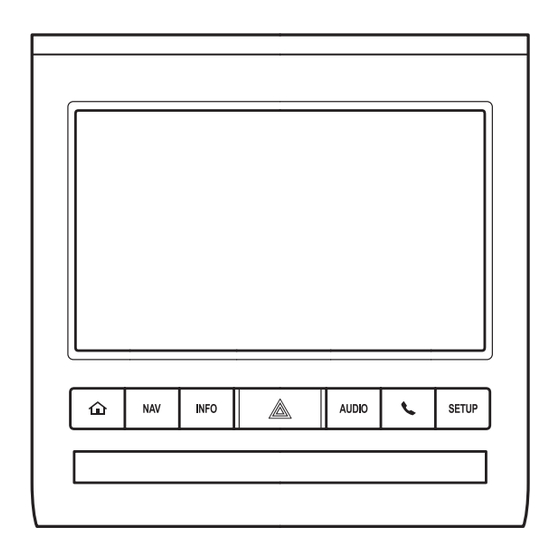
Table des Matières
Publicité
Liens rapides
1
Guide rapide
2
Fonctions de base
3
4
5
6
7
Pour plus d'informations concernant les éléments suivants, reportez-vous au "Manuel du
propriétaire".
• Climatisation
• Consommation de carburant
• Paramètres de personnalisation du véhicule
• Capteur d'aide au stationnement Toyota
• Moniteur d'aide au stationnement Toyota
• Moniteur multi-terrain
LC200_Navi_OM60N22K_(EK)
15.07.16
11
23
61
127
205
215
253
271
10:10
Publicité
Chapitres
Table des Matières

Sommaire des Matières pour Toyota Land Cruiser LC200
-
Page 1: Table Des Matières
Pour plus d’informations concernant les éléments suivants, reportez-vous au “Manuel du propriétaire”. • Climatisation • Consommation de carburant • Paramètres de personnalisation du véhicule • Capteur d’aide au stationnement Toyota • Moniteur d’aide au stationnement Toyota • Moniteur multi-terrain LC200_Navi_OM60N22K_(EK) 15.07.16... - Page 2 Introduction Manuel du propriétaire du système de navigation Ce manuel explique le fonctionnement de ce système. Veuillez lire avec attention le pré- sent manuel pour une utilisation appropriée. Conservez en permanence ce manuel dans votre véhicule. Les captures d’écran figurant dans ce document et les écrans réels de ce système va- rient selon les fonctions et/ou le contrat éventuellement en vigueur, ainsi que selon les données cartographiques disponibles au moment de la rédaction de ce document.
- Page 3 Système de navigation Le système de navigation compte parmi les équipements automobiles les plus avancés technologiquement qui aient jamais été mis au point. Il reçoit les signaux satellites du GPS (système de positionnement par satellite) utilisé par le Ministère de la Défense des Etats-Unis.
-
Page 4: Symboles Utilisés Dans Les Schémas
Informations importantes relatives à ce manuel Pour des raisons de sécurité, ce manuel mentionne les points exigeant une attention par- ticulière à l’aide des symboles suivants. AVERTISSEMENT ● Cette mention signale un danger susceptible d’entraîner une blessure corporelle si elle n’est pas res- pectée. -
Page 5: Comment Utiliser Ce Manuel
Comment utiliser ce manuel N° Description Descriptions Explication du fonctionnement du système. de fonctionnement Principales opérations Explication des étapes d’une opération. Opérations connexes Description des opérations supplémentaires d’une opération principale. Informations Descriptions d’informations utiles pour l’utilisateur. LC200_Navi_OM60N22K_(EK) 15.07.16 10:10... -
Page 6: Instruction De Sécurité
Instruction de sécurité AVERTISSEMENT ● Soyez très prudent lors de l’utilisation du sys- tème de navigation pendant la conduite. Ne pas prêter suffisamment attention à la route, à la circulation ou aux conditions météorologi- ques peut engendrer un accident. ● Pendant la conduite, assurez-vous que vous respectez les règles de circulation et gardez à... - Page 7 Ce système n’est pas prévu pour vous avertir de la sécurité d’un endroit, de l’état des rues et de la disponibilité des services de dépannage. Si vous n’êtes pas certain de la sécurité d’un en- droit, ne vous y engagez pas. Ce système n’est en aucun cas destiné...
- Page 8 TABLE DES MATIERES Guide rapide Système de navigation Fonctions de base....... 12 Fonctionnement de base ....62 Vue d’ensemble des touches ......12 Référence rapide ..........62 Ecran d’accueil..........12 Fonctionnement de l’écran cartographique ..64 Informations de l’écran cartographique ...69 Référence rapide ......... 15 Informations routières et de parking ....73 Ecran “Configuration”...
-
Page 9: Système De Commande Vocale
Système audio/vidéo Téléphone Fonctionnement de base ....128 Fonctionnement du téléphone (système mains libres pour Référence rapide .......... 128 téléphones mobiles) ......216 Fonctions de base ........129 Référence rapide ........... 216 Fonctionnement de la radio....135 Fonctions de base ......... 216 Radio AM/FM/DAB ........ - Page 10 TABLE DES MATIERES LC200_Navi_OM60N22K_(EK) 15.07.16 10:10...
-
Page 11: Guide Rapide
Guide rapide Fonctions de base Vue d’ensemble des touches... 12 Ecran d’accueil......... 12 Affichage de l’état ........ 13 Référence rapide Ecran “Configuration” ....... 15 Ecran “Informations” ......16 Fonctionnement du système de navigation Enregistrement du domicile ..... 17 Enregistrement de l’accès rapide..18 Schéma de fonctionnement : guidage de l’itinéraire .... -
Page 12: Fonctions De Base
1. Fonctions de base Vue d’ensemble des touches Ecran d’accueil Appuyez sur la touche pour afficher l’écran d’accueil. L’écran d’accueil peut afficher simultané- ment plusieurs écrans d’information tels que l’écran du système de navigation, l’écran du système audio et l’écran de con- sommation de carburant. -
Page 13: Fonctions De Base
1. Fonctions de base Ecran partagé double Affichage de l’état ® L’état connexion Wi-Fi ® Bluetooth , ainsi que le niveau de récep- tion et l’état de charge de la batterie du té- léphone mobile s’affichent dans la barre d’état. La barre d’état reste affichée en per- manence dans tous les modes. - Page 14 1. Fonctions de base N° Témoins N° Témoins Conditions Conditions ® Capacité de charge restante de la batterie Le niveau de réception du Wi-Fi : Pas de connexion Déchargée Chargée • La capacité affichée ne correspond pas toujours Mauvais Excellent ®...
-
Page 15: Référence Rapide
2. Référence rapide Ecran “Configuration” N° Fonction Page Sélectionnez pour modifier la Les éléments qui apparaissent sur l’écran langue sélectionnée, “Configuration” peuvent être définis. Ap- sons de fonctionnement, le puyez sur la touche “SETUP” pour afficher réglage de changement auto- l’écran “Configuration”. -
Page 16: Ecran "Informations
2. Référence rapide Ecran “Informations” N° Fonction Page Sélectionnez pour afficher Cet écran peut être utilisé pour afficher les l’écran de consommation de informations routières, les infos de parking, carburant. etc. Appuyez sur la touche “INFO” pour af- Sélectionnez pour afficher ficher l’écran “Informations”. -
Page 17: Fonctionnement Du Système De Navigation
3. Fonctionnement du système de navigation Enregistrement du domicile Sélectionnez “Oui”. Appuyez sur la touche “NAV”. Différentes méthodes permettent de rechercher votre domicile. (→P. 77) Sélectionnez “Menu”. Sélectionnez “Saisir”. Sélectionnez “Destination”. L’enregistrement du domicile est terminé. Enregistrement du domicile d’une manière différente →P. -
Page 18: Enregistrement De L'accès Rapide
3. Fonctionnement du système de navigation Enregistrement de l’accès Sélectionnez “Oui”. rapide Appuyez sur la touche “NAV”. Différentes méthodes permettent de rechercher un accès rapide. (→P. 77) Sélectionnez “Menu”. Sélectionnez “Saisir”. Sélectionnez “Destination”. L’enregistrement de l’accès rapide est termi- né. Enregistrement de l’accès rapide d’une ma- nière différente →P. -
Page 19: Schéma De Fonctionnement : Guidage De L'itinéraire
3. Fonctionnement du système de navigation Schéma de fonctionnement : Différentes méthodes permettent de rechercher une destination. (→P. 77) guidage de l’itinéraire Appuyez sur la touche “NAV”. Sélectionnez “Saisir”. Sélectionnez “Menu”. Sélectionnez “Démarrer”. Sélectionnez “Destination”. Sélection d’itinéraires autres que celui recom- mandé... -
Page 20: Définition Du Domicile Comme Destination
3. Fonctionnement du système de navigation Définition du domicile Sélectionnez “Saisir”. comme destination Appuyez sur la touche “NAV”. Sélectionnez “Démarrer”. Sélectionnez “Menu”. Sélection d’itinéraires autres que celui recom- mandé (→P. 88) Le trajet à suivre jusqu’à la destination est in- diqué... -
Page 21: Index Des Fonctions
4. Index des fonctions Fonctions utiles Index des fonctions Informations Page Carte Affichage de l’entretien du véhicule Affichage des cartes Page Visualisation de l’écran cartographique Système mains libres (pour téléphone Page mobile) Affichage de la position actuelle Enregistrement/connexion d’un télépho- Visualisation de la carte des environs de ®... - Page 22 4. Index des fonctions LC200_Navi_OM60N22K_(EK) 15.07.16 10:10...
-
Page 23: Fonctions De Base
Fonctions de base Informations de base avant Paramètres de réseau utilisation Enregistrement/connexion d’un ® appareil Bluetooth ....... 34 Ecran de démarrage......24 Enregistrement d’un téléphone Manipulations de l’écran tactile ..25 ® Bluetooth pour la première fois..34 Fonctionnement de l’écran tactile..26 Enregistrement d’un lecteur audio ®... -
Page 24: Informations De Base Avant Utilisation
1. Informations de base avant utilisation Ecran de démarrage Informations sur l’entretien Ce système rappelle aux utilisateurs quand Lorsque le contacteur du moteur est en remplacer certaines pièces ou certains mode ACCESSORY ou IGNITION ON, composants, et affiche les informations l’écran de démarrage s’affiche et le systè- me commence à... -
Page 25: Manipulations De L'écran Tactile
1. Informations de base avant utilisation Manipulations de l’écran tactile Les opérations s’effectuent en appuyant directement sur l’écran tactile avec le doigt. Méthode de fonctionnement Description Utilisation principale Effleurer Modification et sélection de divers para- Effleurez rapidement l’écran mètres. une seule fois. Faire glisser* Effleurez l’écran avec le doigt Défilement des listes... -
Page 26: Fonctionnement De L'écran Tactile
1. Informations de base avant utilisation Fonctionnement de l’écran INFORMATIONS tactile ● Si le système ne répond pas lorsque vous effleurez une touche d’écran, éloignez votre Ce système s’utilise principalement grâce doigt de l’écran, puis effleurez à nouveau la touche. aux touches de l’écran. -
Page 27: Fonctionnement De L'écran D'accueil
1. Informations de base avant utilisation Fonctionnement de l’écran Personnalisation de l’écran d’accueil d’accueil Les éléments/la zone d’affichage de l’écran L’écran d’accueil peut afficher simultané- d’accueil et sa disposition peuvent être mo- ment plusieurs écrans d’information tels difiés. que l’écran du système de navigation, l’écran du système audio et l’écran de con- Sélectionnez sommation de carburant. -
Page 28: Modification Des Éléments/De La Zone D'affichage
1. Informations de base avant utilisation ■ Modification des éléments/de la zone Saisie de lettres et de d’affichage chiffres/Fonctionnement de Sélectionnez l’élément souhaité. l’écran de liste Sélectionnez la zone souhaitée. Lors de la recherche d’une adresse, d’un nom, etc., ou de la saisie de données, les lettres et les chiffres peuvent être saisis di- rectement à... -
Page 29: Modification Du Type De Caractères Et De Clavier
1. Informations de base avant utilisation Modification du type de caractères Ecran de liste et de clavier Affichage de la liste Sélectionnez Il se peut que l’écran de liste s’affiche après la saisie de caractères. Saisissez des caractères et sélectionnez “OK”. - Page 30 1. Informations de base avant utilisation ■ Sélection de tous les éléments Icône Fonction Certaines listes contiennent “Sélectionner tout”. Si “Sélectionner tout” est sélec- apparaît à droite du nom d’un élément, cela signifie que le nom com- tionné, il est possible de sélectionner tous plet est trop long pour être affiché.
-
Page 31: Touches D'écran Alphabétiques Dans Les Listes
1. Informations de base avant utilisation Touches d’écran alphabétiques Affichage de la liste des groupes dans les listes Il est possible d’afficher les éléments de Certaines listes présentent des touches groupe désirés dans la liste des points mé- d’écran alphabétiques, “ABC”, “DEF”, moire. -
Page 32: Réglage De L'écran
1. Informations de base avant utilisation Réglage de l’écran N° Fonction Page Sélectionnez pour éteindre Le contraste et la luminosité de l’écran, ain- l’écran. Pour l’allumer, appuyez si que l’image affichée par la caméra, peu- sur n’importe quelle touche du vent être réglés. -
Page 33: Réglage Du Contraste/De La Luminosité
1. Informations de base avant utilisation Association de l’écran Réglage du contraste/de la luminosité multifonction avec le système de navigation* Le contraste et le luminosité de l’écran peu- vent être réglés en fonction de la luminosité Les fonctions suivantes du système de na- ambiante. -
Page 34: Paramètres De Réseau
2. Paramètres de réseau Sélectionnez “Oui” pour enregistrer un té- Enregistrement/connexion léphone. ® d’un appareil Bluetooth Enregistrement d’un téléphone ® Bluetooth pour la première fois Pour utiliser le système mains libres, vous ® devez enregistrer un téléphone Bluetooth dans le système. Dès lors que vous avez enregistré... -
Page 35: Enregistrement D'un Lecteur Audio Bluetooth ® Pour La Première Fois
2. Paramètres de réseau Assurez-vous que l’écran suivant est affi- Activez paramètre connexion ché une fois l’enregistrement terminé. ® Bluetooth sur votre lecteur audio. Cette fonction n’est pas disponible lorsque le ® paramètre de connexion Bluetooth est désac- tivé sur votre lecteur audio. Appuyez sur la touche “AUDIO”. - Page 36 2. Paramètres de réseau Sélectionnez “Connecter”. Suivez la procédure “Enregistrement d’un ® appareil Bluetooth ” à partir de l’étape 1. (→P. 40) LC200_Navi_OM60N22K_(EK) 15.07.16 10:11...
-
Page 37: Profils
2. Paramètres de réseau Profils Ce système prend en charge les services suivants. Appareil Spécifications Recomman- Carac. Fonction ® Bluetooth minimales dations Téléphone Enregistrement ® Bluetooth Ver. 3.0 ® d’un appareil Caractéristiques Bluetooth Ver. 2.0 Lecteur audio +EDR ® Bluetooth ®... - Page 38 2. Paramètres de réseau INFORMATIONS ● Si votre téléphone mobile ne prend pas en charge le service HFP, vous ne pouvez ni enregistrer le ® téléphone Bluetooth , ni utiliser les profils OPP, PBAP, MAP, DUN ou PAN individuellement. ® ●...
-
Page 39: Réglages Bluetooth ® Détaillés
2. Paramètres de réseau ® Réglages Bluetooth Ecran “Configuration Bluetooth*” détaillés Affichez l’écran “Bluetooth*”. (→P. 39) Appuyez sur la touche “SETUP”. Sélectionnez “Configuration Bluetooth*”. Sélectionnez l’élément que vous souhaitez définir. Sélectionnez “Bluetooth*”. Fonction Page ® Enregistrement d’un appareil Bluetooth ® Suppression d’un appareil Bluetooth ®... - Page 40 2. Paramètres de réseau ® Enregistrez l’appareil Bluetooth à l’aide de Enregistrement d’un appareil ® ® Bluetooth votre appareil Bluetooth Aucun code PIN n’est nécessaire pour les possible d’enregistrer jusqu’à ® appareils Bluetooth compatibles avec SSP ® 5 appareils Bluetooth (Secure Simple Pairing).
-
Page 41: Suppression D'un Appareil Bluetooth
2. Paramètres de réseau Sélectionnez l’appareil à connecter. Suppression d’un appareil ® Bluetooth Sélectionnez “Supprimer”. Sélectionnez l’appareil souhaité. Les icônes des profils pris en charge s’affichent alors. : Téléphone : Lecteur audio Sélectionnez “Oui” lorsque l’écran de con- Les icônes des profils pris en charge pour firmation s’affiche. - Page 42 2. Paramètres de réseau ■ Nouvelle connexion téléphone INFORMATIONS ® Bluetooth ● La connexion de l’appareil peut prendre du temps si elle est effectuée pendant une lec- ® Si un téléphone Bluetooth est déconnecté ® ture audio Bluetooth suite à une mauvaise réception du réseau ®...
- Page 43 2. Paramètres de réseau ■ Modification d’un nom d’appareil Confirmez et modifiez les informations rela- ® tives à l’appareil Bluetooth Sélectionnez “Nom du périphérique”. Saisissez le nom, puis sélectionnez “OK”. INFORMATIONS ● Même si vous modifiez le nom de l’appareil, le enregistré...
-
Page 44: Ecran "Paramètres Bluetooth
2. Paramètres de réseau Ecran “Paramètres Bluetooth* N° Informations Page détaillés” Sélectionnez pour activer/désac- ® tiver la connexion Bluetooth ® Les réglages Bluetooth peuvent être véri- fiés et modifiés. Le nom du système affiché peut être remplacé par le nom que vous souhaitez. -
Page 45: Connexion À Internet Via Un Appareil Bluetooth
2. Paramètres de réseau Connexion à Internet via un Modification du nom du système ® appareil Bluetooth Sélectionnez “Nom du système”. Saisissez un nom, puis sélectionnez “OK”. Configuration d’une connexion Internet Modification du code PIN Pour utiliser Internet via un appareil ®... - Page 46 Si la configuration ne peut pas être effectuée automatiquement, l’écran “Configuration de coordonnées” s’affiche. (→P. 47) Un compte de portail est un compte obtenu sur le site Web développé par Toyota pour ses clients. Avant d’effectuer un test de connexion de la communication, un écran de confirmation Sélectionnez “Pays”.
-
Page 47: Connexion À Internet Via Wi-Fi
2. Paramètres de réseau ■ Ecran “Configuration de coordonnées” Connexion à Internet via ® Wi-Fi Si le système de navigation ne dispose pas des informations de configuration du four- ® La fonction Wi-Fi permet à ce système de nisseur de réseau mobile pour le pays ou le se connecter à... -
Page 48: Ecran Des Paramètres Wi-Fi
2. Paramètres de réseau ® Connexion à un réseau Ecran des paramètres Wi-Fi Vous pouvez rechercher les réseaux dispo- nibles et vous y connecter. Affichez l’écran “Config. Wi-Fi*”. (→P. 47) Sélectionnez “Réseaux disponibles”. Sélectionnez le réseau souhaité. N° Fonction Page Sélectionnez pour activer/dé- ®... -
Page 49: Connexion Rapide
2. Paramètres de réseau Sélectionnez les éléments à définir. Connexion rapide ® Si un appareil Wi-Fi est compatible avec Wi-Fi Protected Setup, il est possible de s’y connecter plus rapidement. Affichez l’écran “Config. Wi-Fi*”. (→P. 47) Sélectionnez “Configuration facile”. Sélectionnez “Code PIN” ou “Appuyez sur le bouton”... -
Page 50: Conseils D'utilisation De La Fonction
2. Paramètres de réseau Sélectionnez le réseau souhaité, puis Conditions affichées avec l’icône ® “Monter” ou “Descendre” pour modifier la Wi-Fi priorité de connexion au réseau. Le niveau de réception s’affiche dans le coin supérieur droit de l’écran. (→P. 13) Caractéristiques INFORMATIONS ●... -
Page 51: Autres Réglages
3. Autres réglages Réglages généraux Ecran des réglages généraux Des paramètres sont disponibles pour mo- difier automatiquement l’écran, pour régler les bruits de fonctionnement, etc. Appuyez sur la touche “SETUP”. Sélectionnez “Général”. Sélectionnez les éléments à définir. LC200_Navi_OM60N22K_(EK) 15.07.16 10:11... -
Page 52: Paramètres De La Montre De Bord
Sélectionnez pour mettre à jour les ver- déplace vers un fuseau horaire différent. sions de logiciel. Pour plus de détails, con- tactez votre concessionnaire Toyota. Lorsque “Réglage auto par GPS” est dé- sactivé, la montre de bord peut être réglée Sélectionnez pour mettre à... -
Page 53: Réglage Du Fuseau Horaire
3. Autres réglages ■ Réglage du fuseau horaire Sélectionnez les éléments à définir. Sélectionnez “Fuseau horaire”. Sélectionnez le fuseau horaire souhaité. N° Fonction Sélectionnez “+” pour avancer d’une heu- re et “-” pour reculer d’une heure. Si “Autre” est sélectionné, le fuseau peut être réglé... -
Page 54: Transfert D'images
3. Autres réglages Affichez l’écran “Configuration générale”. Sélectionnez les images souhaitées dans la (→P. 51) liste, puis sélectionnez “Copier”. Sélectionnez “Personnaliser image”. Sélectionnez les éléments à définir. L’image sélectionnée s’affiche sur la droite de l’écran. Si le fichier image sélectionné n’est pas valide ou est incompatible, s’affiche. -
Page 55: Configuration Des Images D'ouverture Et De Fermeture
3. Autres réglages ■ Configuration des images d’ouverture Sélectionnez “Oui” lorsque l’écran de con- et de fermeture firmation s’affiche. Sélectionnez “Définir images”. Suppression de données personnelles Sélectionnez l’image souhaitée. Affichez l’écran “Configuration générale”. (→P. 51) Sélectionnez “Supprimer les données personnelles”. Sélectionnez “Supprimer”. -
Page 56: Configuration Vocale
3. Autres réglages Configuration vocale Ecran de configuration vocale Le guidage vocal, etc., peut être défini. Appuyez sur la touche “SETUP”. Sélectionnez “Voix”. N° Fonction Sélectionnez pour régler le volume du guidage vocal. Sélectionnez pour activer/désactiver les messages de reconnaissance vocale. Sélectionnez les éléments à... -
Page 57: Réglages Du Véhicule
Sélectionnez la touche d’écran que vous Réglages du véhicule souhaitez définir. Des paramètres sont disponibles pour l’en- tretien, la personnalisation du véhicule et le capteur d’aide au stationnement Toyota. Appuyez sur la touche “SETUP”. N° Fonction Page Sélectionnez pour définir l’en- tretien. -
Page 58: Réglage Des Informations Relatives À L'entretien
Pour plus d’informations sur les entretiens programmés, reportez-vous “Carnet Réglage des informations relatives d’entretien Toyota”, au “Carnet de garantie à l’entretien Toyota” ou au “Manuel du propriétaire”. ● En fonction des conditions de conduite ou de Sélectionnez le bouton d’écran de la pièce l’état de la route, la date et la distance réelles... -
Page 59: Modification De L'emplacement
3. Autres réglages ■ Modification du nom du concessionnai- Sélectionnez l’élément souhaité pour re- re ou du nom du contact chercher l’emplacement. (→P. 77) Sélectionnez “Concessionnaire” “Contact”. Saisissez le nom, puis sélectionnez “OK”. ■ Modification de l’emplacement Sélectionnez “Lieu”. Faites défiler la carte jusqu’au point souhai- L’écran de modification de concessionnaire té... - Page 60 Fonctionnement de base Recherche de destination Référence rapide......62 Ecran de recherche de destination .. 77 Ecran cartographique ......62 Opération de recherche ....78 Ecran du menu de navigation....63 Sélection de la zone de recherche ..79 Fonctionnement de l’écran Définition du domicile comme cartographique .......
-
Page 61: Système De Navigation
Système de navigation Indication du trajet à suivre Configuration Ecran d’indication du trajet à Paramètres de navigation ....111 suivre ..........90 Ecran des paramètres de navigation........111 Ecran d’indication du trajet à suivre..90 Pendant la conduite sur autoroute..92 Configuration des informations routières et de parking.... -
Page 62: Fonctionnement De Base
1. Fonctionnement de base Référence rapide N° Page Fonction Ecran cartographique Barre d’état Pour afficher cet écran, appuyez sur le bou- ® ® Affiche l’état des connexions Wi-Fi et Bluetooth ton “NAV” et sélectionnez le niveau de réception et la capacité de charge res- l’écran du menu de navigation est affiché. -
Page 63: Ecran Du Menu De Navigation
1. Fonctionnement de base N° Page N° Fonction Page Fonction Sélectionnez pour recher- cher une destination. Barre d’échelle Sélectionnez pour suspendre ou reprendre le guidage. Cette valeur indique l’échelle de la carte. Sélectionnez pour modifier Touche de mise à jour ma- les itinéraires et/ou les desti- nuelle nations et pour afficher une... -
Page 64: Fonctionnement De L'écran Cartographique
1. Fonctionnement de base Fonctionnement de l’écran Echelle de la carte cartographique Sélectionnez pour modi- Affichage de la position actuelle fier l’échelle de l’écran cartographique. Appuyez sur la touche “NAV”. La barre d’échelle apparaît dans le bas de l’écran. Sélectionnez et maintenez la touche enfoncée pour continuer à... -
Page 65: Orientation De La Carte
1. Fonctionnement de base Carte urbaine Orientation de la carte La carte urbaine est disponible pour la plu- L’orientation de la carte peut passer de part des grandes villes. Lorsqu’une échelle Nord vers le haut en 2D, à Direction suivie de carte de 50 m (50 yd.) est sélectionnée, vers le haut en 2D et Direction suivie vers l’affichage de la carte passe à... -
Page 66: Passage D'une Configuration Cartographique À Une Autre
1. Fonctionnement de base N° Fonction Page : Symbole Nord vers le haut Indépendamment de la direction suivie par le Sélectionnez pour afficher véhicule au cours de son trajet, le nord se trou- l’écran de carte simple. ve toujours en haut. Sélectionnez pour afficher... -
Page 67: Fonctionnement Du Défilement De L'écran
1. Fonctionnement de base Modification de la carte de droite INFORMATIONS La carte de droite peut être modifiée. ● Le repère de destination s’affiche dans le sens de la destination. Pendant la conduite, Sélectionnez n’importe quel point sur la car- reportez-vous aux coordonnées de longitude et de latitude, ainsi qu’à... -
Page 68: Enregistrement De L'emplacement Du Curseur Comme Zone À Éviter
1. Fonctionnement de base Lorsque “Ecran tactile avec défilement de la INFORMATIONS carte” est activé (→P. 111) ● Si une destination est saisie au sein d’une Pour faire défiler l’écran cartographique, tou- zone à éviter ou que le calcul de la trajectoire chez l’écran avec le doigt et bougez l’écran ne peut se faire sans passer par une zone à... -
Page 69: Informations De L'écran Cartographique
1. Fonctionnement de base Informations de l’écran N° Informations/Fonction Page cartographique Affiche jusqu’à 5 icônes PDI sélectionnées sur l’écran carto- Affichage des icônes PDI graphique Sélectionnez pour désactiver Les icônes PDI telles que les stations d’es- les icônes PDI sur l’écran car- sence et restaurants peuvent être affichées tographique. -
Page 70: Pour Arrêter D'enregistrer L'itinéraire Parcouru
1. Fonctionnement de base ■ Affichage de la liste des PDI locaux Pour commencer à enregistrer l’itinéraire parcouru Les PDI se situant dans un rayon de 30 km (20 miles) autour de la position actuelle et Sélectionnez “Menu” sur l’écran cartogra- appartenant aux catégories sélectionnées phique. -
Page 71: Affichage Des Informations Concernant L'icône Sur Laquelle Est Situé Le Curseur
1. Fonctionnement de base Informations sur la destination Affichage des informations concernant l’icône sur laquelle est situé le curseur Lorsque le curseur est placé sur une icône de l’écran cartographique, la barre de nom s’affiche dans la partie supérieure de l’écran. -
Page 72: Icônes Cartographiques Standard
1. Fonctionnement de base Icônes cartographiques standard N° Fonction Sélectionnez pour définir comme destina- Icône Informations tion. (→P. 87) Si une destination a déjà été définie, “Ajouter à ” et “Rempla- Ville de plus d’1 million d’habi- ” s’affichent. tants “Ajouter à... -
Page 73: Informations Routières Et De Parking
1. Fonctionnement de base Informations routières et de Affichage des informations routières et de prévision de trafic parking Appuyez sur la touche “INFO”. Les informations routières, les informations de prévision de trafic et les informations de parking peuvent être visualisées. Les 3 méthodes suivantes permettent de recevoir les informations ci-dessus : •... -
Page 74: Informations Routières Sur L'écran Cartographique
1. Fonctionnement de base ■ Informations routières sur l’écran car- Informations routières tographique ■ Affichage des informations routières Les informations routières, telles que les embouteillages, les accidents et les ferme- Les événements routiers situés à proximité tures de route, s’affichent sur l’écran carto- de la position actuelle ou de la position du graphique. -
Page 75: Affichage Des Informations De Prévision De Trafic
1. Fonctionnement de base Sélectionnez “Informations parking”. Affichage des informations de prévision de trafic Les informations de prévision de trafic con- cernant la zone autour de la position actuel- le ou de la position du curseur peuvent être visualisées. Affichez l’écran “Circulation”. (→P. 73) Sélectionnez “Prévisions de trafic”. - Page 76 1. Fonctionnement de base Recherche de parking N° Fonction Page Sélectionnez pour définir com- Sélectionnez “Zone de recherche”. me destination. Si une destina- Sélectionnez l’endroit ou la zone où effec- tion est déjà définie, “Ajouter à tuer la recherche. ” et “Remplacer ”...
-
Page 77: Recherche De Destination
2. Recherche de destination Ecran de recherche de N° Fonction Page destination Sélectionnez pour recher- cher une destination par L’écran “Destination” vous permet de re- adresse. chercher une destination. Appuyez sur la Sélectionnez pour recher- touche “NAV”, puis sélectionnez “Menu” cher une destination par pour afficher l’écran du menu de naviga- point d’intérêt. -
Page 78: Opération De Recherche
2. Recherche de destination Opération de recherche N° Fonction Page Sélectionnez pour recher- Appuyez sur la touche “NAV”. cher une destination par nu- méro de téléphone. Sélectionnez pour recher- cher une destination par point d’intérêt à proximité du curseur. Sélectionnez pour définir une destination par domicile. -
Page 79: Sélection De La Zone De Recherche
2. Recherche de destination Définition d’un accès rapide comme Sélection de la zone de recherche destination Affichez l’écran “Destination”. (→P. 78) Pour utiliser cette fonction, il est nécessaire Sélectionnez la touche de zone de recher- d’enregistrer un accès rapide pour les tou- che. -
Page 80: Recherche Par Adresse
2. Recherche de destination Saisie d’un nom de ville Recherche par adresse Sélectionnez “Ville”. Affichez l’écran “Destination”. (→P. 78) Saisissez le nom de la ville et sélectionnez Sélectionnez “Adresse”. “OK”. Saisissez la zone de recherche, le nom de la ville, le nom de la rue et le numéro de maison. -
Page 81: Recherche Par Pdi
2. Recherche de destination ■ Autre méthode de sélection d’une ville Saisie d’un nom de rue Sélectionnez “Option”. Sélectionnez “Rue”. Sélectionnez l’élément souhaité. Saisissez le nom de rue et sélectionnez “OK”. Sélectionnez le nom de rue souhaité. Si la même adresse existe dans plusieurs villes, un écran vous invitant à... -
Page 82: Affiner Par Ville
“Option” : Sélectionnez pour choisir une ville d’une autre façon. (→P. 81) Sélectionnez le nom de ville souhaité. “Itinér. enreg.” : Sélectionnez pour choisir un itinéraire enregistré établi et téléchargé à partir du portail Toyota. (→P. 83) LC200_Navi_OM60N22K_(EK) 15.07.16 10:11... -
Page 83: Sélection D'un Itinéraire Enregistré
Suppression de destinations précéden- Cette fonction est disponible lorsqu’un iti- Sélectionnez “Supprimer”. néraire établi et téléchargé à partir du por- tail Toyota est enregistré dans le système Sélectionnez la destination précédente à de navigation. (→P. 262) supprimer, puis sélectionnez “Supprimer”. -
Page 84: Recherche Par Entrée/Sortie D'autoroute
2. Recherche de destination Sélectionnez le nom d’entrée ou de sortie INFORMATIONS souhaité. ● Si les 2 mêmes rues définies se croisent à “Saisir un nom” : Sélectionnez pour saisir un plus d’1 intersection, l’écran change et affiche nom d’entrée ou de sortie et affiner la recher- le menu de sélection du nom de ville où... -
Page 85: Recherche Par Numéro De Téléphone
2. Recherche de destination Recherche par PDI à proximité du Recherche par numéro de téléphone curseur Affichez l’écran “Destination”. (→P. 78) La destination peut être définie en sélec- Sélectionnez “No. de téléphone”. tionnant le point de recherche et la catégo- rie de PDI. -
Page 86: Recherche Par Code Postal Uk/Nl
2. Recherche de destination ■ Si vous avez sélectionné “Saisir centre- Faites défiler la carte jusqu’au point souhai- ville” té (→P. 68) et sélectionnez “OK”. Sélectionnez “Saisir centre-ville”. Sélectionnez les catégories de PDI souhai- tées, puis sélectionnez “Liste”. Saisissez le nom de la ville. Sélectionnez le nom de ville souhaité. -
Page 87: Démarrage De L'indication Du Trajet À Suivre
2. Recherche de destination Démarrage de l’indication du INFORMATIONS trajet à suivre ● L’itinéraire de retour peut différer de celui de l’aller. Après avoir saisi la destination, l’écran ● L’indication du trajet à suivre jusqu’à la desti- change et affiche la carte de la destination nation peut ne pas être l’itinéraire le plus court, ni celui dont le trafic est le moins con- sélectionnée. -
Page 88: Préférences D'itinéraire
2. Recherche de destination Ecran de départ d’indication du N° Fonction Page trajet à suivre Sélectionnez pour définir l’em- placement sur la carte comme destination. Si une destination est déjà définie, “Ajouter à ” et “Remplacer ” s’affi- chent. “Ajouter à... -
Page 89: Interruption Du Guidage
2. Recherche de destination ■ Sélection à partir de 3 itinéraires N° Informations Sélectionnez “3 itinéraires”. Durée du trajet complet Sélectionnez l’itinéraire souhaité. Distance du trajet complet Distance de l’autoroute à péage Distance de l’autoroute Distance du ferry Distance du train pour automobiles N°... -
Page 90: Ecran D'indication Du Trajet À Suivre
3. Indication du trajet à suivre Ecran d’indication du trajet à Modification des informations d’itinéraire suivre Le nom de la rue actuelle, la durée du trajet/ Pendant l’indication du trajet à suivre, di- l’heure d’arrivée à destination ou les infor- vers types d’écrans de guidage peuvent mations routières peuvent être affichées s’afficher en fonction des conditions de... -
Page 91: Informations Routières
3. Indication du trajet à suivre ■ Heure d’arrivée et durée du trajet N° Informations/Fonction Lorsque le véhicule se trouve sur l’itinéraire S’affiche lorsque plus de 5 destinations indiqué, la distance et la durée estimée du sont définies. Sélectionnez pour afficher les informations de destination sur une trajet/l’heure d’arrivée à... -
Page 92: Pendant La Conduite Sur Autoroute
3. Indication du trajet à suivre Vérifiez que les informations routières s’af- N°/ Informations/Fonction fichent. Icône Affiche le numéro de sortie, le nom de bretelle ou les PDI à proximité d’une sortie d’autoroute. Distance et durée entre la position ac- tuelle et les infrastructures routières. -
Page 93: Lorsque Vous Approchez D'une Intersection
3. Indication du trajet à suivre Sans les panneaux de signalisation d’auto- N° Informations/Fonction route Nom de rue suivant Indication des files de circulation Sélectionnez pour masquer l’écran de guidage d’intersection. Pour revenir à l’écran de guidage d’intersection, sélec- tionnez Distance jusqu’à... -
Page 94: Messages De Guidage Vocal Types
3. Indication du trajet à suivre Messages de guidage vocal Ecran fléché types Sur cet écran, des informations sur le pro- chain changement de direction de l’itinérai- Lorsque le véhicule approche d’une inter- re indiqué peuvent être visualisées. section ou d’un point où il nécessite d’être manœuvré, le guidage vocal du système Sélectionnez “Flèche”... -
Page 95: Modification D'itinéraire
3. Indication du trajet à suivre Modification d’itinéraire N° Fonction Page Sélectionnez pour définir des Appuyez sur la touche “NAV”. critères de recherche. Sélectionnez pour program- mer des détours. Sélectionnez pour définir des préférences d’itinéraire. Sélectionnez pour ajouter des destinations. Sélectionnez pour supprimer des destinations. -
Page 96: Réorganisation Des Destinations
3. Indication du trajet à suivre Réorganisation des destinations Définition des critères de recherche Lorsque plusieurs destinations ont été défi- Il est possible de définir les critères de re- nies, l’ordre d’apparition des destinations cherche de l’itinéraire jusqu’à la destina- peut être modifié. -
Page 97: Préférences D'itinéraire
3. Indication du trajet à suivre Préférences d’itinéraire N° Fonction Sélectionnez le détour dans un rayon de Les conditions d’identification de l’itinéraire 5 km de la position actuelle. peuvent être sélectionnées parmi diverses options (tel que autoroute, autoroutes à Sélectionnez le détour dans un rayon de 15 km de la position actuelle. -
Page 98: Vue D'ensemble De L'itinéraire
3. Indication du trajet à suivre ■ Liste de changements de direction Vue d’ensemble de l’itinéraire Vous pouvez afficher la liste de change- L’itinéraire complet entre la position actuel- ments de direction sur l’indication du trajet le et la destination peut être affiché pendant à... -
Page 99: Ma Mémoire
4. Ma mémoire Sélectionnez les éléments que vous sou- Configuration de ma haitez définir. mémoire Les points ou zones sur l’écran cartogra- phique peuvent être enregistrés. Les points enregistrés peuvent être utilisés sur l’écran “Destination”. (→P. 77) Les zones à éviter qui sont enregistrées se- ront évitées lorsque le système recherche- ra un itinéraire. -
Page 100: Configuration De Domicile
4. Ma mémoire Modification du domicile Configuration de domicile Sélectionnez “Modifier”. Si un domicile a été enregistré, ces infor- mations peuvent être rappelées en sélec- Sélectionnez l’élément que vous souhaitez tionnant “Domicile” l’écran modifier. “Destination”. (→P. 79) Affichez l’écran “Ma mémoire”. (→P. 99) Sélectionnez “Domicile”. -
Page 101: Configuration De L'accès Rapide
4. Ma mémoire Sélectionnez “OK” lorsque l’écran de modi- Configuration de l’accès rapide fication d’accès rapide s’affiche. (→P. 101) Si l’accès rapide a été enregistré, cette in- formation peut être rappelée à l’aide des INFORMATIONS touches d’accès rapide de l’écran “Destina- ●... -
Page 102: Configuration De Points Mémoire
4. Ma mémoire Suppression d’accès rapide N° Fonction Page Sélectionnez “Supprimer”. Sélectionnez pour enregistrer des points mémoire. Sélectionnez l’accès rapide à supprimer, Sélectionnez pour modifier des puis sélectionnez “Supprimer”. points mémoire. Sélectionnez pour supprimer des points mémoire. Sélectionnez pour modifier ou supprimer des itinéraires enre- gistrés. -
Page 103: Modification De Points Mémoire
4. Ma mémoire ■ Modification du repère Modification de points mémoire Sélectionnez “Marque”. L’icône, le nom, l’emplacement, le numéro de téléphone et/ou le groupe d’un point mé- Sélectionnez l’icône souhaitée. moire enregistré peuvent être modifiés. Sélectionnez “Modifier”. Sélectionnez le point mémoire souhaité. Sélectionnez l’élément que vous souhaitez modifier. - Page 104 4. Ma mémoire Pour enregistrer un nouveau groupe INFORMATIONS Sélectionnez “Nouveau groupe”. ● Le signal sonore retentit uniquement lorsque le véhicule approche de ce point dans le sens Saisissez le nom du groupe et sélectionnez qui a été défini. “OK”. Pour modifier le nom du groupe ■...
-
Page 105: Modification D'itinéraires Enregistrés
4. Ma mémoire ■ Réorganisation des destinations Modification d’itinéraires enregistrés Sélectionnez “Réorganiser”. Les destinations des itinéraires enregistrés Sélectionnez la destination souhaitée, puis peuvent être modifiées et supprimées. L’or- “Monter” ou “Descendre” pour modifier dre d’arrivée des destinations peut égale- l’ordre d’arrivée. Ensuite, sélectionnez ment être modifié. -
Page 106: Configuration D'une Zone À Éviter
4. Ma mémoire Sélectionnez “Oui” lorsque l’écran de con- Sélectionnez pour mo- firmation s’affiche. difier la taille de la zone à éviter, puis sélec- tionnez “OK”. Configuration d’une zone à éviter Les zones à éviter du fait de la présence d’embouteillages, de travaux ou toute autre raison, peuvent être enregistrées comme “Zone à... -
Page 107: Modification Du Nom
4. Ma mémoire ■ Modification du nom Sélectionnez l’élément à modifier. Sélectionnez “Nom”. Saisissez le nom souhaité et sélectionnez “OK”. ■ Modification de l’emplacement Sélectionnez “Lieu”. Faites défiler la carte jusqu’au point souhai- té (→P. 68) et sélectionnez “OK”. N° Fonction Page Sélectionnez pour activer ou... -
Page 108: Configuration De L'itinéraire Parcouru
4. Ma mémoire Sélectionnez l’élément souhaité. Configuration de l’itinéraire parcouru Les itinéraires parcourus (→P. 70) peuvent être modifiés ou supprimés. Affichez l’écran “Ma mémoire”. (→P. 99) Sélectionnez “Tracé de l’itinéraire”. Sélectionnez l’élément souhaité. N° Fonction Sélectionnez pour modifier les noms d’iti- néraire parcouru. -
Page 109: Sauvegarde Sur Un Périphérique De Stockage Usb
4. Ma mémoire Saisissez le mot de passe et sélectionnez Sauvegarde sur un périphérique de “OK”. stockage USB Vérifiez qu’une barre de progression s’affi- Il est possible de copier les points mémoire che lorsque la sauvegarde des données est enregistrés dans le système de navigation en cours d’exécution. -
Page 110: Copie À Partir D'un Périphérique De Stockage Usb
(→P. 55) enregistrés. • Contactez un concessionnaire ou un répara- ● 500 points mémoire maximum peuvent être teur Toyota agréé, ou tout autre profession- enregistrés. nel dûment qualifié et équipé. ● Lorsque 21 points mémoire ou plus sont enre- gistrés sur un périphérique de stockage USB,... -
Page 111: Configuration
5. Configuration Paramètres de navigation Ecran des paramètres de navigation Appuyez sur la touche “SETUP”. Sélectionnez “Navigation”. Sélectionnez les éléments à définir. N° Fonction Page Il est possible de modifier les paramètres détaillés de servi- ces connectés. Sélectionnez pour définir la vi- tesse moyenne du véhicule. -
Page 112: Vitesse Moyenne
5. Configuration Sélectionnez “ ” ou “ ” pour définir les vi- N° Fonction Page tesses moyennes du véhicule. Sélectionnez pour activer/dé- sactiver l’affichage des messa- ges d’avertissement. (Par ex., lorsque l’itinéraire inclut des restrictions de circulation ou des fermetures saisonnières de routes.) Sélectionnez pour activer/dé- ... -
Page 113: Calibrage De La Position Actuelle/Du Changement De Pneu
5. Configuration Sélectionnez la catégorie à modifier. Sélectionnez l’élément souhaité. “Par défaut” : Sélectionnez pour définir les ca- Pour plus d’informations sur la précision de la tégories par défaut. position actuelle : →P. 121 Sélectionnez la catégorie souhaitée. ■ Calibrage de position/direction Pendant la conduite, le repère de position actuelle sera automatiquement corrigé... -
Page 114: Configuration Des Informations Routières Et De Parking
5. Configuration Sélectionnez une flèche pour régler la di- Configuration des rection du repère de position actuelle, puis informations routières et de sélectionnez “OK”. parking Des paramètres peuvent être définis pour l’affichage des icônes d’informations routiè- res, des stations d’informations routières qui peuvent être captées, des icônes d’in- formations de parking, etc. -
Page 115: Informations Routières Et De Parking
5. Configuration Sélectionnez les éléments à définir. N° Fonction Page Sélectionnez pour activer/dé- sactiver le guidage vocal pour les informations routières. Sélectionnez pour définir l’affi- chage de l’icône d’informations routières. Sélectionnez pour définir la fonction de contournement des événements routiers en mode Ecran de configuration des automatique/manuel. -
Page 116: Affichage Des Informations Routières
5. Configuration Affichage des informations N° Fonction routières Sélectionnez pour changer automatique- ment d’itinéraire lors de la réception d’in- Affichez l’écran “Configuration informations formations routières sur l’indication du trafic”. (→P. 114) trajet à suivre. Sélectionnez “Afficher les infos trafic”. Sélectionnez pour choisir manuellement de changer ou pas d’itinéraire lors de la Sélectionnez les icônes souhaitées à... -
Page 117: Définition De La Fréquence De Mise À Jour Des Informations Routières
5. Configuration Station RDS-TMC Définition de la fréquence de mise à jour des informations routières Si “Manuel” est sélectionné, il est néces- TPEG saire de rechercher des stations d’informa- tions routières avant de les mémoriser. Les informations routières TPEG peuvent ®... - Page 118 5. Configuration ■ Mise à jour manuelle des informations Sélectionnez l’élément souhaité. Les informations routières et de parking peuvent être mises à jour sur l’écran carto- graphique. Sélectionnez la touche de mise à jour ma- nuelle. Sélectionnez l’élément souhaité. N° Fonction Sélectionnez pour une mise à...
-
Page 119: Définition De La Fréquence De Mise À Jour Des Informations De Parking
5. Configuration Sélectionnez l’élément souhaité. Sélectionnez l’élément souhaité. N° Fonction N° Fonction Sélectionnez pour choisir automatique- Sélectionnez pour une mise à jour auto- ment une source d’informations routières. matique. Lorsque RDS-TMC et TPEG sont tous Sélectionnez pour une mise à jour ma- deux disponibles, les informations routiè- nuelle. - Page 120 5. Configuration Sélectionnez l’élément souhaité. Activation de l’itinérance des informations de parking Vous pouvez activer la fonction d’itinérance des informations de parking reçues via un ® appareil Bluetooth pour les situations d’iti- nérance (lorsque vous vous trouvez en de- hors zone couverture géographique de votre fournisseur de ré-...
-
Page 121: Conseils Pour Le Système De Navigation
6. Conseils pour le système de navigation Lorsque le véhicule reçoit des signaux des sa- GPS (système de tellites, le repère “GPS” apparaît en haut à gau- positionnement par satellite) che de l’écran. Le signal GPS peut être perturbé par un obsta- Limites du système de navigation cle physique, ce qui se traduit par une position imprécise du véhicule sur l’écran cartographi-... - Page 122 6. Conseils pour le système de navigation Il se peut que la position actuelle précise ne Une indication du trajet à suivre inappropriée s’affiche pas dans les cas suivants : peut se produire dans les situations suivantes : • Lors de la conduite sur une route divergente •...
-
Page 123: Version De La Base De Données Cartographiques Et Zone Couverte
Version de la carte Sélectionnez pour afficher les informations légales. Sélectionnez pour afficher les zones de couverture des données cartographiques. INFORMATIONS ● Les mises à jour des données cartographi- ques sont payantes. Pour plus d’informations, adressez-vous à votre concessionnaire Toyota. LC200_Navi_OM60N22K_(EK) 15.07.16 10:11... -
Page 124: A Propos Des Données Cartographiques
6. Conseils pour le système de navigation A propos des données cartographiques Les données cartographiques du système de navigation sont contenues dans une carte SD insérée dans la fente prévue à cet effet dans le bas du panneau de comman- de audio. - Page 125 6. Conseils pour le système de navigation LC200_Navi_OM60N22K_(EK) 15.07.16 10:11...
- Page 126 Fonctionnement de base Fonctionnement des supports Référence rapide......128 CD ..........139 Vue d’ensemble ......... 139 Fonctions de base ......129 Lecture d’un CD audio ....... 140 Activation et désactivation du système .......... 129 Lecture d’un disque MP3/WMA/AAC ......141 Sélection d’une source audio ....
-
Page 127: Système Audio/Vidéo
Système audio/vidéo Fonctionnement du système Commandes à distance multimédia pour siège arrière audio/vidéo Fonctions du système multimédia Contacteurs au volant ....183 pour siège arrière......160 Configuration Ecran ..........161 Réglages audio ......185 Dispositif de commande du système multimédia pour siège arrière ..162 Ecran des réglages audio .... -
Page 128: Référence Rapide
1. Fonctionnement de base Référence rapide Fonction Page Utilisation de la radio Les opérations telles que la sélection d’une station prédéfinie et le réglage de la balan- Lecture d’un CD audio ou d’un disque ce sonore s’effectuent via l’écran. MP3/WMA/AAC Appuyez sur la touche “AUDIO”... -
Page 129: Fonctions De Base
1. Fonctionnement de base Fonctions de base Activation et désactivation du système Cette section décrit quelques-unes des fonctions de base du système audio/vidéo. Il est possible que certaines informations ne s’appliquent pas à votre système. Votre système audio/vidéo fonctionne lors- que le contacteur du moteur est mis en mode ACCESSORY ou IGNITION ON. -
Page 130: Sélection D'une Source Audio
1. Fonctionnement de base Sélectionnez “Réordonner”. Sélection d’une source audio Appuyez sur la touche “AUDIO”. Sélectionnez la source audio souhaitée, puis “<<” ou “>>” pour réorganiser. Sélectionnez “Source” sur l’écran audio ou appuyez à nouveau sur la touche “AUDIO”. Sélectionnez la source souhaitée. Fente de disque Introduction d’un disque Introduisez un disque dans la fente. -
Page 131: Port Usb/Aux
1. Fonctionnement de base Ejection d’un disque INFORMATIONS ● Si un concentrateur USB est branché, deux Appuyez sur la touche “ ” et retirez le dis- appareils peuvent être connectés en même que. temps. ● Même si un concentrateur USB est utilisé pour connecter plus de deux périphériques de stockage USB, seuls les deux premiers dispo- sitifs connectés seront reconnus. -
Page 132: Réglages Du Son
1. Fonctionnement de base Utilisation d’un câble AUX à Réglages du son 4 pôles Commande DSP Pour regarder une vidéo sur un iPod vidéo Sélectionnez “Configuration son” sur ou un VTR, il est nécessaire d’utiliser un câ- l’écran “Configuration audio”. (→P. 185) ble AUX à... -
Page 133: Réglage De L'écran Audio
1. Fonctionnement de base Sélectionnez l’onglet “Son”. Sélectionnez l’élément que vous souhaitez régler. Sélectionnez la touche d’écran souhaitée. N° Fonction N° Fonction Sélectionnez pour afficher un écran 4:3, Sélectionnez “+” ou “-” pour régler les avec chaque côté en noir. aigus. -
Page 134: Réglage Du Contraste, De La Luminosité, De La Couleur Et De La Tonalité
1. Fonctionnement de base Réglage du contraste, de la INFORMATIONS luminosité, de la couleur et de la ● En fonction de la source audio, certaines tonalité fonctions peuvent ne pas être disponibles. La luminosité, le contraste, la couleur et la tonalité... -
Page 135: Fonctionnement De La Radio
2. Fonctionnement de la radio ■ Panneau de commande Radio AM/FM/DAB* Vue d’ensemble Pour afficher l’écran de fonctionnement de la radio, utilisez l’une des méthodes suivantes : Appuyez sur la touche “AUDIO” pour affi- cher l’écran de commande audio. Sélectionnez “Source”, puis “AM” “FM” ou “DAB”* pour changer de mode radio. -
Page 136: Présélection D'une Station
2. Fonctionnement de la radio Présélection d’une station N° Fonction • Appuyez pour passer aux stations/ possible d’enregistrer jusqu’à ensembles présélectionné(e)s sui- 6 stations présélectionnées. vant(e)s/précédent(e)s. • Appuyez pour passer à la liste de sta- tions suivantes/précédentes. • Appuyez pendant au moins 0,8 s. pour Recherchez la station souhaitée. - Page 137 2. Fonctionnement de la radio Recherchez la station souhaitée. Recherchez l’ensemble ou le service sou- haité. N° Fonction N° Fonction Sélectionnez pour rechercher une station suivante/précédente. Sélectionnez pour définir l’ensemble sou- haité. Sélectionnez pour passer à une fréquen- ce supérieure/inférieure. Sélectionnez pour définir le service sou- haité.
-
Page 138: Rds (Système De Radiocommunication De Données)
2. Fonctionnement de la radio RDS (Système de radiocommunication Fonctionnement de l’enregistrement de données) différé (DAB)* En fonction de la disponibilité de l’infras- Le service que vous écoutez actuellement tructure RDS, le service peut ne pas fonc- peut être réécouté à tout moment. tionner correctement. -
Page 139: Fonctionnement Des Supports
3. Fonctionnement des supports ■ Panneau de commande Vue d’ensemble Pour afficher l’écran de fonctionnement du CD, utilisez l’une des méthodes suivantes : Introduction d’un disque (→P. 130) Appuyez sur la touche “AUDIO” pour affi- cher l’écran de commande audio. Sélectionnez “Source”, puis “DISC”. -
Page 140: Lecture D'un Cd Audio
3. Fonctionnement des supports N° Fonction INFORMATIONS • Appuyez pour sélectionner une plage/ un fichier. ● Lorsque est sélectionné, “RÉPÉT” • Appuyez sans relâcher pour effectuer s’affiche à l’écran. une avance/un retour rapide. Bouton d’alimentation/volume : Sélection aléatoire • Tournez le bouton pour régler le volume. •... -
Page 141: Lecture D'un Disque Mp3/Wma/Aac
3. Fonctionnement des supports Sélection aléatoire Lecture d’un disque MP3/WMA/AAC Les fichiers ou dossiers peuvent être sélec- Répétition tionnés de manière automatique et aléatoi- Vous pouvez répéter le fichier ou le dossier qui est en cours d’écoute. Sélectionnez Sélectionnez Chaque fois que vous sélectionnez , le mode change de la manière suivante : Chaque fois que vous sélectionnez... -
Page 142: Dvd
3. Fonctionnement des supports ■ Ecran de commande Pour des raisons de sécurité, les disques DVD vidéo ne peuvent être visionnés que si les conditions suivantes sont remplies : (a) Le véhicule est complètement à l’arrêt. (b) Le contacteur du moteur est en mode ACCESSORY ou IGNITION ON. -
Page 143: Options De Dvd
3. Fonctionnement des supports N° Fonction INFORMATIONS ● En fonction du disque DVD, il est possible de • Pendant la lecture : Sélectionnez pour effectuer une avance rapide. sélectionner certains éléments de menu • Pendant une mise en pause : Sélection- directement. -
Page 144: Modification De La Langue Audio
3. Fonctionnement des supports Chaque fois que vous sélectionnez “Chan- N° Fonction Page ger”, la langue audio est modifiée. Sélectionnez pour afficher l’écran de recherche de titre. Sélectionnez pour afficher la scène présélectionnée à l’écran et commencer la lecture. Sélectionnez pour afficher... -
Page 145: Opération De Configuration À Partir Du Siège Arrière
3. Fonctionnement des supports Périphérique de stockage Modification de l’angle L’angle peut être sélectionné pour les dis- ques compatibles multi-angles lorsque le Vue d’ensemble repère d’angle apparaît sur l’écran. Pour afficher l’écran de fonctionnement de Sélectionnez “Angle”. périphérique de stockage USB, utilisez l’une des méthodes suivantes : Chaque fois que vous sélectionnez “Chan- Connexion d’un périphérique de stockage... - Page 146 3. Fonctionnement des supports ■ Panneau de commande N° Fonction (audio) • Appuyez pour sélectionner une plage/ un fichier. • Appuyez sans relâcher pour effectuer une avance/un retour rapide. Bouton d’alimentation/volume : • Tournez le bouton pour régler le volume. •...
-
Page 147: Audio Usb
3. Fonctionnement des supports Audio USB N° Fonction (vidéo) Bouton d’alimentation/volume : Répétition • Tournez le bouton pour régler le volume. • Appuyez pour allumer/éteindre le sys- Vous pouvez répéter le fichier/la plage ou le tème audio. • Appuyez sans relâcher pour redémarrer dossier/l’album en cours d’écoute. -
Page 148: Vidéo Usb
3. Fonctionnement des supports Sélectionnez le réglage que vous souhaitez Sélection aléatoire modifier. Les fichiers/plages ou dossiers/albums peuvent être sélectionnés de manière auto- matique et aléatoire. Sélectionnez N° Fonction Page Sélectionnez pour afficher l’écran de réglage de la qualité d’image. Sélectionnez pour modifier la Chaque fois que vous sélectionnez , le... -
Page 149: Affichage De La Photo Souhaitée Depuis La Liste
3. Fonctionnement des supports Ecran de commande de photo USB Affichage de la photo souhaitée depuis la liste Sélectionnez “Parcourir”. N° Fonction Sélectionnez l’activation ou la désactiva- Sélectionnez le dossier de photos souhaité. tion du diaporama. Sélectionnez “Rapide”, “Normal” ou “Lent”... -
Page 150: Ipod
3. Fonctionnement des supports ■ Panneau de commande iPod Vue d’ensemble Pour afficher l’écran de fonctionnement de l’iPod, utilisez l’une méthodes suivantes : Connexion d’un iPod (→P. 131) Appuyez sur la touche “AUDIO” pour affi- cher l’écran de commande audio. Sélectionnez “Source”, puis “iPod (Nom du périphérique)”. - Page 151 3. Fonctionnement des supports N° Fonction (audio) N° Fonction (vidéo) • Appuyez pour sélectionner une plage. Bouton d’alimentation/volume : • Appuyez sans relâcher pour effectuer • Tournez le bouton pour régler le volume. une avance/un retour rapide. • Appuyez pour allumer/éteindre le sys- tème audio.
-
Page 152: Audio Ipod
3. Fonctionnement des supports Sélection aléatoire INFORMATIONS ● Ce système est prévu pour émettre du son Les plages ou albums peuvent être sélec- uniquement lors de la conduite. tionnés de manière automatique et aléatoi- ● Dès qu’un iPod est branché à l’aide d’un câble iPod d’origine, sa batterie se recharge. -
Page 153: Vidéo Ipod
3. Fonctionnement des supports ® Système audio Bluetooth Vidéo iPod Pour passer en mode iPod vidéo, sélection- ® Le système audio Bluetooth permet aux nez “Parcourir” sur l’écran audio de l’iPod, utilisateurs d’écouter leurs morceaux à par- puis sélectionnez l’onglet “Vidéos” et le fi- tir d’un lecteur portable via les haut- chier vidéo souhaité. - Page 154 3. Fonctionnement des supports ■ Ecran de commande N° Fonction Sélectionnez pour définir la lecture répé- tée. Affiche la progression Sélectionnez pour lancer la lecture. Sélectionnez pour mettre en pause. Bouton de sélection/défilement : • Tournez pour sélectionner une plage. •...
- Page 155 3. Fonctionnement des supports AVERTISSEMENT INFORMATIONS ® ● En fonction de l’appareil Bluetooth connecté ● N’utilisez pas les commandes du lecteur et ne au système, il se peut que la lecture du mor- connectez système audio ceau commence lorsque vous sélectionnez ®...
-
Page 156: Connexion D'un Appareil Bluetooth
3. Fonctionnement des supports ® Sélection aléatoire Connexion d’un appareil Bluetooth Les plages ou albums peuvent être sélec- ® Pour utiliser le système audio Bluetooth , il tionnés de manière automatique et aléatoi- est nécessaire d’enregistrer un appareil ® Bluetooth dans le système. -
Page 157: Aux
3. Fonctionnement des supports ■ Panneau de commande Vue d’ensemble Pour afficher l’écran de fonctionnement AUX, utilisez l’une méthodes suivantes : Branchez un appareil sur le port AUX (→P. 131) Appuyez sur la touche “AUDIO” pour affi- cher l’écran de commande audio. Sélectionnez “Source”, puis “AUX”. -
Page 158: Vtr
3. Fonctionnement des supports NOTE Vue d’ensemble ● Ne laissez pas d’appareil audio portable dans le véhicule. La température dans l’habitacle peut augmenter considérablement et endom- Pour afficher l’écran de fonctionnement de mager le lecteur. VTR, utilisez l’une méthodes ● N’appuyez pas sur votre appareil audio porta- suivantes : ble et n’y appliquez pas de pression inutile... -
Page 159: Options Vtr
3. Fonctionnement des supports ■ Panneau de commande Options VTR Sélectionnez “Options”. Sélectionnez les réglages que vous souhai- N° Fonction tez modifier. Sélectionnez pour afficher l’écran de sé- lection de source audio. Sélectionnez pour afficher l’écran de ré- glage audio. Sélectionnez pour afficher l’écran des op- tions. -
Page 160: Fonctionnement Du Système Multimédia Pour Siège Arrière
4. Fonctionnement du système multimédia pour siège arrière Fonctions du système multimédia pour siège arrière* Le système multimédia pour siège arrière est conçu afin que les passagers arrière disposent de systèmes audio et DVD vidéo indépendants du système audio/vidéo avant. Le système multimédia pour siège arrière peut être utilisé... -
Page 161: Ecran
4. Fonctionnement du système multimédia pour siège arrière Inclinaison de l’écran Ecran Lorsque l’image est difficile à voir sur Un écran est installé à l’arrière de chaque l’écran, ce dernier peut être incliné. siège avant. Lorsque l’équipement audio- vidéo est branché sur le port d’entrée A/V ou le port HDMI, les passagers arrière peu- vent choisir parmi différentes sources audio sur chaque écran. -
Page 162: Dispositif De Commande Du Système
• La plage de fonctionnement est réduite. ● Lors de l’utilisation de piles AA • Vous pouvez acheter des piles chez votre concessionnaire Toyota, dans un magasin d’équipement électrique ou dans des maga- sins de photographie. • Ne remplacez la pile que par une pile de type identique ou équivalent recommandé... -
Page 163: Prises Pour Casque
être difficile de capter correcte- ment les signaux. Toyota vous conseille Appuyez sur le bouton. d’utiliser un casque sans fil d’origine Toyota. Pour plus de détails, contactez votre conces- Tournez le bouton dans le sens des sionnaire Toyota. -
Page 164: Modification De L'écran À Utiliser
4. Fonctionnement du système multimédia pour siège arrière Modification de l’écran à utiliser Modification de la source Lorsque le commutateur est déplacé vers “R”, Appuyez sur la touche “SOURCE” pour af- des commandes peuvent être effectuées sur ficher l’écran de sélection de source audio. l’écran droit. -
Page 165: Modification De La Sortie Sur Haut-Parleurs
4. Fonctionnement du système multimédia pour siège arrière AVERTISSEMENT ● Lors de la conduite • N’utilisez pas de casque. Vous risqueriez de provoquer un accident et des blessures graves, voire mortelles. ● Pour éviter les accidents et une décharge électrique •... -
Page 166: Utilisation Depuis Les Sièges Avant
4. Fonctionnement du système multimédia pour siège arrière Utilisation depuis les sièges avant NOTE L’écran de siège arrière peut être comman- ● Nettoyage de l’écran dé à partir des sièges avant. • Essuyez l’écran à l’aide d’un chiffon doux sec. Appuyez sur la touche “AUDIO”. -
Page 167: Utilisation De La Radio
4. Fonctionnement du système multimédia pour siège arrière Modification de la sortie sur haut- Utilisation de la radio parleurs Affichez l’écran de sélection de source Sélectionnez “Sortie haut-parleur”. audio. (→P. 164) Sélectionnez “Droite” ou “Gauche”. Sélectionnez “AM”, “FM” ou “DAB”. “Droite”... -
Page 168: Lecture D'un Cd Audio/Disque Cd-Text
4. Fonctionnement du système multimédia pour siège arrière Lecture d’un CD audio/disque N° Fonction CD-TEXT Appuyez pour choisir une station/un canal présélectionné. Affichez l’écran de sélection de source audio. (→P. 164) • Appuyez pour sélectionner une station/ un canal. • Appuyez sans relâcher pour chercher Sélectionnez “DISC”. -
Page 169: Lecture De Disques Mp3/Wma/Aac
4. Fonctionnement du système multimédia pour siège arrière Lecture de disques MP3/WMA/AAC Lecture d’un DVD vidéo Affichez l’écran de sélection de source Affichez l’écran de sélection de source audio. (→P. 164) audio. (→P. 164) Sélectionnez “DISC”. Sélectionnez “DISC”. Même lorsque la touche “DISC” est enfoncée, Même lorsque la touche “DISC”... -
Page 170: Ecran Des Options
4. Fonctionnement du système multimédia pour siège arrière Ecran des options N° Fonction Appuyez sur la touche “OPTION” si aucu- Appuyez pour sélectionner une icône. ne icône n’est affichée pendant le visionna- Appuyez pour sélectionner un mode ge d’un DVD vidéo et si l’écran suivant DISC. -
Page 171: Recherche Par Titre
4. Fonctionnement du système multimédia pour siège arrière ■ Recherche par titre N° Fonction Page Sélectionnez “Search”. Sélectionnez pour afficher l’écran de configuration initia- Entrez le numéro du titre et sélectionnez “OK”. Sélectionnez pour faire dis- paraître touches l’écran. Sélectionnez pour afficher l’écran de menu du DVD vi- déo. -
Page 172: Menu De Configuration
4. Fonctionnement du système multimédia pour siège arrière ■ Modification de la langue audio Menu de configuration Sélectionnez “Audio”. Il est possible de modifier les réglages ini- tiaux. Les écrans “Setup Menu 1” et “Setup Chaque fois vous sélectionnez Menu 2” comportent des touches pour les “Audio”, la langue audio est modifiée. -
Page 173: Langue Audio
4. Fonctionnement du système multimédia pour siège arrière ■ ■ Langue audio Repère d’angle Il est possible de modifier la langue audio. Le repère multi-angle peut apparaître à l’écran ou disparaître de celui-ci lorsque Sélectionnez “Audio Language”. des disques compatibles multi-angles sont en cours de lecture. -
Page 174: Saisie D'un Code De Langue Audio/Des Sous-Titres/Du Menu
4. Fonctionnement du système multimédia pour siège arrière ■ Saisie d’un code de langue audio/des Lecture d’un périphérique de stockage sous-titres/du menu Si vous sélectionnez “Other” sur l’écran Branchez un périphérique de stockage “Audio Language”, “Subtitle Language” ou USB. (→P. 131) “Menu Language”, la langue que vous sou- Affichez l’écran de sélection de source haitez entendre ou afficher peut être sélec-... - Page 175 4. Fonctionnement du système multimédia pour siège arrière ■ ■ Dispositif de commande Dispositif de commande N° Fonction N° Fonction Appuyez pour sélectionner un dossier/al- Appuyez pour lancer la lecture/mettre en bum. pause. Appuyez pour lancer la lecture/mettre en Appuyez sans relâcher pour effectuer une pause.
-
Page 176: Lecture Sur L'ipod
4. Fonctionnement du système multimédia pour siège arrière ■ Ecran des options Lecture sur l’iPod Appuyez sur la touche “OPTION” si aucu- Branchez l’iPod. (→P. 131) ne icône n’est affichée pendant le visionna- ge d’une vidéo USB et si l’écran suivant Affichez l’écran de sélection de source apparaît. - Page 177 4. Fonctionnement du système multimédia pour siège arrière ■ ■ Dispositif de commande Dispositif de commande N° Fonction N° Fonction Appuyez pour lancer la lecture/mettre en Appuyez pour lancer la lecture/mettre en pause. pause. Appuyez sans relâcher pour effectuer une Appuyez sans relâcher pour effectuer une avance/un retour rapide.
-
Page 178: Lecture Sur Le Système Audio Bluetooth
4. Fonctionnement du système multimédia pour siège arrière Lecture sur le système audio N° Fonction ® Bluetooth • Appuyez pour sélectionner une plage. • Appuyez sans relâcher pour effectuer Affichez l’écran de sélection de source une avance/un retour rapide. audio. (→P. 164) Sélectionnez “Bluetooth*”. - Page 179 4. Fonctionnement du système multimédia pour siège arrière ■ Certification Connexion d’un appareil au port d’entrée A/V arrière Ouvrez le cache et branchez l’équipement audio/vidéo sur le port d’entrée A/V Les termes HDMI et High-Definition Multi- media Interface et le logo HDMI sont des marques commerciales ou des marques déposées de HDMI Licensing, LLC aux Etats Unis et dans d’autres pays.
-
Page 180: Réglages Du Système Multimédia Pour Siège Arrière
4. Fonctionnement du système multimédia pour siège arrière ■ Réglage du contraste, de la luminosité, Réglages du système multimédia pour de la couleur et de la tonalité siège arrière La qualité d’image de l’écran, notamment Affichage de l’écran des les niveaux de luminosité et de contraste, paramètres peut être réglée. -
Page 181: Autres Réglages
4. Fonctionnement du système multimédia pour siège arrière ■ ■ Réglages de taille d’écran Autres réglages Affichez l’écran des paramètres. (→P. 180) La taille de l’écran peut être modifiée indivi- duellement pour chaque mode d’entrée. Sélectionnez l’onglet “Settings”. Affichez l’écran des paramètres. (→P. 180) Sélectionnez l’élément à... -
Page 182: En Cas De Dysfonctionnement Du Système Multimédia Pour Siège Arrière
également à l’écran. Pour connaître les disques compatibles avec le lecteur : →P. 193 Si le dysfonctionnement n’est pas résolu : Amenez votre véhicule chez un concessionnai- re ou un réparateur Toyota agréé, ou chez tout autre professionnel dûment qualifié et équipé. LC200_Navi_OM60N22K_(EK) 15.07.16... -
Page 183: Commandes À Distance Audio/Vidéo
5. Commandes à distance audio/vidéo Contacteur “ ” Contacteurs au volant Mode Certaines fonctions du système audio/vi- déo peuvent être réglées à l’aide des con- Fonctionnement Fonction tacteurs situés sur le volant. Radio AM/FM Station présélectionnée suivante/précédente (écran “Présélections”) Liste de stations suivan- tes/précédentes (écran Appuyez... - Page 184 5. Commandes à distance audio/vidéo Contacteur “MODE” Mode Mode Fonctionnement Fonction Fonctionnement Fonction Radio AM/FM, DAB*, AUX, VTR Fichier/plage précé- Appuyez dent(e)/suivant(e) Appuyez Changez de mode audio Appuyez sans relâ- Appuyez sans relâ- cher Dossier/album suivant/ cher (pendant au moins précédent Mise en sourdine (pendant au moins...
-
Page 185: Configuration
6. Configuration Réglages audio Ecran des réglages audio Les réglages audio détaillés peuvent être programmés. Appuyez sur la touche “SETUP”. Sélectionnez“Audio”. N° Fonction Page Sélectionnez pour définir les paramètres de son détaillés. Sélectionnez pour effectuer les réglages de radio FM. Sélectionnez pour effectuer les réglages DAB. -
Page 186: Sélectionnez La Touche Que Vous Souhaitez
6. Configuration Réglages de radio FM Réglages DAB* Affichez l’écran réglage audio. Affichez l’écran réglage audio. (→P. 185) (→P. 185) Sélectionnez “Configuration radio FM”. Sélectionnez “Configuration DAB”. Sélectionnez la touche que vous souhaitez Sélectionnez la touche que vous souhaitez définir. définir. - Page 187 6. Configuration Réglages iPod Réglages de vidéo externe Affichez l’écran réglage audio. Affichez l’écran réglage audio. (→P. 185) (→P. 185) Sélectionnez “Configuration iPod”. Sélectionnez “Configuration vidéo exter- ne”. Sélectionnez “Entrée son vidéo”. Sélectionnez “Format de signal vidéo”. Sélectionnez la touche d’écran correspon- Sélectionnez la touche d’écran correspon- dant au réglage souhaité.
- Page 188 6. Configuration Réglages des jaquettes Réglages de DVD Affichez l’écran réglage audio. Affichez l’écran réglage audio. (→P. 185) (→P. 185) Sélectionnez “Configuration jaquette”. Sélectionnez “Configuration DVD”. Vous pouvez également sélectionner “Config. Sélectionnez la touche que vous souhaitez DVD” sur l’écran principal du DVD pour afficher définir.
-
Page 189: Démarrage Automatique
6. Configuration ■ ■ Langue des sous-titres Démarrage automatique Il est possible de modifier la langue des La lecture des disques insérés au cours de sous-titres. la conduite démarre automatiquement. La lecture de certains disques peut ne pas dé- Sélectionnez “Langue des sous-titres”. marrer. -
Page 190: Liste Des Codes De Langue
6. Configuration Liste des codes de langue Code Langue Code Langue Code Langue Code Langue 0514 Anglais 0515 Espéranto 1214 Lingala 1913 Samoan 1001 Japonais 0520 Estonien 1215 1914 Shona 0618 Français 0521 Basque 1220 Lituanien 1915 Somalien 0405 Allemand 0601 Perse 1222... -
Page 191: Conseils D'utilisation Du Système Audio/Vidéo
7. Conseils d’utilisation du système audio/vidéo Informations sur le Radio fonctionnement En général, un problème de réception ne si- gnifie pas que la radio soit défectueuse — NOTE il peut être simplement dû à de mauvaises conditions à l’extérieur du véhicule. ●... - Page 192 7. Conseils d’utilisation du système audio/vidéo Atténuation et instabilité des stations : En géné- Atténuation des émissions : Les émissions AM ral, la zone de portée des ondes FM est d’envi- sont réfléchies par les couches supérieures de ron 40 km (25 miles). Au-delà, le signal risque l’atmosphère, surtout la nuit.
-
Page 193: Lecteur De Dvd Et Disque
7. Conseils d’utilisation du système audio/vidéo Lecteur de DVD Lecteur de DVD et disque Ce lecteur de DVD est prévu pour la lecture de disques de 12 cm (4,7 in.) uniquement. Des températures très élevées peuvent empê- cher le lecteur de DVD de fonctionner. Par CD audio temps chaud, utilisez le système de climatisa- tion pour refroidir l’intérieur du véhicule avant... - Page 194 7. Conseils d’utilisation du système audio/vidéo Disques de forme spéciale Disques portant une étiquette Disques transparents/translucides NOTE ● N’utilisez pas de disques de forme spéciale, transparents/translucides, de qualité infé- rieure ou portant une étiquette, tels que ceux illustrés. L’utilisation de tels disques risque d’endommager le lecteur, ou leur éjection peut s’avérer impossible.
- Page 195 7. Conseils d’utilisation du système audio/vidéo Disques CD-R/RW et DVD-R/RW Les disques CD-R/CD-RW qui n’ont pas été soumis au “procédé de finalisation” (procédé permettant de lire les disques sur un lecteur de CD conventionnel) ne peuvent pas être lus. La lecture de disques CD-R/CD-RW enregistrés sur un enregistreur de CD de musique ou un ordinateur personnel (PC) peut s’avérer impos- sible à...
-
Page 196: Disques Dvd Vidéo
7. Conseils d’utilisation du système audio/vidéo ■ Symboles représentés sur les disques Disques DVD vidéo DVD vidéo Ce lecteur de DVD est conforme aux for- Indique le format TV mats TV NTSC/PAL couleur. Les disques NTSC/PAL NTSC/PAL couleur. DVD vidéo conformes à d’autres formats, tels que SECAM, ne peuvent pas être utili- sés. - Page 197 7. Conseils d’utilisation du système audio/vidéo Fonction multi-angle : Vous pouvez regarder Glossaire relatif au disque DVD la même scène sous différents angles. vidéo Fonction multi-langue : Vous pouvez sélec- Disques DVD vidéo : Disque numérique poly- tionner la langue des sous-titres et la langue valent contenant une vidéo.
-
Page 198: Ipod
7. Conseils d’utilisation du système audio/vidéo Modèles compatibles iPod ® ® ® Les appareils iPod , iPod nano , iPod classic ® ® iPod touch et iPhone suivants sont compati- bles avec ce système. Convient pour • iPod touch (5ème génération)* •... -
Page 199: Informations Sur Les Fichiers
7. Conseils d’utilisation du système audio/vidéo ■ Taux d’échantillonnage correspondant Informations sur les fichiers Type de fichier Fréquence (kHz) ■ Périphériques de stockage USB compa- tibles Fichiers MP3 : 32/44.1/48 MPEG 1 LAYER 3 2.0 HS Formats de communi- Fichiers MP3 : (480 Mbps) 16/22.05/24 cation USB... -
Page 200: Débits Binaires Correspondants
7. Conseils d’utilisation du système audio/vidéo ■ MP3 (MPEG Audio Layer 3), WMA (Windows Débits binaires correspondants Media Audio) et AAC (Advanced Audio Coding) sont des formats de compression audio stan- Débit binaire dard. Type de fichier (kbps) Ce système est capable de lire des fichiers MP3/WMA/AAC à... - Page 201 7. Conseils d’utilisation du système audio/vidéo Les listes d’écoute M3u ne sont pas compati- bles avec le lecteur audio. Les formats MP3i (MP3 interactif) et MP3PRO ne sont pas compatibles avec le lecteur audio. 001.mp3 002.wma Le lecteur est compatible avec le VBR (débit Dossier 1 binaire variable).
-
Page 202: Terminologie
7. Conseils d’utilisation du système audio/vidéo Format ISO 9660 Terminologie Il s’agit de la norme internationale de formatage Ecriture par paquets des dossiers et des fichiers de CD-ROM. Pour le format ISO 9660, il existe 2 niveaux de régle- Terme général qui désigne le processus d’écri- mentation. - Page 203 7. Conseils d’utilisation du système audio/vidéo Le format WMA (Windows Media Audio) est un format de compression audio développé par ® Microsoft . Il comprime les fichiers à une taille inférieure à celle des fichiers MP3. Les formats de décodage des fichiers WMA sont ceux de Ver.
-
Page 204: Messages D'erreur
Vérifiez vo- ® ® Bluetooth Bluetooth tre lecteur portable.” INFORMATIONS ● Si le dysfonctionnement n’est pas résolu : Amenez votre véhicule chez un concessionnaire ou un réparateur Toyota agréé, ou chez tout autre professionnel dûment qualifié et équipé. LC200_Navi_OM60N22K_(EK) 15.07.16 10:11... -
Page 205: Fonctionnement Du Système De Commande Vocale
Système de commande vocale Fonctionnement du système de commande vocale Système de commande vocale ..206 Utilisation du système de commande vocale..........206 Fonctionnement du système de commande vocale......207 Liste des commandes ....212 LC200_Navi_OM60N22K_(EK) 15.07.11 10:08... - Page 206 1. Fonctionnement du système de commande vocale Système de commande Micro vocale Le système de commande vocale permet d’utiliser le système de navigation, le systè- me audio/vidéo et le système mains libres en prononçant simplement des comman- des vocales. Reportez-vous à la liste des commandes pour obtenir des échantillons de comman- des vocales.
-
Page 207: Fonctionnement À Partir Du Menu Principal
1. Fonctionnement du système de commande vocale Fonctionnement à partir du menu Fonctionnement du système de principal commande vocale Appuyez sur le contacteur de commande Fonctionnement à partir des vocale. raccourcis En prononçant “Menu principal” ou en sé- Appuyez sur le contacteur de commande lectionnant “Menu principal”. -
Page 208: Exemple De Commande Vocale : Recherche D'un Itinéraire Jusqu'à Votre Domicile
1. Fonctionnement du système de commande vocale Prononcez ou sélectionnez la commande INFORMATIONS souhaitée sur l’écran. ● Si le système de navigation ne répond pas ou que l’écran de confirmation ne disparaît pas, appuyez sur le contacteur de commande vocale et essayez à nouveau. ●... -
Page 209: Exemple De Commande Vocale : Recherche De Destination Par Adresse
1. Fonctionnement du système de commande vocale Pour l’anglais de Grande-Bretagne et le fran- Exemple de commande vocale : çais Recherche de destination par adresse Prononcez “<numéro maison>”, “<nom de rue>”et “<nom de ville>” de fa- Utilisez la langue officielle du pays dans le- çon continue. - Page 210 1. Fonctionnement du système de commande vocale INFORMATIONS INFORMATIONS ● ● Pour changer le pays dans lequel effectuer la Un périphérique de stockage USB ou un iPod recherche, prononcez “Changer le pays” doit être branché pour permettre la recherche lorsque l’écran permettant de spécifier le nom et la lecture de plages.
-
Page 211: Exemple De Commande Vocale : Composer Un Numéro
1. Fonctionnement du système de commande vocale Prononcez ou sélectionnez le nom d’un Exemple de commande vocale : contact enregistré. Composer un numéro Comme indiqué sur l’écran “Appeler <nom>”, Appuyez sur le contacteur de commande après avoir prononcé “Appeler”, prononcez le nom d’un contact. -
Page 212: Liste Des Commandes
1. Fonctionnement du système de commande vocale Liste des commandes Les commandes vocales identifiables et leurs actions sont indiquées ci-dessous. Les commandes les plus utilisées sont répertoriées dans les tableaux suivants. Pour les appareils qui ne sont pas installés dans le véhicule, les commandes s’y rapportant ne s’affichent pas sur l’écran “Raccourcis”. - Page 213 1. Fonctionnement du système de commande vocale Téléphone Menu de Commande Action raccourcis Passe un appel au type de téléphone prononcé du “Appeler <nom> <type de numéro>” contact à partir de la liste de contacts “Composer <numéro>” Passe un appel au type de téléphone prononcé Audio Menu de Commande...
- Page 214 1. Fonctionnement du système de commande vocale LC200_Navi_OM60N22K_(EK) 15.07.16 10:11...
-
Page 215: Téléphone
En utilisant le journal d’appels ... 221 Ecran “Configuration de En utilisant la liste de contacts ..222 l’affichage du téléphone”....235 En utilisant le clavier de Ecran “Configuration de Toyota numérotation........223 assistance”........236 En utilisant le contacteur de Réglages des contacts....238 décrochage........ -
Page 216: Fonctionnement Du Téléphone (Système Mains Libres Pour Téléphones Mobiles)
1. Fonctionnement du téléphone (système mains libres pour téléphones mobiles) Référence rapide Fonctions de base Vous pouvez utiliser l’écran principal du té- Le système mains libres vous permet de léphone pour effectuer un appel. Pour affi- passer et de recevoir des appels en gar- cher l’écran du mode mains libres, appuyez dant vos mains sur le volant. -
Page 217: Enregistrement/Connexion D'un Téléphone Bluetooth
1. Fonctionnement du téléphone (système mains libres pour téléphones mobiles) Utilisation du contacteur de téléphone/ INFORMATIONS micro ● Si votre téléphone mobile ne prend pas en ® charge la technologie Bluetooth , ce système Contacteur au volant ne peut pas fonctionner. En appuyant sur le contacteur de télépho- ●... -
Page 218: Système De Commande Vocale
1. Fonctionnement du téléphone (système mains libres pour téléphones mobiles) Système de commande vocale INFORMATIONS ● La voix de votre interlocuteur proviendra des Appuyez sur ce contacteur pour activer le haut-parleurs avant. Le système audio/vidéo système de commande vocale. sera mis en sourdine lors des appels télépho- niques ou lors de l’utilisation des commandes vocales mains libres. -
Page 219: Lors De La Vente Ou De La Mise Au Rebut Du Véhicule
1. Fonctionnement du téléphone (système mains libres pour téléphones mobiles) Emission d’appels via le Lors de la vente ou de la mise au rebut ® du véhicule téléphone Bluetooth De nombreuses données personnelles ® Une fois le téléphone Bluetooth enregis- peuvent être enregistrées lorsque le systè- tré, vous pouvez effectuer un appel en utili- me mains libres est utilisé. -
Page 220: En Utilisant La Liste De Favoris
Page En utilisant la liste de favoris En utilisant le journal d’appels En utilisant la liste de contacts “Toyota assistance” : →P. 224 En utilisant le clavier de numérotation Sélectionnez le numéro souhaité. Par e-mail/SMS/MMS Par appel à un POI En utilisant le contacteur de décrochage... -
Page 221: En Utilisant Le Journal D'appels
1. Fonctionnement du téléphone (système mains libres pour téléphones mobiles) Si vous avez sélectionné En utilisant le journal d’appels Assurez-vous que l’écran “Appeler” est affi- Vous pouvez sélectionner jusqu’à ché. 45 éléments du journal d’appels (manqués, Lorsque le contact souhaité est sélectionné entrants et sortants) à... -
Page 222: En Utilisant La Liste De Contacts
1. Fonctionnement du téléphone (système mains libres pour téléphones mobiles) Lorsque le contact est vide En utilisant la liste de contacts Vous pouvez effectuer des appels en utili- ■ ® Pour les téléphones Bluetooth compa- sant les données de contacts transférées tibles PBAP depuis un téléphone mobile enregistré. -
Page 223: En Utilisant Le Clavier De Numérotation
1. Fonctionnement du téléphone (système mains libres pour téléphones mobiles) ■ ® Pour les téléphones Bluetooth INFORMATIONS compatibles avec PBAP, mais compati- ● L’opération de transfert manuel ne peut pas bles avec OPP être effectuée lors de la conduite. ● Si votre téléphone mobile n’est compatible ni Sélectionnez “Contacts”. -
Page 224: En Utilisant Le Contacteur De Décrochage
Assistance en bord de route Cette fonction permet d’appeler le service Appuyez sur le contacteur situé sur le d’assistance en bord de route Toyota. volant pour appeler l’élément le plus récent du journal d’appels. L’appel doit être passé depuis un pays où le service d’assistance en bord de route... -
Page 225: Réception D'appels Via Le Téléphone Bluetooth
1. Fonctionnement du téléphone (système mains libres pour téléphones mobiles) Assurez-vous que l’écran “Appeler” est affi- Réception d’appels via le ché. ® téléphone Bluetooth Appels entrants Lorsque vous recevez un appel, cet écran s’affiche et un son retentit. Sélectionnez ou appuyez sur le con- tacteur au volant pour parler via le té- L’emplacement actuel du véhicule s’affiche à... -
Page 226: Conversation Via Le Téléphone Bluetooth
1. Fonctionnement du téléphone (système mains libres pour téléphones mobiles) Conversation via le INFORMATIONS ® téléphone Bluetooth ● Lorsque vous passez d’un appel par télé- phone mobile à un appel mains libres, l’écran Lors de la conversation téléphonique, du mode mains libres s’affiche et vous pouvez l’utiliser via les touches d’écran. -
Page 227: Mise En Attente D'un Appel Entrant
1. Fonctionnement du téléphone (système mains libres pour téléphones mobiles) Mise en attente d’un appel entrant INFORMATIONS ● Un signal de tonalité continue est une chaîne Si vous êtes interrompu pendant une con- de caractères constituée de chiffres et des versation téléphonique par un appel entrant caractères (par... -
Page 228: Fonction De Messagerie Du Téléphone Bluetooth
1. Fonctionnement du téléphone (système mains libres pour téléphones mobiles) Sélectionnez “Messages”. Fonction de messagerie du ® téléphone Bluetooth Vous pouvez transférer des messages re- ® çus via le téléphone Bluetooth connecté en activant les fonctions de consultation et de réponse à l’aide du système de naviga- tion. -
Page 229: Réception D'un Message
1. Fonctionnement du téléphone (système mains libres pour téléphones mobiles) Réception d’un message Consultation des messages Affichez l’écran “Messages”. (→P. 228) Lorsqu’un message e-mail/SMS/MMS est reçu, l’écran des messages reçus s’affiche Sélectionnez le message souhaité dans la et un signal retentit pour signaler qu’il est liste. -
Page 230: Réponse À Un Message (Réponse Rapide)
1. Fonctionnement du téléphone (système mains libres pour téléphones mobiles) Sélectionnez “Envoyer”. INFORMATIONS ® ● En fonction du type de téléphone Bluetooth connecté, il peut être nécessaire d’effectuer des étapes supplémentaires sur le téléphone. ● Les messages sont affichés dans le dossier des adresses e-mail enregistrées du télé- ®... -
Page 231: Appel Vers L'expéditeur Du Message
1. Fonctionnement du téléphone (système mains libres pour téléphones mobiles) Appel vers l’expéditeur du message Sélectionnez le correspondant au message que vous souhaitez modifier. Vous pouvez appeler le numéro de télé- phone de l’expéditeur d’un message e- mail/SMS/MMS. ■ Appel depuis l’écran du message e- mail/SMS/MMS Affichez l’écran “Messages”. -
Page 232: Appel À Partir D'un Numéro Indiqué Dans Un Message
1. Fonctionnement du téléphone (système mains libres pour téléphones mobiles) ■ Appel à partir d’un numéro indiqué Assurez-vous que l’écran “Appeler” est affi- dans un message ché. Vous pouvez émettre des appels vers un INFORMATIONS numéro identifié dans une zone de texte de ●... -
Page 233: Configuration
Réglages du son Sélectionnez “Téléphone”. Réglages des contacts Paramètres de messagerie Configuration de l’affichage du téléphone Réglage d’assistance Toyota Ecran “Configuration son” Sélectionnez l’élément à définir. Vous pouvez régler le volume d’appel et de la sonnerie. Vous pouvez sélectionner une sonnerie. -
Page 234: Ecran "Configuration Des Messages
2. Configuration Sélectionnez l’élément que vous souhaitez Ecran “Configuration des messages” définir. Affichez l’écran “Configuration du télépho- ne”. (→P. 233) Sélectionnez “Configuration des messa- ges”. Sélectionnez l’élément que vous souhaitez définir. N° Fonction Sélectionnez pour définir la sonnerie sou- haitée. Sélectionnez “-”... -
Page 235: Ecran "Configuration De L'affichage Du Téléphone
2. Configuration N° Fonction INFORMATIONS ● En fonction du téléphone, ces fonctions peu- Sélectionnez pour activer/désactiver le vent ne pas être disponibles. transfert automatique des messages. Sélectionnez pour activer/désactiver la ■ lecture automatique à haute voix des mes- Autre méthode d’affichage de l’écran sages. -
Page 236: Ecran "Configuration De Toyota Assistance
2. Configuration Ecran “Configuration de Toyota N° Fonction assistance” Sélectionnez pour modifier l’affichage des appels entrants. Enregistrement d’un pays “Plein écran” : Lorsque vous recevez un appel, l’écran du mode mains libres s’affi- Affichez l’écran “Configuration du télépho- che et peut être commandé à partir de cet ne”. -
Page 237: Autre Méthode D'enregistrement D'un Pays
Sélectionnez la touche d’écran du pays en- registré. Affichez l’écran principal du téléphone. (→P. 219) Sélectionnez “Favoris”. Sélectionnez “Toyota assistance”. Si un pays n’a pas été enregistré Sélectionnez un pays. Sélectionnez un autre pays en remplace- ment du pays existant. -
Page 238: Réglages Des Contacts
2. Configuration Sélectionnez l’élément que vous souhaitez Réglages des contacts définir. Appuyez sur la touche “SETUP”. N° Fonction Page Sélectionnez pour transférer les contacts d’un téléphone Sélectionnez “Téléphone”. connecté vers le système et ajouter/modifier/supprimer des contacts. Sélectionnez pour ajouter des contacts à... -
Page 239: Ecran "Contacts
2. Configuration ■ Autre méthode d’affichage de l’écran Ecran “Contacts” “Contacts” Affichez l’écran “Contacts”. (→P. 238) Affichez l’écran principal du téléphone. Sélectionnez “Gérer les contacts”. (→P. 219) Sélectionnez “Contacts”. Sélectionnez l’élément que vous souhaitez définir. Sélectionnez “Options”. Sélectionnez “Gérer les contacts”. Transfert des contacts à... - Page 240 2. Configuration ■ ® Vérifiez qu’un écran de confirmation s’affi- Pour les téléphones Bluetooth che une fois l’opération terminée. compatibles avec PBAP, mais compati- bles avec OPP Cette opération peut être inutile, en fonction du type de téléphone mobile. Cette opération ne doit pas être effectuée En fonction du type de téléphone mobile, lors de la conduite.
- Page 241 2. Configuration ■ Autre méthode de mise à jour des con- Enregistrement d’un nouveau tacts (depuis l’écran “Historique des contact dans la liste de contacts appels”) Il est possible d’enregistrer de nouvelles ® Pour les téléphones Bluetooth compati- données de contacts. bles PBAP, cette fonction est disponible Vous pouvez...
- Page 242 2. Configuration Sélectionnez “Ajouter aux contacts”. Sélectionnez le en regard du nom ou numéro souhaité. Suivez la procédure “Enregistrement d’un nouveau contact dans la liste de contacts” à Pour modifier le nom partir de l’étape 2. (→P. 241) Suivez la procédure “Enregistrement d’un Modification des données de nouveau contact dans la liste de contacts”...
-
Page 243: Suppression Des Données De Contacts
2. Configuration ■ Autre méthode de suppression du con- Suppression des données de tact (depuis l’écran “Détails de con- contacts tact”) ® Pour les téléphones Bluetooth compati- Affichez l’écran principal du téléphone. bles PBAP, cette fonction est disponible (→P. 219) lorsque l’option “Transfert de contact/d’his- Sélectionnez “Contacts”, “Historique des torique... -
Page 244: Ecran "Favoris
2. Configuration Enregistrement de contacts dans la Ecran “Favoris” liste des favoris Jusqu’à 14 contacts (4 numéros maximum Sélectionnez “Ajouter”. par contact) peuvent être enregistrés dans la liste des favoris. Sélectionnez le contact que vous souhaitez ajouter à la liste des favoris. Affichez l’écran “Contacts”. -
Page 245: Suppression De Contacts De La Liste Des Favoris
2. Configuration ■ Autre méthode d’enregistrement de Suppression de contacts de la liste contacts dans la liste des favoris des favoris A partir de l’écran “Contacts” Sélectionnez “Retirer”. Affichez l’écran principal du téléphone. Sélectionnez le contact souhaité, puis sé- (→P. 219) lectionnez “Retirer”. -
Page 246: Ecran "Supprimer L'historique Des Appels
2. Configuration A partir de l’écran “Détails de contact” Sélectionnez le contact souhaité, puis sé- lectionnez “Supprimer”. Affichez l’écran principal du téléphone. (→P. 219) Sélectionnez “Contacts”, “Historique des appels” ou “Favoris” et sélectionnez le contact que vous souhaitez supprimer. Sélectionnez “Retirer favori”. Sélectionnez “Oui”... -
Page 247: Que Faire Si
été confirmé, téléphone mobile com- adressez-vous à votre ® patible Bluetooth concessionnaire Le système mains libres Toyota. ® ou l’appareil Bluetooth ne fonctionne pas. Utilisez un téléphone Il se peut que la version mobile avec une version ®... - Page 248 3. Que faire si… Page Symptôme Cause probable Solution Télépho- ne mobile système Connectez manuelle- autre appareil ment le téléphone mobi- ® Bluetooth est déjà con- le que vous souhaitez necté. utiliser sur ce système. Activez fonction ® La fonction Bluetooth ®...
- Page 249 ∗ système a été confirmé, pas compatible avec le adressez-vous à votre transfert des données concessionnaire de répertoire. Toyota. La fonction de transfert Activez la fonction de automatique des con- transfert automatique Les données du réper- tacts est désactivée sur...
- Page 250 3. Que faire si… Lors de l’utilisation de la fonction de message Bluetooth ® Page Symptôme Cause probable Solution Télépho- ne mobile système Activez le transfert de messages sur le télé- Le transfert de messa- phone mobile (confir- ∗ ges n’est pas activé...
- Page 251 3. Que faire si… Autres situations Page Symptôme Cause probable Solution Télépho- ne mobile système L’état connexion ® Pour désactiver cet affi- Bluetooth s’affiche en L’affichage de confirma- chage, désactivez l’op- haut de l’écran chaque tion de connexion est tion d’affichage fois que le contacteur du...
- Page 252 3. Que faire si… LC200_Navi_OM60N22K_(EK) 15.07.16 10:00...
-
Page 253: Services Connectés
256 Configuration requise pour utiliser le service ......256 Obtention d’un compte sur le portail Toyota ........256 Connexion à Internet ......257 Recherche en ligne ......257 Recherche en ligne......257 Affichage des détails de PDI* .... 261 Importation de points mémoire et... -
Page 254: Vue D'ensemble Des Services Connectés
Les services suivants sont disponibles en connectant le système de navigation au portail ® Toyota via Internet à l’aide d’un téléphone mobile ou d’un réseau Wi-Fi Recherche en ligne : Il est possible de définir comme destination de nouveaux établissements, tel que des restaurants, des bars, etc., qui ne sont pas enregistrés dans le système de naviga-... - Page 255 Via Internet, les PDI sont téléchargés sur le système de navigation. Navigation Via le périphérique de stockage USB, les PDI et les itinéraires sont té- léchargés sur le système de navigation. *: Pour plus de détails concernant le portail Toyota, consultez l’adresse www.my.toyota.eu. LC200_Navi_OM60N22K_(EK) 15.07.16 10:11...
-
Page 256: Avant D'utiliser Les Services Connectés
Lorsque vous créez un compte, Avant d’utiliser les services connectés, il “Identification de navigation” est nécessaire. faut au préalable accéder au portail Toyota Identification du système de navigation : →P. 256 (www.my.toyota.eu) par l’intermédiaire d’un Lorsque vous utilisez un téléphone mobile... -
Page 257: Connexion À Internet
1. Services connectés Sélectionnez “Service connecté”. Recherche en ligne Recherche en ligne Il est possible de définir comme destination de nouveaux établissements ou des éta- blissements qui ne sont pas enregistrés dans le système de navigation. Pour effectuer une recherche en ligne, le système doit au préalable être connecté... - Page 258 1. Services connectés Sélectionnez “Recherche en ligne”. Sélectionnez le point souhaité dans la liste affichée. Saisissez un élément de recherche et sé- lectionnez “Recherche”. N° Fonction Affiche les résultats de la recherche • Jusqu’à 20 résultats de recherche sont téléchargés simultanément. •...
-
Page 259: Sélection D'un Moteur De Recherche
Le moteur de recherche souhaité peut être défini. Avant d’utiliser un nouveau moteur de recherche, vous devez lire et approuver les conditions d’utilisation sur le portail Toyota. Selon les cas, certains moteurs de recherche ne peuvent pas être sélection- nés. Sélectionnez “Fournisseur”. -
Page 260: Sélectionner Une Zone De Recherche
1. Services connectés ■ Sélection d’un mot précédent à recher- Sélectionnez l’élément de recherche de cher point souhaité. Sélectionnez “Historique”. Sélectionnez le terme souhaité. N° Fonction Sélectionnez pour définir un emplace- ment par adresse ou par situation géo- “Supprimer” : Sélectionnez pour supprimer les graphique. -
Page 261: Affichage Des Détails De Pdi
1. Services connectés Evaluation des informations Affichage des détails de PDI Sélectionnez “Détail” sur l’écran d’informa- Vous pouvez soumettre une évaluation du PDI sélectionné. Si les informations sont in- tions de PDI. (→P. 259) correctes, vous pouvez le signaler au mo- Vérifiez que les détails du PDI sélectionné... -
Page 262: Importation De Points Mémoire Et D'itinéraires Enregistrés
Pour plus de détails sur les recherches de PDI et d’itinéraires sur le portail Toyota et Sélectionnez “Points externes”. sur le téléchargement de PDI et d’itinérai- res sur un périphérique de stockage USB, consultez le site www.my.toyota.eu. -
Page 263: Procédure De Téléchargement De Points Mémoire Et D'itinéraires À Partir D'un Périphérique De Stockage Usb
1. Services connectés Affichez l’écran “Ma mémoire”. (→P. 262) INFORMATIONS Sélectionnez “Copier à partir d’une clé ● Définir “Téléchargement de point mémoire automatique” sur “Oui” télécharge automati- USB”. quement les points externes. (→P. 268) • Si vous passez sur un écran se rapportant à un point mémoire avant que ne débute le téléchargement automatique des points mémoire, le téléchargement automatique... -
Page 264: Street View
USB, seuls 20 points mémoire et itiné- raire peuvent être affichés simultanément. ● Les points mémoire trouvés sur le portail Toyota peuvent uniquement être enregistrés sur le système de navigation enregistré au moment de l’acquisition. ● Dans certains cas, l’importation des points mémoire et itinéraires peut s’avérer impossi-... - Page 265 1. Services connectés Sélectionnez l’élément de recherche de Faites défiler la carte jusqu’au point souhai- point souhaité. té (→P. 68) et sélectionnez “OK”. Vérifiez que l’image s’affiche. N° Fonction Sélectionnez pour définir un emplace- ment Street View via une adresse ou un emplacement.
-
Page 266: Panoramio
1. Services connectés Sélectionnez l’élément de recherche de Panoramio point souhaité. Les photos des utilisateurs sur une carte, commentaires et autres informations peu- vent être affichés. Pour effectuer un Pano- ramio, le système doit au préalable être connecté à Internet. (→P. 257) Appuyez sur la touche “INFO”. -
Page 267: Affichage D'une Image En Mode Plein Écran
1. Services connectés ■ Affichage d’une image en mode plein Vérifiez que l’écran de miniatures s’affiche. écran Sélectionnez “Infos” sur la barre de titre. Vérifiez que l’image s’affiche en mode plein écran. N° Fonction Sélectionnez pour afficher la barre de titre de l’image sélectionnée. -
Page 268: Configuration
2. Configuration Sélectionnez les éléments à définir. Paramètres de services connectés Les paramètres détaillés de services con- nectés suivants peuvent être définis. Appuyez sur la touche “SETUP”. Sélectionnez “Sauvegarder”. Ecran des paramètres de services connectés Sélectionnez “Navigation”. Sélectionnez “Service connecté”. LC200_Navi_OM60N22K_(EK) 15.07.16 10:11... -
Page 269: Suppression De L'historique De Recherche
Lors du démarrage du système de na- les conditions d’utilisation sur le portail vigation, le téléchargement automati- Toyota. Selon les cas, certains moteurs de que des points mémoire et itinéraires recherche ne peuvent pas être sélection- peut être activé ou désactivé en sé- nés. -
Page 270: Changement Du Nom D'utilisateur Et Du Mot De Passe
Pour que le nouveau nom d’utilisateur et le nou- veau mot de passe puissent être appliqués au système de navigation, le système doit se con- necter au portail Toyota. Suppression du nom d’utilisateur et du mot de passe Affichez l’écran “Configuration du service connecté”. -
Page 271: Index
Index LC200_Navi_OM60N22K_(EK) 15.07.11 09:54... - Page 272 Association de l’écran multifonction Connexion à Internet .......257 avec le système de navigation..... 33 Obtention d’un compte sur le Autres réglages ........51 portail Toyota ........256 AUX ............157 Configuration vocale .......56 Vue d’ensemble ......157 Ecran de configuration vocale ...56 Connexion à...
- Page 273 Index alphabétique Ecran “Configuration”......15 Fonction de messagerie du téléphone ® Bluetooth ......... 228 Ecran d’accueil ........12 Appel vers l’expéditeur du Affichage de l’état......13 message........231 Ecran d’indication du trajet à suivre ..90 Consultation des messages.... 229 Ecran de liste de changements de Réception d’un message ....
- Page 274 Index alphabétique Fonctions de base .... 12, 23, 129, 216 Lecture d’un périphérique de stockage USB .......174 A propos des contacts de la liste de contacts ........218 Lecture de disques MP3/WMA/AAC ......169 Activation et désactivation du système ........129 Lecture sur l’iPod ......176 Enregistrement/connexion d’un Lecture sur le système audio...
- Page 275 Index alphabétique Informations de l’écran cartographique ........69 Opération de recherche......78 Affichage des icônes PDI ....69 Définition d’un accès rapide comme Affichage des informations destination........79 concernant l’icône sur laquelle est situé le curseur ......71 Définition du domicile comme destination........
- Page 276 Index alphabétique Réglages du téléphone ......233 Ecran “Configuration de Que faire si…........247 l’affichage du téléphone”....235 Ecran “Configuration de Toyota assistance” ........236 Ecran “Configuration des Radio AM/FM/DAB ....... 135 messages” ........234 Fonctionnement de Ecran “Configuration son”....233 l’enregistrement différé (DAB) ..138 Ecran de réglages du téléphone..233...
- Page 277 Index alphabétique Téléphone ..........215 Version de la base de données cartographiques et zone couverte..123 A propos des données cartographiques......124 Données cartographiques ....123 VTR............158 Options VTR........159 Vue d’ensemble....... 158 Vue d’ensemble des services connectés........... 254 Avant d’utiliser les services connectés ........
- Page 278 Informations et mises à jour de la base de données cartographiques Informations et mises à jour de la base de données cartographiques ACCORD DE LICENCE D’UTILISATION FINALE CONDITIONS GENERALES D’UTILISATION Le contenu fourni par HERE (“Données”) est concédé en licence, et non vendu. En ouvrant ce package, ou en installant, en copiant ou en utilisant d’une autre manière les Données, vous acceptez de vous conformer aux termes du présent accord.
- Page 279 Informations et mises à jour de la base de données cartographiques Restrictions supplémentaires de la licence : Hormis dans le cas où HERE vous a concédé une licence, dans un accord écrit séparé, et sans limiter les dispositions du paragraphe précédent, votre licence est conditionnée par l’utilisation des Données conformément aux termes de cet accord et vous ne pouvez pas utiliser ces Don- nées (a) avec des produits, systèmes, ou applications, installés ou connectés à...
- Page 280 Informations et mises à jour de la base de données cartographiques Intégralité de l’accord : Les présents termes et conditions constituent l’intégralité de l’accord conclu entre HERE (et ses concédants de licence, y compris leurs propres concédants de licence et leurs fournisseurs), et vous-même, pour les questions abordées ici ;...
-
Page 281: Certification
Certification Certification LC200_Navi_OM60N22K_(EK) 15.07.11 09:54... - Page 282 Certification LC200_Navi_OM60N22K_(EK) 15.07.11 09:54...
- Page 283 Certification LC200_Navi_OM60N22K_(EK) 15.07.11 09:54...
- Page 284 Certification Gracenote, the Gracenote logo and logotype, “Powered by Gracenote”, MusicID, Playlist Plus and MediaVOCS are either registered trademarks or trademarks of Gracenote, Inc. in the United States and/or other countries LC200_Navi_OM60N22K_(EK) 15.07.11 09:54...
- Page 285 Certification LC200_Navi_OM60N22K_(EK) 15.07.11 09:54...














