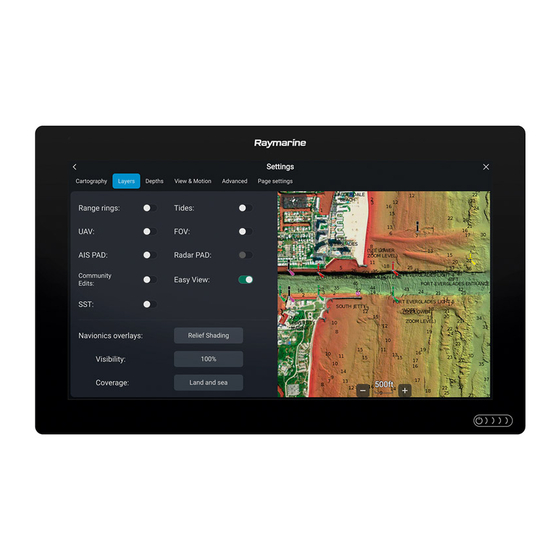
Sommaire des Matières pour Raymarine LIGHTHOUSE 4.0 AXIOM
- Page 1 LIGHTHOUSE 4.0 AXIOM / AXIOM+ / AXIOM PRO / AXIOM XL Manuel de référence utilisateur Français (fr-FR) Date: 04-2022 Le numéro de document: 81406 (Rev 1) © 2022 Raymarine UK Limited...
- Page 3 Veuillez consulter le site Internet pour vérifier que vous disposez bien de la dernière version de la documentation. Copyright de publication Copyright ©2022 Raymarine UK Ltd. Tous droits réservés. Toute copie, traduction ou transmission d'un extrait quelconque de ce document (sur tout support quel qu'il soit) est formellement interdite sans l'autorisation écrite préalable de Raymarine UK Ltd.
- Page 5 TABLE DES MATIÈRE CHAPITRE 1 INFORMATION IMPORTANTE ......14 Contrôles de paramètre ..........24 Barre latérale Avertissements de sécurité ..............25 ..........14 Avertissements produit ............15 Menu Barre latérale ............25 Superpositions de données Données cartographiques électroniques ..........27 ....15 Avis réglementaires ...............
- Page 6 RealVision™ Étalonnage AHRS CHAPITRE 5 ÉCRAN D’ACCUEIL .......... 47 ........37 Acceptation des Limites d'utilisation Étalonnage des capteurs (iTC-5) ......48 .......38 Vue d'ensemble de l'écran ...........48 Menu Sources de données ........40 Applications MFD ..............49 Réinitialisation des réglages ou réinitialisation Création d'une page d'application ......
- Page 7 Nouveau message direct Conversion d'une trace en route ..........70 ......82 Répondre aux messages Gestion des traces ..........70 ............82 Partage des points de route, routes et Clavier virtuel ..............71 traces ................... 82 Symboles de message ...........71 Capacités des points de route, routes et traces ....................83 CHAPITRE 6 CONTRÔLE DU PILOTE...
- Page 8 Cartouches cartographiques LightHouse Isobathes ................104 Poursuite des cibles ............107 pré-chargées ..............94 Poursuite des cibles AIS Procédure d'échange du bon d'achat ..........107 ....95 Téléchargement de cartes dans la zone My Poursuite des cibles radar ........... 110 Charts (Mes cartes) Zones de danger anticipées ............
- Page 9 Intégration de la carte et du VASP CHAPITRE 13 APPLICATION CARTE - MODE 8.15 ......129 RÉGATE ..................151 Afficher ou masquer l'icône UAV ......130 Menu principal mode Régate 13.1 ........152 Utilisation de la fonction Aller à pour les Laylines 13.2 ................
- Page 10 Menus contextuel mode Météo Mise en veille du radar ....... 165 ..........188 Animation météo 15.2 ............166 Mise hors tension de l'antenne radar ....188 Glossaire des termes météo 15.3 ........167 Paramétrage et configuration 18.4 ........188 Sélection d'une antenne radar CHAPITRE 16 APPLICATION CARTE - MODE .........
- Page 11 Paramètres de cible à l’écran Données de navigation à voile ........200 ......... 212 Effacer / réinitialiser les sillages Données de départ de régate ......200 ........212 Menu contextuel cible ..........200 CHAPITRE 20 APPLICATION YAMAHA ......213 Alarme de cibles dangereuses 18.10 .......
- Page 12 Sélection d'un flux vidéo CHAPITRE 26 UTILISATION DES APPLICATIONS ..........223 MOBILES..................241 Double flux ..............224 Applications mobiles Raymarine 26.1 ......242 CHAPITRE 23 CLEARCRUISE (DÉTECTION Connexion d'un appareil Android à 26.2 DES OBJETS / ANALYSES VIDÉO ET RÉALITÉ l'afficheur ..................
- Page 13 ......256 Récupération de votre VASP 28.6 ........256 CHAPITRE 29 ASSISTANCE TECHNIQUE....... 258 Assistance et entretien des produits 29.1 Raymarine ................259 Affichage des informations relatives au produit ................260 Assistance à distance via AnyDesk ....... 260 Ressources d'apprentissage 29.2...
- Page 14 1972 tel qu'il a été amendé. l'utilisation de ce produit ou de tout autre produit Raymarine. Raymarine® recommande donc de ne PAS utiliser la génération automatique de route pour créer toute partie...
- Page 15 Nous garantissons la validité des informations contenues dans ce document cartes électroniques fournies par des tiers est régie par le Contrat de licence au moment de sa mise sous presse. Cependant, Raymarine ne peut être tenu de l'utilisateur final (EULA) du fournisseur.
- Page 16 CHAPITRE 2 : INFORMATIONS SUR LA DOCUMENTATION ET LE PRODUIT Table des chapitres • 2.1 Documentation produit en page 17 • 2.2 Illustrations du document et copies d’écran en page 17 • 2.3 Version logicielle applicable en page 17 • 2.4 MFD compatibles en page 18 •...
- Page 17 • 81367 — RMK-10 Instructions d'installation et d'utilisation du clavier externe 2.2 Illustrations du document et copies d’écran • 81351 — RMK-9 Instructions d'installation et d'utilisation du clavier externe La documentation de ce produit et d'autres produits Raymarine peut être Note : téléchargée en format PDF à l'adresse www.raymarine.com.
- Page 18 LightHouse™, vous devrez mettre à 2.4 MFD compatibles jour les modules sondeur Raymarine connectés et les claviers externes RMK pour installer une version du logiciel qui soit compatible avec le Le système d'exploitation LightHouse™ 4 est compatible avec les MFD listés système d’exploitation LightHouse™...
- Page 19 — Menu des paramètres de couches du système d’exploitation LightHouse™, vous devrez mettre à jour les modules sondeur Raymarine connectés et les claviers externes RMK et – Ajout de l’utilisation possible de la Vitesse sur le fond (SOG) au lieu de installer les versions les plus récentes du logiciel pour veiller à...
- Page 20 • RVX1000 (E70511) — V4.0.70 (même numéro de version que le logiciel du MFD).
- Page 21 CHAPITRE 3 : INFORMATIONS D'ORDRE GÉNÉRAL Table des chapitres • 3.1 Applications et intégrations en page 22 • 3.2 Types de menu en page 22 • 3.3 Contrôles de paramètre en page 24 • 3.4 Barre latérale en page 25 •...
- Page 22 3.1 Applications et intégrations LightHouse™ tierces sont des applications qui ont été développées par des tiers et dont l'utilisation sur le MFD a été approuvée par Raymarine. On Les MFD LightHouse™ 4 prennent en charge les applications LightHouse accède à ces applications via le lanceur d'applications LightHouse qui se natives pour MFD, les applications tierces approuvées, ainsi que les...
- Page 23 Pour chaque application MFD, un menu principal donne accès aux Menus contextuels paramètres et aux fonctions de l’application. Pour accéder au menu principal de l’application MFD, sélectionnez l’icône du menu dans le coin supérieur droit de l'écran. Pour refermer le menu, sélectionnez les icônes [<] (Retour), [X] (Fermer) ou sélectionnez une zone de l’écran extérieure au menu.
- Page 24 3.3 Contrôles de paramètre Menus contextuels Divers contrôles disponibles permettent le réglage des paramètres. Des menus contextuels sont disponibles dans l'écran d'accueil, dans les applications MFD et dans les pages de paramètres. Les menus contextuels donnent accès à d'autres options de menu et paramètres. Pour refermer le menu, sélectionnez une zone de l’écran extérieure au menu.
- Page 25 Champ de réglage options — Si vous le sélectionnez, un menu 2. Quand la barre latérale est affichée, faites glisser brièvement votre doigt contextuel s’affiche avec les options disponibles ; si vous sélectionnez dessus, de gauche à droite, pour ouvrir le menu Barre latérale. Faites-le une option, elle sera activée.
- Page 26 Données 1 — La barre latérale Données 1 est une barre par Recherche — La barre latérale Recherche est une barre défaut, elle est toujours disponible. Les données affichées par défaut, elle est toujours disponible. La barre latérale par défaut sont les suivantes : fournit des données et options pertinentes pour le suivi des modèles SAR (Secours et sauvetage).
- Page 27 • Modifier l’emplacement d’une superposition de données en sélectionnant Départ de régate — La barre latérale Départ de régate est [Déplacer] puis en la transférant vers un autre emplacement. disponible si vous avez choisi une activité voilier lors de l’exécution de l’assistant de démarrage initial du MFD. •...
- Page 28 Les capteurs Cyclops Marine ont une connexion sans fil à la passerelle Cyclops Marine Gateway sous le pont, qui fait l’interface avec les MFD Raymarine compatibles et affiche les principales charges supportées aux points de tension identifiés sur le gréement d’un voilier.
- Page 29 CHAPITRE 4 : CONFIGURATION Table des chapitres • 4.1 Commandes en page 30 • 4.2 Mise sous tension en page 31 • 4.3 Démarrage en page 32 • 4.4 Menu Raccourcis en page 41 • 4.5 Compatibilité des cartes mémoire en page 42 •...
- Page 30 4.1 Commandes Commandes Axiom Pro Axiom Pro comprend un écran tactile et des boutons qui peuvent tous deux Commandes Axiom, Axiom plus et Axiom XL être utilisés pour commander le MFD. Les boutons et leurs fonctions sont décrits ci-dessous. Les MFD Axiom, Axiom + et Axiom XL sont dotés d’un écran tactile et d’une touche de mise en marche par balayage.
- Page 31 9. [Marche/arrêt] — Appuyez sur ce bouton pour allumer le MFD. Quand le MFD est allumé, appuyer sur ce bouton a pour effet d'afficher la page des raccourcis. Uni-controller Les fonctions de l’Uni-controller sont décrites ci-dessous. 1. Faites glisser votre doigt de gauche à droite sur la commande de balayage marche/arrêt.
- Page 32 Note : Note : Une fois éteint, l'appareil continue à consommer une petite quantité de Une fois éteint, l'appareil continue à consommer une petite quantité de courant de la batterie. Si cela pose un problème, débranchez l'alimentation courant de la batterie. Si cela pose un problème, débranchez l'alimentation ou arrêtez l'appareil avec le disjoncteur.
- Page 33 Sélection de l'écran de données Maître à la première mise Note : en marche Si vous sélectionnez un nouvel écran de données Maître, tous les paramètres des MFD sur le réseau et tous les points de route, routes Les réseaux SeaTalkHS ® comprenant plusieurs MFD doivent avoir un écran et traces enregistrés seront écrasés et remplacés par ceux du nouveau de données Maître désigné.
- Page 34 • [Croisière moteur] • Tirant d'eau maximum du navire — la distance entre la ligne de flottaison et le point le plus bas de la coque/quille du navire. • [Premier intervenant] • Marge de sécurité — un dégagement approprié sous la coque/quille •...
- Page 35 Marge de sécurité bâbord 2. Largeur maximum du navire (bau) 3. Marge de sécurité tribord 4. [Largeur de sécurité minimum] Sélection du fabricant moteur Les données moteur provenant des systèmes de gestion des moteurs qui transmettent des données compatibles, ou qui sont connectés via une passerelle moteur compatible, peuvent être affichées sur le MFD.
- Page 36 Identification des moteurs Si votre MFD a identifié vos moteurs de façon incorrecte, vous pouvez apporter des corrections en exécutant l' A ssistant d'identification des moteurs. Quand le fabricant moteur est réglé sur [Autres], l' A ssistant d'identification des moteurs sera accessible à partir du menu [Détails du bateau]: [Écran d'accueil >...
- Page 37 RealVision™ Étalonnage AHRS 2. Ouvrez le menu [Transducer settings (Paramètres de sondeur)] : [Menu > Transducer settings (Paramètres de sondeur)]. Les sondes RealVision™ renferment un capteur intégré AHRS (Attitude and 3. Si plusieurs sondes sont installées, vous devez sélectionner le capteur Heading Reference Sensor) qui mesure le mouvement du navire pour aider qui convient.
- Page 38 [Écran d’accueil > Paramètres > Réseau] Note : Dans certains cas, il est avantageux de désactiver le système AHRS 2. Trouvez et sélectionnez l’iTC-5 auquel le sondeur que vous voulez Realvision si des sources locales d'interférence magnétique déforment étalonner est connecté. l'image du sondeur.
- Page 39 Étalonnage du capteur de profondeur Étalonnage du vent Procédez ainsi pour étalonner votre capteur de profondeur pour instrument. Étalonnez votre capteur de vent comme suit : Sélectionnez l’une des options ci-dessous : • [Sous la quille] — L’indication de profondeur diminuera de la valeur de décalage que vous spécifiez par rapport à...
- Page 40 • [Définir STW sur SOG] — Sélectionnez pour appliquer un facteur d'échelle à tous les relevés STW, sur la base de la différence actuelle entre la STW et la SOG. • [Régler STW] — Appliquez un facteur d'échelle à toutes les valeurs de vitesse sur l'eau.
- Page 41 Importation de données utilisateur Note : Vous pouvez importer des données utilisateur (comme les points de route, Certaines options affichées dépendent du matériel connecté, p. ex. routes et traces) dans votre MFD. l’option [Engager/désengager le pilote automatique] n’est disponible que si vous avez connecté...
- Page 42 2. [Nuit] — Interface utilisateur rouge et arrière-plan sombre. Note : 3. [Ultra sombre] — Interface utilisateur rouge et arrière-plan très sombre. En raison des restrictions sur les contenus protégés, vous ne pouvez pas faire une capture d'écran quand l'entrée vidéo sur un Axiom™ Pro ou Note : Le mode [Nuit] doit être actif pour pouvoir sélectionner le mode l'entrée Vidéo 2 ou HDMI sur un MFD Axiom™...
- Page 43 Insertion d'une carte MicroSD — modèles Axiom Attention : Précautions d’utilisation des cartouches cartographiques et des cartes mémoire Pour éviter tout dommage irrémédiable et/ou une perte de données sur les cartouches cartographiques et cartes mémoire : • Assurez-vous que les cartouches cartographiques et cartes mémoire sont bien insérées dans le bon sens.
- Page 44 4.6 Mises à jour du logiciel Raymarine® publie régulièrement des mises à jour de logiciel pour ses produits afin de fournir de nouvelles fonctions ou d'améliorer les fonctions 1. Ouvrez le clapet du lecteur de carte.
- Page 45 à jour logicielle des MFD, veuillez consulter le site Web : déterminer comment vérifier la version du logiciel. www.raymarine.com/software. 2. Vérifiez le dernier logiciel disponible sur le site Internet Raymarine : Vérification de la version logicielle ([www.raymarine.com > Assistance > Mises à jour logiciels]).
- Page 46 4.7 Appariement de l’appareil Appariement avec une antenne radar Quantum Vous pouvez connecter une antenne radar Quantum à votre MFD en utilisant la connexion Wi-Fi. Conditions préalables : • Vérifiez que vous avez connecté votre antenne radar Quantum en suivant les instructions fournies avec l’antenne radar.
- Page 47 CHAPITRE 5 : ÉCRAN D’ACCUEIL Table des chapitres • 5.1 Acceptation des Limites d'utilisation en page 48 • 5.2 Vue d'ensemble de l'écran en page 48 • 5.3 Applications MFD en page 49 • 5.4 Création d'une page d'application en page 52 •...
- Page 48 5.1 Acceptation des Limites d'utilisation 5.2 Vue d'ensemble de l'écran Tous les paramètres et applications sont accessibles à partir de l'écran Quand votre MFD a démarré, l'écran d'accueil s’affiche accompagné de la d'accueil. L'écran d'accueil est réparti sur 3 pages. La page centrale est clause de non-responsabilité...
- Page 49 YachtSense Link™, débrayer votre pilote automatique ou changer le Note : décalage horaire par rapport à l'heure UTC. Pour de plus amples détails, Quand plusieurs écrans sont connectés au même réseau, l'écran d'accueil voir : p.57 — Zone d'état du MFD désigné comme Maître des données est répliqué sur tous les MFD. Image en arrière-plan sur l'écran d'accueil : —...
- Page 50 Applications de navigation Applications Sondeur / Fishfinder [Carte] — L'application Carte affiche des informations [Fishfinder] — L'application Fishfinder utilise un module cartographiques électroniques issues de vos sondeur et un capteur connectés pour vous aider à cartouches cartographiques et porte la position de trouver du poisson en créant une vue sous-marine de la votre navire sur la carte quand l'application est utilisée structure du fond et des cibles dans la colonne d'eau...
- Page 51 Applications de données et de moteur Applications de divertissement [Tableau de bord] — L'application Tableau de bord [Audio] — L'application Audio vous permet de contrôler présente des relevés de données provenant de le son d'un système de divertissement compatible capteurs et équipements connectés. L'application connecté.
- Page 52 5.4 Création d'une page d'application Applications YachtSense et DockSense [DockSense] — L'application DockSense sert à Vous pouvez de nouvelles pages d’application dans les espaces vides qui commander les systèmes d’aide à l’amarrage sont disponibles sur l’écran d’accueil. DockSense™ Alert et DockSense™ Control. •...
- Page 53 5.5 Widget de données de l’écran d’accueil 5.6 Positionnement global Vous pouvez changer l’icône de page d’application utilisée pour l’application État GNSS (GPS) Tableau de bord en plein écran sur l’écran d’accueil et utiliser un widget de données dynamiques (« Pavé dynamique »). La position GNSS (GPS) de votre navire est indiquée dans le coin supérieur gauche de l'écran d'accueil.
- Page 54 5. La constellation GNSS à laquelle les satellites appartiennent est indiquée par la forme des symboles satellite. Note : Quand vous utilisez un récepteur compatible GNSS, des coches s’affichent en regard des symboles pour indiquer les constellations qui sont actuellement sélectionnées pour le positionnement.Pour obtenir une liste de récepteurs GNSS compatibles, voir : p.55 —...
- Page 55 Récepteurs compatibles et sélection de la constellation GNSS La sélection de la constellation GNSS et la sélection de SBAS ne sont possibles que sur les récepteurs GNSS Raymarine pris en charge. Récepteurs compatibles Les récepteurs GNSS suivants prennent en charge la sélection de la constellation GNSS et la sélection de SBAS :...
- Page 56 • Récepteur GNSS interne du MFD Axiom™ XL exécutant la version Note : LightHouse™ 3.13 ou antérieure. Vous pouvez activer et désactiver le positionnement différentiel mais • Récepteur GNSS externe RS150 exécutant une version du logiciel la sélection de SBAS n’est pas prise en charge et l’option ne sera pas antérieure à...
- Page 57 Désactivez si vous ne voulez pas utiliser le récepteur GNSS interne du MFD Sélectionner l'icône [(+)] (plus) a pour effet de créer un nouveau profil comme source pour positionner les données. reposant sur le profil en cours d'utilisation. Les modifications aux paramètres MFD sont spécifiques au profil utilisé et Vous pouvez également [Redémarrer] le récepteur GNSS actif à...
- Page 58 • [YachtSense Link] — Permet d’accéder à l’interface utilisateur du routeur Note : YachtSense Link. Le profil d'activité de navigation Premier intervenant inclut une icône AIS • [Désengager pilote] — Permet de débrayer le pilote automatique. supplémentaire. Pour de plus amples détails, voir : Premier intervenant •...
- Page 59 5.9 Mes données Sonde Icône État Icône État Sélectionner [Mes données] dans l'écran d'accueil donne accès aux données utilisateur telles que Points de route, Routes et Traces. Vous pouvez Ping sondeur Pas de ping sondeur également accéder au gestionnaire de carburant, au navigateur de fichiers et aux paramètres d’importation et exportation des données.
- Page 60 Les alarmes d'avertissement sont accompagnées d'une sonnerie. La Rubriques connexes : notification d'alarme d'avertissement et la sonnerie continuent jusqu'à ce que • Menu principal mode Détaillé l'alarme soit acquittée ou que les conditions de déclenchement de l'alarme disparaissent. Des alarmes acquittées peuvent rester actives pendant toute •...
- Page 61 Exemple : onglet des alarmes actives La liste historique des alarmes peut être vidée en sélectionnant [Effacer l'historique]. Indicateur d’alarme active Vous pouvez configurer votre MFD pour afficher un indicateur d’alarme active dans l'écran d'accueil et depuis les applications MFD. Si cette option est activée, l’icône [Alarmes] dans l’écran d’accueil et l’icône Accueil dans les applications du MFD indiqueront qu’une alarme est active actuellement.
- Page 62 • [Cibles radars dangereuses]— Si activée, une alarme se déclenche • [Arrivée interception] — Si activée, une alarme se déclenche pendant lorsque les cibles radars deviennent dangereuses. Les cibles l'interception de la cible quand votre navire atteint la distance précisée radars sont considérées comme dangereuses si elles pourraient dans [Rayon d’arrivée].
- Page 63 • [Alarme température de l'eau] — Si activée, une alarme se déclenche quand le relevé de température de l'eau atteint la température précisée dans [Limite inférieure de température] ou [Limite supérieure de température]. • [Alarmes de commutation numérique] — Quand votre système comprend la commutation numérique, une liste de toutes les alarmes de commutation numérique configurées s'affichera.
- Page 64 • une barre de données MOB est affichée le long de la partie supérieure de utilisent le MMSI du navire d’origine comme nom du point de route. Si l'écran pour indiquer le relèvement et la distance du MOB et le temps des appels de détresse DSC ultérieurs sont reçus du même MMSI de écoulé...
- Page 65 Menu Paramètres Menu Paramètres [Mise en route] • Afficher les informations liées au matériel et au logiciel • Palette de couleurs (mode jour). [Cet écran] de votre MFD • Affecter une page d'écran d'accueil ou une application • Afficher les détails de cartographie pour les cartouches à...
- Page 66 2. Sélectionnez la langue souhaitée. Menu Paramètres [Network • Afficher la liste des MFD en réseau Détails du bateau (Réseau)] • Définir le MFD maître Pour assurer un fonctionnement et un affichage corrects des données, il faut • Afficher les détails de logiciel et de réseau pour le MFD définir les paramètres Détails du bateau en fonction de vos besoins.
- Page 67 Option Description Option Description [Hauteur min. [Motoriste :] Pour interfacer avec des passerelles [Yamaha] , Entrez la hauteur maximale à vide de votre navire à partir de sécurité :] de la ligne de flottaison. Pour assurer un dégagement [Yamaha HDMI] et [Mercury], sélectionnez le fabricant adéquat, il est recommandé...
- Page 68 Paramètres NMEA 0183 Rubrique de menu Description Options Les options suivantes sont accessibles depuis le menu [Paramétrage NMEA]. [Mode de Permet de permuter entre • Asymétrique transmission] les modes de transmission Rubrique de menu Description Options • Différentielle asymétrique et différentielle. [Port NMEA 1] Sélection de la vitesse de •...
- Page 69 5.14 Messages Boîte de réception des messages La boîte de réception stocke tous les messages directs et diffuse ce que Les MFD configurés comme ‘Premier intervenant’ qui sont aussi équipés de vous avez envoyé à et reçu d'autres navires intervenants. la fonctionnalité...
- Page 70 Nouvelle diffusion Message direct aux cibles Blue Force Il est possible d'envoyer un message direct à des cibles Blue Force dans Un nouveau message peut être diffusé à tous les navires intervenants en l'application Carte et l'application Radar. utilisant le même mot de passe STEDS. Ouvrez le menu contextuel Blue Force targets (Cibles Blue Sélection[Diffuser un message] dans le menu [Nouveau] de l'application Force) et sélectionnez [Envoyer message] pour ouvrir le clavier...
- Page 71 Clavier virtuel Symboles de message Utilisez le clavier virtuel pour taper vos messages. Les messages peuvent Les symboles joints aux messages dans la [Boîte de réception] indiquent contenir jusqu'à 57 caractères. son type et son statut. [Diffusion] — Une diffusion à tous les autres navires intervenants. [Message direct] —...
- Page 72 CHAPITRE 6 : CONTRÔLE DU PILOTE AUTOMATIQUE Table des chapitres • 6.1 Contrôle du pilote automatique en page 73 • 6.2 Fenêtre contextuelle Pilote en page 74...
- Page 73 6.1 Contrôle du pilote automatique Engagement du pilote automatique — Consigne cap Le pilote automatique étant activé : Votre MFD peut être intégré à un système de pilote automatique Evolution et 1. Pour les pilotes de type barre à roue et barre franche, engagez fonctionner comme contrôleur de pilote automatique.
- Page 74 Désengagement du pilote automatique. Suivre Quand vous suivez une route, la fenêtre contextuelle Pilote offre plusieurs options : prendre le virage requis au prochain point de route, désengager le pilote automatique ou maintenir le cap courant en mode Consigne cap. Vous pouvez désengager votre pilote automatique à...
- Page 75 CHAPITRE 7 : POINTS DE ROUTE, ROUTES ET TRACES Table des chapitres • 7.1 Points de route en page 76 • 7.2 Routes en page 78 • 7.3 Titres en page 81 • 7.4 Partage des points de route, routes et traces en page 82 •...
- Page 76 7.1 Points de route Si l'activité du bateau est paramétrée sur Premier intervenant, vous pouvez également créer un point de route à une portée et un relèvement d'un emplacement spécifique. Pour de plus amples détails, voir : Les points de route servent à marquer des emplacements spécifiques ou des Point de route à...
- Page 77 3. PointDeRoute_Jour — afficher tous les points de route créés aujourd’hui. 3. [Menu] — Permet d’ouvrir le menu contextuel de groupe. Les options disponibles sont les suivantes : 4. [Nouveau groupe] — Créer un nouveau groupe de points de route •...
- Page 78 .gpx standard, comme le logiciel Voyage Planner de Raymarine. Vous pouvez modifier les champs [Nom], [Symbole], [Groupe], [Position] et [Commentaire] relatifs au point de route en les sélectionnant. Sous le volet Les routes se composent d'un certain nombre de points de route.
- Page 79 Création d'une route Utilisation de Autorouting pendant la création d'une route Lorsque vous créez une route, vous pouvez utiliser la fonction Autorouting Les routes peuvent être créées dans l'application Carte sur le MFD. pour ajouter automatiquement une étape à une route en cours de création. La fonction Autorouting demande une cartographie compatible.
- Page 80 Si vous accédez à la liste de routes via le menu de l’application Carte, la route sélectionnée est affichée dans le volet LiveView sur la droite de l’écran. Liste de routes Sélectionner un point de route dans le plan de route fait s’afficher le menu contextuel.
- Page 81 7.3 Titres Options de route Les options de route sont accessibles à partir de la liste du plan de route. Les traces permettent de mémoriser où vous êtes allé. Les traces se composent de points de trace qui sont créés à des intervalles de temps ou de distance spécifiés.
- Page 82 Vous pouvez aussi commencer l'enregistrement d'une nouvelle trace à Intervalle de trace tout moment dans le menu Carte : [Menu > Nouveau > Commencer une L'intervalle de trace déterminer la durée ou la distance entre les points nouvelle trace]. Quand vous utilisez le menu Carte pour commencer une de trace pendant l’enregistrement d’une trace.
- Page 83 Note : • Si votre MFD est configuré avec l’activité de bateau Premier intervenant, vous pouvez importer et exporter les points de route et les routes via une connexion NMEA 0183, et les importer via une connexion NMEA 2000 / SeaTalkng ®. Pour de plus amples détails, voir: Importer et exporter les points de route et routes via les réseaux NMEA •...
- Page 84 CHAPITRE 8 : APPLICATION CARTE - GÉNÉRALITÉS Table des chapitres • 8.1 Chapitres de l’application Carte en page 85 • 8.2 Vue d'ensemble de l'application Carte en page 85 • 8.3 Vue d'ensemble de la cartographie en page 92 • 8.4 Cartes LightHouse en page 93 •...
- Page 85 8.1 Chapitres de l’application Carte L'application Carte peut être affichée dans des pages d'application plein écran ou en écran divisé. Les pages d'application peuvent présenter jusqu'à Le présent document contient un chapitre pour chacun des modes 4 instances de l'application Carte. cartographiques disponibles dans l’application Carte.
- Page 86 Commandes de l'application Carte Trace Point de route Vous pouvez enregistrer le Utilisez les points de Icône Description Action parcours emprunté par votre route pour marquer des Icône d'accueil Affiche l'écran d'accueil emplacements spécifiques navire à l'aide des traces. ou des points d'intérêt. Icône de navire Indicateur de vent Point de...
- Page 87 Menu contextuel de l'application Carte 1. Sélectionnez l'icône [Paramètres] (« engrenages »). 2. Sélectionnez la cartographie à utiliser dans l'onglet Cartographie. Les menus contextuels présentent des informations et des options contextuelles. Vous pouvez choisir une carte différente pour chaque occurrence de l'application Carte, accessible à...
- Page 88 utilisateur en cours d'utilisation. Pour de plus amples détails, voir : p.147 — Application Carte - mode Mouillage 5. [MÉTÉO] — Le mode Météo vous permet de superposer directement les données météo sur la carte et d'afficher des graphiques météo animés ou de lire des rapports météorologiques.
- Page 89 Caractéristiques du navire • Changer le symbole utilisé pour représenter votre navire en sélectionnant une option [Symbole du navire]. Le menu contextuel des caractéristiques du navire donne accès aux • Afficher ou masquer le vecteur de cap en cochant ou en décochant la paramètres liés au navire.
- Page 90 Les modifications des options de caractéristiques du bateau sont Infos de cartographie complètes enregistrées pour chaque mode cartographique dans l’instance courante de l’application Carte. Sélection des objets et informations Vous pouvez sélectionner les objets graphiques disponibles dans votre cartographie et afficher les informations sur les objets. Quand vous sélectionnez un objet, le curseur change en curseur Objet.
- Page 91 Couches Vue et mouvement Les couches sont des vues de données supplémentaires qui peuvent être L'onglet Vue et mouvement permet de contrôler le mode d'affichage de superposées sur l'application Carte. Plusieurs types de couches, notamment la carte par rapport à votre navire. : photographies aériennes, cibles AIS, image radar, cercles de distance, graphiques de marées, radars météorologiques et contenu rassemblé...
- Page 92 à titre indicatif, sous réserve bateau. de modifications échappant au contrôle de Raymarine. • [Poursuivre avec la caméra] — Piste une cible sélectionnée quel que soit le cap suivi par votre bateau ou celui de votre cible.
- Page 93 4. Cartes Navionics mémoire : 5. C-Map • Assurez-vous que les cartouches cartographiques et cartes Consultez le site Internet Raymarine pour obtenir la liste actualisée des mémoire sont bien insérées dans le bon sens. N’essayez cartes LightHouse™ disponibles : www.raymarine.com/marine-charts/ PAS de forcer la cartouche dans le lecteur.
- Page 94 à l'utiliser. Note : De nouvelles régions sont ajoutées en permanence, vérifiez auprès de votre revendeur Raymarine pour obtenir la liste des régions nouvellement disponibles. • R70794 — Cartes LightHouse™ pré-chargées Amérique du Nord. • R70794–AUS — Cartes LightHouse™ pré-chargées Australie.
- Page 95 8. Cliquez sur [Done (Terminé)] . Une cartouche cartographique vierge achetée chez un revendeur Votre sélection de région(s) sera désormais disponible dans [MY CHARTS Raymarine inclura déjà le fichier ID unique correct. (MES CARTES)]. 11. Cliquez sur [CONTINUER]. Téléchargement de cartes dans la zone My Charts (Mes 12.
- Page 96 Procédure d'installation des cartes cryptées S-63 14. Cliquez sur [Browse to file (Rechercher un fichier)] et localisez le fichier Lighthouse_id.txt dans le répertoire racine de la cartouche Contrairement aux cartes électroniques d'autres fournisseurs, il faut procéder cartographique. à une installation préalablement à l'utilisation des cartes cryptées S–63. 15.
- Page 97 2. Contactez votre revendeur Raymarine ou l'assistance technique Lors de l'achat de cartes cryptées S–63, le revendeur vous demandera de Raymarine et donnez-leur les informations ci-dessus pour obtenir un fournir le(s) fichier(s) permis utilisateur pour les MFD sur lesquels vous voulez fichier d'activation S-63 MFD.
- Page 98 à l'installation de la mise à jour cumulative, ce qui devrait remédier aux erreurs. Si les erreurs persistent après l'installation de la Important : mise à jour cumulative, contactez l'assistance produits Raymarine pour demander conseil. Les cartes cryptées S-63 sont utilisables exclusivement sur le MFD spécifié...
- Page 99 Installation de mises à jour cumulatives 3. Copiez le fichier permis de cellule que vous avez reçu dans le répertoire racine de la même carte mémoire. La première fois que vous achetez des cartes cryptées S-63 et dans le cadre 4.
- Page 100 Si des erreurs persistent après l'installation des fichiers de mise à jour 4. Insérez la carte mémoire dans le lecteur de carte de votre MFD. cumulative, contactez l'assistance produits Raymarine pour demander 5. Ouvrez l'onglet de sélection [Cartographie] dans l'application Carte : conseil.
- Page 101 8.6 Navigation Mesure La fonction de mesure peut être utilisée pour mesurer les distances à partir Pose d'un point de route de votre navire ou les distances entre 2 points. La fonction de mesure est disponible dans le menu contextuel cartographique Exemple —...
- Page 102 Navigation jusqu'au point de route ou point d'intérêt Réinitialisation de l'écart traversier (XTE) Vous pouvez utiliser la fonction “Aller à” pour vous rendre à un point de route Un écart traversier (XTE) se produit quand le chemin parcouru diverge de ou un emplacement donné.
- Page 103 1. Sélectionnez et maintenez enfoncé sur un point de route ou une étape Note : (ligne tracée entre les points de route de la route) de la route que vous • Si vous souhaitez inverser la route, cochez la case [Inverser la direction voulez suivre.
- Page 104 8.7 Profondeurs et contours Sondages de profondeur renforcés — Les sondages de profondeur qui s’affichent en caractères renforcés correspondent à des profondeurs inférieures aux valeurs (isobathes) de sécurité spécifiées. Sondages de profondeur 2. Sondages de profondeur bordés en blanc — Les sondages de profondeur Les profondeurs d’eau affichées sur les cartes sont appelées Sondages de qui s’affichent avec une bordure (un halo) blanche correspondent à...
- Page 105 Les options disponibles pour les isobathes sont les suivantes : Important : Le contour de sécurité doit être paramétré sur la même valeur que la [Profondeur de sécurité minimum] de votre bateau et • [Aucun] — Aucune ligne d’isobathe ou sondage bathymétrique n’est doit être utilisé...
- Page 106 Isobathes Navionics Isobathes C-MAP Quand vous utilisez les cartes Navionics®, les isobathes sont colorés Quand vous utilisez les cartes C-MAP®, les isobathes sont colorés automatiquement avec un gradient de bleu, les contours les moins profonds automatiquement avec un gradient de bleu, les contours les moins profonds sont bleu foncé...
- Page 107 8.8 Poursuite des cibles Poursuite des cibles AIS Cibles AIS Le MFD est en mesure d'assurer le suivi de types de cibles variés et de les afficher afin d'améliorer la perception de la situation et d'éviter les collisions. Les icônes AIS permettent d'identifier les cibles AIS à l'écran. Les types de cibles compatibles pour le suivi dépendent du matériel Par défaut, les icônes ci-dessous sont utilisées : connecté...
- Page 108 Icônes AIS avancées État de cibles AIS Voilier Usage Perdu (pas de Incertain (ligne commercial bord, barré) pointillée) Dangereux Navire haute Navire de Préférentiel et incertain vitesse / Navire marchandises (remplissage à ailes portantes jaune) (bord pointillé par effet de sol et clignote en rouge) Dangereux...
- Page 109 Informations sur les cibles AIS Accès aux options de cible Les bateaux équipés d’émetteurs-récepteurs AIS peuvent diffuser des Des options spécifiques aux cibles sont disponibles pour les cibles suivies informations programmées sur le bateau, qui peuvent s’afficher dans actuellement. Vous pouvez accéder aux options de cible dans le menu l’application Carte.
- Page 110 Liste de cibles AIS • [Noms AIS] — Si cette option est activée, le nom des cibles AIS est affiché en permanence en regard des icônes de cible AIS. La liste de cibles indique : le nom de la cible, la distance et le relèvement depuis votre navire.
- Page 111 2. Sélectionnez [autres options] Acquisition de Cible acquise cible (manuel) — (manuel) — 3. Sélectionnez [Acquérir la cible]. Cercle vert en Cercle vert avec Une fois acquise, la poursuite de la cible commence. pointillés fins ID de cible Accès aux options de cible Des options spécifiques aux cibles sont disponibles pour les cibles suivies actuellement.
- Page 112 • [Infos cible] — Active et désactive l’affichage à l’écran des infos COG Les cibles Radar peuvent être annulées individuellement en sélectionnant le (Route sur le fond) et SOG (Vitesse sur le fond) de la cible. symbole ‘[X]’ en regard des détails de la cible dans la liste, ou vous pouvez annuler toutes les cibles en sélectionnant [Annuler toutes les cibles].
- Page 113 – Rouge Le mode de référence pour les vecteurs peut être paramétré sur [Vrai] ou [Relatif]. Note : Quand l’option « Full Color » (Palette intégrale) est sélectionnée, • En mode de référence [Vrai], les sillages, les vecteurs et l'historique sont les objets qui s’approchent sont affichés en couleur Rose.
- Page 114 Important : La fonctionnalité Anticollision est uniquement une aide graphique, elle est fournie pour aider l'utilisateur à prendre conscience des risques de collision. Il est important de bien comprendre le Règlement international pour prévenir les abordages en mer (IRPCS), de manière à ce que toutes les mesures soient prises conformément à...
- Page 115 Important : Réglage Description Vous devez quand même maintenir une surveillance constante pour : Cibles radar Activer/désactiver — Les cibles radar auront une [Zone de danger • les navires qui ne sont pas équipés AIS ou les navires équipés AIS qui ne prévue].
- Page 116 Alarme d'obstacle (anciennes cartes LightHouse) • [Hauteur de sécurité] — Précise la hauteur minimum pour votre navire. L'alarme d'obstacle vous avertit en cas de détection d'un objet cartographié, • [Alarme d'obstacle à l'avance] — Spécifie combien de temps à l'avance d'un contour de profondeur cartographié...
- Page 117 Une fois que l'alarme d'obstacle a été configurée, vous pouvez modifier les paramètres d'alarme dans l'onglet du menu [Anticollision] de l'application Carte :[ Application Carte > Menu > Cibles > Anticollision > Alarme d'obstacle LightHouse]. Note : • Vous ne pourrez pas utiliser l'alarme d'obstacle si la [source cartographique] n'a pas été...
- Page 118 Accédez aux options de modèle de recherche : [application Carte > Menu > Création d'un modèle de recherche par secteur Nouveau > Modèle de recherche]. Pour créer un modèle de recherche par secteur, suivez les étapes suivantes : Les modèles de recherche disponibles sont : •...
- Page 119 ii. Sinon, définissez le [CSP] avec l'emplacement actuel de votre navire 5. Créez une route de recherche en utilisant le bouton de [raccourci CSP]. [Après avoir effectué toutes les étapes ci-dessus, vous pouvez créer 3. Sens et vitesse de la dérive votre modèle SAR.] i.
- Page 120 Effets de dérive sur les modèles de recherche par secteur Exemple Vitesse de la dérive Comme les modèles de recherche tiennent compte de la dérive, la [route] qui Direction : 0° en résulte pourrait diverger du modèle indiqué ci-dessus. Vitesse : 0,5 kts Exemple Vitesse de la dérive Direction : 0°...
- Page 121 ii. Sinon, définissez le [CSP] avec l'emplacement actuel de votre navire en utilisant le bouton de [raccourci CSP]. 3. Sens et vitesse de la dérive i. Placez le [marqueur de dérive] dans l'eau puis sélectionnez [Marqueur placé]. ii. Attendez pendant que le [marqueur de datum] dérive dans l'eau. iii.
- Page 122 5. Définissez le nombre d'étapes Effets de dérive sur les modèles de recherche Extension de carré i. Sélectionnez le nombre d'étapes pour votre modèle de recherche Comme les modèles de recherche tiennent compte de la dérive, la [route] qui Extension de carré. en résulte pourrait diverger du modèle indiqué...
- Page 123 Exemple Vitesse de la dérive Direction : 0° Vitesse : 0,5 kts Direction : 0° Vitesse : 1 kts Création d'un modèle de recherche Ligne rampante/parallèle Pour créer un modèle de recherche Ligne rampante/parallèle, suivez les étapes suivantes : Modèle de recherche Ligne rampante/parallèle Le [modèle de recherche Ligne rampante/parallèle] couvre une zone rectangulaire.
- Page 124 20 nm / 23 sm / 37 km Vous pouvez créer des cartes bathymétriques personnelles précises et en temps réel en utilisant la fonction RealBathy™ de Raymarine. Quand vous utilisez la fonction RealBathy™, les nouvelles lignes de contour sont tracées à l'écran en temps réel, en utilisant les mesures de profondeur de votre sonde.
- Page 125 3. Distance au-dessus de la face inférieure de votre capteur jusqu'à la ligne de flottaison. Configuration et création des contours RealBathy Important : • Vous aurez besoin de la distance au-dessus de la face inférieure de votre capteur jusqu'à la ligne de flottaison. •...
- Page 126 2 points. La fonction de mesure est disponible dans le menu contextuel cartographique Le guide Reeds est disponible sur les cartes de LightHouse de Raymarine. : [Menu contextuel > autres options > Mesure].
- Page 127 5. Si vous voulez conserver la règle, sélectionnez [Conserver la règle] en haut de l’écran. La règle sera affichée à l’écran en permanence, et l’extrémité navire de la règle se déplacera au fur et à mesure que la distance et le relèvement de votre navire sont mis à...
- Page 128 8.13 Réalité augmentée ClearCruise™ La zone de couverture du cône FOV est déterminée par : • Le champ de vision (FOV) horizontal de la caméra. Ce paramètre peut être L'application Carte propose des fonctions supplémentaires de réalité réglé dans l'application Vidéo : [Paramètres vidéo > onglet Configuration augmentée, qui sont disponibles quand un AR200 et une caméra IP de la caméra].
- Page 129 8.15 Intégration de la carte et du VASP Quand vous utilisez SonarChart™ Live, les nouvelles lignes de contour sont tracées à l'écran en temps réel, en utilisant les mesures de profondeur de votre sonde. Des nuances de couleur sont utilisées pour représenter Quand un VASP compatible avec un relevé...
- Page 130 à titre indicatif sous réserve 3. Sélectionnez le bouton bascule [VASP :]. de modifications échappant au contrôle de Raymarine. Sélectionner le bouton bascule VASP a pour effet de rendre l'icône UAV Les onglets de réglages suivants sont disponibles : visible (on) ou invisible (off).
- Page 131 • [Abonnement] — Pour de plus amples détails, voir : Abonnement météo Option de menu et description Options [Style cartographique] • Loisirs Menu des réglages spécifiques au mode FishMapping Permet de permuter entre les styles de présentation Les menus de paramètres ci-dessous sont disponibles uniquement en mode •...
- Page 132 Option de menu et description Options Option de menu et description Options [FOV :] • On • On [ZONES DE DANGER ANTICIPÉES AIS] Active et désactive la superposition du champ de vision Active la couche de zone d’interception anticollision • Off •...
- Page 133 Option de menu et description Options Option de menu et description Options • On [Visibilité] • De 0 à 100 % [Pêche sportive] Permet de sélectionner la transparence de la couche Permet d'afficher des pages d'informations faciles à • Off de superposition aérienne.
- Page 134 Menu de paramètres de profondeur Option de menu et description Options Le menu de paramètres de profondeur renferme des paramètres liés aux [Zone peu profonde] • On contours de profondeur. Active ou désactive l'identification des zones • Off considérées peu profondes. Quand cette option est Option de menu et description Options activée, une zone hachurée en rouge est affichée dans...
- Page 135 Option de menu et description Options Option de menu et description Options [Enregistrer sur] • SD1 [SonarChart Live] • On Quand une carte MicroSD adaptée est insérée, l'espace Active ou désactive la fonction Navionics SonarChart • SD2 • Off mémoire disponible pour enregistrer les données de Live qui permet de créer et d'afficher des cartes profondeur et RealBathy est affiché.
- Page 136 Menus paramètres mode Vue et mouvement Option de menu et description Options Le menu de paramètres Vue et mouvement renferme des paramètres [Densité] • Très élevé permettant de contrôler le mode d'affichage de la carte par rapport à votre Détermine la densité des contours de profondeur •...
- Page 137 Menu des paramètres avancés Option de menu et description Options Le menu de paramètres avancés renferme des paramètres avancés pour [Position du navire] • Centre l’interface utilisateur de l’application Carte ; il détermine quels objets La position du bateau détermine la position de l'icône •...
- Page 138 Option de menu et description Options [Intervalle d'animation de marée] • 15 minutes à Vous permet de sélectionner l'intervalle de temps 2 heures par utilisé pour les animations de marée et de courant en incréments de mode Marées. 15 minutes. [Objets cartographiques] •...
- Page 139 Option de menu et description Options Option de menu et description Options • Ombrage 2D [Présentation cartographique] • Vecteur de Vous permet de modifier l’apparence de l’application vent Carte. Les paramètres disponibles dépendent de la • Superposition • Longueur de cartographie utilisée.
- Page 140 Rubriques connexes : • p.27 — Superpositions de données • Menus paramètres mode Simple • Menus paramètres mode Détaillé • Menus paramètres mode Carte de pêche • Menus paramètres mode Mouillage • Menus paramètres mode Régate • Menus paramètres mode FishMapping •...
- Page 141 CHAPITRE 9 : APPLICATION CARTE - MODE SIMPLE Table des chapitres • 9.1 Mode Simple en page 142 Application Carte - mode Simple...
- Page 142 9.1 Mode Simple Le mode Simple comprend des fonctions limitées et des paramètres pour simplifier l’application Carte. Une vue simple est fournie pour vous donner une idée basique de votre position. Note : Le mode Simple ne doit PAS être utilisé pour la navigation. Les contours et sondages utilisés sont masqués en mode Simple.
- Page 143 CHAPITRE 10 : APPLICATION CARTE - MODE DÉTAILLÉ Table des chapitres • 10.1 Mode Détaillé en page 144 Application Carte - mode Détaillé...
- Page 144 10.1 Mode Détaillé Le mode Détaillé est le principal mode qui doit être utilisé pour la navigation. Il renferme des fonctions complètes pour la navigation active et la poursuite des cibles, ainsi que des contours de navigation, des sondages et des objets qui seront affichés à...
- Page 145 CHAPITRE 11 : APPLICATION CARTE - MODE CARTE PÊCHE Table des chapitres • 11.1 Mode carte Pêche en page 146 Application Carte - mode carte Pêche...
- Page 146 11.1 Mode carte Pêche Le mode carte Pêche optimise l'application Carte pour la pêche. Si vous utilisez une cartographie compatible, le mode carte Pêche passera en mode de cartographie pêche avec des contours bathymétriques améliorés qui ne sont pas montrés dans d’autres modes cartographiques. Important : Il n’est pas recommandé...
- Page 147 CHAPITRE 12 : APPLICATION CARTE - MODE MOUILLAGE Table des chapitres • 12.1 Mode Mouillage en page 148 • 12.2 Paramétrage de l'alarme de glissement du mouillage en page 149 Application Carte - mode Mouillage...
- Page 148 12.1 Mode Mouillage Vous devez utiliser le mode Mouillage lorsque votre navire est à l’ancre. Le mode Mouillage utilise la position GNSS (GPS) de votre navire pour enregistrer votre emplacement lorsque l'ancre touche le fond. Le mode Mouillage calculera si votre navire a fait glisser son ancre depuis l'emplacement d'origine, sur la base des valeurs spécifiées, puis déclenchera l'alarme de distance de glissement du mouillage.
- Page 149 Quand le mode Mouillage est activé, la trace des mouvements de votre Note : Si l'enregistrement d'une trace est déjà en cours quand le navire sera enregistrée et un graphique représentatif sera affiché à l'écran mode Mouillage est activé, la trace actuelle est arrêtée et enregistrée ; dans l'application Carte.
- Page 150 5. Sur la base du Rayon de rotation max. initial affiché dans le panneau de 12. Vérifiez que le mouillage est sécurisé. Si les conditions ont changé, vue en temps réel, assurez-vous que l'emplacement est approprié et ajustez la longueur de la chaîne ou réarrangez le mouillage, selon les cas. qu'aucun obstacle n'est susceptible d'entrer en contact avec votre navire 13.
- Page 151 CHAPITRE 13 : APPLICATION CARTE - MODE RÉGATE Table des chapitres • 13.1 Menu principal mode Régate en page 152 • 13.2 Laylines en page 152 • 13.3 Ligne de départ (SmartStart) et Compte à rebours de la régate en page 156 Application Carte - mode Régate...
- Page 152 13.1 Menu principal mode Régate Les laylines sont plus efficaces pour naviguer vers un point spécifique est parce qu'elles reposent sur la direction du vent vrai (TWD) et soit : a) des Le mode Régate comprend des rubriques de menu concernant les voiliers et angles de navigation fixes au vent / sous le vent, soit b) l'utilisation des les régates de voiliers.
- Page 153 Laylines — configuration requise Note : Pour utiliser la fonction Laylines, votre système doit remplir les conditions Vous ne devez pas diriger votre navire de manière à ce que son cap se suivantes : trouve exactement sur la layline. À la place, essayez d'aligner votre COG (Course Over Ground) avec les laylines visuelles, et utilisez également •...
- Page 154 [Angles fixes] pas listés, envoyez par email les données polaires de ou [Polaires]. votre bateau à l’adresse polars@raymarine.com pour qu’elles soient incluses dans la prochaine version • [Non défini] — Les laylines sont désactivées.
- Page 155 Option de menu et description Options • 3 min [Durée (bascules de vent)] • 6 min (valeur • Réglez la durée spécifiée pour les bascules de vent. par défaut) • 12 min • 30 min • 60 min [Réinitialiser (bascules de vent)] •...
- Page 156 Affichage des données de changement de vent Comme la direction du vent vrai (TWD) change continuellement, la position des laylines change au fil du temps. Ces changements sont indiqués par des triangles de couleur plus pâle qui représentent la variation de la TWD sur une période de temps donnée.
- Page 157 Création d'une ligne de départ de régate • Dans la barre latérale de l'application Carte — Quand l'application Carte est en mode Régate, vous pouvez balayer depuis la gauche de votre écran Vous pouvez créer une ligne de départ pour une régate en plaçant les points pour afficher une barre latérale montrant les informations essentielles d'extrémité...
- Page 158 Important : Un ping aux extrémités de la ligne de départ utilise votre emplacement GPS (issu d'un récepteur GPS interne ou externe). Quand vous faites un ping aux points d'extrémité, il est important de compenser la distance entre la proue de votre navire et l'emplacement GPS. Pour améliorer la précision de l'emplacement de la ligne de départ : Approchez un point d'extrémité...
- Page 159 Démarrage du compte à rebours de la régate Un chronomètre est disponible pour le compte à rebours avant le début de la régate. Pour démarrer le Compte à rebours de la régate : 1. Ouvrez le menu. 2. Sélectionnez [Compte à rebours de la régate]. 3.
- Page 160 Barre latérale de régate Option de menu et description Options Les informations et options de la Ligne de départ de régate et du Compte à [Temps pour passer la ligne] rebours sont disponibles sur la barre latérale en mode Départ de régate. Affiche le temps qui vous reste avant de devoir naviguer vers la ligne de départ.
- Page 161 CHAPITRE 14 : APPLICATION CARTE - MODE FISHMAPPING Table des chapitres • 14.1 Mode FishMapping en page 162 Application Carte - mode FishMapping...
- Page 162 14.1 Mode FishMapping Le mode FishMapping est un mode cartographique qui vous permet d’utiliser les données de pêche Sirius XM dans l’application Carte. Quand un matériel compatible matériel (p. ex. : SR200) est détecté, le mode Fishmapping est disponible. Le mode FishMapping nécessite un abonnement SiriusXM en cours de validité.
- Page 163 • Numéro de série électronique (ESN) — La référence ESN est imprimée sur l’étiquette produit se trouvant au revers de votre récepteur SiriusXM. Vous pouvez également accéder à la référence ESN à partir des menus de paramètres [FishMapping] dans l’application Carte : ([Menu > Paramètres > FishMapping >...
- Page 164 CHAPITRE 15 : APPLICATION CARTE - MODE MÉTÉO Table des chapitres • 15.1 Mode météo en page 165 • 15.2 Animation météo en page 166 • 15.3 Glossaire des termes météo en page 167...
- Page 165 15.1 Mode météo Le mode Météo vous permet de suivre les systèmes météo relatifs à votre navire en superposant des données en direct, historiques et de prévision directement sur la carte. En mode Météo, vous pouvez également afficher des graphiques animés et lire des rapports météorologiques. Le mode Météo est disponible dans l'application Carte si vous disposez d'un récepteur météo Sirius compatible et d'un abonnement en cours de validité.
- Page 166 • [Données Watchbox] — disponible si vous sélectionnez une zone Données d'animation météo Watchbox. La durée des prévisions dépend du type d'abonnement. • [Données prévisions de tempête] — disponibles si vous sélectionnez une [Radar météo] flèche prévisions de tempête. Il est possible de visionner les données de précipitation •...
- Page 167 15.3 Glossaire des termes météo Terme Définition Front froid Démarcation entre deux masses d’air différentes, l’air froid pousse l’air chaud et apporte un climat plus froid. Cyclone Grande zone de basses pressions atmosphériques, caractérisée par des vents violents qui tourbillonnent autour d'un « oeil » ou centre.
- Page 168 Terme Définition arbres et tous les panneaux sont arrachés. Destruction complète des mobile homes. Dommages importants touchant les portes et fenêtres. Les voies d’échappée en plaine peuvent être coupées par la montée des eaux de 3 à 5 heures avant l’arrivée de l’œil de l’ouragan.
- Page 169 Terme Définition Tropiques Région à la surface de la Terre s’étendant entre les parallèles 30º au nord et 30º au sud de l’équateur. Thalweg Zone allongée de pression atmosphérique relativement basse, qui se prolonge généralement à partir du centre d’une dépression. Typhon Nom d’une tempête tropicale qui prend son origine dans l’océan Pacifique, généralement en mer de Chine.
- Page 170 CHAPITRE 16 : APPLICATION CARTE - MODE MARÉES Table des chapitres • 16.1 Mode marées en page 171...
- Page 171 16.1 Mode marées 3. Ignorer et reculer — Ignore et recule par intervalles définis par l’utilisateur. Une fois au début de la barre d’avancement, ignorer et reculer permet d’accéder au jour précédent. En mode Marées, la commande des animations de marées est affichée à...
- Page 172 CHAPITRE 17 : APPLICATION FISHFINDER Table des chapitres • 17.1 Vue d’ensemble de l'application Fishfinder en page 173 • 17.2 Ouverture de l'application Fishfinder en page 175 • 17.3 Canaux du sondeur en page 176 • 17.4 Pose d'un point de route (Sonar, DownVision et SideVision) en page 176 •...
- Page 173 17.1 Vue d’ensemble de l'application Fishfinder Commandes de l'application Fishfinder Icône Description Action L'application Fishfinder affiche une vue des échos reçus d'un module sondeur Icône Affiche l'écran d'accueil et d'une sonde. L'application Fishfinder est compatible avec les sondes et d'accueil les modules sondeurs conventionnels, CHIRP, DownVision™, SideVision™...
- Page 174 Commandes RealVision 3D Icône Description Action Si vous utilisez une sonde RealVision 3D, vous pouvez manipuler la vue à Réduire la Quand [Portée automatique] est activé, l'aide de gestes tactiles. portée/Zoom appuyer sur l'icône Plus permet d'activer avant le mode Zoom. Les pressions suivantes auront pour effet d'augmenter le facteur de zoom.
- Page 175 Fishfinder. Conditions préalables : Vérifiez que votre module sondeur est compatible (consultez les informations les plus récentes sur le site web Raymarine). En cas de doute, veuillez contacter un distributeur Raymarine agréé qui sera en mesure de vous conseiller.
- Page 176 17.3 Canaux du sondeur Aucune source de sondeur disponible Si l'avertissement "Aucune source de sondeur disponible" s'affiche, soit : Les canaux du sondeur disponibles dépendent du module sondeur et de • votre module sondeur est encore en train de se mettre en route. la sonde connectés.
- Page 177 Les options de détection du poisson sont disponibles lorsque vous utilisez un l'emplacement du marqueur, ou module sondeur compatible Raymarine® avec une sonde à faisceau conique compatible Raymarine® ou Airmar. La fonctionnalité de détection du poisson est accessible quand vous utilisez les canaux suivants de la sonde à...
- Page 178 • [CHIRP auto] • [Sensibilité de détection] — Le paramètre Sensibilité de détection détermine à partir de quelle taille les cibles du sondeur sont considérées Note : comme du poisson. Plus la valeur est élevée, plus les cibles du sondeur seront considérées comme des poissons.
- Page 179 Les commandes de sensibilité disponibles dépendent du module sondeur qui est utilisé. Commande Description [Gain ‘G’] La commande détermine l'intensité du signal à laquelle les retours de cible sont affichés à l'écran. La commande de gain peut être définie à [Auto] ou [Manuel]. Selon le module sondeur, en mode Auto vous pouvez ajouter un correctif allant jusqu'à...
- Page 180 Commande Description [‘TVG’ (Time La commande détermine quelle Varied Gain)] atténuation est appliquée dans la colonne d’eau pour s’assurer que les cibles de taille semblable aient une apparence identique, quelle que soit la profondeur. Une valeur supérieure produit des retours de cible plus faibles et réduit les parasites à...
- Page 181 CHAPITRE 18 : APPLICATION RADAR Table des chapitres • 18.1 Vue d'ensemble de l'application Radar en page 182 • 18.2 Comparatif des fonctions radar en page 184 • 18.3 Ouverture de l'application Radar en page 187 • 18.4 Paramétrage et configuration en page 188 •...
- Page 182 18.1 Vue d'ensemble de l'application Radar 4. Cible radar suivie — les symboles à lignes vecteurs représentent des cibles radars suivies. L'application Radar affiche une vue des échos reçus d'une antenne radar 5. Écho radar — cible possible, p. ex. un navire. connectée.
- Page 183 Menu contextuel de l'application Radar Icône Description Action Les menus contextuels présentent des informations et des options Ouvre le menu de l'application. Icône de menu contextuelles. • Pour accéder aux menus contextuels, sélectionnez un emplacement ou une Réglage de Affiche les commandes de cible dans l'application Radar.
- Page 184 18.2 Comparatif des fonctions radar Modes de gain Fonctions/paramètres Type de radar La gamme de fonctions et paramètres disponibles dans l’application Radar • Magnum — Open array Bouée dépend du type d’antenne radar qui est connectée : • SuperHD™ — Open array Commandes de sensibilité...
- Page 185 Fonctions/paramètres Type de radar Fonctions/paramètres Type de radar Doppler • Cyclone — Solid state open array Acquisition automatique • Cyclone — Solid state open array = 50 (cibles) • Quantum™ 2 Doppler — Radôme • Magnum — Open array = 25 Double portée •...
- Page 186 Fonctions/paramètres Type de radar Fonctions/paramètres Type de radar • Magnum — Open array • Cyclone — Solid state open array = Sélection de taille d’antenne Portée max. 96 nm • SuperHD™ — Open array = 4 pieds / 6 pieds •...
- Page 187 Radar. Conditions préalables : Vérifiez que votre antenne radar est compatible, vérifiez les informations les plus récentes sur le site web Raymarine, et en cas de doute, veuillez contacter un distributeur Raymarine agréé qui sera en mesure de vous conseiller.
- Page 188 18.4 Paramétrage et configuration Émission en cours Sélection d'une antenne radar Sur les systèmes équipés de 2 antennes radar, vous pouvez sélectionner l'antenne radar à utiliser dans chaque instance de l'application Radar. 1. Sélectionnez l'icône [Paramètres] (« engrenages ») dans le menu de l'application Radar.
- Page 189 RangeFusion™ Si vous utilisez une antenne radar Cyclone, la fonctionnalité RangeFusion™ est disponible dans les paramètres double portée. Cette fonctionnalité permet d’afficher simultanément la courte et la longue portée dans une vue fusionnée, dans la même application radar. Quand vous utilisez RangeFusion, vous pouvez visualiser séparément le canal courte portée.
- Page 190 2. Sélectionnez la taille correcte de votre antenne radar dans l’option [Taille [PORTS] de l'antenne]. Le mode ports tient compte de la densité élevée des échos renvoyés par la terre dans Alignement de la ligne de foi un port, de manière à ce que les cibles plus petites restent visibles.
- Page 191 [OISEAUX] Le mode Oiseaux optimise l'affichage pour mieux identifier les nuées d'oiseaux, ce qui est utile pour repérer les spots de pêche. Antennes radar : Cyclone, Magnum, SuperHD Open Array™, HD Open Array et HD Radôme. [MÉTÉO] Le mode météo optimise l'affichage pour mieux identifier les précipitations, ce qui est utile pour déterminer les fronts.
- Page 192 18.7 Portée et relèvement Vous pouvez également choisir d’afficher ou non une indication numérique de portée pour chaque cercle, à l’aide de l’option [Légendes des cercles de distance :]. L’application Radar vous aide à identifier la portée (distance) d’une cible et le relèvement à...
- Page 193 Modifier un VRM-EBL Une fois qu’un VRM/EBL est placé, vous pouvez régler ses dimensions et sa position. Jusqu'à 100 cibles AIS peuvent être poursuivies en même temps. Si plus de 100 cibles existent à portée, les 100 cibles les plus proches de votre navire seront affichées.
- Page 194 Icônes AIS Navire SART (transpondeur de secours et sauvetage) Station terrestre ATON SAR (Secours et AtoN virtuel sauvetage) La liste indique : le nom de la cible, la distance et le relèvement (depuis votre navire). Le cas échéant, les valeurs du CPA (point de rapprochement maximum) et du TCPA ( Délai d'arrivée au point de rapprochement maximum) sont également indiquées.
- Page 195 Icônes AIS avancées État de cibles AIS Perdu (pas de Incertain (ligne Voilier Usage bord, barré) pointillée) commercial Préférentiel Dangereux Navire haute Navire de et incertain (remplissage vitesse / Navire marchandises jaune) (bord pointillé à ailes portantes et clignote en par effet de sol rouge) Dangereux...
- Page 196 • [Noms AIS] — Si cette option est activée, le nom des cibles AIS est affiché en permanence en regard des icônes de cible AIS. • [Afficher ces types AIS] — Permet la sélection des types de cible AIS qui seront affichés.
- Page 197 Cibles radar Acquisition manuelle d'une cible Pour acquérir une cible radar manuellement en utilisant MARPA (Mini Les symboles de cible radar permettent d'identifier les cibles radar à l'écran. Automatic Radar Plotting Aid) veuillez procéder ainsi : Les cibles radar sont affichées dans l’application Radar et, si la superposition 1.
- Page 198 Liste de cibles radar Paramétrage de l’acquisition automatique des cibles Suivez les instructions ci-dessous pour configurer l’acquisition La liste de cibles indique : le nom de la cible, la distance et le relèvement automatiquement de cible. depuis votre navire. Le cas échéant, les valeurs du CPA (point de rapprochement maximum) et du TCPA ( Délai d'arrivée au point de rapprochement maximum) sont également affichées.
- Page 199 Paramètres de cible Les vecteurs de cible, l'historique de cible et les graphiques de traces d'objets peuvent être affichés sur l'écran pour améliorer la perception de la situation et des possibilités de collision. Les paramètres de cible sont accessibles depuis l'onglet [Paramètres cibles] : [Menu >...
- Page 200 Vous pouvez accéder aux informations et paramètres suivants sur la cible : • [MODE DE RÉFÉRENCE] — Choisissez si les cibles radar et les objets sont affichés en mode de référence [Vrai] ou [Relatif]. • Longueur de vecteur et intervalles entre les sillages — Affiche les valeurs sélectionnées actuellement.
- Page 201 18.10 Alarme de cibles dangereuses Le menu contextuel Radar fournit des données CPA, TCPA, COG et SOG pour la cible sélectionnée. Vous pouvez utiliser l'alarme des cibles dangereuses pour être prévenu si Le menu contextuel propose également les une cible Radar ou AIS atteindra une distance définie par rapport à votre options de menu cible suivantes : navire avant un temps donné.
- Page 202 18.11 Alarme Zone de garde Les zones de garde vous préviennent si un écho radar est détecté dans la zone de garde. Vous pouvez configurer 2 zones de garde pour chaque antenne radar connectée. Les zones de garde peuvent être configurées depuis le menu [Alarmes] : [Menu >...
- Page 203 Le radar Doppler fonctionne en émettant un signal hyperfréquence qui Mode Doppler — Palettes de couleurs est ensuite réfléchi par un objet mobile situé à distance. En analysant la Le mode Doppler utilise des palettes de couleurs uniques qui permettent de modification de la fréquence du signal renvoyé...
- Page 204 Source de données recommandée Type de données Exemple de source de données HDG / HDT (Cap vrai) Compas ou capteur de pilote automatique fournissant des données Fastheading (p. ex. Evolution EV-1 / EV-2). Note : Une source de données de cap n'est pas essentielle pour utiliser la technologie Doppler.
- Page 205 18.14 Commandes de sensibilité radar Commande Description [Color Gain ‘CG’] La commande détermine la limite En général, les paramètres par défaut permettent d'obtenir des performances inférieure de la couleur utilisée pour optimales. Vous pouvez ajuster l'image avec les commandes de sensibilité les retours de cible les plus forts.
- Page 206 CHAPITRE 19 : APPLICATION TABLEAU DE BORD Table des chapitres • 19.1 Vue d'ensemble de l'application Tableau de bord en page 207 • 19.2 Pages de données par défaut en page 208 • 19.3 Personnalisation des pages de données existantes en page 208 •...
- Page 207 19.1 Vue d'ensemble de l'application Tableau Commandes de l'application Tableau de bord de bord Icône Description Fonction Icône d'accueil Affiche l'écran d'accueil. L'application Tableau de bord vous permet de consulter les données du système. Les données du système peuvent être générées par votre MFD ou par des appareils connectés à...
- Page 208 Sélectionner [Afficher la page] pour une page masquée a pour effet de l'inclure à nouveau dans l'instance de l'application. 19.3 Personnalisation des pages de données 19.2 Pages de données par défaut existantes L’application Tableau de bord renferme une sélection de pages de données Vous pouvez changer les éléments de données affichés dans chaque page.
- Page 209 • Milles marins [Unités de mesure de distance] nalisées] Pour plus d'informations, veuillez fichiers • NM et m consulter l’assistance produit Raymarine. • Milles terrestres [Exporter les Vous pouvez exporter vos pages Fenêtre • Kilomètres de commutation numérique pour pages person- Enregistrer [Unités de vitesse]...
- Page 210 Mesure Unités Paramètres Description Options • Bar [Unités de pression] [Réponse à Vous pouvez configurer la fréquence • 1 à 15 l'angle du à laquelle les données d’angle du • PSI vent] vent sont mises à jour sur le MFD. •...
- Page 211 19.5 Cadrans de navigation et de navigation à Cadrans de navigation à voile pour laylines voile Les pages Voilier et Navigation peuvent afficher un cadran de vent apparent ou de vent vrai pour aider la navigation en suivant les laylines. Des cadrans de navigation et de navigation à...
- Page 212 Données de navigation à voile 13.2 Laylines 13.3 Ligne de départ (SmartStart) et Compte à rebours de régate La page Voilier par défaut présente une sélection de données conçue pour vous aider à naviguer : • Cadran de vent apparent pour voilier •...
- Page 213 CHAPITRE 20 : APPLICATION YAMAHA Table des chapitres • 20.1 Vue d'ensemble de l'application Yamaha en page 214 • 20.2 Personnalisation des pages de données en page 215 Application Yamaha...
- Page 214 20.1 Vue d'ensemble de l'application Yamaha Sélection de passerelle moteur Yamaha Quand le MFD est connecté à des moteurs Yamaha via une L' [application Yamaha] vous permet de visualiser les données du système passerelle/interface compatible, il est possible d'afficher les données liées moteur à...
- Page 215 Commandes de l'application Yamaha i. Sinon, vous pouvez sélectionner [Personnaliser la page] dans le menu de l'application : [Menu > Personnaliser la page]. Icône Description Fonction 2. Sélectionnez [Modifier], [Masquer] or [Réinitialiser] dans le menu Icône d'accueil Affiche l'écran d'accueil. contextuel de la donnée.
- Page 216 CHAPITRE 21 : APPLICATION MERCURY VESSELVIEW Table des chapitres • 21.1 Vue d'ensemble de l'application VesselView en page 217 • 21.2 Barre latérale VesselView en page 218...
- Page 217 21.1 Vue d'ensemble de l'application VesselView Les données moteur provenant de moteurs Mercury peuvent être affichées dans l'application VesselView quand le MFD est connecté au même circuit SeaTalkng ® / NMEA 2000 que la passerelle moteur Mercury. Note : • Une icône de page d'application VesselView sera disponible sur l'écran d'accueil quand [Mercury] est sélectionné...
- Page 218 9. Position volets — Indique la position des volets de trim du navire, en Par défaut, l'onglet Historique des codes d'erreur affiche les codes d'erreur pourcentage : 0 % pour position haute (levée) et 100 % pour position pour tous les moteurs. Vous pouvez afficher les codes d'erreur d'un moteur basse.
- Page 219 CHAPITRE 22 : APPLICATION VIDÉO Table des chapitres • 22.1 Vue d'ensemble de l'application vidéo en page 220 • 22.2 Vue d’ensemble de l’écran caméra thermique en page 221 • 22.3 Ouverture de l'application Vidéo en page 222 Application vidéo...
- Page 220 22.1 Vue d'ensemble de l'application vidéo L'application Vidéo permet de visionner, d'enregistrer et de lire les flux vidéo analogiques (Axiom™ Pro seulement) et les flux vidéo numériques sur le MFD. Les flux vidéo peuvent par exemple provenir de caméras CCTV ou d'imagerie thermique, de lecteurs de DVD, etc...
- Page 221 Commandes de panoramique, inclinaison et zoom (PTZ) 3. Sélectionnez [Configuration de la caméra]. des caméras 4. Sélectionnez le champ Nom de la caméra. 5. Renommez le flux à l'aide du clavier virtuel, puis sélectionnez [Enregistrer]. Des commandes supplémentaires sont disponibles pour les caméras qui peuvent effectuer des panoramiques, inclinaisons ou zooms.
- Page 222 Vérifiez que votre flux vidéo est compatible en consultant les dernières d. [Scène d’amarrage] — Scène optimisée pour les manœuvres informations du site web Raymarine, par rapport à la spécification de d'amarrage la nuit. votre appareil. En cas de doute, veuillez contacter un distributeur 2.
- Page 223 caméra et votre MFD sont correctes et intactes puis arrêtez/redémarrez Note : Si l'application Vidéo s'ouvre peu après avoir démarré votre votre système. Si le flux de la caméra ne s'affiche toujours pas, consultez système, vous devrez peut-être attendre que la ou les appareils aient la documentation d'installation de votre équipement pour obtenir d'autres terminé...
- Page 224 Double flux 1. Ouvrez l'[application Vidéo], l'un des MFD. 2. Sélectionnez la caméra double charge et sélectionnez le flux à afficher Les caméras M-Series avec double charge (objectifs de caméra visible et (visible ou thermique) : thermique) peuvent diffuser un flux vidéo et un flux thermique simultanément. [Application Vidéo >...
- Page 225 CHAPITRE 23 : CLEARCRUISE (DÉTECTION DES OBJETS / ANALYSES VIDÉO ET RÉALITÉ AUGMENTÉE) Table des chapitres • 23.1 Fonctionnalités ClearCruise™ en page 226 • 23.2 Réglages de la caméra en page 227 • 23.3 Configuration de l' A R200 pour la réalité augmentée en page 230 •...
- Page 226 • Capteur pour réalité augmentée AR200 • Logiciel LightHouse™ (v3.0 ou ultérieure) • Caméra IP (CAM210IP ou CAM220IP) Note : Rendez-vous sur le site www.raymarine.com/software pour • Logiciel LightHouse™ (v3.7 ou ultérieure) télécharger le logiciel le plus récent pour votre MFD et votre caméra.
- Page 227 Note : • Pour une installation précise de la caméra, il est nécessaire de mesurer physiquement la hauteur de la caméra au-dessus de la ligne de flottaison et la direction de visée de la caméra. • Le champ de vision horizontal de la caméra est indiqué dans les spécifications du manuel d'installation de votre caméra.
- Page 228 champs de valeur de chaque option et faites les réglages à l'aide des flèches. Rubrique de menu Options [Hauteur de la caméra au-dessus • 0 à 50 m de la ligne de flottaison] • 0 à 165 pieds [Sens de la caméra.] •...
- Page 229 Note : Une installation physique incorrecte de la caméra et des réglages Important : incorrects dans la page de configuration de la caméra peuvent entraîner une superposition de réalité augmentée inexacte. • L'étalonnage de la position avant de la caméra est essentiel pour une superposition précise de la réalité...
- Page 230 23.4 Vue d'ensemble de la réalité augmentée (RA) La réalité augmentée ClearCruise™ utilise des données de l'application Carte et affiche ces données en temps réel, en superposition sur l'application Vidéo. Important : Pour obtenir une superposition précise de la réalité augmentée, il est essentiel d'étalonner l'horizon correctement.
- Page 231 Note : • La fonctionnalité de réalité augmentée nécessite un étalonnage précis de la caméra pour une superposition correcte des images. • La fonctionnalité de réalité augmentée doit seulement être utilisée pour faciliter la navigation et améliorer la perception de la situation. Pour une navigation précise, elle ne doit pas être utilisée seule.
- Page 232 CHAPITRE 24 : APPLICATION AUDIO Table des chapitres • 24.1 Vue d'ensemble de l'application Audio en page 233...
- Page 233 24.1 Vue d'ensemble de l'application Audio Commandes de l'application Audio Commandes du lecteur audio L'application Audio peut être utilisée pour contrôler les systèmes de divertissement compatibles connectés au même réseau que votre MFD. Icône Description L'application Audio peut être affichée dans des pages d'application plein [Éteindre] écran ou demi-écran en orientation portrait.
- Page 234 Icône Description Icône Description [Arrière] [Aléatoire] • Revient au début du morceau en cours (USB et • On Bluetooth) • Off • Recherche vers l'arrière (radio) Note : [Lecture] Lance une lecture. Sur l’appareil SiriusXM, la commande n'est pas disponible. [Réglage manuel ] •...
- Page 235 Ouvre le menu de l'application. Raymarine. En cas de doute, veuillez contacter un distributeur Raymarine agréé qui sera en mesure de vous conseiller. 2. Assurez-vous d'avoir installé votre ou vos systèmes de divertissement conformément à...
- Page 236 Aucun appareil audio détecté Si l'application Audio est ouverte peu de temps après avoir mis votre MFD sous tension, le message "Aucun appareil audio détecté" peut s'afficher pendant l'établissement du réseau. Si le message s'affiche pendant plus de 10 secondes, cela signifie que votre MFD ne peut pas se connecter à votre ou vos systèmes de divertissement.
- Page 237 Sélection d'une source audio Avant de pouvoir sélectionner une source audio dans votre MFD, la source doit déjà être disponible pour l'unité de commande principale de votre système de divertissement (“unité centrale”). 1. Sélectionnez une icône de source audio (mode) dans le [Menu] de l'application.
- Page 238 CHAPITRE 25 : APPLICATION VISIONNEUSE PDF Table des chapitres • 25.1 Vue d'ensemble de l'application Visionneuse PDF en page 239 • 25.2 Ouverture de fichiers PDF en page 239 • 25.3 Commandes de la Visionneuse PDF en page 239 • 25.4 Recherche dans un PDF en page 240...
- Page 239 PDF hébergés sur votre ou vos périphériques de stockage externe. La visionneuse PDF est typiquement utilisée pour afficher les manuels des produits Raymarine que vous avez téléchargés à partir du site web Raymarine (www.raymarine.com/manuals). Vous devez d'abord copier les fichiers sur une carte MicroSD à l'aide d'un appareil externe (comme un PC ou une tablette).
- Page 240 25.4 Recherche dans un PDF 4. Page suivante — Sélectionner pour afficher la page suivante. 5. Première page — Sélectionner pour afficher la dernière page du La fonction Rechercher vous permet de faire une recherche de mot ou document PDF. d'expression dans un document PDF.
- Page 241 CHAPITRE 26 : UTILISATION DES APPLICATIONS MOBILES Table des chapitres • 26.1 Applications mobiles Raymarine en page 242 • 26.2 Connexion d'un appareil Android à l'afficheur en page 242 • 26.3 Connexion d'un appareil iOS à l'afficheur en page 243 •...
- Page 242 26.1 Applications mobiles Raymarine Exemple de connexion Wi-Fi à l'appareil Android Veuillez vous rendre dans la boutique d'application pertinente pour obtenir les applications mobiles Raymarine. Note : Quand vous mettez à jour votre logiciel MFD, vérifiez également s'il Note : y a des mises à...
- Page 243 Ouvrez les Paramètres Wi-Fi de votre appareil iOS dans le menu déroulant Suivez les instructions ci-dessous pour utiliser l'application RayConnect : du haut, ou via [Paramètres]. Connectez-vous avec un compte Raymarine existant ou créez-en un en utilisant l'application. 2. Achetez des cartes LightHouse dans la boutique de cartes.
- Page 244 • Pour le stockage interne du MFD, le fichier Lighthouse ID se trouve dans le dossier Cartography (c.-à-d. : Interne\Cartography\Lighthouse_ID.txt) Vous pouvez modifier les détails de votre compte Raymarine à l'aide du menu [Account] (Compte). 15. Sélectionnez [Next] (Suivant) dans l'application RayConnect.
- Page 245 • Amérique du Nord 1. Dans l'application Fishidy, sélectionnez [More] (Plus). D'autres régions deviendront disponibles avec les futures mises à jour 2. Sélectionnez [Raymarine Sync] (Synchronisation avec Raymarine). de Fishidy. 3. Sélectionnez [ Enable Sync] (Activer la synchronisation) pour lancer la synchronization entre l'application Fishidy et le MFD.
- Page 246 Vous pouvez désactiver la synchronisation Fishidy à partir de l'application sur les appareils plus petits, en sélectionnant [Télécommande] . Fishidy de votre MFD. 1. [Application Fishidy] i. Accédez au menu [Raymarine Sync] et sélectionnez [Désactiver la sync].
- Page 247 26.7 Contrôler votre MFD à l'aide de RayRemote L'application RayRemote vous permet de contrôler votre MFD à distance à partir de votre appareil mobile. 1. Téléchargez et installez RayRemote à partir de votre boutique d'applications. 2. Vérifiez que votre appareil mobile est connecté au WiFi de votre MFD. 3.
- Page 248 26.8 Afficher l'écran de votre MFD à l'aide de RayView L'application RayView vous permet d'afficher votre MFD à distance à partir de votre appareil mobile. 1. Téléchargez et installez RayView à partir de votre boutique d'applications. 2. Vérifiez que votre appareil mobile est connecté au WiFi de votre MFD. 3.
- Page 249 CHAPITRE 27 : INTÉGRATION PARTENAIRES ET APPLICATIONS TIERCES Table des chapitres • 27.1 Applications LightHouse tierces en page 250 • 27.2 Lanceur d’application en page 250 • 27.3 Connexion à Internet en page 251 • 27.4 Couplage d'un haut-parleur Bluetooth en page 251 Intégration partenaires et applications tierces...
- Page 250 27.1 Applications LightHouse tierces Les applications LightHouse tierces™ sont des applications Android APK qui ont été développées par des tiers et dont l'utilisation sur les MFD Raymarine Axiom™ exécutant le système d'exploitation LightHouse™ 3 ou LightHouse™ 4 a été approuvée.
- Page 251 Activation et désactivation de la fonction Bluetooth Note : • Le lanceur d'application, les applications tierces et les raccourcis d’interface ne sont pas disponibles sur les MFD eS Series et gS Series qui ont été mis à jour avec la version LightHouse™ 3. •...
- Page 252 CHAPITRE 28 : APPLICATION VASP (VÉHICULE AÉRIEN SANS PILOTE) Table des chapitres • 28.1 Vue d'ensemble de l'application VASP en page 253 • 28.2 Démarrage en page 254 • 28.3 Ouverture de l'application VASP en page 254 • 28.4 Lancement du VASP en page 256 •...
- Page 253 28.1 Vue d'ensemble de l'application VASP [Menu] Ouvre le menu de l'application VASP. Les MFD Axiom (Axiom™, Axiom™ Pro et Axiom™ XL) comprennent l'application [Contrôle de l'inclinaison du cardan] VASP (Véhicule aérien sans pilote), qui vous permet de contrôler un VASP Règle l'inclinaison du cardan de la caméra du VASP, d'une DJI Mavic Pro ou Mavic Pro Platinum depuis votre MFD.
- Page 254 28.2 Démarrage Note : • L'application VASP n'est pas disponible sur les MFD eS Series et gS Premières étapes pour commencer à utiliser votre VASP. Series. 1. En utilisant un câble USB A vers USB Micro B, reliez l'extrémité Micro B •...
- Page 255 Pas de connexion Wi-Fi Aucune connexion détectée La première fois que vous ouvrez l'application VASP, après une réinitialisation Après avoir effectué l'enregistrement, la notification "Aucune connexion usine du MFD, ou après avoir mis à jour le logiciel de votre MFD, l'application détectée"...
- Page 256 28.4 Lancement du VASP Le décollage peut être annulé à tout moment en sélectionnant le bouton rouge [Annuler le décollage]. Quand [Annuler le décollage] est sélectionné, le VASP s'arrête et reste en vol stationnaire à sa position actuelle. Au besoin, Après avoir vérifié...
- Page 257 Note : Vous pouvez annuler la manoeuvre Retour au bateau à tout moment en sélectionnant l'option rouge [Annuler retour au bateau] sur l'écran. Quand cette option est sélectionnée, le VASP s'arrête et reste en vol stationnaire à sa position actuelle. Application VASP (Véhicule aérien sans pilote)
- Page 258 CHAPITRE 29 : ASSISTANCE TECHNIQUE Table des chapitres • 29.1 Assistance et entretien des produits Raymarine en page 259 • 29.2 Ressources d'apprentissage en page 260...
- Page 259 • Email : support.it@raymarine.com Ne manquez pas de vous rendre sur le site web Raymarine pour enregistrer • Tél. : +39 02 9945 1001 votre produit et bénéficier ainsi des avantages d'une garantie prolongée : Espagne (distributeur Raymarine agréé) : http://www.raymarine.co.uk/display/?id=788.
- Page 260 • Tél. : +7 495 788 0508 L’application AnyDesk permet à un agent du service d’assistance produit Raymarine de se connecter à distance et de contrôler votre MFD via une Affichage des informations relatives au produit connexion Internet, afin de vous fournir assistance technique et dépannage.
- Page 261 Cours de formation Raymarine organise régulièrement des formations complètes pour vous aider à tirer le meilleur parti de vos produits. Veuillez consulter la section formation du site Internet de Raymarine pour obtenir des compléments d'information : • http://www.raymarine.co.uk/view/?id=2372 Forum d'assistance technique...
- Page 263 Annexes A Prise en charge des trames NMEA 0183 • HDT — Cap — Vrai (Réception / Émission) • MDA — Météo composite (Réception / Émission) Note : • MSK — Commande pour un récepteur balise (Réception / Émission) La prise en charge de trames NMEA 0183 dépend de votre modèle MFD. •...
- Page 264 Annexes B Compatibilité avec les PGN NMEA 2000 • 127497 — Paramètres de distance journalière, moteur (Réception) • 127498 — Paramètres moteur, statique (Réception) PGN d'administration • 127503 — État d'entrée CA (Réception) • 59392 — Accusé de réception ISO (Réception / Émission) •...
- Page 265 • 130067 — Route et service WP — Nom et position de route/WP (Réception / Émission) Raymarine® permet la programmabilité utilisateur des instances de périphérique et de système avec le PGN 60928 qui peut être contrôlé à • 130068 — Route et service WP — Nom de route/WP (Réception / Émission) l'aide du PGN 126208, comme le stipule la dernière norme [NMEA 2000].
- Page 267 Table alphabétique Historique .....................61 Messages de sécurité AIS ..............62 Moteur ....................63 Niveau de carburant bas..............62 Obstructions ..................116 Abonnement premium................48 Profondeur minimale sondeur ............. 63 Acquisition de cible Température de l'eau ................63 Exigences relatives aux sources de données........196 ActiveCaptain ..................
- Page 268 Commandes de l'application ............. 233 Applis Messages ..................59 Commandes du lecteur ..............233 Applis MFD ....................49 Ouverture................... 235 Appli Audio ...................51 Source ....................237 Appli DockSense ................. 52 Zones....................236 Appli Fishfinder..................50 Application Carte Appli Messages ................52, 59 Laylines....................152 Appli Radar ..................50 Menus contextuels................
- Page 269 couplage de haut-parleur ..............251 Trouver le bateau auto ............... 137 Désactivation ..................251 Zone peu profonde................134 Volume ....................250 Carte, Boîte de réception des messages............69 Modes ....................87 Boîtes Infos du curseur................90 Cartes cryptées S-63................96 Achat....................98 Cartes installées ................100 Cellules de base ..................
- Page 270 Centre de service ..................259 Commandes audio ................233 Cercles de distance................131, 191 Commutation numérique Cible ASN ....................107 Exportation de pages.................209 Cible info ....................107 Importation de pages.................209 Cible radar Compte à rebours de la régate ..............156 Acquisition automatique ............. 197–198 démarrage ..................159 Acquisition manuelle ..............
- Page 271 Étiquettes de profondeur de poisson ..........178 Étalonnage Icônes poisson..................178 capteurs ....................38 Sensibilité de détection ..............178 iTC-5 ....................38 Diagnostics....................260 Profondeur................... 36 Dimension d'objet cartographique ............131 RealVision™ ..................37 Direction des vagues Étalonnage de la profondeur..............36 Animation....................166 Étalonnage du réservoir ................
- Page 272 Hauteur de sécurité, minimale..............67 en utilisant des points de route ............157 Hauteur des vagues modification ou suppression...............158 Animation....................166 Ligne de flottaison au sondeur............... 134 Heure système ..................48 Limites d'utilisation .................. 48 Limites d'utilisation (LoU) ................. 48 Linéariser sondeur................... 39 Liste de cibles..................
- Page 273 Météo SiriusXM ..................165 Codes d'erreur..................218 Motoriste ....................67 Boutons....................30 Mouillage Commandes..................30 Chaîne sortie..................150 MFD compatibles ..................18 Distance de glissement du mouillage..........150 MicroSD Marquez la position du mouillage............150 Adaptateur ................... 43 Mouvement de la carte................136 Insertion ....................
- Page 274 Paramétrage initial................... 32 Nouveau groupe.................. 77 Paramètres Partage ....................82 d'alarme ....................61 Supprimer .................... 77 Paramètres de carte Polaires....................66 Menu Paramètres de page ..............139 Position....................53 Paramètres GNSS (GPS) ................54 Poursuite d’un repère...............92, 183 Passerelle Yamaha .................214 Poursuivre avec la caméra ...............92, 183 Pavé...
- Page 275 Modes ....................190 Retirer de la route..................80 Options de cible .................. 111 Route ....................78, 102 Palette de couleurs de superposition ..........112 Afficher le plan de route ..............80 Paramètres de cible................199 Afficher/masquer ................. 80 Pluie ....................205 Ajouter point de route................80 Portée du radar..................113 Capacité..................
- Page 276 Activation ....................129 Correction de marée................129 Tableau de bord Sondages de profondeur Commandes..................207 Options ....................104 Widget de données................53 Unités....................104 Temps pour passer la ligne ..............156 Sondeur Traces ....................... 81 Commandes de sensibilité ..............179 Capacité..................81, 83 Désactiver tous les sondeurs..............41 Création ....................
- Page 277 Séquence de configuration ............... 254 État....................... 58 Vol .....................256 Yamaha HDMI ..................214 Vue d'ensemble de l'application............253 Zone d'état..................253 Vent Aligner la sonde de vent..............39 Zone d'état ....................57 Linéariser sondeur ................39 Zone d'intérêt pêche ................133 Réglage de l'angle ................
- Page 280 PO15 5RJ. United Kingdom. Tel: (+44) (0)1329 246 700 www.raymarine.co.uk Raymarine (US) 9 Townsend West, Nashua, NH 03063. United States of America. Tel: (+1) 603-324-7900 www.raymarine.com Raymarine Belgium BVBA (EU) Luxemburgstraat 2, 2321 Meer. Belgium. Tel: (+32) (0) 3665 5162 www.raymarine.com...















