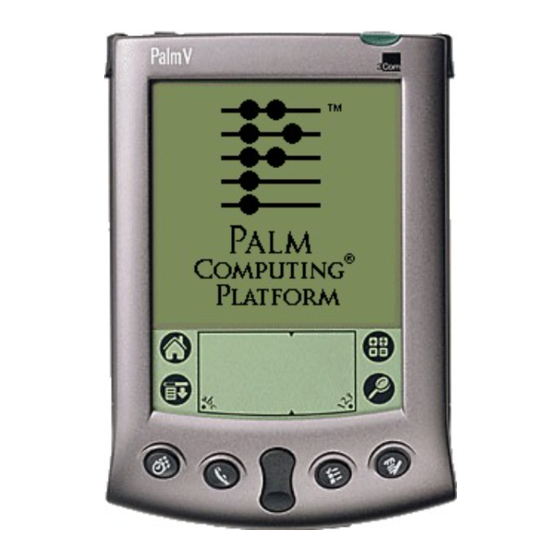
Table des Matières
Publicité
Liens rapides
Publicité
Chapitres
Table des Matières
Dépannage

Sommaire des Matières pour Palm V
- Page 1 Manuel d'utilisation de l'Ordinateur de poche Palm™ V...
- Page 2 Palm, Inc., PalmConnect et Palm OS sont des marques déposées. Le logo HotSync, Palm, Palm III et Palm™ V sont des marques de Palm, Inc. ou de ses filiales. Les autres marques et noms de produits sont des marques déposées ou des marques commerciales de leurs détenteurs respectifs.
-
Page 3: Table Des Matières
Sommaire Introduction:.................... 1 Chapitre 1: Présentation de votre Ordinateur de poche Palm™ V Premier contact avec votre ordinateur de poche Palm V ....3 Qu'est-ce qu'un ordinateur de poche Palm V ? ......3 Configuration système ..............4 En cas de mise à niveau..............5 Composants du Palm V..............7... - Page 4 Confidentialité des enregistrements ..........76 Notes jointes ..................79 Choix des polices ................80 Tâches propres à chacune des applications ........81 Agenda ....................81 Adresses .................... 98 Tâches ....................103 Bloc-notes..................108 Page iv Manuel d'utilisation de l'Ordinateur de poche Palm™ V...
- Page 5 Retour aux opérations HotSync via la station de synchronisation 161 Synchronisation HotSync par modem ...........162 Préparation de votre ordinateur ..........162 Préparation de votre ordinateur de poche .........164 Sélection des conduites pour une opération HotSync par modem..............165 Réalisation d'une opération HotSync par modem ....166 Sommaire Page v...
- Page 6 Commandes de menu de l'écran des préférences Réseau ..195 Dépannage TCP/IP ............... 196 Préférences relatives à l'utilisateur..........197 Préférences relatives aux raccourcis..........198 Création d'un raccourci..............198 Modification d'un raccourci ............199 Suppression d'un raccourci ............199 Page vi Manuel d'utilisation de l'Ordinateur de poche Palm™ V...
- Page 7 Annex eA: Entretien de l'ordinateur de poche Entretien de votre ordinateur de poche .........201 Conseils d'utilisation de la pile rechargeable ........202 Réinitialisation de votre ordinateur de poche.......203 Réinitialisation logicielle ...............203 Réinitialisation matérielle .............204 Annex eB: Questions fréquemment posée Problèmes d'installation du logiciel..........207 Problèmes de fonctionnement ............208 Problèmes de sélection et d'écriture ..........209 Problèmes d'applications ..............210...
- Page 8 Page viii Manuel d'utilisation de l'Ordinateur de poche Palm™ V...
-
Page 9: Introduction
Introduction Bienvenue dans l'ordinateur de poche Palm™ V. Ce manuel est conçu pour vous aider à vous familiariser rapidement avec votre ordinateur de poche Palm V et vous fournit toutes les informations nécessaires à son utilisation ainsi qu'à celle des applications qui l'accompagnent. - Page 10 Page 2 Introduction...
-
Page 11: Chapitre 1: Présentation De Votre Ordinateur De Poche Palm
Palm™ V Ce chapitre présente les différents boutons et commandes de l'ordinateur de poche Palm™ V et explique comment l'utiliser pour la première fois. Il décrit également la procédure de synchronisation des données de l'ordinateur de poche et de celles du logiciel Palm™... -
Page 12: Configuration Système
électronique, pour ensuite le synchroniser sur l'application de courrier électronique à votre retour au bureau. Configuration système Pour installer et exécuter le logiciel Palm Desktop, le système de l'ordinateur doit être configuré de la façon suivante : Configuration minimale Windows 95, Window s98 ou Windows NT4.0... -
Page 13: En Cas De Mise À Niveau
En cas de mise à niveau Si vous possédez déjà un ordinateur de poche sous Palm OS™, nous vous recommandons d'installer la version du logiciel Palm Desktop livrée avec le nouvel ordinateur de poche Pal mV, dans le même répertoire que la version dont vous disposez actuellement. Toutes vos données seront conservées. - Page 14 La prochaine fois que vous effectuerez une HotSync avec cet ancien ordinateur de poche, il vous sera demandé de lui donner un nom. Veillez à c eque ce nom soit différent de celui des autres ordinateurs de poche. Page 6 Présentation de votre Ordinateur de poche Palm™ V...
-
Page 15: Composants Du Palm V
Composants du Pa lmV Emplacement des commandes du panneau avant Bouton de réglage Bouton marche/arrêt du contraste Ecran Zone d'écriture Graffiti Bouton de défilement Boutons des applications Bouton de Active la commande de réglage du contraste de réglage du l'écran. Vous avez ainsi la possibilité d'éclaircir contraste l'affichage de l'ordinateur de poche lorsque la lumière ou la température ambiantes l'exigent. - Page 16 Page 8 Présentation de votre Ordinateur de poche Palm™ V...
- Page 17 Boutons des Permettent d'activer chacune des applications de application l'ordinateur de poche correspondant aux icônes : Agenda, Adresses, Tâches et Bloc-notes. Reportez- vous à la section « Préférences relatives aux boutons » du chapitre 7 pour plus d'informations sur la modification de l'affectation des boutons d'activation des applications de l'ordinateur de poche.
- Page 18 6, pour plus d'informations. Bouton de En principe, vous n'avez pas besoin d'utiliser ce réinitialisation bouton. Reportez-vous à l’annexe A pour toute information sur l'usage et les conditions d'utilisation du bouton de réinitialisation. Page 10 Présentation de votre Ordinateur de poche Palm™ V...
- Page 19 Connecteur Placez l'ordinateur de poche dans la station de série synchronisation, elle-même branchée sur l'arrière de l'ordinateur et, via un adaptateur secteur, à une prise murale. Cela vous permet de recharger l'ordinateur de poche Pal mV et de mettre à jour ses données, ainsi que celles de l'ordinateur à...
-
Page 20: Recharge De La Pile
Reportez-vous à la section « Option Général de l'écran Préférences » du chapitre 7 pour plus d'informations. Page 12 Présentation de votre Ordinateur de poche Palm™ V... -
Page 21: Logiciel Palm Desktop
Logiciel Palm Desktop Le logiciel Palm Desktop vous permet de disposer sur votre ordinateur de la plupart des fonctions présentes sur l'ordinateur de poche et sert également à sauvegarder toutes les données de ce dernier. La consultation et la modification des données à partir du logiciel Palm Desktop sont facultatives. - Page 22 PC ou au guide de votre système d'exploitation Ne procédez jamais à une simple copie des fichiers du logiciel Palm Desktop sur le disque dur de votre PC. Vous devez utiliser le programme d'installation pour les placer aux emplacements adéquats et les décompresser.
-
Page 23: Utilisation Conjointe De L'ordinateur De Poche Et D'un Autre Gestionnaire D'informations Personnelles
Même si vous préférez utiliser un autre gestionnaire d'informations personnelles, comme Microsoft Outlook, vous devez tout de même installer le logiciel Palm Desktop, afin de disposer de HotSync Manager, des modules de connexion et d'autres fonctionnalités du logiciel Palm Desktop sur votre ordinateur. Le logiciel de connexion, appel é... -
Page 24: Sélection À L'écran Et Saisie
Important : utilisez uniquement la pointe du stylet pour appuyer sur l'écran de l'ordinateur de poche ou tracer des traits. N'utilisez jamais de véritables crayons ou stylos, ou tout autre objet pointu pour écrire. Lorsque l'appareil est allumé, vous pouvez appuyer sur son écran pour effectuer, entre autres, les actions suivantes: Ouverture des applications;... -
Page 25: Composants De L'interface De L'ordinateur De Poche
Composants de l'interface de l'ordinateur de poche Barre des Liste de sélection menus Case à cocher Boutons de commande Icônes Barre des Ensemble de commandes spécifiques à une menus application. Les différentes applications n'ont pas toutes une barre des menus. Boutons de Appuyez sur un bouton pour exécuter une commande... - Page 26 Appuyez sur la flèche montante ou descendante pour Page afficher la page précédente ou suivante, et sur la suivante/ flèche de droite ou de gauche pour consulter Page l'enregistrement suivant ou précédent. précédente Page 18 Présentation de votre Ordinateur de poche Palm™ V...
-
Page 27: Ouverture Des Applications
Ouverture des applications L'écran Applications permet d'ouvrir chacune des applications installées sur l'ordinateur de poche. Vous pouvez également ouvrir les quatre applications principales (Agenda, Adresses, Tâches et Bloc- notes) à l'aide des boutons d'application du panneau avant. Ecran Applications Bloc-notes Agenda Adresses Tâches... -
Page 28: Utilisation Des Menus
2. Procédez comme suit : Appuyez sur l'icône Menu Appuyez sur la zone de titre contrastée située en haut de l'écran. Appuyez sur la zone de titre Appuyez sur l'icône Menu Page 20 Présentation de votre Ordinateur de poche Palm™ V... - Page 29 Dans cet exemple, deux menus sont disponibles : Enreg. et Options. Le menu Enreg. est sélectionné et contient la commande Transmettre catégorie. Choix d'un menu Après avoir activé la barre des menus d'une application, appuyez sur le menu contenant la commande à utiliser. Les menus et les commandes disponibles dépendent de l'applicatio ouverte sur l'ordinateur de poche.
- Page 30 Ces conseils répondent aux questions que vous pouvez vous poser sur une boîte de dialogue, indiquent les raccourcis clavier utilisables ou donnent toute autre information pratique. Page 22 Présentation de votre Ordinateur de poche Palm™ V...
-
Page 31: Modes De Saisie Des Données
Pour afficher un conseil en lign e: 1. Appuyez sur l'icône Conseils . 2. Après avoir lu le conseil, appuyez sur le bouton Terminé. Modes de saisie des données Votre ordinateur de poche vous offre quatre modes de saisie des données: En utilisant le clavier logiciel;... - Page 32 Marques de séparation Le CD-ROM du logiciel Palm Desktop comporte le jeu Giraffe, qui vous permet de vous entraîner à l'écriture Graffiti. Reportez-vous à la section « Installation et désinstallation d'applications » du chapitre 3 pour savoir comment l'installer. Le Bloc-notes constitue l'outil idéal pour la pratique de l'écriture Graffiti.
- Page 33 Une fois que ces informations se trouvent dans le logiciel Palm Desktop, procédez à une opération HotSync afin de synchroniser votre ordinateur de poche avec votre PC. Reportez-vous à la section «...
-
Page 34: Personnalisation De Votre Ordinateur De Poche
Importation de données Si des données figurent déjà dans une base de données de l'ordinateur, vous pouvez les importer dans le logiciel Palm Desktop. Vous pouvez également importer les données provenant de tableurs, de bases de données ou d'un autre ordinateur de poche sous Palm OS™. Lorsque vous importez des données, vous en transférez les enregistrements... - Page 35 Pour afficher les écrans des préférences 1. Appuyez sur l'icône Applications 2. Appuyez sur l'icône Préf. 3. Appuyez sur la liste de sélection des catégories dans l'angle supérieur droit de l'écran. 4. Appuyez sur la catégorie de préférences que vous désirez consulter.
- Page 36 Appuyez sur une flèche pour sélectionner l'année Appuyez ici pour choisir le mois Appuyez ici pour choisir le jour 3. Appuyez sur un mois. 4. Appuyez sur la date du jour. Page 28 Présentation de votre Ordinateur de poche Palm™ V...
-
Page 37: Chapitre 2: Saisie Des Données Dans Votre Ordinateur De Poche Palm
Saisie des données dans votre ordinateur de poche Palm™ V Ce chapitre vous explique comment saisir des données sur votre ordinateur de poche Palm™ V, soit en écrivant à l'aide du stylet dans ® la zone d'écriture Graffiti , soit en vous servant du clavier logiciel, du clavier du PC, ou encore en important les données à... -
Page 38: Zone D'écriture Des Lettres
Commencez le tracé à ce point Comme vous le verrez plus tard, la même forme est utilisée pour créer aussi bien les lettres majuscules que minuscules. Page 30 Saisie des données dans votre ordinateur de poche Palm™ V... -
Page 39: Conseils Graffiti
3. Placez le stylet dans la partie gauche de la zone d'écriture Graffiti. 4. Commencez le tracé à partir du point, puis reproduisez la forme indiquée dans le tableau. 5. Relevez le stylet de l'écran lorsque le tracé est terminé. C'est tou t! Lorsque vous relevez le stylet, l'ordinateur de poche reconnaît immédiatement le tracé... -
Page 40: L'alphabet Graffiti
L'alphabet Graffiti Lettre Tracés Lettre Tracés Espace Retour arrière appuyez deux Retour Point fois chariot Page 32 Saisie des données dans votre ordinateur de poche Palm™ V... -
Page 41: Tracé Des Lettres Majuscules
Tracé des lettres majuscules Vous tracez les majuscules de la même façon que les caractères de base de l'alphabet. Pour que les caractères apparaissent en majuscules, vous devez d'abord « passer » en mode majuscules (comme si vous appuyiez sur la touche Maj d'un clavier) avant de tracer le caractère. Remarque : l'écriture Graffiti comprend une fonction qui transforme automatiquement la première lettre en majuscule lorsque vous créez un enregistrement (en appuyant sur... -
Page 42: Tracé Des Chiffres
Remarque pouvez tracer un signe n'importe où dans la zone d'écriture Graffiti (dans la partie des lettres ou dans celle des chiffres). Page 34 Saisie des données dans votre ordinateur de poche Palm™ V... -
Page 43: Signes De Ponctuation Graffiti Supplémentaires
Symbole Tracé Symbole Tracé Point Tiret — Virgule Par. ouvrante Apostrophe Par. fermante Point d'inter Barre oblique Point d'excl. Dollar Signes de ponctuation Graffiti supplémentaires & * < > — " Tracé de symboles et de caractères étendus Pour tracer des symboles et caractères étendus, il faut d'abord tracer un trait dans la zone d'écriture Graffiti de votre ordinateur de poche : Bascule symboles... -
Page 44: Tracé De Caractères Accentués
Vous pouvez tracer les caractères suivants en mode minuscules sans appliquer de ponctuation ou de bascule spécifique: Remarque vous devez écrire ces caractères internationaux dans la partie gauche de la zone d'écriture Graffiti. Page 36 Saisie des données dans votre ordinateur de poche Palm™ V... -
Page 45: Tracés De Navigation
L'écriture Graffiti contient plusieurs raccourcis prédéfinis, mais vous pouvez également créer les vôtres. Chacun d'eux peut contenir jusqu'à 45 caractères. Par exemple, vous pouvez créer un raccourci pour votre nom ou pour l'en-tête d'un mémo. Pour la création de vos propres raccourcis, Reportez-vous à... -
Page 46: Utilisation Du Clavier Logiciel
4. Appuyez sur les caractères pour entrer du texte ou des chiffres. Remarque : le clavier logiciel comprend également une boîte de dialogue de caractères internationaux. Vous pouvez Page 38 Saisie des données dans votre ordinateur de poche Palm™ V... -
Page 47: Utilisation Du Clavier De Votre Ordinateur
Toutes les applications principales de votre ordinateur de poche étant également disponibles dans le logiciel Palm Desktop, ainsi que dans la plupart des gestionnaires d'informations personnelles, vous n'aurez pas à apprendre à utiliser d'autres applications. - Page 48 Vous ne pouvez utiliser le format des fichiers d'archives qu'avec le logiciel Palm Desktop. Vous pouvez vous en servir pour échanger des informations avec d'autres utilisateurs d'ordinateurs de poche de la plateforme Palm, Inc ou pour effectuer une copie de vos principaux fichiers contenus dans Palm Desktop.
-
Page 49: Chapitre 3: Gestion De Vos Applications
Gestion de vos applications Ce chapitre décrit les procédures suiv antes: passage d'une application de l'ordinateur de poche Palm™ V à une autre, modification de la configuration des applications afin de les adapter à votre méthode de travail et classification des applications, afin de les consulter selon des regroupements logiques. -
Page 50: Modification De L'affichage De L'écran Applications
Pour classer une applicati on: 1. Appuyez sur l'icône Applications . 2. Appuyez sur l'icône Menu . 3. Appuyez sur Appl., puis sur Catégorie. 4. Appuyez sur la liste de sélection située à côté de chaque application pour sélectionner une catégorie. Conseil : pour créer une catégorie, appuyez sur Modifier cat. -
Page 51: Choix Des Préférences
Pour modifier l'affichage de l'écran Application s: 1. Appuyez sur l'icône Applications 2. Appuyez sur l'icône Menu 3. Appuyez sur Options, puis sur Préférences. 4. Appuyez sur la liste de sélection Vue par et sélectionnez l'o p tionListe. 5. Appuyez sur OK. Pour ouvrir l'écran Applications tel qu'il était lors de la dernière consultation : 1. -
Page 52: Installation Et Désinstallation D'applications
Si vous préférez copier l'application dans un autre dossier, vous devez accéder à ce dossier avant d'achever l'étap e5. 2. Cliquez deux fois sur l'icône Palm Desktop qui se trouve sur lebureau. Page 44 Gestion de vos applications... - Page 53 Conseil : vous pouvez également accéder à la boîte de dialogue Outil d'installation en sélectionnant Outil d'installation dans le groupe de programmes Palm Desktop ou en cliquant deux fois sur l'un des fichiers ayant une extension PRC, PDB ou PNC.
-
Page 54: Installation De Jeux
4. Dans la liste déroulante Utilisateur, sélectionnez le nom correspondant à votre ordinateur de poche. 5. Cliquez sur Ajouter. 6. Sélectionnez l'application (ou les applications) que vous souhaitez installer sur l'ordinateur de poche. 7. Cliquez sur Ouvrir. Remarqu e: passez en revue la liste des applications que vous avez sélectionnées dans la boîte de dialogue Outil d'installation. -
Page 55: Désinstallation D'applications
Remarqu e: Giraffe permet de s'entraîner à l'écriture Graffiti de façon ® simple et ludique. Dès que vous avez installé et lancé un jeu, les instructions nécessaire apparaissent dans le menu Jeux. Selon le jeu choisi, ce menu peut également contenir des commandes permettant d'afficher les meilleurs scores, de lancer une nouvelle partie ou de définir des préférences. -
Page 56: Désinstallation Du Logiciel Palm Desktop
Désinstallation du logiciel Palm Desktop Si vous ne souhaitez plus utiliser le logiciel Palm Desktop, v ouspouvez le supprimer de votre PC Pour désinstaller le logiciel Palm Deskt op: 1. Dans le menu Démarrer de Windows, sélectionnez Paramètres, puis Panneau de configuration. -
Page 57: Modification Ou Suppression D'un Mot De Passe
2. Appuyez sur l'icône Sécurité. 3. Appuyez sur la case Mot de passe. 4. Entrez un mot de passe. Appuyez ici 5. Appuyez sur OK. 6. Entrez le même mot de passe une deuxième fois, puis appuyez sur OK. Modification ou suppression d'un mot de passe Il est possible de modifier ou de supprimer à... -
Page 58: Verrouillage De L'ordinateur De Poche
Pour supprimer le mot de passe, appuyez sur Supprimer. Verrouillage de l'ordinateur de poche Vous pouvez également verrouiller l'ordinateur de poche de sorte qu'il soit nécessaire de saisir un mot de passe pour l'utiliser. Important : lorsque vous verrouillez l'ordinateur de poche, vous devez entrer le mot de passe exact pour pouvoir le réactiver. -
Page 59: Dépannage En Cas D'oubli Du Mot De Passe
Appuyez sur Verrouil le retéteindre 4. Appuyez sur Arrêter-verrouiller. 5. Pour lancer l'ordinateur de poche, entrez le mot de passe. Dépannage en cas d'oubli du mot de passe Si vous n'avez pas activé la fonction Arrêter-verrouiller et que vous avez oublié... - Page 60 Page 52 Gestion de vos applications...
-
Page 61: Utilisation Des Applications Principales
Chapitr e4 Utilisation des applications principales Votre ordinateur de poche Palm™ V est fourni avec les applications de base suivantes : Agenda Adresses Tâches Bloc-notes Calculatrice Dépenses Ce chapitre comprend trois sections: « Présentation des applications principales » décrit brièvement chaque application et explique comment les ouvrir. -
Page 62: Présentation Des Applications Principales
Réglage du déclenchement d'une alarme avant une activité planifiée. Création de rappels pour des événements prévus à une certaine date, mais sans heure spécifique. Grâce à l'ordinateur de poche, vous n'oublierez plus les anniversaires de naissance ou de mariage. -
Page 63: Adresses
Remarque : pour faire défiler les vues quotidiennes, hebdomadaires, mensuelles et d'agenda, appuyez plusieurs fois de suite sur le bouton Agenda. Adresses L'application Adresses permet de stocker des noms, des adresses, des numéros de téléphone, ainsi que d'autres informations sur les contacts privés ou professionnels. L'application Adresses vous permet d'effectuer les tâches suivantes : Recherche ou saisie rapide de noms, d'adresses, de numéros de... -
Page 64: Application Tâches
Application Tâches L'application Tâches est un outil pratique pour définir des rappels et classer des actions à exécuter par ordre de priorité. L ' application Tâches permet d'effectuer les tâches suiva ntes: Création d'une liste pratique récapitulant l'utilisation des actions à... -
Page 65: Bloc-Notes
Transfert par glisser-déposer de mémos vers des logiciels d'usage courant, comme Microsoft Word, lors des synchronisations HotSync avec le logiciel Palm™ Desktop. ® Affectation d'une catégorie à chaque entrée, afin de pouvoir classer et consulter vos mémos selon une organisation logique. -
Page 66: Calculatrice
La Calculatrice vous permet d'effectuer les tâches suivantes Exécution de calculs élémentaires. Enregistrement et extraction de valeurs. Affichage des derniers calculs effectués, afin de vérifier une série de calculs en chaîne. Pour ouvrir la Calculatrice Appuyez sur l'icône Calc , située près de la zone d'écriture... -
Page 67: Tâches Communes À Toutes Les Applications
Tri des dépenses par date ou par type. Transfert des informations relatives à vos dépenses vers l’application de suivi des dépenses de votre logiciel Palm Desktop. Pour ouvrir l'application Dépense s: 1. Appuyez sur l'icône Applications 2. -
Page 68: Modification D'un Enregistrement
Modification d'un enregistrement Une fois créé, un enregistrement peut être modifié ou supprimé, et ce à tout moment. Il est également possible d'entrer du texte supplémentaire. Deux éléments indiquent à l'écran que l'ordinateur de poche est en mode d'édition : Le curseur clignote. - Page 69 Les commandes suivantes peuvent apparaître dans le menu Edition: Annuler Annule la dernière opération de modification. Par exemple, si vous avez utilisé la commande Couper pour supprimer du texte, Annuler rétablit le texte supprimé. Cette commande permet également d'annuler les suppressions effectuées à...
-
Page 70: Suppression D'un Enregistrement
Une boîte de dialogue de confirmation apparaît. Si vous souhaitez enregistrer une copie de l'élément supprimé dans un fichier d'archives du logiciel Palm Desktop, assurez-vous que la case de cette option est cochée. Dans le cas contraire, appuyez sur la case afin de supprimer la coche. -
Page 71: Purge Des Enregistrements
Au fur et à mesure que vous utilisez l'application Agenda, Tâches ou encore Dépenses, les enregistrements s'accumulent, certains n'ayant plus aucune utilité. Par exemple, des événements qui ont eu lieu le mois précédent sont conservés dans l'Agenda et des éléments de la liste des tâches marqués comme étant achevés restent dans cette liste. -
Page 72: Echange Et Mise À Jour De Donn Ées: Opérations De Synchronisation Hotsync
à l'aide d'un modem. Les instructions ci-après partent du principe que vous avez déjà installé le logiciel Palm Desktop. Si ce n'est pas le cas, consultez la section « Installation du logiciel Palm Desktop » du chapitre 1 pour effectuer cette installation. - Page 73 2. Si HotSync Manager n'est pas activé, lancez-le. Dans le bureau Windows, cliquez sur Démarrer, puis sélectionnez Programmes. Recherchez le groupe de programmes du logiciel Palm Desktop et sélectionnez HotSync Manager. Ou bien vous pouvez lancer le logiciel Palm Desktop, qui ouvre automatiquement HotSync Manager.
-
Page 74: Classification Des Enregistrements
Important : lors de votre première synchronisation HotSync, vous devez entrer un nom d'utilisateur dans la boîte de dialogue Nouvel utilisateur, puis cliquer sur OK. Chaque ordinateur de poche doit disposer d'un nom qui lui soit propre. Afin d'éviter que les enregistrements d'un utilisateur ne soient perdus, n'essayez jamais de synchroniser plusieurs ordinateurs de poche sous le même nom utilisateur. - Page 75 Catégories par défaut L'ordinateur de poche propose deux catégories par défaut : Bureau et Domicile. Vous ne pouvez pas modifier les catégories définies dans le système, mais vous pouvez renommer ou supprimer les catégories que vous définissez vous-même. Vous pouvez définir jusqu'à 15 catégories pour chaque application.
- Page 76 Pour afficher une catégorie d'enregistremen ts: 1. Appuyez sur la liste de sélection des catégories dans l'angle supérieur droit de l'écran. Appuyez ici Remarque : dans la vue agenda de l'Agenda, la liste de sélection est dans l'angle supérieur droit de la liste des tâches. 2.
- Page 77 2. Appuyez sur Modifier cat. 3. Appuyez sur Nouv. 4. Saisissez le nom de la nouvelle catégorie, puis appuyez sur OK. 5. Appuyez sur OK. Vous pouvez affecter à cette catégorie tous les enregistrements désirés. Pour attribuer un nouveau nom à une cat égorie: 1.
-
Page 78: Recherche D'enregistrements
4. Saisissez le nouveau nom de la catégorie, puis appuyez sur OK. 5. Appuyez sur OK. Conseil : il est possible de regrouper dans une seule catégorie les enregistrements appartenant à plusieurs catégories. Il suffit pour cela de donner le même nom aux différentes catégories. - Page 79 Vous pouvez également utiliser la fonction de recherche de la liste d'adresses pour accéder rapidement à une entrée dans les Adresses. Pour rechercher un enregistrement dans l'application Adresse s: 1. Faites apparaître l'écran de la Liste d'adresses. 2. Entrez la première lettre du nom à rechercher. Ligne de recherche La liste défile jusqu'à...
- Page 80 2. Entrez le texte recherché. Cette commande ne tient pas compte des distinctions de casse (différence entre minuscules et majuscules). Autrement dit, lorsque vous recherchez le nom « dupont », elleaffiche également « Dupont ». Seuls les mots commençant par le texte saisi sont affichés. Ainsi, lors de la recherche de la chaîne «...
- Page 81 3. Appuyez sur Options, puis sur Trouver n° tél. 4. Commencez à écrire le nom de famille recherché. La liste défile jusqu'au premier enregistrement commençant par la première lettre saisie. Continuez d'écrire le nom recherché ou, lorsque vous l'apercevez, appuyez dessus. 5.
- Page 82 Recherche de noms à ajouter à des enregistrements Dépenses Dans l'application Dépenses, la commande Recherche affiche les noms présents dans l'application Adresses comportant des données dans le champ Société. Vous pouvez ajouter ces noms à une liste de participants associée à un enregistrement Dépenses. Pour ajouter des noms à...
-
Page 83: Tri Des Listes D'enregistremen
6. Pour ajouter d'autres noms, répétez les étapes 4 et 5. 7. Appuyez sur Terminé. 8. Appuyez sur OK. Tri des listes d'enregistrements Il existe différentes méthodes de tri des enregistrements selon l'application utilisée. Cette fonction existe dans les applications comprenant des écrans de liste : Adresses, Tâches, Bloc-notes, Dépenses. -
Page 84: Confidentialité Des Enregistrements
Remarque afin que la liste de vos mémos apparaisse dans le logiciel Palm Desktop selon l'ordre que vous avez défini sur l'ordinateur de poche, ouvrez le Bloc-notes du logiciel Palm Desktop et cliquez sur Trier par. Puis, sélectionnez Ordre de l'ordinateur de poche. - Page 85 Pour cacher (totalement) des enregistrements privés : 1. Appuyez sur l'icône Applications 2. Appuyez sur Sécurité. 3. Appuyez sur la liste de sélection Confidentialité actuelle et sélectionnez Cacher enreg. Appuyez sur Cacher enreg. 4. Appuyez sur OK pour confirmer que vous souhaitez cacher (totalement) les enregistrements privés.
- Page 86 Afficher enreg. 2. Entrez votre mot de passe, puis appuyez sur OK. Pour rendre un enregistrement pri vé: 1. Affichez l'entrée que vous souhaitez identifier comme privée. 2. Appuyez sur Détails. 3. Appuyez sur la case à cocher Personnel afin de la sélectionner.
-
Page 87: Notes Jointes
Notes jointes Le Bloc-notes excepté, toutes les applications principales permettent de joindre une note à un enregistrement. Une note peut comprendre jusqu'à plusieurs milliers de caractères. Ainsi, pour un rendez-vous de l'Agenda, vous pouvez joindre une note donnant des indications quant au lieu de rendez-vous. -
Page 88: Choix Des Polices
Choix des polices Dans toutes les applications principales à l'exception de Dépenses, vous pouvez modifier la police pour rendre le texte plus lisible. Ce style ne doit pas forcément être le même pour toutes les applications. Petite police Grande police Police en gras Pour changer le style de polic e: 1. -
Page 89: Tâches Propres À Chacune Des Applications
Planification d'un événement Les enregistrements de l'Agenda sont des « é vénements » . Un événement peut être tout type d'activité associé à un jour. Vous pouvez entrer un nouvel événement sur l'une des lignes d'horaire disponibles. - Page 90 2. Entrez une description de l'événement. Vous pouvez entrer 255 caractères au maximum. 3. Si l'événement dure une heure, passez directement à l'étape 5. Dans le cas contraire (durée plus courte ou plus longue), appuyez sur l'heure de l'événement afin d'ouvrir la boîte de dialogue Choix heure.
-
Page 91: Appuyez Ici Pour
La ligne verticale apparaissant à côté de l'heure indique la durée de l'événement. Remarque : si l'heure de fin d'un événement est identique à son heure de début, cette heure n'est affichée qu'une fois. Pour planifier un événement pour un autre jo ur: 1. - Page 92 Pour planifier un événement sans heur e: 1. Sélectionnez la date à associer à l'événement, comme expliqué dans la section « Pour planifier un événement pour un autre jour » . 2. Appuyez sur Nouv. 3. Appuyez sur Sans heure, de façon à ce qu'aucune heure de début, ni aucune heure de fin ne soit définie pour le nouvel événement.
- Page 93 5. Pour désélectionner l'événement sans heure, appuyez sur une zone vierge de l'écran. Remarque : si vous créez un événement et que vous décidez ultérieurement qu'il ne doit comporter ni heure de début ni heure de fin, vous pouvez facilement le transformer en événement sans heure.
- Page 94 Définition d'une alarme pour un événement Le paramètre Alarme permet de régler une alarme sonore pour des événements de l'Agenda. Vous pouvez la régler de façon à ce qu'elle sonne un certain nombre de minutes, d'heures ou de jours avant u événement.
- Page 95 : vous pouvez régler une alarme Alarme pour les événements sans heure silencieuse pour un événement sans heure. Dans ce cas, l'alarme se déclenche dans le délai indiqué (en minutes, en heures ou en jours) avant le début de la journée (minuit) de l'événement. Aucun signal sonore n'est émis ;...
- Page 96 Planification d'événements récurrents ou continus La fonction Répéter permet de planifier des événements qui ont lieu à intervalles réguliers ou dont la durée s'étend sur plusieurs jours consécutifs. Un anniversaire est un exemple typique d'événement se reproduisant chaque année. Autre exemple: une leçon de guitare hebdomadaire ayant toujours lieu le même jour et à...
- Page 97 7. Appuyez sur OK. Une fois que vous avez défini un événement récurrent ou continu, l'icône apparaît à l'extrême droite de l'événement. Modification d'événements récurrents ou continus Lorsque vous modifiez un événement récurrent ou continu, par exemple pour supprimer ou ajouter des notes, ou pour changer l'heure de l'événement, vous pouvez indiquer quelles occurrences...
- Page 98 événement récurrent et que vous appliquez cette modification à toutes les occurrences, l'ordinateur de poche définit un nouvel événement. S adate de début est celle de la modification du paramètre. Les occurrences précédentes (antérieures à la modification) ne sont pas modifiées.
- Page 99 Utilisation de la vue hebdomadaire La vue hebdomadaire représente tous les événements prévus dans une semaine complète. Elle permet de passer rapidement en revue les rendez-vous et les créneaux horaires disponibles. En outre, l'affichage graphique vous aide à repérer les chevauchements et conflits de rendez-vous de votre emploi du temps.
-
Page 100: Appuyez Ici Pour Afficher
La vue hebdomadaire affiche la plage horaire définie en fonctio de l'heure de début et de l'heure de fin dans les paramètres de préférences de l'Agenda. Si vous avez défini un événement avant ou après cette plage horaire, une barre apparaît en haut ou en bas de la colonne de ce jour. - Page 101 Conflit d'événements Utilisation de la vue mensuelle La vue mensuelle indique les jours auxquels des événements ont été planifiés. Les points et les lignes figurant dans cette vue signalent des événements récurrents ou non, avec ou sans heure. Mois précédent/suivant La ligne en pointillés signale un...
- Page 102 La vue agenda vous présente vos événements sans heure, vos rendez- vous et vos tâches sur un seul écran. Lorsque vous appuyez sur un rendez-vous ou un événement sans heure de la vue agenda, la vue quotidienne apparaît pour vous fournir des précisions sur l'événement.
- Page 103 Remarque : vous pouvez également modifier la catégorie d'appartenance des tâches affichées. Cliquez sur la liste de sélection pour choisir une autre catégorie. Reportez-vous à la section « Application Tâches » pour plus d'informations sur la manipulation des tâches. Menus, préférences et options d'affichage de l'Agenda. Les menus de l'Agenda sont présentés ici pour référence.
- Page 104 Options Ces options vous permettent de modifier l'aspect d'affichage de l'Agenda et le type d'événements affichés. Active les barres temporelles Barres temporelles. de la vue quotidienne. Ces barres indiquent la durée d'un événement et mettent en évidence les conflits d'événements.
- Page 105 Définit automatiquement une Alarme réglée. alarme pour chaque nouvel événement. L'alarme (sans signal sonore) des événements sans heure se déclenche un certain nombre de minutes, de jours ou d'heures avant le début (minuit) du jour associé à l'événement.
-
Page 106: Adresses
Les enregistrements de l'application Adresses sont des «entrées». Vous pouvez créer des entrées directement dans l'ordinateur de poche ou utiliser le logiciel Palm Desktop. Dans ce dernier cas, les entrées sont créées sur l'ordinateur, puis téléchargées dans l'ordinateur de poche lors de la synchronisation HotSync ultérieure. - Page 107 4. Utilisez le tracé Graffiti Champ suivant pour passer au champ Prénom. Champ suivant vous pouvez également passer à n'importe quel Conseil : champ en appuyant directement dessus. 5. Entrez le prénom de la personne dans le champ approprié. 6. Saisissez toutes les autres informations que vous souhaitez inclure dans cette entrée.
- Page 108 Conseil : pour créer une entrée apparaissant toujours au début de la liste d'adresses, insérez un symbole au début du champ Nom ou Société, *Si vous trouvez cet appareil, appelez* par exemple. Cette entrée, comme on vient de le suggérer, peut contenir des informations permettant de vous contacter en cas de perte de votre ordinateur de poche.
- Page 109 4. Sélectionnez l'une des options ci-après: Dans liste Choisissez le type de numéro de téléphone ou toute autre information devant apparaître sur l'écran Liste d'adresses. Les options disponibles sont : Bureau, Domicile, Fax, Autre, E-mail, Principal, Bipeur et Portable. Les initiales correspondantes, B, D, F, A, E, P, B ou P, figurent face à...
- Page 110 Menus Enreg. Liste d'adresses Vue Adresse Dupliquer adresse Effectue une copie de l'enregistrement actuel et la place dans l'écran Modifier adresse, pour que vous puissiez modifier cet enregistrement copié. La copie hérite de la même catégorie et des mêmes notes jointes que l'original. Menus Options Vue Adresse Liste d'adresses...
-
Page 111: Tâches
Renom. champs Ces champs personnalisés apparaissent à la fi personnalisé de l'écran Modifier adresse. Attribuez-leur un nouveau nom afin d'identifier le type d'informations qu'ils contiennent. Les noms donnés à ces champs apparaissent dans toutes les entrées. A propos : Affiche les informations relatives à la version de Adresses l'application Adresses. - Page 112 4. Appuyez n'importe où sur l'écran pour désélectionner la tâche en question si aucune tâche n'est actuellement sélectionnée et que Conseil : vous écrivez dans la zone d'écriture Graffiti, une tâche est automatiquement générée. Niveau de priorité La définition d'un niveau de priorité pour les tâches permet d'organiser ces dernières dans la liste des tâches selon leur importance ou leur caractère d'urgence.
- Page 113 Tâches cochées Afin de vous rappeler qu'une tâche est achevée, vous pouvez la cocher. Il est possible de configurer l'application Tâches pour que la date d'achèvement des tâches soit enregistrée ; vous pouvez également choisir de masquer ou non les tâches terminées. Reportez- vous à...
- Page 114 Pour définir la date d'échéance d'une tâche: 1. Dans la boîte de dialogue Tâche détaillée, appuyez sur le texte « Sans date » pour afficher la liste de sélection des dates d'échéance. Appuyez ici 2. Appuyez sur la date d'échéance à attribuer à la tâche: Aujourd'hui Affecte la date du jour.
- Page 115 Pour modifier les options d'affichage des tâches 1. Dans l'application Tâches, appuyez sur Afficher. 2. Sélectionnez l'une des options ci-après: Afficher tâches Affiche les tâches terminées dans l'applicatio terminée Tâches. Si vous désactivez cette option, les tâches n'apparaissent plus dans cette liste une fois terminées (cochées).
-
Page 116: Bloc-Notes
Afficher Affiche le niveau de priorité de chaque tâche. priorités Afficher Affiche la catégorie à laquelle appartient catégories chaque tâche. 3. Appuyez sur OK. Menus de l’application Tâches Les menus de l'application Tâches sont présentés ici pour référence. Vous trouverez également dans cette section les caractéristiques de cette application qui ne sont pas décrites ailleurs dans le manuel. - Page 117 2. Appuyez sur Nouv. Appuyez Nouv. dans l'écran Liste des mémos, vous pouvez aussi Conseil : commencer à écrire dans la zone d'écriture Graffiti pour créer un nouveau mémo. L apremière lettre du mémo est automatiquement mise en majuscule. 3. Saisissez le texte à afficher dans le mémo. Utilisez le tracé de retour chariot pour passer à...
- Page 118 Menus Bloc-notes Les menus du Bloc-notes sont présentés ici pour référence. Vous trouverez également dans cette section les caractéristiques de cette application qui ne sont pas décrites ailleurs dans le manuel. Reportez-vous à la section « Utilisation des menus » du chapitre 1 pour obtenir des informations relatives au choix des commandes de menu.
-
Page 119: Calculatrice
Supprime la valeur mise en mémoire. Derniers calculs La commande Derniers calculs permet de revoir la dernière série de calculs et est utile pour vérifier une série de calculs en « chaîne ». Pour afficher les derniers calculs 1. Appuyez sur l'icône Menu 2. -
Page 120: Dépenses
3. Une fois la vérification effectuée, appuyez sur OK. Menus de la Calculatrice Les menus de la Calculatrice sont présentés ici pour référence. Vous trouverez également dans cette section les caractéristiques de cette application qui ne sont pas décrites ailleurs dans le manuel. - Page 121 3. Appuyez sur Nouv. Curseur de saisie de la nouvelle entrée Appuyez Nouv. vous pouvez également créer une entrée de dépense Conseil : en écrivant dans la partie numérique de la zone d'écriture Graffiti lorsque l'écran de liste des dépenses est affiché. Le premier chiffre inscrit marque le début du montant de la nouvelle dépense.
- Page 122 Modification de la date d'une dépense A sa création, une entrée de dépense apparaît avec sa date de saisie. Vous pouvez utiliser l'application Dépenses pour modifier cette date. Pour modifier la date d'une dépens e: 1. Appuyez sur la dépense que vous souhaitez modifier. 2.
- Page 123 3. Sélectionnez l'une des options suivante s: Catégorie Reportez-vous à la section « Classification des enregistrements », un peu plus haut dans ce chapitre. Type Ouvre une liste de sélection des types de dépense. Paiement Permet de choisir le mode de paiement utilisé pour régler la dépense.
- Page 124 Personnalisation de la liste de sélection des devises Vous pouvez sélectionner les devises et les symboles apparaissant dans la liste de sélection des devises. Pour personnaliser la liste de sélection des devise s: 1. Appuyez sur la liste de sélection Devise de la boîte de dialogue Détails de reçu, puis sélectionnez Modif.
- Page 125 Définition d'un symbole de devise personnali sé: Si la devise à utiliser ne figure pas dans la liste des pays, vous pouvez créer vos propres pays et symboles monétaires. Pour définir un symbole de devise personnalis é: 1. Appuyez sur l'icône Menu 2.
- Page 126 Palm Desktop que si vous utilisez des polices de caractères qui prennent en charge ce symbole. Ces polices font partie du système d'exploitation de votre ordinateur. Elles ne font pas partie du logiciel Palm Desktop et ne sont pas produites par Palm, Inc.. Page 118...
- Page 127 Système Prise en charge de l'euro d'exploitation Mac OS Euro présent dans Mac OS 8.5 ou version ultérieure. Pour plus d'informations, consultez le site Web suivant : http://til.info.apple.com/techinfo.nsf/artnum/n22222 Vous devez télécharger une mise à jour gratuite Windows 95 des polices sur le Web. Pour plus d'informations, consultez le site Web suivant http://www.microsoft.com/windows/euro.asp Windows 98...
- Page 128 Menu Enreg. Menu Options Préférences permet de sélectionner un type Utiliser Express. de dépense en écrivant sa première lettre dans l'espace d'écriture Graffiti. Par exemple, si vous écrivez la lettre « T», le type de dépense « Taxi » est saisi. Si vous écrivez « T », puis «...
- Page 129 Chapitre 4 Page 121...
- Page 130 Page 122 Utilisation des applications principales...
- Page 131 Chapitre 4 Page 123...
- Page 132 Page 124 Utilisation des applications principales...
- Page 133 Chapitre 4 Page 125...
-
Page 134: Communication À L'aide De Votre Ordinateur De Poche
Communication à l'aide de votre ordinateur de poche Dans le chapitre précédent, vous avez pu lire une description des fonctions de l'ordinateur de poche Palm™ V qui facilitent votre organisation. Ce chapitre est consacré aux fonctions qui vous permettent de rester connecté. -
Page 135: Configuration De L'application Courrier Sur Le Pc
L'application de courrier électronique de votre PC doit être en cours d'exécution avant la première utilisation de Courrier. Par ailleurs, vous devez configurer le logiciel Palm™ Desktop pour l'utiliser avec votre application de courrier électronique de votre PC. L'ordinateur de poche prend en charge un certain nombre d'applications de courrier électronique de votre PC, telles que... - Page 136 Web http://www.palm.com Remarque : les instructions suivantes supposent que vous avez déjà installé le logiciel Palm Desktop sur votre PC et que vous n'avez pas configuré l'application Courrier pendant l'installation. Si vous n'avez pas encore installé le logiciel Palm Desktop, vous serez invité à configurer Courrier au cours de la procédure d'installation.
-
Page 137: Synchronisation De Courrier Avec L'application D Ecourrier Électronique De Votre Pc
Windows. 2. Choisissez Personnaliser. Conseil : vous pouvez également cliquer sur cette option dans le menu HotSync du logiciel Palm Desktop. 3. Sélectionnez Courrier dans la liste. 4. Cliquez sur Modifier. 5. Modifiez les paramètres selon vos besoins. 6. Cliquez sur OK. -
Page 138: Ouverture De L'application Courrier Sur L'ordinateur De Poche
Ouverture de l'application Courrier sur l'ordinateur de poche Pour ouvrir Courrier : 1. Appuyez sur l'icône Applications 2. Appuyez sur l'icône Courrier Affichage des courriers électroniques La liste des courriers répertorie les courriers reçus, le nom de leur expéditeur et leur date de réception. Une coche figure en regard des courriers électroniques que vous avez lus. -
Page 139: Création De Courriers Électroniques
Affichage de l'en-tête complet Par défaut, l'application Courrier affiche uniquement un en-tête abrégé ne mentionnant que les champs De: et Obj. L'en-tête complet fournit des informations sur l'expéditeur, le destinataire et les destinataires CC, ainsi que l'objet et la date de création du courrier. Courrier utilise le type d'en-tête que vous avez choisi pour tous vos courriers électroniques. - Page 140 Conseil : vous pouvez également appuyer sur le bouto Nouveau du menu Message pour créer un courrier. 2. Entrez l'adresse électronique du destinataire. Remarque : entrez cette adresse de la même manière que dans l'application de courrier électronique de votre PC. Par exemple, un utilisateur envoyant un courrier électronique à...
- Page 141 Appuyez sur le nom du champ à ouvrir Appuyez pour revenir à l'écran Nouveau message. Pour répondre à un courrier électroniqu e: 1. Appuyez sur un courrier de la liste des messages pour l'afficher à l'écran. 2. Appuyez sur Répond. 3.
-
Page 142: Recherche D'une Adresse
Recherche d'une adresse Pour indiquer le destinataire d'un courrier électronique, vous devez entrer l'adresse électronique de cette personne. Pour ce faire, saisissez- la directement dans ce champ ou utilisez la commande Trouver pour accéder à cette adresse dans les Adresses. Pour rechercher une adresse électroniq ue: 1. -
Page 143: Ajout De Détails À Des Courriers Électroniques
7. Appuyez sur Ajouter. Appuyez pour sélectionner Appuyez ici pour entrer l'adresse dans le champ Ajout de détails à des courriers électroniques Avant d'envoyer votre courrier électronique, vous pouvez lui associer des attributs, par exemple une signature ou un niveau de priorité. Ces fonctions dépendent de l'application de courrier électronique que vous utilisez sur votre PC. - Page 144 Définition d'une priorité Pour définir la priorité d'un courrier électroniq ue: 1. Dans l'écran Nouveau message, appuyez sur Détails. Appuyez ici 2. Appuyez sur la liste de sélection Priorité, puis choisissez la priorité souhaitée. Appuyez Appuyez ici pour sélectionner une priorité 3.
- Page 145 3. Appuyez sur OK. Champ TC 4. Appuyez sur le champ TC, puis entrez une adresse. Ajout d'une signature à un courrier électronique Une signature comprend des informations vous concernant qui sont ajoutées en conclusion d'un courrier. Par exemple, elle peut comprendre votre nom, votre adresse, vos numéros de téléphone et de fax ou tout autre texte de votre choix.
-
Page 146: Enregistrement D'un Courrier Électronique À Envoyer Ultérieurement
Pour ajouter une signature à votre courrie r: 1. Dans l'écran Nouveau message, appuyez sur Détails. 2. Appuyez sur la case cocher Signature pour la sélectionner et ajouter une signature à la fin du courrier. Remarque : la case à cocher reste sélectionnée, ce qui signifie que tous les courriers électroniques que vous créerez ensuite contiendront la signature, jusqu'à... -
Page 147: Modification D'un Courrier Non Envoyé
Modification d'un courrier non envoyé Vous pouvez modifier un courrier n'ayant pas encore été envoyé, à condition qu'aucune synchronisation n'ait été exécutée entre-temps. Lorsque vous modifiez un courrier, l'ordinateur de poche le supprime du dossier Sortie et revient à l'écran Nouveau message. Vous pouvez alors modifier et renvoyer ce courrier, l'enregistrer en tant qu'essai ou l'annuler. -
Page 148: Classement Du Courrier
Remarque : lorsque vous créez ou modifiez un courrier, vous pouvez également l'annuler pour l'enregistrer sous forme d'essai. En effet, quand vous annulez un courrier, une boîte de dialogue vous invitant à l'enregistrer apparaît sur l'ordinateur de poche. Si vous appuyez sur Oui, votre ordinateur de poche enregistre votre courrier dans le dossier Essai. -
Page 149: Suppression De Courrier Électronique
Pour classer les courriers : 1. Ouvrez un courrier. 2. Appuyez sur l'icône Menu 3. Appuyez sur Message, puis sur Fichier. 4. Appuyez sur Non pour enregistrer le courrier et le transférer vers le dossier Classé, ou sur Oui pour le classer et en conserver une copie dans la boîte de réception. -
Page 150: Purge Des Courriers Supprimés
Pour supprimer du dossier Suppr. un courrier reçu : 1. Dans la liste des messages, appuyez sur Suppr. dans la liste de sélection située dans l'angle supérieur droit. 2. Appuyez sur le courrier à restaurer. 3. Appuyez sur Rétablir pour transférer le courrier sélectionné vers la boîte de réception et le marquer comme étant lu. - Page 151 Pour sélectionner un dossier : 1. Appuyez sur la liste de sélection située dans l'angle supérieur droit pour afficher la liste des dossiers : Entrée Contient les courriers issus de la boîte de réception de l'application de courrier électronique de votre PC, hormis ceux exclus par les options de filtrage.
-
Page 152: Options Hotsync
Tri de la liste des messages Vous pouvez trier les courriers par date d'envoi, par expéditeur ou par objet. Remarque : les courriers de priorité élevée apparaissent systématiquement en premier, quel que soit le mode de tri défini pour la liste des courriers. Pour trier la liste des messa ges: 1. -
Page 153: Appuyez Ici Pour Afficher
3. Appuyez sur la liste de sélection Paramètres pour, puis choisissez Locale ou Distante. Appuyez ici pour afficher les Options de HotSync Remarque : pour plus d'informations sur les opérations HotSync locales et distantes, reportez-vous au chapitre6. 4. Appuyez sur l'option de filtrage à appliquer. Tous Lors de la synchronisation, tous les courriers stockés dans la boîte de réception de l'application... -
Page 154: Création De Filtres Spéciaux
Filtre Lors de la synchronisation, tous les courriers stockés dans la boîte d'envoi de l'ordinateur de poche sont envoyés à l'application de courrier électronique de votre PC, tandis que les courriers de la boîte d'envoi de l'application de courrier de votre PC qui répondent à... - Page 155 Pour accéder aux paramètres de filtres spéciau x: Appuyez sur la zone Filtre de la boîte de dialogue Options de HotSync. Appuyez ici pour afficher les options de Filtre Non-prise en compte ou réception de courriers La première étape de la création d'un filtre spécial consiste à choisir d'ignorer ou de récupérer les courriers correspondant aux informations indiquées.
- Page 156 Ignorer les Indique à l'ordinateur de poche d'exclure les messages courriers satisfaisant aux critères définis et avec de télécharger tous les autres courriers lors de la synchronisation. En général, ce filtre télécharge davantage de courriers lors de la synchronisation, car il ne bloque qu'un sous-ensemble de courriers défini.
- Page 157 Définition de chaînes de filtrage Les courriers électroniques sont filtrés en fonction des informations contenues dans leurs champs A:, De: et Objet:. Les informations qui déterminent les éléments recherchés par l'ordinateur de poche sont appelées chaînes de filtrage. Pour en créer une, indiquez les mots que l'ordinateur de poche doit rechercher en les séparant par une virgule ou un espace.
- Page 158 Pour définir une chaîne de filtrag e: 1. Appuyez sur un champ d'en-tête de la boîte de dialogue Options de HotSync. Appuyez ici pour insérer le curseur 2. Entrez la chaîne de filtrage en séparant les mots par une virgule ou un espace.
-
Page 159: Troncature Des Courriers
Courrier urgen Le paramètre Récupérer prioritaires permet de récupérer les courriers de priorité élevée, même s'ils ont été bloqués par le filtre défini. Pour récupérer les courriers urgents : 1. Appuyez sur la zone Filtre de la boîte de dialogue Options de HotSync. -
Page 160: Menus Courrier
Pour tronquer un courr ier: 1. Appuyez sur Tronquer dans la boîte de dialogue Options de HotSync. Appuyez à cet endroit pour sélectionner la longueur maximale Appuyez sur Tronquer 2. Appuyez pour choisir le paramètre de troncature souhaité. Conseil : si vous sélectionnez la valeur maximale, les messages peuvent atteindre 8 000caractères;... -
Page 161: Transmission Par Infrarouge
Votre ordinateur de poche est équipé d'un port IR (infrarouge) que vous pouvez utiliser pour transmettre des informations à un autre ordinateur de poche sous Palm OS™ proche et disposant également d'un port IR. Le port IR est situé sur le dessus de l'ordinateur de poche, derrière un petit couvercle sombre. - Page 162 Conseil : pour de meilleurs résultats, les ordinateurs de poche Palm V doivent être séparés par une distance comprise entre 10 centimètres et 1 mètre, et aucun obstacle ne peut se trouver entre eux. La distance de transmission vers tout autre ordinateur de poche sous Palm OS™...
- Page 163 5. Attendez que la boîte de dialogue Transmission indique que le transfert est terminé avant de continuer à utiliser l'ordinateur de poche. Pour transmettre une application par infra rouge: 1. Ouvrez l'écran Applications. 2. Appuyez sur l'icône Menu 3. Appuyez sur Appl., puis sur Transmettre. 4.
- Page 164 Conseils sur la transmission d'informations par infrarouge Appuyez sur le bouton Adresses pendant environ deux secondes pour transmettre votre carte de visite. Utilisez le tracé plein écran pour transmettre l'entrée actuelle. Reportez-vous à la section « Préférences relatives au stylet » du chapitre 7 pour plus d'informations.
- Page 165 Page 152 Communication à l'aide de vot reordinateur de poche...
- Page 166 Chapitre 5 Page 153...
-
Page 167: Chapitre 6: Synchronisation Avancée Hotsync
Pour synchroniser les données du PC avec celles de l'ordinateur de poche , vous devez établir une connexion entre votre ordinateur de poche Palm™ V et le logiciel Palm Desktop. Les données peuvent être synchronisées directement ou indirectement. La synchronisation directe s'effectue soit en plaçant votre ordinateur de poche dans... - Page 168 Grâce à cette option, HotSync Manager synchronise les données même lorsque le logiciel Palm Desktop n'est pas en cours d'exécution. Disponible Démarre HotSync Manager et gère...
- Page 169 Port série Identifie le port utilisé par le logiciel Palm Desktop pour communiquer avec la station de synchronisation. La sélection doit correspondre au numéro du port auquel vous avez connecté...
-
Page 170: Personnalisation Des Paramètres D'application Hotsync
La modification de ces paramètres ne s'impose que si vous souhaitez écraser les données figurant dans votre ordinateur de poche ou le logiciel Palm Desktop, ou si vous souhaitez éviter de synchroniser un type de fichier particulier que vous n'utilisez pas. -
Page 171: Opérations Hotsync Par Infrarouge
à un autre ordinateur de poche sous Palm OS™ équipé d'un port IR, mais vous pouvez aussi les transmettre de la même manière à un téléphone mobile ou à tout autre dispositif compatible avec la mise en œuvre IrCOMM des normes... -
Page 172: Préparation De L'ordinateur À La Communication Infrarouge
La procédure ci-dessous vous permettra de savoir si un pilote infrarouge est installé sur votre ordinateur Windows95. Pour vérifier si votre ordinateur Windows 95 accepte la communication infrarouge, procédez comme sui t: 1. Dans la Barre des tâches de Windows, cliquez sur Démarrer. - Page 173 Consultez la documentation de ce dernier pour savoir comment installer le pilote requis. Une fois le pilote infrarouge, installé, vérifiez les ports utilisés par votre ordinateur pour la communication infrarouge. Pour vérifier les ports utilisés pour la communication infrar ouge: 1.
-
Page 174: Configuration De Hotsync Manager Pour La Communication Infrarouge
Configuration de HotSync Manager pour la communication infrarouge Vous devez ensuite ouvrir HotSync Manager et lui indiquer le port simulé utilisé pour la communication infrarouge. Pour configurer HotSync Manager pour la communication infrarouge 1. Cliquez sur l'icône HotSync Manager dans la barre d'état système de Windows. -
Page 175: Retour Aux Opérations Hotsync Via La Station De Synchronisation
Pour effectuer une opération HotSync par liaison infraroug e: 1. Dans l'écran Applications, appuyez sur l'icône HotSync. 2. Appuyez sur Locale. 3. Appuyez sur la liste de sélection qui se trouve sous l'icône HotSync, puis sélectionnez IR au PC/Ordinateur de poche. 4. -
Page 176: Synchronisation Hotsync Par Modem
à recevoir un appel de l'ordinateur de poche. Pour préparer l'ordinateur en vue d'une opération HotSync par mode m: 1. Vérifiez que le modem du PC est connecté et sous tension, et qu'aucune application de communication, telle qu'un logiciel de fax ou de téléphonie, n'est active sur un port COM. - Page 177 Manager. 3. Réglez les options suivantes selon vos besoins: Port série Identifie le port du modem. Si vous n'êtes pas sûr du port attribué, vérifiez les propriétés de votre modem dans le Panneau de configuration de Windows. Vitesse Détermine la vitesse de transfert des données.
-
Page 178: Préparation De Votre Ordinateur De Poche
Chaîne de Identifie la chaîne de configuration de votre configuration modem. Tous les modems ne nécessitent pas forcément une chaîne de configuration. Reportez-vous au manuel du modem et entrez la chaîne de configuration si le fabricant le conseille. 4. Cliquez sur OK. Préparation de votre ordinateur de poche Avant de réaliser une opération HotSync par modem, vous devez préparer l'ordinateur de poche. -
Page 179: Sélection Des Conduites Pour Une Opération Hotsync Par Modem
Remarque : si vous avez besoin de créer une configuration, appuyez sur l'icône Menu, sélectionnez Options, puis Config. connexion. Pour plus d'informations, Reportez-vous à la section « Préférences de connexion » du chapitre 7. 5. Appuyez sur le champ Entrez n° de tél. Appuyez 6. -
Page 180: Réalisation D'une Opération Hotsync Par Modem
Pour changer la configuration de la conduite pour une opération HotSync par mode m: 1. Appuyez sur l'icône Applications . 2. Appuyez sur l'icône HotSync . 3. Appuyez sur l'icône Menu . 4. Appuyez sur Options, puis sur Config. conduite. 5. -
Page 181: Utilisation De Lien De Fichier
HotSync Manager stocke les données dans une catégorie distincte dans le logiciel Palm Desktop et dans l'ordinateur de poche. Vous pouvez configurer la fonction Lien de fichier pour rechercher d'éventuelles modifications dans le fichier externe lors d'une... - Page 182 5. Entrez le nom du profil, puis cliquez sur OK. 6. Répétez les étapes 3 et 4 pour chaque profil que vous créez, puis cliquez sur OK pour revenir au logiciel Palm Desktop. 7. Sélectionnez le profil dans la liste Utilisateurs et définissez les données relatives au profil (par exemple la liste téléphonique de...
- Page 183 OK. 5. Cliquez sur Oui pour transférer toutes les données du profil vers l'ordinateur de poche. Lors de la prochaine HotSync, le logiciel Palm Desktop vous demandera d'attribuer un nom d'utilisateur à l'ordinateur de poche. Chapitre 6 Page 169...
- Page 184 Page 170 Synchronisation avancée HotSync®...
-
Page 185: Chapitre 7: Configuration De Vos Préférences Sur L'ordinateur De Poche
Chapitr e7 Configuration de vos préférences sur l'ordinateur de poche Les écrans de préférences vous permettent de personnaliser les options de configuration de l'ordinateur de poche Palm™ V. Les écrans de préférences vous permettent de procéder aux réglages suivant s: Général Configuration de la date et de l'heure, du délai avant l'arrêt... -
Page 186: Affichage Des Préférences
Affichage des préférences Pour afficher les écrans des préférences 1. Appuyez sur l'icône Applications . 2. Appuyez sur l'icône Préf. . 3. Appuyez sur la liste de sélection située dans l'angle supérieur droit de l'écran. 4. Sélectionnez l'écran des préférences à afficher. Préférences relatives aux boutons L'écran des préférences relatives aux boutons vous permet d'associer différentes applications aux boutons du panneau avant de l'ordinateur de... -
Page 187: Préférences Relatives Au Stylet
2. Appuyez sur l'application à attribuer au bouton. Conseil : pour restaurer les paramètres usine (par défaut) de tous les boutons, appuyez sur le bouton Par défaut. Préférences relatives au stylet L'écran des préférences relatives aux boutons vous permet de modifier l'affectation du tracé... -
Page 188: Préférences Des Boutons Hotsync
L'écran des préférences des boutons permet également d'associer d'autres applications au bouton HotSync de la station de synchronisation et du modem Palm™ V proposé en option. Les modifications effectuées dans la boîte de dialogue Boutons HotSync entrent immédiatement en vigueur. Vous n'avez donc pas besoin de changer d'écran ou d'application. -
Page 189: Préférences Relatives Au Numériseur
Préférences relatives au numériseur L'écran des préférences relatives au numériseur ouvre l'écran de calibrage du numériseur. Cet écran est identique à celui qui apparaît lorsque vous démarrez l'ordinateur de poche pour la première fois. Vous pouvez recalibrer l'écran à l'issue d'une réinitialisation matérielle ou si le numériseur est décalé... -
Page 190: Format D'heure, De Date, De Premier Jour De La Semaine Et De Numérotation
Format d'heure, de date, de premier jour de la semaine et de numérotation Le paramètre d'heure définit le format des heures de la journée. L eformat d'heure que vous sélectionnez apparaît dans toutes les applications de l'ordinateur de poche. Pour sélectionner le format d'heure, de date, de premier jour de la semaine et de numérotatio n: 1. -
Page 191: Paramètres De La Station De Synchronisation
Paramètres de la station de synchronisation Vous pouvez décider de laisser l'ordinateur de poche sous tension lorsqu'il se trouve dans la station de synchronisation lors d'une opération HotSync, ou pendant que vous rechargez la pile, afin de conserver l'affichage des données. -
Page 192: Réception De Données Par Infrarouge
à votre ordinateur de poche. Ainsi, une connexion par modem Palm V figure dans la liste. Si vous disposez du modem, il vous suffit d'indiquer les paramètres téléphoniques pour finaliser la configuration. -
Page 193: Exemple De Connexion Pour Des Opérations Hotsync Distantes Par Infrarouge
connexion entre le port infrarouge (IR) de IrCOMM au PC : votre ordinateur de poche et le périphérique infrarouge de votre ordinateur de bureau ou portable. IrCOMM au modem : connexion entre le port IR de votre ordinateur de poche et un modem. Ce modem peut être raccordé... - Page 194 Une fois la configuration créée, vous devez paramétrer HotSync Manager de votre application Palm Desktop et l'application HotSync de votre ordinateur de poche avant de pouvoir effectuer une synchronisation par modem. Page 180...
-
Page 195: Préférences Relatives Au Réseau Et Au Logiciel Tcp/Ip
Palm V parvotre ordinateur de poche Palm V pour communiquer avec des périphériques distants. Par exemple, vous pouvez communiquer avec votre serveur ISP ou avec votre ordinateur si vous êtes en déplacement. -
Page 196: Saisie D'un Nom D'utilisateur
Pour choisir un service 1. Appuyez sur la liste de sélection Service. Appuyez ici pour afficher la liste des modèles de service 2. Appuyez sur le modèle de service prédéfini à utiliser. Saisie d'un nom d'utilisateur Le paramètre Nom util. correspond au nom que vous utilisez lorsque vou vous connectez à... -
Page 197: Saisie D'un Mot De Passe
Saisie d'un mot de passe La case Mot de passe identifie le mot de passe permettant la connexion à un serveur ou à un fournisseur de services Internet. L'entrée figurant dans ce champ détermine si l'ordinateur de poche vous invite à saisir un mot de passe chaque fois que vous vous connectez au réseau. -
Page 198: Choix D'une Connexion
Choix d'une connexion Servez-vous du paramètre Connexion pour sélectionner la méthode à utiliser pour vous connecter à votre fournisseur de services Internet ou à votre serveur d'accès distant. Pour plus d'informations sur la création et la configuration de paramétrages de connexion, Reportez-vous à la sectio n Préférences de connexion », précédemment dans cechapitre. - Page 199 Pour saisir le numéro de téléphone d'un serve ur: 1. Appuyez sur le champ Téléphone. 2. Entrez le numéro de téléphone permettant d'accésder à votre fournisseur de services Internet ou à votre serveur d'accès distant. Indiquez ici le numéro de téléphone de votre fournisseur de services Internet 3.
- Page 200 Désactivation de l'attente d'appels Si vous bénéficiez de ce service, la fonction d'attente d'appels risque de mettre fin à la session en cours si vous recevez un appel alors que vous êtes connecté. Si votre téléphone est doté de la fonction d'attente d'appels, désactivez-la avant d'établir une liaison avec le fournisseur de services Internet ou le serveur d'accès distant.
-
Page 201: Connexion À Votre Service
Web ou un lecteur de nouvelles, pour exploiter cette connexion. Pour plus d'informations sur les applications tierces compatibles TCP/IP, visitez le site Web http://www.palm.com Pour établir une connexio n: Appuyez sur Connecter pour composer le numéro du service et afficher les messages relatifs à... -
Page 202: Création D'autres Modèles De Service
Pour mettre fin à une connexio n: Appuyez sur le bouton Déconnecter pour mettre fin à la connexion entre l'ordinateur de poche et votre service. Création d'autres modèles de service Vous pouvez créer des modèles de service supplémentaires en partant de zéro ou en dupliquant des modèles existants et en modifiant leu rsinformations. -
Page 203: Délai D'inactivité
Sélectionnez un type de connexion 3. Appuyez sur la liste de sélection Type de connexion et sélectionnez l'un des types de connexion suivants : Point-to-Point protocol - protocole point à point SLIP Serial Line Internet Protocol - protocole IP série CSLIP Compressed Serial Line Internet Protocol - protocole IP série compressé... - Page 204 Maintient la liaison PPP ou SLIP jusqu'à l a misehor tension (automatique ou non) de l'ordinateur de poche. Cette option fonctionne de manière optimale avec le modem Palm V. 2. Appuyez sur OK. Définition des DNS primaire et secondaire Le système de noms de domaine (DNS) est un mécanisme Internet qui permet de convertir les noms des ordinateurs hôtes en adresses IP.
-
Page 205: Scripts De Connexion
des clients. Le champ Adresse IP permet de définir si votre réseau attribue automatiquement (de manière dynamique) des adresses IP temporaires. Remarqu e: si une adresse IP permanente vous a été affectée, contactez l'administrateur de votre système pour vous la procurer. En cas de doute, sélectionnez Automatique. -
Page 206: Création D'un Script De Connexion Sur Votre Ordinateur De Poche
actions nécessaires pour établir une connexion entre votre ordinateur de poche et les serveurs de l'entreprise. Vous pouvez créer des scripts de connexion de deux façon s: Dans un éditeur de texte, sur votre PC, pour créer un fichier possédant l'extension PNC ;... - Page 207 Pour créer un script de connexio n: 1. Appuyez sur Script. 2. Appuyez sur la liste de sélection Fin. Appuyez ici 3. Dans cette liste, appuyez sur la commande souhaitée. Si vous devez indiquer d'autres informations, un champ réservé à cet effet apparaît à droite.
-
Page 208: Applications Auxiliaires
Palm OS , par exemple Metrowerks CodeWarrior pour Palm OS™. Pour plus d'informations sur la création d'applications supplémentaires, envoyez un courrier électronique au Support développeur Palm, à l'adresse Page 194 Configuration de vos préférences sur l'ordinateur de poche... -
Page 209: Suppression D'un Modèle De Service
: devsupp@palm.com. Suppression d'un modèle de service Il n'y a qu'un moyen pour supprimer un modèle de servic e: utiliser la commande Supprimer du menu Service. Pour supprimer un modèle de servic e: 1. Appuyez sur la liste de sélection Service. -
Page 210: Dépannage Tcp/Ip
Dépannage TCP/IP Si vous rencontrez un problème lors de l'établissement d'une connexion réseau par l'application TCP/IP, reportez-vous à cette section pour essayer les solutions proposées. Affichage des messages d'avancement de la connexion au service Il est utile de définir le stade de la procédure auquel la connexion échoue. Une méthode facile consiste à... -
Page 211: Préférences Relatives À L'utilisateur
Préférences relatives à l'utilisateur L'écran des préférences Propriétaire vous permet d'enregistrer un nom, un nom de société, un numéro de téléphone ou toute autre information que vous souhaitez associer à l'ordinateur de poche. Si vous utilisez la fonction de Sécurité pour arrêter et verrouiller l'ordinateur de poche avec un mot de passe, les informations que vous avez entrées dans les préférences Propriétaire s'afficheront lors de la prochaine mise sous tension de l'ordinateur de poche. -
Page 212: Préférences Relatives Aux Raccourcis
Préférences relatives aux raccourcis Cet écran permet de définir des abréviations destinées à entrer du texte en utilisant les tracés Graffiti. Cette section explique comment créer, modifier et supprimer un raccourci. Reportez-vous au Chapitre2 pour plus d'informations sur l'emploi des raccourcis. Création d'un raccourci Vous pouvez créer un raccourci pour n'importe quel type de mot, lettre ou chiffre. -
Page 213: Modification D'un Raccourci
4. Appuyez sur OK. Conseil : pour utiliser un raccourci, utilisez le tracé du mode de raccourci suivi des caractères formant le texte du raccourci. Lorsque vous utilisez ce tracé, le symbole correspondant apparaît au point d'insertion pour signaler que vous vous trouvez en mode de raccourci. - Page 214 Page 200 Configuration de vos préférences sur l'ordinateur de poche...
-
Page 215: Entretien De Votre Ordinateur De Poche
Annexe A Entretien de l'ordinateur de poche Ce chapitre contient des informatio ns sur: L'entretien de votre ordinateur de poche Une meilleure utilisation des piles Réinitialisation de votre ordinateur de poche Entretien de votre ordinateur de poche L'ordinateur de poche a été conçu de telle sorte qu'il soit résistant, fiable et utilisable plusieurs années sans aucun problème. -
Page 216: Conseils D'utilisation De La Pile Rechargeable
Si par hasard vous décidiez de vous séparer de votre ordinateur de poche Palm™ V, pensez aux règles de respect de l'environnement. Apportez l'ordinateur de poche au centre de recyclage le plus proche de chez vous. Page 202... -
Page 217: Réinitialisation De Votre Ordinateur De Poche
Réinitialisation de votre ordinateur de poche Dans des conditions normales d'utilisation, vous ne serez pas amené à utiliser le bouton de réinitialisation. Toutefois, il peut arriver qu'exceptionnellement l'ordinateur de poche ne réagisse plus lorsque vous appuyez sur les boutons ou sur l'écran. Dans ce cas, vous devez procéder à une réinitialisation afin que l'ordinateur de poche puisse à... -
Page 218: Réinitialisation Matérielle
2. Sans relâcher ce bouton, utilisez l'extrémité d'un trombone déplié (ou tout autre objet similaire qui n'est pa pointu) pour appuyer légèrement sur le bouton de réinitialisation. 3. Attendez que le logo Palm OS™ apparaisse, puis relâchez le bouton marche/arrêt. 4. Lorsqu'un message apparaît sur l'écran de l'ordinateur de poche vous indiquant que toutes les données stockées vont être effacées, procédez de... - Page 219 3. Sélectionnez le nom d'utilisateur approprié dans la liste. 4. Sélectionnez une application dans la liste Conduite. 5. Cliquez sur Modifier. 6. Sélectionnez Desktop remplace ordinateur de poche. Remarque : la modification du paramètre HotSync par rapport à sa valeur par défaut ne concerne que l'opération de synchronisation suivante.
- Page 220 Page 206 Entretien de l'ordinateur de poche...
-
Page 221: Questions Fréquemment Posées
, dans la rubrique Support. Les informations HelpNotes les plus récentes concernant l'ordinateur de poche Palm V qui se trouvent sur les pages Web en français de Palm, Inc. http://www.palm.com/europe/fr/index.html Si ces problèmes persistent, contactez le support technique. Pou rconnaître les numéros de téléphone internationaux ou aux Etats-Unis à... -
Page 222: Problèmes De Fonctionnement
Cette durée peut être fixée à une, deux hors tension. ou trois minutes. Vérifiez le paramètre Auto- arrêt après. Reportez-vous à la section « Option Général de l'écran Préférences » du chapitre4. Mon ordinateur de Vérifiez le paramètre Son du système. -
Page 223: Problèmes De Sélection Et D'écriture
Mon ordinateur de Procédez à une réinitialisation logicielle. poche es tbloqué. Reportez-vous à la section « Réinitialisation de votre ordinateur de poche » de l’annexe A. Problèmes de sélection et d'écriture Problème Solution Lorsque j'appuie sur les Calibrez l'écran. Reportez-vous à la section « boutons ou sur Préférences relatives au numériseur »... -
Page 224: Problèmes D'applications
Solution J'ai appuyé sur le Votre ordinateur de poche n'est pas paramétré à bouton Aujourd'hui, la date du jour. Vérifiez que la zone Régler la mais la date affichée date dans l'écran des préférences Général affiche n'est pas correcte. la date du jour. Reportez-vous à la section «... - Page 225 Si vous ne réussissez pas à modifier faire apparaître les manuellement l'ordre des mémos dans la mémos dans l'ordre que liste, vérifiez le réglage de la boîte de je souhaite. dialogue Préférences : Mémo en sélectionnant d'abord le menu Options de l'application Bloc-notes.
-
Page 226: Problèmes Lors Des Opérations Hotsync
Problèmes lors des opérations HotSync Problème Solution Je ne parviens pas Vérifiez dans la Barre des tâches de à réaliser une Windows que HotSync Manager est actif. synchronisation. Que Dans le cas contraire, ouvrez le logiciel Palm dois-je faire pour Desktop. - Page 227 Vérifiez que vous avez sélectionné Local dans le menu de HotSync Manager ou du logiciel Palm Desktop. Vérifiez la connexion du câble qui relie la station de synchronisation au port série de votre PC. Assurez-vous que le port série sélectionné...
- Page 228 Assurez-vous que le PC est en marche et qu'aucune fonction d'économie d'énergie ne risque de l'arrêter automatiquement. Vérifiez que le modem connecté au PC est allumé et qu'il est connecté à la ligne téléphonique sortante. Vérifiez que Modem est sélectionné dans le menu de HotSync Manager.
- Page 229 Configuration n'est ouvert. Veillez à réinitialiser votre modem avant de réessayer. Désactivez-le, patientez une minute, puis réactivez-le. Vérifiez que le fil téléphonique est bien raccordé à votre modem. Assurez-vous que l'instruction de numérotation compose le bon numéro de téléphone.
- Page 230 L'opération HotSync Vérifiez que HotSync Manager est actif et par infrarouge a que le Port série pour l'utilisation locale est échoué paramétré pour fonctionner comme port infrarouge simulé. Sur votre ordinateur de poche, assurez-vous que l'application HotSync est paramétrée sur Locale avec l'option IR au PC/Ordinateur de poche sélectionnée.
- Page 231 Mon ordinateur de Il est possible que le port infrarouge de votre poche affiche le PC soit paramétré pour détecter message «En attente automatiquement la présence de de l'expéditeu r» périphériques à liaison infrarouge. lorsqu'il se trouve Pour désactiver cette option, procédez à...
-
Page 232: Problèmes De Transmission Par Infrarouge
(COM) de votre station de synchronisation, branché sur votre PC. Vérifiez que le chargeur est branché sur une prise de courant qui fonctionne. Page 218 Questions fréquemment posées... -
Page 233: Problèmes De Mot De Passe
HotSync sauvegarde toutes les entrées, qu'elles soient personnelles ou non. Vous pouvez ensuite procéder comme suit pour restaurer vos entrées personnelle s: 1. Utilisez le logiciel Palm Deskt op etla station de synchronisation (ou la communication infrarouge) pour synchroniser vos données. -
Page 234: Support Technique
2. Appuyez sur l'icône Menu 3. Appuyez sur Appl., puis sur Info. Remarqu e: des milliers d'applications tierces ont été conçues pour Palm OS™. Malheureusement, nous ne sommes pas à même de les prendre en charge. Si vous rencontrez des problèmes avec l'une d'elles, veuillez contacter directement le développeur ou... -
Page 235: Caractères Non Ascii Pour Scripts De Connexion
Annexe C Caractères non ASCII pour scripts de connexion Les informations suivantes permettent de créer des scripts de connexion personnalisés qui requièrent des caractères non ASCII. Elles sont destinées aux utilisateurs chevronnés qui ont une connaissance approfondie de ces caractères et en maîtrisent l'emploi dans un script de connexion personnalisé. -
Page 236: Caractères Littéraux
Caractères littéraux La barre oblique inverse ( \ ) indique que le caractère suivant est transmis en tant que caractère littéral et qu'il ne fait pas l'objet du traitement spécial généralement associé à ce caractère. Exemples : Insère un caret en tant qu'élément de la chaîne Insère le signe <... -
Page 237: Informations Relatives À La Réglementation
Si cet équipement devait causer des interférences inacceptables pour la réception radio ou télévisée, ce qui peut être vérifié en l'éteignant puis en le remettant sous tension, l'utilisateur est invité à essayer de remédier au problème en prenant les mesures suivant es:... -
Page 238: Réglementation Canadienne Ices-003
Canada. Conformité à la réglementation européenne Ce produit a été testé par Palm, Inc. et s'avère conforme à toutes les exigences de la directive 89/336/EEC. Il s'agit d'un équipement de classe B fondé sur le standard VCCI (Voluntary Control Council for Interference from Information Technology Equipment). - Page 239 Varoitus Paristo voi räjähtää, jos se on virheellisesti asennettu. Vaihda paristo ainoastaan valm- istajan suosittelemaan tyyppiin. Hävitä käytetty paristo valmistajan ohjeiden mukaisesti. Advarsel Eksplosjonsfare ved feilaktig skifte av batteri. Benytt samme batteritype eller en tils- varende type anbefait av apparatfabrikanten. Brukte batterier kasseres i henhold til fab- rikantens instruksjoner.
- Page 240 Page 226 Informations relatives à la réglementation...
- Page 241 Adresses événements continus 88–90 affichage d'une catégorie 102 événements récurrents 62 ,88–90 affichage de données dans la événements sans heure 81, 8 4 liste des adresses 101 fichiers d'archives (.dba) 39 ajout de champs heure de début pour la vue personnalisé...
- Page 242 événements sans heure 87 réglage 86, Bloc-notes tonalit é97, 177, 2 0 9 ajout de données d'Adresses à Alphabet des enregistrements 72–73 clavier logiciel 17 ,23 classification des écriture Graffit i32 enregistrements 66 Annulation d'action s61 conduite de synchronisation 156 Application de courrier électronique...
- Page 243 PC 122–124 Applications 42 confirmation de cc:Mai l122 distribution 130, 1 3 3 Chevauchement d'événements 92 confirmation de lecture 130, 1 33 Chiffres création 126–128 clavier logiciel 17, 2 3 ,38 dossiers 137 écriture Graffiti 34 envoi 133 virgule décimale et séparateur...
- Page 244 115 Adresses 98–99 menus 119 dépenses 112 notes jointes à des enregistrements 59 enregistrements 79 événements de l'Agenda 81 ouverture 59 mémos 108 présentation 58 notes jointes à des purge des enregistrements 79 enregistrements 63–64 symboles de devise 117 reçus détaillés 114...
- Page 245 Dossiers de courriers 137 rédaction préliminaire d’un courrier 134 suppression 62, transmission 148–150 tri 75–76 Echange de données. Voir également Enregistrements privés HotSync affichage et créatio n76–78, 210 Ecran perdus suite à un oubli de mot calibrag e16, 175 de passe 51 entretien 201 Voir également Sécurité...
- Page 246 Fichiers, lien externe 167 de début et de fin pour la vue Filtre de courrier urgen t146 quotidienne de l'Agenda 97 Filtres de courriers 141–146 définition d'un événement 81 Fournisseur correspondant à une format 176 dépense 115 réglage d'une alarme 86 Heure actuell e19 définition 27...
- Page 247 44–47 d'enregistrements 62, conduite d'installation des tâches achevée s107 application s156 tâches cochée s105 logiciel Palm Desktop 14, 2 07 tri d'enregistrements 75 Installation de Liste, dans l'écran Applications 42 Courrier. Voir Courrier, Listes de sélection 18 configuration de votre PC Logiciel Palm Desktop 13–14...
- Page 248 Mise à jour de données. Voir poche 197 également HotSync Non-prise en compte de courriers. Mise à niveau du logiciel Palm Voir Filtres de courriers Desktop 5 Notes, jointes à des Mise hors tension de l’ordinateur...
- Page 249 19–20 Plages horaires de la vue Bloc-notes 57 quotidienne 97 Calculatrice 58 Planification d'événements 81–86 Courrie r125 Points d'exclamation dans la Liste Dépenses 59 des tâches 1 0 7 Tâches 56 Police en gras pour le text e80 Polices 80, 1 1 8...
- Page 250 sons des alarmes 177 Récupération sons du système 177 courrier supprimé 136 Préférences relatives au titulaire 197 courriers classés 136 Préférences relatives aux Récupération de courriers. Voir boutons 172 Filtres de courriers Préférences relatives aux formats 175 Reçus, enregistrement dans Priorité...
- Page 251 Sélection 16, 2 0 9 logiciel Palm Desktop 48 courriers à synchroniser. Voir modèles de service 195 Filtres de courrier s141 mots de passe 49 date d'un événement 83 texte 61 numéros de téléphone dans Voir également Purge, l'application Adresses 100 enregistrements texte 60, Suppression des valeurs entrées dans...
- Page 252 Transmission de données par Trouver. Voir Recherche infrarouge. Voir Transmission par infrarouge Transmission par infrarouge activer par tracé 174 Verrouillage de l’ordinateur de emplacement du port IR 10 poche avec un mot de informations 148–151 passe 50–51, 1 7 4,197 problèmes 218 Virgule décimale 176 Voir également Port infrarouge...















