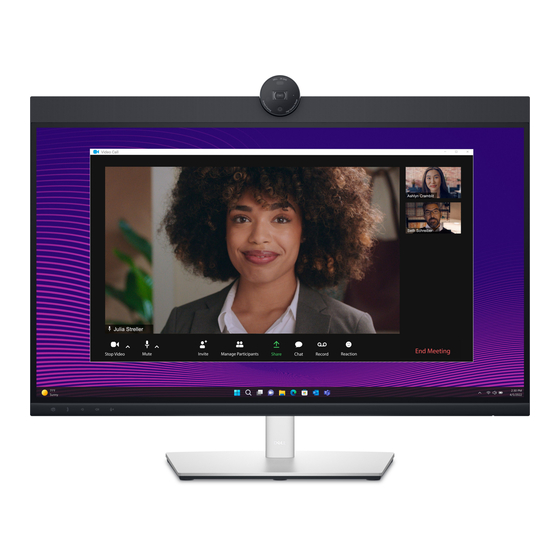
Sommaire des Matières pour Dell P2724DEB
- Page 1 Écran de visioconférence Dell P2724DEB Guide de l’utilisateur Modèle : P2724DEB Modèle réglementaire : P2724DEBt...
- Page 2 AVERTISSEMENT : Un AVERTISSEMENT indique un risque de dommages matériels, de blessures corporelles ou de mort. Copyright © 2023 Dell Inc. ou ses filiales. Tous droits réservés. Dell, EMC et les autres marques commerciales sont des marques commerciales de Dell Inc. ou de ses filiales. Les autres marques commerciales sont la propriété...
- Page 3 Table des matières Consignes de sécurité ......6 À propos de votre moniteur ..... . . 8 Contenu de l’emballage .
- Page 4 Utilisation de la webcam du moniteur....64 Gestionnaire de périphériques Dell .....65 Sécurisation de votre moniteur à...
- Page 5 énergétique et la fiche d’information sur le produit ..128 Contacter Dell ....... 129...
- Page 6 Consignes de sécurité Utilisez les consignes de sécurité suivantes pour protéger votre moniteur contre les dommages potentiels et pour garantir votre sécurité personnelle. Sauf indication contraire, chaque procédure incluse dans ce document suppose que vous avez lu les informations relatives à la sécurité qui ont été fournies avec votre moniteur. REMARQUE : Avant d’utiliser le moniteur, lisez les informations relatives à...
- Page 7 • Certains moniteurs peuvent être fixés au mur à l’aide du support VESA vendu séparément. Veillez à utiliser les spécifications VESA correctes, comme indiqué dans la section sur le montage mural du Guide d’utilisation. Pour plus d’informations sur les instructions de sécurité, veuillez consulter le document d’informations sur la sécurité, l’environnement et la réglementation (SERI) qui est livré...
- Page 8 À propos de votre moniteur Contenu de l’emballage Le tableau suivant donne la liste des composants qui sont livrés avec votre moniteur, Si un composant venait à manquer, contactez Dell. Pour plus d’informations, consultez Contacter Dell. REMARQUE : Certains éléments peuvent être en option et ne pas être livrés avec votre moniteur.
- Page 9 à la réglementation Caractéristiques du produit Le moniteur Dell P2724DEB dispose d’un écran à matrice active, Thin-Film Transistor (TFT), Liquid Crystal Display (LCD ou à cristaux liquides), et d’une rétroéclairage à LED. Les caractéristiques du moniteur incluent : •...
- Page 10 Peripheral Manager (DDPM) sur le système d’exploitation Mac. * La liste des systèmes prenant en charge la fonction DPBS est disponible sur le site Web de Dell. La fonction DPBS peut être activée dans le menu OSD sous Affichage. AVERTISSEMENT : Les effets possibles à long terme de l’émission de lumière bleue par le moniteur peuvent causer des dommages oculaires,...
- Page 11 • Date(s) spécifique(s) de sortie des versions du système d’exploitation, des patchs ou des mises à jour. • Date(s) spécifique(s) de sortie des mises à jour du firmware, de l’application logicielle ou du pilote des moniteurs Dell et Alienware disponibles sur le site Web d’assistance Dell. À propos de votre moniteur...
- Page 12 Identification des pièces et des commandes Vue de face 10 11 12 13 Étiquette Description Utilisation Microphones Microphones du moniteur (micro). LED IR Indicateur d'infrarouge (IR). Caméra RGB Permet d’afficher votre image lors des vidéoconférences. Capteur de présence Prise en charge de la fonction de réveil et de verrouillage par présence humaine.
- Page 13 Bouton et LED de La LED s'allume en blanc statique lorsque Teams Microsoft Teams est connecté et fonctionne. ® La LED clignote lorsqu'il y a une notification de Teams. Appuyez brièvement sur le bouton pour afficher Teams et ouvrir la notification. Assurez-vous d’être connecté...
- Page 14 Sourdine du Appuyez pour activer ou annuler la sourdine du microphone et LED microphone. La LED s’allume en rouge fixe lorsque le micro est coupé. La LED s'éteint lorsque le micro est activé/non en sourdine. Indicateur LED Une couleur blanche fixe indique que le moniteur d'alimentation est allumé...
- Page 15 Utilisation du moniteur. Adresse Mac, code-barres, Reportez-vous à cette étiquette si vous numéro de série et étiquette devez contacter Dell afin d’obtenir une de service assistance technique. Le numéro de service est un identifiant alphanumérique unique qui permet aux techniciens de maintenance de Dell d'identifier les composants matériels de votre ordinateur...
- Page 16 Vue de dessous 4 5 6 7 8 11 12 Étiquette Description Utilisation Fente de Sécurise le moniteur avec un antivol de sécurité verrouillage de (vendu séparément). sécurité. (basé sur Kensington Security Slot Raccordez le câble d'alimentation. Connecteur d'alimentation Raccordez votre ordinateur avec le câble HDMI. Port HDMI Permet de brancher votre ordinateur avec un câble DisplayPort.
- Page 17 Sortie DP pour les moniteurs compatibles MST (Multi-Stream Transport). Pour activer MST, référez- Connecteur de vous aux instructions de la section Connexion du sortie DP moniteur pour la fonction DP MST. REMARQUE: Retirez le bouchon en caoutchouc lors de l’utilisation du connecteur de sortie DP. Connectez à...
- Page 18 Port avec icône prenant en charge 5V/3A. Branchez votre appareil USB. Vous ne pouvez Port USB-C aval utiliser ces ports qu’après avoir raccordé le câble (Données USB (Type-A vers Type-B ou Type-C vers Type-C) uniquement) de l’ordinateur au moniteur. REMARQUE : Ce port est uniquement un port aval et ne peut pas diffuser de vidéo ou de son vers l’écran ou les haut-parleurs.
- Page 19 Spécifications du moniteur Modèle P2724DEB Type d'écran LCD TFT à matrice active Type de dalle Technologie à commutation dans le plan Proportions 16:9 Dimensions d'image visible Diagonale 68,47 cm (27 po.) Zone active Horizontale 596,74 mm (23,49 po.) Verticale 335,66 mm (13,22 po.)
- Page 20 Pivotement -45° à 45° Pivot -90° à 90° Ajustement de l’inclinaison Gestion des câbles Compatibilité Dell Easy Arrange Display Manager (DDM) et autres fonctionnalités clés Sécurité Fente pour verrou de sécurité (câble antivol vendu séparément) Panneau natif uniquement, en Mode Personnalisé prédéfini.
- Page 21 Spécifications de résolution Modèle P2724DEB Plage de balayage horizontal 30kHz à 90kHz Plage de balayage vertical 56Hz à 76Hz Résolution par défaut 2560 x 1440 à 60Hz Capacités d’affichage vidéo (modes 480p, 560p, 720p, 1080p alternatifs HDMI et DP et USB Type-C) 1080i(HDMI only) Modes d'affichage présélectionnés...
- Page 22 Modes DP Multi-Stream Transport (MST) Port vidéo de l’hôte Moniteur source MST Nombre maximal de moniteurs externes pouvant être pris en charge 2560 x 1440 à 60 Hz HBR3 (DP 1.4) 2560 x 1440 à 60 Hz HBR2 (DP 1.2) 2560 x 1440 à...
- Page 23 Annuler la sourdine (Sourdine) du microphone * La fonction Sourdine du moniteur Dell P2724DEB est activée en appuyant sur le bouton Sourdine. Cependant, l’icône Sourdine sur la plateforme UC n’est pas synchronisée (l’icône indiquera Non Sourdine). **La fonction de volume du moniteur Dell P2724DEB ne fonctionne pas sur macOS.
- Page 24 Spécifications électriques Modèle P2724DEB Signaux d’entrée • Signal vidéo numérique pour chaque ligne différentielle vidéo Par ligne différentielle à 100 ohms d'impédance • Prise en charge de l'entrée de signal DP/HDMI/USB Type-C Tension / 100-240 Vca / 50 ou 60Hz ± 3Hz / 2,5 A (maximum) fréquence /...
- Page 25 Impédance 8 ohms Spécifications du microphone Type de microphone Microphone numérique x 2 Caractéristiques physiques Modèle P2724DEB Type de connecteur • Connecteur DP (entrée) • Connecteur de sortie DP • HDMI connecteur • Prise audio • RJ45 connecteur • Connecteur USB Type-C en amont •...
- Page 26 Type de câble de signal • Câble DP vers DP 1,8 M • Câble USB 3.2 Gén1 (A à C) de 1,8 M de long • Câble USB 3.2 Gén2 (C à C) de 1,0 M de long Dimensions (avec socle) Hauteur (déployé) 590,79 mm (23,26 po.) Hauteur (comprimé)
- Page 27 Caractéristiques environnementales Normes de conformité • Moniteur certifié ENERGY STAR. • Certification EPEAT selon le cas. La certification EPEAT varie selon le pays. Consultez https://www.epeat.net pour connaître le statut de certification par pays. • TCO Certified & TCO Certified Edge. •...
- Page 28 Port vidéo de l'hôte Câble USB en amont Canal audio Haut-parleur avec annulation d'écho USB-C (Alt Mode DP (DELL P2724DEB USB) Câble USB-C Gen1/2 1.2) DELL P2724DEB (Affichage audio) Haut-parleur avec annulation d'écho USB-C (Alt Mode DP (DELL P2724DEB USB) Câble USB-C Gen1/2 1.4) DELL P2724DEB (Affichage audio) Haut-parleur avec annulation d'écho...
- Page 29 Assignations des broches Connecteur DP(entrée) Numéro de Coté à 20 broches du câble de signal con- broche necté ML3 (n) MASSE ML3 (p) ML2 (n) MASSE ML2 (p) ML1 (n) MASSE ML1 (p) ML0 (n) MASSE ML0 (p) CONFIG1 CONFIG2 CAN AUX (p) MASSE CAN AUX (n)
- Page 30 Connecteur de sortie DP Numéro de Coté à 20 broches du câble de signal con- broche necté ML0 (p) MASSE ML0 (n) ML1 (p) MASSE ML1 (n) ML2 (p) MASSE ML2 (n) ML3 (p) MASSE ML3 (n) CONFIG1 CONFIG2 CAN AUX (p) MASSE CAN AUX (n) Détection connexion à...
- Page 31 Connecteur HDMI Numéro de Coté à 19 broches du câble de signal connecté broche TMDS DATA 2+ TMDS DATA 2 SHIELD TMDS DATA 2- TMDS DATA 1+ TMDS DATA 1 SHIELD TMDS DATA 1- TMDS DATA 0+ TMDS DATA 0 SHIELD TMDS DATA 0- TMDS CLOCK+ TMDS CLOCK SHIELD...
- Page 32 USB Type-C Connector Broche signaux Broche signaux SSTXp1 SSRXp1 SSTXn1 SSRXn1 VBUS VBUS SBU2 SBU1 VBUS VBUS SSRXn2 SSTXn2 SSRXp2 SSTXp2 À propos de votre moniteur...
- Page 33 Interface Universal Serial Bus (USB) Cette section vous donne des informations sur les ports USB qui sont disponibles sur le côté gauche de votre moniteur. REMARQUE: Jusqu’à 2A sur le port USB aval (port avec l’icône de batterie ) avec des appareils compatibles Battery Charging Rev. 1.2 ; jusqu’à 0,9A sur les autres ports USB aval;...
- Page 34 Port USB en amont Port USB en aval Numéro de broche Nom du signal Numéro de broche Nom du signal VBUS VBUS MASSE MASSE StdB_SSTX- StdA_SSRX- StdB_SSTX+ StdA_SSRX+ MASSE_DRAIN MASSE_DRAIN StdB_SSRX- StdA_SSTX- StdB_SSRX+ StdA_SSTX+ Coque Blindage Coque Blindage Port RJ45 port (côté connecteur) N°...
- Page 35 *UEFI signifie Unified Extensible Firmware Interface (Interface firmware extensible unifiée). REMARQUE : WOL S4 et WOL S5 ne sont compatibles qu’avec les systèmes Dell qui prennent en charge DPBS et avec une connexion USB-C seulement. Assurez-vous que la fonction DPBS est activée sur l’ordinateur et sur le moniteur.
- Page 36 État des LED du connecteur RJ45: Right LED Left LED Couleur Description LED droit Orange ou vert Indicateur de vitesse : • Orange allumé - 1000 Mbps • Vert allumé - 100 Mbps • Éteint - 10 Mbps LED gauche Vert Indicateur de lien / d'activité...
- Page 37 état immuable. Ils sont difficiles à voir et n'affectent ni la qualité d'affichage ni l'utilisabilité. Pour plus d’informations sur la Politique de qualité et de pixels des moniteurs Dell, visitez le site https://www.dell.com/pixelguidelines À propos de votre moniteur...
- Page 38 Ergonomie ATTENTION : Une utilisation incorrecte ou prolongée du clavier peut entraîner des blessures. ATTENTION : La visualisation de l’écran du moniteur pendant des périodes prolongées peut entraîner une fatigue oculaire. Pour plus de confort et d’efficacité, respectez les consignes suivantes lors de la configuration et de l’utilisation de votre poste de travail informatique : •...
- Page 39 • Variez vos activités de travail. Essayez d’organiser votre travail de manière à ne pas avoir à rester assis pour travailler pendant de longues périodes. Essayez de vous tenir debout ou de vous lever pour vous promener à intervalles réguliers. •...
- Page 40 Manipuler et déplacer votre écran Pour vous assurer de manipuler le moniteur en sécurité lorsque vous le soulevez ou le déplacez, suivez les instructions ci-dessous : • Avant de déplacer ou de soulever le moniteur, éteignez votre ordinateur et le moniteur.
- Page 41 • Lorsque vous soulevez ou déplacez le moniteur, ne le retournez pas en le tenant par le socle ou la colonne. Cela peut endommager accidentellement le moniteur ou provoquer des blessures personnelles. À propos de votre moniteur...
- Page 42 Pour les meilleures pratiques, suivez les instructions de la liste ci-dessous lors du déballage, du nettoyage ou de la manipulation de votre moniteur: • Pour nettoyer l’écran du moniteur Dell, humidifiez légèrement un chiffon doux et propre avec de l’eau. Si possible, utilisez un chiffon ou une solution de nettoyage d’écran spéciale adaptée à...
- Page 43 Configuration de votre moniteur Raccordement du socle REMARQUE : Le socle n’est pas installé d’usine lors de l’expédition. REMARQUE : Les instructions suivantes s'appliquent uniquement au socle fourni avec votre moniteur. Si vous raccordez un socle que vous avez acheté auprès d'une autre source, suivez les instructions d'installation fournies avec le socle.
- Page 44 4. Refermez la poignée à vis. 5. Ouvrez le capot de protection du moniteur pour accéder à l'emplacement VESA du moniteur. 6. Faites glisser les ergots de la colonne dans les fentes du capot arrière de l'écran et appuyez sur le socle pour le mettre en position. Configuration de votre moniteur...
- Page 45 7. Tenez la colonne et soulevez délicatement le moniteur, puis placez-le sur une surface plane. REMARQUE : Tenez fermement la colonne lorsque vous soulevez le moniteur afin d’éviter tout dommage accidentel. 8. Soulevez le capot de protection du moniteur. Configuration de votre moniteur...
- Page 46 Utilisation de l'inclinaison, de la rotation et de l’extension verticale REMARQUE: Les instructions suivantes s'appliquent uniquement au socle fourni avec votre moniteur. Si vous raccordez un socle que vous avez acheté auprès d'une autre source, suivez les instructions d'installation fournies avec le socle.
- Page 47 éviter de heurter le bord inférieur de l’écran. 90° 90° REMARQUE : Pour basculer le paramètre d’affichage de votre ordinateur Dell entre paysage et portrait lors de la rotation de l’écran, téléchargez et installez le dernier pilote graphique. Pour télécharger, allez dans https:// www.dell.com/support/drivers et recherchez le pilote approprié.
- Page 48 REMARQUE : Si vous utilisez le moniteur avec un ordinateur autre que Dell, consultez le site Web du fabricant de la carte graphique ou le site Web du fabricant de votre ordinateur pour savoir comment faire pivoter le contenu de votre écran.
- Page 49 REMARQUE : Les moniteurs Dell sont conçus pour fonctionner de manière optimale avec les câbles fournis par Dell dans l’emballage. Dell ne garantit ni la qualité ni les performances vidéo si des câbles autres que Dell sont utilisés. REMARQUE : Faites passer les câbles par la fente de gestion des câbles avant de les brancher.
- Page 50 Connexion du câble HDMI (optionnel) HDMI HDMI Connexion du câble DP Connexion de l’écran pour la fonction DP Multi- Transport Stream (MST) DP out REMARQUE: supporte la fonction DP MST. Pour pouvoir utiliser cette fonction, votre carte vidéo PC doit être certifiée DP1,2 avec l’option MST. Configuration de votre moniteur...
- Page 51 REMARQUE: Retirez le bouchon en caoutchouc lors de l’utilisation du connecteur de sortie DP. Connexion du câble USB Brancher le câble USB-C (A vers C) (optionnel) USB Type-C REMARQUE: Cette connexion ne contient que des données et aucune vidéo. Il faut une autre connexion vidéo pour l’affichage. REMARQUE : Le câble USB Type-A vers Type-C n’est pas une accessoire standard fourni dans la boîte.
- Page 52 Brancher le câble USB Type-C (C vers C) USB Type-C USB Type-C Le port USB Type-C de votre moniteur : • Peut être utilisé comme USB Type-C, DisplayPort 1.4, alternativement. • Prend en charge USB Power Delivery (PD), avec des profils jusqu’à 90W. REMARQUE : Indépendamment de la puissance nécessaire/ consommation électrique réelle de votre ordinateur portable ou de l’autonomie restante dans votre batterie, le moniteur est conçu pour fournir une alimentation...
- Page 53 DP in USB Type-C DP out USB Type-C REMARQUE: Le nombre maximum d’ P2724DEB pris en charge via MST dépend de la bande passante de la source USB-C. Veuillez consulter problèmes spécifiques au produit – Aucune image en utilisant USB-C MST.
- Page 54 Dell Power Button Sync (DPBS) Le moniteur est conçu avec la fonction Dell Power Button Sync (DPBS) pour vous permettre de contrôler l’état d’alimentation du PC avec le bouton d’alimentation du moniteur. Cette fonction est compatible avec les plateformes Dell supportant DPBS et n’est prise en charge que par l’interface USB-C.
- Page 55 2. Sélectionnez Hardware and Sound (Matériel et son), puis Power Options (Options d’alimentation). 3. Allez dans System Settings (Paramètres du système). 4. Dans le menu déroulant When I press the power button (Lorsque j’appuie sur le bouton d’alimentation), il y aura plusieurs options que vous pouvez sélectionner : Do nothing/Sleep/Hibernate/Shut down (Ne rien faire/ Sommeil/Hiberner/Éteindre), vous pouvez choisir Sleep/Hibernate/Shut down (Sommeil/Hiberner/Éteindre).
- Page 56 REMARQUE : Ne choisissez pas Do nothing (Ne rien faire), sinon le bouton d’alimentation du moniteur ne pourra pas se synchroniser avec l’état d’alimentation du PC. Configuration de votre moniteur...
- Page 57 La première fois que vous utilisez la fonction DBPS, veuillez suivre les étapes suivantes : 1. Accédez à Dell Power Button Sync dans le sous-menu Affichage et activez-le. 2. Assurez-vous que le PC et le moniteur sont bien éteints. 3. Branchez le câble USB Type-C du PC sur le moniteur.
- Page 58 Initial system power state (OFF) Connect USB-C USB-C cable USB-C * Not all Dell PC systems support to wake up the platform via the monitor. *Upon USB-C cable connection, mouse movement or keyboard press might be required to wake the system/monitor up from sleep or hibernate.
- Page 59 Lorsque le moniteur et le PC sont les deux allumés, si vous appuyez sur le bouton d’alimentation du moniteur pendant 4 secondes, l’écran vous demandera si vous souhaitez éteindre l’ordinateur. USB-C Press and hold 4s PC will shut down Slide to shut down your PC Lorsque le moniteur et le PC sont les deux allumés, si vous press and hold 10 seconds on monitor power button (appuyez sur le bouton d’alimentation du moniteur pendant 10 secondes), le PC s’éteint.
- Page 60 Branchement de l’écran pour la fonction USB-C Multi- Stream Transport (MST) en mode DPBS Un PC est connecté à deux moniteurs dans un état d’alimentation initialement éteint, et l’état d’alimentation du PC est synchronisé avec le bouton d’alimentation du moniteur 1. Lorsque vous appuyez sur le bouton d’alimentation du moniteur 1 ou du PC, le moniteur 1 et le PC s’allument les deux.
- Page 61 Connexion du moniteur avec USB-C en mode DPBS Si la plateforme PC Dell* dispose de deux ports USB-C, l’état d’alimentation des moniteurs 1 et 2 peut se synchroniser avec le PC. Lorsque l’ordinateur et les deux moniteurs sont tous allumés, il suffit d’appuyer sur le bouton d’alimentation du moniteur 1 ou du moniteur 2 pour éteindre le PC, le moniteur 1...
- Page 62 Assurez-vous de régler USB-C Charging 90W (Charge USB-C 90W) sur Allumé en mode Éteint. Lorsque l’ordinateur et les deux moniteurs sont tous éteints, il suffit d’appuyer sur le bouton d’alimentation du moniteur 1 ou du moniteur 2 pour allumer le PC, le moniteur 1 et le moniteur 2. USB-C USB-C port1 Monitor 1...
- Page 63 Gestion de vos câbles Après avoir connecté tous les câbles nécessaires à votre moniteur et à votre ordinateur, (consultez Connexion de votre moniteur pour le branchement) organisez tous les câbles comme indiqué ci-dessus. Si votre câble ne peut pas atteindre votre PC, vous pouvez vous connecter directement au PC sans passer par la fente du socle du moniteur.
- Page 64 • Prise en charge de Windows Hello • Personnalisation supplémentaire à l’aide du Gestionnaire de périphériques Dell Cadrage automatique (cadrage pour un seul utilisateur) : • Si l’utilisateur se trouve à moins de 2 mètres de la webcam, celle-ci active la fonction de cadrage automatique •...
- Page 65 Gestionnaire de périphériques Dell Qu’est-ce que le Gestionnaire de périphériques Dell ? L’application Gestionnaire de périphériques Dell vous aide à gérer et à configurer les différents périphériques Dell connectés à votre ordinateur. Il permet à l’utilisateur de modifier les paramètres de la webcam de l’appareil et offre une personnalisation supplémentaire.
- Page 66 Démonter le socle du moniteur REMARQUE : Pour éviter les rayures sur l’écran LCD lors du démontage du socle, assurez-vous que le moniteur est placé sur une surface douce et manipulez-le avec précaution. REMARQUE : Les étapes suivantes concernent spécifiquement le retrait du socle fourni avec votre moniteur.
- Page 67 Montage mural (en option) REMARQUE : Utilisez des vis M4 x 10 mm pour relier le moniteur au kit de montage mural. Consultez les instructions fournies avec le kit de montage mural compatible VESA. 1. Placez le moniteur sur un linge ou un coussin doux, sur une table stable et plane. 2.
- Page 68 Utilisation du moniteur Mettre le moniteur sous tension Appuyez sur le bouton pour mettre le moniteur sous tension. Utilisation de la commande joystick Utilisez la commande joystick à l'arrière du moniteur pour effectuer les réglages de l’OSD. Pour modifier les paramètres de l’OSD avec la commande joystick située à l’arrière du moniteur, procédez comme suit : 1.
- Page 69 Fonctions du joystick Fonctions Description Appuyez sur le joystick pour ouvrir le Lanceur de menu OSD. Pour la navigation vers la droite et vers la gauche. Pour la navigation vers le haut et vers le bas. Utilisation du Lanceur de menu Appuyez sur le joystick pour ouvrir le Lanceur de menu OSD.
- Page 70 Détails sur le Lanceur de menu Le tableau suivant décrit les icônes du Lanceur de menu: Bouton de la face arrière Description Utilisez ce bouton de Menu pour lancer l'affichage à l'écran (OSD) et sélectionner le menu OSD. Touche de raccourci: Menu Utilisez ce bouton pour choisir dans une liste de modes de couleurs prédéfinis.
- Page 71 Bouton- du panneau frontal Utilisez les boutons à l’avant du moniteur pour régler les paramètres de l’image. Bouton du-panneau Description frontal Utilisez les boutons Haut (augmenter) et Bas (réduire) pour régler des éléments du menu OSD. Haut Utilisez le bouton Précédent pour retourner au menu précédent.
- Page 72 Utiliser le menu principal Icône Menu et Description sous-menus Brightness/ Active le réglage de la Brightness/Contrast Contrast (Luminosité/Contraste). (Luminosité / 27 Monitor Contraste) Luminosité/Contraste Source entrée Couleur A chage Audio et webcam Menu Personnaliser Divers Quitter Brightness Ajuste la luminance du rétroéclairage (Plage : 0 - 100). (Luminosité) Déplacez le joystick vers le haut pour augmenter la luminosité.
- Page 73 Icône Menu et Description sous-menus Input Source Permet de choisir les différentes entrées vidéo qui sont (Source connectées à votre moniteur. d'entrée) 27 Monitor Luminosité/Contraste USB-C Source entrée Couleur HDMI A chage Sélection auto Allumé Sélection auto pour USB-C Avis entrées multiples Renommer les entrées USB-C Audio et webcam...
- Page 74 Icône Menu et Description sous-menus Rename Inputs Permet de renommer les entrées. (Renommer les entrées) Reset Input Réinitialise tous les réglages du menu Input Source Source (Source d'entrée) aux valeurs d'usine par défaut. (Réinitialiser la Appuyez sur pour sélectionner cette fonction. source d'entrée) Color Permet de régler le mode de réglage des couleurs.
- Page 75 Icône Menu et Description sous-menus • Standard: Réglage de couleur par défaut - Ce moniteur utilise un panneau à faible lumière bleue, et est certifié par TUV pour la réduction de la lumière bleue et la création d’une image plus reposante et moins stimulante lors de la lecture de contenu affiché...
- Page 76 Source entrée Finesse Couleur Temps de réponse Normal A chage Eteint Synchro multi-moniteurs Eteint Audio et webcam Synchro boutons alim Dell Eteint Menu Réinit. a chage Personnaliser Divers Quitter Aspect Ratio Ajuste les proportions de l’image sur 16:9, 4:3, 5:4. (Proportions) Sharpness Rend l'image plus nette ou plus douce.
- Page 77 Pour vous permettre d’activer ou de désactiver la fonction Dell Power Button Sync. REMARQUE : Cette fonctionnalité n’est prise en charge que par la plateforme Dell dotée de la fonction DPBS intégrée et que sur l’interface USB-C. Reset Display Réinitialise tous les réglages du menu Display (Réinitialiser...
- Page 78 Icône Menu et Description sous-menus Permet de régler le port USB en amont pour les signaux d'entrée DP/HDMI, ainsi le port USB en aval du moniteur (Par exemple, clavier et souris) peut être utilisé par les signaux d'entrée actuels lorsque vous connectez un ordinateur à...
- Page 79 Icône Menu et Description sous-menus Audio et webcam Utilisez le menu Paramètres audio pour ajuster les paramètres audio. 27 Monitor Luminosité/Contraste Volume Source entrée Haut-parleur Réactiver Couleur Microphone Réactiver A chage Webcam et capteur de présence Désactivé Pro ls audio Standard Réin.
- Page 80 Icône Menu et Description sous-menus Profils audio Développez pour afficher les différents profils audio. • Le Mode Vocal accentue la parole, idéal pour les appels vocaux et vidéo. • Le Mode Vidéo accentue la voix et les sons de basse fréquence, pour une expérience vidéo plus immersive.
- Page 81 Icône Menu et Description sous-menus Timer OSD Hold Time (Temps de maintien de l’OSD) : (Temporisation) Définit la durée pendant laquelle l'OSD reste actif après le dernier appui sur un bouton. Déplacez le joystick pour ajuster le curseur par incréments de 1 seconde, de 5 à...
- Page 82 Icône Menu et Description sous-menus Personalize 27 Monitor (Personnaliser) Luminosité/Contraste Commutation USB Touche raccourci 1 Source entrée Touche raccourci 2 Source entrée Couleur Touche raccourci 3 Modes de préréglage A chage Touche raccourci 4 Luminosité/Contraste Touche raccourci 5 Mode PIP/PBP LED bouton d'alimentation Allumé...
- Page 83 Icône Menu et Description sous-menus Other USB Vous permet d'activer ou de désactiver la fonction Other Charging (Autre USB Charging (Autre chargement USB) lorsque le chargement USB) moniteur est en mode veille. REMARQUE: Lorsque cette fonction est activée, vous pouvez charger votre téléphone portable avec un câble USB-A même lorsque l’écran est en mode veille.
- Page 84 DP 1.4 HDMI 1.4 USB: 8.1Gbps Infos stream: USB C2 USB en amont: Modèle: P2724DEB Firmware: M2T101 Étiquette de service: CN073K0 DDC/CI DDC/CI (Display Data Channel/Command Interface) permet de rendre les paramètres de votre moniteur (luminosité, balance des couleurs, etc.) réglables via le logiciel de votre ordinateur.
- Page 85 (Firmware) Service Tag Affiche le numéro de service. Le numéro de service est (Numéro de un identifiant alphanumérique unique qui permet à Dell service) d'identifier les spécifications du produit et d'accéder aux informations de garantie. REMARQUE : Le numéro de service est également imprimé...
- Page 86 Utilisation de la fonction de verrou du menu à l’écran Vous pouvez verrouiller les boutons de commande du panneau frontal afin d’empêcher l’accès au menu OSD et/ou au bouton d’alimentation. Utilisez le menu Verrouillage pour verrouiller le(s) bouton(s). 1. Sélectionnez l’une des options suivantes : 27 Monitor Luminosité/Contraste Langue...
- Page 87 Utilisez le joystick pour verrouiller le(s) bouton(s). Appuyez sur le joystick de navigation gauche, un menu apparaîtra sur l’écran. Sélectionner une option : Sélectionnez l’une des options suivantes: Options Description Choisissez cette option pour verrouiller l’utilisation du menu OSD. Verrou des boutons de menu Choisissez cette option pour verrouiller le bouton d’alimentation.
- Page 88 Pour déverrouiller le(s) bouton(s) : Appuyez sur le joystick de navigation gauche pendant quatre secondes jusqu’à ce qu’un menu apparaisse sur l’écran. Le tableau suivant décrit les options de déverrouillage des boutons de commande du panneau frontal. Sélectionner une option : Options Description Utilisez cette option pour déverrouiller le...
- Page 89 Configuration initiale Lorsque vous sélectionnez les éléments OSD de Réglages d’Usine dans la fonction Autre, le message suivant apparaît: L'état de votre webcam sera réinitialisé après la réinitialisation d'usine. Pour l'activer, tournez a n d'ouvrir l'obturateur ou allez dans les paramètres OSD. Êtes-vous sûr de vouloir réinitialiser aux paramètres par défaut ? Lorsque vous sélectionnez «...
- Page 90 Messages d’alerte OSD Lorsque le moniteur ne prend pas en charge un mode de résolution particulier, vous pouvez voir le message suivant : La synchronisation d'entrée actuelle n'est pas prise en charge par l'a chage du moniteur.Veuillez changer votre synchronisation d'entrée en 2560x1440, 60Hz ou en toute autre synchronisation mentionnée par le moniteur selon les caractéristiques du moniteur.
- Page 91 Un message s’affiche lorsque le câble prenant en charge le mode DP Alternate est raccordé au moniteur dans les conditions suivantes. • Lorsque Sélection auto pour USB-C est réglé sur Avis entrées multiples. • Lorsque le câble USB-C est raccordé au moniteur. Sélectionnez l’utilisation principale de la connexion USB-C du moniteur : A cher l’écran du PC pendant la charge Charger uniquement l’appareil...
- Page 92 REMARQUE: Le message peut être légèrement différent en fonction du signal d’entrée connecté. Pas de Câble DP L'écran passera en mode veille dans 4 minutes. Dell.com/support/P2724DEB Pas de Câble HDMI L'écran passera en mode veille dans 4 minutes. Dell.com/support/P2724DEB Pas de Câble UCB-C L'écran passera en mode veille dans 4 minutes.
- Page 93 Si vous avez un ordinateur de bureau ou portable Dell : • Rendez-vous sur le site d’assistance pour votre ordinateur non Dell et téléchargez les derniers pilotes de carte graphique.
- Page 94 Luminosité/Contraste Proportions Source entrée Finesse Couleur Temps de réponse A chage Synchro multi-moniteurs Synchro boutons alim Dell Eteint Audio et webcam Réinit. a chage Menu Personnaliser Divers Quitter Si le moniteur 2 prend en charge Multi-Monitor Sync, l’option MMS sera automatiquement réglé...
- Page 95 27 Monitor Luminosité/Contraste Proportions Source entrée Finesse Couleur Temps de réponse A chage Synchro multi-moniteurs Synchro boutons alim Dell Eteint Audio et webcam Réinit. a chage Menu Personnaliser Divers Quitter Après la première synchronisation, la synchronisation suivante sera déclenchée par les modifications apportées au groupe des paramètres OSD prédéfinis à...
- Page 96 MMS (On) DP in DP out USB Type-C USB Type-C Monitor 2 Monitor 1 REMARQUE : Vous pouvez utiliser un périphérique USB sur l’écran 1 ou l’écran 2 uniquement après avoir branché un câble USB (C vers A ou B vers A ou C vers C) sur l’ordinateur et l’écran.
- Page 97 Configuration de Windows Hello Dans Windows 10 / Windows 11 : ® ® Cliquez sur le menu de démarrage de Windows, cliquez sur Settings (Paramètres). Cliquez sur Accounts (Comptes). Cliquez sur Sign-in options (Options de connexion). Vous devez configurer un code PIN avant de pouvoir vous inscrire dans Windows Hello.
- Page 98 Cliquez sur Add (Ajouter) sous PIN et ouvrez Set up a PIN (Configurer un code PIN). Entrez le nouveau code PIN et confirmez le code PIN, puis cliquez sur OK. Une fois que vous avez fait cela, les options de configuration de Windows Hello se déverrouilleront.
- Page 99 Le message suivant s’affiche, cliquez sur Get started (Démarrer). Continuez à regarder directement votre écran et positionnez-vous de manière à ce que votre visage soit au centre du cadre qui apparaît à l’écran. La webcam enregistrera alors votre visage. Utilisation du moniteur...
- Page 100 Lorsque le message suivant s’affiche, cliquez sur Close (Fermer) pour quitter la Windows Hello setup (Configuration de Windows Hello). Une fois la configuration terminée, vous avez une autre option pour améliorer la reconnaissance. Cliquez sur Improve recognition (Améliorer la reconnaissance) si nécessaire.
- Page 101 Configuration de la webcam du moniteur comme réglage par défaut du système d’exploitation Lorsque vous utilisez un ordinateur portable avec une webcam intégrée pour connecter ce moniteur, vous pouvez trouver la webcam intégrée de l’ordinateur portable et la webcam du moniteur dans l’interface du gestionnaire de périphériques. Normalement, elles sont en état d’activation et le réglage par défaut est l’utilisation de la webcam intégrée dans l’ordinateur portable.
- Page 102 Cliquez avec le bouton droit de la souris sur Webcam DELL Display avec 4MP WebCam, puis cliquez sur Propriétés pour ouvrir Propriétés de la Webcam DELL Display avec 4MP. Utilisation du moniteur...
- Page 103 La Value (valeur) affichera les identifiants matériels détaillés de la DELL Display avec 4MP WebCam. Les identifiants matériels de la webcam intégrée à l’ordinateur portable et de la webcam du moniteur sont différents. Pour P2724DEB, les identifiants matériels de la webcam du moniteur s’afficheront comme suit :...
- Page 104 Cliquez avec le bouton droit sur la webcam de PC/Notebook (PC/Ordinateur portable) qui possède des identifiants matériels différents, puis cliquez sur Disable (Désactivé). Utilisation du moniteur...
- Page 105 Le message suivant s’affiche : Cliquez sur Oui. La webcam de l’ordinateur portable est maintenant désactivée et la webcam du moniteur sera utilisée comme réglage par défaut. Redémarrez l’ordinateur portable. Utilisation du moniteur...
- Page 106 P2724DEB Echo Cancelling Speakerphone (DELL P2724DEB USB) Si seul le câble HDMI ou DP est connecté du moniteur à l’ordinateur, seul un haut- parleur nommé DELL P2724DEB du moniteur s’affichera dans l’interface de réglage du Sound (Son). DELL P2724DEB Utilisation du moniteur...
- Page 107 Cliquez sur DELL P2724DEB, puis cliquez sur Set Default (Définir défaut), le haut- parleur du moniteur sera utilisé comme réglage par défaut. DELL P2724DEB Cliquez sur OK pour fermer la fenêtre Sound (Son). DELL P2724DEB USB DELL P2724DEB Utilisation du moniteur...
- Page 108 • Le canal audio DELL P2724DEB est celui où l’audio sera diffusé via le mode alternatif HDMI/DP. Cette sélection ne permet pas la prise en charge du microphone. Cette option convient uniquement à la lecture audio.
- Page 109 Microsoft Teams ou Zoom. Le canal audio du Dell P2724DEB utilisant I2S est approprié lorsque l’utilisateur souhaite uniquement écouter des lectures audio/de la musique/des vidéos et qu’il n’est pas nécessaire de parler ou d’enregistrer la voix de l’utilisateur.
- Page 110 De plus, selon l'entrée sélectionnée, l'une des boîtes de dialogue ci-dessous défile en continu sur l'écran. Pas de Câble DP L'écran passera en mode veille dans 4 minutes. Dell.com/support/P2724DEB Pas de Câble UCB-C L'écran passera en mode veille dans 4 minutes. Dell.com/support/P2724DEB 4.
- Page 111 Diagnostics intégrés Votre moniteur dispose d'un outil de diagnostic intégré qui vous aide à déterminer si l'anomalie de l'écran que vous rencontrez est un problème inhérent à votre moniteur ou à votre ordinateur et à votre carte graphique. 27 Monitor Luminosité/Contraste Infos D’a chage Sélectionner...
- Page 112 • Un pixel éteint en permanence est un défaut tâches naturel qui peut survenir avec la technologie LCD. • Pour plus d'informations sur la politique relative aux pixels défectueux et à la qualité des moniteurs DELL, consultez le site d’assistance Dell à l'adresse : https:// www.dell.com/pixelguidelines. Pixels figés L’écran LCD...
- Page 113 Solutions possibles courants vivez Problèmes Signes visibles • N’effectuez aucune étape de dépannage. relatifs à la de fumée ou • Contactez immédiatement Dell. sécurité d'étincelles Problèmes Le moniteur • Assurez-vous que le câble vidéo reliant le intermittents dysfonctionne moniteur et l'ordinateur est correctement et et fonctionne fermement connecté.
- Page 114 Symptômes Ce que vous Solutions possibles courants vivez Le mic/la • Le câble USB • Branchez le câble USB (type A à type B ou type webcam ne n’est pas C à type C), et si vous connectez en même fonctionne pas branché...
- Page 115 > 90 W, il risque de ne pas se portable, etc recharger avec la connexion USB Type-C. • Assurez-vous de n’utiliser que l’adaptateur Dell approuvé ou l’adaptateur fourni avec le produit. • Assurez-vous que le câble USB Type-C n’est pas endommagé.
- Page 116 Problème Ce que vous Solutions possibles vivez Aucune image Écran noir ou le • Entrée USB Type-C, accédez au menu OSD, en utilisant USB 2ème DUT n’est dans Informations écran vérifiez que le débit Type-C MST pas en mode de liaison est HBR2 ou HBR3, si le débit de principal liaison est HBR2, il est conseillé...
- Page 117 Problème Ce que vous Solutions possibles vivez Les boutons Les boutons Utilisez l'application Teams pour effectuer les ® du moniteur du moniteur tâches suivantes : (Sourdine / (Sourdine / • Icône d'appel pour accepter / raccrocher Volume moins Volume moins l'appel / Volume plus / / Volume plus /...
- Page 118 Speakerphone (haut-parleur avec annulation de l’écho). Par exemple, lorsque le volume du Echo Cancelling Speakerphone (haut-parleur avec annulation de l’écho) est à 50%, et que le volume du DELL P2724DEB est réglé à 100%, le niveau sonore sera celui du premier. Dépannage...
- Page 119 • Rebranchez le câble USB en amont à l’ordinateur ou au portable. La webcam n’est • Pour prendre en charge le moniteur pas détectée P2724DEB, veuillez utiliser Dell Peripheral dans le logiciel Manager version 1.7.0 ou plus. Dell Peripheral Manager sur Windows.
- Page 120 Problème Ce que vous Solutions possibles vivez Le microphone Le microphone • Assurez-vous que le câble USB en amont est est coupé est désactivé branché sur le moniteur et sur l’ordinateur ou dans le le portable. gestionnaire de • Assurez-vous que l’option « Microphone » périphériques de dans l’OSD est réglée sur « Non sourdine ».
- Page 121 L’utilisateur doit éviter de faire face à une fenêtre diffusant la lumière directe et intense du soleil. • Vous pouvez également utiliser le Gestionnaire de périphériques Dell pour ajuster le réglage de couleur de la webcam. L’image de la L’image de la •...
- Page 122 Problème Ce que vous Solutions possibles vivez La petite fenêtre L’image de la • Ce comportement est normal. La résolution Teams/Zoom est petite fenêtre des petites images est compressée lorsque déformée Teams/Zoom l’image principale est en haute résolution (2K). est déformée Si une résolution inférieure (720P et 1080P) est sélectionnée, il n’y a pas de différence entre les images.
- Page 123 écran. L’ordinateur Un ordinateur • Connectez l'ordinateur portable à un portable ne se portable ≥ 180W adaptateur d'alimentation charge pas via ne se chargera USB-C pas lorsqu'il est connecté au port USB-C du moniteur P2724DEB. Dépannage...
- Page 124 Problème Ce que vous Solutions possibles vivez L'ordinateur Lorsque la • Connectez l'ordinateur portable à un portable ne batterie de adaptateur d'alimentation s'allume pas l'ordinateur portable est à 0 %, l'ordinateur portable ne pourra pas s'allumer lorsque connecté avec un câble USB-C au moniteur.
- Page 125 Problèmes spécifiques à Microsoft Teams ® ® Skype for Business ® Symptômes Ce que vous Solutions possibles spécifiques vivez Le bouton Une pression • Vérifiez que le câble USB amont (Type-A vers Teams ne courte sur le Type-B ou Type-C vers Type-C) est connecté du fonctionne pas bouton Teams PC au moniteur.
- Page 126 Type-B ou Type-C vers Type-C) est connecté du lorsque vous PC au moniteur. utilisez Skype • Sélectionnez « DELL Monitor RGB Webcam » for Business comme caméra dans les paramètres du (SfB) périphérique vidéo Skype. Webcam La webcam est •...
- Page 127 Problèmes spécifiques au Bus série universel (USB) Symptômes Ce que vous Solutions possibles spécifiques vivez L'interface USB Les périphériques • Vérifiez que votre moniteur est allumé. ne fonctionne USB ne • Rebranchez le câble amont à votre ordinateur. fonctionnent pas •...
- Page 128 Pour les avis de la FCC et les autres informations réglementaires, consultez le site Web de conformité réglementaire situé à l'adresse https://www.dell.com/regulatory_compliance Base de données des produits de l’UE pour l’étiquetage énergétique et la fiche d’information sur le produit P2724DEB: https://eprel.ec.europa.eu/qr/1378993 Informations réglementaires...
- Page 129 être disponibles dans votre région. • Pour obtenir le contenu de l’assistance en ligne du moniteur, consultez https://www.dell.com/support/monitors. • Pour contacter Dell pour des questions liées à la vente, au support technique ou au service client, consultez https://www.dell.com/contactdell. Contacter Dell...













