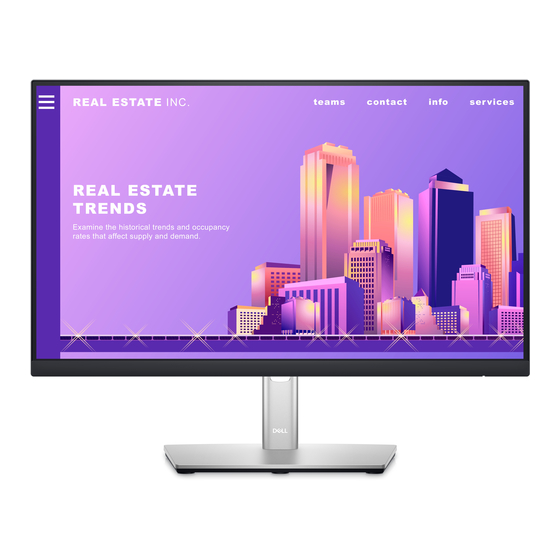
Sommaire des Matières pour Dell P2222H
- Page 1 Dell P2222H/P2422H/P2722H Moniteur Guide de l’utilisateur Modèle de moniteur : P2222H/P2422H/P2722H Modèle réglementaire : P2222Hb/P2222Ht/P2422Hb/P2422Hc/P2722Hb/P2722Ht...
- Page 2 Copyright © 2021 Dell Inc. ou ses filiales. Tous droits réservés. Dell, EMC et les autres marques commerciales sont des marques commerciales de Dell Inc. ou de ses filiales. Les autres marques commerciales peuvent être des marques commerciales de leurs propriétaires respectifs.
-
Page 3: Table Des Matières
Table des matières Instructions de sécurité ..... . 6 À propos de votre moniteur ....8 Contenu de l’emballage . - Page 4 Installation du moniteur ..... .37 Connexion du socle ....37 Connecter votre moniteur .
- Page 5 ... . 82 Contacter Dell ..... . . 82 Base de données des produits de l’UE pour...
-
Page 6: Instructions De Sécurité
Instructions de sécurité Lisez et respectez les instructions de sécurité suivantes afin de protéger votre mo- niteur contre des dommages et pour votre sécurité. Sauf indication contraire, toutes les procédures figurant dans ce document supposent que vous avez lu les informa- tions de sécurité... - Page 7 • Un volume sonore excessif des écouteurs ou du casque peut entraîner une perte auditive. Le réglage de l’égaliseur au maximum augmente la tension de sortie des écouteurs et du casque et donc le niveau de pression acoustique. • L’appareil peut être installé sur un mur ou au plafond en position horizontale. │...
-
Page 8: À Propos De Votre Moniteur
À propos de votre moniteur Contenu de l’emballage Votre moniteur est livré avec les éléments indiqués dans le tableau ci-dessous. Si l’un des composants est manquant, contactez Dell. Pour plus d’informations, consultez Contacter Dell. REMARQUE : Certains éléments sont en option et peuvent ne pas être fournis avec votre moniteur. - Page 9 Câble DisplayPort 1.2 Câble VGA (Japon unique- ment) Câble HDMI 1.4 (Brésil unique- ment) Câble USB 3.0 montant (pour activer les ports USB du mo- niteur) • Guide d’installation rapide • Informations de sécurité, de l’environnement et règlementaires │ À propos de votre moniteur...
-
Page 10: Caractéristiques Du Produit
à couches minces (TFT), un écran à cristaux liquides (LCD) et un rétroéclairage DEL. Les fonctions du moniteur sont les suivantes : • P2222H : Zone d’affichage visible de 54,61 cm (21,5 pouces) (mesurée en diagonale). • P2422H : Zone d’affichage visible de 60,47 cm (23,8 pouces) (mesurée en diagonale). - Page 11 MISE EN GARDE : Les effets possibles à long terme de l’émission de lu- mière bleue du moniteur comprennent des dommages aux yeux, notam- ment la fatigue oculaire, la tension oculaire numérique, etc. La fonction ComfortView Plus est conçue pour réduire la quantité de lumière bleue émise par le moniteur afin d’optimiser le confort oculaire..
-
Page 12: Identifier Les Pièces Et Les Commandes
Identifier les pièces et les commandes Vue de devant Description Voyant DEL d’alimentation Une couleur blanche fixe indique que le moniteur est allumé et qu’il fonc- tionne normalement. Une couleur blanche clignotante indique que le moni- teur est en mode veille. │... -
Page 13: Vue De Derrière
X X X X X X - X X IS 13252 (Part 1)/ R33037 XXXXXXX 入力:100V, 1.5 A, 50/60 Hz デル・テクノロジーズ XXXXX RoHS R-R-E2K-P2422Hc IEC 60950-1 신청인:DELL INC. 제조자:L&T Display Technology(Fujian)Ltd.(for Korea) 080-200-3800 R-41082465 Q40G024N-700-XXA www.bis.gov.in DELL P2X22H 液晶显示器 型号: P2422H 输入电源:... -
Page 14: Vue De Dessous
Vue de dessous Vue de derrière sans le socle du moniteur Description Utilisation Fente de verrouillage Fixez votre moniteur avec un verrou de sécurité de sécurité (vendu séparément) pour empêcher les mouve- ments non autorisés de votre moniteur. Connecteur d’alimen- Pour brancher le câble d’alimentation (fourni avec tation votre moniteur). - Page 15 *Pour éviter les interférences de signal, lorsqu’un appareil USB sans fil a été connecté à un port USB en aval, il n’est PAS recommandé de connecter d’autres appareils USB au(x) port(s) adjacent(s). │ À propos de votre moniteur...
-
Page 16: Spécifications Du Moniteur
Spécifications du moniteur Modèle P2222H Type d’écran Matrice active - LCD TFT Type de panneau Technologie In-Plane Switching Proportions 16:9 Image visible Diagonale 546,10 mm (21,5 po.) Horizontale, zone active 476,06 mm (18,74 po.) Verticale, zone active 267,79 mm (10,54 po.) - Page 17 Inclinaison -5° à 21° Rotation -45° à 45° Pivot -90° à 90° Gestion des câbles Compatibilité Dell dis- Easy Arrange et autres fonctions clés play manager Sécurité Fente de verrouillage de sécurité (câble de verrouillage vendu séparément) │ À propos de votre moniteur...
- Page 18 Modèle P2422H Type d’écran Matrice active - LCD TFT Type de panneau Technologie In-Plane Switching Proportions 16:9 Image visible Diagonale 604,70 mm (23,8 po.) Horizontale, zone active 527,04 mm (20,75 po.) Verticale, zone active 296,46 mm (11,67 po.) Zone 156246,27 mm (242,15 po.
- Page 19 Inclinaison -5° à 21° Rotation -45° à 45° Pivot -90° à 90° Gestion des câbles Compatibilité Dell dis- Easy Arrange et autres fonctions clés play manager Sécurité Fente de verrouillage de sécurité (câble de verrouillage vendu séparément) │ À propos de votre moniteur...
- Page 20 Modèle P2722H Type d’écran Matrice active - LCD TFT Type de panneau Technologie In-Plane Switching Proportions 16:9 Image visible Diagonale 686,00 mm (27 po.) Horizontale, zone active 597,89 mm (23,54 po.) Verticale, zone active 336,31 mm (13,24 po.) Zone 201076,39 mm (311,67 po.
- Page 21 Inclinaison -5° à 21° Rotation -45° à 45° Pivot -90° à 90° Gestion des câbles Compatibilité Dell dis- Easy Arrange et autres fonctions clés play manager Sécurité Fente de verrouillage de sécurité (câble de verrouillage vendu séparément) │ À propos de votre moniteur...
-
Page 22: Spécifications De La Résolution
Spécifications de la résolution Modèle P2222H/P2422H/P2722H Limites de balayage 30 kHz à 83 kHz (automatique) horizontal Limites de balayage 56 Hz à 76 Hz (automatique) vertical Résolution optimale 1920 x 1080 à 60 Hz préréglée Modes vidéo pris en charge Modèle... -
Page 23: Modes D'affichage Prédéfinis
Modes d’affichage prédéfinis Polarité de Fréquence Fréquence Horloge synchroni- Mode d’affichage horizontale verticale de pixels sation (Ho- (kHz) (Hz) (MHz) rizontale/ Verticale) 720 x 400 31,50 70,10 28,30 640 x 480 31,50 59,90 25,20 640 x 480 37,50 75,00 31,50 800 x 600 37,90 60,30... -
Page 24: Spécifications Électriques Modèle
Spécifications électriques Modèle P2222H/P2422H/P2722H Signaux d’entrée vidéo •RVB analogique, 0,7 V +/- 5 %, polarité positive avec une impédance d’entrée de 75 ohms •HDMI 1,4, 600 mV pour chaque ligne différentielle, impédance d’entrée de 100 ohms par paire différen- tielle •DisplayPort 1.2, 600 mV pour chaque ligne diffé- rentielle, impédance d’entrée de 100 ohms par paire... - Page 25 Consommation électrique 0,2 W (mode Éteint) P2722H 0.2 W (mode Veille) 15 W (mode Allumé) 55 W (Max.) 13,59 W (Pon) 42,75 kWh (TEC) Selon la définition de l’UE 2019/2021 et de l’UE 2019/2013. Réglage maximal de la luminosité et du contraste avec une charge de puissance maximale sur tous les ports USB.
- Page 26 Energy Star est un programme géré par l’Environmental Protection Agency (EPA) et le Département de l’Énergie (DOE) des États-Unis, assurant la promotion de l’efficacité énergétique. Ce produit est homologué ENERGY STAR avec les réglages par défaut effectués à l’usine ; ces réglages offrent les meilleures économies d’énergie. La modification des réglages d’image par défaut ou l’activation d’autres fonctions augmentera la consommation d’énergie et pourrait dépasser les limites nécessaires pour être homologué...
-
Page 27: Caractéristiques Physiques
Caractéristiques physiques Modèle P2222H Type du câble de signal • Numérique : DisplayPort, 20 broches • Numérique : HDMI, 19 broches (câble non inclus, sauf pour le Brésil) • Analogique : D-Sub, 15 broches (câble non inclus, sauf pour le Japon) •... - Page 28 Modèle P2422H Type du câble de signal • Numérique : DisplayPort, 20 broches • Numérique : HDMI, 19 broches (câble non inclus, sauf pour le Brésil) • Analogique : D-Sub, 15 broches (câble non inclus, sauf pour le Japon) • Bus universel en série (USB) : USB, 9 broches Dimensions (avec le socle) Hauteur (ouvert) 496,11 mm (19,53 po.)
- Page 29 Modèle P2722H Type du câble de signal • Numérique : DisplayPort, 20 broches • Numérique : HDMI, 19 broches (câble non inclus, sauf pour le Brésil) • Analogique : D-Sub, 15 broches (câble non inclus, sauf pour le Japon) • Bus universel en série (USB) : USB, 9 broches Dimensions (avec le socle) Hauteur (ouvert) 534,15 mm (21,03 po.)
-
Page 30: Caractéristiques Environnementales
Caractéristiques environnementales Modèle P2222H/P2422H/P2722H Normes de conformité • Moniteur certifié ENERGY STAR. • EPEAT Gold enregistré aux États-Unis. L’enregistrement EPEAT varie selon le pays. Consultez www.epeat.net pour l’état de l’enregistrement par pays. • Conforme RoHS • Écrans certifiés TCO et TCO Edge. -
Page 31: Affectation Des Broches
Affectation des broches Connecteur VGA Numéro Côté à 15 broches du câble de signal connecté broche Vidéo-Rouge Vidéo-Vert Vidéo-Bleu MASSE Test auto MASSE-R MASSE-V MASSE-B Ordinateur 5 V/3,3 V MASSE-sync MASSE Données DDC Sync H Sync V Horloge DDC │ À propos de votre moniteur... -
Page 32: Connecteur Displayport
Connecteur DisplayPort Numéro Côté à 20 broches du câble de signal connecté broche ML3 (n) MASSE ML3 (p) ML2 (n) MASSE ML2 (p) ML1 (n) MASSE ML1 (p) ML0 (n) MASSE ML0 (p) MASSE MASSE AUX (p) MASSE AUX (n) Détection connexion à chaud Re-PWR +3,3 V DP_PWR │... -
Page 33: Connecteur Hdmi
Connecteur HDMI Numéro Côté à 19 broches du câble de signal connecté broche DONNÉES 2+ TMDS PROT. DONNÉES 2 TMDS DONNÉES 2- TMDS DONNÉES 1+ TMDS PROT. DONNÉES 1 TMDS DONNÉES 1- TMDS DONNÉES 0+ TMDS PROT. DONNÉES 0 TMDS DONNÉES 0- TMDS HORLOGE TMDS+ PROT HORLOGE TMDS HORLOGE TMDS -... -
Page 34: Interface Bus Série Universel (Usb)
Interface Bus Série Universel (USB) Cette section donne plus d’informations sur les ports USB qui sont disponibles sur votre moniteur. USB SuperSpeed 5 Gbps (USB3.2 Gén1) Puissance maximale suppor- Vitesse de transfert Débit de données tée (chaque port) SuperSpeed 5 Gbps 4,5 W Haute vitesse 480 Mbps... -
Page 35: Capacité Plug And Play
Connecteur USB 3.2 descendant Numéro Côté à 9 broches de broche du connecteur MASSE SSRX- SSRX+ MASSE SSTX- SSTX+ REMARQUE : La fonctionnalité USB SuperSpeed 5 Gbps (USB 3.2 Gén1) nécessite un ordinateur compatible avec la technologie USB Su- perSpeed 5 Gbps (USB 3.2 Gén1). REMARQUE : Les ports USB du moniteur fonctionnent uniquement lorsque le moniteur est Allumé... -
Page 36: Qualité Du Moniteur Lcd Et Politique Des Pixels
à voir mais cela n’affecte pas la qualité ou l’utilisation de l’affichage. Pour plus d’informations sur la qualité des moniteurs Dell et la politique en matière de pixels, visitez le site de support de Dell : www.dell. -
Page 37: Installation Du Moniteur
Installation du moniteur Connexion du socle REMARQUE : Le socle est détaché lorsque le moniteur est livré depuis l’usine. REMARQUE : La procédure suivante est applicable pour le socle fourni avec votre moniteur. Si vous raccordez un socle tiers, consultez la documentation fournie avec le socle. - Page 38 6. Soulevez le couvercle, comme indiqué, pour exposer la zone VESA pour le montage du socle. REMARQUE : Avant d’attacher le socle sur l’écran, assurez-vous que le volet de la plaque frontale est ouvert pour laisser de l’espace pour le montage.
- Page 39 8. Tenez le socle et soulevez le moniteur avec précaution, puis posez-le sur une surface plane. REMARQUE : Soulevez délicatement l’écran pour l’empêcher de glisser ou de tomber. 9. Retirez le couvercle du moniteur. │ Installation du moniteur...
-
Page 40: Connecter Votre Moniteur
Connecter votre moniteur MISE EN GARDE : Avant de débuter les procédures de cette section, suivez les Instructions de sécurité. REMARQUE : Ne branchez pas tous les câbles en même temps sur le moniteur. Il est recommandé de faire passer les câbles à travers l’emplacement de gestion des câbles avant de les brancher sur le moniteur. -
Page 41: Pour Brancher Le Câble Hdmi (Optionnel)
Pour brancher le câble HDMI (optionnel) HDMI HDMI 2.0 HDMI Branchement du câble VGA (en option) HDMI 2.0 6. Branchez les cordons d’alimentation de votre ordinateur et du moniteur sur une prise de courant murale. │ Installation du moniteur... -
Page 42: Organisation Des Câbles
Organisation des câbles Utilisez la fente de gestion des câbles pour acheminer les câbles connectés à votre moniteur. HDMI 2.0 7. Allumez le moniteur. │ Installation du moniteur... -
Page 43: Démontage Du Socle
Démontage du socle REMARQUE : Pour éviter de rayer l’écran lorsque vous retirez le socle, assurez-vous que le moniteur est posé sur une surface propre et douce. REMARQUE : La procédure suivante est applicable uniquement pour le socle fourni avec votre moniteur. Si vous raccordez un socle tiers, consultez la documentation fournie avec le socle. -
Page 44: Montage Mural (Optionnel)
REMARQUE : À utiliser uniquement avec un support de montage mural agréé UL, CSA ou GS avec une capacité de support de poids/ charge minimum de 11,28 kg (P2222H) / 13,56 kg (P2422H) / 17,52 kg (P2722H). │... -
Page 45: Fonctionnement Du Moniteur
Fonctionnement du moniteur Allumer le moniteur Appuyez sur le bouton d’alimentation pour allumer le moniteur. Utilisation du joystick Utilisez le joystick situé à l’arrière du moniteur pour effectuer les réglages de l’affichage à l’écran (OSD). 1. Appuyez sur le joystick pour ouvrir le Lanceur de menu. 2. -
Page 46: Utilisation Du Menu Osd (Affichage À L'écran)
Utilisation du menu OSD (affichage à l’écran) Utilisation du Lanceur de menu Lorsque vous poussez ou appuyez sur le joystick, le Lanceur de menu apparaît pour vous permettre d’accéder au menu principal de l’OSD et aux fonctions de raccourci. Pour sélectionner une fonction, poussez le joystick. Le tableau suivant décrit les fonctions du Lanceur de menu : Joystick Description... -
Page 47: Utiliser Les Touches De Navigation
Utiliser les touches de navigation Lorsque le menu principal de l’OSD est ouvert, poussez le joystick pour configurer les paramètres, en suivant les boutons de navigation affichés sous l’OSD. Joystick Description Utilisez le bouton de navigation Haut pour ajuster (augmenter la valeur) des éléments du menu OSD. Haut Utilisez le bouton de navigation Bas pour ajuster (baisser la valeur) des éléments du menu OSD. -
Page 48: Accéder Au Menu Osd
Accéder au menu OSD REMARQUE : Si vous modifiez les paramètres puis passez à un autre menu ou quittez le menu OSD, le moniteur enregistre automatiquement ces modifications. Les modifications sont également enregistrées si vous modifiez les paramètres puis attendez que le menu OSD disparaisse automatiquement. -
Page 49: Luminosité
Icône Menu et Sous- Description menus Luminosité/ Utilisez ce menu pour activer le réglage Luminosité/ Contraste Contraste. 2X Moniteur Luminosité/Contraste Réglage auto Source entrée Couleur A chage Menu Personnaliser Divers Quitter Luminosité Luminosité permet de régler la luminosité du rétroéclairage. Appuyez sur le bouton de navigation pour augmenter la luminosité... - Page 50 Réglage auto Utilisez ce menu pour activer Réglage auto (disponible uniquement pour l’entrée VGA). 2X Moniteur Luminosité/Contraste Réglage auto Appuyez sur pour régler l'écran automatiquement. Source entrée Couleur A chage Menu Personnaliser Divers Quitter Réglage auto permet au moniteur de se régler automatiquement sur le signal vidéo reçu.
- Page 51 Source entrée Utilisez le menu Source d’entrée pour choisir entre les différents signaux vidéo qui sont connectés à votre moniteur. 2X Moniteur Luminosité/Contraste Réglage auto HDMI Source entrée Sélection auto Allumé Couleur Renommer les entrées A chage Réinit. source entrée Menu Personnaliser Divers...
- Page 52 Couleur Utilisez Couleur pour régler l’intensité des couleurs. 2X Moniteur Luminosité/Contraste Modes de préréglage Standard Réglage auto Format entrée couleurs Réinit. couleur Source entrée Couleur A chage Menu Personnaliser Divers Quitter Modes de Permet de choisir à partir d’une liste des modes de préréglage couleur préréglés.
- Page 53 Appuyez sur les boutons de navigation pour régler les valeurs des trois couleurs (R, V, B) et créer votre propre mode de couleur personnalisé. 2X Moniteur Luminosité/Contraste Modes de préréglage Standard Réglage auto Format entrée couleurs Film Réinit. couleur Source entrée Jeux Chaud Couleur...
-
Page 54: Réinit. Couleur
Cette fonction peut ajuster la couleur des images vidéo vers le vert ou le violet. Ceci est utilisé pour ajuster la couleur de peau comme désiré. Utilisez pour régler la teinte de 0 à 100. Appuyez sur pour augmenter la teinte verte de l’image vidéo. - Page 55 Proportions Ajuste le rapport d’aspect de l’image sur 16:9, 4:3 ou 5:4. Position Utilisez pour ajuster l’image vers la gauche ou horizontale la droite. Le minimum est « 0 » ( ). Le maximum est « 100 » ( ). Position Utilisez pour ajuster l’image vers le haut ou le...
- Page 56 Menu Sélectionnez cette option pour ajuster les réglages de l’OSD, tels que la langue du menu OSD, la durée d’affichage du menu sur l’écran, et ainsi de suite. 2X Moniteur Luminosité/Contraste Français Langue Réglage auto Rotation Sélectionner Transparence Source entrée 20 s Minuterie Couleur...
- Page 57 Réinit. menu Pour réinitialiser tous les réglages du menu OSD sur les valeurs d’usine par défaut. Personnaliser Sélectionnez cette option pour effectuer les réglages de la personnalisation. 2X Moniteur Luminosité/Contraste Touche raccourci 1 Source entrée Réglage auto Touche raccourci 2 Modes de préréglage Touche raccourci 3 Luminosité/Contraste...
- Page 58 LED bouton Permet de régler pour que le voyant DEL d’alimentation d’alimentation soit allumé ou éteint pour économiser de l’énergie. Permet d’activer ou de désactiver la fonction USB en mode veille du moniteur. Perso réinitialis Réinitialiser tous les réglages du menu Personnaliser aux valeurs par défaut.
- Page 59 Affiche le numéro de l’étiquette de service de service l’écran. L’étiquette de service est un identificateur alphanumérique unique qui permet à Dell d’identifier les spécifications du produit et d’accéder aux informations de garantie. REMARQUE : L’étiquette de service est éga- lement imprimée sur une étiquette située au...
- Page 60 Réinitialisation Restaure toutes les valeurs préréglées aux réglages d’usine par défaut. Ce sont également les réglages des tests ENERGY STAR ® 2X Moniteur Luminosité/Contraste Sélectionner Infos D'a chage Allumé Réglage auto DDC/CI Eteint Source entrée Condtionnement LCD Couleur xxxxxx Étiquette de service A chage Réinit.
-
Page 61: Verrouillage Des Boutons Menu Et Alimentation
Verrouillage des boutons Menu et Alimentation Empêche les utilisateurs d’accéder ou de modifier les réglages du menu OSD à l’écran. Par défaut, le réglage du verrouillage des boutons Menu et Alimentation est désactivé. Pour accéder au menu de verrouillage, appuyez et maintenez le bouton de navigation Haut ou Bas ou Gauche ou Droite enfoncé... - Page 62 Pour accéder au menu de déverrouillage, appuyez et maintenez le bouton de navigation Haut ou Bas ou Gauche ou Droite enfoncé pendant quatre secondes. Un menu de déverrouillage apparaît dans le coin inférieur droit de l’écran. REMARQUE : Le menu de déverrouillage est accessible lorsque les boutons Menu et Alimentation sont à...
- Page 63 REMARQUE : Pour accéder au menu de verrouillage ou de déverrouil- lage, appuyez et maintenez le bouton de navigation Haut ou Bas ou Gauche ou Droite enfoncé pendant quatre secondes. Dans les scénarios suivants, l’icône apparaît au centre de l’écran : • Lorsque le bouton de navigation Haut ou Bas ou Gauche ou Droite est appuyé. Cela indique que les boutons du menu OSD sont à...
-
Page 64: Messages D'avertissement De L'osd
Messages d’avertissement de l’OSD Si le moniteur ne prend pas en charge un mode de résolution particulier, le message suivant s’affiche : La synchronisation d'entrée actuelle n'est pas prise en charge par l'a chage du moniteur. Veuillez changer votre synchronisation d'entrée en 1920x1080, 60Hz ou en toute autre synchronisation mentionnée par le moniteur selon les caractéristiques du moniteur. - Page 65 Le moniteur entrera en Standby Mode (Mode veille) après 4 minutes s’il n’est pas utilisé. Pas de câble VGA L'écran passera en mode veille dans 4 minutes. www.dell.com/P2X22H Pas de câble HDMI L'écran passera en mode veille dans 4 minutes. www.dell.com/P2X22H Pas de câble DP...
- Page 66 La case Message d’avertissement d’alimentation ci-dessous s’applique aux fonctions de la Luminosité pour la première fois lorsque l’utilisateur ajuste le niveau de luminosité au-dessus du niveau par défaut. Changer cette valeur augmentera la consommation d'énergie au-delà du niveau par défaut. Voulez-vous continuer ? Lorsque Réinitialisation d’usine est sélectionné, le message suivant s’affiche : Êtes-vous sûr de vouloir réinitialiser aux paramètres par défaut ? Lorsque vous sélectionnez « Oui »...
-
Page 67: Régler La Résolution Au Maximum
• Allez sur le site www.dell.com/support, saisissez l’Étiquette de service de votre ordinateur, et téléchargez le dernier pilote pour votre carte graphique. Si vous n’utilisez pas un ordinateur Dell (portable ou de bureau) : • Allez sur le site de support de votre ordinateur et téléchargez les derniers pilotes graphiques. -
Page 68: Utiliser Les Fonctions D'inclinaison, De Rotation Et D'extension Verticale
Utiliser les fonctions d’inclinaison, de rotation et d’extension verticale REMARQUE : Les instructions suivantes s’appliquent uniquement à la fixation du support livré avec le moniteur. Si vous fixez un support acheté auprès d’une autre source, suivez les instructions d’installation fournies avec le support. Inclinaison, Pivotement Avec l’ensemble du socle connecté... -
Page 69: Extension Verticale
Extension verticale REMARQUE : Le support s’étend verticalement jusqu’à 150 mm. 150 mm Tourner le moniteur Avant de tourner le moniteur, il doit être étendu verticalement (Extension verticale) ou complètement incliné vers le haut pour éviter de cogner le bord inférieur du mo- niteur. -
Page 70: Rotation Dans Le Sens Des Aiguilles D'une Montre
Rotation dans le sens des aiguilles d’une montre Rotation dans le sens inverse des aiguilles d’une montre │ Fonctionnement du moniteur... - Page 71 REMARQUE : Pour utiliser la fonction "Rotation d’écran" (vue Paysage vs Portrait), un pilote graphique mis à jour est exigé pour votre ordinateur Dell tout en sachant que celui-ci n’est pas livré avec le moniteur. Veuillez télécharger le pilote graphique en allant sur le site www.dell.com/support...
-
Page 72: Réglage Des Paramètres D'affichage De Rotation De Votre Système
REMARQUE : Si vous utilisez cet écran avec un ordinateur d’une marque autre que Dell, vous devrez aller sur le site web du pilote graphique ou le site web du constructeur de votre ordinateur pour obtenir les instructions sur la façon de faire pivoter le « contenu »... -
Page 73: Guide De Dépannage
Pas de câble VGA L'écran passera en mode veille dans 4 minutes. www.dell.com/P2X22H Pas de câble HDMI L'écran passera en mode veille dans 4 minutes. www.dell.com/P2X22H │... - Page 74 Pas de câble DP L'écran passera en mode veille dans 4 minutes. www.dell.com/P2X22H 4. Cette boîte de dialogue apparaîtra également lors du fonctionnement habituel du système en cas de déconnexion ou de dommages du câble vidéo. 5. Éteignez votre moniteur et reconnectez le câble vidéo; puis rallumez votre ordinateur ainsi que votre moniteur.
-
Page 75: Diagnostiques Intégrés
Diagnostiques intégrés Votre moniteur a un outil de diagnostic intégré qui vous aide à déterminer si l’anomalie d’écran que vous avez est un problème inhérent à votre moniteur ou à vos ordinateur et carte graphique. Pour exécuter le diagnostic intégré : 1. - Page 76 3. Déplacez le joystick pour mettre en évidence l’icône Diagnostic , puis ap- puyez sur le joystick pour confirmer. Un motif de test gris apparaît. Sélectionner une option : 4. Examinez soigneusement l’écran pour déterminer la présence d’anomalies. 5. Appuyez sur le joystick pour changer les motifs de test. 6.
-
Page 77: Problèmes Courants
Problèmes courants Le tableau suivant contient des informations générales sur les problèmes les plus courants avec le moniteur et des solutions : Symptômes Solutions possibles courants Pas de vidéo / Vérifiez l’intégrité de la connexion du câble vidéo entre l’ordina- Voyant DEL d’ali- teur et le moniteur et qu’elle est correctement faite. - Page 78 • Les pixels qui sont éteints d’une manière permanente sont un défaut naturel de la technologie LCD. • Pour plus d’informations sur la Politique de la qualité et des pixels des moniteurs Dell, visitez le site de support de Dell : www.dell.com/pixelguidelines. Pixels allumés en •...
- Page 79 Problèmes inter- • Vérifiez que la connexion du câble vidéo entre l’ordinateur et mittents le moniteur est correctement faite. • Réinitialisez le moniteur aux réglages d’usine (Réinitialisation). • Utilisez la fonction de test automatique du moniteur pour déterminer si le problème intermittent se produit dans le mode de test automatique.
-
Page 80: Problèmes Spécifiques Au Produit
Problèmes spécifiques au produit Symptômes spé- Solutions possibles cifiques L’image de l’écran • Vérifiez le réglage de Proportions dans le menu OSD est trop petite Affichage. • Réinitialisez le moniteur aux réglages d’usine (Réinitialisation). Impossible de régler • Éteignez le moniteur, débranchez le cordon d’alimentation le moniteur avec le puis rebranchez-le et rallumez le moniteur. -
Page 81: Problèmes Spécifiques Au Bus Série Universel (Usb)
Problèmes spécifiques au Bus Série Universel (USB) Symptômes spé- Solutions possibles cifiques L’interface USB ne • Vérifiez que votre moniteur est allumé. fonctionne pas • Reconnectez le câble montant sur votre ordinateur. • Reconnectez les appareils USB (connecteur descendant). • Éteignez le moniteur et rallumez-le. •... -
Page 82: Annexe
Dell. Dell offre plusieurs options de services et d’assistance téléphonique et en ligne. Leur disponibilité est différente suivant les pays et les produits, et certains services peuvent ne pas vous être offerts dans votre région.












