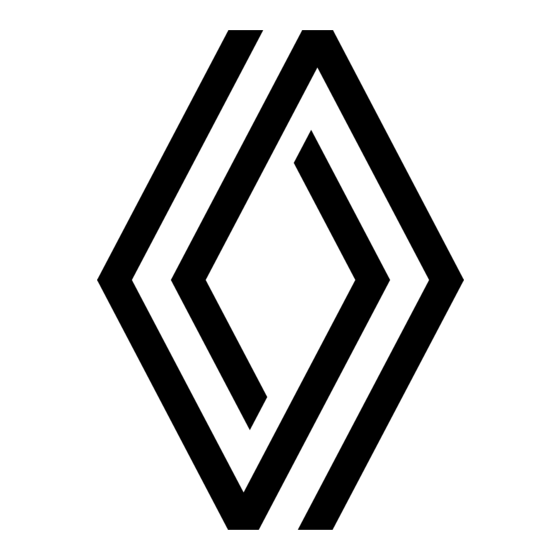
Sommaire des Matières pour Renault OPEN R LINK 2024
- Page 3 Précautions d’utilisation Il est impératif de suivre les précautions ci-dessous lors de l’utilisation du système pour des raisons de sécurité ou de risques de dommages matériels. Respectez obligatoirement les lois en vigueur du pays dans lequel vous vous trouvez. Précautions concernant la manipulation du système –...
- Page 4 L’acceptation préalable des Conditions Générales de Vente est obligatoire avant l’utilisation du système. La description des modèles déclinés dans cette notice, a été établie à partir des caractéristiques connues à la date de conception de ce document. Selon la marque et le modèle de votre téléphone, certaines fonctions peuvent être partiellement ou totalement incompatibles avec le système multimédia de votre véhicule.
- Page 5 Protection de vos données personnelles Indépendamment de votre choix concernant la suspension du partage, les données d’utilisation du véhi- cule seront transmises au constructeur et ses partenaires/filiales concernés pour les finalités suivantes : – permettre le fonctionnement et la maintenance de votre véhicule ; –...
- Page 6 Téléphone ................63 Appairer et connecter téléphone........... 63 Gestion des appels................68 SMS......................74 Réglages téléphone ............... 76 Chargeur sans fil................77 Applications ................79 Android Auto™, CarPlay™ ............79 Gestion des applications.............83 My Renault ....................85 Prêt et cession du véhicule............88 Véhicule .................. 89...
- Page 7 DESCRIPTION GÉNÉRALE C. Zone d’affichage du Monde sélec- 1 Écran tionné. D. Barre de confort thermique. E. Réglages confort thermique (sui- Pour plus d’informations vant équipement). sur le confort thermique, reportez-vous à la notice d’utilisation de votre véhicule. 1. État de connectivité et de partage des données.
- Page 8 DESCRIPTION GÉNÉRALE Écrans des Mondes 8. Accès au centre de notification. 1 9. État et commande du micro. Votre système comporte plusieurs Mondes B : 10. Température extérieure. 11. Heure. – « Page d’accueil » ; 12. Indicateur température chauf- fage conducteur. –...
- Page 9 DESCRIPTION GÉNÉRALE Monde « Audio » Monde « Téléphone » 1 Le Monde « Navigation » , ac- cessible depuis le bouton 27 , permet Le Monde « Audio » , accessible Le Monde « Téléphone » , ac- d’accéder à la navigation. Il est pos- depuis le bouton 28 , permet cessible depuis le bouton 29 , permet sible d’afficher deux widgets per- d’accéder à...
- Page 10 DESCRIPTION GÉNÉRALE Monde « Applications » Monde « Véhicule » cessifs depuis la commande « MUL- 1 TI-SENSE » de votre véhicule. Pour plus d’informations, reportez-vous à la notice d’utilisation de votre véhi- cule. Centre de notification Le Monde « Applications » , ac- Le Monde « Véhicule » , acces- cessible depuis le bouton 30 , permet sible depuis le bouton 31 , permet d’accéder aux applications issues...
- Page 11 PRÉSENTATION DES COMMANDES 1 Commandes écran Fonction 1 Écran multimédia. 2 Augmentation du volume. Appui long (5 secondes envi- ron) : arrêt forcé du système multimédia. Appui court : « Radio - Musique OFF »/« Radio - Musique ON », « Affichage minimal », « Ecran de nettoyage », « Mettre en veille ».
- Page 12 PRÉSENTATION DES COMMANDES Commandes sous volant Commandes au volant 1 Fonction Appui court : – couper/remettre le son de la radio ; – mettre sur pause ou sur lec- ture la piste audio ; – interrompre la voix de syn- thèse de la reconnaissance vo- cale.
- Page 13 PRÉSENTATION DES COMMANDES 1 Fonction Fonction – activer/désactiver la recon- Pour plus d’informations, re- naissance vocale « Assistant portez-vous au chapitre « Ré- glages utilisateur » �� 124. Google » de votre système multimédia. 14 Choix du mode d'affichage na- Appui long : vigation au tableau de bord.
- Page 14 ACTIVATION DES SERVICES Assistant de configuration 1 Présentation Pour que les services connectés de Le constructeur prend votre véhicule fonctionnent (ex. : info toutes les précautions né- Trafic en temps réel, recherche de cessaires pour assurer un POI en ligne, contrôle du véhicule à niveau de sécurité...
- Page 15 – l’utilisation de votre position par – suivant téléphone, via un QR Code – « Compte My Renault » ; les applications ; à scanner sur l’écran du système – configurer « Assistant Google » et –...
- Page 16 ACTIVATION DES SERVICES Collecte des données Suivez les instructions affichées sur – « Personnaliser », vous autorisez le 1 l’écran du système multimédia. partage des données que vous avez sélectionné parmi la liste proposée. Verrouillage du profil Nota : Si vous ne souhaitez pas par- tager vos données, les services né- Afin de protéger vos données per- cessitant votre consentement ne...
- Page 17 ACTIVATION DES SERVICES l’exception des services réglemen- Vos données personnelles sont trai- Depuis l’écran multimédia de votre 1 taires liées à la sécurité de l’appel tées pour les finalités suivantes : véhicule, vous pouvez : d’urgence automatique en cas – vous permettre le contrôle du véhi- –...
- Page 18 ACTIVATION DES SERVICES Pour plus d’informations, la politique 1 de protection des données est dis- ponible sur le site internet du constructeur, dont vous trouverez les coordonnées sur la notice d’utilisation. Échéance de la durée d’inclusion des services Les services sont activés pour une durée limitée.
- Page 19 PRINCIPES D’UTILISATION L’écran multimédia permet 1 Écran multimédia d’accéder aux fonctionnalités du système. Touchez l’écran multimé- dia pour ouvrir un des menus. Pour des raisons de sé- Interaction par les gestes curité, effectuez ces opérations véhicule à l’arrêt. Certains réglages doivent être effectués moteur dé- marré...
- Page 20 PRINCIPES D’UTILISATION Ces widgets vous permettent Le système est composé de cinq 1 d’accéder directement à l’écran Mondes, tous accessibles en perma- – à la verticale, de bas en haut principal de la fonction ou dans cer- nence sur l’écran d’affichage multi- ou de haut en bas.
- Page 21 PRINCIPES D’UTILISATION Centre de notification Fonctions indisponibles 1 En roulage, des fonctions telles que l’accès au tutoriel et certains ré- glages peuvent être indisponibles conformément à la réglementation routière de plusieurs pays. Pour accéder à nouveau aux fonc- tions indisponibles, arrêtez votre vé- hicule.
- Page 22 NETTOYAGE Évitez d’exercer une pression trop 1 Recommandations de net- forte sur l’écran multimédia et n’employez pas de moyens de net- toyage toyage qui risqueraient de rayer l’écran (ex. : brosse, chiffon ru- gueux...). Ne pas verser ou pulvé- riser le produit de net- Mode « Ecran de nettoyage »...
- Page 23 NETTOYAGE C. : nettoyage à sec avec chiffon mi- çade multimédia, puis appuyez sur 1 « Ecran de nettoyage » 2 afin de crofibre. mettre le tactile de l’écran en mode inactif. Pour quitter le mode « Ecran de net- toyage », effectuez un double appui sur l’écran multimédia.
- Page 24 MARCHE, ARRÊT Arrêt 1 Marche Le système multimédia se met en marche : – à l’ouverture des portes ; – par appui court sur la commande 1 de la façade multimédia. 2 2 - G é n é r a l i t é s...
- Page 25 MARCHE, ARRÊT D’autres fonctions sont disponibles 1 lorsque vous effectuez un appui court sur la commande 1 , telles que : – « Radio - Musique OFF »/« Radio - Musique ON » ; – « Ecran de nettoyage ». Redémarrage Le système multimédia s’éteint : –...
- Page 26 AJOUTER ET GÉRER DES WIDGETS Appuyez sur la touche 1 ou effectuez Votre système comporte une page 1 d’accueil « Page d'accueil » ou « Na- un balayage rapide sur l'écran multi- Pour des raisons de sé- vigation » personnalisable. Celle-ci média depuis la zone A des widgets est composée d’un certain nombre vers l'extérieur de l'écran.
- Page 27 AJOUTER ET GÉRER DES WIDGETS Personnalisation des widgets « Modifier widgets » vous pouvez Sélectionnez ensuite l'emplacement 1 personnaliser les widgets. souhaité dans la zone B par simple toucher d'écran puis sélectionnez Vous pouvez également accéder à parmi la liste C le widget que vous la personnalisation des widgets : souhaitez afficher.
- Page 28 UTILISER LA RECONNAISSANCE VOCALE au chapitre « Android Auto™ , Car- gardés ou de se renseigner sur le 1 Présentation Play™ » �� 79. contenu du calendrier Google® . Nota : Suivant équipement, votre système Utilisation de la reconnais- – « Assistant Google » n’est pas en- multimédia est doté...
- Page 29 UTILISER LA RECONNAISSANCE VOCALE Activation « Assistant 1 Google » Vous pouvez utiliser la commande vocale du système pour appeler un – en appuyant sur l’icône 4 dispo- contact de votre répertoire, entrer nible depuis le Monde « Naviga- Plusieurs méthodes sont possibles une destination, changer de radio tion »...
- Page 30 UTILISER LA RECONNAISSANCE VOCALE – recevoir des notifications de Exemples : Pour être informé sur l’itinéraire en 1 l’« Assistant Google ». cours à l’aide de la commande vo- – " Aller à la boulangerie " ; cale. – " Me conduire à la gare de Paris " ; Commande « Navigation »...
- Page 31 UTILISER LA RECONNAISSANCE VOCALE mande en fonction des sujets sui- – " Écouter <titre de la chanson>, Pour lancer une commande vocale 1 vants : avec <nom de l’application souhai- liée au Monde « Téléphone » tée> " ; – « Source audio » ; activez la commande vocale, puis –...
- Page 32 UTILISER LA RECONNAISSANCE VOCALE – ... – seuls les SMS reçus pendant la Vous pouvez activer certaines fonc- 1 conduite peuvent être lus par le sys- tions associées au confort ther- « Historique des appels » tème multimédia. mique. Vous pouvez consulter l’historique Exemple : des appels de votre téléphone.
- Page 33 1 mande en fonction des sujets sui- timédia est doté d'un avatar appelé meilleur comportement de conduite vants : « reno l'avatar officiel Renault ». " ; L'avatar reno vous permet de piloter – " La pression pneumatique avant – « Météo » ; à la voix certaines fonctions de votre droite est à...
- Page 34 énoncez votre demande (ex. : " smartphone avec le système multi- l'assistant vocal officiel de Renault Quelle est l'autonomie de la batte- média, assurez-vous d’être situé dans les véhicules disposant de ce rie ? ").
- Page 35 UTILISER LA RECONNAISSANCE VOCALE Pour plus d’informations, reportez- – effectuez un appui long sur le bou- Nota : les commandes utilisées pour 1 vous au chapitre « Connecter, dé- ton de reconnaissance vocale 1 de la reconnaissance vocale dé- connecter un téléphone » �� 64 et votre véhicule ;...
- Page 36 CARTE léchargement depuis « Play La carte Store™ », accessible dans le Monde « Applications » ; 2 – la mise à jour de la carte est auto- Pour des raisons de sé- matique, sans action de votre part. curité, effectuez ces ré- glages véhicule à Écran « Carte »...
- Page 37 CARTE 7. Votre position actuelle. 11. Voie et direction que vous devez emprunter pour continuer votre iti- 8. Carte. néraire. 9. Barre recherche de destination. 2 12. Informations sur votre trajet 10. Recentrer la carte après l’avoir telles que l’heure d’arrivée, l’info tra- explorée.
- Page 38 CARTE Paramètres voix de guidage l’affichage de navigation au tableau de bord est de deux types : – affichage de navigation réduit sur 2 les autres vues A ; – navigation plein écran sur la vue dédiée B . Vous pouvez afficher sur l’écran du tableau de bord les informations de la navigation suivant deux types de vues :...
- Page 39 CARTE Mode de vues « Vue utilisateur » (2,5D) 22 « Vue d’ensemble » 23 2 La carte affiche votre position ac- La carte affiche votre position ac- Vous pouvez modifier le type de vue tuelle sur un relief tridimensionnel. tuelle orientée vers le nord ainsi que de la carte en appuyant sur le bou- la vue d’ensemble de l’itinéraire en ton 3 .
- Page 40 CARTE « Aperçu itinéraire » Le système multimédia vous in- forme, via la voix de guidage, que vous allez devoir effectuer prochai- nement une manœuvre. 2 Étape 2 : L’annonce Le système multimédia vous an- nonce la manœuvre que vous allez devoir effectuer. Exemple : « Dans 400 mètres, prenez la prochaine sortie ».
- Page 41 ENTRER UNE DESTINATION Utiliser la reconnaissance vocale – aux catégories (POI : point Entrer une destination pour entrer une adresse d’intérêt) ; – aux adresses enregistrées (domi- Activez la commande vocale, puis cile, travail, favorites...). 2 énoncez le nom d’une ville, un numé- Précautions concer- Nota : l’activation du partage des ro et/ou un nom de rue, un quartier...
- Page 42 ENTRER UNE DESTINATION Destinations récentes 3 – balayer la liste A des rues propo- Lorsque vous sélectionnez « Domi- cile » ou « Travail » pour la première sées qui s’affichent pour accéder à fois, le système vous demande la liste complète correspondant à d’enregistrer une adresse.
- Page 43 ENTRER UNE DESTINATION Destinations par catégories 4 2 Après avoir sélectionné une catégo- Après avoir sélectionné un POI, le rie, le système multimédia vous pro- système multimédia affiche les in- Depuis la barre de recherche, sélec- posera une liste de POI en B et sur la formations suivantes (si dispo- tionnez l’onglet « Catégories »...
- Page 44 ENTRER UNE DESTINATION « Enregistrer » 5 partie de l’écran, tout en le faisant glisser. Vous pouvez accéder aux lieux que Pour zoomer/dézoomer la carte, ap- vous avez enregistrés : 2 puyez sur les touches 9 ou écartez/ – « Avec libellé » ; rapprochez vos deux doigts sur –...
- Page 45 ENTRER UNE DESTINATION « Choisir un autre itinéraire » 12 « Rechercher sur le trajet » 10 « Paramètres » 13 2 Pour visualiser les autres itinéraires Cette fonction vous permet de re- Ce menu permet d’accéder aux ré- proposés par le système multimédia, chercher et/ou d’ajouter une ou plu- glages de la navigation suivants : appuyez sur 12 .
- Page 46 ENTRER UNE DESTINATION « Arrêter la navigation » 14 « Aperçu de l’itinéraire » 11 – « Station-service » pour les véhi- cules thermiques et hybrides ; – « Station de charge » pour les véhi- cules électriques. 2 Des menus complémentaires et dif- férents réglages vous sont présen- tés.
- Page 47 ENTRER UNE DESTINATION Entrer une destination 2 Si un seul arrêt de charge est néces- Appuyez sur une des stations de charge qui s’affichent en C pour vi- saire, vous pouvez choisir votre sta- Lorsque vous entrez une destination, tion de charge. sualiser les détails suivants : le système multimédia vous informe Si plusieurs charges sont néces-...
- Page 48 ENTRER UNE DESTINATION 2 Vous pouvez ensuite : – lancer le guidage vers la station ; – appeler la station ; – ... 4 6 - N a v i g a t i o n...
- Page 49 RÉGLAGES DE NAVIGATION « Trafic » 2 Menu « Paramètres » Cette fonction vous permet d’obtenir des informations sur le tra- 2 fic en temps réel telles que : Pour des raisons de sé- – les informations sur le trafic et per- curité, effectuez ces ré- turbations dans votre zone ;...
- Page 50 RÉGLAGES DE NAVIGATION « Plans hors connexion » 5 Sélection perso – couper le son de la « Navigation » mais garder uniquement le son des alertes liées au « Trafic » 14 ; – réactiver le son du guidage vocal 2 15 ; – tester le son de la « Navigation » pour ajuster le volume du guidage vocal 16 .
- Page 51 RÉGLAGES DE NAVIGATION « Centre de confidentialité » 6 « Partager les données de Options pour « Plans hors conduite avec Google® connexion » 2 Depuis ce menu, vous pouvez para- métrer les données de confidentiali- Vos données de conduite et de loca- Vous pouvez choisir de télécharger té...
- Page 52 RÉGLAGES DE NAVIGATION « À propos/Aide » 7 « Bâtiments 3D » 9 « Filtres de paiement VE » 12 (vé- hicule électrique) 2 Depuis ce menu, vous pouvez accé- Vous pouvez choisir d'afficher les der aux informations et à l’aide des bâtiments en 3D, lorsque la carto- Depuis ce menu, vous pouvez sélec- éléments suivants : graphie le permet.
- Page 53 SOURCES AUDIO « Android Auto™ » peuvent être sélectionnées sur Présentation l’écran multimédia. Cette source vous permet d’écouter la musique de votre smartphone dis- Écran « Sources audio » posant de l’application « Android Auto™ » via la réplication smart- phone. Pour plus d’informations, re- 3 portez-vous au chapitre « Android Auto™, CarPlay™ »...
- Page 54 SOURCES AUDIO gées depuis l’application « Play Store™ ». Pour plus d’informations, reportez-vous au chapitre « Mu- sique » �� 58 et « Gestion des applica- tions » �� 83. « Radio » 3 Cette source vous permet d’écouter la radio. Pour plus d’informations, re- portez-vous au chapitre « Radio » �� 53. « USB »...
- Page 55 ÉCOUTER LA RADIO audio à écouter, naviguer dans les Présentation stations et changer le mode de sé- lection (« Liste », « Favoris »). Pour plus d'informations reportez-vous Pour des raisons de sé- au chapitre « Présentation des com- mandes » �� 9. curité, effectuez ces 3 ...
- Page 56 ÉCOUTER LA RADIO 11. Nom de la station de radio et de la Recherche de station Véhicule à l'arrêt, vous pouvez acti- fréquence en cours d’écoute. Infor- ver l'« Affichage des images en défi- Vous pouvez rechercher des sta- mation texte (logo de la radio, chan- lement automatique »...
- Page 57 ÉCOUTER LA RADIO Mode « Favoris » B Menu « Réglages radio » 5 Ce mode permet de rechercher et de visualiser les stations captées par le système multimédia et classées par ordre alphabétique. Balayez rapidement la liste C pour faire défiler toutes les stations. 3 ...
- Page 58 ÉCOUTER LA RADIO d’informations routières dès leur dif- changements de fréquences intem- – « Basculement (DAB ↔ FM) » ; fusion par certaines stations de ra- pestifs et désagréables. Désactivez – « Affichage des images en défile- dio FM et DAB. alors le suivi de station. ment automatique »...
- Page 59 ÉCOUTER LA RADIO Lorsque cette fonction est activée, elle permet l’écoute automatique d’informations dès leur diffusion par certaines stations de radio « DAB ». Si vous sélectionnez ensuite d’autres sources, la diffusion du type de pro- 3 gramme choisi interrompra la lec- ture des autres sources.
- Page 60 MUSIQUE Menu « Sources » Depuis le Monde « Audio » , ap- Présentation puyez sur « Sources » 1 pour choisir la source de musique à écouter. Pour des raisons de sé- Depuis la commande sous volant, curité, effectuez ces ré- vous pouvez sélectionner la source 3 audio à...
- Page 61 MUSIQUE 2. Accéder au Monde « Audio » Les sources musicales décrites – suivant téléphone et application peuvent varier selon le niveau de musique en streaming, certaines d’équipement. fonctions ne sont pas disponibles. 3. Accès à la liste de lecture en Nota : d’autres sources média « Audio Bluetooth® », « USB »...
- Page 62 MUSIQUE cette zone pour que le titre en cours Dès le début de la saisie des pre- d’écoute s’affiche en mode lecture mières lettres, le système multimé- dia vous propose différents noms associés. « Recherche » Sélectionnez le nom parmi la liste proposée.
- Page 63 RÉGLAGES AUDIO Pour des raisons de sé- curité, effectuez ces ré- glages véhicule à l’arrêt. 3 Présentation Depuis l’onglet A , vous pouvez régler Depuis l’onglet B , il est possible de une ambiance musicale parmi les paramétrer les éléments suivants : ambiances prédéfinies : –...
- Page 64 RÉGLAGES AUDIO « Balance / Fader » – activer/désactiver « Bass Boost » ; sensation d'être au cœur du son dif- – « Grave » ; fusé par les enceintes du véhicule. – « Médium » ; – « Aiguë » ; – ... « Volume / Vitesse » 3 Cette fonction permet de régler l’intensité du volume suivant la vi- tesse.
- Page 65 – le Monde « Audio » appuyez compatibles, consultez le sur « Se connecter en Bluetooth® » site https://renault- (si pas de téléphone déjà appairé) ; Pour des raisons de sé- connect.renault.com. – le centre de notification, icône curité, effectuez ces...
- Page 66 APPAIRER ET CONNECTER TÉLÉPHONE Appairer un nouveau téléphone – appuyez sur « Associer un nouvel posée, puis finalisez la procédure appareil ». Le système multimédia d'appairage. recherche les téléphones avec le Votre nouveau téléphone est main- Bluetooth® activé et visibles à proxi- tenant appairé...
- Page 67 Pour que le système multimédia connect.renault.com. puisse gérer les téléphones équipés du « dual SIM », configurez votre té- léphone afin qu’il utilise une SIM par...
- Page 68 APPAIRER ET CONNECTER TÉLÉPHONE puis les « Profils » de votre « Appa- Depuis le Monde « Applications » reils associés », disponible dans le Lorsque vous utilisez le , puis « Gestionnaire menu « Bluetooth® ». Appuyez sur le service « Accès Internet », d'appareils », sélectionnez votre té- nom de l'« Appareils associés », puis pour un meilleur débit de léphone dans la liste proposée puis activer/désactiver les services que...
- Page 69 APPAIRER ET CONNECTER TÉLÉPHONE Nota : pour changer de téléphone connecté, vous devez avoir appairé plusieurs téléphones au préalable. Déconnecter un téléphone Depuis le menu « Bluetooth® », puis « Appareils associés », appuyez sur « Déconnecter » pour déconnecter le téléphone. 4 Nota : si vous êtes en communica- tion au moment de la déconnexion de votre téléphone, celle-ci sera au- tomatiquement transférée sur votre...
- Page 70 GESTION DES APPELS 6. Accès au clavier pour composer – un numéro dans l’historique des Appel téléphonique appels depuis l'onglet « Récents » A ; un numéro. – un contact dans le répertoire de- 7. Désactiver/activer le micro. puis le menu « Contacts » B ; Monde « Téléphone »...
- Page 71 GESTION DES APPELS Pour refuser un appel entrant, effec- – mettre fin à une communication tuez un double appui sur la com- en appuyant sur « Raccrocher » 5 ou mande 10 du volant ou appuyez sur en appuyant sur le bouton 10 sur le la touche « Refuser »...
- Page 72 GESTION DES APPELS Répertoire téléphonique Depuis le Monde « Téléphone » , appuyez sur l’onglet « Contacts » B pour accéder au répertoire de votre Pour des raisons de sé- téléphone via votre système multi- curité, effectuez ces média. opérations véhicule à Pour que le système multimédia l’arrêt.
- Page 73 GESTION DES APPELS désappairer un téléphone » �� 63 et à Ajouter un contact « Favoris » du clavier numérique qui s’affiche à la notice d’utilisation de votre télé- l’écran. Le répertoire affiche la liste phone. des contacts à partir de la première lettre renseignée. Contacts « Favoris »...
- Page 74 GESTION DES APPELS Menu « Récents » Naviguer dans le journal des ap- pels Balayez l’écran vers le haut ou vers le bas pour faire défiler la liste des appels. Émettre un appel depuis l’historique des appels 4 Appuyez sur l’un des contacts ou nu- méros à...
- Page 75 GESTION DES APPELS Dès la première saisie, le système chapitre « Utiliser la reconnaissance vocale » �� 26. multimédia vous propose une liste de vos contacts possédant la même suite de chiffre 3 . Sélectionnez le contact que vous souhaitez appeler, puis appuyez sur la touche 4 pour lancer l’appel.
- Page 76 Accès aux « SMS » Le système multimédia vous informe de la réception d’un nouveau SMS Depuis le centre de notifications A , Suivant la marque et le via un message d’alerte en B depuis vous pouvez accéder aux SMS de n’importe quel menu en cours. modèle de votre télé- votre téléphone reçus via le système phone, certaines fonc-...
- Page 77 Vous pouvez désactiver la conversa- tion et arrêter l’affichage des notifi- cations en appuyant sur la touche 5 . Pour arrêter la lecture du SMS, pro- noncez « Ok Google Stop ». Répondre aux SMS Le système multimédia vous permet de répondre aux SMS uniquement 4 ...
- Page 78 RÉGLAGES TÉLÉPHONE appuyez sur l'icône « Paramètres » Nota : le choix réalisé prendra effet au prochain redémarrage du sys- Pour des raisons de sé- tème multimédia. curité, effectuez ces Depuis le menu « Paramètres », vous « Sonnerie du téléphone » opérations véhicule à accédez aux réglages suivants : l’arrêt.
- Page 79 CHARGEUR SANS FIL Nota : Zone de charge d’induction – la charge d’induction se lance à la mise sous contact du véhicule ou moteur allumé ; Il est impératif de ne lais- – assurez-vous que votre téléphone ser aucun objet (clé USB, soit compatible avec la charge à...
- Page 80 CHARGEUR SANS FIL ment reprendra au bout de quelques Suivant équipement, un témoin lumi- instants. neux placé à proximité de la zone de charge, vous informe également de État d’avancement de la l'état de charge selon sa couleur : charge –...
- Page 81 ANDROID AUTO™, CARPLAY™ Cette fonction vous permet de répli- Réplication smartphone quer votre smartphone afin d’utiliser certaines de ses applications et fonctionnalités sur l’écran du sys- Lorsque vous utilisez tème multimédia, via : l’application « Android – « Android Auto™ » Auto™ » ou le service « CarPlay™ », vous utilisez la –...
- Page 82 ANDROID AUTO™, CARPLAY™ du système multimédia est en cours – l’utilisation d’un câble USB réfé- Monde « Téléphone » , l’icône 1 d’écoute, elle continuera à être diffu- rencé par le fabricant du smart- sée. phone est recommandée pour le bon apparaît. fonctionnement de l’application.
- Page 83 ANDROID AUTO™, CARPLAY™ – appuyez sur l'application du Re- en sans fil en connectant votre léphone » , l’icône 2 présentant de la marque disponible smartphone en Bluetooth® pour que paraît. dans les applications de la réplica- votre système initie automatique- tion smartphone.
- Page 84 ANDROID AUTO™, CARPLAY™ Reconnaissance vocale Android Auto™ CarPlay™ 5 Depuis la réplication « Android Au- Depuis la réplication « CarPlay™ », Effectuez un appui long sur la com- to™ », vous pouvez également com- vous pouvez également commander mande 3 pour activer/désactiver la mander certaines fonctions de votre certaines fonctions de votre smart- reconnaissance vocale de votre smartphone :...
- Page 85 GESTION DES APPLICATIONS – aux applications installées sur Monde « Applications » votre système multimédia ; – à la réplication du smartphone ; – à la « Notice d'utilisation » ; Pour des raisons de sé- – au « Gestionnaire d'appareils » ; – à « Play Store™ » ; curité, effectuez ces ré- –...
- Page 86 GESTION DES APPLICATIONS « Applications et notifica- – l’assistance ; – le Monde « Applications » – les SMS ; tions » puis l’application « Paramètres » ; – le téléphone ; Depuis le menu « Paramètres », puis – le navigateur. « Applications et notifications », – le Monde « Véhicule » , puis Vous pouvez également paramétrer vous pouvez accéder aux informa- « Réglages » ;...
- Page 87 – consulter le E-Guide véhicule ; Nota : – accéder à « Mobilize charge pass – localiser un Représentant de la – l’application « My Renault » est en » (moyen de paiement pour station marque autour de vous ; constante évolution. Connectez- de charge) ;...
- Page 88 Une fois votre compte « My Renault – en l’absence de synchronisation ment renseignée. » associé au système multimédia, la de votre application « My Renault » à synchronisation se fera automati- Pour finaliser la création de votre votre véhicule, vous ne pourrez pas quement en lançant votre applica-...
- Page 89 Renouveler un service Pour renouveler un de vos services qui arrive à expiration, allez dans l’onglet « Renault CONNECT store » de votre compte « My Renault », puis sélectionnez « Mes services ». Cliquez ensuite sur « Renouveler » et laissez vous guider pour les étapes suivantes.
- Page 90 Suppression des données per- Information légale il est aussi nécessaire de le suppri- sonnelles mer de votre compte « My Renault ». Lorsque vous prêtez votre véhicule, Lors de la cession du véhicule (ex. : vous avez l’obligation (voir Condi- Pour cela, connectez-vous dans revente, achat), il est primordial de tions Générales de Vente des ser-...
- Page 91 AIDES À LA CONDUITE Accès aux « Aides à la conduite » Menu « Aides à la conduite » Certains réglages doivent être effectués moteur al- lumé pour être enregis- Ces fonctions sont des trés par le système multimédia. aides supplémentaires à la conduite. Présentation Elles ne peuvent donc, en aucun cas, remplacer la vigi-...
- Page 92 AIDES À LA CONDUITE « Sécurité » Depuis l'onglet « Sécurité » A , vous pouvez activer/désactiver et/ou pa- « Sécurité » A ramètrer les aides à la conduite liés à la sécurité : – « All on » 1 ; – « Perso » 2 ; – « Configurer My Safety Perso » 3 ; –...
- Page 93 AIDES À LA CONDUITE « Alerte sonore survitesse » Lorsque My Safety « All on » est acti- vé, toutes vos assistances de sécuri- Cette fonction avertit le conducteur té sont activées. Ce mode est actif par une alerte sonore lorsque le véhi- par défaut à chaque démarrage. cule franchit la vitesse limite autori- La fonction My Safety « All on »...
- Page 94 AIDES À LA CONDUITE « Antipatinage » indicateurs de direction et qu'un Pour plus d’informations, reportez- risque d'impact imminent peu surve- vous au chapitre « Alerte de sortie de Cette fonction limite le patinage des nir (ex. : risque de percuter un autre voie »...
- Page 95 AIDES À LA CONDUITE Depuis l'onglet « Confort » B , vous Pour plus d’informations, reportez- décélération et d'aller plus loin sans vous au chapitre « Sortie sécurisée pouvez activer/désactiver et/ou pa- accélérer, afin d'économiser du car- des occupants » de la notice ramètrer les aides à...
- Page 96 AIDES À LA CONDUITE « Limiteur adaptatif aux limita- tions de vitesse » ou « Limiteur et régulateur adaptatifs aux limita- tions de vitesse * » (suivant équi- pement) Cette fonction permet de limiter et de réguler la vitesse de votre véhi- cule en fonction de la route. Pour plus d’informations, reportez- vous aux chapitres « Régulateur de vitesse adaptatif Stop and Go »...
- Page 97 AIDES AU STATIONNEMENT une aide supplémentaire lors de vos Depuis le Monde « Véhicule » Présentation manœuvres de stationnement. appuyez sur le menu « Aides à la Suivant équipement, depuis le conduite », puis l'onglet « Parking » C . Ce menu permet de paramétrer Ces fonctions sont des Monde « Véhicule »...
- Page 98 AIDES AU STATIONNEMENT « Sortie Sécurisée du véhicule » 8 7. « Freinage Actif d'Urgence en Il s'active lorsque la marche arrière Marche Arrière ». est enclenchée, véhicule à l'arrêt ou L'avertisseur « Sortie Sécurisée du à faible vitesse. 8. « Sortie Sécurisée du véhicule ». véhicule » 8 détecte et alerte le Vous êtes informé...
- Page 99 AIDES AU STATIONNEMENT sez la marche arrière », « Reculez »...) – « Bataille ». et enlevez les mains du volant. À tout moment vous pouvez re- prendre le contrôle du véhicule en actionnant le volant. Vous pouvez accéder au menu « Par- king mains libres » depuis : –...
- Page 100 AIDES AU STATIONNEMENT Pour annuler la manœuvre en cours, appuyez sur « Annuler la ma- nœuvre ». 6 9 8 - V é h i c u l e...
- Page 101 CAMÉRA DE RECUL Pour plus d’informations sur la ca- Pour quitter les réglages, appuyez méra de recul, consultez la notice sur 9 . Pour des raisons de sé- d’utilisation de votre véhicule. « Gabarits » curité, effectuez ces ré- Nota : glages véhicule à Vous pouvez activer ou désactiver : –...
- Page 102 CAMÉRA 360° Fonctionnement L’écran représente une Cette fonction est une image inversée dans les aide supplémentaire. vues arrière. Elle ne peut donc, en Le gabarit est une représenta- aucun cas, remplacer tion projetée sur sol plat, cette la vigilance, ni la responsabilité information est à...
- Page 103 CAMÉRA 360° Choix caméra Réglages distance entre le véhicule et un obs- tacle. Lorsque la zone rouge est atteinte, aidez-vous de la représentation du bouclier pour vous arrêter précisé- ment. Une vue plongeante du véhicule et de son environnement s’affichant sur la zone B de l’écran du système multimédia.
- Page 104 CAMÉRA 360° sité, le contraste et les couleurs de l’image. 6 1 0 2 - V é h i c u l e...
- Page 105 MULTI-SENSE Choix du mode TI-SENSE » de votre véhicule. Pour Menu « MULTI-SENSE » plus d’informations, reportez-vous à Les modes peuvent varier suivant le la notice d’utilisation de votre véhi- véhicule et le niveau d’équipement. cule. Depuis le menu « MULTI-SENSE », sé- Pour des raisons de sé- lectionnez le mode 1 souhaité : « Configurer »...
- Page 106 MULTI-SENSE Réglages « Conduite » viennent plus présents et plus réac- tifs. « Effort de direction » Ce menu vous propose plusieurs ré- glages d’agrément de direction : – « Faible » ; – « Moyen » ; – « Elevé ». Suivant le réglage choisi, la direction devient plus légère ou plus lourde afin de vous proposer le meilleur compromis entre douceur et préci- sion.
- Page 107 MULTI-SENSE Réglages « Vie à bord » propose plusieurs réglages de fonc- tionnement. Agissez directement sur la barre d’intensité pour modifier le réglage en faisant glisser votre doigt vers la gauche pour plus de stabilité ou vers la droite pour plus d'agilité.
- Page 108 DYNAMIQUE CHÂSSIS – activation/désactivation du sys- tème de « Contrôle d’adhérence en Ces fonctions sont des descente (HDC) » (suivant équipe- ment) 1 ; aides supplémentaires – raccourci vers le menu « Caméra » à la conduite. (suivant équipement) 2 ; Elles ne peuvent donc, –...
- Page 109 AMBIANCE LUMINEUSE « Changeante » « Personnelle » Pour des raisons de sé- curité, effectuez ces opérations véhicule à l’arrêt. Depuis le Monde « Véhicule » appuyez sur le bouton « Configurer » du menu « MULTI-SENSE », l’onglet « Vie à bord », puis « Ambiance lumi- neuse ». Ce menu permet de paramétrer les 6 ...
- Page 110 AMBIANCE LUMINEUSE « Intensité lumineuse » 6 Vous pouvez régler l’intensité de l’ambiance lumineuse. Depuis le Monde « Véhicule » appuyez sur le bouton « Configurer » du menu « MULTI-SENSE », l’onglet « Vie à bord », puis « Intensité lumi- neuse ». Agissez directement sur le curseur 5 de la barre d’intensité lumineuse afin de régler l’intensité...
- Page 111 SIÈGES / RÉTROVISEURS vous à la notice d’utilisation de votre Quand cette fonction est activée, le véhicule. siège recule automatiquement lorsque le conducteur et/ou le pas- Pour sélectionner le siège « Conduc- sager quittent le véhicule et il re- teur » ou « Passager » : prend sa position lors du prochain –...
- Page 112 SIÈGES / RÉTROVISEURS « Position Relax » Directement depuis les commandes Pour revenir en position de conduite, de réglage du siège souhaité : appuyez sur « Retour en position conduite ». – réglez la position du siège à l’aide des contacteurs sur le siège ; Nota : lorsque le véhicule est en –...
- Page 113 PRESSION DES PNEUMATIQUES – TPW : avertisseur de perte de – orange, la pression pneumatique pression des pneumatiques. est insuffisante ; Pour des raisons de sé- – rouge, le pneumatique est crevé L’afficheur au tableau de bord de ou très dégonflé ; curité, effectuez ces votre véhicule vous informe égale- –...
- Page 114 PRESSION DES PNEUMATIQUES L'affichage 3 vous informe par cou- leurs de l’état de pressions des pneumatiques : – vert, la pression des pneumatiques est conforme ou identique depuis la dernière réinitialisation ; – orange, la pression d’un des pneu- matiques est insuffisante. Pour plus d’informations concernant le système de contrôle « Pression des pneus »...
- Page 115 MY DRIVING – « Eco score » C ; Menu « My driving » – « Consommation d'énergie » D . Vous pouvez également y accéder depuis le widget « Safety Score » du Certaines fonctions sont Monde « Page d’accueil » ou « Navi- disponibles véhicule à gation »...
- Page 116 MY DRIVING « Trajet en cours » – jauge jaune : votre score est pour vous aider à adopter une moyen, vous avez une conduite pas conduite plus sûre. Depuis le mode de vue « Trajet en toujours satisfaisante par rapport à Pour accédez aux conseils supplé- cours »...
- Page 117 MY DRIVING « Eco score » Cette donnée vous permet de Cette information vous donne une connaitre votre score général de 0 à qualification sur le style de votre 100 sur le trajet en cours : conduite à partir de vos sous-scores pour vous aider à...
- Page 118 MY DRIVING – évolution de la consommation – ... moyenne 13 . Nota : les données affichées sont ré- initialisées en même temps que les Depuis l'icône « information » données du tableau de bord. vous pouvez accéder aux informa- Evolution de la consommation tions liées au « Consommation moyenne 13...
- Page 119 QUALITÉ DE L'AIR depuis le Monde « Navigation » « Purificateur d'air » et « Recyclage auto de l'air ». Depuis le Monde « Véhicule » ou « Page d’accueil » appuyez sur « Qualité de l'air ». Pour revenir au menu « Qualité de Lorsque le bouton « Purificateur l'air », appuyez sur 4 . Ce menu permet de créer une atmo- d'air »...
- Page 120 VÉHICULE ÉLECTRIQUE – « Réglages » D . Menu « Electrique » « Energie » Pour des raisons de sé- curité, effectuez ces opérations véhicules à l’arrêt. Certaines fonctionnalités sont disponibles selon le type de véhicule (élec- 6 trique ou hybride). Depuis le Monde « Véhicule » vous pouvez accéder au menu Certains réglages sont « Electrique ».
- Page 121 VÉHICULE ÉLECTRIQUE « Programmes » – « Ajouter » un programme 5 . « Ajouter » un programme Pour plus d’informations sur les dif- férentes fonctions de « Pro- grammes », appuyez sur l’icone « in- formation » Après avoir ajouter un programme, vous pourrez visualiser les informa- tions concernant le « Prochain pro- gramme »...
- Page 122 également disponible de- – de l’habitacle 9 ; puis votre smartphone via – des sièges chauffants 10 ; l'application « My Renault ». – du volant chauffant 11 . Nota : Appuyez sur « Enregistrer » pour vali- – si l’heure de début est identique à...
- Page 123 VÉHICULE ÉLECTRIQUE Réglage des jours 8 « Mes programmes » 4 « Batterie » 6 Depuis l’onglet « Batterie » C , vous Sélectionnez le ou les jours 8 pour Depuis la liste 4 , vous pouvez visuali- pouvez paramétrer : lesquels vous souhaitez appliquer le ser un résumé...
- Page 124 « Plug & Charge » via votre compte « My Re- 6 nault ». Consultez l'offre « Mobilize Charge Pass » depuis l'application « My Renault » ou sur le site https:// Depuis l’onglet « Réglages » D , vous renault-connect.renault.com. accédez aux réglages suivants : Pour plus d’informations, consultez –...
- Page 125 APPEL D'URGENCE Lorsque le véhicule en est équipé, l’appel d’urgence est un système qui permet d’appeler automatiquement ou manuellement les secours en cas d’accident ou de malaise afin de ré- duire le temps de leur arrivée sur les lieux. Dès l’appel vers les services de se- cours, le volume sonore de la source audio en cours d’écoute ou de la ra- dio est coupé.
- Page 126 RÉGLAGES UTILISATEUR – Nota : les réglages disponibles « Accès et démarrage par télé- Menu « Véhicule » peuvent varier suivant le niveau phone » (clé digitale) ; d’équipement. Nota : – lorsque la fonction est « Extérieur » A Pour des raisons de sé- désactivée, vous ne recevez curité, effectuez ces ré- également plus de notifica- glages véhicule à...
- Page 127 RÉGLAGES UTILISATEUR « Habitacle » B « Affichage tête haute » Nota : certaines options deviennent disponibles si les précédentes sont (suivant équipement) activées. Ce menu permet d’activer/désacti- ver et paramétrer les options sui- « Essuyage » vantes : Ce menu permet d’activer/désacti- – activer/désactiver l’affichage tête ver les options suivantes : haute ;...
- Page 128 RÉGLAGES UTILISATEUR « Pression des pneus » C Menu « Profil » – « Climatisation » ; – « Mode Eco » ; – « Caméra 360° » ; – « Purificateur d'air » ; – ... Nota : les choix disponibles peuvent varier suivant le niveau d’équipement. « Modifier widgets » Ce menu permet de modifier les wid- gets du Monde « Page d’accueil »...
- Page 129 – langue du système ; – « Gérer les profils » ; portez-vous au chapitre « Activation – compte Google® ; – « Gérer les comptes » ; des services » �� 12. – compte « My Renault » ; – « Supprimer le profil » ; – réglages des conditions – « Profil invité ». Réglages « Profil » d'utilisation des données person- Depuis la zone de menu E , vous pou- nelles ;...
- Page 130 Profil « Invité » celui-ci est présent dans le véhi- cule. Pour plus d'informations, repor- tez-vous au chapitre « Réglages système » �� 129. – « Compte My Renault » (disponible uniquement sur le profil administra- teur) ; – « Compte Google® » ; – « Mentions légales » ; – « Paramètres de confidentialité » : –...
- Page 131 RÉGLAGES SYSTÈME « Réseau et Internet » – les réglages disponibles peuvent varier suivant le niveau Pour des raisons de sé- d’équipement ; Lorsque vous utilisez le – certains réglages sont disponibles curité, effectuez ces ré- lorsque le véhicule est à l'arrêt. partage de connexion de glages véhicule à...
- Page 132 RÉGLAGES SYSTÈME – « Connectivité », vous êtes infor- vous au chapitre « Activation des services » �� 12. mé : – de l'état et des donnés de Nota : lorsque vous refuser de parta- connectivité ; ger les données, aucun icône – du « Type de réseau » ; n'apparaît dans la barre d'état. –...
- Page 133 « Langue » ; tance affichés au tableau de bord – « Recommandations proactives ». – « Découvrir reno l'avatar offi- sont convertis. Pour revenir au ciel Renault » ; mode précédent, effectuez la « Date et heure » – même opération. Ce menu permet de paramétrer la –...
- Page 134 NOTIFICATIONS vant équipement et ne sont pas modifiables. Pour des raisons de sé- – la liste des notifications reçues D ; curité, effectuez ces – les dernières applications utili- opérations véhicule à sées ; – l’arrêt. Disponible par un appui sur le bou- ton 1 , ou par un balayage verticale rapide sur l’écran multimédia depuis la zone A vers le centre de l’écran, le...
- Page 135 NOTIFICATIONS Nota : certaines notifications néces- – « Non » ; sitent de réaliser une action requise – « Toujours non ». afin d’être effacées du centre de no- tification. Depuis l’icône « Paramètres » Pour quitter le centre de notification, 4 ou du Monde « Véhicule » appuyez sur 1 ou effectuez un ba- puis menu « Réglages », vous accé- layage verticale rapide depuis le bas dez au menu « Mise à...
- Page 136 MISE À JOUR Écran « Mise à jour du véhicule » Menu « Mise à jour véhicule » Avant de lancer l’installation, garez le véhicule de façon à L’installation de certaines être suffisamment éloi- mises à jour peut engen- gné de la zone de circulation et drer une indisponibilité...
- Page 137 MISE À JOUR « Mise à jour en cours » 2 phique couverte par un réseau mo- Suivez les instructions affichées sur bile. Pour plus d’informations, repor- l’écran du système multimédia. Ce menu est accessible lorsque une tez-vous au chapitre « Réglages sys- Nota : mise à...
- Page 138 MISE À JOUR Particularités liées aux véhi- – la charge en courant continu (DC) du véhicule et mises à jour ne cules électriques et hybrides peuvent pas s’effectuer de manière rechargeables simultanée. Si une mise à jour est en cours, il faudra attendre la fin de celle-ci pour lancer la charge en cou- La mise à...
- Page 139 Les services connectés de mon appli- Mauvaise réception du réseau inter- Déplacez le véhicule et le téléphone cation « My Renault » ne fonctionnent net téléphone/système multimédia. dans une zone couverte par le réseau pas. internet.
- Page 140 « My Re- nault » (disponible après connexion à votre compte « My Renault » dans votre véhicule). Utiliser le « Point d’accès et de par- tage de connexion » de votre télé- phone pour bénéficier de la connexion...
- Page 141 ANOMALIES DE FONCTIONNEMENT Navigation Navigation Description Causes Solutions La position du véhicule sur l’écran ne Mauvaise localisation du véhicule due Déplacez le véhicule jusqu’à obtenir correspond pas à son emplacement à la réception GPS. une bonne réception des signaux GPS. réel ou le témoin GPS sur l’écran reste gris ou jaune.
- Page 142 ANOMALIES DE FONCTIONNEMENT Téléphone Téléphone Description Causes Solutions Aucun son et aucune sonnerie ne sont Le téléphone portable n’est pas bran- Vérifiez que le téléphone portable est audibles. ché ou connecté au système. branché ou connecté au système. Augmentez le volume ou désactivez la Le volume est au minimum ou sur pause.
- Page 143 ANOMALIES DE FONCTIONNEMENT Reconnaissance vocale Reconnaissance vocale Description Causes Solutions Le système ne reconnaît pas la com- La commande vocale énoncée n’est Vérifiez que la commande vocale indi- mande vocale énoncée. pas reconnue. quée existe bien (reportez-vous au chapitre « Utiliser la reconnaissance Le temps de parole imparti est écoulé.
- Page 144 ANOMALIES DE FONCTIONNEMENT Mise à jour Mise à jour Description Causes Solutions Le téléchargement de la nouvelle ver- Mauvaise réception du réseau inter- Déplacer le véhicule dans une zone sion de SW (logiciel) est très long. net. couverte par le réseau internet. Le téléchargement nécessite un Effectuer des roulages complémen- temps suffisant de roulage.
- Page 145 ANOMALIES DE FONCTIONNEMENT Mise à jour La finalisation de la mise à jour a Erreur critique. Le véhicule ne doit pas être redémar- échoué du fait d’une erreur et le té- ré. Faites appel à un Représentant de la marque. moin s’allume.
- Page 146 INDEX ALPHABÉTIQUE Symboles Symboles A B C D E F G H M N P Q R S T V W Carte : affichage, 34 Carte : réglages, 34 4 roues motrices (4WD), 106 Carte : symboles cartographiques, ...
- Page 147 Multi-Sense, 103 Réglages : navigation, 47 Musique, 58 Réglages : personnalisation, 129 My Renault, 85 Réglages des volumes sonores, 76 Réglages personnalisation : multi-sense, 103 Réglages personnalisés du véhicule, 124 Navigation : entrer une destination, ...
- Page 148 INDEX ALPHABÉTIQUE Sièges : réglages sièges avant, 109 SMS, 74 SMS : lecture des SMS, 74 SMS : réception des SMS, 74 Source, 58 Source : audio, 51 Système : mise à jour, 134 Système de navigation, ...
- Page 150 RENAULT S.A.S. SOCIÉTÉ PAR ACTIONS SIMPLIFIÉE / 122-122 BIS, AVENUE DU GENERAL LECLERC 92100 BOULOGNE- BILLANCOURT R.C.S. NANTERRE 780 129 987 — SIRET 780 129 987 03591 / renaultgroup.com NW 1415-7 – 77 11 416 745 – 07/2024 – Edition française...








