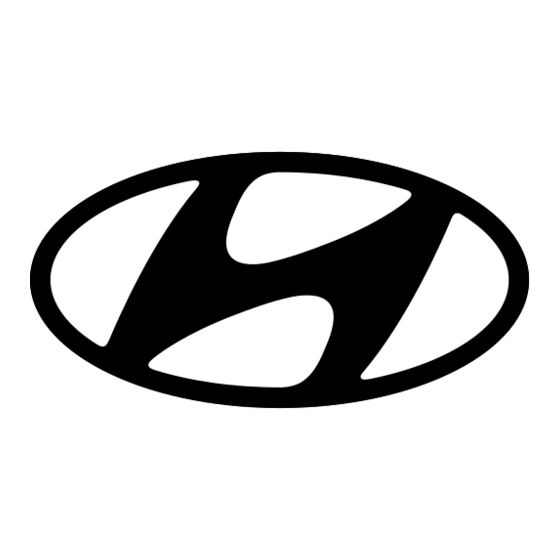Publicité
Liens rapides
Publicité

Sommaire des Matières pour Hyundai KONA Electric 2020
- Page 1 Système d'infodivertissement du véhicule | Manuel de référence rapide KONA Electric...
- Page 2 Avant d’utiliser le produit, veillez à lire et à comprendre le mode d’ e mploi fourni afin de garantir une utilisation sûre et adéquate. [ Manuel en ligne En numérisant le code QR fourni pour la fonctionnalité en cours d’ e xécution avec votre téléphone intelligent, vous pouvez accéder au manuel Web et visualiser les détails relatifs à...
- Page 3 Panneau de commande Bouton POWER/Bouton VOLUME Bouton SEEK/TRACK ( / ) • Appuyez sur cette touche pour • Permet de changer de station activer ou désactiver la fonction lorsque vous écoutez la radio. multimédia. • Pendant la lecture d’un média, •...
- Page 4 Commandes à distance sur le volant Bouton MODE Bouton de réglage du volume ( / / ) • Appuyez sur cette touche à plusieurs reprises pour changer le mode du • Réglez le niveau de volume. système (radio, média, etc.). •...
- Page 5 Caractéristiques techniques du produit Élément Caractéristiques techniques Caractéristiques Dimensions extérieures Corps AV - 89,9 x 250,2 x 213 communes (l x h x L) Poids Corps AV - 1,59 kg ISED This device contains license-exempt transmitter(s)/receiver(s) that comply with Innovation, Science and Economic Development Canada's license-exempt RSS(s).
- Page 6 Documents disponibles pour utilisation Guide de référence rapide Contient des informations résumées sur le système, notamment les commandes de base et les fonctions principales. Manuel d’utilisation sur le Web Pour afficher les informations connexes pendant l’utilisation du système, appuyez sur Manuel en ligne dans les menus à...
- Page 7 Symboles de ce mode d'emploi Avertissement Indique qu'il s'agit d'informations très importantes directement liées à la sécurité de l'utilisateur. Le non-respect de ces instructions peut entraîner des blessures graves. Mise en garde Indique qu'il s'agit d'informations importantes directement liées à la sécurité de l'utilisateur.
- Page 8 • Si vous ne respectez pas cette consigne, un incendie, un choc électrique ou une défaillance du système pourraient se produire. A En cas de problème, communiquez avec votre concessionnaire Hyundai autorisé.
- Page 9 Vous risqueriez de rayer ou d'endommager la surface, car une réaction chimique peut se produire. Si vous fixez un désodorisant sur l’ é vent de la climatisation, la surface risque de se déformer en cas de fuite. A En cas de problème, communiquez avec votre concessionnaire Hyundai autorisé.
- Page 10 Contenus Présentation du système Carte Utilisation de l'écran tactile Utilisation des fonctions de navigation Utilisation de l'écran d'accueil Configuration facile d'un itinéraire Utilisation de la commande rapide Recherche d’une destination Utilisation de la fenêtre auxiliaire précédente Utilisation de la recherche Recherche des points d'intérêt à...
- Page 11 Téléphone Diagnostic du véhicule Utilisation d'un téléphone par Diagnostic du véhicule Bluetooth Connexion d'un appareil Bluetooth Météo Appel à partir de la liste des appels récents Prévisions météo Appel à partir des contacts Utilisation du pavé numérique Mode voiturier Consultation des nouveaux messages par Bluetooth Utilisation du mode Valet Réponse à...
- Page 12 Notification Mise à jour en ligne Affichage des notifications Mise à jour en ligne Réglages Annexe Configuration des réglages du Guide de dépannage système Icônes d'indicateur d'état du Configuration des réglages du système véhicule Configuration des réglages Caractéristiques techniques du Véhicule électrique produit Configuration des paramètres de...
- Page 13 Présentation du système Utilisation de l'écran tactile Ce système est équipé d'un écran tactile. Vous pouvez accéder à diverses fonctions à l’aide de cet écran. Geste « Appuyez » Appuyez légèrement sur l’ é lément souhaité et retirez votre doigt. La fonction correspondante se lance ou le menu correspondant est sélectionné.
- Page 14 Geste « Faire défiler » Sur l’ é cran du lecteur multimédia, appuyez sur la barre de lecture pour déplacer le curseur de lecture. Vous pouvez changer la position de lecture pendant la lecture. Geste « Faire glisser » Appuyez l'élément désiré et maintenez le doigt appuyé, puis faites glisser l'élément jusqu'à...
- Page 15 Geste « Glisser » Faites légèrement glisser l'écran dans la direction souhaitée. Permet de se déplacer verticalement ou horizontalement rapidement sur l’ é cran du menu ou dans la liste d’ o ptions. Geste « Étirer/Pincer » Sur l’ é cran de la carte, maintenez deux doigts sur l’ é cran, puis écartez ou pincez vos doigts.
- Page 16 Utilisation de l'écran d'accueil Écran d'accueil L’ é cran d’accueil se compose de plusieurs pages. Pour vous déplacer entre les pages, balayez vers la gauche ou la droite sur l’ é cran tactile. A Pour revenir à l'écran d'accueil depuis les autres écrans, appuyez Ý...
- Page 17 Ü Ü Attention • Si vous utilisez le système alors que le moteur est coupé, un message vous avertit que la batterie se décharge. Le message d'avertissement disparaît dès que vous démarrez le véhicule. • N’appuyez pas trop fort sur l’ é cran tactile et n’utilisez pas d’ o bjet pointu. Cela pourrait endommager l'écran tactile.
- Page 18 Affichage de l’écran d’accueil Appuyez sur l’ é cran d’accueil et balayez vers la gauche, comme indiqué ci- dessous. La liste de toutes les fonctions du système s'affiche. Utilisation de la barre de menus Utilisez la barre de menus pour afficher l’ é cran précédent, l’ é cran d’accueil ou la liste des menus.
- Page 19 Utilisation de la commande rapide Utilisez la commande rapide pour contrôler facilement le système, ou activer ou désactiver les fonctionnalités fréquemment utilisées. Pour utiliser la commande rapide, balayez vers le bas depuis le haut de l’ é cran. A Pour fermer l’ é cran Commande rapide, appuyez sur l’icône en haut de l’...
- Page 20 Utilisation de la fenêtre auxiliaire Affichez une variété de fenêtres auxiliaires sur l’ é cran. A Cette option n’ e st disponible que lorsque l’affichage prend en charge les fenêtres auxiliaires. Ouverture/fermeture de la fenêtre auxiliaire Pour ouvrir la fenêtre auxiliaire, balayez vers l’intérieur de la zone qui affichera la fenêtre auxiliaire.
- Page 21 Utilisation de la recherche Vous pouvez rechercher les informations dont vous avez besoin dans le stockage du système. Appuyez sur la touche [SEARCH] sur le panneau de commande, saisissez un terme de recherche, puis sélectionnez l’ é lément à exécuter. Les résultats de recherche, les messages d’aide, les mots-clés recommandés, les résultats de recherche récents et d’autres éléments d’information sont affichés.
- Page 22 Manuel d’utilisation Consulter le manuel en ligne Utilisez votre téléphone cellulaire pour consulter le manuel en ligne. Sur l’ é cran d’accueil, appuyez sur Manuel en ligne. Pour consulter le manuel d’utilisation, numérisez le code QR avec un téléphone intelligent. >...
- Page 23 Profil d'utilisateur Enregistrement des réglages du profil d’utilisateur Créez un profil utilisateur pour un service personnalisé. A Vous pouvez configurer jusqu'à deux profils utilisateur. A Si vous êtes connecté en tant qu'invité, vous ne pouvez pas configurer les réglages du profil.
- Page 24 L'écran des réglages utilisateur initiaux apparaît.Pour utiliser les réglages par défaut sans changer d'environnement, appuyez sur Passer. A Pour utiliser les réglages par défaut sans changer d'environnement, appuyez sur Passer. Pour régler le nom du conducteur, appuyez sur Changer nom. Pour créer un lien vers votre compte Bluelink, appuyez sur Associer.
- Page 25 Si un profil d’utilisateur a été créé Sur l’ é cran Réglages du profil de l’utilisateur, appuyez sur Changer d'utilisateur. Sélectionnez le profil utilisateur à utiliser et appuyez sur Confirmer. Réglez la langue à afficher à l'écran et appuyez sur Suivant. A Pour utiliser les réglages par défaut sans changer d'environnement, appuyez sur Passer.
- Page 26 Reconnaissance vocale Reconnaissance vocale Grâce à la reconnaissance vocale, vous pouvez accéder facilement à diverses fonctions du système infosloisirs sans avoir à utiliser l’ é cran ni les touches. Cette fonction permet au conducteur de rester concentré sur la route et évite les situations risquées. A Procédez comme suit pour assurer une reconnaissance précise de votre commande vocale.
- Page 27 A Lors de l’utilisation de la reconnaissance vocale depuis les sièges arrière, certaines commandes peuvent ne pas être prises en charge selon le modèle de véhicule et ses options. A Les caractères spéciaux inclus dans le nom d'un contact ne sont pas reconnus par le système de reconnaissance vocale (par exemple, École_Pierre, Pierre !).
- Page 28 Désactive le mode reconnaissance vocale. Pour arrêter la reconnaissance vocale, utilisez l'une des méthodes suivantes : • Lorsque la reconnaissance vocale est en mode veille, dites "Quitter". • Sur l’ é cran Reconnaissance vocale, appuyez sur Quitter. • Sur le volant, appuyez sur le bouton reconnaissance vocale et maintenez le doigt appuyé. Utilisation de la reconnaissance vocale via la projection du téléphone Utilisez la fonction de reconnaissance vocale sur votre téléphone intelligent via la projection...
- Page 29 Liste des commandes vocales Pour découvrir d'autres commandes vocales, activez la reconnaissance vocale et dites « Commandes ». Fonction Description Commande Quel temps fait-il? Reconnaissance Vous pouvez rechercher des fonctions vocale pour et des informations fournies par le Quelle est la météo prévue voiture service pour votre véhicule à...
- Page 30 Fonction Description Commande FM <89.1> Radio/Média Exécutez la fonction radio/média. Média/Musique Mode silencieux Fonction Exécutez la fonction des sièges arrière. disponible à l’arrière (selon équipement) A Certaines commandes disponibles à l’arrière peuvent ne pas être prises en charge selon le modèle et les fonctions du véhicule. Activer/Désactiver Commandes du Contrôlez la climatisation, le chauffage...
- Page 31 Bluelink Service Bluelink Bluelink est un service de voiture connectée proposé par Hyundai Motor Company et utilise les dernières technologies informatiques et de communication pour les commandes à distance, les services de sécurité, l’ e ntretien des véhicules et les services de navigation. Vous pouvez profiter d’une expérience de conduite intelligente et sûre avec Bluelink.
- Page 32 Activation du service. Suivez les instructions à l’ é cran pour procéder à l’inscription. A Pendant l'activation, les boutons du système sont verrouillés. A En cas d'échec de l'activation, contactez le centre de service à la clientèle Hyundai au 1-844-258-5656. Bluelink...
- Page 33 Utilisation des services de sécurité et de sûreté En cas d'urgence ou d'accident, vous pouvez utiliser différents types d'assistance. Avis de collision auto (selon équipement) Le service fournit immédiatement de l'aide lors d'un accident qui entraîne le déploiement d'un coussin de sécurité gonflable. Lorsque cela se produit, un avis de collision auto (ACN) contenant les informations du client et de localisation est automatiquement transmis au centre Bluelink.
- Page 34 Contact de l'assistance routière Si votre véhicule est en panne ou si vous rencontrez un autre problème sur la route, vous pouvez contacter l'assistance routière directement pour demander le remorquage du véhicule. En cas d'urgence, appuyez sur le bouton [ ] du véhicule.
- Page 35 Utilisation du guidage routier rapide Bluelink Vous pouvez utiliser le service de navigation rapide basé sur les informations de circulation en temps réel analysées par le centre Bluelink. Définissez la destination dans le système de navigation. Dans la liste des itinéraires, sélectionnez l'itinéraire Bluelink. Le guidage routier rapide commence par le centre Bluelink.
- Page 36 Pour nous informer du changement, veuillez appeler le service à la clientèle Hyundai Canada. au 1-844-258-5656 ou écrivez-nous à cr@ hyundaicanada.com. Si vous vendez ou donnez votre véhicule, vous devez cesser d'utiliser les services Bluelink associés à...
- Page 37 Carte Utilisation des fonctions de navigation Vous pouvez utiliser facilement le système de navigation grâce aux diverses fonctions disponibles sur l’ é cran de la carte. Utilisez l'une des méthodes suivantes : • Sur l’ é cran d’accueil, appuyez sur Carte. •...
- Page 38 Réglez le mode de changement d'échelle de la carte sur automatique ou manuel. Permet d’ e ffectuer un zoom avant ou arrière sur la carte. Affiche les informations du système sur la carte. A L’affichage des informations sur l’ é tat du système peut varier selon le modèle de véhicule et ses options.
- Page 39 Sur l’ é cran de recherche, saisissez les détails de la destination, par exemple un nom (nom d’une entreprise), une adresse ou un numéro de téléphone. Les termes recommandés en fonction de la saisie apparaissent à droite au fur et à mesure.
- Page 40 Ü Ü Attention Les informations affichées sur la carte peuvent ne pas correspondre aux conditions de circulation réelles en raison de l’ é tat des routes et de la position du véhicule. • Les routes représentées à l'écran peuvent être différentes des routes réelles. Si le guidage ne correspond pas à...
- Page 41 Écran de navigation Permet d'afficher ou de masquer la navigation détaillée. Indique quand changer de direction. Indique de changer de direction. Indique les aires de repos ou les aires de service sur l’itinéraire. Affiche les voies en différentes couleurs. • Bleu : voie recommandée •...
- Page 42 Informations sur l’itinéraire Affiche la distance restante jusqu’ à la destination et le temps d’arrivée estimé ou le temps restant jusqu’ à la destination. Pour afficher des informations sur l’itinéraire, appuyez sur la section indiquant la distance restante et le temps d’arrivée estimé sur l’ é cran de navigation.
- Page 43 Affichage des instructions détaillées Vous pouvez afficher les instructions détaillées pendant la conduite. Sur l’ é cran de navigation, appuyez sur . Appuyez sur l’ é lément souhaité pour afficher les informations sur l’itinéraire. • Pour afficher des informations sur les endroits de l’itinéraire auxquels le véhicule doit tourner, appuyez sur Simple.
- Page 44 Sélectionnez la destination souhaitée dans la liste. A Pour trier une liste de résultats de recherche dans un ordre différent, appuyez sur les critères de tri et sélectionnez l'option souhaitée. A Si vous appuyez sur en haut de l’ é cran, l’ é cran de la carte affiche la position des parcs de stationnement sous forme d’icônes.
- Page 45 Sur l’ é cran de recherche, appuyez sur Points d'intérêt à proximité. > Info. à proximité > Points d'intérêt à proximité depuis A Sinon, appuyez sur l’ é cran de la carte. Sur l’ é cran Catégories PI, sélectionnez la catégorie dans la liste. Sélectionnez la destination souhaitée dans la liste.
- Page 46 Vérifiez où se trouve la destination sur l’ é cran de la carte, puis appuyez sur Défin. comme destination. A Pour modifier le type de points d’intérêt aux alentours sur la carte, accédez à l’ é cran > Info. à proximité > Afficher les icônes de PI. de la carte, puis appuyez sur A Pour effectuer une recherche par saisie manuelle pendant le guidage, sur l’...
- Page 47 Enregistrement d'un lieu recherché comme lieu favori Utilisez l'une des méthodes suivantes : • Sur l’ é cran d’accueil, appuyez sur Carte > . • Sur le panneau de commande, appuyez sur le bouton [SEARCH]. Sur l’ é cran de recherche, saisissez les détails de la destination, par exemple un nom (nom d’une entreprise), une adresse ou un numéro de téléphone.
- Page 48 Sélectionnez le lieu à définir comme destination. Vérifiez l'emplacement de la destination, puis appuyez Défin. comme destination. Sélectionnez l’itinéraire souhaité dans les résultats de recherche et appuyez sur Lancer guidage. Modification d’un lieu favori enregistré Utilisez l'une des méthodes suivantes : •...
- Page 49 Sélectionnez le groupe souhaité. Appuyez sur au-dessus de la liste. Sélectionnez la ou les destination(s) à supprimer et appuyez Supprimer. Vous pouvez supprimer le(s) lieu(x) sélectionné(s) ou tous les lieux. Modification de l'option de recherche d'itinéraire Vous pouvez modifier l’ o ption de recherche d’itinéraire et reprendre ensuite le guidage. Sur l’...
- Page 50 Modification de l'itinéraire Vous pouvez modifier les étapes de l'itinéraire. Ajout d'une étape Vous pouvez rechercher un lieu et le définir comme étape. A Vous pouvez ajouter deux étapes au maximum. Utilisez la méthode souhaitée pour rechercher un point de cheminement.
- Page 51 Modification de l'ordre des étapes Vous pouvez modifier l'ordre des étapes de l'itinéraire. > Trajet > Modifier l'itinéraire. Sur l’ é cran de la carte, appuyez sur Dans la liste des itinéraires, maintenez appuyé à côté de l’itinéraire, puis faites-le glisser jusqu’ à la position souhaitée. Une fois l'itinéraire modifié, appuyez Calculer.
- Page 52 Affichage du trafic Vous pouvez voir sur la carte des informations et des alertes indiquant un accident ou une zone de travaux. Sur l’ é cran de la carte, appuyez sur > Trafic. Sélectionnez un élément dans la liste sur l’ é cran de la carte pour afficher les détails.
- Page 53 PLEASE READ THIS END USER LICENSE AGREEMENT ("EULA") CAREFULLY BEFORE USING THE NAVIGATION SYSTEM. This is a license agreement between you and Hyundai Autoever, CORP. including its affiliates ("COMPANY") regarding a copy of the COMPANY navigable map database and/or Online contents together with associated software, media and explanatory printed documentation published by COMPANY(jointly the "Product").
- Page 54 Média Utilisation d'un support Pour écouter de la musique ou regarder une vidéo, vous pouvez utiliser divers médias, tels que la radio. L’ é cran d’accueil des médias peut être ouvert à l’aide de l’une des méthodes suivantes : • Sur l’ é cran d’accueil, appuyez sur Média. •...
- Page 55 Affichage du lecteur multimédia Affichez le média en cours de lecture. Pour afficher le lecteur multimédia, appuyez sur la barre multimédia affichée à l’ é cran. A Pour fermer le lecteur multimédia, appuyez sur en haut à gauche de l’ é cran ou balayez l’...
- Page 56 Écran FM Permet de basculer entre les modes radio. Affiche la liste des stations disponibles. Permet de basculer entre les modes multimédias. Permet d’afficher l’ é cran du lecteur FM. Affiche la liste des menus. • Balayer FM : sélectionnez la station de votre choix après avoir écouté brièvement les programmes de différentes stations de radio.
- Page 57 Sélection d'une station par la saisie d'une fréquence radio Lorsque vous connaissez la fréquence radio exacte, vous pouvez la saisir directement pour y accéder. > Annonce de trafic. Sur l'écran FM, appuyez Saisissez une fréquence radio et appuyez sur OK. Écran du lecteur FM Ferme le lecteur multimédia.
- Page 58 Changement de station radio FM Utilisez l'une des méthodes suivantes : • Sur l'écran FM, appuyez sur la station souhaitée. • Sur l’ é cran du lecteur FM, appuyez sur la touche de changement de fréquence. • Sur le panneau de commande, appuyez sur le bouton [ SEEK] ou [TRACK ]. •...
- Page 59 Ajout d'une station favorite Utilisez l'une des méthodes suivantes : • Sur l’ é cran FM, appuyez sur • Sur l’ é cran du lecteur FM, appuyez sur A Si la liste des favoris est pleine, certaines stations ne seront pas enregistrées dans la liste. Changement des stations favorites Utilisez l'une des méthodes suivantes : •...
- Page 60 Écoute en HD Radio™ Vous pouvez écouter des stations de HD Radio lorsqu'elles sont disponibles. Sur l'écran de la Radio, appuyez sur A Le bouton de réglage des effets sonores peut apparaître à l'écran en fonction des spécifications des amplificateurs. >...
- Page 61 Technologie HD Radio™ Informations sur le programmation : présente le nom du morceau, l'artiste, la station et d'autres données pertinentes. Son numérique de qualité CD. La technologie HD Radio permet aux stations de radio locales de diffuser un signal numérique propre. Le son AM ressemble au son FM d'aujourd'hui, et le son FM offre une qualité...
- Page 62 Mise en route de la radio AM Parcourez les fréquences et écoutez des stations de radio AM. Enregistrez vos stations préférées dans la liste des favoris. Utilisez l'une des méthodes suivantes : • Sur l’ é cran d’accueil, appuyez sur Média. •...
- Page 63 Affiche la liste des menus. • Balayer AM : sélectionnez la station de votre choix après avoir écouté brièvement les programmes de différentes stations de radio. A Si vous appuyez sur Balayer AM, vous pouvez parcourir les stations et écouter chacune d'entre elles pendant 5 secondes.
- Page 64 Écran du lecteur AM Ferme le lecteur multimédia. A Vous pouvez également fermer le lecteur multimédia en balayant l’ é cran vers le bas. Permet de changer la fréquence. Permet de supprimer ou d’ e nregistrer la fréquence actuelle dans les favoris. Permet de sélectionner ou de saisir directement la fréquence radio souhaitée.
- Page 65 Écran des favoris Affiche la liste des stations enregistrées dans Favoris. Permet de basculer entre les modes multimédias. Permet d’afficher l’ é cran du lecteur AM. Affiche la liste des menus. • Modifier les favoris : permet de supprimer la liste des stations enregistrées. •...
- Page 66 Suppression de la station favorite Utilisez l'une des méthodes suivantes : • Sur l’ é cran AM, appuyez sur • Sur l’ é cran du lecteur AM, appuyez sur > Modifier les favoris. Sinon, depuis l'écran Favoris, • Sur l’ é cran Favoris, appuyez sur maintenez appuyé...
- Page 67 Technologie HD Radio™ Informations sur le programmation : présente le nom du morceau, l'artiste, la station et d'autres données pertinentes. Son numérique de qualité CD. La technologie HD Radio permet aux stations de radio locales de diffuser un signal numérique propre. Le son AM ressemble au son FM d'aujourd'hui, et le son FM offre une qualité...
- Page 68 Mise en route de la radio SiriusXM Parcourez les fréquences et écoutez des stations de radio SiriusXM. Enregistrez vos stations préférées dans la liste des favoris. Utilisez l'une des méthodes suivantes : • Sur l’ é cran d’accueil, appuyez sur Média. •...
- Page 69 Affiche la liste des menus. • Balayer canaux : parcourez et écoutez chaque radio SiriusXM pendant 5 secondes. • Prioriser les favoris : donnez la priorité à un canal enregistré dans les favoris pour qu’il soit lu avant tous les autres canaux. •...
- Page 70 Écran du lecteur SXM d e f g Ferme le lecteur multimédia. A Vous pouvez également fermer le lecteur multimédia en balayant l’ é cran vers le bas. Permet de changer la fréquence. Permet de supprimer ou d’ e nregistrer la fréquence actuelle dans les favoris. Retour au segment précédent.
- Page 71 Changement de station radio SXM Utilisez l'une des méthodes suivantes : • Sur l'écran SXM, appuyez sur la station souhaitée. • Sur l’ é cran du lecteur SXM, appuyez sur la touche de changement de fréquence. • Sur le panneau de commande, appuyez sur le bouton [ SEEK] ou [TRACK ]. •...
- Page 72 Ajout d'une station favorite Utilisez l'une des méthodes suivantes : • Sur l’ é cran SXM, appuyez sur • Sur l’ é cran du lecteur SXM, appuyez sur A Si la liste des favoris est pleine, certaines stations ne seront pas enregistrées dans la liste. Changement des stations favorites Utilisez l'une des méthodes suivantes : •...
- Page 73 Lecture de musique par Bluetooth Lancez la lecture de fichiers musicaux figurant sur un appareil audio connecté par Bluetooth. Utilisez l'une des méthodes suivantes : • Sur l’ é cran d’accueil, appuyez sur Média. • Sur le panneau de commande, appuyez sur le bouton [MEDIA]. A Si plusieurs médias sont connectés, maintenez appuyée la touche [MEDIA] du panneau de commande.
- Page 74 Écran Audio Bluetooth Permet de basculer entre les modes multimédias. Recherchez le morceau que vous souhaitez et lancez la lecture. f g h Liste d’ é coute contenant plusieurs fichiers de musique Liste d’ é coute contenant un seul fichier de musique Permet de rechercher et de connecter d'autres appareils Bluetooth.
- Page 75 Affiche la liste des menus. • Changer l'appareil : permet de rechercher et de connecter d'autres appareils Bluetooth. • Réglages du son : affiche l'écran des réglages de volume. • Manuel en ligne : vous permet de consulter le manuel en ligne en numérisant le code QR avec votre téléphone cellulaire.
- Page 76 Mise en pause/Reprise de la lecture Sur l’ é cran du lecteur Audio Bluetooth, appuyez sur ou . Lecture du morceau précédent/suivant pendant la lecture audio en Bluetooth Utilisez l'une des méthodes suivantes : • Sur l’ é cran du lecteur Audio Bluetooth, appuyez sur ou . •...
- Page 77 Lecture de sons de la nature Activez le mode Sons de la nature pour écouter le son apaisant de la pluie ou des vagues, entre autres, pour vous détendre en conduisant. Utilisez l'une des méthodes suivantes : • Sur l’ é cran d’accueil, appuyez sur Média. •...
- Page 78 Écran du lecteur Sons de la nature Ferme le lecteur multimédia. A Vous pouvez également fermer le lecteur multimédia en balayant l’ é cran vers le bas. Permet de redémarrer la lecture de l’ é lément en cours ou de lire l’ é lément précédent. Permet de mettre en pause ou de reprendre la lecture.
- Page 79 Sur l’ é cran d’accueil multimédia, appuyez sur Musique USB. A Appuyez sur l’icône à l’ é cran ou sur la touche [SEARCH] du panneau de commande, saisissez un terme de recherche, puis sélectionnez l’ é lément à exécuter. A L'écran peut différer en fonction du modèle de véhicule et des spécifications de ce dernier.
- Page 80 Permet de relancer la lecture du fichier en cours depuis le début ou de lire le fichier précédent. Permet de mettre en pause ou de reprendre la lecture. Permet de lire le fichier suivant. Affiche l’ é cran du lecteur Musique USB. Affiche la liste des menus.
- Page 81 Écran du lecteur Musique USB Ferme le lecteur multimédia. A Vous pouvez également fermer le lecteur multimédia en balayant l’ é cran vers le bas. Permet de relancer la lecture du fichier en cours depuis le début ou de lire le fichier précédent.
- Page 82 Lecture du fichier précédent/suivant depuis un périphérique USB Utilisez l'une des méthodes suivantes : • Sur l’ é cran du lecteur Musique USB, appuyez sur ou . • Sur le panneau de commande, appuyez sur le bouton [ SEEK] deux fois. •...
- Page 83 Téléphone Utilisation d'un téléphone par Bluetooth Utilisez un téléphone mobile connecté au véhicule par Bluetooth pour envoyer ou recevoir des appels. La connexion Bluetooth vous permet d'afficher les détails des appels directement sur l'écran du système, de passer des appels en toute sécurité, et d'utiliser facilement le microphone et le haut-parleur du système.
- Page 84 Pour passer un appel depuis un appareil Bluetooth ou lire les fichiers audio de celui-ci, vérifiez d'abord les points suivants : • Pour un appareil qui n’ e st pas enregistré dans le système, > voir « Enregistrement d'un appareil ». •...
- Page 85 Vérifiez que le code d’authentification qui s’affiche sur l’ é cran de l’appareil Bluetooth correspond à celui qui s’affiche sur l’ é cran du système et autorisez la connexion sur l’appareil. Si votre téléphone intelligent utilise la communication Bluetooth, pour télécharger des contacts du téléphone sur le système ou utiliser la notification de message texte, autorisez l'accès à...
- Page 86 Écran de connexion Bluetooth Sélectionnez le mode Audio Bluetooth ou Mains libres pour connecter ou déconnecter des appareils Bluetooth. Permet d'ajouter un nouvel appareil au système. Permet de supprimer un appareil enregistré du système. Affiche la liste des menus. • Manuel en ligne : vous permet de consulter le manuel en ligne en numérisant le code QR avec votre téléphone cellulaire.
- Page 87 Appel à partir de la liste des appels récents Lancez des appels directement depuis l'historique des appels de votre appareil mobile. Utilisez l'une des méthodes suivantes : • Sur l’ é cran d’accueil, appuyez sur Téléphone. • Sur le volant, appuyez sur le bouton Appeler. Appuyez sur en bas de l’...
- Page 88 Affiche la liste des menus. • Mode sécurisé : permet d’activer le mode sécurisé pour protéger les données personnelles. Les données téléchargées à partir du téléphone cellulaire sont masquées lorsque ce mode est activé. • Télécharger : permet de télécharger la liste des appels récents à partir de l'appareil mobile connecté.
- Page 89 A En fonction du modèle de téléphone ou de l'état de fonctionnement, le téléchargement peut prendre plus de temps que d'habitude. A Lorsqu'une nouvelle liste de contacts est téléchargée, les dossiers précédents sont supprimés. A Les contacts téléchargés ne peuvent être ni modifiés ni supprimés du système. A Lorsqu'un autre téléphone cellulaire est connecté, l'écran n'affiche pas les contacts téléchargés depuis le téléphone précédent, mais ces contacts sont conservés dans le système jusqu'à...
- Page 90 Utilisation du pavé numérique Saisissez un numéro de téléphone à l'aide du pavé numérique pour passer un appel. Ý Avertissement Ne composez pas manuellement un numéro de téléphone en conduisant. L’utilisation d’un téléphone cellulaire peut vous distraire alors que vous devez vous concentrer sur la circulation, et donc vous empêcher de réagir rapidement à...
- Page 91 Écran du pavé numérique Permet de rechercher et de connecter d'autres appareils Bluetooth. Le pavé numérique permet de composer des numéros de téléphone. Affiche les contacts recommandés. A Les contacts recommandés ne sont pas affichés si la liste des appels récents est vide. Permet de configurer les réglages du clavier.
- Page 92 Consultation des nouveaux messages par Bluetooth Lorsqu’un téléphone cellulaire connecté au Bluetooth reçoit un message texte, l’ é cran affiche des informations sur l’ e xpéditeur ou son numéro de téléphone. Vous pouvez également envoyer le court message de réponse enregistré dans le système. A Cette fonction peut ne pas être prise en charge dans certaines applications de messagerie.
- Page 93 Consultation d'un nouveau message dans la liste Utilisez l'une des méthodes suivantes : • Sur l’ é cran d’accueil, appuyez sur Téléphone. • Sur le volant, appuyez sur le bouton Appeler. Appuyez sur en bas de l’ é cran Téléphone. Sélectionnez un message dans la liste.
- Page 94 A La réponse automatique aux messages n'est peut-être pas disponible avec votre modèle de téléphone intelligent. A Pour modifier ou supprimer un message, garez le véhicule dans un endroit sûr et accédez à la fonction de messagerie de votre téléphone intelligent. Vous ne pouvez pas modifier ou supprimer de message depuis le système.
- Page 95 Pour décrocher, appuyez sur Accepter sur l’ é cran ou sur la touche Appeler du volant. A Lorsqu'un téléphone cellulaire est connecté au système, le haut-parleur du véhicule peut être utilisé pour émettre une tonalité d'appel, même une fois que vous avez quitté...
- Page 96 Utilisation des fonctions pendant un appel Pendant un appel, l'écran suivant apparaît. Appuyez les options disponibles pour les utiliser. Permet de désactiver le microphone afin que votre correspondant ne puisse pas vous entendre. Permet de régler le volume du microphone. Affiche ou masque l'écran du pavé...
- Page 97 Basculement sur un autre appel Recevez un double appel. L'appel initial est mis en attente. Pour passer d’un appel à l’autre, utilisez l’une ou l’autre des options suivantes : • Appuyez sur Changer. • Appuyez sur l’un des numéros de téléphone qui s’affichent. A Cette option peut ne pas être disponible sur certains modèles de téléphones.
- Page 98 Projection téléphone Utilisation de la fonction de projection du téléphone À l’aide d’ A ndroid Auto ou d’ A pple CarPlay, vous pouvez exécuter et contrôler des applications de votre téléphone intelligent Android ou de votre iPhone sur le grand écran et l’interface conviviale du système.
- Page 99 Sur l’ é cran d’accueil, appuyez sur Configuration > Connexion des appareils > Projection téléphone > Réglages Android Auto, puis activez l’ o ption Activer Android Auto. Sur l’ é cran d’accueil, appuyez sur Configuration > Connexion des appareils > Connexion des appareils > Ajouter nouvel. A Si votre téléphone intelligent Android ne parvient pas à...
- Page 100 Vérifiez que le code de vérification qui s'affiche sur l'écran du téléphone intelligent correspond à celui qui s'affiche sur l'écran du système et autorisez la connexion sur le téléphone intelligent. Lorsque vous vous connectez à Android Auto pour la première fois, appuyez sur Oui dans la fenêtre contextuelle qui s’affiche sur l’...
- Page 101 Utilisation sans fil d'Apple CarPlay (selon équipement) Une fois qu'un iPhone est connecté au véhicule par le biais d'Apple CarPlay, vous pouvez lancer et contrôler des applications du téléphone par le biais de l'écran du système. Vérifiez que le Wi-Fi et le Bluetooth sont activés sur l'iPhone à connecter. A Pour connaître les types et les modèles d’appareils pris en charge, consultez le site Web d’...
- Page 102 Vérifiez que le code de vérification qui s'affiche sur l'écran de l'iPhone correspond à celui qui s'affiche sur l'écran du système et autorisez la connexion sur l'iPhone. Lorsque vous vous connectez à Apple CarPlay pour la première fois, appuyez sur Oui dans la fenêtre contextuelle qui s’affiche sur l’ é cran du système.
- Page 103 Utilisation d’ A ndroid Auto avec un câble USB Lorsque vous connectez un téléphone intelligent Android au véhicule avec Android Auto, vous pouvez lancer et contrôler des applications du téléphone sur le grand écran grâce à son interface conviviale. A Pour connaître les pays, les types d’appareils et les modèles pris en charge, consultez le site Web d’...
- Page 104 Connectez un téléphone intelligent au port USB de votre véhicule à l'aide du câble USB fourni. Ü Ü Attention Veuillez ne pas brancher et débrancher le connecteur USB de manière répétée dans un court laps de temps. Cela pourrait provoquer des erreurs de l'appareil ou des défaillances du système.
- Page 105 Utilisation d’ A pple CarPlay avec un câble USB Une fois qu'un iPhone est connecté au véhicule par le biais d'Apple CarPlay, vous pouvez lancer et contrôler des applications du téléphone par le biais de l'écran du système. A Pour connaître les types et les modèles d’appareils pris en charge, consultez le site Web d’...
- Page 106 Connectez un iPhone au port USB de votre véhicule à l'aide du câble USB fourni. Ü Ü Attention Veuillez ne pas brancher et débrancher le connecteur USB de manière répétée dans un court laps de temps. Cela pourrait provoquer des erreurs de l'appareil ou des défaillances du système.
- Page 107 Résoudre une erreur de connexion de projection téléphone Si la projection téléphone ne parvient pas à se connecter à partir du téléphone intelligent Android ou de l'iPhone enregistré, procédez comme suit pour réessayer d'effectuer la connexion. Résolution d'une erreur de connexion à Android Auto Si votre téléphone intelligent Android ne parvient pas à...
- Page 108 Résoudre une erreur de connexion Apple CarPlay Si votre iPhone ne parvient pas à se connecter, supprimez celui-ci ainsi que tous les appareils enregistrés du système du véhicule, puis enregistrez à nouveau les appareils. Déconnecter un véhicule de votre iPhone Sur l'écran de l'iPhone, appuyez sur Settings >...
- Page 109 Enregistrer à nouveau un appareil à partir du système du véhicule Sur l'écran d'accueil, appuyez sur Configuration > Connexion des appareils > Connexion des appareils > Ajouter nouvel, puis enregistrez à nouveau l'iPhone. Une fois l’iPhone connecté, Apple CarPlay s’affiche sur l’ é cran d’accueil à la place de Projection téléphone.
- Page 110 Symptôme Cause possible Solution Un écran noir Le téléphone • Retirez le câble USB du téléphone apparaît lorsque intelligent intelligent et reconnectez l'appareil. la fonctionnalité fonctionne mal. • Initialisez le téléphone intelligent et de projection du reconnectez l'appareil. téléphone est activée ou en cours d'utilisation.
- Page 111 Véhicule électrique Utilisation du menu Véhicule électrique (véhicule électrique uniquement) Vous pouvez utiliser diverses fonctions spécifiques des véhicules électriques, telles que les écrans donnant des informations sur la conduite et sur l’ é nergie, et la programmation d’une recharge du véhicule. Sur l’...
- Page 112 Affiche la liste des menus. • Chargement de la liste de stations : vous pouvez rechercher les stations de recharge à proximité. • Modifier widgets d'accueil EV : modifiez les éléments pouvant être commandés à partir de l'écran Véhicule électrique. A Pour réinitialiser les éléments de commande de l'écran Véhicule électrique et leur position, appuyez sur Réinitialiser.
- Page 113 Affichage de la portée Vous pouvez vérifier la portée en fonction de l'autonomie de la batterie. A Les informations sur l’autonomie qui apparaissent à l’ é cran peuvent ne pas être exactes. Utilisez l'une des méthodes suivantes : • Sur l'écran Véhicule électrique, appuyez sur >...
- Page 114 Configuration de la recharge Vous pouvez configurer différentes fonctions, comme la recharge automatique de la batterie ou la climatisation selon l’heure de départ spécifiée. Prochain départ Garde la température intérieure du véhicule à la température réglée jusqu'au prochain départ. Chargeur AC Vous pouvez programmer la recharge et en définir le courant en fonction du type de chargeur installé.
- Page 115 Réglages d'utilisation de l'électricité (V2L) Définit le niveau de batterie minimum à laquelle la fonction V2L s'arrêtera. A V2L est l'abréviation de Véhicule à charger. Configuration des réglages Véhicule électrique Vous pouvez configurer les fonctions de convenance disponibles pour les véhicules électriques.
- Page 116 Mode utilité Utilise batterie haute tension quand le véhicule est éteint pour alimenter appareils électriques, comme le syst. Audio et l'éclairage intérieur, quand ils sont garés pendant une longue période ou en camping. A Appuyez sur la touche [START] du véhicule pour quitter le mode utilitaire. Régénération intelligente Active la régénération intelligente et définit la vitesse de décélération du véhicule.
- Page 117 Mémo vocal Exécution du mémo vocal Vous pouvez utiliser le microphone du véhicule pour enregistrer et lire des mémos vocaux. Sur l’ é cran d’accueil, appuyez sur Mémo vocal. Permet de démarrer ou de mettre en pause l'enregistrement. Permet d'arrêter l'enregistrement. Liste des mémos vocaux enregistrés.
- Page 118 Enregistrement d'un mémo vocal Sur l'écran Mémo vocal, appuyez . L’ e nregistrement du mémo vocal commence. Une fois l’ e nregistrement terminé, appuyez sur . L’ e nregistrement s’arrête et le mémo vocal est automatiquement enregistré. A Pour régler le volume sonore de l'enregistrement pendant l'enregistrement vocal, faites glisser la barre de commande.
- Page 119 Caméra intégrée Utilisation de la caméra intégrée (selon équipement) La caméra intégrée fait office de boîte noire intégrée. Lorsque vous conduisez ou garez le véhicule, les deux caméras montées à l’avant et à l’arrière du véhicule enregistrent les vues avant et arrière. Pour visionner une vidéo enregistrée, appuyez sur Caméra intégrée sur l’...
- Page 120 Enregistrement manuel de vidéos Enregistrez manuellement des vidéos à l’aide de la touche d’ e nregistrement manuel du véhicule, que le mode d’ e nregistrement automatique soit activé ou non. Utilisez l’une des méthodes suivantes : • Appuyez sur la touche d’ e nregistrement manuel pour enregistrer immédiatement une vidéo pendant toute la durée définie.
- Page 121 Affichage d’une vidéo en temps réel Pour confirmer que les caméras fonctionnent normalement et que les objectifs des caméras ne sont pas obstrués, appuyez sur en bas de l’ é cran Caméra intégrée. Lecture de vidéos enregistrées à partir de l’application du téléphone intelligent Vous pouvez lire des vidéos prises par la caméra intégrée sur votre téléphone intelligent.
- Page 122 Sélectionnez la vidéo à stocker et appuyez sur Sauvegarder. A Si l’ e space de stockage est plein, les fichiers vidéo les plus anciens sont automatiquement supprimés. Pour supprimer manuellement des vidéos enregistrées, appuyez sur l’icône de la caméra intégrée dans la liste des aperçus et maintenez-la enfoncée ou appuyez sur >...
- Page 123 Sensibilité de détection d`événement Définissez la sensibilité pour la détection des évènements en conduite et en stationnement. Réglages Écran Définissez l’angle de hauteur des enregistrements avant et arrière. Connexion à l’application Définissez les réglages pour la connexion avec l’application du téléphone intelligent et indiquez si vous voulez recevoir une notification en cas d’...
- Page 124 Diagnostic du véhicule Diagnostic du véhicule Si le voyant d’avertissement indiquant la nécessité d’un diagnostic s’allume sur le tableau de bord, cela signifie que le véhicule peut être diagnostiqué. Si le voyant d’avertissement indiquant la nécessité d’un diagnostic s’allume sur le tableau de bord, garez le véhicule en lieu sûr. Sur l’...
- Page 125 Météo Prévisions météo Consultez les prévisions météo de l’ e mplacement actuel ou d’une destination. Vous pouvez également consulter les prévisions météo pour la semaine suivante. Sur l’ é cran d’accueil, appuyez sur Météo. Écran Météo Affiche des informations sur la météo de l'emplacement actuel. Si le point de cheminement ou la destination est défini, vous pouvez vérifier la météo du point de cheminement ou de la destination.
- Page 126 Mode voiturier Utilisation du mode Valet Le mode Valet protège vos informations personnelles en désactivant le contrôle par le biais de l'écran ou des boutons. A Pour utiliser ce service, assurez-vous que votre profil d’utilisateur est associé à votre compte Bluelink. Pour associer votre profil d’utilisateur à votre compte Bluelink, appuyez sur Configuration >...
- Page 127 Mode silencieux Utilisation du mode silencieux Désactivez les haut-parleurs arrière pour que les occupants des sièges arrière puissent dormir en toute tranquillité. Faites glisser le haut de l’ é cran vers le bas pour ouvrir l’ é cran Commande rapide. Sur l’...
- Page 128 Écran d’aide au stationnement Affichage de l’ é cran d’aide au stationnement L’ é cran du système affiche les abords du véhicule, en utilisant le flux des caméras installées sur le véhicule. En regardant l’ é cran et les lignes d’aide au stationnement qui s’affichent, vous pouvez garer votre véhicule facilement et en toute sécurité.
- Page 129 Icône Description Permet de régler la luminosité et le contraste des images de la caméra. > Pour sélectionner les informations à afficher à l’ é cran, appuyez sur Afficher contenu. Permet de revenir à l’ é cran précédent. A Les lignes de guidage apparaissent sur la vue arrière. - La distance derrière le véhicule est indiquée par des lignes de repère.
- Page 130 Moniteur de vue panoramique (selon équipement) Les multiples caméras grand angle dont le véhicule est équipé vous permettent de voir tout ce qui entoure le véhicule. Icône Description Affiche la vue avant. : vue avant de dessus • : vue avant •...
- Page 131 A La fonctionnalité d’affichage de la vue arrière à l’ é cran fonctionne uniquement lorsque l’une des conditions suivantes est remplie. - Vous êtes en position « R » (Marche arrière). A Pour afficher la vue panoramique en position « P » (Stationnement), appuyez sur la touche Stationnement/vue [ ].
- Page 132 Configuration de la caméra Configurez les réglages de l’ é cran pour la vue d’aide à la conduite et choisissez les informations à afficher dans la vue. Afficher contenu Choisissez les informations à afficher sur l’ é cran de la vue. Étendre vue caméra arr.
- Page 133 Les données HD Radio Utilisation des données de HD Radio™ Vous pouvez accéder à un éventail d'informations avec des données de HD Radio, comme HD Radio™. A Les données de HD Radio ne sont disponibles que dans les zones urbaines. Sur l’...
- Page 134 Maintenance Contrôle des intervalles de temps entre les entretiens Vous pouvez consulter des informations sur les intervalles entre deux entretiens. Cette fonction peut vous aider à entretenir votre véhicule régulièrement. Sur l’ é cran d’accueil, appuyez sur Maintenance. Vérifiez les informations d'entretien. A Vous pouvez voir la distance parcourue et le nombre de jours restants avant le prochain entretien recommandé...
- Page 135 Notification Affichage des notifications Consultez les notifications reçues. Sur l’ é cran d’accueil, appuyez sur Avis, puis appuyez sur un élément et sélectionnez-le. Le contenu de la notification sélectionnée apparaît. > Manuel en ligne et numérisez le A Pour afficher le manuel en ligne, appuyez sur code QR avec votre téléphone cellulaire.
- Page 136 Réglages Configuration des réglages du système A Appuyez sur l’icône à l’ é cran ou sur la touche [SEARCH] du panneau de commande, saisissez un terme de recherche, puis sélectionnez l’ é lément à exécuter. > A Vous pouvez réinitialiser la disposition des éléments de menu en appuyant sur Réarranger le menu.
- Page 137 Sur l’ é cran d’accueil, appuyez sur Configuration > Véhicule. L'écran des réglages du Véhicule apparaît. Configurez les réglages requis. A Appuyez sur l’icône à l’ é cran ou sur la touche [SEARCH] du panneau de commande, saisissez un terme de recherche, puis sélectionnez l’ é lément à exécuter. Aide à...
- Page 138 Ü Ü Attention Veillez à toujours vérifier les alentours du véhicule lorsque vous conduisez. Les capteurs et les caméras embarqués peuvent ne pas fonctionner correctement dans toutes les situations de conduite. Confort de conduite Ajuste les paramètres du système de confort de conduite. A Le fonctionnement du système Confort de conduite repose sur les renseignements du système de navigation.
- Page 139 Méthode d'alerte Définit la ou les méthodes d'alerte pour les systèmes d'assistance au conducteur. • Volume des alertes : ajuste le volume de l`alerte sonore. • Alerte tactile : active l'alerte tactile (vibration du volant). • Désactiver l’alerte sonore de sécurité de voie : désactive l'alerte sonore pour les fonctions de sécurité...
- Page 140 Sécurité de stationnement Régle les fonctions de système de sécurité de stationnement. • Réglages caméra : définit les propriétés de la caméra. - Afficher contenu : spécifiez les informations à afficher sur l’ é cran d’aide au stationnement. - Réglages Écran : réglez la luminosité et le contraste de l’ é cran d’aide au stationnement. A Pour initialiser tous les réglages du mode caméra, appuyez sur Centre.
- Page 141 Mode conduite (selon équipement) Vous pouvez modifier les paramètres du véhicule associés aux conditions de conduite. A La disponibilité des paramètres dépend du modèle et des spécifications du véhicule. MY DRIVE MODE Définit un mode de conduite personnalisé basé sur les sélections de l’utilisateur. •...
- Page 142 Véhicule ECO (selon équipement) Configurez les fonctions de convenance disponibles pour les véhicules ECO. A Les réglages disponibles peuvent différer en fonction du modèle de véhicule et des spécifications du véhicule. Guide Coasting Active le guide Coasting qui permet aux utilisateurs d`économiser du carburant. Affiche le mot Coast pour recommander de relâcher l`accelerator.
- Page 143 Climatisation (selon équipement) Vous pouvez configurer l'environnement de fonctionnement du système de commande de climatisation. A Les réglages disponibles peuvent différer en fonction du modèle de véhicule et des spécifications du véhicule. Recirculation de l'air Bloque le flux d’air extérieur dans l’habitacle du véhicule. •...
- Page 144 Fonctions de climatisation Définit les fonctions de confort du contrôle de climatisation. • Séchage automatique de l'A/C : fait fonctionner automatiquement le ventilateur une fois le véhicule éteint, pour sécher l'intérieur de la climatisation et empêcher la croissance de moisissures. •...
- Page 145 Siège d'accès facile Déplace le siège et le volant pour laisser plus d’ e space au conducteur pour entrer/sortir du véhicule. • Siège (pos. horiz.) facile d`accès : désactive la fonction qui déplace automatiquement le siège du conducteur lorsque le conducteur entre dans le véhicule ou en sort. •...
- Page 146 Lumières (selon équipement) Vous pouvez configurer les paramètres d'éclairage du véhicule. A Les réglages disponibles peuvent différer en fonction du modèle de véhicule et des spécifications du véhicule. Lumière ambiante Règle l'éclairage ambiant. • Luminosité : ajuste la luminosité de la lumière ambiante. •...
- Page 147 Assistance de feux de route Aide à réduire l`éblouissement des feux de route qui affecte les conducteurs dans les véhicules venant en sens inverse. Éclairage intérieures toujours allumé Touches et interrupteurs restent allumés en permanence. Porte (selon équipement) Vous pouvez configurer l’ e nvironnement de fonctionnement du hayon et des portières. A Les réglages disponibles peuvent différer en fonction du modèle de véhicule et des spécifications du véhicule.
- Page 148 Klaxon de confirmation Règle l’alarme pour qu’ e lle annonce le verrouillage des portes. Déverrouillé avec 2 pressions Déverrouille toutes les portes lorsque la touche de déverrouillage est appuyé deux fois. (Appuyez une fois pour déverrouiller la porte du conducteur uniquement). A Lorsque vous appuyez une fois sur le bouton de déverrouillage, seule la portière du conducteur est déverrouillée.
- Page 149 Clé du téléphone intelligent Définit la clé du mobile. • Clé de téléphone intelligent : enregistre ou supprime Ma clé de téléphone intelligent. • Clés partagées : affiche les utilisateurs qui ont accès aux clés partagées du mobile. A Une clé numérique peut être partagée par trois téléphones intelligents au maximum. Assurez-vous que les téléphones intelligents ont été...
- Page 150 Rappel vidange Affiche la durée de vie restante d’huile du moteur Réinitialisez manuellement après la vidange. Système de recharge sans fil pour appareils mobiles Permet à la plaque de charge sans fil d`être utilisée avec les appareils compatibles. Essuie-glace ar. auto (en R) Active l`essuie-glace arrière automatiquement quand l`essuie-glace avant est en marche et la voiture en marche arrière.
- Page 151 Mode utilité Utilise batterie haute tension quand le véhicule est éteint pour alimenter appareils électriques, comme le syst. Audio et l'éclairage intérieur, quand ils sont garés pendant une longue période ou en camping. A Appuyez sur la touche [START] du véhicule pour quitter le mode utilitaire. Régénération intelligente Active la régénération intelligente et définit la vitesse de décélération du véhicule.
- Page 152 Configuration des paramètres de navigation Vous pouvez configurer les opérations de navigation, l’affichage à l’ é cran, le guidage vocal et d’autres réglages. A Les réglages disponibles peuvent différer en fonction du modèle de véhicule et des spécifications du véhicule. A Pour plus de détails sur l’utilisation des fonctions de navigation, reportez-vous à...
- Page 153 Afficher les icônes de PI Règle l'affichage des icônes des points d'intérêt. A Appuyez sur sur le côté droit de Station d'essence/GPL pour sélectionner les options d'affichage des prix du carburant. - Les stations d'essence et GPL sur l'écran Carte affichent également leurs prix s'ils sont inférieurs au prix du carburant fixé.
- Page 154 Emplacement du guidage Définit l'affichage de l'emplacement du guidage. • Vue de guidance détaillée : fournit une vue agrandie et détaillée pour les virages et les manœuvres. Informations relatives au passage de frontière. Définit les informations relatives au passage de frontière. •...
- Page 155 Distance de l’alerte de caméra Définissez le moment auquel vous souhaitez recevoir des alertes et des descriptions vocales concernant les radars de contrôle routier. • Distance alerte caméra selon vitesse véhicule : définit automatiquement le moment auquel vous souhaitez recevoir des alertes concernant les radars de contrôle routier en fonction de la vitesse du véhicule.
- Page 156 Fonctions auto de navigation Règle les fonctionnalités de commodité associées à la navigation. Destinations Précédentes Définit les préférences des destinations précédentes. • Sauvergarder destination précédente : la destination choisie est enregistrée dans la liste des destinations précédentes. • Afficher les destinations précédentes lorsque la carte est ouverte : lorsqu'on accède au premier écran de la carte, l'écran affiche les destinations précédentes.
- Page 157 Configuration des réglages du son Modifiez les réglages du son, comme le volume des haut-parleurs et les effets sonores. A Les réglages disponibles peuvent différer en fonction du modèle de véhicule et des spécifications du véhicule. A Certaines fonctions peuvent ne pas être disponibles selon le système d'infodivertissement et les spécifications de l'amplificateur du véhicule.
- Page 158 Réglage des effets sonores (selon équipement) Activez ou désactivez l’ e ffet sonore en appuyant sur la touche rapide d’ e ffet sonore sur l’ é cran Diffusion/Média. A La projection du téléphone est liée aux réglages d’ e ffet sonore Bluetooth. A Vous pouvez définir différents effets sonores pour chaque mode de diffusion ou média.
- Page 159 Position Touchez un point sur le diagramme du véhicule où vous souhaitez concentrer le son. Utiliser la flèche pour ajuster la position. Égaliseur Réglez le son en ajustant le niveau (de sortie) de chaque bande audio : graves, Moyens et Aigus.
- Page 160 Volumes de guidage Ajustez les niveaux de volume pour chaque fonctionnalité du système individuellement ou initialisez tous les réglages du volume. A Pour réinitialiser tous les réglages de volume, appuyez Défaut. Alertes de navigation Définissez les différents types d' alertes de navigation. •...
- Page 161 Réduction du bruit radio Définit la méthode de contrôle du bruit pour la radio. Aide à la conduite Définit la ou les méthodes d'alerte pour les systèmes d'assistance au conducteur. Volume des alertes Ajuste le volume de l`alerte sonore. Réglages...
- Page 162 Alerte tactile (selon équipement) Ajuste l`intensité de l`alerte haptique (vibration du volant). Désactiver l’alerte sonore de sécurité de voie (selon équipement) Désactive l'alerte sonore pour les fonctions de sécurité de voie, même si le volume d'alerte et l'alerte haptique sont activés. Priorité...
- Page 163 Configuration des réglages relatifs à la connexion des appareils Gérez les appareils Bluetooth ou configurez leurs réglages de fonctionnement. Vous pouvez également activer la projection du téléphone pour pouvoir contrôler l’application du téléphone intelligent sur l’ é cran du système après l’avoir connecté au système. A Les réglages disponibles peuvent différer en fonction du modèle de véhicule et des spécifications du véhicule.
- Page 164 Messages prédéfinis Sélectionnez et modifiez les messages texte à envoyer lorsque vous répondez à un message texte ou que vous rejetez un appel. A Cette option peut ne pas être disponible sur certains modèles de téléphones. Instr. vocales Bluetooth Lecture d’instructions vocales pendant le jumelage Bluetooth. Mode sécurisé...
- Page 165 Lire l'audio bluetooth Lance l’audio Bluetooth quand vous lisez des médias depuis un téléphone intelligent jumelé. Info du système Bluetooth Modifiez le nom du véhicule pour jumeler les appareils Bluetooth. Projection téléphone Activez ou désactivez la projection du téléphone lorsque le téléphone intelligent est connecté. Réglages Android Auto Définit Android Auto.
- Page 166 Configuration des réglages du profil d'utilisateur Vous pouvez ajouter des informations au profil de chaque conducteur après la configuration initiale. A Les réglages disponibles peuvent différer en fonction du modèle de véhicule et des spécifications du véhicule. A Pour plus de détails sur la création d’un profil d’utilisateur, reportez-vous à la section suivante : >...
- Page 167 Sécurité Définissez le mot de passe à utiliser pour la connexion au profil. • Mot de passe : définissez le mot de passe à utiliser pour la connexion au profil. • Identification empreinte digitale : définissez l'empreinte digitale à utiliser pour la connexion au profil.
- Page 168 Configuration des réglages de la reconnaissance vocale Modifiez les réglages de reconnaissance vocale. Sur l’ é cran d’accueil, appuyez sur Configuration > Reconn. vocale. L'écran des réglages de la reconnaissance vocale apparaît. Configurez les réglages requis. A Appuyez sur l’icône à...
- Page 169 Économiseur d'écran Sélectionne l'économiseur d'écran. Horloge Affiche l’horloge sur l’ é conomiseur d’ é cran du système. A Appuyez sur pour choisir l’horloge à afficher à l’ é cran. Aucun N'affiche rien sur l'économiseur d'écran du système. Fenêtre auxiliaire Sélectionne écrans partagés affichés et définit ordre leur affichage. « Carte » est toujours affiché.
- Page 170 Configuration des réglages d'affichage Modifiez les réglages de l’affichage du système, comme la luminosité. A Les réglages disponibles peuvent différer en fonction du modèle de véhicule et des spécifications du véhicule. Sur l’ é cran d’accueil, appuyez sur Configuration > Affichage. L'écran des réglages de l'affichage apparaît.
- Page 171 Réglages caméra Définit les propriétés de la caméra. Afficher contenu Définit les propriétés de la caméra. • Étendre vue caméra arr. : aff. vue cam. arr. même après passé marche arr. (R), point mort (N) ou (D). Dépasser vit. ferme vue arr. •...
- Page 172 Filtre à lumière bleue Configurez les réglages pour le filtrage de lumière bleue. • Automatique : active le filtre automatiquement en fonction de la luminosité ambiante. • Heure définie par l’utilisateur : active le filtre de lumière bleue en fonction de l'heure programmée par l’utilisateur.
- Page 173 Touche personnalisée ★ (Volant de direction) Veuillez sélectionner une fonction pour la touche personnalisée (Volant de direction). Touche MODE Sélectionnez le support auquel vous voulez accéder (s'il est actif / disponible) à l'aide du bouton «MODE» sur le volant. Réglages...
- Page 174 Touches [∧]/[∨] (volant) Attribuez une fonction aux touches [∧]/[∨] sur le volant lorsque vous écoutez la radio. Touche VOL/TUNE Modifier positon du VoL et TUNE. (Étiquettes comm. ne changeront pas pour correspondre en fonctions.) Réglages...
- Page 175 Configuration des réglages du tableau de bord/de l’affichage tête haute Modifiez les réglages liés au tableau de bord et/ou à l’affichage tête haute (ATH). A Les réglages disponibles peuvent différer en fonction du modèle de véhicule et des spécifications du véhicule. Sur l’...
- Page 176 Sélection contenu Sélectionne le contenu à afficher à l'écran du tableau de bord. • Affiche le mode des lumières/essuie-glace : affiche un message qui confirme le réglages d`essuie-glace/ de lumière sélectionné. • Signaux routiers : affiche les informations du trafic comme limite de vitesse. •...
- Page 177 Configuration des réglages Bluelink Souscrivez le service Bluelink ou consultez les informations sur le modem. A Les réglages disponibles peuvent différer en fonction du modèle de véhicule et des spécifications du véhicule. Sur l’ é cran d’accueil, appuyez sur Configuration > Bluelink. L'écran des réglages Bluelink apparaît.
- Page 178 Configuration des réglages généraux Configurez la date, l’heure, la langue et d’autres réglages. Vous pouvez également consulter les informations du système. A Les réglages disponibles peuvent différer en fonction du modèle de véhicule et des spécifications du véhicule. Sur l’ é cran d’accueil, appuyez sur Configuration > Général. L'écran des réglages généraux apparaît.
- Page 179 Stockage Affiche les informations sur le stockage du système. Quoi de neuf Affiche les dernières informations de mise à jour du système. A Une fois la mise à jour terminée, le système affichera les principaux éléments de la mise à jour à l'écran. Balayez le code QR pour afficher l'annonce de mise à jour. Info sur le modem Affiche les informations sur le modem pour l’utilisation du service Bluelink.
- Page 180 Langue/Language Définit la langue utilisée par le système. A Une fois la langue modifiée, l'application de la nouvelle langue prend un certain temps. La fenêtre contextuelle de notification apparaît dès que la nouvelle langue est appliquée au système. Si vous patientez quelques instants ou si vous touchez l’ é cran en dehors de la fenêtre contextuelle, celle-ci disparaît automatiquement.
- Page 181 Unité (selon équipement) Définit les unités d'affichage utilisées par le système. Unités de distance et de vitesse (selon équipement) Sélectionnez les unités de distance et de vitesse du véhicule à afficher à l’ é cran. Unité temp. (selon équipement) Sélectionnez l’unité de température à afficher à l’ é cran. Unité...
- Page 182 Média éteints au démarrage du véhicule Ne reprend pas automatiquement la lecture média lorsque le véhicule est démarré. Continuez la lecture de médias lorsque vous éteignez le véhicule Maintient le système audio allumé lorsque le véhicule est éteint. Il s'éteindra automatiquement après un temps prédéterminé...
- Page 183 Mise à jour en ligne Mise à jour en ligne (selon équipement) Utilisez la mise à jour en ligne pour installer les dernières versions de la carte et du système infosloisirs. Le nouveau logiciel est automatiquement téléchargé, le cas échéant. A Pour utiliser la fonction de mise à...
- Page 184 Mise à jour du système Une fenêtre de notification apparaît lorsque votre véhicule est éteint. La fenêtre de notification vous permet de mettre à jour la carte de navigation et le système d'infodivertissement. A Cette fonction n'est disponible que lorsque le système est prêt pour la dernière mise à jour logicielle.
- Page 185 Si le système ne fonctionne pas correctement, essayez de résoudre le problème en vous référant au tableau ci-dessous. Si le problème persiste même après avoir effectué les actions suggérées, communiquez avec votre concessionnaire Hyundai autorisé. Problèmes de son et d’affichage Symptôme...
- Page 186 L’ é cran est ancien ou Si le problème persiste, communiquez avec les performances du votre concessionnaire Hyundai autorisé. système ont baissé. De petits points L'écran LCD possède une très haute densité rouges, bleus et de pixels.
- Page 187 Problèmes liés à la lecture USB Symptôme Cause possible Solution Les fichiers d'un Aucun fichier n'est Copiez des fichiers pouvant être lus par le appareil USB ne compatible pour la système sur l'appareil USB, puis reconnectez peuvent pas être lecture. l'appareil.
- Page 188 Problèmes liés à la connexion Bluetooth Symptôme Cause possible Solution Le système n'est Le mode Sur l’ é cran d’accueil, accédez à Configuration > Connexion des appareils, exécutez le pas détecté par un d'enregistrement appareil Bluetooth. doit être exécuté. mode d’ e nregistrement de l’appareil, puis relancez la recherche depuis l’appareil.
- Page 189 > Voir le site de mise à jour de la navigation, « Mise à jour en ligne (selon équipement) ». • Si le problème persiste, communiquez avec votre concessionnaire Hyundai autorisé. • Rendez-vous dans un atelier de Le système ne Problème lié...
- Page 190 Problèmes liés à la projection du téléphone Symptôme Cause possible Solution La fonction de La projection du Rendez-vous sur le site Web pour vérifier si projection du téléphone n'est pas votre téléphone intelligent prend en charge téléphone n'est pas prise en charge. la projection du téléphone.
- Page 191 Symptôme Cause possible Solution Un écran noir Le téléphone • Retirez le câble USB du téléphone apparaît lorsque intelligent intelligent et reconnectez l'appareil. la fonctionnalité fonctionne mal. • Initialisez le téléphone intelligent et de projection du reconnectez l'appareil. téléphone est activée ou en cours d'utilisation.
- Page 192 être mauvaise dans les de trafic en temps zones montagneuses et insulaires. réel. Vérifiez de nouveau l'intensité du signal dans une région où la réception est bonne. • Si le problème persiste, communiquez avec votre concessionnaire Hyundai autorisé. Annexe...
- Page 193 Icônes d'indicateur d'état du système Consultez l’ é tat du système en regardant les icônes d’indicateur d’ é tat en haut à droite de l’ é cran du système. Des icônes d'indicateur d'état différentes apparaissent lorsque chaque fonction est exécutée. La signification des icônes est la suivante : Mise en sourdine/Enregistrement d'un mémo Son de navigation mis en sourdine...
- Page 194 Bluelink Appel avec un téléphone Bluelink Le microphone du téléphone Bluelink est désactivé Intensité du signal du réseau Bluelink Mise à jour du système Téléchargement du fichier de mise à jour Mise à jour en arrière-plan Fonctions disponibles sur le siège arrière (selon équipement) Mode silencieux activé...
- Page 195 Navegación Comment mettre à jour la carte? Vous pouvez télécharger les dernières données cartographiques sur un appareil USB et utiliser cet appareil pour mettre à jour la carte. > Voir le site de mise à jour de la navigation, « Mise à jour en ligne (selon équipement) ». Le guidage ne tient pas compte de l'itinéraire ou les alertes radar s'affichent tardivement.
- Page 196 Comment enregistrer un appareil Bluetooth? Sur l’ é cran d’accueil, appuyez sur Configuration > Connexion des appareils > Connexion des appareils > Ajouter nouvel. Sur l'appareil Bluetooth à connecter, recherchez le système du véhicule et enregistrez-le. Utilisez l’appareil connecté au Bluetooth pour saisir ou approuver le code d’authentification affiché...
- Page 197 Inspectez le système en vous référant au guide de dépannage. > Voir « Guide de dépannage ». Si la défaillance système persiste après l’inspection, maintenez appuyée la touche Réinitialiser pour réinitialiser le système. Si le problème persiste, communiquez avec votre concessionnaire Hyundai autorisé. Annexe...
- Page 198 Caractéristiques techniques du produit Lecteur multimédia Musique USB Élément Caractéristiques techniques Format de fichier MP3 (MPEG Audio Layer III), WMA, WAV, OGG, FLAC, TTA, AMR, Monkey’s Audio, DFF/DSF, DTS Débit binaire 8 à 320 kbit/s (CBR/VBR), ~48 kHz (ID3Tag jusqu’ à la et fréquence version 2.4) d'échantillonnage...
- Page 199 A Si un problème survient lors de la lecture ou si vous souhaitez lire un fichier dont le format est incompatible, utilisez le logiciel de codage le plus récent pour modifier le format avant d’utiliser le fichier. Périphériques de stockage USB Élément Caractéristiques techniques Octet/Secteur...
- Page 200 Caractéristiques techniques générales Élément Caractéristiques techniques Alimentation 14,4 V CC Tension de fonctionnement 9-16 V CC Courant d'obscurité Dans les limites de 1 mA Plage de températures de fonctionnement -20 à +70 °C (-4 à +158 °F) Plage de températures de stockage -40 à...
- Page 201 RF LTE Élément Caractéristiques techniques Réception Fréquence : B2: 1930-1990 MHz B4: 2110-2155 MHz B5: 869-894 MHz B7: 2620-2690 MHz B12: 729-746 MHz Sensibilité : B2, B5, B7: inférieure à -94.3 dBm à10 MHz B4: inférieure à -96.3 dBm à 10 MHz B12: inférieure à...
- Page 202 Informations importantes Avant d'utiliser votre système, lisez et suivez toutes les instructions et l'ensemble des informations de sécurité fournies à la fin de ce mode d'emploi (« mode d'emploi »). Si vous ne suivez pas les précautions indiquées dans ce guide, vous risquez de provoquer un accident ou d'autres situations graves.
- Page 203 Fonctions de navigation Les fonctions de navigation incluses dans le système sont destinées à fournir des instructions détaillées vous permettant d'atteindre la destination souhaitée. Assurez-vous que toutes les personnes qui utilisent ce système lisent attentivement et suivent toutes les instructions relatives aux informations de sécurité.
- Page 204 Marques de commerce • La technologie HD Radio est fabriquée sous licence de iBiquity Digital Corporation. Brevets américains et étrangers. Pour les brevets, voir http://dts.com/patents. HD Radio et les logos HD, HD Radio et “ARC” sont des marques ou des marques enregistrées de iBiquity Digital Corporation dans les États-Unis et dans d’autres pays.
- Page 205 Renseignements sur le logiciel libre Ce système comporte un logiciel libre. Pour obtenir le code source développé sous la licence open source installée sur ce produit, veuillez consulter le site https://www.mobis.co.kr/en/tech/rnd.do#open. Vous pouvez y télécharger tous les avis de licence applicables, y compris le code source. Si vous envoyez un e-mail à...
- Page 206 Index Affichage du trafic 50 Caméra intégrée 117 Affichage tête haute 174 Caractéristiques techniques du produit Bluetooth 198 Aide à la conduite 135, 159 Caractéristiques techniques générales Alerte radar 153, 158 AM radio 60 Lecteur multimédia 196 Android Auto 101 Précisions radio 198 Apple CarPlay 103 RF LTE 199...
- Page 207 Économiseur d'écran 167 HD Radio™ 58, 64 ECO Vehicle 139, 140 Écran d'accueil 14 Écran d’aide au stationnement 126 Icônes d'indicateur d'état du système 191 Écran de navigation 39 Info logiciel/Mise à jour 176 Écran des favoris 56, 63, 69 Informations à...
- Page 208 Mémo vocal 115 Messages prédéfinis 162 Radio Météo 123 AM radio 60 Mise à jour 181 FM radio 53 Réduction du bruit radio 159 Mode Carte 153 Recalculer trajet 36 Mode sécurisé 162 Rechercher 19 Mode silencieux 125 Reconnaissance vocale 24, 166 Mode voiturier 124 Réglages Modifier l'itinéraire 48...
- Page 209 Siège 142 SiriusXM 58, 64 Son prémium 155 Sons de la nature 75 SOS 31 Surveillance des alentours 128 Tableau de bord 173 Téléphone 81 Trajet 36, 40, 41, 47, 48 Unités 179 Véhicule ECO 140 Vue arrière 126 Annexe...
- Page 211 (불어ㅣ캐나다) ccNC BFMS6-F600000...