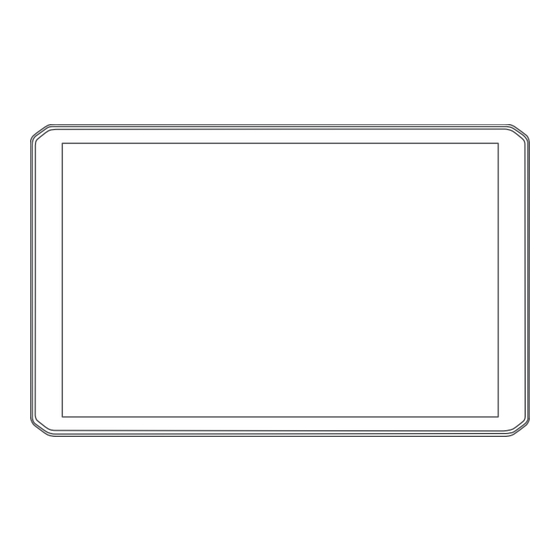
Garmin TREAD Manuel D'utilisation
Masquer les pouces
Voir aussi pour TREAD:
- Manuel d'utilisation (86 pages) ,
- Instructions d'installation (15 pages)
Publicité
Liens rapides
Publicité

Sommaire des Matières pour Garmin TREAD
- Page 1 TREAD ® Manuel d'utilisation...
- Page 2 Tous droits réservés. Conformément aux lois relatives au copyright en vigueur, toute reproduction du présent manuel, qu'elle soit partielle ou intégrale, sans l'autorisation préalable écrite de Garmin, est interdite. Garmin se réserve le droit de modifier ou d'améliorer ses produits et d'apporter des modifications au contenu du présent manuel sans obligation d'en avertir quelque personne physique ou morale que ce soit.
- Page 3 Table des matières Radio............9 Sélection d'une station préréglée..9 Sélection d'un canal radio....9 Mise en route........1 Réglage du silencieux....... 10 Acquisition de signaux GPS....1 Ajout d'un préréglage radio Icônes de la barre d'état......1 personnalisé........10 Utilisation de l'écran tactile....
- Page 4 Affichage de vos chiens sur la carte..17 Modification d'une routine.... 25 Utilisation des applications..... 17 Suppression d'une routine.... 25 Application Tread Audio....... 26 Affichage du manuel d'utilisation sur Commandes des LED......26 votre appareil......... 17 Activation des groupes de LED..27 Informations du véhicule......
- Page 5 Navigation vers des points d'intérêt au Suppression d'un téléphone couplé..32 sein d'un lieu........40 Points d'intérêt........40 Navigation routière......32 Affichage de vos waypoints Garmin Explore..........40 Démarrage d'un itinéraire..... 32 Synchronisation des données d'un Démarrage d'un itinéraire en utilisant compte Garmin Explore....
- Page 6 Paramètres de l'appareil....... 49 Tread Audio Box Mounting Activation ou désactivation des services Considerations........57 de géolocalisation......... 49 Mounting the Tread Audio Box Black Informations sur l'appareil....49 Box Device........57 Connections........57 Affichage des informations légales et de Identification de port....58 conformité...
- Page 7 Haut-parleurs supplémentaires......66 Présentation de la télécommande sans fil..........67 Connexion de la télécommande sans fil à votre Tread Audio Box...67 Couplage avec un système de navigation Garmin......68 Tread Audio Box – Caractéristiques techniques......... 68 Tread 6.5" XS-LED Tower Speakers –...
- Page 9 Statut des services de localisation. Indique que votre position a été localisée. État de la technologie Bluetooth ® Force du signal Wi‑Fi ® Profil du véhicule actif. Heure actuelle. Niveau de charge de la batterie. Statut de connexion de l'application Tread (Couplage avec votre smartphone, page 28). Mise en route...
- Page 10 Utilisation de l'écran tactile • Touchez l'écran pour sélectionner un élément. • Faites glisser votre doigt sur l'écran pour le faire défiler ou pour effectuer un panoramique. • Resserrez vos deux doigts pour effectuer un zoom arrière. • Ecartez vos deux doigts pour effectuer un zoom avant. Commandes au volant Sur certains véhicules, vous pouvez gérer les menus de votre système de navigation à...
- Page 11 Modification d'un profil de véhicule Vous pouvez modifier les informations de base du profil de véhicule ou ajouter des informations détaillées, comme la vitesse maximale. 1 Sélectionnez Applications > Navigation > Profil de véhicule. 2 Sélectionnez le profil de véhicule à modifier. 3 Sélectionner une option : •...
- Page 12 Routes et sentiers d'aventure AVERTISSEMENT La saisie des caractéristiques du profil de votre véhicule ne garantit pas qu'elles soient prises en compte dans toutes les suggestions d'itinéraire. Des limites peuvent exister dans les données cartographiques pour certaines propositions d'itinéraires. Il est important de respecter les panneaux de signalisation et les conditions de circulation lorsque vous conduisez votre véhicule.
- Page 13 Itinéraires en ligne droite Dans les zones sans routes ni sentiers bien définis, l'appareil vous guide jusqu'à votre destination en suivant un itinéraire en ligne droite. Vous pouvez définir plusieurs waypoints pour suivre un itinéraire dans les zones sans routes. Distance jusqu'à...
- Page 14 Enregistrement de tracés Le suivi enregistre votre parcours. Lorsque vous démarrez le suivi, votre appareil enregistre votre position, puis met à jour la ligne du tracé. Si votre appareil est couplé à un compte Garmin Explore , il synchronise ™...
- Page 15 • Pour démarrer une virée en groupe avec des participants disposant d'un support Virée en groupe, sélectionnez Créer une virée en groupe par radio. • Pour démarrer une virée en groupe avec des participants qui utilisent l'application Tread, sélectionnez Créer une virée en groupe sur mobile.
- Page 16 Rejoindre une virée en groupe Vous pouvez rejoindre une virée en groupe à proximité créée par un autre participant. REMARQUE : sur certains modèles, l'application Virée en groupe se trouve dans le menu des applications. 1 Dans le menu principal, sélectionnez Virée en groupe > Rejoindre une virée en groupe. 2 Sélectionnez une virée en groupe à...
- Page 17 Vous pouvez utiliser l'application Radio pour créer des préréglages radio, sélectionner un canal radio et sélectionner des codes de silencieux. Pour utiliser cette fonction, vous devez connecter l'appareil et l'antenne au support de la Group Ride Radio. L'appareil Tread configure automatiquement les paramètres radio lorsque vous rejoignez ou créez une virée en groupe.
- Page 18 3 Sélectionnez Appuyer pour parler dans le casque. 4 Sélectionnez Transmission de votre voix Pour pouvoir transmettre votre voix, vous devez coupler votre appareil Tread avec un casque Bluetooth compatible. Vous pouvez transmettre votre voix via la radio à l'aide d'un casque Bluetooth compatible.
- Page 19 1 Rapprochez l'appareil inReach à moins de 3 m (10 pi) de votre appareil Tread. 2 Sur votre appareil Tread, sélectionnez Applications > Aventure > inReach. 3 Suivez les instructions qui s'affichent sur l'écran de votre appareil Tread pour terminer la procédure de couplage.
- Page 20 Lancement d'une procédure de sauvetage AVERTISSEMENT Avant de pouvoir lancer une procédure de sauvetage à l'aide de votre appareil de navigation Tread, vous devez le coupler avec un système de communication satellite inReach compatible (Connexion d'un appareil inReach, page 11). ATTENTION Quand l'appareil est en mode SOS, ne l'éteignez pas et n'essayez pas d'éteindre le système de communication...
- Page 21 Outils de carte Avec les outils de carte, vous accédez rapidement aux informations et aux fonctions de l'appareil dont vous avez besoin lorsque la carte est affichée. Lorsque vous activez un outil de carte, il apparaît dans un volet sur le bord de la carte.
- Page 22 Affichage des positions à venir 1 Sur la carte, sélectionnez > À venir. Lorsque vous voyagez, l'outil Carte affiche le lieu suivant le long de votre route ou itinéraire. 2 Sélectionner une option : • Si l'outil Carte affiche des catégories, sélectionnez une catégorie pour afficher une liste des lieux proches dans cette catégorie.
- Page 23 Réinitialisation des informations sur le trajet 1 Depuis la carte, sélectionnez Vitesse. 2 Sélectionnez un champ de données pour les informations sur le trajet. 3 Sélectionnez > Réinitialiser donnée(s) > Réinitialiser les données générales. Affichage des modifications de l'altitude à proximité Vous pouvez afficher les modifications de l'altitude à...
- Page 24 Placez votre appareil portable pour chien à moins de 3 m (10 pieds) de votre appareil Tread. ASTUCE : votre appareil Tread reçoit les données d'un appareil portable pour chien compatible à la fois. Restez à plus de 3 m (10 pieds) de distance d'autres appareils portables pour chien ou désactivez la diffusion sur les appareils portables pour chien depuis lesquels vous ne souhaitez pas recevoir de données.
- Page 25 Icônes d'état du chien Les icônes indiquent l'état et la position de vos chiens. Assis Course En arrêt Attente au pied d'un arbre Inconnu* Faible batterie du collier Connexion du collier perdue Réception GPS du collier perdue *L'icône d'état Inconnu indique que le collier n'a pas acquis de signaux satellites et que l'appareil portable ne peut pas déterminer la position du chien.
- Page 26 Modification des champs de données d'informations du véhicule Vous pouvez modifier les champs de données de direction, d'altitude, de lever et de coucher du soleil, de position et d'heure sur la page d'informations de l'odomètre de trajet du véhicule. 1 Sélectionnez 2 Si nécessaire, sélectionnez , puis sélectionnez un champ de données.
- Page 27 Images BirdsEye Les images BirdsEye proposent des images cartographiques haute résolution téléchargeables, notamment des images satellites détaillées et des cartes topographiques matricielles. Vous pouvez télécharger BirdsEye Satellite Imagery directement sur votre appareil quand il est connecté à un réseau Wi‑Fi. Téléchargement d'images BirdsEye Avant de pouvoir télécharger des images BirdsEye sur votre appareil, vous devez vous connecter à...
- Page 28 Modification et réorganisation des positions d'un itinéraire 1 Sélectionnez Applications > Navigation > Calculateur d'itinéraire. 2 Sélectionnez un itinéraire enregistré. 3 Sélectionnez Liste. 4 Sélectionnez une position. 5 Sélectionner une option : • Pour modifier la position, sélectionnez , puis saisissez une nouvelle position. •...
- Page 29 Enregistrement de votre parcours récent en tant qu'itinéraire Vous pouvez enregistrer votre parcours récent en tant qu'itinéraire pour y accéder plus tard en utilisant le calculateur d'itinéraire (Navigation jusqu'à un itinéraire enregistré, page 20). 1 Sélectionnez Applications > Aventure > TracBack. Votre parcours récent s'affiche sur la carte.
- Page 30 Activation d'un commutateur d'alimentation Avant de pouvoir utiliser l'application Garmin PowerSwitch pour activer un commutateur, vous devez installer votre appareil Garmin PowerSwitch dans votre véhicule et le coupler avec l'application Garmin PowerSwitch. Dans l'application Garmin PowerSwitch, sélectionnez un bouton d'alimentation pour activer ou désactiver un commutateur.
- Page 31 Avant de pouvoir utiliser les fonctions d'entrée de commande, vous devez connecter une entrée de commande à votre appareil Garmin PowerSwitch (Connexion d'une entrée de commande, page 54). Vous pouvez attribuer un ou plusieurs commutateurs à activer lorsque l'appareil Garmin PowerSwitch reçoit un signal d'une entrée de commande. 1 Sélectionnez 2 Sélectionnez votre appareil Garmin PowerSwitch.
- Page 32 Routines Les routines automatisent votre appareil Garmin PowerSwitch. Lorsque vous définissez une routine sur votre appareil de navigation Garmin compatible, elle s'active ou se désactive automatiquement lorsque les conditions de la routine sont remplies. Par exemple, vous pouvez définir une routine pour activer un commutateur à une heure spécifique chaque jour ou lorsque votre véhicule atteint une vitesse spécifique.
- Page 33 Ajout d'une routine 1 Dans l'application Garmin PowerSwitch, sélectionnez > Routines. 2 Si nécessaire, sélectionnez Ajouter une routine. 3 Sélectionnez Quand. 4 Sélectionnez un déclencheur : • Pour définir un commutateur à déclencher lorsque votre véhicule atteint une vitesse spécifique, sélectionnez Vitesse > Suivant, et suivez les instructions à l'écran pour entrer les seuils de vitesse.
- Page 34 Application Tread Audio Avant de pouvoir utiliser les commandes de l'application Tread Audio, vous devez installer votre Tread Audio Box ainsi que les Tread 6.5" XS-LED Tower Speakers dans votre véhicule et coupler votre Tread Audio Box avec l'application Tread Audio.
- Page 35 LED pour ce groupe. Vous pouvez activer le groupe de LED pour les Tread 6.5" XS-LED Tower Speakers ou tout autre haut-parleur supplémentaire ou voyant adressable après les avoir configurés et couplés avec votre Tread Audio Box.
- Page 36 2 Allumez votre appareil Tread, puis placez-le à moins de 3 mètres (10 pieds) de votre smartphone. 3 Sur votre téléphone, ouvrez l'application Tread. 4 Suivez les instructions qui s'affichent à l'écran pour vous connecter à un compte Garmin et terminer les processus de couplage et de configuration.
- Page 37 6 Si besoin, sélectionnez Coupler. Smart Notifications Quand votre appareil est connecté à l'application Tread, vous pouvez afficher les notifications de votre smartphone sur votre appareil Tread, notamment les SMS, les appels entrants et les rendez-vous du calendrier. Réception de notifications AVERTISSEMENT Pour éviter toute distraction, ignorez les notifications pendant que vous conduisez.
- Page 38 Pour éviter toute distraction, ignorez les notifications pendant que vous conduisez. Sinon vous risquez de provoquer un accident pouvant causer des blessures graves, voire la mort. Afin de pouvoir utiliser cette fonction, vous devez d'abord connecter votre appareil à un téléphone compatible exécutant l'application Tread (Couplage avec votre smartphone, page 28).
- Page 39 3 Sélectionnez une fonction pour l'activer ou la désactiver. Affichage ou masquage des notifications de l'application (Android ™ Vous pouvez utiliser l'application Tread pour choisir les types de notifications à afficher sur votre appareil Tread. 1 Sur votre téléphone, ouvrez l'application Tread.
- Page 40 Déconnexion d'un appareil Bluetooth Vous pouvez déconnecter temporairement un appareil Bluetooth sans le supprimer de la liste des périphériques couplés. L'appareil Bluetooth pourra se connecter automatiquement à votre appareil Tread par la suite. 1 Sélectionnez > Réseaux sans fil > Bluetooth.
- Page 41 Votre itinéraire sur la carte En route, l'appareil vous guide jusqu'à destination grâce à des invites vocales et à des informations en haut de la carte. Les informations sur votre prochain changement de direction ou sur la prochaine sortie, ou toute autre action, apparaissent en haut de la carte.
- Page 42 Assistant de voies de circulation actif A l'approche d'un changement de direction, d'une sortie ou d'un échangeur lorsque vous suivez un itinéraire, une simulation détaillée de la route apparaît à côté de la carte, le cas échéant. Une ligne de couleur indique la voie à...
- Page 43 Modification de votre itinéraire actif Ajout d'un lieu à votre itinéraire Afin d'ajouter une position à votre itinéraire, vous devez suivre un itinéraire (Démarrage d'un itinéraire, page 32). Vous pouvez ajouter des positions au milieu ou à la fin de votre itinéraire. Par exemple, vous pouvez ajouter une station-service en tant que destination sur votre itinéraire.
- Page 44 Contournement d'une route 1 Sélectionnez > Navigation > Contournements personnalisés. 2 Si nécessaire, sélectionnez Ajouter un contournement. 3 Sélectionnez Ajouter une route à éviter. 4 Sélectionnez le point de départ de la section de route à éviter, puis sélectionnez Suivant. 5 Sélectionnez le point d'arrivée de la section de route, puis sélectionnez Suivant.
- Page 45 Suivre un itinéraire avec Garmin Adventurous Routing ™ Votre appareil peut calculer des itinéraires aventureux en favorisant les routes sinueuses et les côtes et en évitant les autoroutes. Grâce à cette fonction, vous pourrez bénéficier de balades encore plus agréables.
- Page 46 Recherche et enregistrement de destinations Les cartes chargées dans votre appareil contiennent des positions, telles que des restaurants, des hôtels, des centres auto et des informations détaillées sur les rues. Le menu Où aller ? vous aide à trouver votre destination par le biais de différentes méthodes permettant de parcourir, rechercher et enregistrer ces informations.
- Page 47 Sélectionnez cette icône pour afficher des informations détaillées sur la position. Sélectionnez cette icône pour afficher les autres itinéraires vers une position. Sélectionnez pour lancer la navigation avec Garmin Adventurous Routing. Allons-y ! Sélectionnez pour lancer la navigation vers la position en suivant l'itinéraire recommandé.
- Page 48 3 Sélectionnez un élément pour afficher les détails. Synchronisation des données d'un compte Garmin Explore Avant de pouvoir synchroniser des données de compte, vous devez vous connecter à l'application Tread et activer Garmin Explore. Vous pouvez synchroniser des données, comme les tracés, avec votre compte Garmin Explore. Ainsi, vos données restent disponibles sur tous vos appareils compatibles.
- Page 49 Recherche de parcs nationaux Les modèles d'appareils qui comprennent des cartes de l'Amérique du Nord ou des États-Unis incluent également des informations détaillées sur les parcs nationaux des États-Unis. Vous pouvez naviguer jusqu'à un parc national ou une position dans un parc national. AVIS Il vous incombe de comprendre et de respecter les éventuelles règles et lois concernant les parcs nationaux.
- Page 50 Tripadvisor AVIS Garmin décline toute responsabilité quant à la précision et à la pertinence des informations Tripadvisor. Il vous incombe de comprendre et de respecter les éventuelles règles et lois concernant les points d'intérêt. Votre appareil inclut les notes des utilisateurs de Tripadvisor. Les notes Tripadvisor s'affichent automatiquement dans la liste des résultats de recherche pour les restaurants, hôtels et lieux touristiques.
- Page 51 • Pour démarrer un itinéraire menant aux coordonnées, sélectionnez Allons-y ! Recherche de stations-service et de prix de carburants Pour pouvoir utiliser cette fonction, vous devez d'abord connecter votre appareil à un téléphone compatible exécutant l'application Tread (Couplage avec votre smartphone, page 28).
- Page 52 Recherche de services d'urgence et de stations-service Vous pouvez utiliser la page Où suis-je ? pour trouver les hôpitaux, les postes de police et les stations-service les plus proches. 1 Sur la carte, sélectionnez le véhicule. 2 Sélectionnez Hôpitaux, Postes de police ou Carburant. REMARQUE : certaines catégories de service sont disponibles uniquement dans certaines zones.
- Page 53 Enregistrement d'un waypoint sur la carte 1 Sélectionnez Carte. 2 Faites glisser la carte et effectuez un zoom afin d'afficher la zone à explorer. 3 Sélectionner une option : • Sélectionnez un marqueur de position. • Sélectionnez un point, tel qu'une rue, une intersection ou une adresse. 4 Sélectionnez 5 Saisissez un nom, puis sélectionnez Enregistrer.
- Page 54 à l'obligation de vous conformer à tous les panneaux de limitation de vitesse et de respecter à tout moment les consignes de sécurité routière. Garmin ne saurait être tenu pour responsable des amendes ou citations en justice dont vous pourriez faire l'objet à la suite de toute infraction de votre part au Code de la route.
- Page 55 Mes cartes : permet de spécifier les cartes que l'appareil doit utiliser parmi celles qui sont installées. Activation des cartes Vous avez la possibilité d'activer les cartes installées sur votre appareil. ASTUCE : pour acheter d'autres cartes, rendez-vous sur garmin.com/maps. 1 Sélectionnez > Affichage carte > Mes cartes.
- Page 56 Paramètres d'aide à la conduite Sélectionnez > Assistance au conducteur. Alertes destinées au conducteur : permet d'activer une alerte sonore pour tous les types d'alertes destinées au conducteur (Fonctions et alertes de vigilance du conducteur, page 46). Alertes points d'intérêt : vous prévient lorsque vous approchez d'une zone de danger. Aperçu de l'itinéraire : affiche un aperçu des routes principales sur votre itinéraire lorsque vous démarrez la navigation.
- Page 57 Informations légales : affiche les informations de conformité et réglementaires relatives à l'étiquetage électronique. Informations sur l'appareil Garmin : affiche les informations relatives à la version du matériel et du logiciel. Activation ou désactivation des services de géolocalisation Les fonctions de géolocalisation doivent être activées pour que votre appareil puisse déterminer votre position, calculer des itinéraires et vous fournir une aide à...
- Page 58 • Vous pouvez connecter l'appareil à un réseau Wi‑Fi pour effectuer la mise à jour directement sur l'appareil (recommandé). Cette option vous permet de mettre à jour votre appareil sans vous connecter à un ordinateur. • Vous pouvez connecter l'appareil à un ordinateur et le mettre à jour à l'aide de l'application Garmin Express ™ (garmin.com/express).
- Page 59 électriques. Le raccordement incorrect du câble d'alimentation peut endommager le véhicule ou la batterie et entraîner des blessures corporelles. Vous pouvez utiliser un appareil Garmin PowerSwitch connecté pour contrôler les feux, les ventilateurs et bien plus encore à partir de votre appareil Tread.
- Page 60 Evitez tous les câbles, jauges, airbags, couvertures d'airbag, CVCA et autres éléments lorsque vous percez les trous de guidage et fixez le support de montage dans le véhicule. Garmin décline toute responsabilité en cas de dommages ou autres conséquences découlant de l'installation.
- Page 61 Ouverture de la face avant Vous devez ouvrir le cache avant pour effectuer les connexions électriques. 1 Soulevez le loquet du cache avant et faites-le pivoter dans le sens inverse des aiguilles d'une montre. 2 Retirez le cache avant de l'appareil. Annexes...
- Page 62 à la borne négative de la batterie. ATTENTION Ne branchez pas les fils de terre de l'accessoire à la borne de terre (GND) de l'appareil Garmin PowerSwitch, car cela pourrait entraîner des blessures ou des dommages matériels, ou pourrait avoir un impact négatif sur le fonctionnement de l'appareil.
- Page 63 Couplage avec un système de navigation Garmin Vous pouvez coupler votre appareil Garmin PowerSwitch avec un système de navigation Garmin compatible. 1 Mettez votre appareil Garmin PowerSwitch sous tension et placez votre système de navigation Garmin compatible à moins de 1 m (3,3 pi) de celui-ci.
- Page 64 You can use a connected Tread Audio system to control audio and LED lights from your Tread device. L'appareil résiste à une immersion accidentelle dans un mètre d'eau pendant 30 minutes. Pour plus d'informations, rendez-vous sur www.garmin.com...
- Page 65 • To avoid interference with a magnetic compass, you should install the device at least 203 mm (8 in.) away from a compass. Mounting the Tread Audio Box Black Box Device Before you mount the device, you must select a mounting location, and determine what screws and other mounting hardware are needed for the surface.
- Page 66 Identification de port Élément Description FUSE Contient le fusible de 15 A pour les LED. Pas utilisé. Connecte l'appareil au faisceau de câbles de l'entrée auxiliaire et de la sortie de ligne/caisson de basse. Connecte l'appareil au fil de la borne de masse (GND). Connecte l'appareil au fil de la borne +12V.
- Page 67 Speaker and LED Wiring Harness Wire and Connector Identification Wire Group Wire Color and Description Red: Connects to the vehicle accessory line. If the ignition wire is unused, ground the Ignition ignition wire or leave it disconnected. Blue: Connects to an optional external amplifier to turn it on when the stereo turns on. Amplifier on White: Left (+), Connects to the included speaker.
- Page 68 Addressable LED Wiring Considerations You can wire addressable LED lights to your Tread Audio Box. For more information, see the manual for your addressable LED lights. Compatible addressable LED types: • WS2812B • WS2813 Addressable LED LED Wire Color and Function...
- Page 69 Raccordement de l'appareil à l'alimentation du véhicule Vous devez toujours vérifier que toutes les connexions électriques sont bien fixées et qu'elles ne risquent pas de se desserrer lorsque vous utilisez l'appareil. AVIS Si le fil d'allumage n'est pas utilisé, n'attachez pas l'allumage à la borne positive de la batterie du véhicule. Mettez le fil d'allumage à...
- Page 70 Using the Heat-Shrink Crimp Connectors You should use the included heat-shrink crimp connectors to make a water-tight connection between the bare wires. AVERTISSEMENT Only use the heat gun to apply heat to the heat-shrink crimp connectors in a well-ventilated area. Do not use the heat gun near clothing or bare skin.
- Page 71 Item Description Zone 2 speakers Water-tight connection Zone 1 speakers Amplifier-on signal wire Powered amplifier Line out and subwoofer out Subwoofer Zones de haut-parleurs Vous pouvez regrouper les haut-parleurs d'une zone dans des « zones de haut-parleurs ». Ceci vous permet de contrôler le volume de chaque zone spécifique.
- Page 72 Considérations relatives au montage de la télécommande sans fil AVIS Les performances de la télécommande sans fil dépendent du choix d'un emplacement d'installation approprié. • Vous devez installer la télécommande sans fil à moins de 10 m (33 pi) de la chaîne stéréo. •...
- Page 73 Installation des supports et haut-parleurs Vous pouvez monter les Tread 6.5" XS-LED Tower Speakers sur un arceau de sécurité à l'aide des supports fournis. Lors de l'installation du haut-parleur et du support, vous pouvez acheminer le câble du haut-parleur et celui des LED le long de l'arceau.
- Page 74 • Use 16 AWG (1.31 mm ) for speaker wires. • Use 20 AWG (0.52 mm ) for LED wires. Haut-parleurs supplémentaires Vous pouvez raccorder d'autres Tread 6.5" XS-LED Tower Speakers. Pour plus d'informations, reportez-vous au manuel d'utilisation de votre chaîne stéréo sur garmin.com/express. Annexes...
- Page 75 Autres sources : appuyez sur cette touche pour mettre pause ou reprendre la lecture. Connexion de la télécommande sans fil à votre Tread Audio Box 1 Approchez la télécommande Tread Audio System à moins de 10 m (33 pi) de la chaîne stéréo compatible. REMARQUE : tenez-vous à au moins 10 m (33 pi) d'autres appareils ANT ®...
- Page 76 1 Installez la dernière version du logiciel sur votre appareil de navigation compatible. Il se peut que votre appareil de navigation ne prenne pas en charge l'appareil Tread Audio si vous n'avez pas installé la dernière version du logiciel. Pour plus d'informations sur la mise à jour du logiciel de l'appareil, consultez le manuel d'utilisation de votre appareil de navigation.
- Page 77 87,5 à 107,9 MHz Palier de fréquences FM 200 kHz Gamme de fréquences radio AM 530 à 1710 kHz Palier de fréquences AM 10 kHz Tread 6.5" XS-LED Tower Speakers – Caractéristiques techniques Puissance maximale 200 W Alimentation RMS 50 W Sensibilité (1 W/1 m) 91 dB Réponse en fréquence De 80 Hz à...
- Page 78 Dimensions 223 mm (8 in.) Ø 176 mm (6 in.) 180 mm (7 in.) Caractéristiques techniques du support Matériau Alliage d'aluminium avec éléments en silicone Tailles des barres d'arceau compatibles De 33,4 mm (1,31 po) à 50,8 mm (2 po) de diamètre externe Bracket Side Dimensions 85 mm (3 in.) From 74 mm (2 in.) to 94 mm (3...
- Page 79 A propos des cartes mémoire Vous pouvez acheter des cartes mémoire auprès d'un vendeur d'articles électroniques, ou un logiciel de cartographie Garmin préchargé (www.garmin.com). Vous pouvez utiliser des cartes mémoire pour stocker les fichiers tels que les cartes et les points d'intérêt personnalisés.
- Page 80 4 Sélectionnez Modifier > Copier. 5 Accédez à un dossier sur l'appareil. REMARQUE : si votre appareil s'affiche en tant que lecteur ou volume amovible, ne placez pas de fichiers dans le dossier Garmin. 6 Sélectionnez Modifier > Coller. Déconnexion du câble USB Si votre appareil est connecté...
- Page 81 Ajouter des données BaseCamp à Garmin Explore ™ Vous pouvez exporter vos fichiers de données BaseCamp et les importer dans Garmin Explore pour les utiliser avec votre appareil Tread. 1 Exportez vos données depuis BaseCamp : • Si vous utilisez un ordinateur Apple, voir Exportation de données depuis BaseCamp avec un ordinateur...
- Page 82 Janvier 2024 GUID-700B8BF2-F8BB-42A2-A617-3CC00CB4CCA0 v2...













