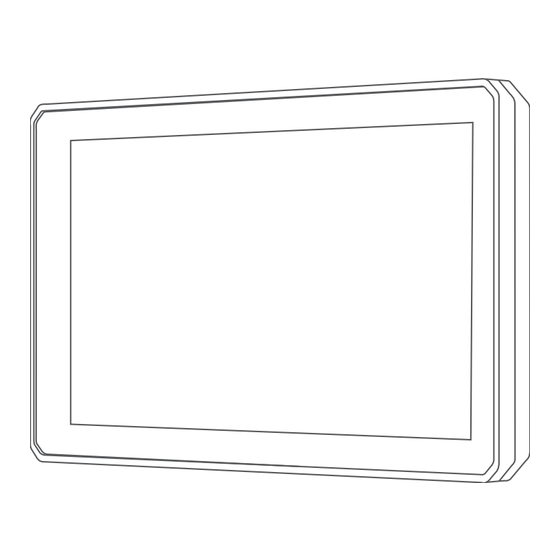
Garmin TREAD Manuel D'utilisation
Masquer les pouces
Voir aussi pour TREAD:
- Instructions d'installation (15 pages) ,
- Manuel d'utilisation (82 pages)
Table des Matières
Publicité
Liens rapides
Publicité
Table des Matières

Sommaire des Matières pour Garmin TREAD
- Page 1 TREAD ™ Manuel d'utilisation...
- Page 2 Tous droits réservés. Conformément aux lois relatives au copyright en vigueur, toute reproduction du présent manuel, qu'elle soit partielle ou intégrale, sans l'autorisation préalable écrite de Garmin, est interdite. Garmin se réserve le droit de modifier ou d'améliorer ses produits et d'apporter des modifications au contenu du présent manuel sans obligation d'en avertir quelque personne physique ou morale que ce soit.
-
Page 3: Table Des Matières
Table des matières Étalonnage de la fonction Tangage et roulis..........11 Réglage des angles critiques... 12 Mise en route........1 Activation ou désactivation des Présentation de l'appareil....... 1 alertes Angle critique......12 Mise sous/hors tension de l'appareil..1 Affichage de l'altimètre, du baromètre et Acquisition de signaux GPS.... - Page 4 Recherche des problèmes de Affichage des destinations et itinéraires circulation.......... 20 précédents..........27 Personnalisation de la carte....21 Application Garmin PowerSwitch™..28 Personnalisation des calques de la Activation d'un commutateur carte........... 21 d'alimentation........28 Activation des calques de carte de Désactivation de tous les...
- Page 5 45 Navigation vers des points d'intérêt au Navigation routière......37 sein d'un lieu........45 Démarrage d'un itinéraire..... 37 Affichage de vos points d'intérêt Garmin Démarrage d'un itinéraire en utilisant Explore........... 46 la carte..........37 Synchronisation des données d'un Votre itinéraire sur la carte....38 compte Garmin Explore....
- Page 6 Affichage des informations légales et de Enregistrement de votre position conformité relatives à l'étiquetage actuelle..........51 électronique.......... 58 Modification d'une position Tread Caractéristiques......58 enregistrée........52 Caractéristiques techniques de la Group Attribution de catégories à une Ride Radio..........59 position enregistrée......52 Chargement de l'appareil.....
- Page 7 69 Couplage avec un système de navigation Garmin......70 Caractéristiques techniques de la Garmin PowerSwitch......70 Mon Garmin PowerSwitch ne reste pas connecté........70 Caméras sans fil........70 Couplage de la caméra avec un appareil de navigation Garmin..71 Affichage de la caméra sans fil..
-
Page 9: Mise En Route
Mise en route AVERTISSEMENT Consultez le guide Informations importantes sur le produit et la sécurité inclus dans l'emballage du produit pour prendre connaissance des avertissements et autres informations sur le produit. 1 Connectez l'appareil à un réseau Wi‑Fi ® (Connexion à un réseau Wi‑Fi, page 60)(en option). -
Page 10: Acquisition De Signaux Gps
Acquisition de signaux GPS Lorsque vous mettez votre appareil de navigation sous tension, le récepteur GPS doit collecter les données satellites et définir la position actuelle. Le délai d'acquisition des signaux satellites dépend de plusieurs facteurs, notamment de votre distance par rapport à l'endroit où vous vous trouviez la dernière fois que vous avez utilisé... -
Page 11: Réglage Du Volume
Réglage du volume 1 Sélectionnez 2 Sélectionner une option : • Réglez le volume à l'aide du curseur. • Sélectionnez pour désactiver le son de l'appareil. • Cochez ou décochez une case pour activer ou désactiver d'autres options de son. Utilisation du Mélangeur audio Vous pouvez utiliser le mélangeur audio pour définir le volume pour les différentes fonctions audio, comme les invites de navigation ou les appels téléphoniques. -
Page 12: Ajout D'un Profil De Véhicule
Installation de votre appareil dans un véhicule tout terrain ou un SSV Présentation des câbles d'alimentation AVERTISSEMENT Garmin ® vous conseille vivement de faire installer l'appareil par un technicien expérimenté disposant des connaissances appropriées en matière de circuits électriques. Le raccordement incorrect du câble d'alimentation peut endommager le véhicule ou la batterie et entraîner des blessures corporelles. -
Page 13: Installation De L'appareil Sur Un Arceau De Sécurité
5 Serrez légèrement la molette 6 Si besoin, faites pivoter le support Virée en groupe jusqu'à ce que le logo Garmin soit orienté vers le haut, puis réglez le support pour optimiser la visibilité et l'utilisation de l'appareil. 7 Serrez la molette pour fixer le support. -
Page 14: Installation De L'antenne
Installation de l'antenne REMARQUE : l'antenne doit être installée à au moins 4 cm (1,57 po) de l'arceau de sécurité ou de toute surface métallique pour éviter les interférences radio. Vous pouvez utiliser le support d'antenne externe pour installer votre antenne dans un endroit plus adapté à votre véhicule, comme un arceau de sécurité... -
Page 15: Installation De L'antenne Sur Le Support Virée En Groupe
6 Vissez et serrez l'antenne sur la plaque du support d'antenne externe. 7 Acheminez le câble de l'antenne dans un endroit approprié sur votre véhicule et fixez-le à l'aide des serre- câbles inclus. Installation de l'antenne sur le support Virée en groupe REMARQUE : l'antenne doit être installée à... -
Page 16: Installation Du Microphone À Main Et Du Support
Evitez tous les câbles, jauges, airbags, couvertures d'airbag, CVCA et autres éléments lorsque vous percez les trous de guidage et fixez le support de montage dans le véhicule. Garmin décline toute responsabilité en cas de dommages ou autres conséquences découlant de l'installation. -
Page 17: Retrait De Votre Appareil Du Support
7 Faites glisser le microphone à main sur le support. Retrait de votre appareil du support 1 Appuyez sur le bouton de déverrouillage situé sur le sommet du support. 2 Retirez l'appareil. Remplacement de la bordure à clipser Vous pouvez remplacer la bordure à clipser de votre appareil par l'une des bordures à clipser colorées fournies. 1 Retirez l'appareil du support. -
Page 18: Fonctions De Navigation À Vol D'oiseau
Fonctions de navigation à vol d'oiseau Routes Un itinéraire est la direction entre votre position actuelle et une ou plusieurs destinations. • Pour une utilisation tout-terrain, vous pouvez configurer l'appareil afin de calculer des itinéraires point à point en ligne droite (Itinéraires en ligne droite, page 10). -
Page 19: Tracés
Enregistrement de tracés Le suivi enregistre votre parcours. Lorsque vous démarrez le suivi, votre appareil enregistre votre position, puis met à jour la ligne du tracé. Si votre appareil est couplé à un compte Garmin Explore , il synchronise ™... -
Page 20: Réglage Des Angles Critiques
Réglage des angles critiques Vous pouvez régler les angles auxquels l'appareil active une alerte tangage ou roulis. Vous êtes responsable du réglage correct de l'angle de tangage et de roulis pour votre véhicule. 1 Sélectionnez Tangage et roulis > > Angles d'avertissement. 2 Balayez l'écran vers le haut ou vers le bas pour régler les angles auxquels se déclenche l'alerte tangage ou roulis. -
Page 21: Rejoindre Une Virée En Groupe
Rejoindre une virée en groupe Vous pouvez rejoindre une virée en groupe à proximité créée par un autre participant. REMARQUE : sur certains modèles, l'application Virée en groupe se trouve dans le menu des applications. 1 Dans le menu principal, sélectionnez Virée en groupe > Virées en groupe à proximité. 2 Sélectionnez une virée en groupe à... -
Page 22: Affichage D'une Notification De Virée De Groupe
Vous pouvez utiliser l'application radio pour créer des préréglages radio, sélectionner un canal radio et sélectionner des codes de silencieux. Pour utiliser cette fonction, vous devez connecter l'appareil et l'antenne au support de la Group Ride Radio. L'appareil Tread configure automatiquement les paramètres radio lorsque vous rejoignez ou créez une virée en groupe. -
Page 23: Réglage Du Silencieux
4 Sélectionnez Transmission de votre voix Pour pouvoir transmettre votre voix, vous devez coupler votre appareil Tread avec un casque Bluetooth compatible ou connecter le microphone. Vous pouvez transmettre votre voix via la radio à l'aide du microphone connecté ou d'un casque Bluetooth compatible. -
Page 24: Réglage Du Volume De La Radio
Une fois la procédure de couplage terminée, les appareils inReach et Tread se connectent automatiquement quand ils sont à portée. Envoi d'un message inReach Avant de pouvoir envoyer un message inReach à l'aide de votre appareil Tread, vous devez le coupler avec un appareil inReach compatible (Connexion d'un appareil inReach, page 16). -
Page 25: Utilisation De La Carte
Lancement d'une procédure de sauvetage Avant de pouvoir lancer une procédure de sauvetage à l'aide de votre appareil Tread, vous devez le coupler avec un appareil inReach compatible (Connexion d'un appareil inReach, page 16). REMARQUE : en mode SOS, l'appareil inReach ne peut pas être éteint. -
Page 26: Outils De Carte
Signaler zone de danger : permet de signaler une zone de danger ou une alerte radar. Cet outil n'est disponible que lorsque les données de zones de dangers fixes et mobiles sont disponibles sur votre appareil et que vous êtes connecté à l'application Tread (Couplage de votre téléphone et de votre casque, page 33). -
Page 27: Affichage Des Positions À Venir
Affichage des positions à venir 1 Sur la carte, sélectionnez > Devant. Lorsque vous voyagez, l'outil Carte affiche le lieu suivant le long de votre route ou itinéraire. 2 Sélectionner une option : • Si l'outil Carte affiche des catégories, sélectionnez une catégorie pour afficher une liste des lieux proches dans cette catégorie. -
Page 28: Affichage De La Page D'informations Sur Le Trajet
• Sélectionnez les flèches pour faire défiler la carte. Affichage des problèmes de circulation à venir AVIS Garmin décline toute responsabilité quant à la précision et à l'opportunité des informations sur le trafic. Pour utiliser cette fonction, votre appareil doit recevoir des données sur le trafic (Trafic, page 43). -
Page 29: Personnalisation De La Carte
Personnalisation de la carte Personnalisation des calques de la carte Vous pouvez personnaliser les données qui s'affichent sur la carte, telles que les cartes topographiques et les Images BirdsEye. 1 Sélectionnez > Affichage carte > Calques de carte. 2 Cochez la case en regard de chacun des calques que vous souhaitez afficher sur la carte. Affichage de la légende de la carte des terres publiques Les terres publiques sont codées par couleur sur la carte pour indiquer qui possède une parcelle de terre spécifique. -
Page 30: Lecteur Audio
Lecteur audio Le lecteur audio peut lire de la musique ou d'autres fichiers audio à partir des sources suivantes. • Fichiers audio stockés sur votre appareil Tread. • Audio Bluetooth d'un téléphone couplé. Ajout de l'outil Lecteur audio à la carte L'outil de carte Lecteur audio vous permet de contrôler le lecteur audio depuis votre carte. -
Page 31: Téléchargement D'images Birdseye
Téléchargement d'images BirdsEye Avant de pouvoir télécharger des images BirdsEye sur votre appareil, vous devez vous connecter à un réseau sans fil (Connexion à un réseau Wi‑Fi, page 60). 1 Sélectionnez > BirdsEye Direct. 2 Sélectionnez 3 Sélectionner une option : •... -
Page 32: Ajout De Lieux Touristiques Et Culturels Sur Vos Trajets
Optimisation de l'ordre des destinations dans un trajet L'appareil peut automatiquement optimiser l'ordre des destination de votre trajet afin de créer un parcours plus rapide et plus court. Le point de départ et la destination finale restent tels quels lorsque vous optimisez l'ordre. Lors de la modification d'un trajet, sélectionnez >... -
Page 33: Partage D'un Itinéraire
• Pour partager un itinéraire via une connexion Bluetooth, sélectionnez Bluetooth. • Pour copier un itinéraire sur une carte microSD, sélectionnez Carte mémoire. 3 Sélectionnez une route. 4 Sélectionnez OK. 5 Suivez les instructions qui s'affichent sur l'écran de votre appareil Tread pour terminer la procédure de partage. TracBack ®... -
Page 34: Affichage Du Radar Météo
Affichage du radar météo Afin de pouvoir utiliser cette fonction, vous devez d'abord connecter votre appareil à un téléphone compatible exécutant l'application Tread (Couplage de votre téléphone et de votre casque, page 33). 1 Sélectionnez > Radar météo. 2 Sélectionnez pour animer la carte radar. -
Page 35: Création D'un Itinéraire Aller-Retour
Création d'un itinéraire aller-retour L'appareil peut créer un itinéraire aller-retour avec une position de départ spécifique ainsi qu'une distance, une durée ou une destination particulières. 1 Dans le menu principal, sélectionnez > Round Trip. 2 Sélectionnez Point de départ. 3 Sélectionnez une position, puis sélectionnez Sélect.. 4 Sélectionnez Attributs du trajet. -
Page 36: Application Garmin Powerswitch
Activation d'un commutateur d'alimentation Avant de pouvoir utiliser l'application Garmin PowerSwitch pour activer un commutateur, vous devez installer votre appareil Garmin PowerSwitch dans votre véhicule et le coupler avec l'application Garmin PowerSwitch. Dans l'application Garmin PowerSwitch, sélectionnez un bouton d'alimentation pour activer ou désactiver un commutateur. -
Page 37: Personnalisation D'un Bouton
à votre appareil Garmin PowerSwitch (Connexion d'une entrée de commande, page 68). Vous pouvez attribuer un ou plusieurs commutateurs à activer lorsque l'appareil Garmin PowerSwitch reçoit un signal d'une entrée de commande. 1 Sélectionnez 2 Sélectionnez votre appareil Garmin PowerSwitch. -
Page 38: Routines
Routines Les routines automatisent votre appareil Garmin PowerSwitch. Lorsque vous définissez une routine sur votre appareil de navigation Garmin compatible, elle s'active ou se désactive automatiquement lorsque les conditions de la routine sont remplies. Par exemple, vous pouvez définir une routine pour activer un commutateur à... -
Page 39: Modification D'une Routine
Ajout d'une routine 1 Dans l'application Garmin PowerSwitch, sélectionnez > Routines. 2 Si nécessaire, sélectionnez Ajouter une routine. 3 Sélectionnez Quand. 4 Sélectionnez un déclencheur : • Pour définir un commutateur à déclencher lorsque votre véhicule atteint une vitesse spécifique, sélectionnez Vitesse >... -
Page 40: Services Live, Info-Trafic Et Fonctions Pour Smartphone
Garmin décline toute responsabilité quant à la précision et à l'opportunité des informations sur le trafic. L'application Tread permet à votre appareil de recevoir des Smart Notifications et des informations en temps réel, comme des données de trafic en temps réel et des infos sur la météo. -
Page 41: Couplage De Votre Téléphone Et De Votre Casque
1 Placez votre appareil Tread et votre casque ou téléphone à moins de 3 m (10 pi) l'un de l'autre. 2 Sur votre casque ou téléphone, activez la technologie sans fil Bluetooth, puis activez l'option Découvrable. -
Page 42: Affichage De La Liste Des Notifications
être distrait par l'écran et vous risquez un accident pouvant causer des blessures graves, voire mortelles. Pour pouvoir utiliser cette fonction, vous devez d'abord connecter votre appareil à un téléphone compatible exécutant l'application Tread (Couplage de votre téléphone et de votre casque, page 33). -
Page 43: Appels Téléphoniques
Appels téléphoniques 1 Sélectionnez > Téléphone. 2 Sélectionner une option : • Pour composer un numéro, sélectionnez Composer, entrez un numéro de téléphone, puis sélectionnez Composer. • Pour afficher le numéro des appels récents, manqués, récemment composés ou reçus, sélectionnez Historique des appels, sélectionnez un journal, puis choisissez un numéro et sélectionnez Appeler pour le composer. -
Page 44: Désactivation Des Fonctions Bluetooth (Iphone®)
• Pour désactiver l'audio en streaming, décochez la case Son multimédia. Déconnexion d'un appareil Bluetooth Vous pouvez déconnecter temporairement un appareil Bluetooth sans le supprimer de la liste des périphériques couplés. L'appareil Bluetooth pourra se connecter automatiquement à votre appareil Tread par la suite. 1 Sélectionnez >... -
Page 45: Navigation Routière
Navigation routière Démarrage d'un itinéraire 1 Sélectionnez Rechercher et cherchez une position. 2 Sélectionnez une position. 3 Sélectionner une option : • Pour lancer la navigation suivant l'itinéraire recommandé, sélectionnez Aller !. • Pour choisir un autre itinéraire, sélectionnez , puis sélectionnez un itinéraire. D'autres itinéraires s'affichent à... -
Page 46: Votre Itinéraire Sur La Carte
Votre itinéraire sur la carte En route, l'appareil vous guide jusqu'à destination grâce à des invites vocales et à des informations en haut de la carte. Les informations sur votre prochain changement de direction ou sur la prochaine sortie, ou toute autre action, apparaissent en haut de la carte. -
Page 47: Assistant De Voies De Circulation Actif
Assistant de voies de circulation actif A l'approche d'un changement de direction, d'une sortie ou d'un échangeur lorsque vous suivez un itinéraire, une simulation détaillée de la route apparaît à côté de la carte, le cas échéant. Une ligne de couleur indique la voie à... -
Page 48: Traçage De Votre Itinéraire
Traçage de votre itinéraire Afin de pouvoir tracer votre itinéraire, vous devez le démarrer (Démarrage d'un itinéraire, page 37). Vous pouvez tracer votre itinéraire à la main pour modifier son parcours. Ainsi, vous avez la possibilité de diriger l'itinéraire vers une certaine route ou le faire passer par une certaine zone sans ajouter de destination. 1 Sélectionnez un point quelconque de la carte. -
Page 49: Contourner Les Itinéraires Qui Requièrent Une Vignette
Contourner les itinéraires qui requièrent une vignette Si les données cartographiques de votre appareil contiennent des informations détaillées sur les vignettes, vous pouvez éviter ou autoriser les routes exigeant des vignettes pour chaque pays. REMARQUE : cette fonction n'est pas disponible dans toutes les zones. 1 Sélectionnez >... -
Page 50: Arrivée À Destination
Toutefois, celle-ci peut augmenter la durée de votre trajet ou la distance qui vous sépare de votre destination finale. Cette fonction Garmin Adventurous Routing n'est pas compatible avec les pistes tout terrain. REMARQUE : cette fonction n'est pas disponible sur tous les modèles, ni sur toutes les régions cartographiques. -
Page 51: Retour À La Position D'origine
Trafic AVIS Garmin décline toute responsabilité quant à la précision et à l'opportunité des informations sur le trafic. Votre appareil peut vous fournir des informations sur l'état du trafic ou sur votre itinéraire. Vous pouvez régler votre appareil de façon à ce qu'il recalcule votre itinéraire et cherche un nouveau parcours pour contourner la circulation lorsqu'un retard important est prévu à... -
Page 52: Recherche Et Enregistrement De Destinations
Recherche des problèmes de circulation 1 Dans le menu principal, sélectionnez > Trafic. 2 Sélectionnez > Incidents. 3 Sélectionnez un élément dans la liste. 4 S'il y a plusieurs problèmes de circulation, utilisez les flèches pour afficher les autres ralentissements. Recherche et enregistrement de destinations Les cartes chargées dans votre appareil contiennent des positions, telles que des restaurants, des hôtels, des centres auto et des informations détaillées sur les rues. -
Page 53: Recherche D'une Position À L'aide De La Barre De Recherche
Recherche d'une position à l'aide de la barre de recherche Vous pouvez utiliser la barre de recherche pour trouver une position en indiquant une catégorie, le nom d'une enseigne, une adresse ou le nom d'une ville. 1 Sélectionnez Rechercher. 2 Sélectionnez Rechercher dans la barre de recherche. 3 Saisissez tout ou partie du terme de recherche. -
Page 54: Affichage De Vos Points D'intérêt Garmin Explore
3 Sélectionnez un élément pour afficher les détails. Synchronisation des données d'un compte Garmin Explore Avant de pouvoir synchroniser des données de compte, vous devez vous connecter à l'application Tread et activer Garmin Explore. Vous pouvez synchroniser des données, comme les tracés, avec votre compte Garmin Explore. Ainsi, vos données restent disponibles sur tous vos appareils compatibles. -
Page 55: Résultats D'une Recherche De Position Sur La Carte
Résultats d'une recherche de position sur la carte Vous pouvez choisir d'afficher les résultats d'une recherche de position sur la carte plutôt que dans une liste. Dans les résultats de la recherche de position, sélectionnez . La position la plus proche s'affiche au centre de la carte et des informations de base sur la position sélectionnée apparaissent au bas de la carte. -
Page 56: Recherche D'un Parking À Proximité D'une Position Spécifique
4 Sélectionnez Afficher sur la carte. Recherche de stations-service et de prix de carburants Pour pouvoir utiliser cette fonction, vous devez d'abord connecter votre appareil à un téléphone compatible exécutant l'application Tread (Couplage de votre téléphone et de votre casque, page 33). -
Page 57: Recherche De Points D'intérêt History
Recherche de points d'intérêt HISTORY REMARQUE : cette fonction n'est pas disponible sur tous les modèles, ni sur toutes les régions cartographiques. Votre appareil comprend des points d'intérêt HISTORY qui vous permettent de trouver des lieux historiques et des attractions touristiques et culturelles, comme des bâtiments historiques, des monuments, des musées et des lieux d'événements historiques notables, et d'en savoir plus sur ces derniers. -
Page 58: Recherche De Points D'intérêt Pour Les Sports Mécaniques
Recherche de points d'intérêt pour les sports mécaniques Votre appareil inclut des points d'intérêt pour les sports mécaniques qui vous permettent de rechercher des points d'intérêt utiles pour ces sports, comme les concessionnaires automobiles et les commerces. 1 Sélectionnez Rechercher > Lieux pr sprts motor.. 2 Sélectionnez une position. -
Page 59: Directions Jusqu'à Votre Position Actuelle
Directions jusqu'à votre position actuelle Si vous devez indiquer à quelqu'un comment se rendre à la position où vous vous trouvez, votre appareil peut vous fournir une liste de directions. 1 Sur la carte, sélectionnez le véhicule. 2 Sélectionnez > Directions vers moi. 3 Sélectionnez une position de départ. -
Page 60: Modification D'une Position Enregistrée
Modification d'une position enregistrée 1 Sélectionnez Rechercher > Enregistré(e). 2 Si nécessaire, sélectionnez une catégorie. 3 Sélectionnez une position. 4 Sélectionnez 5 Sélectionnez > Modifier. 6 Sélectionner une option : • Sélectionnez Nom. • Sélectionnez Numéro de téléphone. • Sélectionnez Catégories pour attribuer des catégories à la position enregistrée. •... -
Page 61: Fonctions Et Alertes De Vigilance Du Motard
à l'obligation de vous conformer à tous les panneaux de limitation de vitesse et de respecter à tout moment les consignes de sécurité routière. Garmin ne saurait être tenu pour responsable des amendes ou citations en justice dont vous pourriez faire l'objet à la suite de toute infraction de votre part au Code de la route. -
Page 62: Calcul De La Consommation
Lorsque vous utilisez un profil de véhicule moto, des notifications concernant la législation en matière de port du casque et de lunettes de protection peuvent s'afficher sur votre appareil Tread. Les notifications s'affichent la première fois que votre appareil acquiert un signal satellite et lorsque vous approchez d'une zone où... -
Page 63: Recherches De La Législation Sur Le Port Du Casque
Mes cartes : permet de spécifier les cartes que l'appareil doit utiliser parmi celles qui sont installées. Activation des cartes Vous avez la possibilité d'activer les cartes installées sur votre appareil. ASTUCE : pour acheter de nouvelles cartes, rendez-vous sur http://buy.garmin.com. 1 Sélectionnez > Affichage carte > Mes cartes. -
Page 64: Paramètres De La Méthode De Calcul
Paramètres de la méthode de calcul Sélectionnez > Navigation > Méthode de calcul. L'itinéraire est calculé en fonction des données de vitesse de circulation et d'accélération du véhicule. Temps le plus court : permet de calculer les itinéraires les plus rapides à parcourir, la distance pouvant être plus longue. -
Page 65: Paramètres D'affichage
Paramètres d'affichage Sélectionnez > Affichage. Orientation : permet de définir l'orientation de l'écran en mode portrait (vertical) ou en mode paysage (horizontal). REMARQUE : cette fonction n'est pas disponible sur tous les modèles. Mode Couleur : permet de choisir entre les modes couleur Nuit et Jour. Si vous sélectionnez l'option Auto, l'appareil bascule automatiquement entre les deux modes en fonction de l'heure. -
Page 66: Paramètres De L'appareil Et De Confidentialité
Affichage des informations légales et de conformité relatives à l'étiquetage électronique 1 Dans le menu des paramètres, faites défiler l'écran jusqu'au fond du menu. 2 Sélectionnez Appareil > Indications règlementaires. Tread Caractéristiques Résistance à l'eau IEC 60529 IPX7 Plage de températures de fonctionnement De -20 à... -
Page 67: Caractéristiques Techniques De La Group Ride Radio
(recommandé). Cette option vous permet de mettre à jour votre appareil sans vous connecter à un ordinateur. • Vous pouvez connecter l'appareil à un ordinateur et le mettre à jour à l'aide de l'application Garmin Express (garmin.com/express). L'appareil résiste à une immersion accidentelle dans un mètre d'eau pendant 30 minutes. Pour plus d'informations, rendez-vous sur www.garmin.com/water... -
Page 68: Connexion À Un Réseau Wi-Fi
ASTUCE : si vous interrompez ou annulez une mise à jour de carte avant la fin, il risque de manquer certaines données cartographiques sur votre appareil. Pour récupérer les données cartographiques manquantes, vous devez effectuer à nouveau la mise à jour via Wi‑Fi ou Garmin Express. Maintenance de l'appareil... -
Page 69: Mises À Jour Produit
Mises à jour produit Sur votre ordinateur, installez Garmin Express (www.garmin.com/express). Ceci vous permet d'accéder facilement aux services suivants pour les appareils Garmin : • Mises à jour logicielles • Mises à jour cartographiques • Enregistrement du produit Maintenance de l'appareil... - Page 70 Tread et la grande extrémité se branche sur un port USB disponible de votre ordinateur. 4 Quand votre appareil Tread vous invite à passer en mode transfert de fichiers, sélectionnez Oui. 5 Dans l'application Garmin Express, cliquez sur Ajouter un appareil.
-
Page 71: Entretien De L'appareil
• Effacez la marque laissée par la ventouse sur le pare-brise. • Ne rangez pas l'appareil dans la boîte à gants. • Enregistrez votre appareil à l'aide du logiciel Garmin Express (garmin.com/express). Redémarrage de l'appareil Vous pouvez redémarrer votre appareil s'il cesse de fonctionner. -
Page 72: Ma Batterie Ne Reste Pas Chargée Très Longtemps
REMARQUE : si plusieurs lecteurs réseau sont mappés sur votre ordinateur, Windows peut rencontrer des problèmes lors de l'attribution d'une lettre aux lecteurs correspondant à votre lecteurs Garmin. Pour obtenir des informations sur l'attribution des lettres aux lecteurs, consultez le fichier d'aide de votre système d'exploitation. -
Page 73: Annexes
Evitez tous les câbles, jauges, airbags, couvertures d'airbag, CVCA et autres éléments lorsque vous percez les trous de guidage et fixez le support de montage dans le véhicule. Garmin décline toute responsabilité en cas de dommages ou autres conséquences découlant de l'installation. -
Page 74: Ouverture De La Face Avant
Ouverture de la face avant Vous devez ouvrir le cache avant pour effectuer les connexions électriques. 1 Soulevez le loquet du cache avant et faites-le pivoter dans le sens inverse des aiguilles d'une montre. 2 Retirez le cache avant de l'appareil. Annexes... -
Page 75: Connexion Des Accessoires
Exigences relatives aux accessoires : • Vérifiez l'ampérage de chaque accessoire avant de le brancher à l'appareil Garmin PowerSwitch. L'appareil prend en charge des accessoires jusqu'à 30 A pour chaque canal individuel et jusqu'à 100 A en tout pour l'ensemble du système. -
Page 76: Connexion D'une Entrée De Commande
AVIS Ne branchez pas les fils de masse de l'accessoire à la borne de masse (GND) de l'appareil Garmin PowerSwitch. Si vous le faites, vous risquez de vous blesser, de provoquer des dommages matériels ou d'affecter négativement les fonctionnalités de l'appareil. -
Page 77: Raccordement De L'appareil À L'alimentation Du Véhicule
Raccordement de l'appareil à l'alimentation du véhicule Avant de pouvoir connecter l'appareil à l'alimentation du véhicule, vous devez retirer l'étiquette d'avertissement de la borne +12V de l'appareil. Vous devez toujours vérifier que toutes les connexions électriques sont bien fixées et qu'elles ne risquent pas de se desserrer lorsque vous utilisez l'appareil. -
Page 78: Couplage Avec Un Système De Navigation Garmin
Couplage avec un système de navigation Garmin Vous pouvez coupler votre appareil Garmin PowerSwitch avec un système de navigation Garmin compatible. 1 Mettez votre appareil Garmin PowerSwitch sous tension et placez votre système de navigation Garmin compatible à moins de 1 m (3,3 pi) de celui-ci. -
Page 79: Couplage De La Caméra Avec Un Appareil De Navigation Garmin
La caméra reste en mode couplage pendant deux minutes. Si le mode couplage se désactive, vous pouvez retirer et réinsérer les piles. 3 Placez l'appareil de navigation Garmin compatible hors de votre véhicule à moins de 1,5 m (5 pieds) de la caméra, puis allumez l'appareil de navigation. - Page 80 Cela vous permet d'utiliser les lignes de la place de parking à l'arrière du véhicule comme points de référence pour l'alignement. 2 Sur l'appareil de navigation Garmin couplé, sélectionnez > Caméras sans fil. 3 Sélectionnez le nom de la caméra couplée, puis sélectionnez Lignes de guidage > Régler les lignes de guidage.
-
Page 81: Installation D'une Carte Mémoire Pour Les Cartes Et Les Données
Garmin préchargé. L'appareil prend en charge les cartes mémoire microSD de 4 à 256 Go. 1 Trouvez le logement pour carte mémoire de données et de cartographies sur votre appareil (Présentation de... -
Page 82: Connexion De L'appareil À Un Ordinateur
2 Branchez la grande extrémité du câble USB sur un port USB de votre ordinateur. 3 Quand votre appareil Tread vous invite à saisir le mode transfert de fichiers, sélectionnez Oui. Une image représentant l'appareil connecté à un ordinateur s'affiche sur l'écran de l'appareil. -
Page 83: Ajouter Des Données Basecamp™ À Garmin Explore
Ajouter des données BaseCamp à Garmin Explore ™ Vous pouvez exporter vos fichiers de données BaseCamp et les importer dans Garmin Explore pour les utiliser avec votre appareil Tread. 1 Exportez vos données depuis BaseCamp : • Si vous utilisez un ordinateur Apple, voir Exportation de données depuis BaseCamp avec un ordinateur... -
Page 84: Index
Garmin Connect 32 captures d'écran 57 périphériques sans fil 16 Garmin Explore 46 caractéristiques techniques 58, 59, 70 personnalisation 9 Garmin Express, mise à jour du logiciel 61, carburant planificateur de trajets 23, 24 prix 48 modification d'un trajet 23 GPS 2, 75 stations 50 points de tracé 24 suivi 54 points d'intérêt (POI) 45, 49, 50, 75... - Page 85 36 télécommande inReach 16 téléphone couplage 33, 64 déconnexion 36 touche Marche/Arrêt 1 TracBack 25 tracé d'itinéraires 40 tracés 11 trafic 20, 43, 57 autre itinéraire 40 carte 20, 43 incidents 20, 44 recherche des problèmes de circulation 20, 44 Tread, connexion 33 Tripadvisor 50 USB, déconnexion 74 Index...
- Page 86 Juin 2021 GUID-16B1D74D-857B-4FFB-8DE2-A0960FE0D090 v3...














