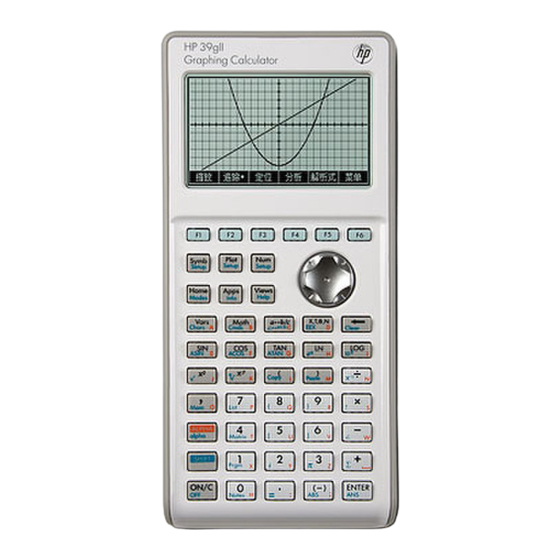
Publicité
Table des Matières
- 1 Table des Matières
- 2 Prise en Main
- 3 Applications HP et Vues des Applications
- 4 Récapitulatif des Applications HP
- 5 Applications HP : Solveurs et Explorateurs
- 6 Menus Math
- 7 Catalogues et Éditeurs
- 8 Informations Réglementaires Sur le Produit et Informations Sur L'environnement
- Télécharger ce manuel
Publicité
Table des Matières

Sommaire des Matières pour HP 39gll
- Page 1 Manuel de prise en main de la calculatrice graphique HP 39gII Edition 3 Référence HP : NW249-90203...
- Page 2 Le tableau et la photo sur la page suivante illustrent quelques-unes des nombreuses fonctions disponibles sur la calculatrice graphique HP 39gII. Ces rubriques, ainsi que d'autres fonctions de la calculatrice, sont traitées dans le manuel de prise en main suivant. Pour une liste complète des fonctions de la calculatrice graphique HP 39gII, reportez-vous au Manuel de l'utilisateur de la calculatrice graphique...
- Page 3 Légende du clavier de la calculatrice HP 39gII Numéro Fonction Affichage 256 x 128 pixels Menu contextuel Touches de menu contextuel Touches d'applications HP Modes Fonctions mathématiques et scientifiques courantes Touches préfixes ON (annulation) Dernière réponse (ANS) Touche ENTER Entrée alphabétique Editeurs de listes, de matrices, de programmes et de notes Retour arrière (Clear)
-
Page 5: Table Des Matières
Table des Matières Prise en main....................1 Applications HP et vues des applications.............. 9 Récapitulatif des applications HP............... 15 Applications HP : solveurs et explorateurs ............39 Menus Math ....................57 Catalogues et éditeurs ..................59 Informations réglementaires sur le produit et informations sur l'environnement..65... -
Page 7: Prise En Main
Ce manuel de prise en main couvre les tâches de base, telles que la saisie et l'édition d'expressions, le tracé de graphiques et la réalisation de tables de valeurs. Ce guide présente également les applications HP. Il introduit en outre des sujets plus complexes comme l'utilisation de listes ou de matrices. - Page 8 Installation des piles Installez les piles selon la procédure suivante : Eteignez la calculatrice. Faites coulisser le capot du compartiment des piles. Insérez 4 piles AAA (LR03) neuves dans le compartiment. Assurez-vous que chaque pile est insérée dans le sens indiqué. Prise en main...
- Page 9 La vue Home Appuyez sur la touche ON ou Home pour accéder à la vue Home. La vue Home de la calculatrice HP 39gII est divisée en quatre parties, de haut en bas. En haut se trouve un en-tête spécifiant le nom de l'application HP que vous utilisez actuellement et indiquant si vous êtes en mode degré...
- Page 10 Home, appuyez sur la touche Home pour revenir à la vue Home. Saisie et modification d'expressions Pour calculer , entrez l'expression, puis appuyez sur ENTER. La calculatrice HP 39gII -- - affiche le résultat avec une précision de 12 chiffres. Appuyez maintenant deux fois sur la touche de curseur haut pour mettre en surbrillance l'expression que vous avez entrée.
- Page 11 Suppression et effacement Appuyez sur la touche COPIER pour visualiser l'expression collée dans la ligne de saisie comme dans l'illustration ci-contre. Si vous vouliez entrer , vous pouvez modifier -- - l'expression actuelle en déplaçant le curseur à droite du 3, puis en appuyant sur la touche de retour arrière et en saisissant 5.
- Page 12 A tout moment, vous pouvez appuyer sur SHIFT, puis sur Views (Help), pour obtenir de l'aide sur la fonctionnalité affichée. Une fois dans le système d'aide, vous avez la possibilité de parcourir toute la liste des sujets et de revenir à la vue actuelle de la calculatrice HP 39gII. Comprendre le logiciel Touches de menu La partie inférieure de l'écran contient un menu comportant jusqu'à...
- Page 13 Zones de choix Pour modifier la valeur dans une zone de choix, appuyez sur la touche de menu CHOIX : une liste d'options s'affiche. Faites défiler vers une nouvelle sélection, puis appuyez sur la touche de menu OK. Vous pouvez appuyer sur la touche de menu CANCL pour revenir à la valeur précédente.
- Page 14 Prise en main...
-
Page 15: Applications Hp Et Vues Des Applications
Applications HP et vues des applications Applications HP La plupart des fonctionnalités de la calculatrice HP 39gII sont divisées en progiciels appelés Applications HP. La calculatrice HP 39gII présente 15 applications HP : neuf applications dédiées aux tâches ou sujets mathématiques, trois solveurs spécialisés et trois explorateurs de fonctions. - Page 16 Lorsque vous travaillez dans ces applications HP, vous entrez des données telles que des définitions de fonctions, des paramètres de fenêtres et des préférences d'une sorte ou d'une autre. L'application enregistre toutes ces données et les sauvegarde automatiquement pour vous. Si vous quittez l'application et y revenez plus tard, ces données seront toujours là. Vous pouvez enregistrer l'application sous un nouveau nom et utiliser sa version d'origine à...
- Page 17 Ces trois vues sont prises en charge par un ensemble de trois touches, situées dans la partie supérieure gauche du clavier de la calculatrice HP 39gII : Symb, Plot et Num.
- Page 18 Cette vue n'est pas utilisée par l'application Résoudre, ni par les solveurs et les explorateurs. Les vues numériques de ces derniers sont en effet prédéfinies par leur portée. Applications HP et vues des applications...
- Page 19 Il convient de noter les informations suivantes concernant la vue graphique. La calculatrice HP 39gII vous offre trois possibilités pour les graphiques. Par défaut, la calculatrice HP 39gII utilise la méthode adaptative, une méthode avancée garantissant des résultats extrêmement précis. Vous pouvez toutefois opter pour la méthode plus traditionnelle, appelée Fixed-Step Segments (segments paliers fixes), qui échantillonne des valeurs x, calcule leurs valeurs y...
- Page 20 Le chapitre suivant récapitule les fonctionnalités de chacune des 15 applications HP et leurs vues. Applications HP et vues des applications...
-
Page 21: Récapitulatif Des Applications Hp
L'application Fonction permet de définir jusqu'à dix fonctions en x, d'afficher leurs graphiques, de créer des tables de valeurs, ainsi que de trouver des intersections, des racines et des extrêmes. L'application Fonction est l'application HP par défaut lors de la livraison de la calculatrice HP 39gII avec ses réglages d'usine. - Page 22 Les touches de menu dans cette vue sont les suivantes : • EDIT : ouvre une zone de saisie pour modifier la valeur sélectionnée. • CHK : active ou désactive le paramètre actuel. • : permet d'accéder à la deuxième page de la vue. Récapitulatif des applications HP...
- Page 23 • GRND : permet de passer de petites polices à de grandes polices, et vice versa. • DEFN : affiche la définition de chaque colonne dans la table. • LARG.n : permet d'afficher une, deux, trois ou quatre colonnes de fonction. Récapitulatif des applications HP...
- Page 24 Les touches de menu dans cette vue sont les suivantes : • EDIT : ouvre une zone de saisie pour modifier la valeur sélectionnée. • : définit NUMSTART et NUMSTEP afin que la table affiche les mêmes valeurs que le curseur de tracé dans la vue graphique. Récapitulatif des applications HP...
- Page 25 • = : il s'agit d'une aide à la saisie pour entrer des équations. • AFFICH : compose l'équation en surbrillance au format de manuel scolaire. • EVAL : résout les références lorsqu'une équation est définie en termes d'une autre. Récapitulatif des applications HP...
- Page 26 • GOTO : amène le curseur de tracé au point de la fonction avec une valeur x donnée. • DEFN : affiche la définition symbolique de chaque côté de l'équation. Appuyez sur les touches de curseur haut et bas pour passer d'un côté à l'autre. Récapitulatif des applications HP...
- Page 27 Le Tableau 6 récapitule les fonctionnalités de l'application Statistiques 1Var. Appuyez sur la touche Apps, faites défiler pour sélectionner l'application Statistiques 1Var, puis appuyez sur la touche de menu START pour démarrer. L'application Statistiques 1Var démarre dans la vue numérique. Récapitulatif des applications HP...
- Page 28 • VERIF : permet de rendre une analyse active ou inactive pour les graphiques et la liste de statistiques récapitulatives. • D : il s'agit d'une aide à la saisie pour entrer des noms de colonnes. • MONTR : affiche l'équation ajustée à l'aide d'un format de manuel scolaire. Récapitulatif des applications HP...
- Page 29 • HRNG : plage des données à tracer. • XRNG : plage horizontale de la fenêtre du graphique. • YRNG : plage verticale de la fenêtre du graphique. • XTICK : espacement des graduations horizontales. • YTICK : espacement des graduations verticales. Récapitulatif des applications HP...
- Page 30 Le Tableau 7 récapitule les fonctionnalités de l'application. Appuyez sur la touche Apps, faites défiler pour sélectionner l'application Statistiques 2Var, puis appuyez sur la touche de menu START pour démarrer. L'application Statistiques 2Var démarre dans la vue numérique. Récapitulatif des applications HP...
- Page 31 • TYPE : sélectionne un type de fonction correspondant à vos données. • AJUST : il s'agit de l'équation correspondant à votre ajustement. Pour les colonnes indépendantes et dépendantes, vous pouvez entrer des expressions mathématiques avec le nom d'une colonne (2-C1, par exemple). Récapitulatif des applications HP...
- Page 32 Statistiques 2Var – Configuration de l'application Statistiques 2Var. Cette vue est semblable à la page 1 de la configuration graphique (page 1) graphique de l'application Statistiques 1Var, sauf que vous pouvez choisir différentes marques pour chaque diagramme de dispersion. Récapitulatif des applications HP...
- Page 33 Statistiques 1Var et 2Var. Le Tableau 8 récapitule les fonctionnalités de l'application Inférence. L'une des caractéristiques uniques de cette application HP réside dans le fait que les divers intervalles de confiance et tests d'hypothèse contiennent des valeurs par défaut qui correspondent aux sections de l'aide en ligne de l'application.
- Page 34 • IMPRT : importe des statistiques (telles que , n, etc.) depuis n'importe quelle colonne dans les applications Statistiques 1Var et Statistiques 2Var (ou toute application basée sur ces dernières). • CALC : calcule les résultats de test et les affiche numériquement dans un tableau. Récapitulatif des applications HP...
- Page 35 Appuyez sur la touche Apps, faites défiler pour sélectionner l'application Paramétrique, puis appuyez sur la touche de menu START pour démarrer. L'application Paramétrique s'ouvre dans la vue symbolique. Récapitulatif des applications HP...
- Page 36 Paramétrique – Configuration l'application Paramétrique. Cette vue est semblable à la configuration graphique de graphique (page 1) l'application Fonction, excepté qu'elle contient TRNG et TSTEP pour contrôler les valeurs t utilisées pour générer les paires ordonnées (x,y) pour le graphique. Récapitulatif des applications HP...
- Page 37 Appuyez sur SHIFT, puis sur Num, pour accéder à la configuration numérique de Paramétrique – Configuration numérique l'application Paramétrique, qui est la même que la configuration numérique de l'application Fonction. Récapitulatif des applications HP...
- Page 38 R en termes de θ Appuyez sur Plot pour accéder à la vue graphique de l'application Polaire. Cette vue a les Polaire – Vue graphique mêmes fonctionnalités que la vue graphique de l'application Paramétrique. Récapitulatif des applications HP...
- Page 39 Appuyez sur Num pour accéder à la vue numérique de l'application Polaire. Cette vue est Polaire – Vue numérique semblable à la vue numérique de l'application Fonction, avec une colonne θ indépendante, suivie d'autres colonnes R pour chaque définition polaire. Récapitulatif des applications HP...
- Page 40 Nom de vue et affichage Appuyez sur SHIFT, puis sur Num, pour accéder à la configuration numérique de Polaire – Configuration numérique l'application Polaire. Cette vue a les mêmes fonctionnalités que les configurations numériques des applications Fonction et Paramétrique. Récapitulatif des applications HP...
- Page 41 • TRACE : active ou désactive le curseur de tracé. • GOTO : amène le curseur de tracé au point de la suite avec une valeur n donnée. • DEFN : affiche la définition symbolique de la suite actuelle. • MENU : active et désactive le menu. Récapitulatif des applications HP...
- Page 42 • XTICK : espacement des graduations horizontales. • YTICK : espacement des graduations verticales. En outre, les éléments de menu sont les suivants : • CHOOS : ouvre la zone de choix SEQPLOT. • : permet d'accéder à la deuxième page de la vue. Récapitulatif des applications HP...
- Page 43 Appuyez sur Num pour accéder à la vue numérique. Cette vue est la même que la vue numérique de l'application Fonction, excepté qu'elle comporte une colonne n au lieu d'une colonne x. De plus, toutes les valeurs n doivent être des entiers positifs. Récapitulatif des applications HP...
- Page 44 Suite – Configuration numérique Appuyez sur SHIFT, puis sur Num, pour accéder à la configuration numérique. Cette vue est la même que la configuration numérique de l'application Fonction, excepté que NUMSTEP est fixé à 1 (toute autre valeur sera ignorée). Récapitulatif des applications HP...
-
Page 45: Applications Hp : Solveurs Et Explorateurs
Applications HP : solveurs et explorateurs Solveurs Les applications de résolution comportent chacune une vue unique. Ces applications HP incluent les applications Finance, Solveur d'équation linéaire et Solveur de triangle. Chacune est conçue pour résoudre des problèmes d'un type spécifique. L'application Finance résout des problèmes TVM et d'amortissement. - Page 46 6,5 %. Le coût de la maison est de 180 000 € et vous versez un acompte de 30 000 €. De combien sont les paiements mensuels requis ? On considère que les paiements démarrent à la fin de la première période. L'illustration ci-contre montre la configuration. Applications HP : solveurs et explorateurs...
- Page 47 à la fin du groupe. Utilisez les touches de curseur pour naviguer dans le tableau. Les touches de menu sont les suivantes : • GRND : permet de modifier la taille de la police. • TVM : permet de revenir à la vue TVM. Applications HP : solveurs et explorateurs...
- Page 48 équation linéaire. Le Tableau 13 récapitule les fonctionnalités de cette application. Appuyez sur Apps, faites défiler pour sélectionner l'application Solveur d'équation linéaire, puis appuyez sur la touche de menu START pour démarrer. Applications HP : solveurs et explorateurs...
- Page 49 équations, comme dans l'illustration ci-contre. La déclaration de solution est actualisée en temps réel, à mesure que vous entrez les valeurs. Une fois que vous avez terminé, la solution est affichée en tant que x=2 et y=- 1 . Applications HP : solveurs et explorateurs...
- Page 50 • SOLVE : résout le problème pour les valeurs restantes. Exemple Exemple 1 Un triangle possède deux côtés consécutifs de 9 et 6 de longueur. L'angle opposé au deuxième côté mesure 30° . Trouvez la longueur du troisième côté. Applications HP : solveurs et explorateurs...
- Page 51 Les applications d'exploration sont conçues pour simplifier l'exploration des familles de fonctions. Ces applications incluent les applications Explorateur linéaire, Explorateur quadratique et Explorateur trigo. La structure de ces trois applications ressemble fortement à celle d'une vue numérique principale. Applications HP : solveurs et explorateurs...
- Page 52 • INCn : active ou désactive l'incrément qui modifie les valeurs des paramètres. • NIVn : permet de passer des équations linéaires y=ax à y=ax+b, et vice versa. • TEST : permet d'accéder à la vue de test de l'application. Applications HP : solveurs et explorateurs...
- Page 53 • Utilisez la touche (-) pour modifier le signe du paramètre a. Appuyez sur la touche de menu INCn pour faire votre choix parmi différentes valeurs d'incrément. Appuyez sur la touche de menu EQ pour revenir à ce mode à tout moment. Applications HP : solveurs et explorateurs...
- Page 54 L'application Explorateur quadratique est un micro-environnement conçu pour explorer les relations entre les diverses représentations des fonctions quadratiques. Appuyez sur Apps, faites défiler pour sélectionner l'application Explorateur quadratique, puis appuyez sur la touche de menu START pour démarrer. Applications HP : solveurs et explorateurs...
- Page 55 • Utilisez les touches + et - pour dilater le graphique. • Utilisez la touche (-) pour refléter le graphique sur l'axe x. Appuyez sur la touche de menu GRAPH pour revenir à ce mode à tout moment. Applications HP : solveurs et explorateurs...
- Page 56 • NIVn : permet de choisir l'un des quatre niveaux de difficulté. • VERIF : vérifie votre réponse actuelle par rapport à la bonne réponse. • REP : affiche la bonne réponse. • FIN : permet de revenir à la vue graphique à des fins d'exploration. Applications HP : solveurs et explorateurs...
- Page 57 • ORIG/EXTR : permet de déplacer le graphique (ORIG) ou de le dilater (EXTR) à l'aide des touches de curseur. • /n (ou n ) : active ou désactive l'incrément qui modifie les valeurs des paramètres. π ° • TEST : permet d'accéder à la vue de test de l'application. Applications HP : solveurs et explorateurs...
- Page 58 • Utilisez la touche (-) pour modifier le signe du paramètre a. Les incréments se comportent de la même manière en mode EQ qu'en mode GRAPH. Appuyez sur la touche de menu GRAPH/EQ pour revenir à ce mode à tout moment. Applications HP : solveurs et explorateurs...
- Page 59 • NIVn : permet de choisir le niveau pour votre test. • VERIF : vérifie votre réponse actuelle par rapport à la bonne réponse. • REP : affiche la bonne réponse. • FIN : permet de revenir à la vue graphique à des fins d'exploration. Applications HP : solveurs et explorateurs...
- Page 60 Comme illustré dans les récapitulatifs des applications précédents, la calculatrice HP 39gII est livrée avec un ensemble de 15 applications HP intégrées. Ces applications sont dans la mémoire ROM (Read-Only Memory) et ne peuvent pas être supprimées : ainsi, une pression sur la touche Apps vous donnera toujours accès à au moins 15 applications. Toutefois, vous pouvez ajouter d'autres applications à...
- Page 61 L'application Fibonacci que vous venez de créer est un exemple très simple d'une application personnalisée basée sur une des applications HP intégrées. Ces applications personnalisées peuvent contenir des programmes et des notes. Reportez-vous au Manuel de l'utilisateur de la calculatrice graphique HP 39gII pour plus d'informations sur la personnalisation de vos applications.
- Page 62 Après un certain temps, si vous avez chargé un nombre trop élevé d'applications, la calculatrice HP 39gII peut manquer d'espace mémoire. Dans ce cas, sauvegardez votre bibliothèque d'applications sur votre PC à l'aide du kit de connectivité HP 39gII et supprimez une ou plusieurs applications de votre calculatrice HP 39gII. Pour supprimer une application, sélectionnez-la dans la bibliothèque d'applications et appuyez sur la touche de menu EFFACE.
-
Page 63: Menus Math
Sélectionnez une entrée et appuyez sur la touche de menu OK pour la coller à l'emplacement du curseur, ou appuyez sur la touche de menu ANNUL pour fermer le catalogue. Vous pouvez toujours taper une commande lettre par lettre : la calculatrice HP 39gII l'acceptera. - Page 64 à deux colonnes. Les commandes de programmation sont regroupées par catégorie. Les catégories apparaissent dans la colonne de gauche alors que les commandes sous chaque catégorie sont situées dans la colonne de droite. Vous pouvez toujours taper une commande lettre par lettre : la calculatrice HP 39gII l'acceptera. Menus Math...
-
Page 65: Catalogues Et Éditeurs
Une fois la liste complète, vous pouvez revenir au catalogue de listes et envoyer la liste à une autre calculatrice HP 39gII. Vous pouvez également recevoir une liste d'une autre calculatrice HP 39gII. Dans les programmes ou la vue Home, vous pouvez référencer votre liste avec un nom (L1, L2, etc.) pour réaliser des... - Page 66 GO permettant d'opter pour l'une ou l'autre de ces possibilités. Comme avec les listes, vous pouvez envoyer les matrices à une autre calculatrice HP 39gII ou en recevoir d'une autre calculatrice HP 39gII. Dans les programmes ou la vue Home, vous pouvez référencer M1 pour réaliser des opérations sur votre nouvelle matrice.
- Page 67 Appuyez sur SHIFT 1 (Prgm) pour accéder au catalogue de programmes et afficher la liste des programmes existants. Vous pouvez modifier les programmes répertoriés, les exécuter, les déboguer ou les envoyer à une autre calculatrice HP 39gII. Vous pouvez également renommer ou supprimer des programmes. Si aucun programme n'est répertorié dans le catalogue, appuyez sur la touche de menu NOUVE pour démarrer.
- Page 68 Home et appuyer sur ENTER pour exécuter votre programme. Notes La calculatrice HP 39gII dispose d'un catalogue de notes, dans lequel vous pouvez créer une bibliothèque de notes. Par ailleurs, si vous souhaitez associer des notes à une application, il existe un éditeur similaire pour effectuer cette tâche.
- Page 69 Une fois que vous êtes dans l'éditeur de notes, les éléments de menu sont les suivants : • FRMAT : options de mise en forme pour le texte sélectionné. • PUCES : permet de choisir entre trois niveaux de puces. Appuyez sur la touche FRMAT pour ouvrir le formulaire de saisie de mise en forme. Sélectionnez les options de mise en forme que vous souhaitez utiliser pour votre note.
- Page 70 Catalogues et éditeurs...
-
Page 71: Informations Réglementaires Sur Le Produit Et Informations Sur L'environnement
Informations réglementaires sur le produit et informations sur l'environnement Avis de la FCC (Federal Communications Commission) Cet appareil a été testé et déclaré conforme aux limites imposées aux appareils électroniques de classe B, définies à la section 15 de la réglementation de la FCC. Ces limites ont été établies afin de fournir une protection raisonnable contre les interférences nuisibles en cas d'utilisation de cet équipement en environnement commercial. - Page 72 La conformité avec ces directives implique la conformité aux normes européennes harmonisées applicables (normes européennes) qui sont énumérées dans la Déclaration de conformité de l'Union européenne délivrée par HP pour ce produit ou cette famille de produits et disponible (en anglais uniquement) dans la documentation du produit ou sur le site Web HP suivant : www.hp.eu/certificates (entrez le numéro de produit dans le champ de recherche).
- Page 73 La conformité est indiquée par un des labels de conformité placés sur le produit : Pour les produits autres que de télécommunication et les produits de télécommunication harmonisés de l'UE, tels que Bluetooth® au sein d'une classe de puissance inférieure à 10 mW. Pour les produits de télécommunication non harmonisés de l'UE (si applicable, un numéro d'organisme notifié...
- Page 74 Substances chimiques HP s'engage à informer ses clients sur les substances chimiques utilisées dans ses produits conformément aux obligations légales telles que REACH (Réglementation européenne EC N° 1907/2006 sur les substances chimiques du Parlement et du Conseil Européen).
- Page 75 Informations réglementaires sur le produit et informations sur l'environnement...















