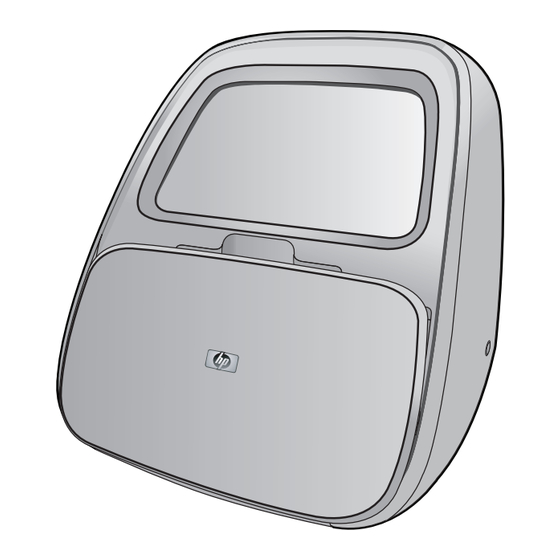
HP Photosmart A820 Série Guide D'utilisation
Masquer les pouces
Voir aussi pour Photosmart A820 Série:
- Guide de configuration (2 pages) ,
- Guide de configuration (2 pages) ,
- Mode d'emploi (104 pages)
Table des Matières
Publicité
Les langues disponibles
Les langues disponibles
Liens rapides
Publicité
Chapitres
Table des Matières
Dépannage

Sommaire des Matières pour HP Photosmart A820 Série
- Page 1 HP Photosmart A820 series Basics Guide Guide d’utilisation...
- Page 2 Tous droits réservés. La reproduction, l'adaptation ou la traduction de ce matériel est interdite sans l'accord écrit préalable de Hewlett-Packard, sauf dans les cas permis par la législation relative aux droits d'auteur. Les seules garanties relatives aux produits et services HP sont décrites dans les déclarations de garantie expresse accompagnant lesdits produits et services.
- Page 3 HP Photosmart A820 series HP Photosmart A820 series Basics Guide...
-
Page 4: Table Des Matières
Contents Get started The HP Photosmart at a glance....................5 Use the touch screen........................6 The quick touch frame......................6 “9-up” and “1-up” views......................7 The printer status bar......................7 Photo icons...........................8 How to use the printer menus....................9 Print basics Load your paper........................10 Insert a memory card........................10 Print from a memory card......................11... -
Page 5: Get Started
Get started Thank you for your HP Photosmart purchase! Read this guide to learn the basics about printing beautiful photos with the HP Photosmart A820 series printer. This section provides introductory information about the HP Photosmart A820 series printer. NOTE: Read the Setup Guide first to setup your HP Photosmart A820 series printer. -
Page 6: Use The Touch Screen
Chapter 1 (continued) 10 Camera port: Connect a PictBridge digital camera, the optional HP Bluetooth wireless printer adapter, an iPod, or a USB flash/thumb drive here. 11 Power cord connection: Connect the power cord here. 12 USB port: Connect the printer to a computer here using a USB cable. -
Page 7: 9-Up" And "1-Up" Views
“9-up” and “1-up” views You can view up to nine photos at a time on the touch screen. When you insert a memory card or connect a photo storage device to the printer, thumbnails of up to nine photos on the card or device appear on the touchscreen. -
Page 8: Photo Icons
Red-eye: Appears only in 1-up view. Appears on a photo that has red-eye removed. The icon flashes on a photo undergoing red-eye removal. Video: Appears only on a video clip. Touch to play the video clip. HP Photosmart A820 series... -
Page 9: How To Use The Printer Menus
How to use the printer menus The printer menus contain many features for printing photos, changing print settings, and more. Figure 1-4 Printer menus 1 Menu name: The name of the current menu. 2 Menu option: Touch a menu option to select it. 3 Menu scroll arrows: Touch to scroll through menus or menu options. -
Page 10: Load Your Paper
2. Gently push open the input tray. 3. Load up to 100 sheets of HP Advanced Photo Paper in the input tray with the glossy side facing toward the front of the printer. When loading, slide the paper to the left side of the input tray and push the paper down gently until it stops. -
Page 11: Print From A Memory Card
Figure 2-1 Memory card slots 1 xD-Picture Card 2 Compact Flash I and II (except Microdrive) 3 Memory Stick 4 Secure Digital, MultiMediaCard (MMC) Print from a memory card This section describes several ways to print photos from a memory card, including one photo, multiple photos, multiple copies of the same photo, and so on. -
Page 12: Enhance Or Edit Your Photos
Use Photo Fix • Remove red-eye from your photos Use Photo Fix Photo Fix automatically enhances your photos using HP Real Life Technologies that: • Sharpen blurred photos. • Improve the dark areas of a photo without affecting the light areas of a photo. -
Page 13: Print From A Computer
Printing from a computer gives you more options for printing your images. Before printing from your computer, you must install the HP Photosmart software and connect a USB cable from the printer (using the USB port on the back) to your computer. -
Page 14: Protect The Touch Screen
1. Make sure the power is on and you have removed any packing material from the print cartridge cavity. 2. Load HP Advanced Photo paper in the input tray in preparation for the print cartridge alignment. 3. Open the print cartridge door of the printer. -
Page 15: Creative Projects
The printer starts print cartridge alignment to ensure high print quality. You may discard the alignment page that prints. Recycle the old cartridge. The HP Inkjet Supplies Recycling Program is available in many countries/regions and lets you recycle used print cartridges free of charge. For more information, go to www.hp.com/hpinfo/globalcitizenship/environment/recycle/... -
Page 16: Draw On Photos
After a drawing has been added to a photo, you can later delete it by touching the Get Creative button in 1-up view and then touching Remove Drawing. HP Photosmart A820 series... -
Page 17: Add Frames
5. Touch Done. 6. Touch to print your photo. Add frames The Frames creative option lets you add a frame to the current photo. You can select from several categories, including: Seasonal, Kids, General, and Special. Each frame has a landscape and portrait version. To use the Frames creative option 1. -
Page 18: Add Captions
You can select from five fonts and six colors for the text. The keyboard is in the language set you chose for the printer display, so long as the language uses roman characters. For non-roman languages, the English keyboard is displayed. HP Photosmart A820 series... -
Page 19: Add Clip Art
To use the Caption creative option 1. Touch Get Creative when viewing a photo in 1-up view. 2. Touch the Caption creative option. Use the onscreen arrows to navigate to this option if it is not visible. 3. Type on the onscreen keyboard. You can switch among four keyboard layouts — Uppercase, lowercase, numbers, and accents —... -
Page 20: Create Albums
If the template has both portrait and landscape positions, note that photos will rotate only into positions with the same orientation as themselves. 9. Touch to print the album. NOTE: Deleting a photo used in an album also deletes the album. HP Photosmart A820 series... -
Page 21: Specialty Printing Projects
Specialty printing projects You can also use your HP Photosmart for the following kinds of special print projects: • Panoramic photos: Use special panorama-sized photo paper for your wide-angle, panoramic landscape prints. • Photo stickers: Create photo stickers using 16–up photo sticker paper. -
Page 22: Find More Information
“Insert or replace the print cartridge” on page • Make sure you are using a paper type intended for the printer. Use HP Advanced Photo Paper for best results when printing photos. • Choose paper that is specifically designed for the output rather than plain paper. -
Page 23: Hp Support
After you have installed the HP Photosmart software on your computer, you can view the online Help on your computer: • Windows PC: From the Start menu, select Programs (in Windows XP, select All Programs) > HP > HP Photosmart A820 series > Photosmart Help. -
Page 24: Hp Warranty
Chapter 4 HP Warranty Printer specifications For a complete list of specifications, see the online Help. For help on accessing the online Help, see “Find more information” on page HP Photosmart A820 series... - Page 25 Photo paper with tab 10 x 15 cm with 1.25 cm tab (4 x 6 inches with 0.5 inch tab) HP Premium Photo Cards 10 x 20 cm (4 x 8 inches) Photo sticker paper 10 x 15 cm (4 x 6 inches), 16 rectangular or oval...
- Page 26 Chapter 4 HP Photosmart A820 series...
- Page 27 HP Photosmart série A820 Guide d'utilisation de l'imprimante HP Photosmart série A820...
- Page 28 Sommaire Mise en route Présentation de l'appareil HP Photosmart................29 Utilisation de l'écran tactile.......................30 Le cadre de sélection rapide....................30 Vues “9 photos” et “1 photo”....................31 Barre d'état de l'imprimante....................31 Icônes de photos........................32 Comment utiliser les menus de l'imprimante ..............33 Principes de base de l'impression Chargement du papier......................34...
-
Page 29: Mise En Route
Mise en route Merci d'avoir acheté cet appareil HP Photosmart ! Consultez ce guide pour connaître les principes de base permettant d'imprimer de magnifiques photos avec l'imprimante HP Photosmart série A820. Cette section contient une présentation de l'imprimante HP Photosmart série A820. -
Page 30: Utilisation De L'écran Tactile
Fentes pour cartes mémoire : Insérez une carte mémoire dans ces emplacements. 10 Port appareil photo : Connectez ici un appareil photo numérique PictBridge, l'adaptateur pour imprimante sans fil HP Bluetooth disponible en option, un iPod ou un lecteur flash USB/ thumb. -
Page 31: Vues "9 Photos" Et "1 Photo
(suite) 3 Menu de l'imprimante : Touchez pour accéder au menu de l'imprimante. 4 Diaporama : Appuyez pour lancer un diaporama des photos sélectionnées. 5 Flèches : Appuyez ici pour parcourir les photos ou le menu Soyez créatif. 6 Retour : Appuyez pour revenir au menu ou à la vue précédente. 7 Imprimer : Appuyez pour imprimer la photo en cours ou la photo sélectionnée. -
Page 32: Icônes De Photos
1 photo, indique également le nombre de copies à imprimer. L'icône clignote lorsque la photo est en cours d'impression. Copies : En mode d'affichage 1 photo, sélectionnez cette option pour modifier le nombre de copies à imprimer. HP Photosmart série A820... -
Page 33: Comment Utiliser Les Menus De L'imprimante
Icônes de photos (suite) Icône de Description photo Zone de sélection : Un cadre contenant une coche apparaît sur une photo sélectionnée. Appuyez pour sélectionner ou désélectionner une photo ou un cadre de vidéo. Rotation : Apparaît uniquement sur la vue 1 photo. Touchez l'icône pour faire pivoter la photo de 90 degrés dans le sens horaire à... -
Page 34: Principes De Base De L'impression
Principes de base de l'impression Chargement du papier Remarque N'utilisez qu'un seul type et qu'un seul format de papier à la fois. Ne mélangez pas les types et les formats de papier dans le bac d'entrée. HP Photosmart série A820... -
Page 35: Insertion D'une Carte Mémoire
2. Ouvrez avec précaution le couvercle du bac d'alimentation. 3. Chargez jusqu'à 100 feuilles de papier photo HP Advanced dans le bac d'alimentation, face brillante vers l'avant de l'imprimante. Lors du chargement, faites glisser le papier sur la gauche du bac d'alimentation et poussez le papier avec précaution jusqu'à... -
Page 36: Impression À Partir D'une Carte Mémoire
1. Touchez l'icône dans le cadre de sélection rapide, tout en visualisant les photos contenues dans la vue des miniatures. 2. Appuyez sur Oui pour imprimer toutes les photos stockées sur la carte mémoire insérée. HP Photosmart série A820... -
Page 37: Amélioration Ou Modification De Vos Photos
• Suppression de l'effet yeux rouges sur vos photos. Utilisation de la retouche photo La fonction Retouche photo améliore automatiquement vos photos à l'aide des technologies HP Real Life pour : • Améliorer la netteté des photos floues. • Améliorer les zones sombres d'une photo sans affecter les zones claires. -
Page 38: Impression À Partir D'un Ordinateur
L'impression à partir d'un ordinateur vous permet de disposer de davantage d'options pour imprimer vos images. Avant d'imprimer à partir de votre ordinateur, vous devez installer le logiciel HP Photosmart et connecter un câble USB entre l'imprimante (sur le port USB à l'arrière de l'imprimante) et l'ordinateur. -
Page 39: Insertion Ou Remplacement De La Cartouche D'impression
1. Assurez-vous que l'imprimante est sous tension et que vous avez retiré les matériaux de protection insérés dans celle-ci. 2. Chargez du papier photo HP Advanced dans le bac d'alimentation afin de préparer l'alignement des cartouches d'impression. 3. Ouvrez la trappe d'accès aux cartouches d'encre. -
Page 40: Projets Créatifs
Recyclez l'ancienne cartouche. Le programme de recyclage des consommables jet d'encre HP est disponible dans de nombreux pays/régions et vous permet de recycler gratuitement vos cartouches d'encre usagées. Pour en savoir plus, consultez le site Web www.hp.com/hpinfo/globalcitizenship/environment/recycle/inkjet.html. -
Page 41: Dessinez Sur Vos Photos
ou des clip-arts, de les encadrer avec des bordures décoratives ou d'appliquer des effets spéciaux. Vous pouvez appliquer plusieurs fonctions créatives à une même photo, puis imprimer la photo modifiée. Utilisez le stylet pour dessiner sur une photo ou saisir une légende via le clavier de l'écran tactile. -
Page 42: Ajout De Cadres
Modifier les photos dans la vue 1 photo et en sélectionnant l'option Supprimer le cadre. Suivez les instructions de l'écran tactile. 8. Touchez pour obtenir une impression de votre photo cadrée. HP Photosmart série A820... -
Page 43: Utilisation De La Galerie Créative
Utilisation de la Galerie créative L'option Galerie créative vous permet d'appliquer des effets spéciaux. Vous pouvez modifier l'effet en changeant les paramètres disponibles pour cet effet. Pour utiliser l'option Galerie créative 1. Sélectionnez l'option Soyez créatif lorsque vous visualisez une photo en mode d'affichage 1 photo. -
Page 44: Ajouter Un Clip-Art
5. Touchez pour obtenir une impression de votre photo. Ajouter un clip-art L'option créative Clip-art vous permet d'ajouter un clip-art à la photo en cours. Vous pouvez sélectionner différentes catégories : Saisons, Enfants, Général et Spécial. HP Photosmart série A820... -
Page 45: Création D'albums
Pour utiliser l'option créative Clip-art 1. Sélectionnez l'option Soyez créatif lorsque vous visualisez une photo en mode d'affichage 1 photo. 2. Sélectionnez l'option créative Clip-art. Utilisez les flèches situées sur l'écran pour accéder à cette option si elle n'est pas visible. 3. -
Page 46: Projets D'impression Spéciaux
2. Touchez l'option de menu Projets d'impression spécialisés. Dépannage et assistance Avant de contacter l'assistance HP, lisez les conseils de dépannage de cette section ou consultez les services d'assistance en ligne à l'adresse www.hp.com/support. HP Photosmart série A820... -
Page 47: Problèmes Liés À L'impression Et Au Matériel
Problèmes liés à l'impression et au matériel • L'impression ne sort pas • La qualité d'impression est médiocre • J'ai perdu le stylet L'impression ne sort pas Cause: Un bourrage papier s'est formé lors de l'impression. Solution: Pour éliminer un bourrage papier, procédez de la manière suivante. •... -
Page 48: Sources D'information Supplémentaires
Après avoir installé le logiciel HP Photosmart sur votre ordinateur, vous pouvez afficher l'aide en ligne sur votre ordinateur en procédant comme suit : •... -
Page 49: Assistance Hp
2. Visitez le site Web d'assistance en ligne de HP à l'adresse www.hp.com/support. L'assistance en ligne HP est disponible pour tous les clients HP. Moyen le plus rapide d'obtenir des informations à jour sur le périphérique ainsi qu'une assistance de spécialistes, elle offre les services suivants :... -
Page 50: Garantie Hp
Garantie HP Caractéristiques de l'imprimante Pour obtenir la liste complète des caractéristiques techniques, reportez-vous à l'aide en ligne. Pour plus d'informations sur l'accès à l'aide en ligne, reportez-vous à la section « Sources d'information supplémentaires, » page HP Photosmart série A820... - Page 51 Papier photo 10 x 15 cm avec languette de 1,25 cm (4 x 6 pouces avec languette de 0,5 pouces) Cartes photo HP Premium 10 x 20 cm (4 x 8 pouces) Papier autocollant photo 10 x 15 cm (4 x 6 pouces), 16 autocollants...
- Page 52 Chapitre 4 HP Photosmart série A820...








