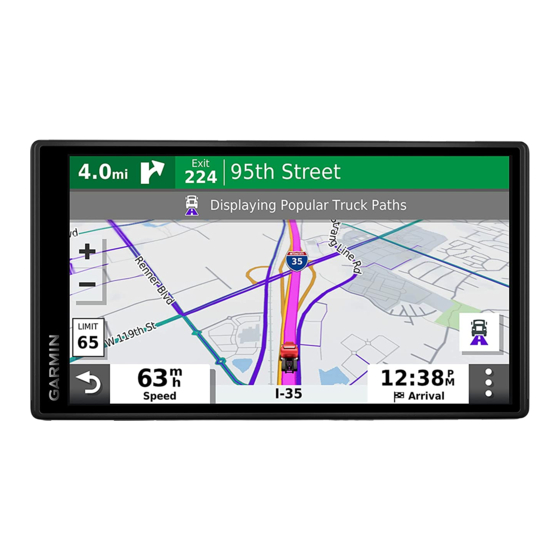Table des Matières
Publicité
Liens rapides
Publicité
Table des Matières

Sommaire des Matières pour Garmin DEZL OTR500
- Page 1 DĒZL OTR500 ™ Manuel d'utilisation...
- Page 2 Tous droits réservés. Conformément aux lois relatives au copyright en vigueur, toute reproduction du présent manuel, qu'elle soit partielle ou intégrale, sans l'autorisation préalable écrite de Garmin, est interdite. Garmin se réserve le droit de modifier ou d'améliorer ses produits et d'apporter des modifications au contenu du présent manuel sans obligation d'en avertir quelque personne physique ou morale que ce soit.
-
Page 3: Table Des Matières
Table des matières Foursquare........12 Tripadvisor®........13 Navigation vers des points d'intérêt au Mise en route........1 sein d'un lieu........14 dēzl OTR500 - Présentation de Outils de recherche....... 14 l'appareil..........1 Recherche d'une intersection... 14 Installation et alimentation de l'appareil Recherche d'une position à... - Page 4 24 notifications........33 Contourner des zones Navigation vers une adresse ou un lieu à environnementales......24 l'aide de l'application Garmin Drive..33 Contournements personnalisés..24 Appel mains libres........ 33 Appels téléphoniques....... 33 Utilisation de la carte..... 25 Réception d'un appel......34 Outils de carte........
- Page 5 Recherche des problèmes de Démarrage de la navigation Garmin par circulation.......... 36 commandes vocales......42 Vérification de votre heure d'arrivée..42 Outils pour le véhicule et le Appel téléphonique à l'aide d'une conducteur........37 commande vocale........ 42 Modification des paramètres de Planning des pauses......
- Page 6 Affichage de l'état du signal GPS..58 Chargement de l'appareil..... 52 Achat de cartes supplémentaires..58 Achat d'accessoires......58 Maintenance de l'appareil....52 Centre d'assistance Garmin....52 Index..........59 Mises à jour cartographiques et logicielles..........52 Connexion à un réseau Wi‑Fi.... 53 Mise à...
-
Page 7: Mise En Route
Mise en route AVERTISSEMENT Consultez le guide Informations importantes sur le produit et la sécurité inclus dans l'emballage du produit pour prendre connaissance des avertissements et autres informations importantes sur le produit. • Mettez à jour les cartes et le logiciel de votre appareil (Mises à... -
Page 8: Installation Et Alimentation De L'appareil Dēzl Dans Votre Véhicule
Installation et alimentation de l'appareil dēzl dans votre véhicule AVERTISSEMENT Ce produit contient une batterie lithium-ion. Pour éviter de vous blesser ou d'endommager le produit en exposant la batterie à une chaleur extrême, placez l'appareil à l'abri du soleil. Vous devez charger l'appareil avant de l'utiliser sur batterie. 1 Branchez le câble allume-cigare sur le port USB de l'appareil. -
Page 9: Mise Sous/Hors Tension De L'appareil
Mise sous/hors tension de l'appareil • Pour allumer l'appareil, appuyez sur la touche Marche/Arrêt , ou branchez l'appareil à une source d'alimentation. • Pour mettre l'appareil en mode d'économie d'énergie, appuyez sur la touche Marche/Arrêt alors que l'appareil est allumé. En mode d'économie d'énergie, l'écran est éteint et l'appareil n'utilise qu'une faible quantité... -
Page 10: Icônes De La Barre D'état
Etat de Garmin eLog . Sélectionnez cette icône pour afficher les informations actuelles sur le ™ système ELD. Lorsque l'icône est bleue, l'appareil est connecté à l'application Garmin eLog. Heure actuelle. Sélectionnez ceci pour régler l'heure (Réglage de l'heure, page 50). -
Page 11: Utilisation Du Mélangeur Audio
Utilisation du Mélangeur audio Vous pouvez utiliser le mélangeur audio pour définir le volume pour les différentes fonctions audio, comme les invites de navigation ou les appels téléphoniques. Le niveau sonore pour chaque fonction audio est un pourcentage du volume principal. 1 Sélectionnez Volume. -
Page 12: Modification Des Informations De Votre Remorque
Modification des informations de votre remorque Avant de modifier les informations de votre remorque, vous devez entrer un profil de véhicule pour un tracteur (Ajout d'un profil de véhicule, page Lorsque vous changez de remorque sur le tracteur routier, vous pouvez modifier ses informations dans votre profil de véhicule sans changer les informations du tracteur. -
Page 13: Fonctions Et Alertes De Vigilance Du Conducteur
Les alertes destinées au conducteur et les limites de vitesse sont affichées à titre d'information uniquement et ne sauraient vous soustraire à l'obligation de vous conformer à tous les panneaux de limitation de vitesse et de respecter à tout moment les consignes de sécurité routière. Garmin ®... -
Page 14: Zones De Danger Fixes Et/Ou Mobiles
Zones de danger fixes et/ou mobiles AVIS Garmin décline toute responsabilité quant à l'exactitude ou aux conséquences de l'utilisation d'une base de données pour les zones de danger ou les alertes radars. REMARQUE : cette fonction est disponible pour certaines régions et sur certains modèles uniquement. -
Page 15: Recherche D'une Position À L'aide De La Barre De Recherche
Recherche d'une position à l'aide de la barre de recherche Vous pouvez utiliser la barre de recherche pour trouver une position en indiquant une catégorie, le nom d'une enseigne, une adresse ou le nom d'une ville. 1 Sélectionnez Où aller ?. 2 Sélectionnez Rechercher dans la barre de recherche. -
Page 16: Résultats De La Recherche De Position
Résultats de la recherche de position Par défaut, les résultats de la recherche de position s'affichent dans une liste, avec la position la plus proche au sommet. Vous pouvez faire défiler la liste pour afficher plus de résultats. Sélectionnez une position pour afficher le menu des options. Sélectionnez pour afficher des informations détaillées sur la position sélectionnée. -
Page 17: Résultats D'une Recherche De Position Sur La Carte
Résultats d'une recherche de position sur la carte Vous pouvez choisir d'afficher les résultats d'une recherche de position sur la carte plutôt que dans une liste. Dans les résultats de la recherche de position, sélectionnez . La position la plus proche s'affiche au centre de la carte et des informations de base sur la position sélectionnée apparaissent au bas de la carte. -
Page 18: Points D'intérêt
Foursquare dans les résultats de recherche de positions. Vous pouvez vous connecter à votre compte Foursquare à l'aide de l'application Garmin Drive sur votre smartphone compatible. Ceci vous permet de voir les détails des lieux Foursquare, d'effectuer un check-in pour un lieu et de rechercher des points d'intérêt dans la base de données en ligne Foursquare. -
Page 19: Tripadvisor
Vous pouvez rechercher les points d'intérêt Foursquare chargés sur votre appareil. Quand votre appareil est connecté à votre compte Foursquare à l'aide de l'application Garmin Drive, la recherche renvoie les résultats les plus récents de la base de données en ligne Foursquare et des résultats personnalisés de votre compte utilisateur Foursquare (Connexion à... -
Page 20: Navigation Vers Des Points D'intérêt Au Sein D'un Lieu
Navigation vers des points d'intérêt au sein d'un lieu REMARQUE : il est possible que cette fonction ne soit pas disponible dans toutes les zones ni pour tous les modèles de produits. Vous pouvez créer un itinéraire vers un point d'intérêt (POI) au sein d'un lieu plus vaste, comme une boutique dans un centre commercial, ou un terminal particulier au sein d'un aéroport. -
Page 21: Recherche De Parkings Pour Poids Lourds En Europe
Recherche de parkings pour poids lourds en Europe 1 Sélectionnez Où aller ? > Truck Parking Europe. 2 Si besoin, sélectionnez Filtrer par services et enseignes, sélectionnez un ou plusieurs attributs, puis sélectionnez Rechercher. 3 Sélectionnez la position d'un parking. 4 Sélectionnez Go !. -
Page 22: Affichage D'informations Sur La Position Actuelle
Affichage d'informations sur la position actuelle Vous pouvez utiliser la page Où suis-je ? pour afficher les informations sur votre position actuelle. Cette fonction est utile si vous souhaitez communiquer rapidement votre position aux services d'urgence. Sur la carte, sélectionnez le véhicule. Recherche de services d'urgence et de stations-service Vous pouvez utiliser la page Où... -
Page 23: Modification D'une Position Enregistrée
Modification d'une position enregistrée 1 Sélectionnez Où aller ? > Enregistré(e). 2 Si nécessaire, sélectionnez une catégorie. 3 Sélectionnez une position. 4 Sélectionnez 5 Sélectionnez > Modifier. 6 Sélectionner une option : • Sélectionnez Nom. • Sélectionnez Numéro de téléphone. •... -
Page 24: Démarrage D'un Itinéraire
Démarrage d'un itinéraire 1 Sélectionnez Où aller ? et cherchez une position (Recherche et enregistrement de destinations, page 2 Sélectionnez une position. 3 Sélectionner une option : • Pour lancer la navigation suivant l'itinéraire recommandé, sélectionnez Go !. • Pour choisir un autre itinéraire, sélectionnez , puis sélectionnez un itinéraire. -
Page 25: Votre Itinéraire Sur La Carte
Votre itinéraire sur la carte En route, l'appareil vous guide jusqu'à destination grâce à des invites vocales et à des informations en haut de la carte. Les informations sur votre prochain changement de direction ou sur la prochaine sortie, ou toute autre action, apparaissent en haut de la carte. -
Page 26: Assistant De Voies De Circulation Actif
Assistant de voies de circulation actif A l'approche d'un changement de direction, d'une sortie ou d'un échangeur lorsque vous suivez un itinéraire, une simulation détaillée de la route apparaît à côté de la carte, le cas échéant. Une ligne de couleur indique la voie à... -
Page 27: Fin D'un Itinéraire Pour Poids Lourds
Fin d'un itinéraire pour poids lourds Lorsque vous approchez de destinations pour les poids lourds, un outil cartographique s'affiche afin de vous aider à trouver les destinations fréquentes telles que les parkings et les quais de chargement. 1 Sélectionnez une destination pour poids lourds numérotée 2 Sélectionnez Allons-y !. -
Page 28: Modification De Votre Itinéraire Actif
Modification de votre itinéraire actif Ajout d'un lieu à votre itinéraire Afin d'ajouter une position à votre itinéraire, vous devez suivre un itinéraire (Démarrage d'un itinéraire, page 18). Vous pouvez ajouter des positions au milieu ou à la fin de votre itinéraire. Par exemple, vous pouvez ajouter une station-service en tant que destination sur votre itinéraire. -
Page 29: Modification Du Mode De Calcul D'itinéraire
Modification du mode de calcul d'itinéraire 1 Sélectionnez Paramètres > Navigation > Méthode de calcul. 2 Sélectionnez une option : • Sélectionnez Temps le plus court pour calculer les itinéraires les plus rapides à parcourir, sachant que la distance à couvrir peut être plus longue. •... -
Page 30: Contourner Les Itinéraires Qui Requièrent Une Vignette
Contourner les itinéraires qui requièrent une vignette Si les données cartographiques de votre appareil contiennent des informations détaillées sur les vignettes, vous pouvez éviter ou autoriser les routes exigeant des vignettes pour chaque pays. REMARQUE : cette fonction n'est pas disponible dans toutes les zones. 1 Sélectionnez Paramètres >... -
Page 31: Utilisation De La Carte
Contournement d'une zone 1 Sélectionnez Paramètres > Navigation > Contournements personnalisés. 2 Si nécessaire, sélectionnez Ajouter un contournement. 3 Sélectionnez Ajouter une zone à éviter. 4 Sélectionnez le coin supérieur gauche de la zone à éviter, puis sélectionnez Suivant. 5 Sélectionnez le coin inférieur droit de la zone à éviter, puis sélectionnez Suivant. La zone sélectionnée est ombrée sur la carte. -
Page 32: Outils De Carte
Météo : affiche les conditions météo dans votre zone. Signaler une alerte Garmin : permet de signaler une zone de danger ou une alerte radar. Cet outil n'est disponible que lorsque les données de zones de dangers fixes et mobiles sont disponibles sur votre appareil et que vous êtes connecté... -
Page 33: Affichage Des Positions À Venir
Affichage des positions à venir 1 Sur la carte, sélectionnez > À venir. Lorsque vous voyagez, l'outil Carte affiche le lieu suivant le long de votre route ou itinéraire dans chacune des trois catégories. Lorsque vous ne voyagez pas, l'outil Carte affiche les trois noms de catégories. 2 Sélectionner une option : •... -
Page 34: Affichage De La Page D'informations Sur Le Trajet
• Sélectionnez Réinitialiser trajet B pour réinitialiser l'odomètre. Affichage des problèmes de circulation à venir AVIS Garmin décline toute responsabilité quant à la précision et à l'opportunité des informations sur le trafic. Pour utiliser cette fonction, votre appareil doit recevoir des données sur le trafic (Trafic, page 35). -
Page 35: Visualisation Du Trafic Sur La Carte
Visualisation du trafic sur la carte La carte de trafic indique l'état de la circulation et les ralentissements sur les routes à proximité à l'aide de codes couleur. 1 Dans le menu principal, sélectionnez Applis > Trafic. 2 Si nécessaire, sélectionnez >... -
Page 36: Services Live, Info-Trafic Et Fonctions Pour Smartphone
2 Allumez votre appareil dēzl, puis placez-le à moins de 3 mètres (10 pieds) de votre smartphone. 3 Sur votre téléphone, ouvrez l'application Garmin Drive. 4 Suivez les instructions qui s'affichent à l'écran pour vous connecter à un compte Garmin et terminer les processus de couplage et de configuration. -
Page 37: Désactivation Des Fonctions Bluetooth (Iphone )
Services et fonctions Garmin Drive Smart Notifications Quand votre appareil est connecté à l'application Garmin Drive, vous pouvez afficher les notifications de votre smartphone sur votre appareil dēzl, notamment les SMS, les appels entrants et les rendez-vous du calendrier. REMARQUE : une fois votre appareil de navigation connecté à l'application Garmin Drive, vous devrez peut-être attendre quelques minutes avant de recevoir des notifications. -
Page 38: Réception De Notifications
être distrait par l'écran et vous risquez un accident pouvant causer des blessures graves, voire mortelles. Afin de pouvoir utiliser cette fonction, vous devez d'abord connecter votre appareil à un téléphone compatible exécutant l'application Garmin Drive (Services Live, info-trafic et fonctions pour smartphone, page 30). -
Page 39: Affichage De La Liste Des Notifications
Navigation vers une adresse ou un lieu à l'aide de l'application Garmin Drive Vous pouvez utiliser l'application Garmin Drive pour rechercher une adresse, un point d'intérêt ou un commerce et l'envoyer vers votre appareil dēzl pour qu'il vous y guide. -
Page 40: Réception D'un Appel
Appel d'une position 1 Sélectionnez Applis > Téléphone > Parcourir les catégories. 2 Sélectionnez un point d'intérêt. 3 Sélectionnez > Appeler. Appel à l'aide de la numérotation vocale 1 Sélectionnez Applis > Téléphone > Recherche Vocale. 2 Écoutez les instructions vocales. 3 Dites Appeler, puis prononcez le nom du contact, le numéro de téléphone ou le lieu que vous souhaitez appeler. -
Page 41: Suppression D'un Téléphone Couplé
Trafic AVIS Garmin décline toute responsabilité quant à la précision et à l'opportunité des informations sur le trafic. Votre appareil peut vous fournir des informations sur l'état du trafic ou sur votre itinéraire. Vous pouvez régler votre appareil de façon à ce qu'il recalcule votre itinéraire et cherche un nouveau parcours pour contourner la circulation lorsqu'un retard important est prévu à... -
Page 42: Activation Du Trafic
2 Sélectionnez Abonnements > 3 Notez l'ID du récepteur d'info-trafic FM. 4 Rendez-vous sur le site www.garmin.com/fmtraffic pour vous abonner et recevoir un code composé de 25 caractères. Le code d'abonnement info-trafic ne peut pas être réutilisé. Vous devez obtenir un nouveau code chaque fois que vous renouvelez votre abonnement au service. -
Page 43: Outils Pour Le Véhicule Et Le Conducteur
Etats-Unis ou dans leur état. Lorsqu'il est intégré à un appareil ELD (Electronic Logging Device) compatible Garmin eLog, cet appareil permet à un transporteur de respecter les exigences en matière d'enregistrement des heures de service et de pause. Pour en savoir plus ou pour acheter un appareil Garmin eLog, rendez-vous sur garmin.com/elog. -
Page 44: Ajustement De La Limite Quotidienne D'heures De Conduite
L'adaptateur Garmin eLog n'est pas disponible dans toutes les zones. Pour en savoir plus ou pour acheter un adaptateur Garmin eLog, rendez-vous sur garmin.com/elog. -
Page 45: Affichage Des Événements De Diagnostic Et De Dysfonctionnement Garmin Elog
Affichage des événements de diagnostic et de dysfonctionnement Garmin eLog Quand l'appareil Garmin eLog détecte un événement de diagnostic ou de dysfonctionnement, il affiche une notification sur l'écran de l'appareil. Sélectionnez l'événement de diagnostic ou de dysfonctionnement pour afficher des informations plus détaillées. -
Page 46: Modification Et Exportation De Rapports De Trajet
Modification et exportation de rapports de trajet 1 Dans le menu principal, sélectionnez Applis > IFTA > Rapports de trajet. 2 Sélectionnez un camion, au besoin. 3 Sélectionnez un trimestre, au besoin. 4 Sélectionnez un rapport. 5 Sélectionnez une option : •... -
Page 47: Attribution De Nouveaux Noms Aux Catégories D'entretien
PrePass ® AVIS Garmin décline toute responsabilité quant à la précision et à la pertinence des informations fournies par l'application PrePass. REMARQUE : pour pouvoir utiliser cette fonction, vous devez avoir un compte PrePass actif. L'application PrePass permet aux chauffeurs de vérifier que leur véhicule commercial répond aux exigences de sécurité, permis et poids des stations de pesage sur leur itinéraire. -
Page 48: Conseils Pour Les Commandes Vocales
Démarrage de la navigation Garmin par commandes vocales La navigation Garmin par commandes vocales permet de chercher des lieux et des adresses, de démarrer un itinéraire avec le guidage vocal, de passer des appels mains libres et bien d'autres choses simplement en le demandant à... -
Page 49: Affichage Des Prévisions Météo
Affichage des prévisions météo AVIS Garmin décline toute responsabilité quant à la précision et à la pertinence des données météo. Pour utiliser cette fonction, votre appareil doit recevoir des données météo. Vous pouvez connecter votre appareil à l'application Garmin Drive pour recevoir des données météo... -
Page 50: Affichage De La Carte Des Poids Lourds
Affichage de la carte des poids lourds La carte des poids lourds matérialise les itinéraires pour poids lourds reconnus sur la carte, à l'image des itinéraires préférés Surface Transportation Assistance Act (STAA), des itinéraires préférés TruckDown (TD) et des itinéraires adaptés au transport de matières dangereuses non radioactives. Les itinéraires reconnus peuvent varier en fonction de votre région et des données cartographiques chargées dans votre appareil. -
Page 51: Modification Des Options De Définition D'itinéraires Pour Un Trajet
3 Sélectionnez Enregistrer pour enregistrer votre itinéraire en tant que trajet, que vous pourrez encore suivre ultérieurement (facultatif). Caméras de surveillance du trafic photoLive Pour utiliser cette fonction, vous devez d'abord connecter votre appareil à l'application Garmin Drive (Services Live, info-trafic et fonctions pour smartphone, page 30). -
Page 52: Affichage Et Enregistrement Des Caméras De Surveillance Du Trafic Photolive
Lorsque vous la dépassez, l'appareil charge en temps réel l'image de la prochaine caméra. 2 Si aucune caméra n'est trouvée sur la route, sélectionnez Cher. alert. Garmin pour afficher ou enregistrer les caméras de surveillance du trafic situées à proximité (facultatif). -
Page 53: Lecteur Audio
Lecteur audio Le lecteur audio vous permet de contrôler le média en cours de lecture sur une application installée sur votre téléphone couplé. Vous pouvez ouvrir le lecteur audio à tout moment en appuyant sur Musique à partir du menu principal. Informations sur le média en cours de lecture, notamment le titre, l'artiste, l'album, la station ou le canal. -
Page 54: Activation Des Cartes
Activation des cartes Vous avez la possibilité d'activer les cartes installées sur votre appareil. ASTUCE : pour acheter de nouvelles cartes, rendez-vous sur http://buy.garmin.com. 1 Sélectionnez Paramètres > Carte et véhicule > Mes cartes. 2 Sélectionnez une carte. Paramètres de navigation Sélectionnez Paramètres >... -
Page 55: Paramètres Du Réseau Sans Fil
Les paramètres de la caméra de recul vous permettent de gérer les paramètres des caméras et les caméras de recul Garmin couplées. Ce menu ne s'affiche sur votre appareil de navigation que lorsque l'appareil est connecté à un câble récepteur de caméra sans fil. Consultez le manuel d'utilisation de votre caméra de recul pour obtenir des informations détaillées sur le couplage et les paramètres des caméras. -
Page 56: Paramètres D'affichage
Paramètres d'affichage Sélectionnez Paramètres > Affichage. Thème Couleur : permet de choisir entre les modes couleur Nuit et Jour. Si vous sélectionnez l'option Auto, l'appareil bascule automatiquement entre les deux modes en fonction de l'heure. Luminosité : permet de régler la luminosité de l'écran. Délai d'affichage : permet de définir la durée d'inactivité... -
Page 57: Paramètres De L'appareil Et De Confidentialité
Paramètres de l'appareil et de confidentialité Sélectionnez Paramètres > Appareil. Infos produit : permet d'afficher le numéro de version du logiciel, le numéro d'identification de l'appareil et des informations sur plusieurs autres fonctionnalités du logiciel. Indications règlementaires : affiche les informations légales et de conformité. CLUF : permet d'afficher les contrats de licence utilisateur final. -
Page 58: Caractéristiques
(recommandé). Cette option vous permet de mettre à jour votre appareil sans vous connecter à un ordinateur. • Vous pouvez connecter l'appareil à un ordinateur et le mettre à jour à l'aide de l'application Garmin Express (garmin.com/express). Maintenance de l'appareil... -
Page 59: Connexion À Un Réseau Wi-Fi
ASTUCE : si vous interrompez ou annulez une mise à jour de carte avant la fin, il risque de manquer certaines données cartographiques sur votre appareil. Pour récupérer les données cartographiques manquantes, vous devez effectuer à nouveau la mise à jour via Wi‑Fi ou Garmin Express. Maintenance de l'appareil... -
Page 60: Mise À Jour De Cartes Et De Logiciels Avec Garmin Express
4 Quand votre appareil dēzl vous invite à saisir le mode transfert de fichiers, sélectionnez Oui. 5 Dans l'application Garmin Express, cliquez sur Ajouter un appareil. L'application Garmin Express recherche votre appareil et affiche le nom ainsi que le numéro de série de l'appareil. -
Page 61: Entretien De L'appareil
1 Sur votre ordinateur, rendez-vous sur garmin.com/express. 2 Sélectionner une option : • Pour afficher la configuration requise et vérifier que l'application Garmin Express est compatible avec votre ordinateur, sélectionnez Configuration système requise. • Pour une installation sur un ordinateur Windows, sélectionnez Télécharger pour Windows. -
Page 62: Retrait Du Support De La Ventouse
Retrait du support de la ventouse 1 Tournez le support de l'appareil vers la droite ou vers la gauche. 2 Appliquez une pression jusqu'à ce que la partie creuse du support libère la rotule de la ventouse. Retrait de la ventouse du pare-brise 1 Faites basculer le levier de la ventouse dans votre direction. -
Page 63: Ma Batterie Ne Reste Pas Chargée Très Longtemps
Garmin préchargé. L'appareil prend en charge les cartes mémoire microSD de 4 à 32 Go. Les cartes mémoire doivent être au format FAT32. Les cartes mémoire de plus de 32 Go doivent être formatées à... -
Page 64: Connexion De L'appareil À Un Ordinateur
Affichage de l'état du signal GPS Maintenez la touche enfoncée pendant 3 secondes. Achat de cartes supplémentaires 1 Consultez la page de votre produit sur garmin.com. 2 Cliquez sur l'onglet Cartes. 3 Suivez les instructions présentées à l'écran. Achat d'accessoires •... -
Page 65: Index
31 numéro d'identification 51 camion Foursquare 12, 13 numérotation vocale 34 carte 44 fusible, modification 56 points d'intérêt 12 ordinateur, connexion 58 profils 5, 6 Garmin Connect 30 Où suis-je ? 16 remorque 6 Garmin Express 55 outils, cartes 26 captures d'écran 50 mise à jour du logiciel 54 caractéristiques techniques 52 GPS 3, 58 carburant, stations 16... - Page 66 position 15 trafic 28, 35, 36, 50 position actuelle 16 ajout d'abonnements 36 positions 9, 46 autre itinéraire 23 actuelles 16 caméras 45, 46 appel 34 carte 29, 36 destinations récentes 15 incidents 29, 36 enregistrement 16 récepteur 35 recherche 14 recherche des problèmes de circulation recherche de 8 29, 36 simulées 48 Tripadvisor 13 positions enregistrées 45 catégories 17 USB, déconnexion 58 modification 17...
- Page 68 Mai 2021 GUID-AE5D2F0F-D7AE-4232-85C9-95B282539451 v2...