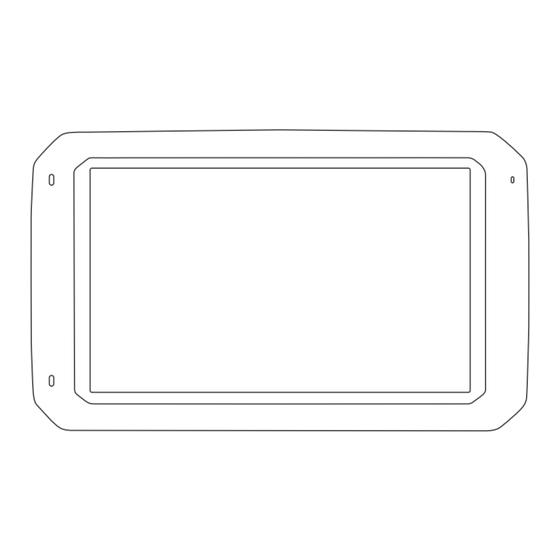Table des Matières
Publicité
Liens rapides
Publicité
Table des Matières
Dépannage

Sommaire des Matières pour Garmin OVERLANDER
- Page 1 OVERLANDER ™ Manuel d'utilisation...
- Page 2 Tous droits réservés. Conformément aux lois relatives au copyright en vigueur, toute reproduction du présent manuel, qu'elle soit partielle ou intégrale, sans l'autorisation préalable écrite de Garmin, est interdite. Garmin se réserve le droit de modifier ou d'améliorer ses produits et d'apporter des modifications au contenu du présent manuel sans obligation d'en avertir quelque personne physique ou morale que ce soit.
-
Page 3: Table Des Matières
9 destinations........17 Navigation routière......9 Points d'intérêt........17 Itinéraires..........9 Navigation vers une position enregistrée dans Garmin Explore..17 Démarrage d'un itinéraire....... 9 Recherche d'une position par Démarrage d'un itinéraire en utilisant catégorie..........17 la carte..........10 Recherche dans une catégorie..17 Retour à... - Page 4 25 cartographiques........ 32 Directions jusqu'à votre position Modification de la perspective de la actuelle..........25 carte........... 32 Ajout d'un raccourci......26 Navigation hors route..... 33 Suppression d'un raccourci....26 Enregistrement de positions....26 Garmin Explore........33 Table des matières...
- Page 5 Connexion à un compte Garmin Astuces après le couplage des Explore..........34 appareils..........40 Carte..........34 Couplage d'appareils Bluetooth supplémentaires....... 40 Téléchargement des cartes Garmin Explore........... 34 Appels téléphoniques......41 Filtre des données Réception d'un appel......41 cartographiques......34 Utilisation des options en Paramètres de carte Garmin...
- Page 6 Mise à jour de cartes et de logiciels avec entrée de commande......51 Garmin Express........59 Ajout d'une disposition Installation de Garmin Express..60 personnalisée........51 Entretien de l'appareil......60 Ajout d'un bouton à une disposition Nettoyage du boîtier externe.... 60 personnalisée........
- Page 7 Couplage avec un système de navigation Garmin......68 Caractéristiques techniques de la Garmin PowerSwitch......68 Dépannage........68 Mon Garmin PowerSwitch ne reste pas connecté......... 68 Mes accessoires ne sont pas alimentés........68 Caméras de recul........69 Couplage de la caméra de recul BC™...
-
Page 9: Mise En Route
1 Mettez à jour les cartes et le logiciel de votre appareil (Mise à jour du logiciel et des cartes à l'aide d'un réseau Wi‑Fi, page 58). 2 Configurez un compte Garmin Explore (Garmin Explore, page 33). ™ 3 Installez l'appareil dans le véhicule et connectez-le à l'alimentation (Installation et alimentation de l'appareil dans votre véhicule, page... -
Page 10: Présentation De L'appareil
Présentation de l'appareil Microphone pour appels mains libres Contrôle du volume Bouton Marche/Arrêt Port micro-USB d'alimentation et de données Logement pour carte mémoire de données et de cartographies Prise jack audio 3,5 mm Interface de montage magnétique avec connecteur 14 broches Haut-parleur Mise en route... -
Page 11: Installation Et Alimentation De L'appareil Dans Votre Véhicule
Installation et alimentation de l'appareil dans votre véhicule AVERTISSEMENT Ce produit contient une batterie lithium-ion. Pour éviter de vous blesser ou d'endommager le produit en exposant la batterie à une chaleur extrême, placez l'appareil à l'abri du soleil. L'appareil et son support contiennent des aimants. Dans certaines circonstances, les aimants peuvent causer des interférences avec certains dispositifs médicaux internes et appareils électroniques, comme les stimulateurs cardiaques, les pompes à... -
Page 12: Mise Sous/Hors Tension De L'appareil
6 Branchez l'autre extrémité du câble allume-cigare sur une prise disponible dans votre véhicule. Mise sous/hors tension de l'appareil • Pour allumer l'appareil, appuyez sur la touche Marche/Arrêt , ou branchez l'appareil à une source d'alimentation. • Pour mettre l'appareil en mode d'économie d'énergie, appuyez sur la touche Marche/Arrêt alors que l'appareil est allumé. -
Page 13: Acquisition De Signaux Gps
Maintenez votre doigt pour personnaliser le papier peint ou ajouter des widgets à l'écran d'accueil. Appuyez ici pour afficher les fonctions de navigation routière et rechercher des points d'intérêt. Appuyez ici pour afficher l'application Garmin Explore qui fournit des informations de navigation hors route ainsi que des cartes topographiques détaillées. -
Page 14: Ouverture D'une Application
Ouverture d'une application L'écran d'accueil contient des raccourcis pour les applications fréquemment utilisées. Le tiroir des applications contient toutes les applications installées sur votre appareil, organisées sous trois onglets. L'onglet Drive contient des applications utiles à la navigation routière ainsi qu'à divers besoins liés aux véhicules. L'onglet Explore contient des applications utiles à... -
Page 15: Réglage De La Luminosité De L'écran
Si vous avez un grand véhicule ou si vous tractez une remorque, il est recommandé de configurer un profil de véhicule. Vous pouvez configurer un profil de véhicule pour chaque configuration de véhicule utilisée avec votre véhicule Overlander. 1 Sélectionnez >... -
Page 16: Modification D'un Profil De Véhicule
Les alertes destinées au conducteur et les limites de vitesse sont affichées à titre d'information uniquement et ne sauraient vous soustraire à l'obligation de vous conformer à tous les panneaux de limitation de vitesse et de respecter à tout moment les consignes de sécurité routière. Garmin ne saurait être tenu pour responsable des ®... -
Page 17: Activation Et Désactivation Des Alertes Sonores
Zones de danger fixes et/ou mobiles AVIS Garmin décline toute responsabilité quant à l'exactitude ou aux conséquences de l'utilisation d'une base de données pour les zones de danger ou les alertes radars. REMARQUE : cette fonction est disponible pour certaines régions et sur certains modèles uniquement. -
Page 18: Démarrage D'un Itinéraire En Utilisant La Carte
Démarrage d'un itinéraire en utilisant la carte Vous pouvez démarrer un itinéraire en sélectionnant une position sur la carte. 1 Sélectionnez Drive. 2 Faites glisser la carte et effectuez un zoom afin d'afficher la zone à explorer. 3 Si besoin, sélectionnez pour filtrer les points d'intérêt affichés par catégories. -
Page 19: Votre Itinéraire Sur La Carte
Distance jusqu'à la prochaine action. Nom de la rue ou de la sortie associée à la prochaine action. Ouvre l'application Garmin Explore pour la navigation hors route. Itinéraire en surbrillance sur la carte. Prochaine action sur l'itinéraire. Les flèches sur la carte indiquent la position des actions à venir. -
Page 20: Assistant De Voies De Circulation Actif
Assistant de voies de circulation actif A l'approche d'un changement de direction, d'une sortie ou d'un échangeur lorsque vous suivez un itinéraire, une simulation détaillée de la route apparaît à côté de la carte, le cas échéant. Une ligne de couleur indique la voie à... -
Page 21: Parking À Proximité De Votre Destination
Parking à proximité de votre destination Votre appareil peut vous aider à trouver des places de parking à proximité de votre destination. Lorsque vous approchez de votre destination, l'appareil vous invite automatiquement à rechercher une place de parking. 1 Sélectionner une option : •... -
Page 22: Tracé D'itinéraires
• Sur la carte, sélectionnez > • Dans la barre de notification, balayez l'écran vers le bas et sélectionnez dans la notification Navigation Garmin. Utilisation des itinéraires suggérés Pour utiliser cette fonction, vous devez d'abord enregistrer au moins une position et activer la fonction d'historique de voyage (Paramètres de l'appareil, page... -
Page 23: Eviter La Circulation, Les Péages Et Certaines Zones
Eviter la circulation, les péages et certaines zones Contournement des ralentissements sur votre itinéraire Pour éviter les contournements, vous devez recevoir les informations de trafic (Réception des données d'info- trafic à l'aide d'un récepteur d'info-trafic, page 42). Par défaut, l'appareil optimise votre itinéraire en contournant les ralentissements automatiquement. Si vous avez désactivé... -
Page 24: Contourner Des Zones Environnementales
Contourner des zones environnementales Votre appareil peut éviter des zones à restrictions environnementales ou avec limitation des émissions de gaz d'échappement pouvant s'appliquer à votre véhicule. Cette option s'applique au type de véhicule du profil de véhicule actif (Profils de véhicule, page 1 Sélectionnez >... -
Page 25: Recherche Et Enregistrement De Destinations
Navigation vers une position enregistrée dans Garmin Explore Avant de pouvoir naviguer vers une position enregistrée dans Garmin Explore, vous devez ajouter une ou plusieurs positions à votre compte Garmin Explore. 1 Sélectionnez >... -
Page 26: Recherche De Campings
Recherche de campings Sélectionnez > Tous les campings. Recherche de terrains pour camping-cars REMARQUE : cette fonction n'est pas disponible dans toutes les zones. Vous pouvez rechercher des terrains pour camping-cars en fonction des services disponibles. 1 Sélectionnez > PlanRV Parks. 2 Au besoin, sélectionnez Filtrer par services, sélectionnez un ou plusieurs services, puis sélectionnez Enreg.. -
Page 27: Consultation Des Attractions Et Équipements Des Parcs Nationaux
Consultation des attractions et équipements des parcs nationaux Sur les modèles destinés au marché nord-américain, vous pouvez consulter les informations détaillées des infrastructures et équipements disponibles à l'intérieur d'un parc national et naviguer jusqu'à des lieux spécifiques dans le parc. Par exemple, vous pouvez trouver des campings, des monuments, des offices de tourisme et des attractions populaires. -
Page 28: Recherche De Points D'intérêt Tripadvisor
Recherche de points d'intérêt TripAdvisor 1 Sélectionnez > TripAdvisor. 2 Sélectionnez une catégorie. Une liste de points d'intérêt TripAdvisor à proximité correspondant à la catégorie sélectionnée s'affiche. 3 Sélectionnez Trier les résultats pour tirer les résultats de la recherche selon la distance ou la popularité (facultatif). -
Page 29: Recherche D'une Position À L'aide De La Barre De Recherche
Recherche d'une position à l'aide de la barre de recherche Vous pouvez utiliser la barre de recherche pour trouver une position en indiquant une catégorie, le nom d'une enseigne, une adresse ou le nom d'une ville. 1 Sélectionnez 2 Sélectionnez Rechercher dans la barre de recherche. 3 Saisissez tout ou partie du terme de recherche. -
Page 30: Résultats De La Recherche De Position
Sélectionnez une position pour afficher le menu des options. Sélectionnez pour afficher des informations détaillées sur la position sélectionnée. Sélectionnez pour afficher la position sélectionnée dans l'application Garmin Explore. Sélectionnez pour afficher les autres itinéraires vers les positions. Sélectionnez pour lancer la navigation vers la position en suivant l'itinéraire recommandé. -
Page 31: Résultats D'une Recherche De Position Sur La Carte
Résultats d'une recherche de position sur la carte Vous pouvez choisir d'afficher les résultats d'une recherche de position sur la carte plutôt que dans une liste. Dans les résultats de la recherche de position, sélectionnez . La position la plus proche s'affiche au centre de la carte et des informations de base sur la position sélectionnée apparaissent au bas de la carte. -
Page 32: Points D'intérêt Personnalisés
2 Faites défiler jusqu'à la rubrique Autres catégories, puis sélectionnez une catégorie. Parking Votre appareil Overlander inclut des données de parking détaillées qui vous aident à trouver des parkings proches selon le nombre de places restantes, le type de parking, le prix ou les modes de paiement acceptés. -
Page 33: Recherche D'une Ville
Recherche d'une ville 1 Sélectionnez > Villes. 2 Sélectionner une option : • Faites votre choix dans la liste des villes alentours. • Pour effectuer une recherche à proximité d'une autre position, sélectionnez (Modification de la zone de recherche, page 23). -
Page 34: Ajout D'un Raccourci
Ajout d'un raccourci Vous pouvez ajouter des raccourcis au menu Où aller ?. Un raccourci peut pointer sur une position, une catégorie ou un outil de recherche. Le menu Où aller ? peut contenir jusqu'à 36 icônes. 1 Sélectionnez > Ajouter un raccourci. 2 Sélectionnez un élément. -
Page 35: Attribution De Catégories À Une Position Enregistrée
Attribution de catégories à une position enregistrée Vous pouvez ajouter des catégories personnalisées pour y classer vos positions enregistrées. REMARQUE : les catégories n'apparaissent dans le menu des positions enregistrées qu'une fois que vous avez enregistré au moins 12 positions. 1 Sélectionnez >... -
Page 36: Outils De Carte
Outils de carte Avec les outils de carte, vous accédez rapidement aux informations et aux fonctions de l'appareil dont vous avez besoin lorsque la carte est affichée. Lorsque vous activez un outil de carte, il apparaît dans un volet sur le bord de la carte. -
Page 37: Personnalisation Des Catégories Sur Mon Itinéraire
Personnalisation des catégories Sur mon itinéraire Vous pouvez changer les catégories de position qui s'affichent dans l'outil Devant. 1 Sur la carte, sélectionnez > Devant. 2 Sélectionnez une catégorie. 3 Sélectionnez 4 Sélectionner une option : • Pour monter ou descendre une catégorie dans la liste, sélectionnez la flèche située en regard du nom de la catégorie et faites-la glisser. -
Page 38: Avertissements De Restriction
Avertissements de restriction Hauteur Poids Poids sur essieu Longueur Largeur Camions interdits Remorques interdites Matériaux dangereux non autorisés Substances inflammables non autorisées Polluants de l'eau non autorisés Interdiction de tourner à gauche Interdiction de tourner à droite Demi-tour interdit Avertissements sur l'état de la route Risque d'échouage Vents latéraux Route étroite... -
Page 39: Alarmes
Alarmes Station de pesage Route dont l'accessibilité aux camions n'a pas été vérifiée Informations sur le trajet Affichage des données de trajet sur la carte Pour afficher les données de trajet sur la carte, vous devez ajouter l'outil correspondant au menu des outils de carte. -
Page 40: Affichage Des Problèmes De Circulation À Venir
Affichage des problèmes de circulation à venir Pour utiliser cette fonction, votre appareil doit recevoir des données sur le trafic (Trafic, page 42). Vous pouvez afficher les problèmes de circulation à venir sur votre itinéraire ou sur la route que vous suivez. 1 Lorsque vous suivez un itinéraire, sélectionnez >... -
Page 41: Navigation Hors Route
Navigation hors route Garmin Explore Le site Web et l'application mobile Garmin Explore vous permettent de planifier des trajets et de stocker vos waypoints, itinéraires et pistes dans le cloud. Garmin Explore fournit des outils de planification avancés en ligne et hors ligne pour que vous puissiez partager et synchroniser vos données sur votre appareil. -
Page 42: Connexion À Un Compte Garmin Explore
Connexion à un compte Garmin Explore La première fois que vous utilisez votre appareil, vous être invité à vous connecter à un compte Garmin Explore. 1 Sélectionnez Explore. 2 Lisez et acceptez le contrat de licence utilisateur final. REMARQUE : si vous n'êtes pas d'accord avec les conditions de la licence, vous pouvez sélectionner pour quitter l'application Garmin Explore. -
Page 43: Paramètres De Carte Garmin Explore
Commandes de zoom : permet d'activer ou de désactiver les commandes de zoom sur la carte. Unités : permet de définir les unités de mesure. Création d'un waypoint Vous pouvez utiliser l'application Garmin Explore pour créer et enregistrer des waypoints. Vous pouvez utiliser votre appareil pour vous rendre jusqu'à un waypoint. 1 Sélectionnez Carte. -
Page 44: Afficher Les Collections
(Installation d'une carte mémoire pour les cartes et les données, page 70). 2 Sur votre appareil Overlander, sélectionnez Explore > Bibliothèque > Importer dans Explore > Carte mémoire. 3 Sélectionnez un ou plusieurs fichiers .gpx, puis cliquez sur SELECTIONNER. -
Page 45: Modification Des Intervalles De Suivi
> Enregistreur des tracés > Arrêter. 2 Sélectionnez une option. • Pour continuer à enregistrer un tracé, sélectionnez Reprendre l'enregistrement. • Pour enregistrer un tracé à afficher dans Garmin Explore, sélectionnez Enregistrer le tracé dans Garmin Explore. • Pour supprimer le tracé, sélectionnez Supprimer Tracé. -
Page 46: Réglage Des Angles Critiques
3 Suivez les instructions présentées à l'écran. inReachTélécommande La fonction Télécommande inReach vous permet de contrôler votre appareil inReach à l'aide de votre appareil Overlander. Vous pouvez envoyer des messages, afficher des bulletins météo, envoyer un SOS et bien plus encore. Rendez-vous sur le site buy.garmin.com pour acheter un appareil inReach. -
Page 47: Connexion D'un Appareil Inreach
Une fois la procédure de couplage terminée, les appareils inReach et Overlander se connectent automatiquement quand ils sont à portée. Envoi d'un message inReach Avant de pouvoir envoyer un message inReach à l'aide de votre appareil Overlander, vous devez le coupler avec un appareil inReach compatible (Connexion d'un appareil inReach, page 39). -
Page 48: Appel Mains Libres
Pour pouvoir utiliser la fonction d'appel mains libres, vous devez tout d'abord coupler votre appareil avec un téléphone mobile compatible. 1 Placez votre téléphone et votre appareil Overlander à moins de 3 m (10 pieds) l'un de l'autre. 2 Sur votre téléphone, activez la technologie sans fil Bluetooth et placez le téléphone en mode Visible ou Découvrable. -
Page 49: Appels Téléphoniques
Vous pouvez supprimer un appareil Bluetooth couplé pour l'empêcher de se connecter automatiquement à votre appareil Overlander. Si vous supprimez un smartphone couplé, vous supprimez aussi tous les contacts synchronisés dans le carnet d'adresses et l'historique des appels de votre appareil Overlander. -
Page 50: Suppression D'un Téléphone Couplé
Trafic AVIS Garmin décline toute responsabilité quant à la précision et à l'opportunité des informations sur le trafic. Votre appareil peut vous fournir des informations sur l'état du trafic ou sur votre itinéraire. Vous pouvez régler votre appareil de façon à ce qu'il recalcule votre itinéraire et cherche un nouveau parcours pour contourner la circulation lorsqu'un retard important est prévu à... -
Page 51: Visualisation Du Trafic Sur La Carte
L'expression d'activation est un mot ou une expression que vous pouvez prononcer pour activer la fonction de commande vocale. L'expression d'activation par défaut est OK Garmin. ASTUCE : pour réduire le risque d'activation accidentelle de la commande vocale, utilisez une expression difficile à... -
Page 52: Démarrage D'un Itinéraire À L'aide D'une Commande Vocale
Connexion à une chaîne stéréo via le Bluetooth 1 Activez le mode découvrable Bluetooth sur votre chaîne stéréo Fusion compatible. 2 Allumez votre appareil Overlander et placez-le à moins de 10 m (33 pi.) de la chaîne stéréo. 3 Sur votre appareil Overlander, sélectionnez >... -
Page 53: Connexion À Une Chaîne Stéréo Via Le Réseau Sans Fil
Connexion à une chaîne stéréo via le réseau sans fil Vous pouvez connecter votre appareil Overlander à une chaîne stéréo Fusion compatible connectée au même réseau sans fil. 1 Sélectionner une option : • Connectez votre chaîne stéréo Fusion à l'Ethernet ou au réseau sans fil du véhicule. -
Page 54: Commandes De Lecture
Commandes de lecture Les commandes de lecture affichées à l'écran peuvent varier en fonction de la source sélectionnée. Appuyez sur cette touche pour mettre la lecture en pause. Appuyez sur cette touche pour lire un fichier multimédia ou reprendre la lecture. •... -
Page 55: Désactivation Du Paramètre Augmenter Le Volume Pour Une Zone
Désactivation du paramètre Augmenter le volume pour une zone Le paramètre Augmenter le volume maintient la réponse de fréquence à un volume faible et augmente le volume perçu aux volumes élevés. Ce paramètre est activé par défaut dans toutes les zones. 1 Sélectionnez >... -
Page 56: Paramètres Dsp
Paramètres DSP Certaines chaînes stéréo Fusion disposent d'une fonction de traitement du signal numérique (DSP). Vous pouvez sélectionner des paramètres DSP préconfigurés pour les haut-parleurs et amplis Fusion afin d'optimiser la qualité du son. Tous les paramètres DSP sont configurés à l'aide de l'application Télécommande Fusion-Link. REMARQUE : cette fonction n'est pas disponible sur tous les modèles de chaînes stéréo. -
Page 57: Paramètres De La Zone De Haut-Parleurs
Paramètres de la zone de haut-parleurs Attribution d'un nom à une zone Vous pouvez donner un nom à une zone de haut-parleur pour l'identifier plus facilement. 1 Sélectionnez > > Fusion Link > > Musique. 2 Sélectionnez une zone. 3 Sélectionnez Nom de la zone. 4 Utilisez le clavier virtuel pour saisir un nom, puis sélectionnez OK. -
Page 58: Application Garmin Powerswitch
Activation d'un commutateur d'alimentation Avant de pouvoir utiliser l'application Garmin PowerSwitch pour activer un commutateur, vous devez installer votre appareil Garmin PowerSwitch dans votre véhicule et le coupler avec l'application Garmin PowerSwitch. Dans l'application Garmin PowerSwitch, sélectionnez un bouton d'alimentation pour activer ou désactiver un commutateur. -
Page 59: Personnalisation D'un Bouton
à votre appareil Garmin PowerSwitch (Connexion d'une entrée de commande, page 66). Vous pouvez attribuer un ou plusieurs commutateurs à activer lorsque l'appareil Garmin PowerSwitch reçoit un signal d'une entrée de commande. 1 Sélectionnez 2 Sélectionnez votre appareil Garmin PowerSwitch. -
Page 60: Ajout D'un Bouton À Une Disposition Personnalisée
11 Sélectionnez . 12 Si nécessaire, sélectionnez Ajouter l'action pour ajouter des actions supplémentaires au bouton. Vous pouvez ajouter une action pour chaque commutateur de l'appareil Garmin PowerSwitch. Organisation des boutons dans une disposition personnalisée 1 Dans l'application Garmin PowerSwitch, sélectionnez un onglet de disposition personnalisée. -
Page 61: Paramètres Overlander
Mes cartes : permet de spécifier les cartes que l'appareil doit utiliser parmi celles qui sont installées. Activation des cartes Vous avez la possibilité d'activer les cartes installées sur votre appareil. ASTUCE : pour acheter de nouvelles cartes, rendez-vous sur http://buy.garmin.com. 1 Sélectionnez > Navigation > Carte et véhicule > Mes cartes. -
Page 62: Paramètres De Préférences D'itinéraire
3 Sélectionnez un réseau sans fil. 4 Si nécessaire, saisissez la clé de cryptage. L'appareil se connecte au réseau sans fil. L'appareil enregistre les informations de connexion au réseau et se connecte automatiquement lorsque vous retournez à cette position. Paramètres Overlander... -
Page 63: Paramètres D'affichage
Réglage de la langue du texte Vous pouvez sélectionner la langue du texte dans le logiciel de l'appareil. 1 Sélectionnez > Langue et saisie > Langue. 2 Sélectionnez une langue. Paramètres Overlander... -
Page 64: Paramètres De Date Et D'heure
Informations légales : affiche les informations de conformité et réglementaires relatives à l'étiquetage électronique. Informations sur l'appareil Garmin : affiche les informations relatives à la version du matériel et du logiciel. Restauration des paramètres Vous pouvez restaurer une catégorie de paramètres aux valeurs par défaut. -
Page 65: Informations Sur L'appareil
• Branchez l'appareil sur l'adaptateur d'alimentation disponible en option, par exemple sur l'adaptateur d'alimentation pour prise murale. Vous pouvez acheter un adaptateur CA-DC Garmin convenant à un usage à domicile ou au bureau auprès d'un revendeur Garmin ou sur le site www.garmin.com. Le chargement de l'appareil peut être lent quand il est connecté... -
Page 66: Mise À Jour Du Logiciel Et Des Cartes À L'aide D'un Réseau Wi-Fi
à Internet. Ceci vous permet de mettre à jour votre appareil sans vous connecter à un ordinateur. 1 Connectez l'appareil à une source d'alimentation externe à l'aide du câble USB inclus. REMARQUE : l'appareil n'inclut pas d'adaptateur USB. Accédez à la page du produit sur garmin.com pour acheter un adaptateur d'alimentation. -
Page 67: Mise À Jour De Cartes Et De Logiciels Avec Garmin Express
USB disponible de votre ordinateur. 4 Dans l'application Garmin Express, cliquez sur Ajouter un appareil. L'application Garmin Express recherche votre appareil et affiche le nom ainsi que le numéro de série de l'appareil. 5 Cliquez sur Ajouter appareil, puis suivez les instructions qui s'affichent à l'écran pour ajouter votre appareil à... -
Page 68: Installation De Garmin Express
1 Sur votre ordinateur, rendez-vous sur garmin.com/express. 2 Sélectionner une option : • Pour afficher la configuration requise et vérifier que l'application Garmin Express est compatible avec votre ordinateur, sélectionnez Configuration système requise. • Pour une installation sur un ordinateur Windows, sélectionnez Télécharger pour Windows. -
Page 69: Remplacement Du Fusible Dans Le Câble Allume-Cigare
Remplacement du fusible dans le câble allume-cigare AVIS Lors du remplacement du fusible, ne perdez pas les petites pièces et veillez à les remettre correctement à leur place. Le câble allume-cigare ne fonctionnera pas s'il n'est pas monté correctement. Si vous n'arrivez pas à charger l'appareil dans le véhicule, vous devez peut-être remplacer le fusible situé à l'extrémité... -
Page 70: L'appareil Bouge Dans Le Support Pendant Que Je Conduis
10 mètres (33 pieds) de votre appareil. • Vérifiez si votre téléphone est compatible. Visitez le site www.garmin.com/bluetooth pour plus d'informations. • Effectuez à nouveau le processus de couplage. Pour effectuer à nouveau le processus de couplage, vous devez annuler le couplage entre votre téléphone et votre appareil (Suppression d'un téléphone couplé, page... -
Page 71: Annexes
Evitez tous les câbles, jauges, airbags, couvertures d'airbag, CVCA et autres éléments lorsque vous percez les trous de guidage et fixez le support de montage dans le véhicule. Garmin décline toute responsabilité en cas de dommages ou autres conséquences découlant de l'installation. -
Page 72: Ouverture De La Face Avant
Ouverture de la face avant Vous devez ouvrir le cache avant pour effectuer les connexions électriques. 1 Soulevez le loquet du cache avant et faites-le pivoter dans le sens inverse des aiguilles d'une montre. 2 Retirez le cache avant de l'appareil. Annexes... -
Page 73: Connexion Des Accessoires
Exigences relatives aux accessoires : • Vérifiez l'ampérage de chaque accessoire avant de le brancher à l'appareil Garmin PowerSwitch. L'appareil prend en charge des accessoires jusqu'à 30 A pour chaque canal individuel et jusqu'à 100 A en tout pour l'ensemble du système. -
Page 74: Connexion D'une Entrée De Commande
AVIS Ne branchez pas les fils de masse de l'accessoire à la borne de masse (GND) de l'appareil Garmin PowerSwitch. Si vous le faites, vous risquez de vous blesser, de provoquer des dommages matériels ou d'affecter négativement les fonctionnalités de l'appareil. -
Page 75: Raccordement De L'appareil À L'alimentation Du Véhicule
Raccordement de l'appareil à l'alimentation du véhicule Avant de pouvoir connecter l'appareil à l'alimentation du véhicule, vous devez retirer l'étiquette d'avertissement de la borne +12V de l'appareil. Vous devez toujours vérifier que toutes les connexions électriques sont bien fixées et qu'elles ne risquent pas de se desserrer lorsque vous utilisez l'appareil. -
Page 76: Couplage Avec Un Système De Navigation Garmin
Couplage avec un système de navigation Garmin Vous pouvez coupler votre appareil Garmin PowerSwitch avec un système de navigation Garmin compatible. 1 Mettez votre appareil Garmin PowerSwitch sous tension et placez votre système de navigation Garmin compatible à moins de 1 m (3,3 pi) de celui-ci. -
Page 77: Caméras De Recul
Pour plus d'informations sur les mises à jour, consultez le manuel d'utilisation de votre appareil de navigation. 2 Mettez l'appareil de navigation Garmin sous tension et placez-le à moins de 3 m (10 pi) de la caméra. 3 Sélectionnez >... -
Page 78: Changement De Caméras
Garmin préchargé. L'appareil prend en charge les cartes mémoire microSD de 4 à 256 Go. Les cartes mémoire doivent être au format FAT32. Les cartes mémoire de plus de 32 Go doivent être formatées à... -
Page 79: Formatage De La Carte Mémoire
REMARQUE : si votre appareil s'affiche en tant que lecteur ou volume amovible, ne placez pas de fichiers dans le dossier Garmin. 6 Sélectionnez Edition > Coller. Achat de cartes supplémentaires 1 Consultez la page de votre produit sur garmin.com. 2 Cliquez sur l'onglet Cartes. 3 Suivez les instructions présentées à l'écran. Achat d'accessoires Rendez-vous sur garmin.com/accessories. -
Page 80: Index
Foursquare 19 paramètres d'affichage 55 sauvegarde 69 fusible, modification 61 paramètres de l'heure 56 vitesse 9 parcs nationaux 18, 19 camping-car, profils 7, 8 parking 13, 22–24 Garmin Explore 17, 34–36 caractéristiques techniques 57, 68 péages, contournement 15 Garmin Express 60 carburant, stations 25 périphériques sans fil 39 mise à jour du logiciel 59 carte mémoire 2, 70... - Page 81 recherche de 17 téléphone simulées 55 couplage 40, 62 positions enregistrées déconnexion 42 catégories 27 tonalité 46, 47 modification 26 touche Marche/Arrêt 2, 4 suppression 27 tracé d'itinéraires 14 positions simulées 55 tracés 36 préréglages 48 trafic 32, 42, 54 présentation de l'application 50 autre itinéraire 15 prochain changement de direction 11 carte 32, 43 profil de véhicule incidents 32, 43 camping-car 7, 8 récepteur 42...
- Page 82 Avril 2021 GUID-0BA92502-A113-48CC-93AF-081F06BC6CDF v7...