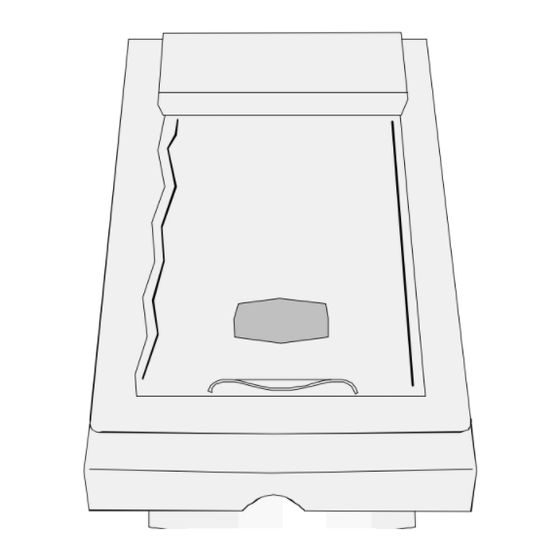
Table des Matières
Publicité
Liens rapides
Mode d'emploi du scanner V1.2
Guide d'utilisation facile pour vous
permettre d'obtenir les meilleurs
résultats de votre scanner
Toutes les marques commerciales et marques déposées
mentionnées dans ce document appartiennent à leurs
propriétaires respectifs.
©1997. Tous droits réservés. La reproduction de ce document,
en totalité ou en partie, est interdite
i
Publicité
Table des Matières
Dépannage

Sommaire des Matières pour Plustek OPTICPRO 1236P
- Page 1 Mode d'emploi du scanner V1.2 Guide d'utilisation facile pour vous permettre d'obtenir les meilleurs résultats de votre scanner Toutes les marques commerciales et marques déposées mentionnées dans ce document appartiennent à leurs propriétaires respectifs. ©1997. Tous droits réservés. La reproduction de ce document, en totalité...
- Page 2 Comme tous les produits Plustek, ce scanner a été scrupuleusement testé et bénéficie de la réputation que s’est faite Plustek, de fiabilité inégalée et de satisfaction de sa clientèle. Note importante ! N’oubliez surtout pas de remplir votre carte d’enregistrement et de nous l’envoyer. En tant que client dûment enregistré, vous recevrez notre support technique, ainsi...
-
Page 3: Table Des Matières
TABLE DES MATIÈRES À Propos de ce Guide.............. iv Conventions de ce Guide ............vii Caractéristiques du scanner ............ viii Equipement requis..............viii Contenu de l'emballage ............ix I. I ......1 HAPITRE NSTALLATION MATÉRIELLE Équipement requis..............2 Installation matérielle du scanner .......... - Page 4 Choix du gestionnaire TWAIN ..........18 Panneau de configuration et Mode de numérisation ....19 Options du menu TWAIN ............22 Conseils de numérisation ............29 A : D ..........31 PPENDICE ÉPANNAGE B : S ..35 PPENDICE UPPORT TECHNIQUE ET GARANTIE...
-
Page 5: À Propos De Ce Guide
À Propos de ce Guide... Ce Guide de l’utilisateur vous procure des instructions et des illustrations pour vous aider à installer et utiliser votre scanner. Nous vous conseillons de lire tout le chapitre consacré à l’installation, et de procéder à l’installation du matériel avant d’installer le logiciel. - Page 6 problèmes. Avant d'appeler nos services techniques, consultez l'appendice A : Dépannage.
-
Page 7: Conventions De Ce Guide
Conventions de ce Guide 1. Gras — Première utilisation dans un chapitre d’un terme important. 2. CAPITALES — Représente une commande. 3. Note — information particulière sur le sujet abordé. Note sur les Icônes Ce guide fait appel aux icônes suivantes pour attirer votre attention sur une information particulièrement importante. -
Page 8: Caractéristiques Du Scanner
Caractéristiques du scanner • Zone de numérisation : A4 210 mm x 297 mm • Lampe à cathode froide (à longue durée de vie) • Méthode de numérisation : en une seule passe • Couleur sur 30 bits • Gamme de gris sur 10 bits •... -
Page 9: Contenu De L'emballage
• Windows 3.1x, Windows 9x ou Windows NT 4.x Contenu de l'emballage Le scanner Adaptateur secteur Le câble du scanner CD ROM Programme d'installation du scanner Le logiciel de reconnaissance optique de caractères (OCR) Le logiciel de retouche d'images Modes d'emploi Guide rapide de la reconnaissance de caractères (OCR) et du logiciel de retouche d'image... -
Page 11: Hapitre I. Installation Matérielle
Chapitre I. Installation matérielle... -
Page 12: Équipement Requis
vant d'installer votre scanner, vérifiez que vous avez bien tous les composants nécessaires. Une liste du contenu de cet emballage figure en page ix, au tout début de ce mode d'emploi. Equipement requis Votre scanner utilise une interface appelée EPP (Enhanced Parallel Port). -
Page 13: Installation Matérielle Du Scanner
autorisant la communication bidirectionnelle. Cependant, si vous possédez un port SPP unidirectionnel, il est probable que votre ordinateur n'identifiera pas le scanner. Installation matérielle du scanner Si vous avez déjà installé votre scanner, vous pouvez passer cette section. La section qui suit décrit le raccordement du scanner à... - Page 14 débranchez le câble qui les relie (en face arrière de l'ordinateur). Si votre ordinateur est équipé de plusieurs ports parallèles, repérez celui qui est de type EPP ("Enhanced Parallel Port"). 4. Branchez le câble du scanner à l'arrière de ce dernier (voir Figure 1, Étape 1.).
- Page 15 8. Rebranchez tous les câbles secteur et remettez votre ordinateur sous tension. 9. Installez le logiciel du scanner (voir chapitre II. Installation du logiciel, page 5).
-
Page 16: Hapitre Ii. Installation Logicielle
Chapitre II. Installation logicielle... -
Page 17: Équipement Requis Pour L'installation Du Logiciel
vant d'installer les logiciels de votre scanner dans votre ordinateur, vérifiez que le scanner est convenablement raccordé, comme indiqué au Chapitre I, "Installation matérielle" (page 1). Équipement requis pour l'installation du logiciel Votre scanner est livré avec un logiciel d'OCR (Reconnaissance de caractères), un logiciel de retouche d'image, le pilote du scanner et le logiciel TWAIN. -
Page 18: Résolution Des Problèmes Lors De L'installation
choisissez DÉMARRER puis EXECUTER. 3. Dans le champ Ouvrir (ou dans la ligne de commande si vous utilisez Windows 3.1x) saisissez la lettre de votre lecteur, suivie de \ S ETUP.EXE (par exemple D:\SETUP.EXE) , où D est la lettre qui identifie votre lecteur de CD-ROM . - Page 19 • Prenez soin de sélectionner la source TWAIN correcte lorsque vous configurez un nouveau logiciel de numérisation. Si vous avez l'intention d'utiliser différents programmes avec votre scanner, choisissez TWAIN comme source de numérisation lors de la configuration du scanner. Note : source TWAIN en 16 bits est destinée à...
- Page 20 • Chapitre III. Utilisation et maintenance...
-
Page 21: Utilisation Du Scanner
Utilisation du scanner Votre scanner accepte des documents dont la taille varie de la carte de visite au magazine format tabloïd. Cependant, certains logiciels de numérisation ont des limites quant à la longueur et la largeur des documents qu'ils admettent. Par ailleurs, la capacité mémoire de l'ordinateur et l'espace disponible sur le disque dur peuvent également limiter la taille maximale des document que vous pouvez numériser. - Page 22 Couvercle protège- document Placez un document dans le coin supérieur de la vitre du scanner, face vers le bas. Vitre de numérisation Figure 2. Scanner à plat 7. Tout en observant le scanner, cliquez successivement sur les icônes Allumer la lampe ' et Éteindre la lampe . Ce test permet de vérifier que la source lumineuse du scanner fonctionne correctement.
-
Page 23: Utilitaire Scanner
10. Dans le menu Fichier, sélectionnez le pilote TWAIN comme source de numérisation. 11. Dans le menu Fichier, cliquez sur ACQUÉRIR (NUMÉRISER). La boîte de dialogue du pilote TWAIN apparaît. 12. Dans la boîte de dialogue du pilote TWAIN, cliquez sur le bouton NUMÉRISATION. -
Page 24: Maintenance
Allumer la lampe Conserver la lampe du scanner allumée Éteindre la lampe Ne garder la lampe allumée que durant le délai défini Figure 3. Utilitaire Scanner et fonction de vérification Maintenance Pour que votre scanner vous donne longtemps toute satisfaction, suivez les conseils de maintenance ci-dessous. •... -
Page 25: Entretien De Votre Scanner
Entretien de votre scanner Nettoyez la vitre du scanner régulièrement, à l'aide d'un produit en bombe non abrasif. N'oubliez pas d'essuyer le liquide en excès avant de numériser. Pour nettoyer les parties extérieures du scanner, utilisez également un produit non abrasif. Pour enlever le couvercle du scanner Le couvercle du sanner a été... -
Page 26: Hapitre Iv. Utilisation De Twain
Chapitre IV. Utilisation de TWAIN... -
Page 27: La Numérisation À L'aide De Twain
La numérisation à l'aide de TWAIN Vous devez vous familiariser avec un certain nombre de termes pour être sûr d'obtenir la meilleure qualité possible des images que vous numérisez. Voici la description de la boîte de dialogue de TWAIN. Celle-ci apparaîtra chaque fois que vous utiliserez un programme conforma à... -
Page 28: Choix Du Gestionnaire Twain
exemple, vous pouvez changer de mode de numérisation (couleur, N&B ou échelle de gris), augmenter ou diminuer la résolution (le nombre de points par pouce de l'image), et ajuster la luminosité et/ou le contraste. L'option Aperçu vous permet de voir une image avant sa numérisation finale et d'ajuster les marges en agrandissant ou diminuant le cadre situé... -
Page 29: Panneau De Configuration Et Mode De Numérisation
Panneau de configuration et Mode de numérisation Pour numériser vos documents, vous pouvez choisir entre 3 modes différents : Couleur RVB, Gamme de gris et Trait / Texte (également appelé Noir & Blanc). Pour changer de mode de numérisation, cliquez sur le bouton "Panneau de configuration" situé... - Page 30 numérisation. C'est le meilleur choix pour les images et les documents qui contiennent des couleurs et des graphiques détaillés. Lorsque vous la sélectionnez, l'option couleurs RVB permet au scanner de numériser selon ses possibilités optimales = 1 073 741 824 couleurs). Mode de numérisation Résolution Échelle de numérisation...
- Page 31 Échelle L'échelle permet d'ajuster la taille des images numérisées. Par exemple, si vous numérisez vers un programme de retouche d'images, vous pouvez définir à l'avance la taille de l'image une fois numérisée. L'échelle peut aussi dépendre de la résolution de votre écran, et de la résolution de numérisation.
-
Page 32: Options Du Menu Twain
Inverse Lorsque vous utilisez la fonction Inverse, les couleurs de l'image entière sont inversées. En noir et blanc, l'image ressemble donc à un négatif photo. En couleur, l'image est inversée selon les couleurs additives. Options du menu TWAIN La plupart des options de menu sont des fonctions avancées. Nous vous conseillons fortement de vous familiariser avec la numérisation et l'utilisation du Panneau de configuration avant de tenter d'utiliser ces fonctions (voir leur description ci-dessous). - Page 33 Par exemple, si vous modifiez la résolution, la luminosité ou tout autre attribut, vous pouvez enregistrer les changements en cliquant sur Enregistrer les paramètres. Par exemple, si vous modifiez la résolution, la luminosité ou tout autre paramètre à l'intérieur du programme TWAIN, vous pouvez enregistrer ces changements à...
- Page 34 chromatique. Lisez attentivement les explications qui suivent pour savoir comment utiliser les filtres à bon escient. Dans bien des cas, vous vous apercevrez que l'expérimentation est une excellente façon de déterminer le filtre qui est le mieux adapté au type de document et au résultat que vous recherchez. Moyenne permet de déterminer la profondeur moyenne d'une image, et de rapprocher les valeurs des pixels adjacents pour donner aux images une apparence plus douce.
- Page 35 dont ils affectent l'images. Si vous en êtes à vos débuts en numérisation, nous vous conseillons fortement de ne pas utiliser ces fonctions tant que vous n'êtes pas encore habitué à votre scanner et à sa terminologie. Améliorer L'appel de la fonction Améliorer fait apparaître les options de correction de couleur du programme TWAIN : Histogramme , Mapper les teintes et Gamma .
- Page 36 Figure 6. Histogramme Le Mappage des teintes vous permet d'ajuster la gamme de tonalités d'une image et de modifier les hautes lumières, les valeurs moyennes et les basses lumières (ombres) de cette image. Par exemple, lorsqu'une image est trop sombre ou trop claire, certains détails n'apparaissent pas ;...
- Page 37 Figure 7. Gamma Les Canaux situés dans la partie supérieure de la fenêtre vous permettent d'agir séparément sur les éléments de colorimétrie de l'image : Teinte, Saturation et Luminosité. Par exemple, chaque image représente l'une des trois couleurs additives (rouge, vert et bleu). Le nom du canal apparaît dans la barre de titre.
- Page 38 fonction très pratique si vous voulez vérifier la qualité, le filtrage et /ou l'échelle des images numérisées. Gamma du moniteur L'option Gamma du Moniteur vous permet d'ajuster votre moniteur pour avoir une visualisation des images correcte et précise. Il y a par exemple différentes situations qui peuvent affecter la possibilité...
-
Page 39: Conseils De Numérisation
Conseils de numérisation Numérisation en N & B et gamme de gris Si vous numérisez des images en noir et blanc, adaptez la résolution du scanner à celle de l'imprimante. Par exemple, si vous avez une imprimante à 300 ppp, fixez la résolution du scanner à... -
Page 41: Ppendicea : Dépannage
Appendice A : Dépannage... -
Page 42: Symptôme Solutions Possibles
a plupart des problèmes seront facilement résolus. Vous trouverez ci-dessous une liste des questions les plus fréquentes, avec la solution adaptée. Symptôme Solutions possibles • Le scanner Assurez-vous que la résolution du scanner n'est pas numérise très trop élevée. Choisissez une valeur comprise entre lentement. - Page 43 Symptôme Solutions possibles • Erreurs de Vérifiez l'espace disponible sur votre disque dur. mémoire S'il est inférieur à 100 Mo, il est probable qu'il n'y a pas assez de mémoire virtuelle pour le bon fonctionnement de Windows et du scanner. Libérez de l'espace sur le disque dur, ou achetez-en un de plus grande capacité, et laissez Windows gérer la mémoire virtuelle.
- Page 44 souris, clavier ou pour EPP et passez son adresse à 278 ou 378. • lecteur de Si les conseils ci-dessus ne suffisent pas à résoudre disquettes le problème, ajoutez la ligne suivante dans le fichier SYSTEM.INI, à la section "[386Enh]:" PORT_CHIPCONTROL=1 •...
- Page 45 Appendice B : Support technique et garantie...
- Page 46 (re)lire les instructions d’installation et les suggestions de dépannage contenues dans ce guide. Contactez votre revendeur ou Plustek pour toute mise à jour des produits. Pour plus d'assistance, veuillez consulter notre site WEB ou appeler notre service d'assistance technique au numéro de téléphone indiqué...
- Page 47 à Plustek garantit que cet appareil est en bonne vous. condition de marche et en conformité avec la En aucune circonstance nous ne saurions être...
- Page 48 Avis de la FCC sur les Interférences Cet équipement a été testé et entre dans la catégorie des appareils numériques de Classe B, selon la Partie 15 de la réglementation de la FCC. Les valeurs de cette catégories garantissent une protection raisonnable contre les interférences nuisibles lorsque l'équipement est utilisé...
- Page 49 Plustek Electronics GmbH Broedermannsweg 17, 22453 Hamburg, Germany. Tel: 49-40-514316-0 Fax: 49-40-543638 BBS: 49-40-5133487 Log in & Password: GAST E-mail: info@plustek.de Web site: www.plustek.de Office Hours: 9:00 a.m. until 5:30 p.m. CET Monday through Friday. Plustek USA 309 East Brokaw Rd., San Jose, CA 95131.














