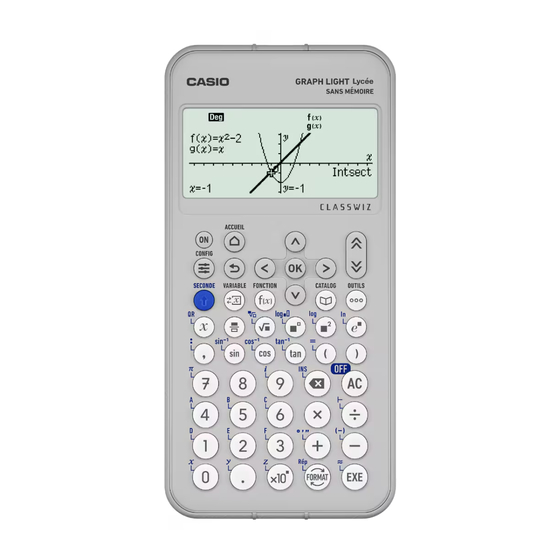
Sommaire des Matières pour Casio GRAPH LIGHT
- Page 1 GRAPH LIGHT Mode d’emploi Site Internet pédagogique international de CASIO https://edu.casio.com Des manuels sont disponibles en plusieurs langues à https://world.casio.com/manual/calc/...
- Page 2 Table des matières Avant d’utiliser la calculatrice ..........6 À lire en premier ..................6 À propos du présent manuel ................6 Opérations de touche ..................6 Opérations de menu ..................7 Touche et touche ................. 8 Exemples ....................... 8 Initialisation de la calculatrice ..............9 Écran «...
- Page 3 Puissances, racines de puissance et inverses ........35 Base des logarithmes naturels ..............37 Pi, logarithme naturel vers base e ............37 Pi ........................37 Logarithme naturel vers base e ..............37 Historique et réédition des calculs ............38 Historique des calculs .................. 38 Réédition ......................
- Page 4 Partie entière ....................61 Arrondi(,) ...................... 61 Unité d’angle, coordonnée polaire/rectangulaire, sexagésimal .... 61 Degrés, Radians, Gradians ................61 Cartésien. à pol., Pol. à cartésien..............62 Degrés, minutes, secondes ................63 Trigonométrie ..................63 Fonctions trigonométriques ................63 Conversions d’unités ................64 Autres ....................65 Enregistrement et utilisation des équations de définition pour f(x) et g(x) ...............
- Page 5 Utilisation d’un tableau ................99 Saisie et édition du contenu des cellules ........... 100 Saisie d’une constante et d’une formule dans une cellule ......101 Références de cellule relatives et absolues ..........102 Utilisation des commandes spéciales de l’application Tableur ....104 Saisie multiple de la même formule ou constante dans plusieurs cellules 105 Éléments de réglage de l’application Tableur ..........107 Calcul auto et Recalculer ................
- Page 6 Lancer de dés .................... 148 Pile ou face ....................152 Droite grad....................155 Cercle ......................160 Informations techniques .............165 Erreurs ....................165 Affichage de l’emplacement d’une erreur ...........165 Messages d’erreur ..................165 Avant de conclure une panne de la calculatrice......... 170 Remplacement de la pile ..............
- Page 7 À lire en premier À propos du présent manuel • En aucun cas CASIO Computer Co., Ltd. ne peut être tenu pour responsable des dommages spéciaux, collatéraux, accidentels ou consécutifs liés à ou résultant de l’achat ou de l’utilisation de ce produit et des articles qui l’accompagnent.
- Page 8 * Consultez « Marquage des touches » (page 15) pour plus d’informations à propos des symboles des touches utilisés dans cet exemple. Exemple 3 : • Les touches du curseur individuel indiquées dans (1) sont représentées • Les touches de défilement du curseur individuel présentées dans (2) sont représentées par Opérations de menu Certaines opérations dans ce manuel utilisent une forme simplifiée des...
- Page 9 Opération 1 réelle 1. Appuyez sur 2. Utilisez pour sélectionner [Autre], puis appuyez sur 3. Utilisez pour sélectionner [π], puis appuyez sur Exemple 2 – Calcul Appuyez sur , sélectionnez l’icône de l’application Calcul, puis appuyez sur Opération 2 réelle 1.
- Page 10 21). Précautions Précautions de sécurité Nous vous remercions d’avoir acheté ce produit CASIO. Veillez à lire les « Précautions de sécurité » avant d’utiliser ce produit afin de vous assurer que vous l’utilisez correctement. Conservez la documentation à portée de main pour toute référence future.
- Page 11 Avertissement Indique quelque chose qui crée un risque de mort ou de blessures corporelles graves. Écran d’affichage N’appuyez pas sur l’écran LCD et ne le soumettez pas à des chocs importants. Le verre de l’écran LCD pourrait se casser et blesser une personne. Si l’écran LCD était cassé, ne touchez jamais au liquide à...
- Page 12 Respectez les précautions ci-dessous. Le non respect de ces précautions pourrait provoquer une rupture de la pile, entraînant un risque d’incendie, de blessures corporelles, et une fuite de fluide pourrait salir les objets proches. • N’essayez jamais d’ouvrir une pile et ne la court-circuitez pas. •...
- Page 13 • N’essayez jamais de démonter la calculatrice. • Utilisez un chiffon doux et sec pour nettoyer votre calculatrice. L’écran est particulièrement vulnérable aux rayures ; il convient donc d’exercer une légère pression pour l’essuyer. En cas de salissure extrême, essuyer avec un chiffon imbibé d’une solution de détergent neutre et d’eau.
- Page 14 Pour fixer le couvercle avant Lorsque vous n’utilisez pas la calculatrice, retirez le couvercle avant (①) et fixez-le à l’avant (②). Attention ! • Attachez toujours le couvercle avant de la calculatrice lorsque vous ne l’utilisez pas. Sinon, des activations accidentelles de la touche peut provoquer la mise sous tension et épuiser la pile.
- Page 15 Si cet écran s’affiche, remplacez la pile aussitôt que possible. Pour plus de détails à propos du remplacement de la pile, consultez « Remplacement de la pile » (page 171). • La calculatrice se met également automatiquement hors tension si vous ne l’utilisez pas pendant environ 10 minutes ou 60 minutes.
- Page 16 Marquage des touches Appuyer sur la touche suivie d’une deuxième touche exécute la seconde fonction de cette deuxième touche. La seconde fonction est indiquée par le texte imprimé au-dessus de la touche, à gauche. (1) Fonction du dessus de touche : (2) Fonction secondaire : (π) Indicateurs...
- Page 17 Un nombre de chiffres significatifs fixe est activé. a+bi ou ∠ : r∠θ) dans le menu CONFIG. Configuration actuelle de Forme complexe (i : i /∠ Manuel est sélectionné pour Simplifier dans le menu OUTILS dans l’application Calcul. Vérification est activé (en sélectionnant Vérification ON dans le menu OUTILS).
- Page 18 Sélection d’un élément de menu Pour sélectionner un élément de menu, utilisez les touches du curseur ) pour le sélectionner, puis appuyez sur . Notez que les touches sont utilisées uniquement lorsque de nombreuses colonnes d’élément de menu existent. Navigation entre hiérarchies de menu L’indicateur «...
- Page 19 Pour configurer le réglage d’un élément de menu d’un bouton radio 1. Sélectionnez l’élément de menu applicable, puis appuyez sur • La suite dépend du type de l’élément de menu que vous avez sélectionné. - S’il n’existe plus de réglages pour configurer l’élément de menu que vous avez sélectionné, le bouton radio à...
- Page 20 Applications de calculatrice et menus Applications de calculatrice Sélection d’une application de calculatrice Sélectionnez une application de calculatrice adaptée au type de calcul que vous souhaitez effectuer. 1. Appuyez sur pour afficher l’écran ACCUEIL. • Pour plus d’informations à propos de chaque application de calculatrice, consultez la «...
- Page 21 Calculs de tableaux (Tableur) Trace des graphiques basés sur une ou deux fonctions (Graphe) Génère un tableau de nombres basé sur une ou deux fonctions (Tabl fonct)* Équations simultanées, équations d’ordre supérieur et Solveur (fonction permettant de trouver la valeur de n’importe quelle variable (Équation)* contenue dans une équation d’entrée)
- Page 22 Les modes suivants aident à l’apprentissage des mathématiques. Lancer de dés, Pile ou face : Simulation de probabilité Droite grad. : Graphiques de droite graduée pour jusqu’à trois égalités ou inégalités Cercle : Les angles et valeurs (Math Box) trigonométriques affichés à l’aide des graphiques CercleTrigo ou Demi-cercle.
- Page 23 Comprend les éléments de menu pour effectuer Réinitialiser divers types d’opérations de réinitialisation. Affiche l’écran Mode d’emploi. Pour plus Mode d’emploi d’informations, consultez « Écran « Mode d’emploi » de la calculatrice » (page Note • Appuyer sur pendant l’affichage de l’écran ACCUEIL affiche l’écran Mode d’emploi au lieu du menu CONFIG.
- Page 24 5. Utilisez pour sélectionner l’option que vous souhaitez, puis appuyez sur 6. Lorsque vous êtes satisfaits de vos réglages, appuyez sur Éléments et options de réglage disponibles « ◆ » indique le réglage initial par défaut. Paramètre calcul > Saisie/Résultat Spécifie le format à...
- Page 25 Smaths/Rdéc (Arrondi : Norm 1) (Arrondi : Norm 2) Sligne/Rligne Sligne/Rdéc (Arrondi : Norm 1) Paramètre calcul > Unité d’angle ◆ Degré ; Radian ; Grade Spécifie les degrés, radians ou grades comme unité d’angle pour la saisie de valeur et l’affichage du résultat des calculs. Paramètre calcul >...
- Page 26 Norm : Affiche les résultats de calcul au format exponentiel lorsqu’ils se ◆ situent dans les plages indiquées ci-dessous. Norm 1 : 10 > |x|, |x| ≥ 10 , Norm 2 : 10 > |x|, |x| ≥ 10 Exemple : 1 ÷...
- Page 27 Paramètre calcul > Puissance de 10 Spécifie l’utilisation de la touche . Pour un exemple d’utilisation de la touche , voir « Touche (Puissance de 10) » (page 36). ◆ Appuyer sur donne le même résultat d’entrée que l’appui sur Appuyer sur saisit la fonction .
- Page 28 Réinitialiser > Mém variables Consultez « Effacement du contenu de toutes les mémoires » (page 43). Réinitialiser > Tout Consultez « Initialisation de la calculatrice » (page Mode d’emploi Consultez « Écran « Mode d’emploi » de la calculatrice » (page Pour initialiser les réglages de la calculatrice Attention ! •...
- Page 29 Note • Pour plus d’informations à propos de la saisie des commandes, fonctions et symboles à partir du menu CATALOG, consultez « Calculs avancés » (page 50). • Pour plus d’informations à propos des commandes, fonctions et symboles spécifiques à chaque application de calculatrice, consultez les descriptions de l’application de calculatrice dans «...
- Page 30 Saisie d’expressions et de valeurs Règles de base de la saisie Lorsque vous appuyez sur , la séquence de priorité du calcul saisi sera déterminée automatiquement et le résultat s’affichera sur l’écran. 4 × sin 30 × (30 + 10 × 3) = 120 La saisie de la parenthèse fermante est requise pour sin et autres fonctions qui contiennent des parenthèses.
- Page 31 Saisie automatique de parenthèses Si vous exécutez un calcul qui comprend des opérations de division et de multiplication dans lequel un signe de multiplication a été omis, des parenthèses sont automatiquement insérées comme indiqué dans les exemples ci-dessous. - Lorsqu’un signe de multiplication est omis juste avant une parenthèse ouvrante ou après une parenthèse fermante.
- Page 32 3. Procédez de la même manière pour saisir le reste de l’expression. Note • Lorsque le curseur de saisie se trouve dans la zone de saisie d’un modèle (intégration(∫) et somme(Σ)), une pression sur permet de passer à la position qui suit immédiatement au modèle (à...
- Page 33 Mode de saisie avec écrasement (Sligne/Rligne ou Sligne/Rdéc uniquement) Dans le mode d’écrasement, le texte saisi remplace le texte dans la position actuelle du curseur. Vous pouvez basculer entre les modes d’insertion et d’écrasement en effectuant les opérations suivantes : (INS).
- Page 34 Calculs de base Calculs arithmétiques Utilisez les touches , et pour effectuer des calculs arithmétiques. Exemple : 7 × 8 - 4 × 5 = 36 Calculs de fraction Notez que la méthode de saisie pour les fractions dépend du réglage Saisie/Résultat actuel dans le menu CONFIG.
- Page 35 (Saisie/Résultat : Sligne/Rligne) Note • Les fractions dans les résultats de calcul s’affichent après avoir été réduites à l’expression la plus simple lorsque Automatique est sélectionné pour Simplifier dans le menu OUTILS dans l’application Calcul. Format de fraction des résultats de calcul Un résultat de calcul dont le nombre total de caractères de la fraction (y compris le numérateur, le dénominateur et le symbole de séparation est plus grand que 10 ne peut pas s’afficher à...
- Page 36 Puissances, racines de puissance et inverses Utilisez les opérations ci-dessous pour saisir des fonctions de puissance, racine de puissance et inverse. Fonctions de puissance : (carré), (puissance n Fonctions de racine de puissance : (racine carré), ) (racine Fonction inverse : –...
- Page 37 (Saisie/Résultat : Sligne/Rligne) ) 32 Exemple 5 : (Saisie/Résultat : Smaths/Rmaths) – [Autre] > [ Touche (Puissance de 10) 4×10 Exemple : (Saisie/Résultat : Smaths/Rmaths) 3×10 • Quand est sélectionné pour le réglage de Puissance de 10 (page 26) • Quand est sélectionné...
- Page 38 Le fait d’appuyer sur et d’utiliser la fonction qui est saisie pour exécuter 4 7 ÷ 3 8 donnera le même résultat de calcul que dans l’exemple de calcul ci-dessus. Plage de calcul de la forme √ Les plages d’affichage autorisées des résultats de calcul sous la forme √...
- Page 39 Historique et réédition des calculs Historique des calculs et/ou en haut de l’écran indique qu’il reste encore du contenu de l’historique des calculs avant et/ou après. Vous pouvez faire défiler le contenu de l’historique des calculs à l’aide de Les applications qui prennent en charge l’historique des calculs : Calcul, Complexes Exemple 2 + 2 = 4...
- Page 40 4 × 3 - 7 = 5 (Suite) Note • Si (gauche) ou (droite) s’affiche à l’une ou aux deux extrémités d’une ligne d’un résultat de calcul, vous pouvez utiliser pour faire défiler la ligne à gauche et à droite. Dans ce cas, appuyez d’abord sur , puis utilisez pour éditer l’expression.
- Page 41 (Suite) Saisie du contenu de la mémoire Rép dans une expression Exemple : Pour effectuer les calculs indiqués ci-dessous : (Suite) 789 (Rép) Utilisation de la mémoire Pré-Rép Exemple : Pour T (suite de Fibonacci), déterminer la séquence de T à...
- Page 42 (Rép = T = 3, Pré-Rép = T = 2) = 3 + 2 Résultat : La séquence est {1, 1, 2, 3, 5}. Variables (A, B, C, D, E, F, x, y, z) Vous pouvez affecter des valeurs aux variables et les utiliser dans des calculs.
- Page 43 2. Appuyez sur • L’écran d’édition s’affiche avec la saisie de 1. 3. Appuyez sur Note • Au lieu de l’opération indiquée dans l’étape 2 ci-dessus, vous pouvez appuyer sur puis sélectionner [Éditer]. L’écran d’édition s’affiche sans aucune saisie. Saisissez la valeur que vous souhaitez, puis appuyez sur •...
- Page 44 * Saisissez une variable comme indiqué ici : appuyez sur , puis appuyez sur la touche qui correspond au nom de la variable souhaitée. Pour saisir x comme nom de variable, vous pouvez appuyer sur Effacement du contenu de toutes les mémoires Le contenu de la mémoire Rép et des variables est conservé...
- Page 45 Modification du format du résultat de calcul Utilisation du menu FORMAT Vous pouvez utiliser le menu FORMAT qui s’affiche lorsque vous appuyez pour convertir un résultat de calcul affiché dans divers formats. Liste de menus FORMAT Cet élément de menu : Convertit dans ce format : Standard (comprend les formats de Standard...
- Page 46 Note • Les éléments de menu qui s’affichent lorsque vous appuyez sur dépendent du résultat de calcul actuellement affiché. De plus, si un résultat de calcul qui ne peut pas être converti est affiché, le menu ne s’affiche pas lorsque vous appuyez sur Opération de conversion d’échantillon Exemple : 3 ÷...
- Page 47 Note • La conversion au format Standard qui comprend √ ou π est possible lorsque Smaths/ Rmaths ou Smaths/Rdéc est sélectionné pour le réglage Saisie/Résultat dans le menu CONFIG. Vous pouvez utiliser l’opération ci-dessous pour convertir un résultat de calcul au format Standard ou Décimal. Exemple : π...
- Page 48 Factorisation en facteurs premiers Dans l’application Calcul, un entier positif d’une longueur maximale de 10 chiffres peut être factorisé en facteurs premiers. Exemple : Pour effectuer une factorisation de 1 014 en facteurs premiers 1014 – [Facteur premier] Note • Les types de valeurs décrits ci-dessous ne peuvent pas être factorisés, même s’ils comportent 10 chiffres ou moins.
- Page 49 Pour un exemple d’opération de conversion, consultez les sections ci- dessous. « Conversion d’une solution en nombres complexes en coordonnées rectangulaires ou polaires » (page 129) « Conversion d’un résultat de calcul de nombre complexe en coordonnées rectangulaires ou polaires » (page 138) Conversion de fraction Vous pouvez convertir le résultat de calcul de la valeur décimale actuellement affichée (valeur décimale qui est convertible en une fraction...
- Page 50 – [Sexagésimal] Saisie et calcul avec une valeur sexagésimale En plus de convertir une valeur affichée en une valeur sexagésimale, vous pouvez également saisir des valeurs sexagésimales et les utiliser dans des calculs. La syntaxe ci-dessous est destinée à la saisie d’une valeur sexagésimale : {degrés} ) {minutes} ) {secondes}...
- Page 51 Calculs avancés Cette section décrit les commandes, fonctions et symboles qui sont communs à tous les applications de calculatrice. L’ordre utilisé ici pour présenter les commandes, fonctions et symboles est le même que celui de l’affichage dans le menu CATALOG qui s’affiche lorsque vous appuyez sur Note •...
- Page 52 Réglage Saisie/Résultat Syntaxe de saisie d Smaths/Rmaths ou Smaths/Rdéc (f(x))| d (f(x), a, tol)* Sligne/Rligne ou Sligne/Rdéc * tol spécifie la tolérance, qui devient 1 × 10 lorsque rien n’est saisi pour tol. Précautions pour le calcul des dérivés •...
- Page 53 Intégrale(∫) Cette calculatrice effectue l’intégration en utilisant la méthode d’intégration numérique de Gauss-Kronrod. Note • Cette fonction peut être utilisée avec n’importe laquelle des applications de calculatrices suivantes : Calcul, Stats, Probabilités, Tableur, Graphe, Tabl fonct, Équation, Vecteurs, Prod. croix. Syntaxe de saisie La syntaxe de saisie dépend du réglage Saisie/Résultat du menu CONFIG, comme le montre le tableau ci-dessous.
- Page 54 Exemple calcul d’intégrale (ln(x), 1, e) = 1 (Spécification de tol omise.) (Saisie/Résultat : Smaths/Rmaths) – [Analyse fonction] > [Intégrale(∫)] (ln) – [Autre] > [e] (Saisie/Résultat : Sligne/Rligne) – [Analyse fonction] > [Intégrale(∫)] (ln) – [Autre] > [e] Somme(Σ) Grâce à Σ(, vous pouvez obtenir la somme d’une expression f(x) saisie pour une plage spécifique.
- Page 55 Exemple de calcul de Σ (x + 1) = 20 (Saisie/Résultat : Smaths/Rmaths) – [Analyse fonction] > [Somme(Σ)] (Saisie/Résultat : Sligne/Rligne) – [Analyse fonction] > [Somme(Σ)] Reste Vous pouvez utiliser la fonction pour obtenir le quotient et le reste d’un calcul de division.
- Page 56 Cas où une division avec reste devient une division sans reste Si l’une des conditions ci-dessous est remplie lorsque vous effectuez une division avec reste, le calcul est traité comme une division normale (sans reste). • Lorsque le dividende ou le diviseur est une valeur très grande •...
- Page 57 – [Analyse fonction] > [Simplification] * La saisie de la commande Simp immédiatement après une fraction, comme indiqué ici, permet d’afficher le résultat du calcul sous forme d’une fraction, quel que soit le réglage Saisie/Résultat actuel. En outre, appuyer sur ) au lieu de affiche le résultat du calcul sous forme d’une fraction.
- Page 58 (ln)90 Probabilité Cette section explique les commandes et fonctions que vous pouvez saisir après avoir effectué l’opération : – [Probabilité]. Saisir une valeur suivie de la commande % permet de convertir la valeur en pourcentage. Note • Vous ne pouvez pas saisir % avec l’application Complexes. Exemple 1 : 150 ×...
- Page 59 – [Probabilité] > [Factorielle(!)] Permutation(P), Combinaison(C) Fonctions de permutation (nPr) et de combinaison (nCr). Exemple : Pour déterminer le nombre de permutations et de combinaisons possibles lors de la sélection de quatre personnes dans un groupe de 10 Permutations : –...
- Page 60 Entier aléatoire Cette fonction génère un entier pseudo-aléatoire entre une valeur initiale et une valeur de fin spécifiées. Note • Il est impossible de saisir RanInt# avec Solveur de l’application Équation. Exemple : Pour générer des entiers aléatoires dans une plage de 1 à 6 –...
- Page 61 (Saisie/Résultat : Smaths/Rmaths) – [Calcul numérique] > [Valeur absolue] (Saisie/Résultat : Sligne/Rligne) – [Calcul numérique] > [Valeur absolue] Tronc. à l’unité Cette fonction extrait la partie entière d’une valeur. Exemple : Pour extraire la partie entière de -3,5 – [Calcul numérique] > [Tronc. à l’unité] ((-))3 Arrondi L’utilisation de la fonction Arrondi (Rnd) permet d’arrondir les valeurs de...
- Page 62 Partie entière Cette fonction détermine le plus grand entier qui ne dépasse pas une valeur. Exemple : Pour déterminer le plus grand entier qui ne dépasse pas -3,5 – [Calcul numérique] > [Partie entière] ((-))3 Arrondi(,) Cette fonction arrondit une valeur à un nombre spécifié de décimales (0 à Exemple : Arond(1,23456, 4) = 1,2346 –...
- Page 63 Cartésien. à pol., Pol. à cartésien. « Pol( » convertit les coordonnées rectangulaires en coordonnées polaires, tandis que « Rec( » convertit les coordonnées polaires en coordonnées rectangulaires. • Spécifiez Unité d’angle dans le menu CONFIG avant d’effectuer des calculs. •...
- Page 64 Degrés, minutes, secondes Vous pouvez utiliser les touches ou les éléments de menu ci-dessous pour saisir le symbole sexagésimal ( ). – [Angl/Coord/Sexag] > [Degrés min sec] Pour plus de détails, consultez « Conversion sexagésimale (calculs en degrés, minutes, secondes) » (page 48).
- Page 65 Conversions d’unités Vous pouvez utiliser les commandes de conversion d’unité pour passer d’une unité de mesure à une autre. Les données de la formule de conversion sont basées sur la « NIST Special Publication 811 (2008) ». Exemple : Pour convertir 70 °F en degrés Celsius (Saisie/Résultat : Sligne/Rligne) 1.
- Page 66 Autres Les fonctions et symboles qui peuvent être saisis avec les touches de la calculatrice peuvent également être saisis à l’aide du menu [Autre]. Utilisez – [Autre] pour afficher le menu de fonction et symbole. Par exemple, pour saisir Rép, vous pouvez soit appuyer sur (Rép), soit effectuer l’opération suivante : –...
- Page 67 Note • Utilisez le menu CATALOG pour saisir des fonctions et symboles indiqués par « (Aucune) » dans la colonne « Touche ».
- Page 68 Enregistrement et utilisation des équations de définition pour f(x) et g(x) Enregistrement et utilisation des équations de définition pour f(x) et g(x) Votre calculatrice comprend les fonctions « f( » et « g( » que vous pouvez utiliser après l’enregistrement d’équations de définition pour ces fonctions. Par exemple, après avoir enregistré...
- Page 69 • L’expression que vous avez saisie est enregistrée et l’écran affiché avant que vous n’appuyiez sur à l’étape 2 de cette procédure s’affiche de nouveau. Note • Une équation de définition peut être enregistrée à partir de n’importe quelle application de calculatrice, sauf Probabilités, Équation (Syst équations / Polynomiale), Prod.
- Page 70 3. Appuyez sur • L’équation que vous avez saisie est enregistrée et vous revenez à l’écran affiché avant le début de cette opération avec l’étape 1. Note • L’opération pour attribuer une valeur à x de g(x) et calculer le résultat est le même que celle indiquée dans «...
- Page 71 Utilisation de Vérification Présentation de Vérification Vérification détermine l’exactitude d’une égalité ou inégalité saisie. Vérification est disponible dans les applications de calculatrice suivantes. Calcul, Tabl fonct, Équation, Complexes Note • La procédure visée et requise pour l’opération Vérification dépend de l’application de calculatrice où...
- Page 72 Note • Vérification est normalement désactivé après avoir lancé une application de calculatrice. Toutefois, si vous revenez à l’écran ACCUEIL à partir d’une application de calculatrice après l’activation de Vérification, puis relancez la même application de calculatrice avant de lancer une application de calculatrice différente, Vérification reste activé.
- Page 73 si l’égalité ou inégalité que vous saisissez dans la calculatrice est vraie, tandis que « Faux » s’affiche si elle est fausse. Opération d’échantillon Vérification Activez Vérification dans l’application Calcul avant d’effectuer l’opération ci-dessous. Pour plus d’informations à propos de l’activation de Vérification, consultez «...
- Page 74 Opération de vérification séquentielle sur le côté droit d’une expression Lorsque le résultat d’une vérification vrai-faux d’une égalité ou inégalité qui comprend un opérateur relationnel est affiché, sélectionner un opérateur relationnel à partir du menu CATALOG saisit le côté droit de l’expression comme la prochaine ligne à...
- Page 75 - Écran du graphique de l’application Graphe - Écrans de tableau dans n’importe quelle application de calculatrice - Écran de l’application Tableur Pour plus de détails, visitez le site Web de CASIO (https://wes.casio.com). Affichage d’un QR Code Exemple : Pour afficher le QR Code d’un résultat de calcul dans l’application de calculatrice Calcul et le lire à...
- Page 76 QR Code, le message « Non supporté (Version 3) » s’affiche. Toutefois, le QR Code généré par ce réglage est plus facile à lire à l’aide d’un dispositif intelligent. • Pour plus d’informations, visitez le site internet de CASIO (https://wes.casio.com).
- Page 77 Utilisation des applications de calculatrice Calculs statistiques L’application Stats calcule des valeurs statistiques diverses selon des données à une variable (x) ou de deux variables (x, y). Procédure générale pour exécuter un calcul statistique 1. Appuyez sur , sélectionnez l’icône de l’application Stats, puis appuyez sur 2.
- Page 78 Une variable Deux variables 5. Sélectionnez l’élément de menu pour l’opération que vous souhaitez effectuer. • Sélectionnez [Stats à 1 var], [Stats à 2 var] ou [Régression] pour voir une liste de résultats des calculs qui reposent sur les données que vous avez entrées.
- Page 79 • Les calculs statistiques peuvent prendre beaucoup de temps lorsque de nombreux éléments de données sont présents. Colonne EFF (de fréquence) Lorsque le réglage Effectif dans le menu OUTILS est activé, une colonne nommée « EFF » est ajoutée dans l’éditeur statistique. Vous pouvez utiliser la colonne EFF pour spécifier la fréquence (le nombre de fois où...
- Page 80 Curseur Après la saisie d’une valeur, appuyez sur . La valeur est enregistrée et s’affiche dans la cellule avec jusqu’à six chiffres. Exemple 1 : Pour sélectionner deux variables et saisir les données suivantes : (170, 66), (179, 75), (173, 68) 1.
- Page 81 Pour supprimer une ligne Dans l’éditeur statistique, déplacez le curseur sur la ligne que vous souhaitez supprimer, puis appuyez sur Pour insérer une ligne 1. Dans l’éditeur statistique, déplacez le curseur sur la ligne qui se trouvera en dessous de la ligne que vous comptez insérer. 2.
- Page 82 Affichage des résultats de calcul statistique Affichage des résultats de calcul statistique à une variable L’écran Stats à 1 var affiche une liste de valeurs statistiques diverses (comme la moyenne et l’écart type) calculées selon des données à une variable. Cette section décrit l’opération à effectuer pour afficher l’écran Stats à...
- Page 83 • Les variables affichées dans l’écran Stats à 1 var sont expliquées dans la « Liste des variables de valeur statistique et des fonctions de calcul statistique » (page 88). 7. Appuyez sur ou sur pour revenir à l’éditeur statistique. Affichage des résultats de calcul statistique à...
- Page 84 6. Appuyez sur 7. Sélectionnez [Stats à 2 var], puis appuyez sur • L’écran Stats à 2 var s’affiche. • Les variables affichées dans l’écran Stats à 2 var sont expliquées dans la « Liste des variables de valeur statistique et des fonctions de calcul statistique »...
- Page 85 • Les coefficients de l’équation de régression « y = ax + bx + c » (a, b, c) lorsque la régression quadratique est effectuée sur les données Note • Pour plus d’informations sur les types de calculs de régression pris en charge par l’application Stats, consultez la «...
- Page 86 Liste des types de régression pris en charge Équation de régression Type de régression (élément de menu du type de régression) Régression linéaire y = ax + b Régression quadratique y = ax + bx + c Régression logarithmique y = a + b・ln(x) Régression exponentielle e y = a・e^(bx) Régression exponentielle ab...
- Page 87 « Liste des variables de valeur statistique et des fonctions de calcul statistique » (page 88). Affichage d’un écran de calcul statistique Une variable 1. Pendant l’affichage de l’éditeur statistique, appuyez sur 2. Dans le menu qui s’affiche, sélectionnez [Calc stat], puis appuyez sur Deux variables 1.
- Page 88 Exemple 6 : Pour déterminer la somme des données de l’échantillon (Σx) et la moyenne (x) des données à une variable saisies dans l’exemple 3 (page 81) 1. Suivez les étapes 1 à 5 de la procédure décrite dans l’exemple 3 (page 81).
- Page 89 4. Déterminez les coefficients (a, b) et le coefficient de corrélation (r) de l’équation de régression « y = ax + b ». – [Statistiques] > [Régression] > [a] – [Statistiques] > [Régression] > [b] – [Statistiques] > [Régression] > [r] •...
- Page 90 • Pour connaître la formule de calcul utilisée pour chaque variable et commande, consultez « Formule de calcul statistique » (page 91). – [Statistiques] > [Somme] Σx*, Σy ..somme des données de l’échantillon Σx *, Σy ..somme des carrés des données de l’échantillon Σxy ..
- Page 91 Pour la régression non quadratique a, b ..coefficients de régression r ..coefficient de corrélation x ˆ ..Fonction pour déterminer la valeur estimée x pour une valeur y saisie. Pour l’argument, saisissez la valeur de y immédiatement avant cette fonction.
- Page 92 – [Statistiques] > [Régression] > [y ˆ ] 5. Appuyez sur Formule de calcul statistique Formule de calcul statistique à une variable Formule de calcul statistique à deux variables Formule de calcul de régression Régression linéaire (y = ax + b)
- Page 93 Régression quadratique (y = ax + bx + c) Régression logarithmique (y = a + b・ln(x)) Régression exponentielle e (y = a・e^(bx))
- Page 94 Régression exponentielle ab (y = a・b^x) Régression de puissance (y = a・x^b) Régression inverse (y = a + b/x)
- Page 95 Calculs de distribution Dans l’application Probabilités, vous pouvez obtenir la valeur de la probabilité en sélectionnant le type de calcul de la distribution et en saisissant différents paramètres*. Les types de calcul de la distribution exécutables sont présentés dans le tableau ci-dessous. Type de calcul de la distribution Élément de menu Probabilité...
- Page 96 3. Dans le menu qui s’affiche, sélectionnez une méthode de saisie des données (x). [Liste de valeurs] ... Sélectionnez pour saisir plusieurs éléments de données x en même temps. La sélection de cet élément de menu fait s’afficher l’écran de la liste. [Valeur unique] ...
- Page 97 • Si vous avez sélectionné [Liste de valeurs] à l’étape 3, les résultats du calcul (colonne P) s’affichent sur l’écran de liste. Pour plus de détails, consultez « Écran de la liste » (page 97). • Si vous effectuez une opération de modification (voir «...
- Page 98 Inverse normale Proba … valeur de probabilité (0 ≤ Proba ≤ 1) μ … moyenne de la population σ … écart-type de la population (σ > 0) (Cette fonction renvoie la valeur limite supérieure xInv lorsque la queue gauche d’une distribution normale est la limite inférieure.) Poisson P(X=), Poisson P(X≤) x …...
- Page 99 détails à propos des variables, consultez « Variables (A, B, C, D, E, F, x, y, z) » (page 41). • L’exécution de l’une des opérations ci-dessous supprime toutes les données x saisies dans l’écran de liste. - Revenir à l’écran ACCUEIL et lancer une autre application de calculatrice - Exécution de [Tout supprimer] (Consultez «...
- Page 100 1. Appuyez sur , sélectionnez l’icône de l’application Probabilités, puis appuyez sur 2. Dans le menu du type de calcul de distribution qui s’affiche, sélectionnez [Densité Normale], puis appuyez sur • L’écran de saisie du paramètre Densité Normale s’affiche. 3. Saisissez les valeurs des paramètres (x = 36, μ = 35, σ = 2). 4.
- Page 101 (2) Lettres des colonnes (A à E) (3) Curseur : Indique la cellule actuellement sélectionnée. Le numéro de ligne et la lettre de colonne de la cellule actuellement sélectionnée s’affichent en noir. Les autres numéros de ligne et lettres de colonne s’affichent en gris foncé.
- Page 102 Saisie d’une constante et d’une formule dans une cellule Exemple 1 : Saisissez les constantes 7×5, 7×6 et A2+7 respectivement dans les cellules A1, A2 et A3. Ensuite, saisissez la formule suivante dans la cellule B1 : =A1+7. 1. Déplacez le curseur sur la cellule A1. 2.
- Page 103 Pour saisir un nom de référence de cellule à l’aide de la commande Extraire La commande Extraire peut être utilisée au lieu de saisir manuellement le nom de référence (tel que A1) à l’aide d’une opération de touche pour sélectionner et saisir une cellule que vous souhaitez référencer. Exemple 2 : Dans la continuité...
- Page 104 vous les copier-coller, vous devez créer un nom de référence de cellule absolue. Pour créer une référence de cellule absolue, insérez un signe dollar ( ) devant le nom de la colonne et/ou du numéro de la ligne. Vous pouvez utiliser jusqu’à trois références de cellule absolues différentes : colonne absolue avec ligne relative ( A1), colonne relative avec ligne absolue (A 1) ou ligne absolue et colonne absolue ( A 1).
- Page 105 Note • Lorsque vous copiez le contenu d’une cellule qui contient une formule avec une référence relative, celle-ci change selon l’emplacement de la cellule où le contenu est collé. Pour supprimer des données saisies dans une cellule spécifique Déplacez le curseur sur la cellule dont vous souhaitez supprimer le contenu, puis appuyez sur Pour supprimer le contenu de toutes les cellules dans un tableau...
- Page 106 1. Déplacez le curseur sur la cellule A4. 2. Saisissez =Sum(A1:A3). (=)* – [Tableur] > [Somme] (:)* 3. Appuyez sur Vous pouvez également utiliser l’opération suivante pour saisir un signe égal : – [Tableur] > [=]. Vous pouvez également utiliser l’opération suivante pour saisir deux points : –...
- Page 107 • La saisie du symbole égal (=) au début n’est pas nécessaire. 4. Dans la ligne « Plage », spécifiez B1:B3 comme la plage de la saisie multiple. 5. Pour appliquer la saisie, appuyez sur • L’expression =2A1-3 est saisie dans la cellule B1, =2A2-3 dans la cellule B2 et =2A3-3 dans la cellule B3.
- Page 108 Éléments de réglage de l’application Tableur « ◆ » indique le réglage initial par défaut. Les éléments de réglage ci-dessous sont compris dans le menu OUTILS. Calcul auto ◆ Spécifie si les formules doivent être recalculées automatiquement. Activé : Active le recalcul automatique. Désactivé...
- Page 109 Représentation graphique Vous pouvez utiliser l’application Graphe pour tracer des graphiques basés sur les équations de définition enregistrées pour les fonctions f(x) et g(x). Procédure générale pour tracer un graphe Exemple : Tracer le graphique des fonctions f(x) = x –...
- Page 110 • Pour les cas où les équations de définition enregistrées pour f(x) et g(x) sont supprimées, consultez « Conservation des données » (page 69). Édition d’équations de définition Pour modifier les équations de définition 1. Lorsque l’écran de la liste des fonctions est affiché, sélectionnez [f(x)] ou [g(x)] qui contient une équation de définition à...
- Page 111 2. Sélectionnez [Type de ligne], puis appuyez sur 3. Utilisez le menu qui s’affiche pour sélectionner un style de ligne. 4. Appuyez deux fois sur pour revenir à l’écran de la liste des fonctions. • Le type de ligne que vous spécifiez est indiqué par les icônes à gauche de chaque ligne sur l’écran de la liste des fonctions.
- Page 112 • xpoint est la valeur par point dans la direction de l’axe x. Elle est déterminée en fonction des valeurs de xmin et xmax. La modification de la valeur xpoint met automatiquement à jour la valeur xmax. Réglage de l’écran Graphe Pour déplacer l’écran du graphique vers le haut, le bas, la gauche ou la droite Utilisez les touches du curseur.
- Page 113 Utilisation de Parcourir courbe Le tracé affiche un pointeur réticulé ( ) sur un graphique que vous pouvez utiliser pour lire les valeurs des coordonnées à un endroit spécifique. Lorsque – [Nb dérivé] est activé, les coefficients de dérivée sont affichés avec les valeurs des coordonnées. Pour activer le tracé...
- Page 114 Utilisation de Résolution graph Vous pouvez utiliser Résolution graph pour obtenir les coordonnées des racines, les valeurs de l’ordonnée à l’origine y ou d’autres points clés d’un graphique. Par exemple, effectuez l’opération ci-dessous pour trouver la racine d’une fonction sur un graphique. 1.
- Page 115 Tracé d’un point Utilisez l’opération ci-dessous pour tracer des points sur l’écran graphique. 1. Lorsqu’un écran graphique est affiché, sélectionnez – [Placer un point]. 2. Déplacez le pointeur réticulé ( ) à l’endroit de l’écran où vous souhaitez tracer un point, puis appuyez sur •...
- Page 116 Éléments de réglage du tracé du graphe Les éléments de menu ci-dessous permettent de configurer les réglages de l’opération de traçage du graphique et de l’écran du graphique. Pour accéder à ces éléments de menu, appuyez sur lorsque l’écran de la liste des fonctions ou l’écran du graphique est affiché.
- Page 117 ◆ Affiche les étiquettes de l’axe x, de l’axe y et de Activé l’origine (0). Désactivé Masque les étiquettes. Arrière-plan > Grille Ce réglage permet d’afficher ou de masquer les points ou les lignes de la grille sur l’écran du graphique. Activé...
- Page 118 • Si une équation de définition n’est pas enregistrée pour l’une ou les deux fonctions f(x) et g(x) et les données à la position de sélection du curseur sont vides, un message s’affiche en bas de l’écran indiquant que l’équation de définition n’est pas enregistrée. 2.
- Page 119 • L’opération de génération du tableau des nombres a pour effet de modifier le contenu de la variable x pour qu’il corresponde à la valeur finale que vous avez saisie à l’étape 5 ci-dessus. Note • Dans l’écran du tableau de nombres, vous pouvez stocker la valeur d’une cellule dans une variable.
- Page 120 la calculatrice à l’exception de Probabilités, Graphe, Équation (Syst équations / Polynomiale), Prod. croix et Math Box, enregistrer une équation en appuyant sur – [Défin f(x)] – [Défin g(x)] • Enregistrez une équation en sélectionnant f(x) ou g(x) lorsque l’écran de la liste des fonctions de l’application Graphe est affiché.
- Page 121 Pour entrer une valeur dans la cellule x de la colonne en surbrillance à l’aide de : {valeur de la cellule au-dessus} +/- {valeur d’incrémentation} Si une valeur dans la cellule x au-dessus de la cellule x actuellement en surbrillance, appuyer sur permet de saisir automatiquement dans la cellule en surbrillance la valeur égale à...
- Page 122 Note • Vérification peut être utilisé avec diverses applications de calculatrice. Avant d’effectuer les opérations de cette section, lisez d’abord les informations dans « Présentation de Vérification » (page 70). Opération d’échantillon Vérification Cet exemple d’opération commence avec un tableau de nombres qui a été créé...
- Page 123 • Vous revenez à l’écran du tableau de nombres et le curseur est déplacé sur la ligne suivante. • Vous pouvez continuer à saisir les valeurs de f(x) et g(x) pour x. Chaque fois que vous saisissez une valeur, la calculatrice détermine si elle est correcte.
- Page 124 Conservation des données Les actions suivantes suppriment certaines données et effacent certains ① Revenir à l’écran ACCUEIL et lancer une autre application de réglages de l’application Tabl fonct. ② Appuyer sur calculatrice. ③ Modifier le réglage Saisie/Résultat avec le menu CONFIG. ④...
- Page 125 Équations linéaires simultanées Ici, nous expliquons la procédure générale pour résoudre une équation simultanée à l’aide d’un exemple qui résout une équation linéaire simultanée à trois inconnues. Exemple 1 : 1. Appuyez sur , sélectionnez l’icône de l’application Équation, puis appuyez sur •...
- Page 126 • Pendant l’affichage de l’indicateur , chaque appui de affiche une autre solution. • Appuyer sur pendant l’affichage de l’indicateur affiche à nouveau la solution précédente. • Appuyer sur pendant l’affichage de la dernière solution vous fait revenir à l’éditeur de coefficient. Pour revenir à l’écran de coefficient pendant l’affichage de n’importe quelle solution, appuyez sur •...
- Page 127 affichées, seulement si un minimum local ou un maximum local existe. S’il n’existe pas de minimum ou de maximum local, le message « Pas d’extrm local » s’affiche lorsque l’on appuie sur alors que la dernière solution est affichée. • Équation quartique La solution de ax +dx+e=0 s’affiche.
- Page 128 • Une solution s’affiche. • Pendant l’affichage de l’indicateur , chaque appui de affiche un autre résultat de calcul (solution ou coordonnées). (Affiche la coordonnée x du minimum de y = x + 2x − 2.) (Affiche la coordonnée y du minimum de y = x + 2x −...
- Page 129 Affichage de la solution des nombres complexes (Racine complexe) Les équations d’ordre supérieur peuvent avoir des solutions en nombres complexes. Lorsque vous sélectionnez Polynomiale dans le menu Équation, vous pouvez utiliser les opérations ci-dessous pour activer ou désactiver l’affichage des solutions en nombres complexes. –...
- Page 130 5. Afficher une autre solution et les valeurs des coordonnées. • Appuyer sur pendant l’affichage du résultat de calcul final vous fait revenir à l’éditeur de coefficient. Pour revenir à l’éditeur de coefficient alors qu’un résultat de calcul est affiché, appuyez sur Conversion d’une solution en nombres complexes en coordonnées rectangulaires ou polaires Vous pouvez utiliser le menu FORMAT qui s’affiche lorsque vous appuyez...
- Page 131 3. Appuyez sur , sélectionnez [Forme algébrique], puis appuyez sur • Cette opération convertit la solution en format de coordonnées rectangulaires. Utilisation de Solveur Solveur utilise la méthode de Newton pour approximer la solution des équations. Solveur prend en charge la saisie d’équations dans les formats suivants.
- Page 132 • Appuyez sur pour revenir à l’écran de saisie des équations de Solveur. 4. Saisissez l’équation. (=)*0 * Vous pouvez également effectuer l’opération suivante pour saisir le signe = : – [Équation] > [=]. 5. Appuyez sur pour enregistrer l’équation saisie. 6.
- Page 133 Appuyez sur cette Pour faire ceci : touche : Revenir à l’écran de l’étape 6. Enregistrer l’expression saisie et revenir à l’écran de l’étape 4. * La valeur initiale lorsque vous appuyez sur cette touche devient la dernière valeur initiale utilisée pour le calcul. Attention ! •...
- Page 134 Après l’utilisation de ce menu pour entrer une réponse (en sélectionnant [Saisir solution], puis en saisissant une solution ou en sélectionnant [Pas de solution] ou [Solution infinie]), la calculatrice détermine si votre réponse est correcte. Note • Le menu ci-dessus s’affiche dans le cas de Syst équations. Un menu différent s’affiche dans le cas de Polynomiale.
- Page 135 4. Confirmez que [Solution] est sélectionnée, puis appuyez sur • Cela permet d’afficher le nombre de solutions du menu. 5. Ici, sélectionnez [2 solutions], puis appuyez sur 6. Dans l’écran de saisie de la solution qui s’affiche, saisissez x et x ((-))1 ((-))1 7.
- Page 136 • « Vrai » s’affiche sur l’écran lorsque la sélection de la valeur maximale ou minimale et toutes les valeurs de coordonnées saisies sont correctes. • « Faux » s’affiche lorsque la sélection de la valeur maximale ou minimale ou une valeur de coordonnées saisie est erronée. Le cas échéant, appuyez sur pour revenir à...
- Page 137 (i)* * Vous pouvez également effectuer l’opération suivante pour saisir i : – [Complexes] > [i]. Exemple 2 : Pour saisir 5∠30 – [Complexes] > [∠] 30 Exemples de calculs de l’application Complexes Avant d’effectuer les opérations de l’exemple • Pour les exemples de cette section, utilisez le menu CONFIG pour sélectionner Smaths/Rmaths pour le réglage Saisie/Résultat.
- Page 138 – [Complexes] > [∠] 45 Exemple 5 : √2 + √2i = 2∠45 (Unité d’angle : Degré, Forme complexe : r∠θ) Exemple 6 : Pour obtenir le nombre complexe conjugué de 2 + 3i (Forme complexe : a+bi) – [Complexes] > [Conjugué] Exemple 7 : Pour obtenir la valeur absolue et l’argument de 1 + i (Unité...
- Page 139 Conversion d’un résultat de calcul de nombre complexe en coordonnées rectangulaires ou polaires Vous pouvez utiliser le menu FORMAT qui s’affiche lorsque vous appuyez pour convertir un résultat de calcul de nombre complexe en coordonnées rectangulaires ou polaires. Exemple 9 : √2 + √2i = 2∠45, 2∠45 = √2 + √2i (Unité...
- Page 140 Exemple d’opération Vérification Exemple 10 : Déterminer si i = -1 est vrai 1. Pour activer Vérification, appuyez sur , puis sélectionnez [Vérification ON]. • Un indicateur s’affiche en haut de l’écran pour indiquer que Vérification est activé. 2. Saisissez i = -1 et déterminer si cela est vrai.
- Page 141 • Pour plus de détails sur le contenu de l’écran de la liste des variables vectorielles et sur la manière d’effectuer des opérations de stockage, de modification ou autres, consultez « Écran de la liste des variables vectorielles » (page 141).
- Page 142 (4) Appuyez sur pour revenir à l’écran de calcul du vecteur. 5. Saisissez VctA+VctB. – [Vecteurs] > [VctA] – [Vecteurs] > [VctB] 6. Appuyez sur • L’écran VctAns (Mémoire de réponse vectorielle) s’affiche avec le résultat du calcul. • Pour plus de détails sur VctAns, consultez «...
- Page 143 (1) 2 Indique qu’un vecteur bidimensionnel est stocké dans la variable vectorielle. (2) Vide Indique que rien n’est stocké dans la variable vectorielle. Affichage de l’écran de la liste des variables vectorielles En fonction de l’écran affiché, effectuez l’une des opérations suivantes. •...
- Page 144 5. Une fois que la spécification des dimensions est conforme à vos souhaits, sélectionnez [Confirmer], puis appuyez sur • L’éditeur vectoriel s’affiche. 6. Saisissez les éléments de la variable vectorielle. 7. Appuyez sur pour revenir à l’écran de calcul du vecteur. Note •...
- Page 145 • Pour afficher l’éditeur de vecteurs, effectuez les étapes 1, 2 et 3 de la section « Édition de données de variables vectorielles » (page 143). • Pour afficher l’écran VctAns, procédez comme suit lorsque l’écran de calcul vectoriel est affiché. –...
- Page 146 – [Vecteurs] > [VctA] – [Vecteurs] > [Calculs] > [Produit scalaire] – [Vecteur] > [VctB] Note • Lors du calcul d’un produit scalaire, les dimensions des deux vecteurs doivent être identiques. Exemple 4 : VctA × VctB (produit vectoriel) – [Vecteurs] > [VctA] –...
- Page 147 – [Calcul numérique] > [Valeur absolue] – [Vecteurs] > [VctC] Calculs de rapport L’application Prod. croix vous permet de déterminer la valeur de X dans l’expression du rapport A / B = X / D (ou A / B = C / X) lorsque les valeurs de A, B, C et D sont connues.
- Page 148 • Effectuer les étapes ci-dessous réinitialise tous les coefficients de l’éditeur de coefficient sur 1. - Pendant l’affichage de l’éditeur de coefficient, appuyez sur - Pendant l’affichage d’une solution, appuyez sur • Vous pouvez stocker le résultat de calcul actuellement affiché dans une variable. Par exemple, effectuer l’opération suivante pendant l’affichage de l’écran de l’étape 4 ci-dessus stocke le résultat de calcul dans la variable A : –...
- Page 149 Lancer de dés Lancer de dés simule un jet de un, deux ou trois dés virtuels un nombre de fois spécifié. Vous pouvez sélectionner l’un des écrans de résultat suivants. Écran Données Écran Eff/Fréquence Procédure d’opération générale de Lancer de dés Exemple : Pour simuler 100 jets de deux dés.
- Page 150 Essais : Saisit le nombre de jets de dés (nombre de tentatives) comme une valeur de 1 à 250. Même résult : Ce réglage est normalement sur Non (réglage initial par défaut). Pour plus de détails, consultez « Réglage Même résult » (page 151).
- Page 151 (Le résultat est différent à chaque exécution.) • Pour plus de détails à propos de l’écran de résultat de simulation, consultez « Écran de résultat Lancer de dés » (page 150). 6. Pour afficher les résultats sous un format différent, affichez l’écran de résultat, puis appuyez sur •...
- Page 152 1 dé : Colonne A uniquement. 2 dés : Colonnes A, B, Somm et Ecar. 3 dés : Colonnes A, B, C et Somm. • Écran Eff/Fréquence (1) Somm ou Ecar : Indique l’issue avec un dé (Somm : 1 à 6), la somme de l’issue de deux dés (Somm : 2 à...
- Page 153 Pile ou face Pile ou face simule un lancer de un, deux ou trois pièces virtuelles un nombre de fois spécifié. Vous pouvez sélectionner l’un des écrans de résultat suivants. Écran Données Écran Eff/Fréquence L’écran représente face par et pile par Procédure d’opération générale de Pile ou face Exemple : Pour simuler 100 lancers de trois pièces.
- Page 154 Pièces : Sélectionne 1, 2 ou 3 pièces. Essais : Saisit le nombre de lancers de pièce (nombre de tentatives) comme une valeur de 1 à 250. Même résult : Ce réglage est normalement sur Non (réglage initial par défaut). Pour plus de détails, consultez «...
- Page 155 • Pour plus de détails à propos de l’écran de résultat de simulation, consultez « Écran de résultat Pile ou face » (page 154). 6. Pour afficher les résultats sous un format différent, affichez l’écran de résultat, puis appuyez sur •...
- Page 156 (1) Face : Lorsqu’une seule pièce est utilisée, « » représente face tandis que « » représente pile. Lorsque deux ou trois pièces sont utilisées, cette colonne indique le nombre de face (0 à 3). (2) EFF : Indique le nombre d’occurrences (fréquence) de l’issue de chaque lancer.
- Page 157 3. Suivez les étapes suivantes pour enregistrer x≤-1,5 dans la ligne A. (1) Sélectionnez [A:], puis appuyez sur (2) Dans la liste de types d’expression qui s’affiche, sélectionnez [x≤a], puis appuyez sur (3) Saisissez -1,5 pour a. ((-))1 (4) Après vous être assuré que [Confirmer] est sélectionné, appuyez sur 4.
- Page 158 (1) Affiche les droites graduées des égalités ou inéquations enregistrées dans les lignes A, B et C dans une séquence de haut en bas. Les flèches (←, →) et cercles ( ) affichés à l’une des extrémités des droites graduées sont expliqués ci-dessous. ←...
- Page 159 Modification d’une expression enregistrée Pour modifier une expression enregistrée Exemple : Pour modifier l’expression dans la ligne C (-2,0<x≤-0,5) en -1,5<x≤0,5 1. Dans l’écran d’enregistrement d’expression, sélectionnez la ligne C, puis appuyez sur 2. Dans le menu qui s’affiche, sélectionnez [Éditer], puis appuyez sur 3.
- Page 160 Exemple : Pour modifier le réglage Grad. de l’axe x sur 1 et le réglage Centre sur 2, puis afficher le graphique de droite graduée 1. Affichez l’écran du graphique de droite graduée. 2. Appuyez sur , sélectionnez [Fenêtre graphique], puis appuyez sur •...
- Page 161 • Après la modification des réglages Fenêtre graphique, vous pouvez rétablir les réglages Centre et Grad. aux réglages de plage d’affichage configurés automatiquement en effectuant l’opération : – [Réinitialisation]. • Les valeurs que vous saisissez pour Grad. et Centre doivent se trouver dans les plages définies ci-dessous.
- Page 162 Horloge Procédure d’opération générale de Cercle 1. Appuyez sur , sélectionnez l’icône de l’application Math Box, puis appuyez sur • Le menu Math Box s’affiche. 2. Configurez le réglage Unité d’angle si nécessaire. • Vous pouvez sélectionner une des unités suivantes pour la saisie de la valeur de l’angle : Degré, Radian, Grade.
- Page 163 • Par exemple, effectuez l’opération ci-dessous pour saisir 45° pour [θ1] et 135° pour [θ2] (Unité d’angle : Degré). • Pour la plage de saisie autorisée des valeurs d’angle, consultez « Note » ci-dessous. 6. Après vous être assuré que [Exécuter] est sélectionné, appuyez sur •...
- Page 164 Écrans de graphique CercleTrigo et Demi-cercle CercleTrigo et Demi-cercle s’affichent comme indiqué ci-dessous. Les exemples ci-dessous concernent des valeurs où les angles θ1 et θ2 ont été saisies. CercleTrigo Demi-cercle (1) Les lignes qui forment les angles [θ1] et [θ2]. La ligne actuellement sélectionnée est plus épaisse que l’autre.
- Page 165 (1) Graphique d’horloge. Horloge indique toujours 12 heures au départ. Appuyez sur pour faire avancer l’aiguille des heures d’une heure ou sur pour la faire reculer. (2) Temps indiqué par l’horloge. (3) θ1 : L’angle plus petit entre les aiguilles des heures et des minutes. θ2 : L’angle plus grand entre les aiguilles des heures et des minutes.
- Page 166 Informations techniques Erreurs Un message d’erreur s’affiche dans la calculatrice lorsqu’une erreur se produit pour une raison quelconque pendant un calcul. Affichage de l’emplacement d’une erreur Pendant l’affichage d’un message d’erreur, appuyer sur vous fait revenir à l’écran affiché juste avant l’affichage du message. Le curseur s’affiche à...
- Page 167 ERREUR maths Raison : • Le résultat intermédiaire ou final du calcul en cours dépasse la plage de calcul autorisée. • Votre saisie dépasse la plage de saisie autorisée (se produit surtout avec les fonctions). • Le calcul effectué contient une opération mathématique interdite (par exemple la division par zéro).
- Page 168 ERREUR d’argument Raison : • L’argument du calcul que vous effectuez présente un problème. Démarche : • Réalisez les corrections nécessaires. ERREUR dimension (application Vecteurs uniquement) Raison : • Vous essayez d’effectuer un calcul avec des vecteurs dont les dimensions ne permettent pas ce type de calcul. Démarche : •...
- Page 169 ERREUR de plage Raison (application Tabl fonct) : • Une tentative de générer un tableau de nombres dans l’application Tabl fonct et dont les conditions ont provoquées le dépassement du nombre maximum de lignes autorisées. Démarche : • Réduisez la plage de calcul du tableau en modifiant les valeurs de Début, Fin et Pas , et réessayez.
- Page 170 Expiration Raison (calcul différentiel ou intégral) : • Le calcul différentiel ou intégral en cours se termine sans que la condition de fin soit remplie. Démarche : • Essayez d’augmenter la valeur de tol. Veuillez noter que cela diminue également la précision de la solution. Raison (application Probabilités) : •...
- Page 171 type de saisie entraîne toujours cette erreur, même si la capacité de la mémoire (2 380 octets) n’est pas dépassée. Démarche : • Supprimez les données inutiles et saisissez de nouvelles données. • Minimisez les saisies qui entraînent une chaine de références de cellules consécutives.
- Page 172 1. Vérifiez l’expression du calcul pour vous assurer qu’elle ne contient pas d’erreurs. 2. Assurez-vous que vous utilisez l’application correcte pour le type de calcul que vous essayez d’effectuer. • Pour vérifier quelle application de calculatrice est actuellement utilisée, appuyez sur .
- Page 173 Attention ! • Le retrait de la pile entraîne l’effacement de tout le contenu de la mémoire de la calculatrice. 1. Appuyez sur (OFF) pour mettre la calculatrice hors tension. • Pour vous assurer de ne pas mettre la calculatrice sous tension par accident pendant le remplacement de la pile, fixez le couvercle avant à...
- Page 174 Fonctions qui viennent après la valeur d’entrée (x , x!, °’ ”, °, , %), puissances ( ), racines ( Fractions Signe négatif ((-)) Commandes de conversion d’unités (km/h m/s, etc.), valeurs estimées de l’application Stats (x ˆ , y ˆ , x ˆ , x ˆ...
- Page 175 Plage de calcul et précision Plage de calcul ±1 × 10 à ±9,999999999 × 10 ou 0 Nombre de chiffres en 23 chiffres interne pour les calculs En général, ±1 au 10e chiffre pour un seul calcul. La précision pour l’affichage Précision exponentiel est ±1 au chiffre le moins significatif.
- Page 176 |x| < 1 × 10 ; x ≠ 0 0 ≤ x ≤ 69 (x est un entier) 0 ≤ n < 1 × 10 , 0 ≤ r ≤ n (n, r sont des entiers) 1 ≤ {n!/(n - r)!} < 1 × 10 0 ≤...
- Page 177 PGCD(a, b) |a|, |b| < 1 × 10 (a, b sont des entiers) PPCM(a, b) 0 ≤ a, b < 1 × 10 (a, b sont des entiers) • La précision est en principe comme celle indiquée dans « Plage de calcul et précision »...
- Page 178 « Utilisation du menu CATALOG » (page 27) « Calculs avancés » (page 50) ■ J’appuie sur dans un ancien modèle de calculatrice CASIO pour modifier le format d’affichage du résultat de calcul. Comment procéder avec cette calculatrice ? → Pendant l’affichage d’un résultat de calcul, appuyez sur .
- Page 179 ■ Comment calculer sin → Par exemple, pour calculer sin 30 = , entrez le calcul ci-dessous. ■ Pourquoi ne puis-je pas saisir (i) ou calculer un nombre complexe ? → Vous ne pouvez pas utiliser l’application Calcul pour saisir i ou pour effectuer des calculs de nombres complexes.
- Page 180 SA2404-A © 2024 CASIO COMPUTER CO., LTD.















