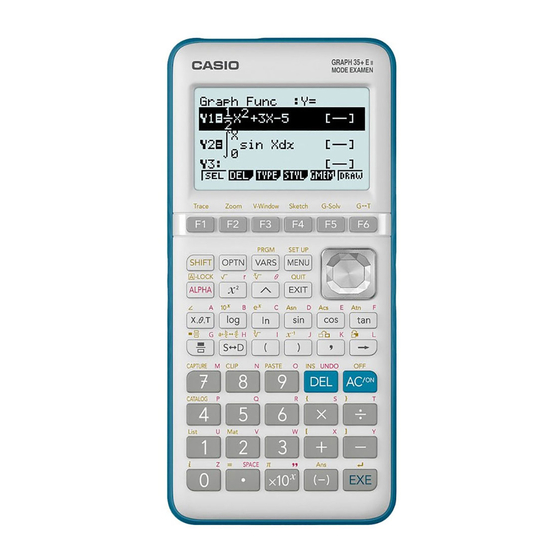
Casio GRAPH35+ E II Mode D'emploi
Fx-manager plus subscription
Masquer les pouces
Voir aussi pour GRAPH35+ E II:
- Mode d'emploi (452 pages) ,
- Mode d'emploi (6 pages) ,
- Mode d'emploi (475 pages)
Sommaire des Matières pour Casio GRAPH35+ E II
- Page 1 PLUS Subscription for GRAPH35+ E II Mode d’emploi Site Internet pédagogique international de CASIO https://edu.casio.com Des manuels sont disponibles en plusieurs langues à https://world.casio.com/manual/calc/...
-
Page 2: Informations Préliminaires
Informations préliminaires k A propos du fx-Manager PLUS Subscription for GRAPH35+ E • Le fx-Manager PLUS Subscription for GRAPH35+ E est un émulateur permettant d’effectuer les opérations de la GRAPH35+ E sur votre ordinateur. • Les opérations de touches effectuées sur l’émulateur peuvent être enregistrées sous forme de «... -
Page 3: Configuration Système Requise
Note • Pour obtenir les dernières informations sur la configuration requise, visitez le site Internet à l’URL ci-dessous : https://world.casio.com/support/os_support/ • Microsoft, Windows et Excel sont des marques déposées ou des marques commerciales de Microsoft Corporation aux États-Unis et/ou dans d’autres pays. -
Page 4: Table Des Matières
Sommaire 1. Installation et désinstallation du logiciel ........... FR-4 Notification automatique de mise à jour ................FR-4 2. Configuration de l’écran ..............FR-5 Barre de menus ......................FR-6 Barre d’outils .........................FR-9 Barre d’état ........................FR-10 3. Mode Émulateur et mode Éditeur de frappes ........FR-11 4. -
Page 5: Installation Et Désinstallation Du Logiciel
Notification automatique de mise à jour Si votre ordinateur est connecté Internet, l’application se connectera au serveur CASIO à chaque démarrage. Lorsqu’un fichier de mise à jour pour cette application est disponible sur le serveur CASIO, une boîte de dialogue s’affiche pour vous en informer. -
Page 6: Configuration De L'écran
2. Configuration de l’écran L’écran du fx-Manager PLUS Subscription for GRAPH35+ E se présente de la façon suivante. Barre de menus Barre d’outils Émulateur Barre d’état Fenêtre de l’enregistreur de frappes Fenêtre Fichier bitmap (capture de l’écran LCD de la calculatrice) Zone d’indication des fichiers * Lorsque la fenêtre de l’émulateur et la fenêtre de l’enregistreur de frappes (ou un fi... -
Page 7: Barre De Menus
Barre de menus • Si une commande du menu peut être exécutée en cliquant sur un bouton de la barre d’outils, le bouton correspondant de la barre d’outils est également disponible. k Menu File (Fichier) Bouton de la Menu Description barre d’outils Crée un nouveau fichier de frappes. -
Page 8: Menu Edit (Édition)
k Menu Edit (Édition) Bouton de la Menu Description barre d’outils Undo Annule la dernière opération. Redo Rétablit la dernière opération annulée. Met les données sélectionnées dans le presse-papiers. Copie les données sélectionnées dans le Copy presse-papiers. Paste Colle le contenu du presse-papiers. Clear Supprime les données sélectionnées. -
Page 9: Menu Key-Log (Enregistreur De Frappes)
k Menu Key-Log (Enregistreur de frappes) Bouton de la Menu Description barre d’outils Ajoute un nouveau rapport dans l’enregistreur de frappes (Mode Éditeur de frappes uniquement). Supprime le rapport de frappes actuellement affiché Delete (Mode Éditeur de frappes uniquement). Emulator Ouvre le mode Émulateur. -
Page 10: Menu Tools (Outils)
Menu Help (Aide) Menu Sous-menu Description Manual Calculator Lien vers https://world.casio.com/manual/calc/. Téléchargez le mode d’emploi de la calculatrice ici. Manager PLUS Affiche le mode d’emploi du fx-Manager PLUS Subscription for GRAPH35+ E Activation Affiche le mode d’emploi pour l’activation. -
Page 11: Barre D'outils D'édition
k Barre d’outils d’édition 1 2 3 1 Ajouter 2 Supprimer 3 Insérer Pause 4 Police ... Spécifie la police du texte saisi. 5 Taille de la police ... Spécifie la taille de la police du texte saisi. 6 Rapport de frappes ... Sélectionne le rapport de frappes qui doit être lu ou modifié. k Barre d’outils bitmap 1 Capturer l’écran 2 Cadre extérieur... -
Page 12: Mode Émulateur Et Mode Éditeur De Frappes
3. Mode Émulateur et mode Éditeur de frappes Cette application présente deux modes. Vous pouvez utiliser une des deux opérations suivantes pour sélectionner le mode souhaité. • Sur le menu [KeyLog], sélectionnez [Emulator] ou [Editor]. • Sur la barre d’outils standard, cliquez sur Mode Émulateur Utilisez ce mode si vous voulez effectuer essentiellement des opérations dans l’émulateur. -
Page 13: Emulation D'opérations De La Calculatrice Graph35+ Eii
4. Emulation d’opérations de la calculatrice GRAPH35+ E • L’émulateur permet de simuler les opérations de la calculatrice GRAPH35+ E avec la souris et le clavier de l’ordinateur. • Pour le détail sur les opérations dans l’émulateur, voir le mode d’emploi du GRAPH35+ E •... -
Page 14: Changement De La Taille De L'émulateur
(2) Les touches de l’ordinateur qui ont des marques différentes de celles de l’émulateur. Touches de l’ordinateur Touches de l’émulateur [Tab] [Insert] (Insérer) ère [Home] (1 page) [Page Up] (Page haut) [Page Down] (Page bas) [End] (Fin) [Esc] (Echapper) [Delete] (Supprimer) [Back Space] (Retour) [Enter] (Entrée) k Changement de la taille de l’émulateur... -
Page 15: Utilisation De La Calculatrice Flottant
k Utilisation de la calculatrice flottant • Vous pouvez déplacer l’écran LCD et le clavier pour les mettre à l’endroit souhaité sur l’écran de l’ordinateur. • Vous pouvez afficher l’écran LCD de la calculatrice et son clavier dans leurs propres fenêtres, hors de la fenêtre principale. -
Page 16: Capture De L'image Affichée Sur L'écran Lcd De L'émulateur
k Capture de l’image affichée sur l’écran LCD de l’émulateur • Vous pouvez capturer l’image affichée sur l’écran LCD de l’émulateur de la façon suivante. Capturer l’image affichée sur l’écran LCD de l’émulateur Sur le menu [File], sélectionnez [Capture Screen] pour afficher une capture de l’écran LCD de l’émulateur (page FR-5). -
Page 17: Utilisation De L'enregistreur De Frappes De L'émulateur
5. Utilisation de l’enregistreur de frappes de l’émulateur L’emploi de l’enregistreur de frappes, c’est-à-dire des rapports des touches frappées dans l’émulateur, est expliqué dans cette section qui couvre aussi la lecture et l’édition des rapports de frappes. Toutes les opérations mentionnées ici s’effectuent à l’aide des boutons de la barre d’outils. k Structure d’un fichier de l’enregistreur de frappes Un fichier de frappes peut contenir plusieurs rapports de frappes. -
Page 18: Enregistrer Les Frappes De L'émulateur Dans Le Rapport De Frappes
Enregistrer les frappes de l’émulateur dans le rapport de frappes Cliquez sur pour commencer à enregistrer les frappes. Effectuez des opérations sur l’émulateur. Les touches apparaissent dans l’ordre où vous les avez frappées. Cliquez sur pour arrêter l’enregistrement des frappes. Cliquez sur pour sauvegarder le fichier de frappes. -
Page 19: Lire Manuellement Un Fichier De Frappes (Lecture Step (Frappe Par Frappe))
Pour arrêter la lecture, cliquez sur . Lorsque la lecture s’arrête, toutes les touches reprennent leur couleur originale. Remarque • Vous pouvez utiliser la boîte de dialogue des paramètres optionnels (page FR-20) pour régler les paramètres de lecture, par exemple, la durée de la lecture, la couleur des touches pour la lecture, etc. -
Page 20: Ajouter Un Rapport De Frappes Au Fichier De Frappes Actuellement Ouvert
Ajouter un rapport de frappes au fichier de frappes actuellement ouvert Après avoir ouvert le fichier de frappes auquel vous voulez ajouter un rapport, cliquez sur Le rapport de frappes reçoit automatiquement un nom (par exemple : « Data1 ») et apparaît dans le menu. -
Page 21: Réglage Des Paramètres De La Boîte De Dialogue Options
6. Réglage des paramètres de la boîte de dialogue Options k Paramètres de capture d’écran LCD 1 Sélectionnez cette option pour ajouter un cadre à une capture d’écran LCD. 2 Spécifie la taille de l’écran pendant la capture d’écran. Les tailles prises en charge sont Small, Normal, ×2 et ×3. -
Page 22: Paramètres De Feuille De Calcul
k Paramètres de feuille de calcul 1 Vous pouvez configurer Copier & Coller pour coller soit des valeurs soit des formules Excel dans une feuille de calcul. Paste Formulas ... Copie des formules. Paste Values ... Copie des valeurs seulement. 2 Vous pouvez aussi spécifier la langue qui doit être utilisée lorsque des valeurs sont collées dans Microsoft Excel. -
Page 23: Autres Fonctions
7. Autres fonctions Impression • Les captures d’écran LCD s’impriment de la façon suivante. Cliquez sur la fenêtre de la capture d’écran LCD que vous voulez imprimer pour la sélectionner. Cliquez sur . La boîte de dialogue d’impression s’affiche. Cliquez sur [OK] pour commencer l’impression. Important ! •... -
Page 24: Aperçu Avant Impression
k Aperçu avant impression • L’image de l’aperçu avant impression se sélectionne par [Print Preview] dans le menu [File]. 1 Affiche la boîte de dialogue d’impression. 2 Agrandit l’image de l’aperçu. 3 Réduit la taille de l’image de l’aperçu. 4 Ferme la fenêtre de l’image de l’aperçu. k Boîte de dialogue de configuration de l’impression •... -
Page 25: Menu De Raccourcis
Menu de raccourcis • Un clic droit de la souris affiche un des menus suivants. • Pendant l’édition de frappes • Pendant l’affichage bitmap de l’écran de la calculatrice Le changement de zoom n’affecte que l’écran où le menu de raccourcis est affiché. Si plusieurs écrans sont affichés, les autres écrans ne seront pas affectés par le changement de zoom. -
Page 26: Types De Fichiers Pris En Charge Par Le Fx-Manager Plus Subscription For Graph35+ Eii
8. Types de fichiers pris en charge par le fx-Manager PLUS Subscription for GRAPH35+ E • Le fx-Manager PLUS Subscription for GRAPH35+ E prend en charge les fichiers dont les noms ont les extensions suivantes. Extension Description g1m, g2m Fichier de données de la mémoire utilisateur de l’émulateur ou de la calculatrice (variables, programmes, etc.) g1e, g2e Fichier eActivity... -
Page 27: Différences Entre Les Fonctions De La Calculatrice Graph35+ Eii Et
9. Différences entre les fonctions de la calculatrice GRAPH35+ E et celles du fx-Manager PLUS Subscription for GRAPH35+ E k Application LINK Calculatrice : Transfert de données pris en charge Émulateur : L’envoi/la réception de données, la spécification du type de câble, la réactivation et les réglages de capture ne sont pas pris en charge. - Page 28 Cliquez sur 3(PC)1(IMP). • La boîte de dialogue permettant d’ouvrir un fichier s’affiche. Sélectionnez le fichier ajouté souhaité, puis cliquez sur [Open]. Sélectionnez le dossier où vous voulez sauvegarder le fichier ajouté puis cliquez sur 1(SAVE). Cliquez sur J. FR-27...
-
Page 29: Importation Et Exportation De Fichiers
Cliquez sur m. • L’icône de l’application que vous venez d’installer doit être visible sur le menu principal. • Certaines applications ajoutées peuvent agir différemment sur la calculatrice et sur l’émulateur. k Importation et exportation de fichiers Vous pouvez importer et exporter des fichiers en effectuant les opérations suivantes dans l’émulateur. - Page 30 Cliquez sur 1(IMP). • La boîte de dialogue permettant d’ouvrir un fichier s’affiche. Sélectionnez le fichier que vous voulez importer, puis cliquez sur [Open]. Sélectionnez le dossier où vous voulez importer le fichier puis cliquez sur 1(SAVE). Cliquez sur J. FR-29...
-
Page 31: Exporter Un Fichier
Exporter un fichier Depuis le menu principal, accédez au mode MEMORY. Cliquez sur 3(PC). Cliquez sur 2(EXP). Surlignez le fichier que vous voulez exporter. Cliquez ensuite sur 1(SEL) puis sélectionnez 2(COPY). • La boîte de dialogue permettant de sélectionner le dossier où le fichier exporté doit être enregistré... - Page 32 k OFF (! + @) Calculatrice : Éteint la calculatrice. N’éteint pas l’émulateur. (! + @ n’effectuent aucune opération.) Émulateur : k COPY & PASTE Calculatrice : Le copier et le coller sont pris en charge par la calculatrice. Émulateur : Le copier et le coller sont pris en charge par la calculatrice, et entre la calculatrice et d’autres applications ouvertes sur l’ordinateur.
- Page 33 Feuille de calcul Coller* Excel ⇔ FACT(#1) → #2^(1/#1) → #1{#2 #1/#2 ⇔ RACINE(#1) → #1^(1/3) ⇔ log #1 LOG10(#1) ⇔ ln #1 LN(#1) ⇔ e^#1 EXP(#1) → 10^#1 π ⇔ PI() → E#n1 10^#n1 → #n1E#n2 #n1`10^#n2 ← #1^#2 PUISSANCE(#1;...
- Page 34 Feuille de calcul Coller* Excel ⇔ #1 And #2 ET(#1;#2) ⇔ #1 Or #2 OU(#1;#2) * Les significations des symboles dans la colonne « Coller » du tableau précédent sont les suivantes. ⇔ : Dans les deux sens → : De la feuille de calcul de l’émulateur vers Excel ←...
- Page 35 FR-34...
- Page 36 FR-35...
-
Page 37: Mode Examen
Remarque Certaines fonctions mathématiques ne se copient et collent pas correctement entre Microsoft Excel 2010 et le tableur de l’émulateur. Donnez les noms de fonctions corrects aux fonctions suivantes d’Excel. Nom de fonction correct Nom de fonction collé (Renommer de la façon suivante.) Tchèque NENÍ... -
Page 38: Tableau Des Messages D'erreur
10. Tableau des messages d’erreur Message Description Remède Une erreur s’est produite Mauvais format de fichier. Vérifiez le fichier pour voir s’il pendant la lecture du <nom de n’est pas détruit. fichier>. Le fichier est peut-être endommagé. Il n’y a plus de données à lire. Il n’y a plus de touches à... - Page 39 Message Description Remède Un problème s’est produit Un problème s’est produit Vérifiez si les données du pendant la lecture du fichier pendant l’écriture d’un disque. disque ne sont pas détruites <nom de fichier>. Le disque et si le disque existe bien, et écrit est endommagé...
- Page 40 Message Description Remède Une erreur système s’est Effectuez les opérations produite. indiquées sur l’afficheur et (1) Fermez toutes les ressayez. applications qui ne sont pas actuellement utilisées. (2) Vérifiez l’espace disponible sur le disque dur de votre — ordinateur. (3) Fermez la calculatrice et rouvrez-la.
- Page 41 Message Description Remède Une erreur système s’est Une erreur système s’est Il est conseillé de réinstaller produite. Fermez la calculatrice produite. l’émulateur. et rouvrez-la. Si le problème n’est toujours pas résolu, le fichier de la calculatrice risque d’être endommagé. Réinstallez la calculatrice.
- Page 42 Expat, Release 1.95.8 (MIT/X license) Copyright © 1998, 1999, 2000 Thai Open Source Software Center Ltd and Clark Cooper Copyright © 2001, 2002, 2003 Expat maintainers. Permission is hereby granted, free of charge, to any person obtaining a copy of this software and associated documentation files (the “Software”), to deal in the Software without restriction, including without limitation the rights to use, copy, modify, merge, publish, distribute, sublicense, and/or sell copies of the Software, and to permit persons to whom the Software is furnished to do so, subject...
- Page 43 CASIO COMPUTER CO., LTD. 6-2, Hon-machi 1-chome Shibuya-ku, Tokyo 151-8543, Japan SA1908-A © 2019 CASIO COMPUTER CO., LTD.











