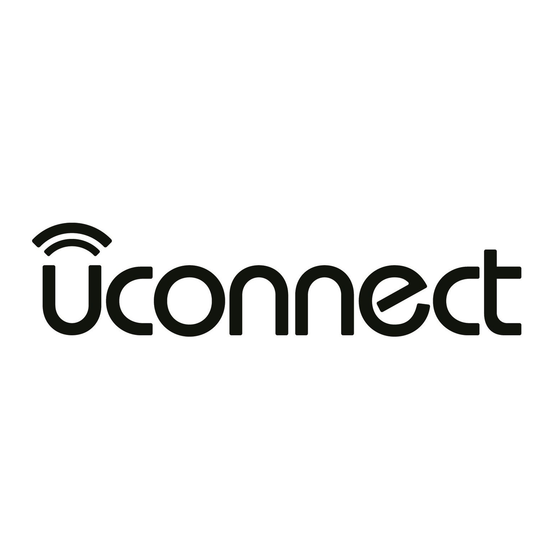
Sommaire des Matières pour Uconnect 730N
- Page 1 UCONNECT UCONNECT UCONNECT 730N 730N 730N ® ® ® GUIDE DE L’UTILISATEUR GUIDE DE L’UTILISATEUR GUIDE DE L’UTILISATEUR...
-
Page 2: Contrat D'utilisation
CONTRAT D’UTILISATION AVIS : Cet appareil numérique de classe B est conforme à la norme canadienne ICES−003. - Page 3 AVIS : suivantes : (1) ce dispositif ne peut pas causer d’interfé- rence nuisible et (2) ce dispositif doit accepter l’interfé- Ce dispositif est conforme à la norme RSS 210 d’Industrie rence reçue, y compris l’interférence pouvant causer une Canada et à la Partie 15 du règlement de la FCC. mise en fonction inopinée.
- Page 4 cependant pas garanti qu’un brouillage ne se produise radiofréquences et les recommandations qui reflètent le pas avec certains types d’installation. consensus de la communauté scientifique. Le fabricant de radio croit que la radio interne sans fil est sans danger Si cet équipement cause des interférences nuisibles avec pour les utilisateurs.
- Page 5 ENTRE VOUS-MÊME ET NAVTEQ B.V. POUR OBTE- NAVTEQ et/ou votre fournisseur jusqu’à ce que vous NIR VOTRE COPIE DE LA BASE DE DONNÉES NAVI- ayez payé en totalité tout montant du à NAVTEQ et/ou GABLE NAVTEQ, INCLUANT LE LOGICIEL ASSOCIÉ, votre fournisseur conformément à...
-
Page 6: Garantie Limitée
bases de données [96/9]), vous ne pouvez pas extraire ni NAVTEQ. Les jeux de disques multiples peuvent seule- réutiliser des parties substantielles du contenu de la base ment être transférés ou vendus comme un ensemble de données ni reproduire, copier, modifier, adapter, tra- présenté... -
Page 7: Limitation De Responsabilité
du prix d’achat ou de résilier l’entente. Cette responsa- de données en vertu des droits octroyés par NAVTEQ, bilité incombe entièrement à NAVTEQ et demeure votre selon la loi de votre district. La garantie ci-haut mention- seul remède seul contre NAVTEQ. À l’exception de la née de NAVTEQ n’affecte pas de tels droits réglementai- façon explicitement indiquée dans la présente section, res et vous pouvez approuver de tels droits en plus des... -
Page 8: Avertissements
concédants ont été avisés de la possibilité de tels dom- l’assistance d’urgence, les travaux de voirie, les fermetu- mages. En toutes éventualités, la responsabilité de res de voie ou de route, les limites de vitesse ou les NAVTEQ en matière de dommages directs est limitée au restrictions sur le type de véhicule, les pentes, la hauteur prix de votre copie de la base de données. - Page 9 données auront préséance sur tout litige qui pourrait d’exécuter d’autres fonctions. Vous ne pouvez utiliser les découler de cette entente, sans préjudice envers le droit données Gracenote que par les fonctions destinées à de NAVTEQ d’entraîner des réclamations à votre lieu de l’utilisateur de ce périphérique.
- Page 10 données Gracenote, du logiciel Gracenote et des serveurs Le logiciel Gracenote et chaque élément de données Gracenote. Gracenote se réserve tous les droits quant aux Gracenote vous sont fournis sous licence « TELS données Gracenote, au logiciel Gracenote, et aux serveurs QUELS ».
- Page 11 GRACENOTE DÉNIE TOUTE GARANTIE EXPRESSE CD et données musicales de Gracenote, Inc., copyright OU IMPLICITE, Y COMPRIS, SANS S’Y LIMITER, LES © 2000-2007 Gracenote. Logiciel Gracenote, déposer GARANTIES DE VALEUR MARCHANDE, D’ADÉ- © 2000-2007 Gracenote. Ce produit et service peut res- QUATION À...
-
Page 12: Table Des Matières
Système Uconnect 730N TABLE DES MATIÈRES ▫ Réglages audio ......15 CONSIGNES DE SÉCURITÉ ....4 INTRODUCTION . - Page 13 ▫ Tutoriel des commandes vocales ... .31 ▫ Système de divertissement vidéo (VES )..109 ▫ Tutoriel du système Uconnect ... .31 ▫...
- Page 14 ▫ Carnet d’adresses..... .204 ▫ Système Uconnect ....217 INFORMATION SUR LE SYSTÈME .
-
Page 15: Consignes De Sécurité
• Ne jetez que de brefs coups d’œil à l’écran, unique- CONSIGNES DE SÉCURITÉ ment lorsqu’il le faut et qu’il est sécuritaire de le faire. Assurez-vous que tous les utilisateurs ont lu attentive- Si vous devez regarder l’écran plus qu’un bref instant, ment le présent manuel avant d’utiliser le système de rangez le véhicule à... - Page 16 • La loi de certains États interdit l’utilisation d’un lecteur que le système de navigation devrait automatique- ment corriger la position du véhicule en quelques DVD à l’avant et ce même lorsque le véhicule sta- minutes. tionné. Par conséquent, il pourrait être rendu inopé- rant avant la livraison.
-
Page 17: Introduction
INTRODUCTION Utilisation prévue Les règles généralement admises de la technologie de Mises en garde navigation ont été observées pour la mise au point et la Le présent guide comporte des MISES EN GARDE contre fabrication de la radio avec système de navigation RHR certaines pratiques qui peuvent provoquer des accidents (NTG4 Refresh). - Page 18 Utilisation sécuritaire du système de NOTA : L’accès à certaines fonctions varie en fonction radionavigation de la vitesse du véhicule. Pour votre propre sécurité, il est impossible d’utiliser le clavier tactile pour entrer un nom Veuillez lire attentivement toutes les directives du pré- (p.
- Page 19 Branchements NOTA : Il est possible de se servir d’un stylet en plastique pour entrer les commandes à l’écran d’appa- N’insérez jamais des connecteurs de force dans les prises reils comme un assistant numérique ou un ordinateur de de la radio. Assurez-vous que les connecteurs sont du poche.
- Page 20 Les disques identifiés au moyen d’étiquettes adhésives Antenne de navigation GPS et de radio satellite ne doivent pas être utilisés dans le lecteur de CD/DVD. (antenne combinée) L’antenne de navigation GPS et de radio satellite est N’insérez jamais plus d’un CD/DVD à la fois dans le montée sur le toit de la plupart des véhicules.
-
Page 21: Fonctionnement Général
FONCTIONNEMENT GÉNÉRAL L’alimentation électrique de la radio avec système de navigation est commandée par le commutateur d’allu- Éléments d’interface utilisateur mage, lequel doit être à la position ON (marche), ACC (accessoires) ou en mode de temporisation des acces- soires pour se faire. Touches Ce sont les touches virtuelles qui s’affichent à... - Page 22 Après l’ouverture de l’affichage, le système prend quel- 2. S’il ne s’ouvre pas quand vous appuyez sur le bouton, ques secondes pour éjecter le CD/DVD du lecteur, le cas tirez doucement sur le dessous du volet pour l’ouvrir. échéant. 3. Une fois le volet ouvert, maintenez simultanément le Lorsque vous chargez un disque, orientez l’étiquette vers bouton fléché...
- Page 23 NAV, affichage de CARTE, etc.), il faut enfoncer la d’attente. Il est possible d’éjecter le disque compact et touche non-programmable du système Uconnect d’afficher l’heure si la radio est éteinte. deux fois pour mettre fin à un appel en cours.
- Page 24 • Certains véhicules peuvent être équipés d’un bouton NOTA : Consultez la section Connecteur USB pour du système Uconnect sur le volant. obtenir de plus amples renseignements sur les dispositifs compatibles. (7) MENU (10) Prise auxiliaire Appuyez sur le bouton MENU (7) pour accéder au menu des réglages du système.
-
Page 25: Commandes Au Volant (Selon L'équipement)
Commandes au volant (selon l’équipement) 3. Le bouton FUNCTION SELECT (sélection de la fonc- tion), situé au centre du commutateur à bascule gau- Les commandes à distance de la chaîne stéréo sont che, fait avancer la radio de navigation au préréglage situées sur la surface arrière du volant. -
Page 26: Réglages Audio
Mode DD/CD/iPod le nom de la source audio et l’indicateur de volume paraissent dans le coin inférieur gauche de l’écran. Appuyez sur la partie supérieure du commutateur à bascule pour passer à la piste suivante du disque et sur la Menu Audio Control (commande audio) partie inférieure du commutateur à... - Page 27 Utilisez les touches fléchées ou le réticule à l’écran pour Appuyez sur la touche EQUALIZER (égalisateur) et modifier l’équilibre gauche-droit et avant-arrière. La tou- utilisez les touches fléchées ou les barres coulissantes de che CENTER (centre) sert à remettre les réglages à zéro. l’écran pour régler les fréquences basses, médianes et aiguës.
-
Page 28: Démarrage
DÉMARRAGE Avis de désistement concernant la radio avec système de navigation NOTA : Le commutateur d’allumage doit être à la position ON (marche) ou ACC (accessoires) pour que la radio puisse fonctionner. Si l’appareil radio est hors tension, mettez-le sous tension à... -
Page 29: Réglage De La Langue
Réglage de la langue La radio avec système de navigation fonctionne dans la langue définie dans le Centre d’information électronique (EVIC), le cas échéant. Si vous modifiez directement la langue de la radio, le système affichera toutes les informations dans la nou- velle langue. -
Page 30: Réglage De L'heure
Réglage de l’heure L’heure est réglée automatiquement par le système de navigation GPS pour le fuseau horaire choisi. 1. Appuyez sur l’affichage de l’heure dans le coin infé- rieur gauche de l’écran. 2. Appuyez sur la touche « Set Time Zone » (établir le fuseau horaire) pour choisir le fuseau souhaité. -
Page 31: Mémorisation Des Préréglages De La Radio
Mémorisation des préréglages de la radio 3. Appuyez sur l’un des deux boutons SEEK (recherche avant ou arrière) ou encore sur la touche SCAN 1. Appuyez plusieurs fois sur le bouton Média de la (balayage), la touche DIRECT TUNE (syntonisation) radio jusqu’à... -
Page 32: Connexion Des Dispositifs Bluetooth
Vous pouvez utiliser la touche PRESETS (préréglages – Connexion des dispositifs Bluetooth PRÉRG) pour alterner entre les sélections suivantes : NOTA : Visitez www.DriveUconnect.com pour connaî- Pour désactiver l’affichage de la liste tre la liste des téléphones/dispositifs compatibles. des préréglages. 1. - Page 33 Ce menu énumère la liste de tous les dispositifs 5. Entrez le numéro d’identification personnel de sécu- Bluetooth rité à quatre chiffres et sélectionnez de nouveau la touche PAIR (jumeler). 4. Appuyez sur la touche PAIR (jumeler) pour jumeler un nouveau dispositif.
- Page 34 6. L’opération de jumelage est amorcée. Consultez le 7. Vous devez à présent définir le niveau de priorité du mode d’emploi du téléphone Bluetooth à jumeler téléphone. Si plusieurs téléphones sont jumelés, le pour mener l’opération à bien. système de radionavigation cherche à établir la com- munication avec le téléphone dont la priorité...
-
Page 35: Définition Du Pays Ou De L'état Par Défaut
Définition du pays ou de l’État par défaut 1. Appuyez sur le bouton NAV (navigation), du côté droit de la radio. 2. Appuyez sur le bouton MENU. 4. Appuyez sur la touche Set Default Country (définir le pays par défaut) pour sélectionner le pays par défaut, ou appuyez sur la touche Set Default State (définir l’État par défaut) pour sélectionner l’État par défaut. -
Page 36: Entrée De L'adresse De Domicile
Entrée de l’adresse de domicile 2. Appuyez sur la touche « Guide Me Home » (Gdge vers maison) pour entrer votre adresse domiciliaire. 1. Appuyez sur le bouton NAV (navigation), du côté droit de la radio. Si l’écran de la radio NAV - Main Menu (navigation, menu principal) n’est pas affiché, appuyez de nouveau sur le bouton NAV (navigation), ou appuyez sur la touche MAIN MENU (menu prin-... - Page 37 3. Appuyez sur Street Address (adresse postale). NOTA : Pour obtenir de plus amples renseignements sur l’entrée de destination et l’outil de saisie intuitif, 4. Sélectionnez la touche portant le nom de l’État voulu consultez la section « Navigation » du présent manuel. et entrez le nom de la rue dans l’outil de saisie intuitif.
- Page 38 6. Entrez le numéro de voirie à l’écran suivant. Si cette 7. Appuyer sur la touche SAVE (sauvegarder) pour adresse existe dans plusieurs villes, vous êtes invité à confirmer l’adresse. choisir la bonne ville dans la liste affichée. Quand votre adresse domiciliaire est confirmée, il vous Quand l’adresse est complète, le système affiche la carte suffit d’appuyer sur la touche «...
-
Page 39: Modifier Votre Adresse Domiciliaire
Modifier votre adresse domiciliaire Cette procédure vous permettra de modifier votre adresse personnelle s’il y a déjà une adresse entrée. 1. Appuyez sur le bouton MENU. 3. Appuyez sur la touche My Address Book (mon carnet d’adresses). 2. Appuyez sur la touche My Files (mes fichiers). - Page 40 4. Appuyez sur la touche Home (domicile). 7. Sélectionnez la touche portant le nom de l’État voulu et entrez le nom de la rue dans l’outil de saisie intuitif. 5. Appuyez sur la touche Edit Contact (modifier contact). NOTA : •...
- Page 41 • Il se peut parfois que saisir la ville d’abord, avant Quand l’adresse est complète, le système affiche la carte l’adresse, permette de localiser plus précisément la du secteur de votre adresse domiciliaire. bonne adresse. 10. Appuyer sur la touche SAVE (sauvegarder) pour 8.
-
Page 42: Tutoriel Des Commandes Vocales
Tutoriel des commandes vocales Tutoriel du système Uconnect Lorsque vous appuyez sur la touche de commande Appuyez sur la touche non-programmable du système vocale , vous entendez un timbre sonore. Ce dernier Uconnect et attendez que le système émette un bip. Ce représente l’invite à... -
Page 43: Système Multimédia Uconnect Md (Radio)
Système multimédia Uconnect (RADIO) Mode radio satellite Sirius XM Pour la réception des chaînes de radio satellite, le véhi- Mode de radio cule doit se trouver à l’extérieur et en visibilité directe Vue d’ensemble avec les satellites. Si l’écran porte le message Réception La radio avec système de navigation RHR (NTG4 Re-... - Page 44 Changement de chaîne ou de fréquence Appuyez de nouveau sur la touche SCAN (balayage) pour désactiver la fonction de balayage et sélectionner Appuyez sur l’un des boutons SEEK (recherche avant ou une station de radio. arrière) pour passer à la station ou au canal suivant ou précédent, selon le cas.
- Page 45 Utilisez les touches fléchées de gauche et de droite pour déplacer le curseur de relecture rouge. Selon le format de diffusion, le mode de relecture vous permet d’effectuer la relecture, jusqu’à une heure, du contenu de la station. Il est aussi possible d’utiliser la touche de PAUSE- LECTURE pour interrompre temporairement la lecture jusqu’à...
- Page 46 Vous pouvez utiliser la touche LIST (liste) pour alterner entre les sélections suivantes : Pour trier la liste par artiste. Pour trier la liste par pièce musicale. Pour trier la liste par nom de chaîne SiriusXM Appuyez sur la touche portant le nom de chaîne voulue pour sélectionner la chaîne.
- Page 47 Préréglage des stations de radio Favoris de la radio satellite Sirius XM (favoris SAT) La radio permet de mettre en mémoire ou de prérégler Vous pouvez enregistrer 50 pièces musicales favorites et 12 stations ou chaînes dans chacune des bandes de 50 artistes favoris.
- Page 48 NOTA : Certaines pièces musicales qui sont diffusées ne Exemple : Si une alerte d’artiste est activée, la radio peuvent pas être enregistrées en tant que favorites. Dans affiche un message contextuel pour vous informer de la ces cas, la touche de favoris ne s’affiche pas. diffusion de votre artiste favori sur une des chaînes.
- Page 49 Affichage de la liste des favoris de la radio satellite Appuyez sur la touche de favoris voulus pour faire passer le syntoniseur satellite à la chaîne correspondante. Appuyez sur la touche de RECHERCHE- DÉFILEMENT, puis sélectionnez Favorites (fa- Vous pouvez utiliser la touche LIST (liste) pour alterner voris) à...
- Page 50 Gestion des favoris de la radio satellite activées. Appuyez sur la touche d’alerte correspondante pour désactiver toutes les alertes de pièces musicale ou Appuyez sur la touche de RECHERCHE- toutes les alertes de jeu. DÉFILEMENT, puis sélectionnez Favorites (fa- voris) à l’écran SAT Browse (SAT naviguer). Appuyez sur la touche Favorite Songs &...
- Page 51 Sélectionnez la touche SONGS (pièces musicales – musique diffusée dans la bande FM, p. ex. type, titre, CHANS) pour afficher les pièces musicales favorites, artiste. Ces renseignements sont affichés à l’écran de la puis sélectionnez la touche ARTISTS (artiste) pour affi- radio.
- Page 52 TYPE DE MUSIQUE (filtre par type d’émission) and blues, rock, musique légère, rhythm and blues léger, rock détente, sports, débats, palmarès, météo. L’option PTY (type d’émission) n’est accessible qu’en mode FM ou SAT. Les stations de radio sont groupées par Type d’émission de la radio satellite SiriusXM type d’émission (par exemple, rock détente, rhythm and (type de musique de satellite)
- Page 53 Balayage par genre Appuyez touche RECHERCHE- DÉFILEMENT, puis sélectionnez View Genres (voir les catégories) à l’écran SAT Browse (SAT naviguer). L’écran affiche toutes les stations disponibles dans cette catégorie. Appuyez sur une touche d’artiste ou de pièce musicale correspondante pour passer à la chaîne voulue. Exemple : sélectionnez la catégorie Rock en appuyant sur la touche Rock.
- Page 54 Balayage par type de musique Zone jeux Appuyez touche RECHERCHE- Appuyez touche RECHERCHE- DÉFILEMENT, puis sélectionnez Type Scan DÉFILEMENT, puis sélectionnez Game Zone (scannage catégorie) à l’écran SAT Browse (SAT (zone jeux) à l’écran SAT Browse (SAT navi- naviguer). guer).
-
Page 55: Siriusxm Mc Satellite Travel Link
SiriusXM Satellite Travel Link Sélectionnez Forecast (météo) pour connaître la météo actuelle et à venir. Appuyez sur le bouton MENU, puis sur la touche Travel Link. Sélectionnez Fuel Prices (prix du carburant) pour connaî- tre les prix locaux de l’essence et du diesel. NOTA : Le service Travel Link n’est pas disponible sur Sélectionnez Movie Listings (films) pour connaître les le marché... - Page 56 Enregistrement d’un favori Par exemple : appuyez sur la touche No Favorite Gas Station Location (aucun emplacement favori) pour affi- Vous pouvez enregistrer une station de météo, une cher une liste des stations-services. station de ski, une station-service, un cinéma et huit équipes sportives.
- Page 57 Vous pouvez utiliser la touche LIST (liste) pour alterner entre les sélections suivantes : Pour trier la liste par prix. Pour trier la liste par distance à la position actuelle du véhicule. Pour trier la liste par ordre alphabéti- que. Appuyez sur la touche de station-service favo- Appuyez sur la touche FUEL (carburant –...
- Page 58 Vous pouvez alors appuyer sur la touche ROUTE (itiné- Modification d’un favori du service SiriusXM raire) pour entrer l’adresse comme une destination. Travel Link À la sélection de la touche de station-service favorite, le nom et le prix de carburant sélectionnés s’affichent à Par exemple : appuyez sur la touche Forecast (météo) à...
- Page 59 Suppression d’une équipe sportive favorite du service SiriusXM Travel Link Appuyez sur la touche de station de météo favorite pour enregistrer la station de météo actuelle comme favorite. L’ancienne station de météo favorite est ainsi remplacée par la nouvelle station de météo favorite. Par exemple : appuyez sur la touche Charlotte Bobcats à...
- Page 60 Carte météorologique Appuyez sur la touche FAV (favoris) pour retirer l’équipe de la liste des favoris. Appuyez sur la touche Weather Map (carte météorologi- que) à l’écran SiriusXM™ Travel Link.
- Page 61 Appuyez sur la touche U.S. pour faire un zoom partout aux États-Unis. Appuyez sur la touche 150 mi, 50 mi ou 15 mi pour faire un zoom dans le secteur désiré de la carte. Une touche de couleur plus pâle indique un niveau de zoom sélectionné.
- Page 62 Appuyez sur la touche correspondant au nom de la Appuyez sur la touche MAP (carte) pour voir une tempête pour plus de détails. représentation graphique de la zone à risque.
- Page 63 Appuyez sur la touche DETAILS pour recevoir le mes- Appuyez sur la touche NEXT (suivant) et PREV (précé- sage texte détaillé relatif à l’avertissement météo sélec- dent) pour visionner le message en entier. tionné.
- Page 64 Appuyez sur la touche des prévisions météo- rologiques pour vérifier la dernière mise à jour des données météorologiques. Appuyez sur la touche d’intensité pour aug- menter ou diminuer l’intensité des couleurs de la carte radar. Sélectionnez la touche de tempête pour afficher les systèmes dynamiques comme les ouragans, les tornades, etc.
- Page 65 NOTA : Les touches peuvent être désactivées selon la disponibilité des données météorologiques. Appuyez sur les touches cartographiques pour les activer ou les désactiver.
-
Page 66: Réglages De La Radio
Réglages de la radio Verrouillage parental Sélectionnez PARENTAL LOCKOUT (verrouillage pa- MENU AM/FM rental) pour activer ou désactiver les chaînes désirées. Il n’existe aucun réglage particulier à ce mode. Les fonctions SEEK (recherche avant ou arrière) et SCAN MENU SAT (balayage) n’afficheront que les chaînes sans verrouillage parental. - Page 67 Appuyez sur la touche Subscription (abonnement) pour Réglages de l’affichage ouvrir l’écran Subscription Status (information sur Appuyez sur le bouton MENU, puis sur la touche Voir l’abonnement). Définir pour ouvrir le menu Réglages de l’affichage. Prenez note des numéros d’identification SiriusXM Sélectionnez Daytime Colors (couleurs du jour) pour votre récepteur.
- Page 68 Sélectionnez Nighttime Colors (couleurs de nuit) pour Réglage de l’affichage passer au mode réglage de nuit manuel et modifier la Appuyez sur le bouton MENU pour afficher le menu de luminosité de l’écran à l’aide des couleurs nocturnes. la radio. Sélectionnez la touche Auto Color Mode (mode couleur automatique) pour passer en mode de réglage automati- que jour-nuit et pour commander la luminosité...
- Page 69 Appuyez sur la touche Picture View (afficher l’image) Caméra d’aide au recul ParkView (selon pour activer le mode d’affichage d’image, c’est-à-dire l’équipement) l’affichage d’une image dans la moitié droite de l’écran de la radio. Consultez la section Disque dur de ce manuel pour voir un exemple détaillé.
- Page 70 (marche arrière) pour tous les véhicules équipés de trans- mission automatique. Si le véhicule est équipé d’une trans- mission manuelle, la marche arrière doit être engagée. Appuyez sur la touche Réglage caméra dans le menu Réglages systèmes pour activer ou désactiver l’aide au recul ParkView...
-
Page 71: Système Multimédia Uconnect (Media)
Système multimédia Uconnect (MEDIA) Appuyez sur le bouton RADIO/MEDIA (radio- multimédia) pour alterner entre les menus de la radio et Mode de disque des ressources multimédia. Pour choisir l’un des diffé- Vue d’ensemble rents modes multimédia, appuyez sur l’onglet voulu à... - Page 72 Le lecteur est également compatible avec les formats Insertion d’un disque suivants : 1. Appuyez une fois sur la touche LOAD (chargement). MP3, WMA, CD Audio, DVD Audio et DVD Vidéo, 2. Insérez le disque, face imprimée vers le haut, dans DVD-ROM, DVD Plus, DualDisc, SA-CD (couche CD).
- Page 73 NOTA : NOTA : Si le disque n’est pas retiré dans 10 secondes environ, celui-ci est automatiquement réinséré (position • Dans le cas de CD MP3 et WMA très volumineux, le de repos). Le disque peut être éjecté après la coupure du système peut mettre plusieurs secondes à...
- Page 74 Recherche par balayage atteint la première piste en recherche arrière, le lecteur reprend à la dernière piste du disque. Si la piste est lue Appuyez sur la touche SCAN (ba- depuis plus d’une seconde, lorsque le bouton SEEK à layage). flèche vers le bas (recherche arrière) est enfoncé, le lecteur revient au début de la piste en cours.
- Page 75 Affichage du temps écoulé de la piste Données sur le disque Le temps écoulé de la piste en cours est affiché dans la Sélectionnez la touche INFO (information) partie centrale gauche de l’écran. pour afficher le titre et l’art de l’album dans la moitié...
- Page 76 Reconnaissance musicale Gracenote la plupart des CD audio (CDA). Il ne trouve cependant pas les données des DVD et disques de données (portant des fichiers MP3 ou WMA). La reconnaissance musicale et la diffusion des renseigne- ments connexes sont assurées par Gracenote .
- Page 77 Appuyez sur la touche COPY (copie) pour La progression de la copie s’affiche à l’écran. Il est démarrer le processus de copie. possible d’écouter la radio pendant l’opération. La vi- tesse de copie est au moins cinq fois supérieure à la vitesse de lecture normale.
- Page 78 Menu de lecture de disque Lecture d’un disque en format MP3/WMA Après avoir inséré un disque audio en mode disque, 1. Appuyez une fois sur la touche LOAD (chargement). appuyez sur le bouton MENU pour accéder au menu du 2. Insérez le disque, face imprimée vers le haut, dans disque.
- Page 79 Les fichiers audio d’un disque MP3/WMA peuvent être Appuyez sur la touche fléchée vers le haut organisés en dossiers. Le cas échéant, les dossiers sont pour avancer d’un dossier. indiqués dans l’affichage de la liste. Appuyez sur la touche TRACKS (pistes) si aucune liste n’est affichée.
- Page 80 Lecture d’un DVD vidéo NOTA : Le visionnement d’un DVD vidéo à l’écran de la radio n’est pas disponible dans toutes les provinces et dans tous les états et, le cas échéant, le véhicule doit être immobilisé et le levier sélecteur doit être à la position P (stationnement) pour les véhicules avec transmission automatique.
- Page 81 Appuyez sur la touche VIDEO (vidéo) pour afficher la Appuyez sur les touches fléchées du curseur pour choisir vidéo à l’écran. le titre voulu, puis sur ENTER (entrée) pour lancer la lecture. Commandes Menu DVD Appuyez sur la touche de DÉPLACEMENT DES Si le DVD vidéo contient un menu principal, ce dernier COMMANDES pour déplacer les commandes peut s’afficher.
- Page 82 Commandes de lecture de DVD Pendant la lecture, appuyez sur la touche de En mode lecture vidéo, touchez simplement l’écran pour RECUL RAPIDE pour effectuer une lecture arrière appeler les commandes du lecteur DVD. rapide. Pendant la lecture, appuyez sur la touche d’AVANCE RAPIDE pour effectuer une lecture avant rapide.
- Page 83 Sélectionnez la touche DVD Setup (réglage DVD) pour Appuyez sur la touche de FERMETURE DES accéder au menu correspondant. COMMANDES pour fermer la fenêtre des com- mandes DVD MENU (menu DVD). Le menu DVD Setup (réglage DVD) propose les options Menu Language (langue de menu), Audio Language Menu du DVD vidéo (langue audio), Subtitle (sous-titre), Camera Angle (angle...
-
Page 84: Mode Disque Dur (Dd)
Protection contre la surchauffe Copie d’un disque audio sur le disque dur Si la température interne du lecteur monte trop en cours 1. Insérez un disque. Appuyez sur la touche COPY d’utilisation, un message instantané s’affiche pour vous (copie) ou complétez les étapes suivantes. informer de la surchauffe. - Page 85 4. Sélectionnez My Music (ma musique). 6. Appuyez sur la touche From DISC (à partir du disque) dans l’écran suivant pour copier les pistes de musique 5. Appuyez sur la touche ADD MUSIC FILES TO HDD du disque inséré sur le disque dur. (ajouter fichiers musique à...
- Page 86 Le lecteur ne peut diffuser la trame audio pendant la Il est cependant possible d’écouter la radio pendant copie. l’opération. La vitesse de copie est au moins cinq fois supérieure à la vitesse de lecture normale. NOTA : Les fichiers audio d’un CD copiés sur le disque dur sont convertis au format WMA.
- Page 87 Il est recommandé de classer les fichiers de musique dans dossier appelé Disque (ou le nom du disque particulier) des dossiers. pour le média du disque ou le dispositif USB ou les clés USB. Après la copie des pièces musicales, le système identifie la liste d’écoute comme Disque_Liste d’écoute (pour le disque) ou USB_Liste d’écoute (pour la clé...
- Page 88 Copie sélective à partir d’un disque Vous pouvez sélectionner certaines pistes d’un disque WMA/MP3 en procédant comme suit : 2. Appuyez sur la touche My Files (mes fichiers). 1. En mode DISC (disque), appuyez sur le bouton MENU pour accéder au menu de réglages.
- Page 89 3. Sélectionnez My Music (ma musique). 4. Appuyez sur la touche ADD MUSIC FILES TO HDD (ajouter fichiers musique à DD). 5. À l’écran suivant, appuyez sur From DISC (à partir du disque).
- Page 90 NOTA : Vous pouvez appuyer sur une icône de dossier pour ouvrir le dossier et sélectionner certaines pièces musicales dans le dossier. 7. Appuyez sur la touche SAVE (enregistrer) pour lancer la copie. La progression de l’opération de copie s’affiche à l’écran. Il est possible d’écouter la radio pendant l’opération.
- Page 91 Copie à partir d’un dispositif USB Appuyez sur la touche de COPIE À PARTIR 1. Branchez le dispositif USB. DE USB. Attendez que la radio entame la lecture de la musique à partir du dispositif USB. 2. Sélectionnez les dossiers ou les titres à copier.
- Page 92 Le crochet rouge identifie chacun des dossiers ou des titres sélectionnés. Appuyez sur la touche ALL (tous – TS) pour sélectionner la totalité des fichiers et des dossiers. NOTA : Vous pouvez appuyer sur une icône de dossier pour ouvrir le dossier et sélectionner des pièces musica- les particulières dans le dossier.
- Page 93 Lecture de fichiers audio à partir d’un dispositif USB externe La lecture de pièces musicales peut être effectuée direc- tement à partir d’un dispositif USB externe en branchant le dispositif sur la radio, ou sur le port USB secondaire (selon l’équipement, généralement situé dans la boîte à gants ou dans la console centrale).
- Page 94 1. Dans le présent exemple, appuyez sur la touche Al- 2. Sélectionnez la touche correspondant à la liste bums. d’écoute souhaitée pour en faire jouer les titres. Appuyez sur la touche TS pour faire jouer les pistes de toutes les listes disponibles.
- Page 95 Piste suivante Avance rapide de la piste Appuyez sur le bouton SEEK à flèche vers le haut Appuyez de façon continue sur la touche (recherche avant). Le système passe à la piste suivante de d’avance rapide. Dans ce mode, le système baisse l’album en cours.
- Page 96 Menu DD Listes de lecture favorites sur le disque dur En mode DD, appuyez sur le bouton MENU pour accéder au menu DD. Lecture aléatoire La fonction de lecture aléatoire permet de lire les pistes du disque dur dans un ordre aléatoire. Appuyez sur la touche Shuffle (lecture aléatoire –...
- Page 97 1. Appuyez sur la touche Favorites (favoris) pour affi- 2. Appuyez sur l’une des touches ADD FAVORITE (ajou- cher les listes de lecture préférées. ter aux favoris).
- Page 98 3. Vous pouvez enregistrer un favori par artiste, album, 4. Sélectionnez l’album souhaité. Vous pouvez utiliser les genre ou liste d’écoute (dossier). Pour le présent touches A-Z pour naviguer plus rapidement dans une exemple, sélectionnez la catégorie Albums. très longue liste.
- Page 99 Vous pouvez à présent modifier la liste à l’aide de la touche EDIT (modifier) ou quitter la liste en appuyant sur la touche EXIT (sortie). Modification de l’information sur la piste du disque dur Un lien vers l’album sélectionné est maintenant enregis- tré...
- Page 100 2. L’information relative à la pièce musicale s’affiche et 3. Dans le présent exemple, faites défiler vers le bas les peut être modifiée. Vous pouvez modifier l’artiste, le options jusqu’à la dernière entrée, puis appuyez sur la titre, l’album, l’ordre des pistes, le genre et le dossier. touche CHANGE (changer) pour le nom du dossier.
- Page 101 4. Appuyez sur la touche NEW (nouveau – NOUV) pour 5. Nommez le dossier, puis appuyez sur la touche SAVE créer un nouveau dossier. (sauvegarder – SAUVEG).
- Page 102 Gestion des listes d’écoute sur le disque dur (dossiers) 1. En mode DD, appuyez sur le bouton MENU pour accéder au menu DD. 6. La pièce musicale est désormais attribuée au nouveau dossier. Appuyez sur la touche EXIT (sortie) pour retourner à...
- Page 103 3. Sélectionnez My Music (ma musique). Vous pouvez à présent ajouter et supprimer des fichiers de musique, ou renommer les dossiers sur le disque dur.
- Page 104 Suppression de toutes les listes d’écoute du disque 1. Appuyez sur le bouton MENU, du côté droit de la radio. 2. Sélectionnez la touche « System Setup » (réglage du système) pour accéder au menu correspondant. 3. Appuyez sur la touche Manage HDD (gérer disque dur) pour accéder au menu correspondant.
- Page 105 Importation d’images Il est possible d’importer des images sur le disque dur interne. Celles-ci peuvent être affichées dans la moitié droite de l’écran de la radio. MISE EN GARDE! Il est impossible de copier des images d’un CD ou d’un dispositif USB pendant que le véhicule est en mouvement.
- Page 106 Il est recommandé de régler la taille des images à partir de votre ordinateur personnel ou de votre appareil photo numérique à 240 sur 158 pixels avant de les importer. NOTA : Les dispositifs USB (par exemple, les adapta- teurs USB de mémoire d’appareil photo, etc.) doivent respecter la norme MSD (mémoire de grande capacité).
- Page 107 3. Appuyez sur la touche My Pictures (mes images) pour 4. Appuyez sur une des touches ADD (ajouter). voir un aperçu des images actuellement stockées. NOTA : Seul le format JPEG est reconnu.
- Page 108 5. Sélectionnez le type de média inséré. 7. Confirmez votre sélection en appuyant sur la touche SAVE (enregistrer). 6. Utilisez les touches PAGE pour parcourir la liste des images et appuyez sur celle que vous souhaitez im- porter.
- Page 109 L’image importée est maintenant visible à l’écran Ma- 9. Sélectionnez cette image en appuyant sur la touche nage My Pictures (gestion des images). Picture View (affichage de l’image). La case cochée indique l’image actuellement affichée. 8. Pour faire afficher l’image importée à l’écran de la Servez-vous des touches PREV (précédente) et NEXT radio, appuyez sur la touche de l’image souhaitée.
- Page 110 Appuyez sur la touche DELETE (supprimer) pour effacer l’image du disque dur. L’image est maintenant affichée dans la moitié droite de l’écran. 10. Appuyez deux fois sur le bouton MENU, puis sélec- tionnez la touche Picture View (affichage de l’image) pour activer l’affichage.
-
Page 111: Système Multimédia Uconnect (Périphériques À Distance)
Système multimédia Uconnect Lecture de fichiers audio à partir d’un dispositif (PÉRIPHÉRIQUES À DISTANCE) numérique mobile Vous pouvez lire des fichiers audio directement à partir Mode AUX (auxiliaire) (selon l’équipement) du dispositif. Dans le présent exemple, nous avons utilisé Le mode auxiliaire vous permet d’accéder aux fichiers un dispositif iPod audio d’un dispositif numérique externe. - Page 112 Sélectionnez la touche correspondant au fichier de la liste Sélection d’une catégorie iPod souhaité pour lire ce dernier. Le dispositif iPod permet de trier les fichiers par liste d’écoute, titre de pièce musicale, artiste, compositeur, Sélectionnez la touche HIDE TRACKS (masquer les pis- genre, album, balado ou livre audio.
- Page 113 iPod ou lecteurs intelligents Les générations de lecteur différentes prennent en char- ges des fonctionnalités de niveaux différents (balayage, avance rapide, recul rapide, lecture ou pause, etc.). Les touches qui ne correspondent pas à une fonction dispo- nible de l’appareil ne seront pas affichées à l’écran de la radio.
- Page 114 Pour cet exemple, nous avons sélectionné la première Sélectionnez la touche correspondant au nom de l’artiste lettre de l’artiste recherché. souhaité pour lire un fichier de cet artiste. Sélectionnez la touche GO (aller) pour atteindre rapide- ment l’artiste recherché.
- Page 115 Piste précédente Appuyez sur le bouton SEEK à flèche vers le bas (recher- che arrière). Le système passe à la piste précédente de l’album en cours. Après avoir atteint la première piste en recherche arrière, le lecteur reprend à la dernière piste du disque.
- Page 116 Retour rapide de la piste Recherche par balayage Sélectionnez cette touche pour le retour rapide. Appuyez sur la touche SCAN (balayage). Dans ce mode, le système baisse partiellement le Chacune des pistes sera lue pendant 8 secondes. volume pendant la lecture de la piste. Pour arrêter le retour rapide, relâchez simplement la touche.
- Page 117 Menu iPOD Lecture aléatoire En mode iPod , appuyez sur le bouton MENU pour La fonction de lecture aléatoire permet de lire les fichiers afficher le menu correspondant. du dispositif iPod dans un ordre aléatoire. Appuyez sur la touche Shuffle (lecture aléatoire – Lect. al.) pour NOTA : Le réglage des fonctions de lecture aléatoire ou activer ou désactiver le mode de lecture aléatoire.
-
Page 118: Mode De Diffusion En Flux Audio Bluetooth
• Le mode de diffusion en flux audio Bluetooth Mode de diffusion en flux audio Bluetooth n’est pas disponible sur tous les dispositifs Bluetooth Le mode de diffusion en flux audio Bluetooth vous • Les fonctions d’un dispositif Bluetooth permet d’accéder aux fichiers audio sur le dispositif ne sont pas Bluetooth externe. - Page 119 Lecture de fichiers audio à partir du dispositif iPod Vous pouvez lire des fichiers audio directement à partir du dispositif iPod Sélectionnez le dispositif voulu. Le logo de Bluetooth indique la présence d’un dispositif Bluetooth . Dans le présent exemple, appuyez sur la touche myPhone (mon téléphone).
-
Page 120: Système De Divertissement Vidéo (Ves )
LECTURE Appuyez sur la touche de LECTURE pour démarrer la diffusion en flux audio Bluetooth Système de divertissement vidéo (VES La radio avec système de navigation permet de comman- der à distance le système VES Pour obtenir de plus amples renseignements, consultez la section VES dans le Guide de l’automobiliste, sur le DVD qui s’y rapporte. - Page 121 Réception des signaux audio-vidéo du système de L’onglet VES (système de divertissement vidéo) apparaît divertissement vidéo (VES après que le système est allumé. Appuyez sur la touche VES MODES (modes VES) pour sélectionner la source Vous pouvez faire jouer les fichiers audio du système audio du système.
- Page 122 Les touches DVD Player (lecteur DVD), AUX 1 arrière et Transmission des signaux audio-vidéo et AUX 2 arrière apparaissent si ces options sont disponi- commande du système de divertissement vidéo bles sur le type de système utilisé. (VES La radio avec système de navigation permet aussi de La touche DVD Player n’apparaît pas si le système n’en commander le système VES est pas équipé...
-
Page 123: Connecteur Usb
Connecteur USB le dispositif qui y est branché. La limitation de courant du dispositif doit être inférieure ou égale à 1A. Il est possible de transférer des fichiers audio et des fichiers d’images vers la radio avec système de naviga- Le connecteur USB de la radio permet une vitesse de tion. - Page 124 Ouverture du volet 2. Tirez le volet d’un mouvement ascendant. NOTA : Le volet est fixé à la radio et ne doit pas être 1. Mettez l’index sous la flèche. enlevé! Ne détachez pas le volet du support. N’utilisez aucun outil (par exemple, un tournevis, une lime à ongles, etc.) pour ouvrir le volet.
- Page 125 Fermeture du volet 2. Engagez d’abord les crochets (1) dans l’ouverture de la façade. 1. Saisissez le volet entre le pouce et l’index. Remarquez les crochets (1). Ils doivent être insérés en premier.
-
Page 126: Mode Auxiliaire (Aux)
AVERTISSEMENT! N’insérez jamais des connecteurs de force dans les prises de la radio. Assurez-vous que le gabarit et la forme des connecteurs correspondent à ceux des prises de la radio. Mode auxiliaire (AUX) Le connecteur AUX permet de brancher la sortie de casque d’écoute d’un appareil audio (par exemple, un lecteur de MP3) et l’entrée de la radio avec système de navigation. - Page 127 Pour changer les modes radio pendant que le câble est branché à l’appareil, appuyez sur le bouton RADIO/ MEDIA (radio-multimédia) jusqu’à ce que l’onglet AUX s’affiche au haut de l’écran. Appuyez sur l’onglet AUX pour revenir au mode auxiliaire. Réglez le volume au moyen du bouton ON/OFF VO- LUME (marche/arrêt –...
-
Page 128: Commande Vocale
COMMANDE VOCALE MISE EN GARDE! Utilisation des commandes vocales N’utilisez le système à commande vocale que dans Le système de commande vocale vous permet de com- des conditions de conduite sécuritaires et conservez mander la radio AM et FM, la radio satellite, le lecteur de votre attention sur la route en tout temps. - Page 129 Appuyer sur la touche de reconnaissance vocale pen- Certaines commandes de niveaux 2 ou 3 affichées peu- dant que le système parle est une « intervention priori- vent être utilisées immédiatement après que vous ap- taire ». Le système est alors interrompu et vous pouvez puyez sur le bouton de commande vocale pour procéder ajouter ou modifier des commandes.
- Page 130 NOTA : En tout temps, vous pouvez émettre la com- Affichage du menu mande ANNULER, RÉPÉTER, AIDE ou MENU PRINCI- Outre l’émission de rubriques d’aide vocales, la radio PAL. Il s’agit de commandes universelles qui peuvent avec système de navigation permet l’affichage des prin- être lancées en tout temps quel que soit le menu ou cipales commandes.
- Page 131 Commandes Menu principal Le système de commande vocale est conçu pour inter- Démarrez le dialogue en appuyant sur le bouton de préter deux types de commandes. Les commandes uni- commande vocale verselles sont disponibles en tout temps. Les commandes Vous pouvez dire MENU PRINCIPAL pour appeler le spécialisées sont disponibles si le mode correspondant de menu principal du système de reconnaissance vocale.
- Page 132 • RÉGLAGE DU SYSTÈME (pour ouvrir le menu de • FRÉQUENCE (pour changer de fréquence) réglage du système) • STATION SUIVANTE (pour sélectionner la station Menu radio suivante) • STATION PRÉCÉDENTE (pour sélectionner la station Vous pouvez dicter la commande RADIO pour passer au menu AM, FM ou SAT.
- Page 133 • STATION PRÉCÉDENTE (pour sélectionner la station • SÉLECTIONNER LE NOM (changer à la station précédente) nommée) • MENU RADIO (pour accéder au menu radio) • MENU RADIO (pour accéder au menu radio) • MENU PRINCIPAL (pour accéder au menu principal) •...
-
Page 134: Configuration De Dispositif Uconnect
• ÉNUMÉRER LES DISPOSITIFS (pour énumérer les • MENU PRINCIPAL (pour accéder au menu principal) dispositifs branchés) • CONFIGURATION DE DISPOSITIF UCONNECT (pour jumeler un dispositif ou pour sélectionner un dispositif) • MENU PRINCIPAL (pour accéder au menu principal) - Page 135 • JOUEZ LISTE D’ÉCOUTE plus le nom de la liste Mode AUX (avec appareil synchronisé inclus) d’écoute désiré (jouer des listes d’écoute par nom) Si l’appareil AUX (auxiliaire) fixé est capable de synchro- • JOUEZ LIVRE AUDIO plus le nom du livre audio niser une table des matières de l’appareil fixé...
- Page 136 • Il est possible d’interrompre la reproduction de la note Enregistreur vocal en appuyant sur le bouton de reconnaissance vocale Pour passer au mode enregistreur vocal, dites « ENRE- . Pour poursuivre l’opération, énoncez l’une des GISTREMENT ». commandes suivantes : Voici les commandes utilisables dans ce mode : •...
- Page 137 • ENTRER NOM DE LA RUE Navigation • ENTRER NUMÉRO Pour passer au mode navigation, dites « NAVIGA- • INTERSECTION TION ». • POINT D’INTÉRÊT NOTA : Toutes les commandes ne sont pas utilisables en • TROUVER UN PI À PROXIMITÉ tout temps, car elles sont assujetties au mode de fonc- •...
-
Page 138: Options De Guidage
• OPTIONS DE GUIDAGE • SUPPRIMER • GO (aller) • EFFACER TOUS • ARRÊTER LE GUIDAGE Réglage du système • GUIDAGE SILENCIEUX Pour passer au mode de réglage du système, dites • RÉPÉTER GUIDAGE « RÉGLAGE ». • CHANGER MÉTHODE Voici les commandes utilisables : •... - Page 139 Il est conseillé aux utilisateurs dont le système reconnaît utilisateur qui s’est prêté à la séance d’apprentissage. difficilement les commandes vocales de recourir à la fonction d’apprentissage vocal du système Uconnect Si le système ne comprend pas la commande APPREN- Phone.
- Page 140 défaut du système de commande vocale) pour rétablir S’il est installé dans un véhicule cabriolet, Il est possible les réglages originaux du système de commande que la performance du système soit moins bonne lorsque vocale. la capote est baissée. • Appuyez sur la touche à l’écran « Start Voice Trai- Le dessus du rétroviseur devrait se trouver à...
-
Page 141: Système Uconnect
Le système Uconnect est un système de communica- demandeur et le type d’appel. Le système Uconnect tion mains libres, activé par la voix, à bord du véhicule. vous permet de composer un numéro de téléphone sur votre téléphone cellulaire à... -
Page 142: Réglage Du Système Téléphonique - Jumelage
Réglage du système téléphonique – jumelage 2. Puis, appuyez sur la touche System Setup (réglage du système) pour accéder au menu correspondant. 1. Appuyez sur le bouton MENU, du côté droit de la radio. - Page 143 3. Appuyez sur la touche Device Pairing (Jumelage ap- Ce menu dresse la liste de tous les appareils Bluetooth pareil) pour accéder au menu Bluetooth Devices (dis- jumelés. positifs Bluetooth). 4. Appuyez sur la touche PAIR (jumeler) pour jumeler un nouveau dispositif.
- Page 144 5. La touche BACK (précédent) permet de revenir au 7. L’opération de jumelage est amorcée. Consultez le menu précédent. mode d’emploi pour effectuer l’opération sur votre téléphone Bluetooth . Pendant ce processus, vous 6. Entrez le numéro d’identification personnel de sécu- devez entrer votre NIP de sécurité...
- Page 145 8. Vous devez à présent définir le niveau de priorité du 9. Vous pouvez à présent modifier le nom du dispositif. téléphone. Si plusieurs téléphones sont jumelés, le NOTA : Nota : Vous pouvez entrer jusqu’à 20 caractères. système de radionavigation cherche à établir la com- munication avec le téléphone dont la priorité...
- Page 146 NOTA : Si la fonction de transfert du bottin téléphoni- que est prise en charge par votre téléphone, les 1 000 premiers contacts seront automatiquement copiés dans la mémoire du système. Les contacts sont d’abord téléchar- gés à partir de votre carte SIM, puis ils sont copiés à partir du bottin téléphonique par défaut de votre télé- phone.
-
Page 147: Système De Navigation Gps Uconnect
Système de navigation GPS Uconnect Logiciel de navigation La radio avec système de navigation fonctionne à partir Généralités de données numériques tirées d’une base de données de Vue d’ensemble du système navigation. Les renseignements qu’elle renferme sont Le système de navigation capte les signaux d’un maxi- utilisés sous licence de Navigation Technologies... -
Page 148: Menu Principal De Navigation
Limites du système Menu principal de navigation Les données cartographiques comprises dans le système Ouverture de NAV – Main Menu (navigation – représentent l’information la plus récente accessible au menu principal) moment de la production. Il se peut qu’à la suite de la 1. - Page 149 Recent Places (endroits récents) Sélectionnez cette option quand vous souhaitez être guidé jusqu’à une destination précédemment program- mée. (Consultez la section Entrée de destination pour plus d’informations.) My Trips (mes déplacements) Sélectionnez cette option pour programmer ou enregis- trer plusieurs déplacements et plusieurs destinations. (Consultez la section Mes déplacements pour plus d’in- formations.) New Destination (nouvelle destination)
- Page 150 Point of Interest (point d’intérêt) de la position actuelle du véhicule. Vous pouvez dresser la liste des casernes de pompiers, des postes de police, Sélectionnez cette option quand vous souhaitez être des hôpitaux et des concessions Chrysler. (Consultez la guidé jusqu’à un point d’intérêt. (Consultez la section section Info d’urgence pour plus d’informations.) Point d’intérêt pour plus d’informations.) Where Am I Now? (où...
- Page 151 Entrée des renseignements l’étape suivante. Si le système ne propose que quelques choix, vous pouvez appuyer sur la touche LIST (LISTE) Les noms (p. ex., noms de ville ou de rue) se saisissent à pour dresser la liste des noms de rue. l’aide d’un écran intuitif.
-
Page 152: Entrée D'une Destination Par Point D'intérêt
Entrée d’une destination par point d’intérêt Un point d’intérêt (PI) peut être trouvé de différentes façons; à proximité de la position courante du véhicule La base de données Point of Interest (point d’intérêt) sert (endroit local du PI), proche de la destination active à... - Page 153 Points d’intérêt à proximité 1. À l’écran NAV – Menu principal, appuyez sur la touche Where AM I Now? (Où suis-je maintenant?) Le Dans cet exemple, nous voulons sélectionner la station- système de navigation affiche votre position actuelle service la plus proche de la position du véhicule. sur une carte et les données de position (p.
- Page 154 NOTA : Vous pouvez également trouver le point d’in- NOTA : Certaines catégories peuvent être désactivées térêt le plus proche en sélectionnant la touche Point of lorsque le véhicule est en mouvement. Interest (Point d’intérêt) au lieu de la touche Where Am La liste des points d’intérêt comporte l’adresse du point I Now? (Où...
- Page 155 Destination par point d’intérêt se trouvant à proximité Dans l’exemple, nous continuerons en sélectionnant la station-service la plus proche de la destination actuelle- ment programmée. 2. Appuyez sur la touche Destination Info (Info destina- tion) pour accéder au menu correspondant. 1.
- Page 156 Points d’intérêt compris dans la région cartographiée Pour sélectionner un point d’intérêt n’importe où dans la région cartographiée de la base de données de naviga- tion, appuyez sur Point of Interest (Point d’intérêt) à l’écran du menu principal de Navigation NAV. 3.
- Page 157 Vous pouvez chercher les points d’intérêt par nom d’em- Catégories préférées de POI placement, par type, par numéro de téléphone ou par NOTA : Pour votre sécurité, le nombre de points nom de ville. d’intérêt affiché peut être limité à certains écrans lorsque Sélection d’un centre d’intérêt par type de lieu le véhicule se déplace.
- Page 158 1. Appuyez sur la touche Favorite POIs (Pts d’intérêt Vous pouvez sélectionner EDIT LIST (MODIF. LISTE) fav.) à l’écran du menu principal NAV (navigation). pour effacer toutes les catégories, ou celles sélectionnées ou encore pour déplacer les catégories de points d’intérêt dans la liste.
- Page 159 Modifiez une touche de catégorie en pressant la touche correspondant à la catégorie que vous désirez modifier. Si vous sélectionnez CLEAR (effacer) à l’écran suivant, la touche sera supprimée de la liste. Si vous choisissez MOVE (déplacer), vous pouvez changer la position de la touche dans la liste.
- Page 160 Vue d’ensemble de l’écran Destination Entry aux lieux enregistrés précédemment. Veuillez lire la (entrée destination) section « Carnet d’adresses » du présent manuel pour de plus amples renseignements. L’option Point on Map (Point sur la carte) permet de sélectionner rapidement et facilement une destination à même l’écran de carte.
- Page 161 NOTA : Si vous sélectionnez une rue sans connaître le Entrée de destination par adresse postale numéro du logement ou si le numéro ne peut être saisi, le À titre d’exemple, prenons l’adresse de destination sui- système de navigation vous guide jusqu’à l’extrémité la vante : 2101 CONSTITUTION AVE NW, WASHINGTON plus proche de la rue sélectionnée.
- Page 162 • Il est recommandé de modifier l’État, la province ou le Changement de pays ou d’État/de province pays par défaut si vous prévoyez entrer plus d’une Si votre destination ne se trouve pas dans l’État ou le destination dans la région visitée (vacances, affaires, pays affiché, entrez soit le nom de la ville, en appuyant etc.).
- Page 163 3. Après que le pays USA et l’État WASHINGTON D.C. sont définis, appuyez sur la touche WASHINGTON D.C. de la première rangée de l’écran Adresse postale. Cette commande vous permet d’entrer le nom de la rue voulue à Washington D.C. Entrez la lettre W dans l’outil de saisie intuitif et sélec- tionnez WASHINGTON D.C.
- Page 164 Appuyez sur la touche C de l’outil de saisie intuitif pour entrer la première lettre du nom de la rue (CONSTITU- TION AVE NW). Remarquez que le nombre de routes possibles affiché dans le coin supérieur droit de l’écran diminue. 4.
- Page 165 Si vous sélectionnez CONTINUE (CONTINUER) sans NOTA : entrer de numéro, le système de navigation vous guide • Si l’adresse affichée n’est pas la bonne, vous pouvez jusqu’au tronçon de la rue entrée le plus proche de votre soit appuyer sur la touche BACK (retour), dans le coin position actuelle.
- Page 166 6. Appuyez sur la touche GO (aller) pour lancer la fonction de guidage. Pour de plus amples renseigne- ment sur la touche OPTIONS du menu, consultez la section « Options de navigation » du présent manuel. Entrée de destination par intersection Dans le présent exemple, nous passons à...
- Page 167 2. Dans l’exemple actuel, appuyez sur la touche Dans KENTUCKY. 5. Appuyez sur la touche Enter Name of Street 2 (Entrer le nom de la rue 2) pour entrer la deuxième rue. Le système de navigation présente la liste des rues trans- 3.
- Page 168 6. Sélectionnez ici « Bridwell Dr ». Si vous changez d’idée et souhaitez choisir une autre rue transversale, appuyez sur la touche portant le nom de la nouvelle rue pour la sélectionner. 7. Sélectionnez CONTINUE (CONTINUER) pour confir- mer l’intersection et l’option GO (aller) de l’écran Confirm Route To (Confirmer itinéraire vers :) pour lancer la fonction de guidage.
- Page 169 NOTA : Si la première rue de l’intersection n’a pas été Pour enregistrer une destination sous forme de coordon- précisément saisie, il se pourrait que vous ne trouviez pas nées géographiques, appuyez simplement sur la touche la deuxième rue. Lat. : pour y entrer la latitude, puis sur Long. : pour la longitude.
- Page 170 Edit Favorite Places (modifier les endroits favoris), ap- puyez sur la touche EXIT (sortie). Pour revenir au Menu principal, appuyez sur la touche BACK (retour), dans le coin supérieur gauche de l’écran. Entrée de destination à l’aide du carnet d’adresses Appuyez sur la touche Address Book (Carnet d’adresses) de l’écran Destination Entry (Entrée destination).
- Page 171 Sélectionnez un dossier ou appuyez sur la touche SEARCH (rechercher) pour trouver la personne souhai- tée et entrer la destination (consultez la section « Carnet d’adresses » du présent manuel pour de plus amples renseignements). Entrée de destination par point sur la carte Cette fonction permet de sélectionner rapidement et facilement une destination à...
- Page 172 3. Appuyez soit sur la touche SELECT (SELECT.) pour choisir la destination, ou sur la touche POI (points d’intérêt) pour ouvrir la liste des points d’intérêt du secteur sélectionné. Entrée de destination par Pistes enregistrées Appuyez sur la touche Saved Trails (Pistes sauvegardées) de l’écran du menu Destination Entry (Entrée destina- tion).
- Page 173 Entrée de destination par endroits récents Appuyez sur la touche EDIT LIST (MODIF. LISTE) pour supprimer les entrées de la liste des destinations récentes Appuyez sur la touche Recent Places (Endroits récents) individuellement ou en totalité. Pour quitter le menu Edit du menu principal de l’écran NAV (navigation).
- Page 174 Dans le présent exemple, les États-Unis représentent le 6. Après le bip, dites OUI. pays par défaut et le Michigan est l’État par défaut. Le système répond alors : « Nom de ville acceptée. Voulez-vous entrer un numéro de porte? » 2.
- Page 175 « Guide Me Home » (Guidez-moi à la maison) Appuyez sur la touche SAVE LOCATION (sauveg. l’empl.) pour mettre la position actuelle dans la mémoire Appuyez sur la touche « Guide Me Home » (Guidez-moi Saved Locations (emplacements sauveg.). à la maison) de l’écran NAV – Menu principal, puis sur la touche GO (aller) pour confirmer l’itinéraire jusqu’à...
- Page 176 . Consultez la section sur le système 3. Lisez et acceptez l’avis de désistement. Uconnect dans le guide pour obtenir de plus amples renseignements sur le système Uconnect MISE EN GARDE! Enregistrement d’un nouveau chemin Les distances affichées pour les listes d’établisse- La fonction de pistage sert à...
- Page 177 1. Appuyez sur la touche MAP (CARTE) du menu principal de l’écran NAV pour accéder à la carte. NOTA : Le bouton « Marche/arrêt du pistage » est dans le coin inférieur droit de l’écran, si une fonction de guidage d’itinéraire est active et que les paramètres de réglage de l’affichage de carte sont réglés à...
- Page 178 3. Appuyez sur la touche « Stop Trail » (arrêter trajet) pour interrompre l’enregistrement. La touche « Record Trail » (enregistrer trajet) bascule à la touche « Stop Trail » (arrêter trajet) et le trajet apparaît • Appuyez sur Discard Current Trail (Rejeter la piste sous la forme d’une ligne jaune à...
- Page 179 4. Appuyez sur la touche Stop and Save Current Trail 6. Appuyez sur la touche EXIT (sortie) pour sauvegarder (Arrêter et sauveg. la piste actuelle). le pistage enregistré sans le renommer. Le chemin est maintenant enregistré dans la mémoire des itinéraires sauvegardés.
- Page 180 Guidage routier à l’aide d’itinéraires enregistrés La mémoire des itinéraires enregistrés est accessible à partir du menu Destination Entry (entrée de destination). Le guidage routier vous permet de choisir la direction de l’itinéraire enregistré (vers le point A ou vers le point B). Appuyez sur la touche Saved Trails (itinéraires enregis- trés).
- Page 181 Sélectionnez l’itinéraire voulu. Appuyez sur la touche de point d’iti- néraire pour basculer entre le point A et le point B. Vous pouvez aussi appuyer sur la touche EDIT (modifier) pour modifier le nom de l’itinéraire ou le supprimer de la liste My Saved Trails (mes itinéraires enregistrés).
-
Page 182: Guidage D'itinéraire
Guidage d’itinéraire Après que la fonction de guidage d’itinéraire a été activée, le système calcule l’itinéraire et affiche le mes- sage « Follow the arrows on the display. » (suivez les flèches à l’écran). Par la suite, le système vous guide à l’aide de messages vocaux et visuels. - Page 183 Réglages de l’affichage de navigation Sélectionnez l’option Turn by Turn (itinéraire détaillé) pour commander l’affichage des flèches de direction et Appuyez sur le bouton MENU pour ouvrir le menu NAV. des intersections agrandies dans la moitié droite de l’écran. Appuyez sur la touche Turn List (liste des virages) pour appeler la liste des manœuvres ou intersections à...
- Page 184 • Sélectionnez l’option Next Turn Info (Info proch. vir.) Éléments carte pour afficher ou masquer la touche du virage suivant Appuyez sur la touche Map Items (Éléments carte) du et la barre d’information sur celui-ci. menu NAV pour accéder au menu Display Items on Map •...
- Page 185 Icônes des points d’intérêt sur la carte Le système de navigation permet d’afficher les points d’intérêt disponibles sur la carte. Appuyez sur la touche Select POI Icons (Choisir icônes pts intér.) pour appeler la liste des icônes de point d’intérêt.
- Page 187 Appuyez sur la touche de l’icône à afficher sur la carte ou Répétition des messages-guides de navigation à masquer. Appuyez sur la touche RPT, située dans le coin supérieur droit de l’écran de navigation, pour diffuser le message- guide en cours.
- Page 188 Réacheminement automatique La moitié gauche de l’écran présente la position actuelle et la méthode de calcul d’itinéraire en vigueur. Si vous manquez un virage ou une intersection, le système de navigation recalcule automatiquement votre Sélectionnez Take Detour (Prendre un détour) pour cal- itinéraire.
- Page 189 Annulation de la fonction de guidage Zone non vérifiée de la base de données de navigation Le guidage en cours peut être interrompu en tout temps à l’aide de la touche STOP ROUTING (arrêt itinéraire) de Les zones non vérifiées représentent des routes qui sont l’écran NAV –...
- Page 190 Remarques sur le guidage Pendant le guidage, le système de navigation diffuse des recommandations vocales destinées à vous aider. Voici quelques messages-guides que le système peut émettre et leur signification. MISE EN GARDE! Risque d’accident! RESPECTEZ LE CODE DE LA SÉCURITÉ...
- Page 191 compris dans la carte numérique. La flèche indique la direction à emprunter pour parvenir à destination. « Suivez la route » – Continuez de rouler sur la route actuelle jusqu’à la distance affichée. « Veuillez tournez à gauche dans 150 mètres. » – La flèche «...
- Page 192 voulue en toute sécurité. Comme toujours, la sécurité NOTA : Aux intersections et aux carrefours giratoires, routière doit primer lors des changements de voie. seules les extrémités des routes à croiser sont affichées. « Prenez la deuxième sortie à droite » – Si vous entendez «...
-
Page 193: Options De Navigation
« Vous êtes arrivé à destination. » – La destination programmée est atteinte et le guidage est terminé. L’af- fichage revient à l’écran principal après quelques secon- des. Options de navigation Options réglables avant l’activation de la fonction de guidage Avant de confirmer l’itinéraire à... - Page 194 Appuyez sur la touche Destination Info (Info destina- Sélectionnez Simulate Route (Simuler l’itinéraire) pour tion) du menu Options de NAV pour chercher la carte du lancer la simulation du trajet. secteur de destination, l’adresse complète ou les coordon- nées de votre destination.
- Page 195 L’option View Turn List (Voir liste virages) sert à faire afficher la liste des manœuvres comprises dans l’itiné- raire. Appuyez sur la touche Avoid This Road (Éviter cette route) si vous ne souhaitez pas emprunter le virage sélectionné. Le système établit un nouvel itinéraire, si cela est possible.
- Page 196 Appuyez sur la touche Find POI Near destination (Tr. pts intér. près) pour remplacer la destination souhaitée par un point d’intérêt se trouvant à proximité de celle-ci. Pour de plus amples renseignements, consultez la section « Points d’intérêt » du présent manuel. La manœuvre est affichée au centre de la carte.
- Page 197 Appuyez sur Change Method (Changer de méthode) NOTA : Comme les routes à péage, tunnels et traver- dans le menu Options de NAV pour modifier la méthode siers sont destinés à raccourcir les distances, la décision de calcul d’itinéraire par défaut. de les éviter peut se traduire par des distances et des temps de déplacement plus longs.
- Page 198 Appuyez sur la touche Take Detour (Prendre un détour) Sélectionnez une distance et appuyez sur la touche GO pour accéder au menu Detour From Route (Détour). (aller) pour la confirmer. Le système de navigation évite les routes de la liste de virages sur la distance entrée et calcule un itinéraire de rechange.
-
Page 199: Réglages Par Défaut Du Système De Navigation
Appuyez sur Save Destination (Sauv destination) pour Réglage du système de mesure (métrique/ sauvegarder l’adresse de destination. américain) Réglages par défaut du système de navigation Appuyez sur la touche « NAV Settings » (réglages de navigation) du menu principal de navigation pour sélec- tionner l’unité... - Page 200 Définition de la méthode de calcul d’itinéraire par Cochez ou décochez les paramètres d’itinéraire et ap- défaut puyez sur la touche SAVE (enregistrer) pour confirmer les modifications. Appuyez sur le bouton NAV pour annuler l’opération sans apporter de changement. NOTA : Le fait d’éviter les autoroutes, les routes à péage, les tunnels et les traversiers peut rallonger consi- dérablement les itinéraires.
- Page 201 Données GPS Appuyez sur le bouton NAV pour quitter le menu principal de l’écran NAV. Messages-guides Le menu Information GPS présente l’emplacement ac- tuel, les coordonnées en degrés, en minutes et en secon- des (appuyez sur DECIMAL (DÉCIMAL) pour passer Ouvrez ce menu pour définir les paramètres des aux degrés décimaux), le nombre de satellites utilisés, la messages-guides, dits messages de guidage ou invites.
-
Page 202: Affichage De Carte
Appuyez sur la touche SAMPLE VOL (TEST DE VOL.) pour vérifier et régler le volume actuel. Quand le volume vous convient, appuyez sur SAVE (SAUVEG.) pour enregistrer les paramètres. Appuyez sur la touche CANCEL (ANNULER) pour sortir du menu sans sauvegarder les réglages. Affichage de carte Appuyez sur le bouton NAV pour passer au menu principal de navigation. - Page 203 Niveau de zoom de la carte fonctionnelle inférieure ne sont pas affichées à des ni- veaux supérieurs de zoom. (Par exemple, les rues rési- Appuyez sur la touche Zoom pour changer le niveau de dentielles, les routes de comté peu achalandées.) zoom.
-
Page 204: Arrêts Supplémentaires
Lignes de l’itinéraire Arrêts supplémentaires La radio de navigation affiche les pistages enregistrés sous forme de lignes jaunes au haut de la carte routière. (Consultez la section « Enregistrement d’un nouveau pistage » pour obtenir de plus amples renseignements.) Les itinéraires suggérés sont affichés sous forme de brillantes lignes vertes au haut de la carte routière lorsque le guidage d’itinéraire est actif. -
Page 205: Planificateur De Voyage
Appuyez sur la touche ADD (ajouter) pour confirmer Planificateur de voyage l’arrêt supplémentaire dans les destinations. Si vous comptez vous rendre à plusieurs destinations, la fonction My Trip (Mes voyages) vous permet de calculer NOTA : Dès que vous parvenez à une destination, le et de sauvegarder un itinéraire pour chacune d’elles. - Page 206 2. Sélectionnez PLAN NEW TRIP (planif. nouv. voyage) pour planifier un nouveau voyage. 4. Appuyez sur ADD DESTINATION (ajout. destina- tion). 3. Nommez le nouveau voyage et appuyez sur la touche 5. Entrez une destination (consultez la section « Entrée SAVE (sauveg.).
- Page 207 À l’écran Confirm Destination (Conf. destination) : NOTA : Vous pouvez ajouter jusqu’à huit destinations à un voyage. Le message « Itinéraire est PLEIN » est affiché 6. Appuyez sur la touche SAVE (sauveg.) pour ajouter la sur la ligne d’état lorsque les huit destinations sont destination à...
- Page 208 NOTA : Vous pouvez ajouter un maximum de 12 voya- ges à la liste. Le message My Trips is FULL (mes voyages sont pleins) est affiché sur la ligne d’état quand 12 voya- ges ont été entrés. 8. Vous pouvez maintenant soit planifier un nouveau voyage (PLAN NEW TRIP, planif.
- Page 209 10. Appuyez sur la touche GO (aller) pour confirmer la À l’écran Edit Trip (modifier voyage), appuyez sur la première destination du voyage. touche de la destination à modifier. Vous pouvez aussi appuyer sur la touche EDIT TRIP (modifier voyage) pour apporter des changements au voyage.
-
Page 210: Circulation En Temps Réel Par Radio Satellite Siriusxm
Appuyez sur la touche Modify Input Order (Modifier la Circulation en temps réel par radio satellite commande) dans le menu Edit Address Info (Modifier SiriusXM l’adresse) pour réorganiser l’ordre des destinations du La fonction de circulation en temps réel SiriusXM voyage. - Page 211 • Une ligne verte transparente indique une circulation ministères des transports locaux. La disponibilité de ces données varie d’une ville à l’autre et est limitée par fluide à une vitesse supérieure ou égale à 65 % de la l’infrastructure routière et l’entretien. vitesse indiquée sur la carte numérique.
- Page 212 Affichages des messages sur la circulation 1. Appuyez sur le bouton MENU, du côté droit de la radio. L’écran de messages sur la circulation comprend la liste des messages actuellement disponibles. Les données sur l’état de la circulation, les accidents, la météo, etc., proviennent de différentes sources, p.
- Page 213 d’information routière. Les renseignements sont transfé- Sélectionnez la touche MAP (CARTE) pour situer l’objet rés au fournisseur du service d’information sur la circu- du message sur la carte. Appuyez sur les touches PRE- lation en temps réel qui prépare ensuite les messages sur VIOUS (PRÉCÉDENT) ou NEXT (SUIV) pour parcourir la circulation en temps réel envoyés par SiriusXM la liste des messages disponibles.
- Page 214 Vitesse et flux de circulation Appuyez sur la touche de vitesse et flux de circulation pour activer/désactiver l’information sur la circulation routière. Après avoir changé les paramètres, appuyer sur la touche SAVE (enregistrer) pour confirmer les modifi- cations. Affichage de tous les messages Le système vous permet de faire afficher tous les messa- ges reçus sur la région visée par votre abonnement ou ceux qui ne touchent que votre itinéraire dans la même...
-
Page 215: Carnet D'adresses
mode AUTO (AUTO), le système apporte automatique- ment les changements voulus; en mode MANUAL (MA- NUEL), il cherche à vérifier chacun des messages sur la circulation. Légende de circulation en temps réel La radio de navigation peut afficher des icônes sur la carte lorsque la fonction «... - Page 216 • Sélectionnez In-Motion Folder (Dossier En mouve- ment) pour accéder aux liens vers des entrées d’autres dossiers. Le dossier In-Motion Folder (Dossier En mouvement) est le seul dossier accessible quand le véhicule roule. Il s’agit là d’une fonction de sécurité qui limite l’usage de certaines tâches de navigation pendant que le véhicule est en mouvement.
- Page 217 • Le dossier des entrées créées par commande vocale Entrée/modification/suppression d’une adresse contient des contacts qui ont été créés au moyen du 1. Appuyez sur le bouton MENU pour accéder aux système de commande vocale. Appuyez sur la touche menus. de dossier Voice Command Created Entries (Entrées créées par VR) pour ajouter, modifier ou supprimer une entrée, ou pour calculer l’itinéraire jusqu’à...
- Page 218 3. Appuyez sur la touche My Address Book (Mon carnet L’écran Address Book (Carnet d’adresses) s’affiche. d’adresses) pour accéder au menu correspondant. 4. Appuyez sur la touche Default Folder (Dossier par défaut) pour sélectionner une adresse de ce dossier.
- Page 219 au menu Address Book (Carnet d’adresses), ou ap- puyez sur la touche d’un nom d’un contact pour en visualiser, modifier ou remplacer les coordonnées. Sélectionner l’adresse souhaitée en appuyant sur la tou- che correspondante dans le menu. 5. Appuyez sur ADD (AJOUT.) pour créer une nouvelle Il vous est possible de créer une nouvelle entrée (contact) entrée.
- Page 220 7. Entrez le nouveau nom. Il vous est maintenant possible de modifier les coordon- nées. Vous pouvez enregistrer un échantillon vocal pour 8. Appuyez sur la touche SAVE (SAUVEG.) pour appeler la reconnaissance vocale ou appuyer sur voice tag (Mod. le menu Contact Information (Coordonnées).
- Page 221 Dans le présent exemple, il faut ajouter une adresse à 10. Après avoir entré l’adresse de destination, appuyez l’entrée choisie. sur SAVE (SAUVEG.) pour la confirmer. 9. Sélectionnez l’option Add Address (Ajouter une adresse) et entrez la destination (consultez la section «...
- Page 222 Recherche d’une personne dans le carnet d’adresses 1. Appuyez sur la touche SEARCH (rechercher) du menu Address Book (Carnet d’adresses). En outre, vous pouvez entrer un numéro de téléphone en sélectionnant l’option Add Phone # (Ajouter un nº de tél). 11.
- Page 223 4. Appuyez sur la touche B. Jeffries dans les résultats de 5. Lorsque les coordonnées sont affichées, appuyez sur la recherche pour sélectionner cette entrée. touche Créer un itinéraire vers pour lancer la fonction de guidage jusqu’à l’adresse choisie ou sur Appeler un contact, si un numéro de téléphone valide a été...
-
Page 224: Information Sur Le Système
INFORMATION SUR LE SYSTÈME Copie de sauvegarde des données Appuyez sur le bouton MENU, du côté droit de la radio, Rendez-vous chez votre concessionnaire autorisé local puis sur la touche Réglage système pour accéder au pour obtenir de plus amples renseignements sur la menu correspondant. -
Page 225: Mises À Jour Des Bases De Données
Mises à jour des bases de données Consultez votre concessionnaire autorisé local pour ob- tenir des renseignements sur les mises à jour des bases de données disponibles. Les mises à jour touchent les logiciels de radio avec système de navigation, la base de données de reconnais- sance musicale Gracenote et la base de données de navigation. -
Page 226: Dépannage
DÉPANNAGE données est désuète ou si elle ne contient pas les infor- mations sur le disque, celles-ci ne peuvent pas être Radio affichées. Communiquez avec votre concessionnaire Q. : Je n’arrive pas à trouver ma station de radio favorite, autorisé ou visitez le site www.DriveUconnect.com pour que j’ai toujours captée sans problème auparavant. -
Page 227: Navigation
Q. : Puis-je utiliser un iPod pour copier des chansons sur sur Edit Contact (modifier contact) pour modifier l’en- le disque dur? trée. Consultez la section Démarrage pour obtenir de plus amples renseignements. R. : Oui. Copier en formats WMA ou MP3 dans la partition de stockage USB de votre iPod. -
Page 228: Système Uconnect
Système Uconnect Q. : Je n’arrive pas à jumeler mon téléphone avec la radio. De quelle façon puis-je savoir si mon téléphone est compatible? R. : Consultez la liste des appareils compatibles disponi- ble sur le site www.DriveUconnect.com. -
Page 229: Glossaire
GLOSSAIRE Base de données Gracenote, service de reconnaissance musicale Grace- Mémorisation automatique note (www.gracenote.ca) Disque compact Système mondial de localisation Changeur de disque compact Temps universel CDDB Entreprise du domaine technologi- Disque dur que, la CDDB Inc. a été fondée en Module mains libres 1995. - Page 230 Le format M4P identifie un fichier audio acheté sur le site iTunes d’Apple et protégé par un système de gestion des droits numériques. Navigation Position Type d’émission (radio) RBDS Système de radiocommunication de données Radio satellite SiriusXM Système de reconnaissance vocale Traffic Message Channel (informa- tion sur la circulation, météo, l’état des routes)
- Page 232 13RHR-526-BB 13RHR-526-BB 13RHR-526-BB Deuxième impression Deuxième impression Deuxième impression Chrysler Group LLC Chrysler Group LLC Chrysler Group LLC Imprimé aux États-Unis Imprimé aux États-Unis Imprimé aux États-Unis...

