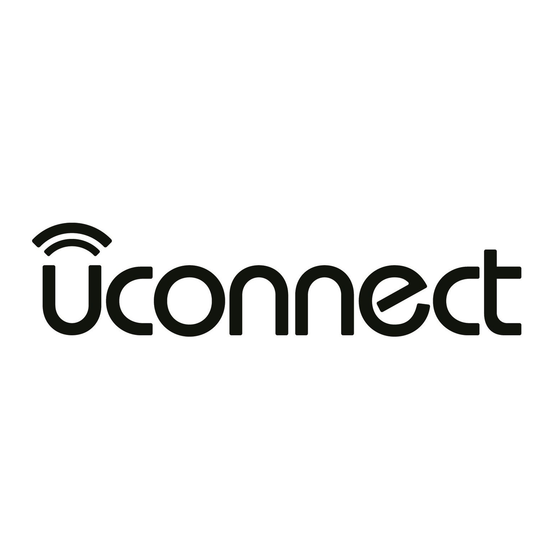Table des Matières
Publicité
Liens rapides
Publicité
Chapitres
Table des Matières

Sommaire des Matières pour Uconnect 5.0
- Page 1 UCONNECT 5.0/5.0 NAV Supplément au guide de l’automobiliste...
- Page 2 TOUT SUR LE SYSTÈME UCONNECT ........
-
Page 4: Table Des Matières
UTILISATION SÉCURITAIRE DU SYSTÈME UCONNECT ......4 radiofréquences......5 ▫... -
Page 5: Utilisation Sécuritaire Du Système Uconnect
4 CONSIGNES DE SÉCURITÉ UTILISATION SÉCURITAIRE DU SYSTÈME Écran tactile UCONNECT • N’attachez AUCUN objet à l’écran tactile, car cela • Avant d’utiliser ce système, veuillez lire attentivement pourrait endommager ce dernier. toutes les directives contenues dans ce manuel pour •... -
Page 6: Déclaration De La Fcc
CONSIGNES DE SÉCURITÉ 5 Déclaration de la FCC activant et désactivant l’équipement), nous vous recom- mandons d’essayer de corriger l’interférence en appliquant Le présent appareil est conforme à la section 15 des une ou plusieurs des mesures suivantes : règlements de la FCC et aux CNR d’Industrie Canada •... -
Page 7: Cybersécurité
(tel que le logiciel du à bord d’avions. Si vous êtes incertain des restrictions, nous système Uconnect) est installée. vous recommandons de demander l’autorisation avant d’allumer la radio sans fil. - Page 8 à jour de logiciel du système Uconnect. • Brancher et utiliser uniquement des dispositifs multi- médias de confiance (p. ex. téléphones mobiles person- nels, clé USB, disques compacts).
- Page 10 INTRODUCTION TABLE DES MATIÈRES SYSTÈME UCONNECT 5.0 ....10 SYSTÈME UCONNECT 5.0 AVEC SYSTÈME DE NAVIGATION – SELON L’ÉQUIPEMENT ..13...
- Page 11 10 INTRODUCTION SYSTÈME UCONNECT 5.0...
- Page 12 4 – ENTER/BROWSE (ENTRÉE-PARCOURIR) et TUNE/ l’utilisation des fonctions et des applications SCROLL (SYNTONISATION-DÉFILEMENT) Uconnect de ce véhicule. Utilisez le système Appuyez sur le bouton ENTER/BROWSE (ENTRÉE- Uconnect uniquement lorsqu’il est sécuritaire de le PARCOURIR) pour accepter une sélection en surbrillance à...
- Page 13 12 INTRODUCTION 8 – MEDIA (MULTIMÉDIA) 11 – MISE EN SOURDINE Appuyez sur le bouton MEDIA (MULTIMÉDIA) pour Appuyez sur le bouton de mise en sourdine pour activer passer au mode multimédia (Disc (Disque), USB/iPod, ou désactiver le volume. AUX (AUXILIAIRE), Bluetooth). 12 –...
- Page 14 INTRODUCTION 13 SYSTÈME UCONNECT 5.0 AVEC SYSTÈME DE NAVIGATION – SELON L’ÉQUIPEMENT...
- Page 15 Uconnect Phone. 2 – RÉGLAGES 7 – NAVIGATION Appuyez sur le bouton RÉGLAGES pour accéder aux fonctions de réglage du système Uconnect. Appuyez sur le bouton NAV (NAVIGATION) pour accéder à la fonction de navigation. 3 – RETOUR 8 –...
- Page 16 INTRODUCTION 15 10 – MARCHE/VOLUME Tournez le bouton rotatif pour régler le volume. Appuyez sur le bouton MARCHE/VOLUME pour mettre en marche le système. Appuyez une deuxième fois sur le bouton MARCHE/VOLUME pour mettre le système hors fonc- tion. 11 – MISE EN SOURDINE Appuyez sur le bouton de mise en sourdine pour activer ou désactiver le volume.
- Page 18 TOUT SUR LE SYSTÈME UCONNECT TABLE DES MATIÈRES QU’EST-CE QUE UCONNECT? ....18 DÉTERMINATION DU MODÈLE DE RADIO UTILISÉ....... .20...
- Page 19 QU’EST-CE QUE UCONNECT? Avant de conduire, familiarisez-vous avec le système convivial Uconnect. • Commande vocale Uconnect et boutons du système Uconnect Phone sur votre volant • Ces boutons vous permettent d’utiliser votre voix pour énoncer des commandes, faire des appels téléphoniques, répondre aux télémessages en mains libres, saisir des...
- Page 20 TOUT SUR LE SYSTÈME UCONNECT 19 1 - Bouton de raccrochage du téléphone du système Uconnect Phone 8 – Bouton d’éjection 2 – Bouton de commande vocale du système Uconnect 9 – Fente de CD 3 – Commandes audio au volant (gauche) 10 –...
- Page 21 NOTA : Si le véhicule est équipé d’un système vous au guide d’utilisateur dans votre boîte à gants ou Uconnect 5.0, le bouton de navigation de la plaque frontale visitez le site DriveUconnect.com. sera remplacé par le bouton Trip (Totalisateur partiel).
- Page 22 MODE RADIO TABLE DES MATIÈRES ▫ Réglage des boutons de présélection ..24 MODE RADIO ......22 ▫...
-
Page 23: Mode Radio
22 MODE RADIO MODE RADIO Pendant la fonction de recherche vers le haut, si la radio atteint la station de départ après avoir parcouru deux fois Volume et Mise en sourdine la fréquence entière, la radio s’arrête à la station de départ. Tournez le bouton rotatif pour régler le volume. -
Page 24: Syntonisation Directe
MODE RADIO 23 Syntonisation directe Si vous avez accidentellement saisi le mauvais numéro de station, appuyez sur le bouton « CLR » (EFFACER) pour effacer les numéros de station de radio et saisissez de nouveau le bon numéro de station. Lorsque vous avez saisi le dernier chiffre d’une station, l’écran tactile de syntonisation directe se fermera et le système syntonisera automatiquement cette station. -
Page 25: Réglage Des Boutons De Présélection
24 MODE RADIO Réglage des boutons de présélection Appuyez sur le bouton « All » (Tous) à l’écran d’accueil de la radio pour afficher toutes les stations préréglées dans ce mode. Mode de radio satellite SiriusXM — Selon l’équipement La radio satellite SiriusXM bénéficie d’une technologie de radiodiffusion directe par satellite qui permet d’obtenir un son clair partout au pays. -
Page 26: Audio
MODE RADIO 25 Les services de SiriusXM exigent un abonnement, vendu chaînes de radio satellite, le véhicule doit se trouver à séparément après l’expiration de l’abonnement d’essai de l’extérieur et en visibilité directe avec les satellites. 12 mois compris avec l’achat du véhicule. Si vous voulez Si l’écran affiche le message «... - Page 27 26 MODE RADIO 3. Le menu Audio affiche les options suivantes pour vous Balance/Fade (Équilibre gauche-droit et équilibre avant- permettre de personnaliser vos réglages audio. arrière) Equalizer (Égaliseur) Appuyez sur le bouton « Balance/Fade » (Équilibre gauche-droit et équilibre avant-arrière) pour régler le son Appuyez sur le bouton «...
- Page 28 MODE RADIO 27 Auto-On Radio (Radio activée automatiquement) Appuyez sur le bouton « Auto-On Radio » (Radio activée automatiquement) pour régler la radio lorsque l’allumage est à ON (EN FONCTION). Les options sont : Radio On (Radio allumée), Radio Off (Radio éteinte) ou Recall Last (Rappel dernier) au dernier état d’arrêt.
- Page 30 MODE MULTIMÉDIA TABLE DES MATIÈRES ▫ Mode USB/iPod ......32 MODE MULTIMÉDIA..... .30 ▫...
- Page 31 30 MODE MULTIMÉDIA MODE MULTIMÉDIA AUX ou Bluetooth se trouve dans les huit premières secondes (moins de temps pour certains dispositifs) de Vous pouvez sélectionner le mode multimédia en ap- la piste en cours. puyant sur le bouton MEDIA situé sur le devant de la radio.
- Page 32 MODE MULTIMÉDIA 31 Source Audio Appuyez sur le bouton « Source » pour sélectionner la Consultez la section « Directives d’utilisation – mode source audio voulue, soit Disc (Disque), AUX (AUXI- radio » pour effectuer les réglages audio. LIAIRE), USB/iPod ou Bluetooth. Cet écran disparaît après Mode disque quelques secondes et revient à...
- Page 33 32 MODE MULTIMÉDIA disque. L’affichage indique le numéro de piste et l’indice Insertion d’un dispositif USB ou iPod chronologique en minutes et en secondes. La lecture com- Insérez doucement un dispositif USB ou iPod dans le port mence au début de la piste nº 1 (1). USB.
- Page 34 MODE MULTIMÉDIA 33 mode MULTIMÉDIA situé sous l’affichage. Une fois en Contrôler le dispositif auxiliaire mode MULTIMÉDIA, appuyez sur le bouton « Source », La radio est inopérante sur les fonctions de l’appareil puis sélectionnez AUX (AUXILIAIRE). auxiliaire (par exemple, choix de listes d’écoute, lecture, avance rapide, etc.);...
- Page 35 Bluetooth compatible, contenant des pièces mu- sicales, au système Uconnect. Avant d’effectuer la procédure, le dispositif Bluetooth doit être jumelé à travers le système Uconnect Phone pour communiquer avec le système Uconnect. NOTA : Consultez le processus de jumelage dans le présent manuel pour obtenir de plus amples renseigne-...
- Page 36 RECONNAISSANCE VOCALE DU SYSTÈME UCONNECT ......36 ▫ Téléphone ......40 ▫...
-
Page 37: Reconnaissance Vocale Du Système Uconnect
36 ASTUCES DE RECONNAISSANCE VOCALE DU SYSTÈME UCONNECT 5.0 / 5.0 AVEC NAVIGATION • Deux boutons d’un côté ou de l’autre de l’écran tactile RECONNAISSANCE VOCALE DU SYSTÈME UCONNECT MISE EN GARDE! Conduisez TOUJOURS prudemment en gardant les mains sur le volant. Vous êtes entièrement respon- sable et assumez tous les risques en ce qui concerne l’utilisation des fonctions et des applications... - Page 38 ASTUCES DE RECONNAISSANCE VOCALE DU SYSTÈME UCONNECT 5.0 / 5.0 AVEC NAVIGATION 37 3. Parlez clairement à un rythme normal, sans élever la voix et en regardant tout droit vers l’avant. Le micro- phone est positionné sur le rétroviseur et est adapté au conducteur.
-
Page 39: Commandes Vocales De Base
38 ASTUCES DE RECONNAISSANCE VOCALE DU SYSTÈME UCONNECT 5.0 / 5.0 AVEC NAVIGATION Commandes vocales de base Les commandes vocales de base ci-dessous peuvent être fournies à tout moment lorsque vous utilisez votre système Uconnect. Appuyez sur le bouton VR . -
Page 40: Multimédia
ASTUCES DE RECONNAISSANCE VOCALE DU SYSTÈME UCONNECT 5.0 / 5.0 AVEC NAVIGATION 39 ASTUCE : À tout moment, si vous n’êtes pas sûr de ce que pour les dispositifs USB et iPod connectés. (Le lecteur de vous voulez dire ou si vous voulez apprendre une com- disques compacts télécommandé... -
Page 41: Téléphone
40 ASTUCES DE RECONNAISSANCE VOCALE DU SYSTÈME UCONNECT 5.0 / 5.0 AVEC NAVIGATION ASTUCE : Appuyez sur le bouton « Browse » (Parcourir) Uconnect. Lorsque le bouton Phonebook (Répertoire télé- sur l’écran tactile pour afficher toutes les pistes sur votre phonique) s’allume sur votre écran tactile, votre système... -
Page 42: Réponse Texte-Voix
ASTUCES DE RECONNAISSANCE VOCALE DU SYSTÈME UCONNECT 5.0 / 5.0 AVEC NAVIGATION 41 ASTUCE : Lorsque vous passez une commande vocale, Réponse texte-voix appuyez sur le bouton PHONE (TÉLÉPHONE) et dites Le système Uconnect annoncera les télémessages reçus. « Call » (Appeler), puis prononcez le nom exactement Appuyez sur le bouton PHONE (TÉLÉPHONE) - Page 43 42 ASTUCES DE RECONNAISSANCE VOCALE DU SYSTÈME UCONNECT 5.0 / 5.0 AVEC NAVIGATION RÉPONSE TEXTE-VOIX PRÉFORMATÉE RÉPONSE TEXTE-VOIX PRÉFORMATÉE « Yes » (Oui). « Stuck in traf- « See you later. » « I’ll call you « I need direc- «...
-
Page 44: Renseignements Supplémentaires
ASTUCES DE RECONNAISSANCE VOCALE DU SYSTÈME UCONNECT 5.0 / 5.0 AVEC NAVIGATION 43 Renseignements supplémentaires DriveUconnect.com © 2016 FCA US LLC. Tous droits réservés. Mopar et Numéro de téléphone (1 877 855-8400) du service à la Uconnect sont des marques déposées et Mopar Owner clientèle relatif au système Uconnect... - Page 46 FONCTIONNEMENT DU SYSTÈME UCONNECT PHONE ..... .46 sourdine) pendant l’appel ....49 ▫...
-
Page 47: Fonctionnement Du Système Uconnect Phone
Vous êtes entièrement respon- Commande vocale). sable et vous assumez tous les risques en ce qui Le système Uconnect vous permet de composer un numéro concerne l’utilisation des fonctions et des applica- de téléphone au moyen de votre téléphone mobile en tions Uconnect de ce véhicule. -
Page 48: Jumelage D'un Téléphone
étant le favori. procédure de jumelage en vue de rechercher le dispositif NOTA : Uconnect sur le téléphone mobile (si le bouton No (Non) • La priorité est déterminée selon l’ordre de connexion a été pressé, l’écran principal du téléphone s’affiche). -
Page 49: Téléchargement Du Répertoire Téléphonique - Transfert Du Répertoire Téléphonique À Partir Du Téléphone Mobile
Le téléchargement et la mise à jour, s’ils sont pris en charge, de téléphone, les instructions et les détails relatifs au commencent dès que la connexion Bluetooth est établie jumelage ou composez le 1 877 855-8400. entre le téléphone et le système Uconnect, par exemple • Résidents canadiens visitez site lorsque vous faites démarrer le moteur. -
Page 50: Réception D'un Appel - Accepter L'appel (Et Le Terminer)
• Ce répertoire téléphonique téléchargé ne peut être mo- difié ni supprimé sur le système Uconnect. Il ne peut être Après le BIP, dites « mute » (sourdine) pour mettre le modifié que sur le téléphone mobile. Les modifications microphone en sourdine (ou «... -
Page 51: Activation Et Désactivation Du Lecteur De Messages Textes
Uconnect énonce un message. Notez La fonction de lecture automatique de messages textes peut que le réglage de volume du système Uconnect est diffé- être activée ou désactivée en appuyant sur le bouton rent de celui du système audio. - Page 52 BOUTON MORE (PLUS D’OPTIONS) TABLE DES MATIÈRES ▫ Ordinateur de bord ..... .52 MENU PRINCIPAL MORE (PLUS D’OPTIONS) . . .52 ▫...
- Page 53 A et trajet B pour surveiller le voyage complet du l’utilisation des fonctions et des applications véhicule de manière similairement indépendante. Uconnect de ce véhicule. Utilisez le système Les deux fonctions peuvent être réinitialisées (réinitialiser – Uconnect uniquement lorsqu’il est sécuritaire de le commencer un nouveau voyage) : pour réinitialiser le trajet...
- Page 54 ▫ Lisez-moi en premier .....54 NAVIGATION (UCONNECT 5.0N) – SELON L’ÉQUIPEMENT......54...
- Page 55 Vous êtes entièrement respon- sable et assumez tous les risques en ce qui concerne l’utilisation des fonctions et des applications Uconnect de ce véhicule. Utilisez le système Uconnect uniquement lorsqu’il est sécuritaire de le faire. Sinon, vous risqueriez un accident pouvant causer des blessures graves ou mortelles.
- Page 56 NAVIGATION 55 Réception du signal GPS Les paramètres de sécurité comprennent certaines des options suivantes : Au démarrage initial du système de navigation TomTom, le • Affichage des rappels de sécurité. système peut nécessiter quelques minutes pour déterminer votre position GPS et afficher votre position actuelle sur la •...
- Page 57 56 NAVIGATION NOTA : Appuyez sur le bouton fléché vers la droite de la liste pour augmenter la liste de villes suggérées. Lorsque le nom de la ville en question s’affiche dans la liste, appuyez sur le nom pour sélectionner la destination. 2.
- Page 58 NAVIGATION 57 5. Entrez le nom de la rue. Les rues portant des noms similaires s’affichent dans la liste pendant que vous tapez l’entrée. Lorsque le nom de la rue en question s’affiche dans la liste, appuyez sur le nom pour sélectionner la destina- tion.
- Page 59 58 NAVIGATION 8. Lorsque le nouvel itinéraire s’affiche, appuyez sur le Vous êtes dirigé vers votre destination au moyen de bouton « Done » (Terminé). directives vocales et de directives à l’écran. Pour obtenir de plus amples renseignements concernant Mode de sécurité l’itinéraire, appuyez sur les boutons «...
- Page 60 NAVIGATION 59 En mode de sécurité, vous pouvez entrer une destination En mode de sécurité, il est seulement possible d’entrer les (sans utiliser un clavier, comme indiqué ci-dessous), passer destinations qui ne nécessitent pas l’utilisation d’un clavier. à l’affichage de la carte et basculer entre trois réglages. Le sous-menu «...
- Page 61 60 NAVIGATION Sommaire d’itinéraire Sélection d’un type d’itinéraire Le sommaire d’itinéraire affiche un aperçu de votre itiné- Chaque fois que vous planifiez un itinéraire, vous pouvez raire, la distance restante jusqu’à votre destination et le choisir que le système vous demande le type d’itinéraire temps prévu restant du trajet.
- Page 62 NAVIGATION 61 Les types d’itinéraire que vous pouvez choisir sont indi- Utilisation des heures d’arrivée qués ci-dessous : Vous pouvez régler votre système de navigation pour qu’il • Every Time I Plan (Chaque fois que je planifie) – Vous vous demande si vous devez arriver à une heure particu- demande le type d’itinéraire que vous voulez planifier.
- Page 63 62 NAVIGATION Vous pouvez utiliser aussi cette information pour calculer Votre heure d’arrivée est constamment recalculée pendant l’heure à laquelle vous devrez partir. Si la planification de votre trajet. La barre d’état indique si vous arriverez à l’itinéraire indique que vous arriverez 30 minutes plus tôt, temps ou si vous serez en retard, comme indiqué...
- Page 64 NAVIGATION 63 Options de menu de navigation plusieurs façons, et non seulement en entrant l’adresse. Les autres options sont indiquées ci-dessous : Lorsque vous appuyez sur le bouton « Drive to » (Desti- nation vers), vous pouvez régler votre destination de Home (Accueil) Appuyez sur ce bouton pour naviguer jusqu’à...
- Page 65 64 NAVIGATION (Recent Destination) Destination récente Appuyez sur ce bouton pour sélectionner votre destination à partir d’une liste d’endroits que vous avez utilisés récemment comme destinations. Point Of Interest (Point d’intérêt) Appuyez sur ce bouton pour naviguer vers un point d’intérêt (PI). Latitude Longitude (Latitude et longitude) Appuyez sur ce bouton pour entrer une destination à...
- Page 66 NAVIGATION 65 Position Of Last Stop (Position du dernier arrêt) Appuyez sur ce bouton pour sélectionner votre dernière position enregistrée comme votre destination. • Vérifiez l’itinéraire pour quelqu’un qui vient vous visi- Planification d’un itinéraire à l’avance ter, puis expliquez-lui en détail l’itinéraire. Vous pouvez utiliser votre système de navigation pour planifier un itinéraire à...
- Page 67 66 NAVIGATION 5. Si les réglages de planification d’itinéraire sont définis à Le système de navigation utilise la technologie IQ Rou- « Ask me every time I plan » (Me demander chaque fois tes pour déterminer le meilleur itinéraire possible à ce que je planifie), sélectionnez le type d’itinéraire que moment-là.
- Page 68 NAVIGATION 67 Vous pouvez ensuite choisir parmi les options suivantes : Show Instructions (Afficher les directives) Appuyez sur ce bouton pour obtenir une liste de tous les virages de l’itinéraire. Ceci est très utile si vous devez expliquer un itinéraire à une autre personne. Show Map Of Route (Afficher la carte de l’itinéraire) Appuyez sur ce bouton pour afficher un aperçu de l’itinéraire à...
- Page 69 68 NAVIGATION Show Route Summary (Afficher le sommaire d’itinéraire) Appuyez sur ce bouton pour ouvrir l’écran de sommaire d’itinéraire. Show Destination (Afficher la destination) Appuyez sur ce bouton pour afficher un aperçu de votre destination. Vous pouvez naviguer vers un parc de stationnement près de votre destination et afficher des informations disponibles concernant votre destination, par exemple, le numéro de téléphone.
- Page 70 « Navigate home » (Naviguer jusqu’à la maison). sation des fonctions et des applications Uconnect de ce Dans le cas de certaines phrases, une confirmation vous véhicule. Utilisez le système Uconnect uniquement est demandée.
- Page 71 70 NAVIGATION NOTA : Pour interrompre l’écoute de commandes supplé- Vue du parcours mentaires de votre système de navigation, dites « Cancel » (Annuler). Vue du parcours 1. Touche de zoom Appuyez sur la loupe pour afficher les boutons de zoom avant et de zoom arrière.
- Page 72 NAVIGATION 71 3. Votre position actuelle 8. Le temps de trajet restant, la distance restante et l’heure d’arrivée prévue. 4. Informations relatives aux panneaux de signalisation Appuyez légèrement sur cette partie de la barre d’état ou le nom de la prochaine rue. pour ouvrir l’écran Route Summary (Sommaire de l’iti- 5.
- Page 73 72 NAVIGATION Votre système de navigation facilite la préparation aux Pour désactiver la fonction d’images de voie, appuyez sorties d’autoroute et aux intersections des routes en sur le bouton « Settings » (Réglages) dans le menu affichant la voie de conduite appropriée pour votre itiné- principal, puis appuyez sur «...
- Page 74 NAVIGATION 73 Modification de votre itinéraire Modifications de votre itinéraire Après la planification d’un itinéraire, il se peut que vous vouliez modifier l’itinéraire ou même la destination. Il y a plusieurs façons de modifier votre itinéraire sans devoir complètement replanifier le trajet entier. Pour modifier l’itinéraire actuel, appuyez sur le bouton «...
- Page 75 74 NAVIGATION Menu de modification de l’itinéraire Pour modifier l’itinéraire actuel ou votre destination, ap- puyez sur l’un des boutons suivants : Change Destination (Modifier la destination) Appuyez sur ce bouton pour modifier la destination actuelle. Lorsque vous modifiez la destination, les mêmes options s’affichent et vous devez entrer la nouvelle adresse de la même façon que lorsque vous planifiez un nouvel itinéraire.
- Page 76 NAVIGATION 75 Calculate Alternative (Calculer un itinéraire alternatif) Appuyez sur ce bouton pour rechercher une autre route. Cette touche s’affiche seulement lorsqu’il y a un itinéraire planifié. Une façon simple est proposée pour rechercher un itinéraire différent pour votre destination actuelle.
- Page 77 76 NAVIGATION Avoid Part Of Route (Éviter une partie de l’itinéraire) Appuyez sur ce bouton pour éviter une partie de l’itinéraire actuel. Une liste des noms de rue sur votre itinéraire s’affiche. Lorsque vous appuyez sur un des noms de rue, votre système de navigation calcule un détour pour éviter la rue sélectionné.
- Page 78 NAVIGATION 77 Ajout du premier point de cheminement à votre itinéraire NOTA : Vous ne pouvez ajouter que trois points de cheminement maximaux. Pour ajouter le premier point de cheminement à votre itinéraire, effectuez les étapes suivantes : Ajout de points de cheminement maximaux à votre itinéraire 1.
- Page 79 78 NAVIGATION Un message vous indique l’endroit dans la liste de 2. Appuyez sur le bouton « Change route » (Modifier points de cheminement où le nouveau point de chemi- l’itinéraire). nement a été inséré. 3. Appuyez sur le bouton « Travel via » (Effectuer le trajet 6.
- Page 80 NAVIGATION 79 2. Appuyez sur le bouton « Change route » (Modifier 2. Appuyez sur le bouton « Change route » (Modifier l’itinéraire). l’itinéraire). 3. Appuyez sur le bouton « Travel via » (Effectuer le trajet 3. Appuyez sur le bouton « Travel via » (Effectuer le trajet en passant par).
- Page 81 80 NAVIGATION l’itinéraire), puis sur « Show map of route » (Afficher la 2. Touche Find (Trouver) carte de l’itinéraire) dans le menu principal. Appuyez sur ce bouton pour rechercher les adresses, les favoris ou les points d’intérêt. Vous pouvez afficher différents emplacements sur la carte en déplaçant la carte dans l’écran.
- Page 82 NAVIGATION 81 Sons et voix Vous pouvez activer ou désactiver les directives du sys- tème de navigation en effectuant les étapes suivantes : À propos des sons et des voix • Dans la vue du parcours – Appuyez sur le panneau Votre système de navigation TomTom utilise le son pour central de la barre d’état pour entendre de nouveau les toutes les fonctions suivantes ou certaines d’entre elles...
- Page 83 82 NAVIGATION Use Night Colors (Utiliser les couleurs de nuit) Appuyez sur ce bouton pour afficher la carte dans des couleurs plus sombres. NOTA : Votre système de navigation peut alterner entre les couleurs de jour et de nuit en fonction de l’heure.
- Page 84 NAVIGATION 83 Turn On Voice Guidance (Activer le guidage vocal) Appuyez sur ce bouton pour activer le guidage vocal et entendre les directives d’itinéraire vocales. Voice Settings (Paramètres de la voix) Appuyez sur ce bouton pour régler le type de directives vocales et d’autres directives d’itinéraire que votre système de navigation énonce à...
- Page 85 84 NAVIGATION Favorites (Favoris) Appuyez sur ce bouton pour ajouter, renommer ou supprimer les favoris. L’option Favorites (Favoris) offre un moyen facile pour sélectionner un emplacement sans qu’il soit nécessaire d’entrer l’adresse. Il n’est pas nécessaire que les favoris soient des endroits préférés;...
- Page 86 NAVIGATION 85 Home Location (Emplacement de domicile) Appuyez sur ce bouton pour régler ou modifier votre emplacement de domicile. Vous entrez l’adresse de la même manière que vous le faites lorsque vous planifiez un itinéraire. Votre emplacement de domicile offre un moyen facile pour planifier un itinéraire vers un emplacement important.
- Page 87 86 NAVIGATION Sommaire d’itinéraire devrez alors appuyer sur le bouton Done (Terminé) pour fermer l’écran de sommaire d’itinéraire chaque fois que Définissez si vous voulez que l’écran de sommaire d’itiné- vous planifiez un itinéraire. raire se ferme automatiquement après la planification d’un itinéraire.
- Page 88 NAVIGATION 87 AVERTISSEMENT! • La limite de vitesse est illustrée à côté de votre vitesse actuelle. Si la vitesse du véhicule est supé- rieure à la vitesse limite, votre vitesse est indiquée en rouge. • Les informations relatives aux limites de vitesse ne sont pas disponibles pour toutes les routes.
- Page 89 88 NAVIGATION 2D/3D Settings (Réglages 2D et 3D) Appuyez sur ce bouton pour régler l’affichage par défaut de la carte. Pour passer entre les modes d’affichage 2D (bidimensionnelle) et 3D (tridimensionnelle) lors de la conduite, appuyez sur le côté gauche de la barre d’état dans la vue du parcours. Il est quelquefois plus facile de regarder la carte d’en haut, par exemple lors de la navigation d’un réseau de routes complexe.
- Page 90 NAVIGATION 89 Show POI On Map (Afficher les points d’intérêt sur la carte) Appuyez sur ce bouton pour sélectionner les types de point d’intérêt que vous souhaitez afficher sur la carte. Appuyez sur le bouton « Afficher les points d’intérêt » dans le menu Settings (Réglages). Sélectionnez les catégories de points d’intérêt que vous souhaitez afficher sur la carte.
- Page 91 90 NAVIGATION Manage POIs (Gérer les points d’intérêt) Appuyez sur ce bouton pour gérer vos propres catégories de points d’intérêt et emplacements. Vous pouvez régler votre système de navigation pour qu’il vous avertisse lorsque vous êtes près des emplacements de point d’intérêt sélectionnés. Par exemple, vous pourriez régler le système de navigation de façon à...
- Page 92 NAVIGATION 91 Units (Unités) Appuyez sur ce bouton pour régler les unités utilisées pour les fonctions de navigation telles que la planification d’itinéraire. Keyboard (Clavier) Appuyez sur ce bouton pour sélectionner les claviers qui seront disponibles pour votre utilisation et la configuration du clavier latin. Vous utilisez le clavier pour entrer les noms et les adresses, comme lorsque vous planifiez un itinéraire ou recherchez le nom d’une ville ou d’un restaurant local.
- Page 93 92 NAVIGATION Advanced Settings (Réglages avancés) Appuyez sur ce bouton pour sélectionner les réglages avancés suivants : • Show house number before street name (Afficher le numéro de porte avant le nom de la rue) – lorsque ce réglage est sélectionné, les adresses s’affichent avec le numéro de porte, suivies du nom de la rue, comme 10, rue Downing.
- Page 94 NAVIGATION 93 • Show lane images (Affichage des images de voie) – lorsque ce réglage est sélectionné, un affichage graphique de la route en avant montre la voie que vous devez emprunter lorsque vous vous approchez d’une intersection ou d’une sortie d’autoroute. Cette fonction n’est pas disponible sur toutes les routes.
- Page 95 94 NAVIGATION Start-Up (Démarrage) Appuyez sur ce bouton pour indiquer si oui ou non la question sur le consentement doit être posée à chaque démarrage. Navigation Updates (Mises à jour du système de naviga- 4. Insérez un dispositif USB (conforme aux exigences tion) affichées dans la nota ci-dessous).
- Page 96 NAVIGATION 95 NOTA : Pour mettre à jour la carte, vous devez utiliser un Création de points d’intérêt dispositif USB qui répond aux exigences suivantes : 1. Appuyez sur l’écran tactile pour ouvrir le menu princi- • 8 Go de mémoire libre; pal.
- Page 97 96 NAVIGATION 5. Appuyez sur le bouton « Add POI » (Ajouter des points 3. Appuyez sur le bouton « POI in city » (Point d’intérêt d’intérêt). dans la ville). 6. Sélectionnez la catégorie de points d’intérêt que vous NOTA : Le dernier point d’intérêt affiché sur votre système voulez utiliser pour le nouveau point d’intérêt.
- Page 98 NAVIGATION 97 8. La liste suivante explique les distances affichées à côté 1. Appuyez sur le bouton « Show POI on map » (Afficher de chaque point d’intérêt. La façon dont la distance est les points d’intérêt sur la carte) dans le menu Settings calculée varie selon le mode de recherche utilisé...
- Page 99 98 NAVIGATION 1. Appuyez sur le bouton « Manage POIs » (Gérer les 6. Si vous voulez entendre seulement l’avertissement lors- points d’intérêt), puis sur Warn when near POI (Avertir que le point d’intérêt est directement sur un itinéraire lorsque le véhicule est près d’un point d’intérêt) dans le planifié, sélectionnez «...
- Page 100 NAVIGATION 99 • Edit POI (Modifier le point d’intérêt) – Appuyez sur le Vous pouvez créer vos propres catégories de points d’in- térêt et ajouter vos propres emplacements de points d’in- bouton pour modifier un de vos propres points d’intérêt. térêt à...
- Page 101 100 NAVIGATION Utilisation du bouton « Help » (Aide) pour appeler un Votre système de navigation montre votre position sur la service local carte ainsi qu’une description de l’emplacement. Ceci vous aide à expliquer l’endroit où vous vous trouvez Pour utiliser la touche « Help » (Aide) afin de localiser un pendant que vous effectuez l’appel.
- Page 102 NAVIGATION 101 Drive to Help (Destination vers et aide) Appuyez ce bouton pour planifier un itinéraire jusqu’à un centre de service. Affiche Appuyez sur ce bouton pour afficher votre emplacement actuel sur la carte. What can I say? (Que puis-je dire?) Appuyez sur ce bouton pour afficher une liste de commandes que vous pouvez énoncer lorsque vous utilisez la commande vocale.
- Page 103 102 NAVIGATION Guided Tours (Tours guidés) Appuyez sur ce bouton pour afficher une sélection de tours guidés concernant votre système de navigation. Safety And Other Guides (Sécurité et autres guides) Appuyez sur ce bouton pour lire une sélection de guides, y compris le guide de premiers soins. Favorites (Favoris) Utilisation d’un favori À...
- Page 104 NAVIGATION 103 4. Sélectionnez un favori de la liste. 6. Tapez le nouveau nom, puis appuyez sur le bouton « Done » (Terminé). Votre système de navigation calcule l’itinéraire pour vous. 7. Appuyez sur le bouton « Done » (Terminé). 5.
- Page 105 104 NAVIGATION Consignes de sécurité importantes et avertissements Ce document Ce document a été préparé avec le plus grand soin. Le Système de positionnement global développement constant du produit peut signifier que Le système de positionnement global (GPS) est un système certaines données ne sont pas entièrement à...
- Page 106 NAVIGATION 105 Avis de droits d’auteur Le logiciel compris dans ce produit contient un logiciel protégé par les droits d’auteur qui est autorisé sous licence © 2016 TomTom. Tous droits réservés. TomTom et le logo GPL. Vous pouvez consulter une copie de cette licence «...
- Page 107 17UC5PM-526-BB © 2016 FCA US LLC. Tous droits réservés. Deuxième impression Chrysler, Dodge, Jeep, Ram, Mopar et Uconnect sont des marques de commerce de FCA US LLC. Uconnect 5.0/5.0 NAV FIAT est une marque déposée de FCA Group Marketing S.p.A., Imprimé...