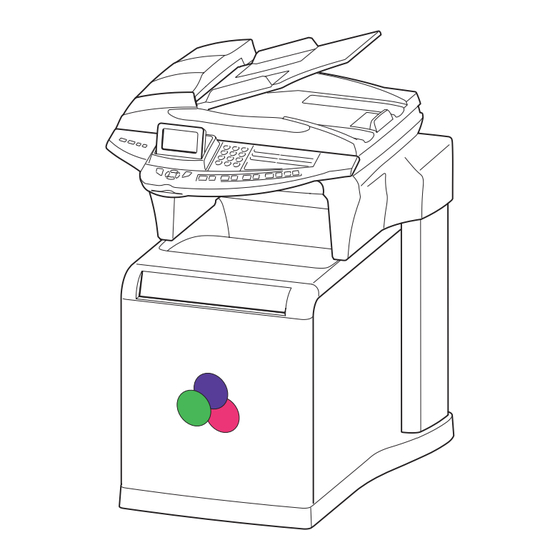
Table des Matières
Publicité
Liens rapides
Publicité
Table des Matières

Sommaire des Matières pour Sagem 6890n
- Page 1 6890n Livret d’utilisation...
- Page 2 IENVENUE Vous venez d’acquérir un terminal de communication de nouvelle génération de marque SAGEM et nous vous félicitons de votre choix. A la fois appareil multifonction noir&blanc et couleur capable de télécopier, d’imprimer, de copier ou également de scanner et de plus terminal ouvert à la communication sur Internet, votre appareil saura répondre à...
- Page 3 Pupitre scanner 21. Touche : copie noir et blanc. 1. Touche : analyse/copie recto/verso. 2. Touche : sélection du mode couleur. 22. Touche : copie couleur. 3. Touche : résolution d’analyse. 23. Touche : scan to e-mail (émission de fax Internet). 4.
- Page 4 Pupitre impression 10. Touche GO : Reprise ou mise au repos de l’imprimante. 1. Ecran LCD du pupitre. 2. Voyant ATTENTION : 11. Touche ENTER : Valide les valeurs numériques et les Allumé : Indique qu’un problème ou une erreur est autres sélections.
-
Page 5: Table Des Matières
Sommaire OMMAIRE NSTALLATION Installation de votre terminal Conditions d'emplacement Déballage des éléments Déballage du bac papier supplémentaire (Selon option) Déballage du module recto/verso (Selon modèle ou option) Déballage du scanner et de l’interface mécanique Déballage de l’imprimante Description du terminal multifonctions Installation du terminal Connexions 1-12... - Page 6 Sommaire Paramètres d’initialisation 3-17 Réglages 3-20 Connexion Internet 3-23 Inhiber la fonction Internet 3-24 Service SMS 3-25 Paramètres SMS 3-25 Envoyer un SMS 3-26 Effacer un SMS 3-27 Réception de SMS 3-27 Serveur SMS 3-28 ÉPERTOIRE Création de fiches de correspondants Ajouter une fiche Création de listes de correspondants Ajouter une liste...
- Page 7 Sommaire Utilisation de clés mémoires USB et de cartes mémoires 5-19 Imprimer une photo depuis un support mémoire 5-21 Imprimer un document depuis un support mémoire 5-24 Enregistrer un document sur un support mémoire 5-25 Analyse du support mémoire 5-26 Autres fonctions 5-28 Journaux...
- Page 8 à la directive 89/336/CE. Le fabricant déclare que les produits sont fabriqués conformément à l’ANNEXE II de la directive R&TTE 1999/5/CE. La déclaration de conformité peut être consultée sur le site www.sagem.com rubrique "support" ou peut être demandée à l'adresse suivante :...
-
Page 9: Installation De Votre Terminal
NSTALLATION NSTALLATION DE VOTRE TERMINAL ONDITIONS D EMPLACEMENT En choisissant un emplacement approprié, vous préservez la longévité du terminal. Vérifiez que l’emplacement sélectionné présente les caractéristiques suivantes : • Choisissez un emplacement bien aéré. • Veillez à ne pas obturer les grilles d’aération situées sur les côtés gauche et de droit de l’appa- reil ainsi qu’à... -
Page 10: Précautions D'utilisation
Installation • Assurez-vous que cet emplacement ne présente aucun risque d’émission d’ammoniaque ou d’autres gaz organiques. • La prise électrique avec terre (reportez-vous aux consignes de sécurité présentées au chapitre sécurité) à laquelle vous envisagez de connecter le terminal doit se situer à proximité de celui-ci et être aisément accessible. - Page 11 Installation • Assurez-vous que l’imprimante est hors tension avant de connecter ou de déconnecter un cable d’interface sur l’imprimante (utilisez un cable d’interface blindé). • N’essayez jamais de retirer un panneau ou un capot fixé. Le terminal contient des circuits haute tension.
-
Page 12: Déballage Des Éléments
Installation ÉBALLAGE DES ÉLÉMENTS ÉBALLAGE DU BAC PAPIER SUPPLÉMENTAIRE ELON OPTION Sortez le bac supplémentaire de son carton. Retirez les profilés de protection latéraux en carton. Retirez le sac plastique du bac supplémentaire. Pour l’installation du bac supplémentaire, reportez-vous au paragraphe Installation du terminal, page 1-9. -
Page 13: Déballage Du Module Recto/Verso
Installation ÉBALLAGE DU MODULE RECTO VERSO ELON MODÈLE OU OPTION Sortez le module recto/verso de son carton. Retirez les profilés de protection latéraux. Retirez le sac plastique du module recto/verso. Pour l’installation du module recto/verso, reportez-vous au paragraphe Installation du terminal, page 1-9. -
Page 14: Déballage Du Scanner Et De Linterface Mécanique
Installation ’ ÉBALLAGE DU SCANNER ET DE L INTERFACE MÉCANIQUE Ouvrez le carton et sortez les éléments : - le scanner, - le chargeur de document, - l’interface mécanique équipée, - le socle, - les câbles de raccordement (centronics, secteur, prolongateur secteur, ligne), - la gaine passe-câbles, - les 3 clips de guidage, - les vis de fixation, le guide d’installation... -
Page 15: Déballage De Limprimante
Installation Sortez les éléments de leur protection. Retirez les adhésifs des différents éléments. ’ ÉBALLAGE DE L IMPRIMANTE Ouvrez le carton et sortez les éléments : - l’imprimante, - les cartouches toner, - les bacs de récupération. Sortez l’imprimante de sa protection. Retirez les adhésifs et la coque de protection. -
Page 16: Description Du Terminal Multifonctions
Installation ESCRIPTION DU TERMINAL MULTIFONCTIONS Guide papier réglage Chargeur des documents à analyser Réceptacle de sortie Scanner à défilement (ADF) du document original Poignée d’accès au Pupitre scanner scanner à plat Connecteur clé mémoire USB Lecteur de cartes mémoire Lecteur carte à puce Réceptacle de sortie Pupitre imprimante imprimante... -
Page 17: Installation Du Terminal
Installation NSTALLATION DU TERMINAL Installation du socle et de l’interface équipée Positionnez le socle à la verticale, placez les colonnes de l’interface mécanique équipée dans leurs logements. Vissez et serrez les huit vis de fixation. Relevez l’ensemble en maintenant la partie supérieure de l’interface. - Page 18 Installation Pour installer l’imprimante sur les équipements optionnels procédez comme suit : Dévissez les écrous moletés, soulevez colonnes au maximum et revissez les écrous moletés. Placez l’imprimante sur le socle ou sur les équipements optionnels en la positionnant dans ses plots de centrage. Ouvrez l’imprimante, placez la cale blanche à...
-
Page 19: Connexions Du Terminal
Installation Placez scanner l’interface mécanique et vissez les deux fixation. Placez le chargeur de document en enclenchant ses deux ergots dans les orifices du scanner prévus à cet effet. Connexions du terminal En vous plaçant à l’arrière de l’appareil, vous trouverez les connexions possibles. Ports USB Host Prise LAN Prise ligne... -
Page 20: Connexions
Installation Port Parallèle Port USB Prise LAN Prise prolongateur secteur Centronics ONNEXIONS Les câbles se connectent séparément sur le scanner et l’imprimante. Nous vous conseillons de commencer les raccordements par les câbles arrivant sur la partie scanner. Raccorder les câbles au scanner Assurez-vous que les interrupteurs du scanner et l’imprimante sont placés sur "O". -
Page 21: Raccorder Les Câbles À L'imprimante
Installation 5 - Connectez le cordon prolongateur secteur 220/240V imprimante sur la prise du scanner. Rassemblez sur l’arrière de la colonne de droite tous les câbles précédemment raccordés. Prenez la gaine passe-câbles, ouvrez-la et placez les câbles dans la gaine. Positionnez la gaine passe-câbles équipée dans les 3 clips de guidage et verrouiller les clips. -
Page 22: Installation Des Consommables
Installation NSTALLATION DES CONSOMMABLES Fermez l'unité de transfert de papier. Ouvrez le capot supérieur et retirez les éléments de protection. Dans cet exemple, il est supposé que la cartouche installée est la cartouche de toner noir. Élément de protection Assurez-vous que le côté de la cartouche comportant des marques (notes d'avertissement, etc.) est orienté... - Page 23 Installation Insérez la cartouche de toner neuve dans l'imprimante en plaçant les marques vers le haut. Magenta (M) Cyan (C) Jaune (Y) Noir (K) Remarque Assurez-vous que la cartouche de toner se trouve dans l'emplacement approprié pour cette couleur. Poussez la cartouche de toner jusqu'à ce qu'elle s'enclenche. Appuyez légèrement sur la cartouche et faites glisser le levier de verrouillage bleu en arrière face au symbole de verrouillage jusqu'à...
- Page 24 Installation Fermez le capot supérieur. Ouvrez le capot latéral gauche. Ouvrez le capuchon du bac de récupération de toner. Capuchon Positionnez le bac de récupération de toner dans le réceptacle de l'imprimante, comme indiqué sur l'illustration, puis poussez-le vers le bas jusqu'à ce qu'il s'enclenche. 1-16...
- Page 25 Installation Assurez-vous que le bac de récupération de toner est correctement inséré et fermez le capot latéral gauche. Raccordez l'imprimante (reportez-vous à la rubrique Connexions). 1-17...
-
Page 26: Chargement Du Papier
Installation HARGEMENT DU PAPIER La section suivante décrit la procédure de chargement du papier dans la cassette et le bac multifonction. HARGEMENT DE PAPIER DANS LA CASSETTE Aérez les supports (papier/transparents), puis égalisez la pile sur une surface plane pour éviter les bourrages papier ou les impressions de travers. - Page 27 Installation Appuyez sur la plaque inférieure jusqu'à ce qu'elle s'enclenche. Les formats papier standard sont indiqués à l'intérieur de la cassette. 1-19...
- Page 28 Installation Tournez la molette de format papier jusqu'à ce que le format que vous comptez utiliser apparaisse dans la fenêtre correspondante. Fenêtre de format Molette de format de papier de papier Remarque Lorsque la molette de format papier indique OTHER, le format doit être configuré depuis le panneau de com- mande de l'imprimante.
- Page 29 Installation butée du papier, insérez le papier, puis réajustez les guides et la butée selon le format du papier. Ils doivent être légèrement en contact avec le papier. Levier d'ouverture Butée du papier Chargez le papier souhaité dans la cassette. Remarque Ne placez pas de papier au-delà...
- Page 30 Installation Placez la pile de papier sous les taquets, comme l'illustré ci-dessous. Taquet Taquet Réinsérez la cassette dans l'imprimante et enfoncez-la complètement. L'avant de la cassette contient un indicateur de niveau de papier qui permet de connaître la quantité de papier restante. Lorsque le papier est épuisé, l'indicateur affiche le niveau (vide). Indicateur de niveau de papier Papiers acceptés par l’imprimante : Bac papier imprimante...
-
Page 31: Chargement De Papier Dans Le Bac Multifonction (Mf)
Installation Dans le cas d’impression sur papier spécial, du type papier de couleur de 60 à 200 g/m maximum ou de film transparent (compatible imprimante laser), vous devez opter pour l’utilisation du bac polyvalent dans lequel vous pouvez placer jusqu’à 100 feuilles (A4). Chargement de papier dans le bac multifonction (MF) Aérez les supports (papier/transparents), puis égalisez la pile sur une surface plane pour éviter les bourrages papier ou les impressions de travers. - Page 32 Installation Réglez la position des guides papier du bac multifonction. Les formats papier standard sont marqués sur le bac. Pour les formats standard, faites glisser les guides jusqu'à la position correspondante. Guide papier Guide papier Alignez le papier sur les guides papier et insérez-le le plus loin possible. Limite de Limite de chargement...
-
Page 33: Réglage Du Réceptacle De Sortie
Installation ÉGLAGE DU RÉCEPTACLE DE SORTIE DU DOCUMENT ORIGINAL En fonction du format de document à analyser A4 ou LGAL (LEGAL) ajuster la butée de réception. 1-25... -
Page 34: Raccordements Muraux
Installation ACCORDEMENTS MURAUX Attention - Assurez-vous que l’interrupteur Marche/Arrêt du scanner est en position 0 (Arrêt). ACCORDEMENT TÉLÉPHONIQUE ET Branchez l'extrémité du câble ligne téléphonique dans la prise téléphonique murale (reportez-vous au paragraphe Connexions du terminal, page 1-11, pour le raccordement au scanner). -
Page 35: Enregistrement Des Couleurs
Installation NREGISTREMENT DES COULEURS Lorsque vous utilisez l'imprimante pour le première fois après l'avoir installée ou déplacée, ou lorsqu'une couleur (cyan, magenta ou jaune) s'imprime avec un décalage visible par rapport aux autres, l'utilisation de ce mode permet de corriger le repérage des couleurs depuis le panneau de commande de l’imprimante. - Page 36 Installation Exemple de mire de correction de l'enregistrement des couleurs Retournez dans le menu Autres>Enregistement des couleurs Appuyez sur jusqu'à ce que >>Régler cyan apparaisse. Appuyez sur [ENTER]. 0 ou 00 s'affiche pour chaque valeur et le curseur clignote sous la valeur de gauche (L).
- Page 37 Installation ci-après, la valeur est -2. (N'oubliez pas qu'il existe des valeurs positives [+] et négatives [-].) Color Registration Correction Chart Appuyez sur pour afficher cette valeur. Utilisez les touches pour déplacer le curseur vers la droite et la gauche. Recherchez les valeurs de repérage horizontal (H) et de droite (R) appropriées pour le cyan en procédant de la même façon que pour la valeur de gauche (L), puis sélectionnez ces valeurs depuis le panneau de commande.
-
Page 38: Configuration Du Pilote D'impression
Installation ’ ONFIGURATION DU PILOTE D IMPRESSION Pour toute installation de bac papier supplémentaire ou de module recto-verso et après avoir déjà installé le pilote d’impression, vous devez configurer le pilote d’impression sur votre PC. Cliquez sur le bouton D , sélectionnez P et cliquez sur I ÉMARRER... -
Page 39: Principes De Navigation Du Pupitre Scanner
RISE EN MAINS RAPIDE RINCIPES DE NAVIGATION DU PUPITRE SCANNER RÉSENTATION Le navigateur vous permet d’accéder aux menus que vous visualisez sur l’écran d’affichage. Le navigateur Ce navigateur, constitué de 4 touches, vous permet de vous déplacer dans les menus que propose votre appareil. - Page 40 Prise en mains rapide Se déplacer dans les menus Pour Utilisez la touche Symbole utilisé Accéder aux différents menus, sélectionner la ligne suivante d’un menu. Accéder aux différents menus, sélectionner la ligne précédente d’un menu. Valider la saisie et passer au menu suivant. Retourner au menu précédent.
-
Page 41: L'écran D'affichage
Prise en mains rapide Pour Utilisez la touche Symbole utilisé Valider votre saisie. Effacer un caractère en déplaçant le curseur sur la gauche. Confirmer votre saisie et revenir à l’écran initial. L’écran d’affichage L’écran est constitué de 3 ou 6 lignes de 20 caractères. La ligne sélectionnée est surlignée en jaune. -
Page 42: Accès Direct Par Le Numéro
Prise en mains rapide Appuyez sur la touche , le menu des fonctions apparaît F---- FONCTION 1 REPERTOIRE 1 REPERTOIRE 2 REGLAGES 2 REGLAGES 3 TELECOPIE 3 TELECOPIE Sélectionnez la fonction désirée à l’aide des flèches du navigateur. F---- FONCTION 3 TELECOPIE 3 TELECOPIE 4 SERVICE SMS... -
Page 43: Guide Des Fonctions
Prise en mains rapide UIDE DES FONCTIONS MENU PRINCIPAL 1 : R EPERTOIRE Fonctions Description de la fonction Page 11 OK Entrée d’un nom dans le répertoire p. 4-2 ONTACT 12 OK Entrée d’une liste de diffusion p. 4-4 ISTE 13 OK Modifier une fiche ou une liste p. - Page 44 Prise en mains rapide MENU PRINCIPAL 2 : R EGLAGES Fonctions Description de la fonction Page 2532 OK Adresse IP du terminal p. 3-12 DRESSE 2533 OK SS R Masque de sous-réseau p. 3-12 2534 OK Adresse de la passerelle p.
- Page 45 Prise en mains rapide MENU PRINCIPAL 4 : S ERVICE Fonctions Description de la fonction Page 41 OK Envoyer un SMS p. 3-25 METTRE 42 OK Lire les SMS reçus p. 3-27 43 OK Effacer les SMS reçus p. 3-27 FFACER 431 OK Sélectionne les SMS à...
- Page 46 Prise en mains rapide MENU PRINCIPAL 8 : F ONCTIONS EVOLUEES Fonctions Description de la fonction Page 80 OK Calibrage du scanner p. 6-17 ALIBRAGE 81 OK Activation d’un verrou limitant l’accès p. 5-30 ERROU 811 OK Code de verrouillage p.
- Page 47 Prise en mains rapide MENU PRINCIPAL 9 : I NTERNET Fonctions Description de la fonction Page 9233 OK DNS 1 DNS principal p. 3-18 9234 OK DNS 2 DNS secondaire p. 3-18 924 OK . SMTP Accès aux paramètres d’authentification SMTP p.
-
Page 48: Principes De Navigation Du Pupitre Impression
Prise en mains rapide RINCIPES DE NAVIGATION DU PUPITRE IMPRESSION AVIGATION DANS LES MENUS Touches du panneau de contrôle Les touches du pupitre sont utilisées pour configurer l’imprimante. Certaines touches ont des fonctions secondaires. MENU CANCEL ENTER Remarque Les réglages effectués avec ces touches affectent seulement l’interface courante. Touche Fonction •... -
Page 49: Accès Aux Fonctions
Prise en mains rapide Touche Fonction • La touche MENU vous permet d'accéder au système de menus afin de MENU modifier la configuration et l'environnement d'impression de l'impri- mante. • Lorsque vous appuyez sur cette touche lors de la sélection d'un menu, celle-ci est abandonnée et l'imprimante reprend son fonctionnement... -
Page 50: Imprimer Le Guide Des Menus
Prise en mains rapide Imprimer le guide des menus La liste des menus peut varier en fonction des options installées. Vous pouvez imprimer le guide des menus d’impression en vous déplaçant dans les menus comme indiqué ci-dessous. MENU - - IMPRIMER STRUCTURE MENUS Appuyez sur [E ], un "?"... - Page 51 Prise en mains rapide Fonctions Description de la fonction Choix du format de papier dans le bac polyvalent ORMAT ULTI Choix du type de papier dans le bac polyvalent ULTI Choix du type de papier dans le bac 1 Choix du type de papier dans le bac 2 (selon option) Choix du bac source LIMENTATION...
- Page 52 Prise en mains rapide 2-14...
-
Page 53: Configuration
ONFIGURATION ARAMÉTRAGES GÉNÉRAUX A la mise sous tension de votre appareil l’écran affiche : MARDI 12 NOV 18:16 Il vous faudra paramétrer la date et heure, le réseau téléphonique, la langue et vérifier les autres paramètres indiqués ci-après. -
Page 54: Avant Émission
Configuration VANT ÉMISSION Date/Heure Vous pouvez, à tout moment, modifier la date et l’heure courante de votre fax. Vous avez aussi la possibilité d’activer la gestion automatique de l’heure d’été et d’hiver. Ce réglage se fait le dernier dimanche de mars pour le passage à l’heure d’été et le dernier dimanche d’octobre pour le passage à l’heure d’hiver. -
Page 55: Réglages Géographiques
Configuration Pour sélectionner le type de réseau : 2511 OK - REGLAGES / RESEAUX / RESEAU TELEPH. / TYPE RESEAU puis validez votre choix par la touche OK. Sélectionnez l’option désirée PRIVÉ PUBLIC Réglages géographiques Ces paramètres vous permettent d’utiliser votre terminal dans différents pays pré-paramétrés et dans différentes langues. -
Page 56: Définir La Longueur Minimale
Configuration La programmation du préfixe local de votre fax comporte deux étapes : • définir la longueur minimale (ou égale) des numéros de téléphone externes à l’entreprise, • définir le préfixe local de sortie du réseau téléphonique d’entreprise. Ce préfixe sera automati- quement ajouté... -
Page 57: Plage Horaire Économique
Configuration • à partir du chargeur du scanner à défilement (reportez-vous au paragraphe Mise en place du document, page 5-1), l’émission se fera après la numérotation. Elle autorise l’envoi de documents volumineux (dont la taille peut dépasser la capacité de la mémoire). Pour sélectionner le type de chargement des documents : 232 OK - REGLAGES / EMISSION / EMISSION MEM Sélectionnez l’option désirée... -
Page 58: Activer Ou Désactiver Le Répondeur
Configuration Enregistrer un code d’accès au répondeur 383 OK - TELECOPIE / REP FAX / CODE Entrez le code (4 chiffres) désiré et validez-le par la touche OK. Activer ou désactiver le répondeur 382 OK - TELECOPIE / REP FAX / ACTIVATION Si vous avez enregistré... -
Page 59: Réception Fax Ou Pc
Configuration Rediffusion Vous avez la possibilité de demander à partir de votre terminal (initiateur) la rediffusion d’un document, c’est-à-dire de transmettre un document à vos correspondants par l’intermédiaire d’un fax distant et selon une liste de diffusion précise. Pour ceci, le fax initiateur et le fax distant doivent tous les deux disposer de la fonction de rediffusion. -
Page 60: Impression Recto/Verso (Selon Modèle)
Configuration Impression Recto/verso (selon modèle) Cette fonction est disponible uniquement si vous avez au préalable installé sur votre terminal le module recto/verso. Après installation de votre module Recto/Verso à l’arrière de votre terminal multifonction, ce dernier vous offre la possibilité d'imprimer les fax reçus de deux manières : •... - Page 61 Configuration Pour régler les paramètres techniques : 29 OK - REGLAGES / TECHNIQUES Sélectionnez le paramètre désiré et validez par la touche OK. A l’aide des touches , modifiez le réglage du paramètre désiré en vous reportant au tableau ci-après puis validez par la touche OK. Paramètre Réglage Signification...
- Page 62 Configuration Paramètre Réglage Signification 11 - VITESSE 1 - 33600 Choix de la vitesse de réception fax. 2 - 14400 Si la qualité de la ligne téléphonique est bonne (adaptée, sans RÉCEPTION 3 - 9600 écho), les communications s'effectuent généralement à la 4 - 4800 vitesse maximale.
-
Page 63: Réglages Réseau Local
Configuration Paramètre Réglage Signification 74 - EFFACEMENT 1 - AVEC orsque le terminal reçoit un e-mail avec une pièce jointe informatique qu'il ne sait pas traiter, il efface le message de la BAL du fournisseur d'accès, il imprime et transmet à l'émetteur du message, un avis de non compréhension. -
Page 64: Configuration Automatique
Configuration ÉGLAGES RÉSEAU LOCAL Configuration automatique Il est conseillé d’effectuer une configuration manuelle de votre terminal. Toutefois, la configuration automatique des paramètres réseau local peut être envisagée si vous disposez, sur votre réseau local, d’un serveur DHCP ou BOOTP qui peut attribuer dynamiquement des adresses aux périphériques présents sur le LAN. -
Page 65: Adresse Ieee (Ou Adresse Ethernet) Ou Mac
Configuration Adresse IEEE (ou adresse Ethernet) ou MAC 2535 OK - REGLAGES / RESEAUX / RESEAU LOCAL / ADRESSE IEEE L’interface Ethernet de votre terminal contient déjà une adresse IEEE que vous ne pouvez pas modifier, mais que vous pouvez consulter. NetBIOS Les noms NetBIOS, utilisables avec les options réseau, permettent d’identifier votre terminal depuis un PC connecté... -
Page 66: Configuration Du Serveur Sntp
Configuration Configuration du serveur SNTP Le terminal peut se mettre automatiquement à l’heure en se connectant à un serveur SNTP. Adresse du serveur 2551 OK - REGLAGES / RESEAUX / SERVEUR SNTP / ADRESSE Saisissez le nom du serveur SNTP, puis validez par OK. Ce nom peut être sous la forme d’une adresse IP, d’une adresse DNS ou d’un nom NetBIOS. -
Page 67: Réglages Fonction Impression
Configuration ÉGLAGES FONCTION IMPRESSION L’imprimante est connectable au réseau local, elle possède sa propre adresse IP. Mise à jour des paramètres réseaux Le pupitre d’impression, vous permet : • d’activer ou désactiver TCP/IP, NetWare et EtherTalk • d’activer ou désactiver DHCP •... -
Page 68: Configuration Manuelle Des Paramètres Ip
Configuration Appuyez sur la touche M Eteignez votre terminal puis rallumez-le. La configuration de l'adresse IP est maintenant terminée. Configuration manuelle des paramètres IP Ce réglage est possible lorsque le protocole TCP/IP est activé. Pour configurer votre terminal manuellement, vous devez disposer des informations habituelles permettant de paramétrer un périphérique (adresse IP, masque sous-réseau et adresse de passerelle). -
Page 69: Accéder Au Serveur Web
Configuration avez ces informations, reportez-vous au paragraphe Réglages réseau local, page 3-12 pour renseigner les champs nécessaires. Accéder au Serveur Web Ouvrez un navigateur Web depuis un PC inscrit sur le réseau. Saisissez l’adresse IP du terminal que vous souhaitez configurer dans le champ Adresse. Validez en appuyant sur NTRÉE La fenêtre d’accueil s’affiche, sélectionnez la langue de l’interface. -
Page 70: Accès Aux Paramètres De Connexion Et De Messagerie
Configuration • serveurs, permettant de définir le nom ou l’adresse IP des serveurs SMTP (émission) et POP3 (réception dans votre boîte aux lettres) sur Internet et l’adresse des serveurs DNS PRINCIPAL et DNS SECONDAIRE. Cette adresse est constituée de 4 groupes de 3 chiffres maximum séparés par des points. -
Page 71: Exemple De Paramètrage Internet Du Terminal (Modem 56 Kbps)
Configuration Dans le menu PARAMÈTRES, sélectionnez IDEM MESSAGERIE pour conserver les mêmes paramètres d'identification que la messagerie ou SPECIAL AUTHENT. pour définir d'autres paramètres d'identification puis validez par la touche OK. Lorsque vous sélectionnez SPECIAL AUTHENT., effectuez les 2 opérations suivantes : Entrez l 'IDENTIFIANT puis validez par la touche OK. -
Page 72: Réglages Courants
Configuration 9232 POP3 mail.gofornet.com 9233 DNS 1 103.195.014.001 9234 DNS 2 103.195.014.002 AUTHENT. SMTP 9241 ACTIVATION Avec ou Sans Votre terminal est maintenant configuré. ÉGLAGES Les réglages sont divisés en plusieurs catégories : • les réglages courants définissant le type et la fréquence de connexion à Internet ainsi que le type d’émission de vos documents, •... -
Page 73: Tri Des Mails
Configuration Accès au choix du type de connexion 941 OK - INTERNET / REGLAGES / TYPE CONNEXION Sélectionnez une des options de connexion PONCTUELLES PÉRIODIQUES puis validez par la touche OK. VOLONTAIRES Accès au choix du type d’émission 942 OK - INTERNET / REGLAGES / TYPE EMISSION Sélectionnez une des options d’émission puis IMMÉDIATE... -
Page 74: Mode F@X Seul
Configuration Vous avez le choix entre trois possibilités : • , permettant de relever et d’imprimer les E-mails sur votre terminal. F@X SEUL • , permettant de conserver vos E-mails dans votre boîte aux lettres pour une utilisation PC SEUL ultérieure avec un ordinateur (donc pas de relève possible de ces E-mails), •... -
Page 75: Connexion
Configuration Sélectionnez l’option désirée selon le tableau ci-après et validez par la touche OK. Menu Description Les E-mails déjà exploités et lisibles par le fax (sans PJ AVEC EFFACEMENT inexploitables) sont effacés, après impression sur le fax. SANS EFFACEMENT Les E-mails déjà exploités et lisibles par le fax ne sont pas effacés. Après chaque connexion, le nombre d’E-mails encore présents dans votre boîte aux lettres Internet est affiché... -
Page 76: Inhiber La Fonction Internet
Configuration NHIBER LA FONCTION NTERNET Si vous ne souhaitez pas utiliser les fonctions Internet : 91 OK - INTERNET / FOURNISSEUR Sélectionnez dans la liste de fournisseurs Internet puis validez par la touche OK. SANS ACCÈS 3-24... -
Page 77: Service Sms
Configuration ERVICE Grâce à la touche votre terminal vous permet d’envoyer des SMS à vos correspondants. Un SMS (" Short Message Service ") est un service de messages courts dédié à la communication vers les téléphones mobiles ou autre terminal SMS compatible. Le nombre de caractères autorisés par message est variable en fonction de l’opérateur et du pays d’où... -
Page 78: Envoyer Un Sms
Configuration Adresse du terminal. 454 OK - SERVICE SMS / PARAMETRES / ADR TERMINAL Entrez le numéro de terminal, puis validez par la touche OK. NVOYER UN Pour envoyer un SMS : Appuyez deux fois sur la touche Entrez le texte du SMS à l’aide du clavier alphabétique. Pour cela, vous disposez d’un véritable éditeur : •... -
Page 79: Effacer Un Sms
Configuration FFACER UN Pour effacer un SMS procédez de la manière suivante : 43 OK - SERVICE SMS / EFFACER SMS Sélectionnez les messages à effacer. 431 OK - SERVICE SMS / EFFACER SMS / SELECTION Sélectionnez SELECTION à l'aide des touches et validez avec la touche OK. -
Page 80: Serveur Sms
Configuration Imprimer un SMS Accès par les menus : 44 OK - SERVICE SMS / IMPRIMER SMS • Accès direct Appuyez sur la touche Sélectionnez IMPRIMER SMS à l'aide des touches , validez avec la touche OK. Sélectionnez SELECTION (pour choisir les messages à imprimer), NOUVEAUX (pour imprimer tous les messages non lus) ou TOUS (pour imprimer tous les messages en mémoire) et validez avec la touche OK. -
Page 81: Répertoire
ÉPERTOIRE Votre fax vous offre la possibilité de vous constituer un répertoire en mémorisant des fiches de correspondants ainsi que des listes de correspondants que vous aurez créées. • Vous disposez d’un répertoire de 500 fiches de correspondants vous permettant d’enregistrer les noms de vos correspondants et leurs coordonnées. -
Page 82: Création De Fiches De Correspondants
Répertoire RÉATION DE FICHES DE CORRESPONDANTS Pour chaque fiche de correspondant, renseignez les champs listés ci-après, mais seuls les champs nom, tel sont à renseigner obligatoirement : • du correspondant, • , numéro de fax du correspondant, • adresse , par exemple : dupont@messagerie.com, E-MAIL •... - Page 83 Répertoire Un numéro attribué à votre correspondant apparaît automatiquement à l’écran, si ce numéro ne vous convient pas, vous pouvez le modifier en entrant un autre numéro libre puis validez par la touche OK. Sélectionnez l’option touche associée si vous souhaitez associer une lettre (touche AVEC de raccourci) à...
-
Page 84: Création De Listes De Correspondants
Répertoire Sélectionnez l'option touche associée si vous souhaitez associer une lettre (touche de AVEC raccourci) à votre correspondant. La première lettre disponible apparaît par défaut. Si vous souhaitez la modifier, faites défiler l'alphabet à l'aide des touches , puis validez votre choix par la touche OK. - Page 85 Répertoire Vous disposez alors de trois façons, détaillées dans le tableau ci-après, pour sélectionner et ainsi inclure un ou des correspondants à votre liste puis validez votre choix de correspondants par la touche OK. A partir du ... Procédure Entrez à l’aide du clavier alphabétique, les premières lettres votre...
-
Page 86: Consulter Une Fiche Ou Une Liste
Répertoire Faites apparaître le champ en appuyant sur la touche OK, puis ajoutez ou DESTINATAIRE 1 supprimez le correspondant comme détaillé dans le tableau ci-après : Pour ... Procédure Entrez le numéro attribué du correspondant à ajouter et validez par la touche OK. -
Page 87: Supprimer Une Fiche Ou Une Liste
Répertoire UPPRIMER UNE FICHE OU UNE LISTE 14 OK - REPERTOIRE / SUPPRIMER Le répertoire s’affiche, classé par ordre alphabétique. Sélectionnez, à l’aide des flèches , le correspondant ou la liste de correspondants (L) à supprimer et validez par la touche OK. Appuyez à... - Page 88 Répertoire Sans espace ni point, le numéro de fax de votre correspondant peut comporter Numéro jusqu’à 30 caractères (y compris les signes * et #). Ce champ peut être vide, par de fax exemple s’il s’agit d’un correspondant à qui vous n’envoyez que des messages par e-mail et jamais par fax.
-
Page 89: Procédure
Répertoire ROCÉDURE Pour importer le répertoire, 17 - REPERTOIRE / IMPORTATION Sélectionnez AVEC pour autoriser l’importation d’un répertoire. Sur un PC, préparez votre répertoire dans un fichier dont la syntaxe correspond à celle décrite ci-dessus. Pour être reconnu comme étant un répertoire, le nom de votre fichier doit impérativement contenir le terme directory et avoir une extension .csv, par exemple : dupontdirectory01.csv, durantdirectory.csv ou plus simplement directory.csv. -
Page 90: Exportation D'un Répertoire
Répertoire ’ XPORTATION D UN RÉPERTOIRE Vous pouvez également exporter le répertoire présent sur votre terminal sous forme de fichier texte, et l’envoyer à n’importe quel client de messagerie (PC ou fax), qui le recevra comme pièce jointe à un e-mail, intitulée directoryxxx.csv. -
Page 91: Accès Aux Correspondants Du Serveur
Répertoire CCÈS AUX CORRESPONDANTS DU SERVEUR Lorsque la fonction LDAP est activée sur votre terminal, vous avez la possibilité d’émettre des documents ou des emails vers des correspondants présents dans l’annuaire du serveur. La recherche d’un correspondant se déroule de la manière suivante, lors de la saisie de la première lettre du nom du destinataire, toutes les entrées de l’annuaire du serveur commençant par cette lettre vont être ajoutées alphabétiquement à... - Page 92 Répertoire 4-12...
-
Page 93: Utilisation
TILISATION NVOYER Les fax transmis via le réseau téléphonique sont émis à partir du chargeur ou de la mémoire. Les documents transmis via Internet sont d’abord mis en mémoire et transmis lors de la connexion à Internet. Par le réseau téléphonique, vos fax sont émis en noir et blanc ou en couleur. Par Internet, vous pouvez envoyer des documents noir et blanc (format TIFF ou PDF) ou en couleur (format JPEG ou PDF). -
Page 94: Depuis Le Scanner À Plat
Utilisation Remarque les coordonnées du destinataire étant généralement inscrites sur le document à émettre, vous pouvez aussi numé- roter avant de placer le document. Depuis le scanner à plat A l’aide de la poignée d’ouverture soulevez le chargeur de documents. Placez votre document face imprimée dessous sur la glace du scanner, l’origine du scanner est située vers vous et à... -
Page 95: A Partir Du Répertoire
Utilisation Contraste Vous pouvez régler le contraste si votre document est trop clair ou trop foncé. Si le document est clair, il faut augmenter le contraste. S’il est foncé, il faut le diminuer. Pour sélectionner le contraste : Appuyez sur la touche autant de fois que nécessaire pour augmenter ou diminuer le contraste indiqué... -
Page 96: A Partir De La Touche Du Dernier Numéro Composé
Utilisation A partir de la touche du dernier numéro composé Vous pouvez rappeler un numéro parmi les dix derniers numéros de correspondants fax ou Internet que vous avez composé. Pour un numéro de fax (Tel dans le répertoire) Appuyez sur la touche L’écran affiche le dernier numéro utilisé. -
Page 97: Emission Par Le Réseau Téléphonique (Rtc)
Utilisation (RTC) MISSION PAR LE RÉSEAU TÉLÉPHONIQUE Emission immédiate Mettez en place le document (reportez-vous au paragraphe Mise en place du document, page 5-1). Entrez le numéro de fax du destinataire ou choisissez votre mode de numérotation (reportez-vous au paragraphe Numéroter, page 5-3) puis appuyez sur la touche L’icône "Ligne"... -
Page 98: Emission Avec Suivi De Numérotation
Utilisation Emission avec suivi de numérotation Cette fonction vous offre la possibilité d’entendre, grâce au haut parleur, le déroulement de la numérotation lors de l’émission d’un fax. Dans ce cas, la vitesse maximale à l’émission sera de 14400 bps. Cette fonction permet, par exemple : •... -
Page 99: Emission D'un Document Noir Et Blanc Vers Une Adresse E-Mail
Utilisation 393 OK - TELECOPIE / REROUTAGE / COPIE A l'aide des touches du navigateur, choisissez l'option de copie (impression locale des documents reroutés sur votre terminal) AVEC ou SANS. Validez en appuyant sur la touche OK. Attention - le reroutage des e-mails se fera uniquement vers des adresses e-mails, la configuration de réseau RTC ne permet pas le reroutage vers un fax. -
Page 100: Emission D'un Message Saisi Au Clavier Vers Une Adresse E-Mail
Utilisation Si votre correspondant est équipé d’un PC, il va recevoir un E-mail auquel sera attaché votre fax comme pièce jointe au format JPEG ou PDF couleur selon le choix de format que vous avez selectionné. Si votre correspondant est équipé d’un fax Internet il recevra alors un fax papier. Emission d’un message saisi au clavier vers une adresse E-Mail Vous pouvez envoyer un message saisi au clavier vers une boîte aux lettres E-Mail. -
Page 101: Scan To Ftp
Utilisation Si vous avez lancé l'analyse sur le scanner à plat, l’appareil vous permet d'analyser d'autres pages. Mettez votre deuxième page à analyser, sélectionnez SUIVANT et validez par OK. Appuyez sur la touche @. Réglez éventuellement le contraste et la résolution (reportez-vous au paragraphe Choisir la couleur / la résolution / le contraste, page 5-2). -
Page 102: Dépôt Simple D'un Fichier Dans Le Répertoire Partagé
Utilisation Modifiez, si nécessaire, le format de la pièce jointe : PDF ou IMAGE et validez par la touche Si vous avez lancé l'analyse sur le scanner à plat, l’appareil vous permet d'analyser d'autres pages. Mettez votre deuxième page à analyser, sélectionnez SUIVANT et validez par OK. Emission multi-destinataires L'émission multi-destinataires n'est pas possible par la touche dédiée à... -
Page 103: Emission Multi-Destinataires
Utilisation Emission multi-destinataires L'émission multi-destinataires n'est pas possible par la touche dédiée à cette fonction. Pour réaliser ce type d'envoi, vous devez créer un groupe contenant exclusivement des adresses de partage. Ensuite effectuez les mêmes opérations que pour un envoi unitaire à la différence que vous sélectionnerez, dans le répertoire, un groupe d'adresses de partage et non pas une adresse seule. -
Page 104: Exécuter Immédiatement Une Émission En Attente
Utilisation Exécuter immédiatement une émission en attente 61 OK - COMMANDES / EXECUTER Sélectionnez dans la file d’attente le document désiré et validez votre choix par les touches OK pour exécuter immédiatement la demande d’émission sélectionnée. Consulter ou modifier la file d’attente 62 OK - COMMANDES / MODIFIER Sélectionnez dans la file d’attente le document désiré, et validez votre choix par la touche OK. -
Page 105: Arrêt Dune Émission En Cours
Utilisation ’ RRÊT D UNE ÉMISSION EN COURS L’arrêt d’une émission en cours est possible quel que soit le type d’émission mais cet arrêt est différent selon que l’émission est mono-destinataire ou multi-destinataires. • Pour une émission mono-destinataire effectuée à partir de la mémoire, le document est sup- primé... -
Page 106: Photocopier
Utilisation HOTOCOPIER Votre appareil vous offre la possibilité de faire des copies en un ou plusieurs exemplaires, d’une ou plusieurs pages. Vous pouvez également faire des copies en mosaïque et en poster. La fonction mosaïc permet d’imprimer sur une seule page, à échelle réduite, plusieurs feuilles analysées à partir du scanner ADF (2 modes sont disponibles : 2 pages analysées sur une feuille ou 4 pages analysées sur une feuille). - Page 107 Utilisation ➨ RECTO RECTO/VERSO ➨ RECTO/VERSO RECTO ➨ RECTO RECTO Copie "élaborée" Mettez en place le document (reportez-vous au paragraphe Mise en place du document, page 5-1). Appuyez sur sur la touche pour faire une copie couleur ou sur la touche pour faire une copie noir et blanc.
-
Page 108: Réglages Particuliers Pour La Copie
Utilisation • Le champ FORMAT permet de choisir des options d’impression (voir exemples ci-dessous) en mosaïque (scanner ADF) : 1 sur 1, 2 sur 1 ou 4 sur 1 ou l’une des options d’impression en poster : 1 vers 1, 1 vers 4 ou 1 vers 9 (scanner à plat).. Copie en MOSAÏQUE Copie en POSTER Feuilles analysées... -
Page 109: Réglages Scanner Et Imprimante
Utilisation Réglages scanner et imprimante 841 OK - FONCTIONS EVOLUEES / COPIE / RESOLUTION N&B Le paramètre pour régler la résolution en photocopie. Choisissez la RESOLUTION N&B résolution à l’aide des ULT RAP , RAPIDE QUALITÉ PHOTO touches , validez votre choix en appuyant sur la touche OK. 842 OK - FONCTIONS EVOLUEES / COPIE / RESOL. - Page 110 Utilisation Vous pouvez également réglez directement le contraste désiré à l’aide de la touche , appuyez plusieurs fois sur cette touche jusqu’au réglage désiré sans passer par le Menu 845. 847 OK - FONCTIONS EVOLUEES / COPIE / LUMINOSITE Le paramètre pour éclaircir ou assombrir votre document original, réglez la LUMINOSITÉ...
- Page 111 Utilisation Sélectionnez AVEC ou SANS à l’aide des touches Validez en appuyant sur la touche OK. 854 OK - FONCTIONS EVOLUEES / SCAN ET IMPR. / MARG DEFIL Si vous souhaitez décaler les marges latérales de votre document vers la gauche ou vers la droite lors de l’analyse à...
-
Page 112: Visualisation Du Contenu Des Supports Mémoire
Utilisation Visualisation du contenu des supports mémoire Remarque Si le support mémoire contient plus de 999 fichiers, seuls les 999 plus récents sont pris en compte. Vous disposez de plusieurs modes d’affichage pour visualiser les photos et les documents présents sur le support mémoire. -
Page 113: Clés Usb Compatibles
Utilisation Clés USB compatibles Les clés mémoire doivent être FAT16 ou FAT32 pour être lues. Les clés mémoire NTFS ne sont pas compatibles avec le terminal. Informations sur l’emploi du support mémoire photo • Insérez le support mémoire avec précaution dans le slot adéquate en veillant au sens d’inser- tion. -
Page 114: Mise En Place D'un Support Mémoire
Utilisation Mise en place d’un support mémoire Si votre appareil photo numérique utilise un support mémoire pour enregistrer les fichiers image, vous pouvez utiliser celui-ci dans votre appareil multifonctions pour imprimer des fichiers image ou d’autres documents. Il est possible de numériser une photo ou un document avec le scanner et de l’enregistrer sur le support mémoire (reportez-vous au paragraphe Enregistrer un scan sur la carte mémoire). - Page 115 Utilisation L’écran vous permet de visualiser les photos en commençant par la plus récente. Chaque photo est accompagnée des informations suivantes : Fonction correction Fonction Crystal yeux rouges image activée Nombre total de Classement de la photo photos à imprimer par rapport au nombre Nombre total de photos sur la...
-
Page 116: Imprimer Un Document Depuis Un Support Mémoire
Utilisation Pour imprimer la photo courante, choisissez à l’aide des touches PHOTO COURANTE puis validez par la touche OK ou bien en tapant 4 sur le clavier numérique. Remarque 24 photos peuvent être imprimées en miniature sur une page d’index. Les photos sont accompagnées de leur nom de fichier et de leur numéro sur la carte mémoire. -
Page 117: Enregistrer Un Document Sur Un Support Mémoire
Utilisation Choisissez pour lancez l’impression de la liste de tous les documents présents sur la TOUT carte mémoire ou l’impression de tous les documents présents sur la carte mémoire. Choisissez pour sélectionner plusieurs documents dont les noms sont contigus. SÉRIE L’écran affiche alors la liste alphabétique des documents présents sur la carte mémoire. -
Page 118: Paramétrer L'effacement De Fichiers Du Support Mémoire Pour Enregistrer De Nouveaux Scans
Utilisation Paramétrer l’effacement de fichiers du support mémoire pour enregistrer de nouveaux scans Dans le menu media, choisissez à l’aide des touches et de la touche EFFACEMENT OK ou bien de la touche 7 du clavier numérique, 07 OK - MEDIA / EFFACEMENT Choisissez AUTOMATIQUE Choisissez... -
Page 119: Retirer Le Support Mémoire
Utilisation Choisissez pour choisir un par un les documents à effacer. Utilisez les touches SÉLECTION pour vous déplacer dans la liste des documents, et la touche pour les sélectionner. Les documents sélectionnés sont repérés par une étoile à gauche de leur nom. Appuyez sur la touche début pour effacer les fichiers. -
Page 120: Autres Fonctions
Utilisation UTRES FONCTIONS OURNAUX Les journaux d’émission et de réception répertorient les 30 dernières communications (en émission et en réception) réalisées par votre fax. Une impression automatique de ceux-ci sera lancée toutes les 30 communications. A tout moment vous pouvez cependant en demander une impression. Chaque journal (émission ou réception) contient, dans un tableau, les informations suivantes : •... -
Page 121: Compteurs
Utilisation OMPTEURS Vous pouvez à tout moment consulter les compteurs d’activités de votre appareil. Pour accéder aux compteurs : 82 OK - FONCTIONS EVOLUEES / COMPTEURS Ces compteurs vous indiquent le nombre de : • pages émises, 821 OK - FONCTIONS EVOLUEES / COMPTEURS / NB PAGES EMI. •... -
Page 122: Relève D'un Document Mis En Dépôt
Utilisation Choisissez le type de dépôt, selon le tableau défini ci-après : Menu Procédure Sélectionnez le ou la CHARGEUR MÉMOIRE. Ajustez le contraste si nécessaire et validez par la touche OK. SIMPLE Entrez le nombre de pages du document que vous allez mettre en dépôt. -
Page 123: Saisie Du Code De Verrouillage
Utilisation Saisie du code de verrouillage Les paramètres d’accès opérateur sont confidentiels, ils sont protégés par un code verrou de quatre chiffres que les opérateurs autorisés doivent connaître. Pour accéder au code de verrouillage : 811 OK - FONCTIONS EVOLUEES / VERROU / CODE VERROU Entrez votre code de verrouillage à... -
Page 124: Verrouillage Des Paramètres Internet
Utilisation Verrouillage des paramètres Internet Cette fonction verrouille l’accès à tous les paramètres Internet du menu 9. En effet, la modification malencontreuse de ces paramètres peut provoquer des défauts répétitifs de connexion. Il vous est toujours possible d’émettre des documents vers une adresse E-mail (menu 95) et de vous connecter (menu 93). -
Page 125: Scan To Pc (Selon Modèle)
Utilisation PC ( CAN TO SELON MODÈLE Remarque Votre appareil est doté d’une touche Scan to PC, cette dernière active en premier lieu la fonc- tion SCAN - TO - PC, qui associé au kit Companion Suite Pro LH permet d’envoyer une notification d’ouverture d’une application d’analyse sur un PC enregistré... -
Page 126: Boîtes Aux Lettres (Bal Fax)
Utilisation (BAL FAX) OÎTES AUX LETTRES Vous disposez de 32 boîtes aux lettres (BAL), vous permettant de transmettre des documents, en toute confidentialité grâce à un code d’accès (appelé code BAL), à tout correspondant disposant d’un fax compatible avec le vôtre. La BAL 00 est publique. -
Page 127: Modifier Les Caractéristiques D'une Bal Existante
Utilisation La BAL est initialisée. Si vous voulez en initialiser une autre, appuyez sur la touche C et recommencez la procédure complète. Pour quitter ce menu BAL appuyez sur la touche Modifier les caractéristiques d’une BAL existante 71 OK - BAL / CREER BAL Sélectionnez la BAL désirée dans la liste des 31 BAL ou entrez directement le numéro de cette BAL et validez votre choix par la touche OK. -
Page 128: Dépôt Dans Une Bal De Votre Fax
Utilisation Dépôt dans une BAL de votre fax Placez le document à déposer dans le chargeur du fax. 72 OK - BAL / DEPOT BAL et validez par la touche OK. Sélectionnez Sélectionnez la BAL désirée dans la liste des 31 BAL ou entrez directement le numéro de cette BAL et validez votre choix par la touche OK. -
Page 129: Entretien
AINTENANCE NTRETIEN ÉNÉRALITÉS Pour assurer les meilleures conditions d'utilisation de votre appareil, il est conseillé de procéder périodiquement au nettoyage de l'intérieur. L'usage normal de l'appareil implique de respecter les quelques règles suivantes : • Ne pas laisser le capot ouvert sans nécessité. •... -
Page 130: Maintenance
Maintenance EMPLACEMENT DES CONSOMMABLES Pour accéder au consommables : Faites basculer le scanner vers l’arrière en soulevant à l’endroit indiqué par la flèche de l’illustration ci-dessous. Soulevez le capot de l’imprimante et fixez-le avec les clips (1) de maintien pour accéder plus facilement aux cartouches toner. -
Page 131: Remplacement De La Cartouche De Toner
Maintenance • Unité de transfert du papier • Éléments du chargeur principal • Lentilles de la matrice de faisceau avancée Remplacement de la cartouche de toner Les éléments suivants doivent être nettoyés chaque fois que les cartouches de toner et le bac de récupération de toner sont remplacés : •... - Page 132 Maintenance Ouvrez le capot supérieur. Magenta (M) Capot supérieur Cyan (C) Jaune (Y) Noir (K) Faites glisser le levier de verrouillage bleu figurant sur la cartouche vers vous de façon à ce qu'il se trouve face au symbole de déverrouillage. Levier de verrouillage Retirez avec précaution la cartouche de toner usagée de l'imprimante.
- Page 133 Maintenance Mettez la cartouche de toner usagée dans le sac en plastique (fourni dans le kit de toner) et mettez celui-ci au rebut conformément aux réglementations locales en vigueur. Sac en plastique Sortez la nouvelle cartouche du kit de toner. Agitez-la 5 ou 6 fois à...
-
Page 134: Remplacement Du Bac De Récupération De Toner
Maintenance Appuyez sur le haut de la cartouche pour la mettre en place. Faites glisser le levier de verrouillage bleu en arrière face au symbole de verrouillage jusqu'à ce qu'il se bloque. Levier de verrouillage Suivez la même procédure pour remplacer les autres cartouches de toner. Fermez le capot supérieur. - Page 135 Maintenance Ouvrez le capot latéral gauche. Capot latéral gauche Tout en maintenant le bac de récupération de toner, appuyez sur le levier de verrouillage, puis retirez le bac avec précaution. Levier de verrouillage Remarque Afin de ne pas renverser le toner à l'intérieur de l'imprimante, retirez le bac le plus doucement possible. Prenez garde à...
- Page 136 Maintenance Afin de ne pas renverser le toner, mettez le bac de récupération usagé dans le sac en plastique (fourni dans le kit de toner) et mettez celui-ci au rebut conformément aux réglementations locales en vigueur. Sac en plastique Fermez le bac de récupération de toner (I) après son retrait de l’imprimante. Pour éviter de renverser le toner, placez le bac fermé...
- Page 137 Maintenance Insérez-le comme illustré ci-dessous. Une fois positionné correctement, il s'enclenche. Nouveau bac de récupération de toner Assurez-vous que le bac de récupération de toner est inséré correctement et fermez le capot latéral gauche. Après avoir remplacé les cartouches de toner et le bac de récupération de toner, nettoyez les chargeurs principaux ainsi que l'unité...
-
Page 138: Nettoyage Des Éléments Du Chargeur Principal
Maintenance Nettoyage des éléments du chargeur principal Les éléments du chargeur principal doivent être nettoyés régulièrement, car ils peuvent être contaminés après une longue utilisation. Chaque élément du chargeur principal est composé de deux parties — le câble et la grille — qui doivent être nettoyés séparément comme expliqué cidessous. Le chargeur principal est constitué... - Page 139 Maintenance Nettoyez ensuite la grille du chargeur. Sortez l'unité de nettoyage du kit de toner. Retirez-la de son sac de protection, puis retirez le capuchon. Capuchon Unité de nettoyage de la grille Remarque Le tampon de l'unité de nettoyage de la grille contient de l'eau. Nettoyez la grille rapidement afin que le tampon ne sèche pas.
-
Page 140: Nettoyage Des Lentilles De La Matrice De Faisceau Avancée
Maintenance Tirez doucement sur la poignée du chargeur, puis effectuez un mouvement de va-et-vient à 2 ou 3 reprises afin de nettoyer la grille. Une fois le nettoyage terminé, remettez le chargeur dans sa position initiale. Chargeur principal Remarque Si le chargeur n'est pas remis dans sa position initiale, la couleur correspondante s'imprimera sur toute la page. Retirez l'unité... - Page 141 Maintenance Saisissez l'extrémité de la languette servant à nettoyer la lentille. Tirez doucement dessus, puis effectuez un mouvement de va-et-vient à 2 reprises. Languette de l'unité de nettoyage de la lentille Remettez l'unité de nettoyage de la lentille dans sa position initiale. Remarque Si la languette de nettoyage n'est pas remise dans sa position initiale, la couleur correspondante s'impri- mera sur toute la page.
-
Page 142: Nettoyage De L'unité De Transfert Du Papier
Maintenance Nettoyage de l'unité de transfert du papier Des problèmes d'impression risquent de se produire si l'unité de transfert du papier est encrassée (verso des pages sale). Pour nettoyer l'unité de transfert du papier, utilisez le chiffon de nettoyage fourni dans le kit de toner. - Page 143 Maintenance Insérez la carte à puce (carte fournie avec la cartouche toner) dans le lecteur en faisant attention à ce que la puce soit orientée comme indiqué sur l'illustration. Le message suivant apparait à l’écran : C ? OUI = OK - NON = C HANGER TONER Appuyez sur OK lorsque la lecture est terminée Le message suivant apparait à...
-
Page 144: Nettoyage
Maintenance ETTOYAGE Nettoyage des dispositifs de lecture du scanner Lorsqu’un ou plusieurs traits verticaux apparaissent sur les copies, effectuez la procédure suivante : Ouvrez le capot d’analyse du scanner en le basculant vers l’arrière, jusqu’à son maintien en position verticale. Nettoyez deux vitres... -
Page 145: Révision
Maintenance Attention - Utilisez un chiffon doux pour nettoyer l’imprimante. N’employez jamais d’abrasifs ni de détergents corrosifs. L’unité de fusion peut atteindre une température très élevée pendant le fonctionnement. Pour éviter toute blessure, ne touchez pas cette zone. Attendez au moins 10 minutes après la mise hors tension de l’imprimante et assurez-vous que l’unité... -
Page 146: Cas D'une Émission À Partir De La Mémoire
Maintenance • relancer l'émission immédiatement en appuyant sur la touche , le document étant toujours présent, • abandonner l'émission en appuyant sur la touche . Pour éjecter le document, appuyez à nou- veau sur la touche Cas d'une émission à partir de la mémoire Vous avez le choix entre : •... - Page 147 Maintenance Code 08 - Qualité Le document que vous avez émis a été mal reçu. Contactez votre correspondant pour savoir s'il est nécessaire de réémettre votre document. La perturbation a pu intervenir dans une zone non utile du document. Code 0A - Pas de document à relever Vous avez tenté...
-
Page 148: Codes Réseau
Maintenance Code 1B - Document mal transmis Cas d'une émission : recommencez l'émission. Cas d'une réception : demandez à votre correspondant de réémettre son document. Codes Internet Codes 40 et 41 - Pas de réponse du fournisseur Impossible d'établir la connexion modem avec le fournisseur d'accès. Si l'erreur est systématique, vérifier le numéro d'appel du fournisseur d'accès et éventuellement le préfixe associé... -
Page 149: Incidents Scanner
Maintenance NCIDENTS SCANNER Bourrage papier du scanner Lorsqu’un bourrage papier se produit, le message s’affiche sur l’écran RETIRER LE DOCUMENT du panneau de commande. Si des bourrages se produisent fréquemment dans une zone particulière, cela signifie que celle-ci nécessite un contrôle, un nettoyage ou une réparation. Ouvrez le capot analyse du scanner. -
Page 150: Dépannage
Maintenance Le terminal ne détecte pas la présence du document que vous avez inséré dans le scanner à défilement. L'affichage n'apparaît pas à l'écran. DOCUMENT PRÊT En début et en cours d'analyse, apparaît à l'écran R ETIRER LE DOCUMENT Retirez le document ou appuyez sur la touche Vérifiez que le document n'est pas trop épais (50 feuilles maximum de papier de 80 g/m Aérez les feuilles si nécessaire. - Page 151 Maintenance É ROBLÈME LÉMENTS À VÉRIFIER CTION CORRECTIVE Aucun voyant ne Vérifiez le branchement Mettez l'imprimante hors tension, s'allume sur le du cordon d'alimentation. débranchez le cordon d'alimentation panneau de et rebranchez-le, puis essayez de commande lorsque remettre l'imprimante sous tension. l'imprimante est Vérifiez que l'interrupteur Mettez l'interrupteur en position (|).
-
Page 152: Problèmes De Qualité D'impression
Maintenance Problèmes de qualité d'impression Les tableaux et les illustrations figurant dans les sections suivantes déterminent les problèmes de qualité d'impression et les actions correctives que vous pouvez mettre en oeuvre pour les résoudre. Certaines solutions peuvent nécessiter le nettoyage ou le remplacement d'éléments de l'imprimante. Si l'action corrective suggérée ne résout pas le problème, contactez un technicien de maintenance. - Page 153 Maintenance ÉSULTAT CTION CORRECTIVE IMPRESSION Lignes verticales Vérifiez le niveau de toner sur le panneau de commande. noires ou blanches Si le message Prévoir toner (C/M/Y/K) est affiché avec la description de la couleur, installez un nouveau kit de toner pour cette couleur.
- Page 154 Maintenance ÉSULTAT CTION CORRECTIVE IMPRESSION Impression pâle ou Nettoyez les éléments du chargeur principal. floue Ouvrez le capot latéral gauche. Tirez sur la languette verte servant à nettoyer le câble, puis effectuez un mouvement de va-et-vient à plusieurs reprises. Procédez ainsi pour chacun des chargeurs.
- Page 155 Maintenance ÉSULTAT CTION CORRECTIVE IMPRESSION Fond gris Nettoyez les éléments du chargeur principal. Ouvrez le capot latéral gauche. Tirez sur la languette verte servant à nettoyer le câble, puis effectuez un mouvement de va-et-vient à plusieurs reprises. Procédez ainsi pour chacun des chargeurs.
-
Page 156: Messages D'erreur
Maintenance ÉSULTAT CTION CORRECTIVE IMPRESSION Impression Vérifiez si le logiciel de l'application est utilisé correctement. incomplète ou Reportez-vous à la rubrique Conseils p. 6-23. décalée Impression avec Effectuez un enregistrement des couleurs à l'aide du panneau de couleur de travers commande de l'imprimante. - Page 157 Maintenance ESSAGE CTION CORRECTIVE Vérif. bac Ce message d'avertissement s'affiche dans les deux cas suivants. récup. toner Installez un nouveau bac de récupération de toner. Le bac de récupération de toner n'est pas installé. Le bac de récupération de toner est plein. Nettoyer imp.
- Page 158 Maintenance ESSAGE CTION CORRECTIVE Erreur format La carte mémoire installée dans l'imprimante n'est pas formatée Carte Mémoire et ne peut pas être lue ou écrite. Pour formater une carte mémoire, suivez la procédure décrite dans le chapitre Utilisation du panneau de commande du Manuel d'utilisation avancée. DISQUE DUR Err ## Une erreur s'est produite au niveau du disque dur.
- Page 159 Maintenance ESSAGE CTION CORRECTIVE Bourrage papier Un bourrage papier s'est produit. L'emplacement du bourrage ############### papier est indiqué à la place de #. Pour plus d'informations, reportez-vous à la rubrique Élimination des bourrages papier p. 6-34. Erreur guidage Il n'y a pas de cassette dans le chargeur, ou celle-ci n'est pas papier insérée correctement.
- Page 160 Maintenance ESSAGE CTION CORRECTIVE La zone de stockage du disque dur réservée aux boîtes aux pleine lettres virtuelles est saturée. Imprimez les travaux accumulés dans les boîtes aux lettres virtuelles. Ces boîtes aux lettres sont parfois désignées sous le terme de casier. Attention: Mém.
-
Page 161: Codes D'erreur De Stockage
Maintenance Codes d'erreur de stockage Erreurs de disque dur IGNIFICATION Erreur de formatage du disque dur. Si cette erreur persiste alors que l'imprimante a été mise hors tension puis sous tension, reformatez le disque dur. Le système de disque n'est pas installé. Vérifiez de nouveau les conditions requises pour pouvoir utiliser le système et les périphériques. -
Page 162: Erreurs De Disque Ram (Aussi Appelé Disque Virtuel)
Maintenance IGNIFICATION La carte mémoire est pleine et ne peut pas traiter davantage de données. Purgez les fichiers inutiles ou utilisez une nouvelle carte mémoire. Le fichier indiqué ne se trouve pas sur la carte mémoire. La mémoire de l'imprimante est insuffisante pour prendre en charge la carte mémoire. -
Page 163: Emplacements De Bourrage Papier Possibles
Maintenance Emplacements de bourrage papier possibles L'illustration ci-dessous décrit les chemins que le papier emprunte dans l'imprimante, y compris lorsque les bacs optionnels sont installés. Vous y trouverez les emplacements dans lesquels des bourrages papier risquent de se produire, ainsi qu'un tableau décrivant chacun des messages d'erreur. -
Page 164: Utilisation Des Messages D'aide En Ligne
Maintenance de l'introduire dans l'imprimante ou de la retourner. Le choix du papier est traité dans la rubrique Gestion du papier du Manuel d'utilisation avancée. Si les bourrages papier persistent malgré ces mesures, il est possible que le problème vienne de l'imprimante. •... - Page 165 Maintenance 3 - Si du papier est coincé comme sur la figure A, retirez-le en le prenant par le milieu et en tirant vers le haut. Si du papier est coincé comme sur la figure B, retirez-le en le tirant par le bord.
-
Page 166: Stockage
Maintenance [Bourrage papier Bac Multi] Du papier est coincé dans le bac multifonction. Retirez le papier coincé en suivant la procédure ci-dessous. 1 - Retirez le papier coincé dans le bac multifonction. 2 - Ouvrez et refermez l'unité de transfert du papier (l'erreur de bourrage papier sera réinitialisée). -
Page 167: Emballage Et Transport De L
Maintenance ’ MBALLAGE ET TRANSPORT DE L APPAREIL Lorsque vous souhaitez transporter l’appareil, utilisez toujours les matériaux d’emballage d’origine. Si vous n’emballez pas l’appareil correctement, vous risquez d’annuler la garantie. Partie scanner Mettez l'interrupteur de la machine sur OFF. Débranchez le cordon secteur depuis la prise murale, ensuite déconnectez tous les câbles reliés à... - Page 168 Maintenance Mettez l’imprimante dans le carton. Placez la cale (2) comme indiqué dans l’illustration ci-dessous, puis instal- lez les cartouches toner (3) (dans leur carton (4)), le bac de récupération (5). Emballez les autres éléments dans leur carton d’origine avec toutes les cales d’emballage d’origine.
-
Page 169: Caractéristiques
Maintenance ARACTÉRISTIQUES Type d'appareil : terminal professionnel, rapide, fonctionnant avec tous les appareils de groupe 3 selon les recommandations du UIT-T. Dimensions (hors options) : Largeur : 457 mm Profondeur : 586 mm (hors option module recto / verso) Hauteur : 783 mm (hors réceptacle et bac 500 feuilles) 40 kg Poids :... - Page 170 Maintenance La durée effective de la transmission pour une page A4 varie de quelques secondes à une minute environ (selon la qualité de la ligne, la vitesse du modem, la quantité d'informations de l'original et la résolution) (*) Sans tenir compte de la procédure d'initialisation de l'échange Protocoles TCP/IP/PPP Internet : caractéristiques générales Protocoles SMTP/POP3/MIME pour le courrier...
- Page 171 Maintenance Bacs papiers Cassette : - A5 à A4/Legal 148 à 216 mm × 210 à 315 mm. - Capacité de 500 feuilles (80 g/m²) Bac polyvalent : - 70 à 216 mm × 148 à 297 mm - Capacité de 100 feuilles (80 g/m²) Plateau supérieur ⎯...
-
Page 172: Marques Déposées
Maintenance Marques déposées PRESCRIBE est une marque déposée de Kyocera Corporation. KPDL et KIR (Kyocera Image Refinement - Perfectionnement de l'image) sont des marques commerciales de Kyocera Corporation. Diablo 630 est un produit de Xerox Corporation. IBM Proprinter X24E est un produit de International Business Machines Corporation. - Page 173 Maintenance IBM PROGRAM LICENSE AGREEMENT Les instructions suivantes sont volontairement fournies en anglais. The device you have purchased contains one or more software programs ("Programs") which belong to international business machines corporation ("IBM"). This document defines the terms and conditions under which the software is being licensed to you by IBM.
- Page 174 Maintenance IBM’s entire liability under this license is the following; 1) For any claim (including fundamental breach), in any form, related in any way to this license, IBM’s liability will be for actual damages only and will be limited to the greater of: a) the equivalent of U.S.$25,000 in your local currency;...
- Page 175 Maintenance 3.To protect proprietary rights of Agfa Japan, you agree to maintain the Software and other proprietary information concerning the Typefaces in strict confidence and to establish reasonable procedures regulating access to and use of the Software and Typefaces. 4.You agree not to duplicate or copy the Software or Typefaces, except that you may make one backup copy.
- Page 176 Maintenance unless written and signed by properly authorized representatives of each party. By opening this diskette package, you agree to accept the terms and conditions of this Agreement. 6-48...
-
Page 177: Sécurité
ÉCURITÉ ÉCURITÉ CONSIGNES DE SÉCURITÉ Avant de brancher votre appareil vérifiez que la prise de courant secteur sur laquelle vous allez brancher votre appareil est conforme aux indications portées sur l'étiquette signalétique (tension, courant, fréquence du réseau électrique) apposée sur votre appareil. Cet appareil doit être relié à un schéma d’alimentation secteur monophasé. -
Page 178: Environnement
Sécurité NVIRONNEMENT La préservation de l'environnement est une préoccupation essentielle du fabricant. Le fabricant a la volonté d'exploiter des installations respectueuses de l'environnement et a choisi d'intégrer la performance environnementale dans l'ensemble du cycle de vie de ses produits, de la phase de fabrication à... -
Page 179: Aractéristiques Des Consommables
La déclaration de conformité peut être consultée sur le site www.sagem.com rubrique "Support" ou peut être demandée à l'adresse suivante : SAGEM Communication - Customer relations department... - Page 180 Livret d’utilisation Document non contractuel *252406682A* Sagem Communication Société anonyme au capital de 300 272 000 - 480 108 158 RCS PARIS € 27, rue Leblanc - 75512 PARIS CEDEX 15 - FRANCE www.sagem.com...

