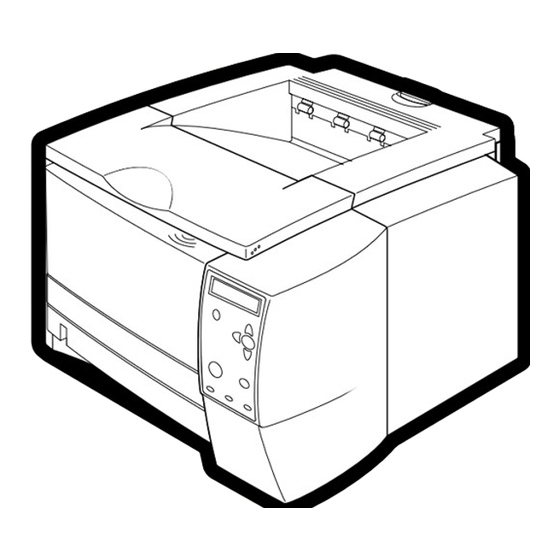
HP LaserJet 2300 Série Utilisation
Masquer les pouces
Voir aussi pour LaserJet 2300 Série:
- Guide de l'utilisateur (90 pages) ,
- Mode d'emploi (40 pages)
Table des Matières
Publicité
Liens rapides
Publicité
Table des Matières
Dépannage

Sommaire des Matières pour HP LaserJet 2300 Série
- Page 1 LaserJet 2300 utilisation 2300L 2300 2300d 2300n 2300dn 2300dtn...
- Page 3 Imprimantes hp LaserJet série 2300 utilisation...
- Page 4 à : PARTICULIER. versions 11.00 et ultérieures sur a) Imprimer ce guide pour une Hewlett-Packard ne saurait être tous les ordinateurs HP 9000 utilisation PERSONNELLE, tenu responsable des dommages sont des produits Open INTERNE ou pour directs, indirects, accidentels, Group UNIX.
-
Page 5: Table Des Matières
Table des matières 1 Notions élémentaires concernant l’imprimante Configuration de l’imprimante ..........8 Caractéristiques de l’imprimante . - Page 6 Utilisation du logiciel HP Web Jetadmin........
- Page 7 Prolongation des services et de l’assistance......134 Pour contacter le service des fraudes HP ....... 134 Consignes relatives au réemballage de l’imprimante .
- Page 8 Installation d’une carte EIO HP JetDirect........178...
-
Page 9: Notions Élémentaires Concernant L'imprimante
Notions élémentaires concernant l’imprimante Vous venez d’acquérir une imprimante HP LaserJet série 2300. Si vous ne l’avez pas encore fait, consultez le guide de démarrage (démarrage) fourni avec l’imprimante pour suivre les instructions d’installation. Maintenant que l’imprimante est installée et prête à l’emploi, prenez quelques minutes pour vous familiariser avec elle. -
Page 10: Configuration De L'imprimante
L’imprimante HP LaserJet 2300 existe en six modèles décrits plus loin. Remarque Les illustrations présentes dans ce guide portent sur le modèle HP LaserJet 2300, sauf indication contraire. Pour identifier votre modèle, reportez-vous à l’étiquette située sur la face avant de l’imprimante. -
Page 11: Caractéristiques De L'imprimante
Caractéristiques de l’imprimante Le tableau suivant décrit les caractéristiques des imprimantes HP LaserJet série 2300. Vitesse L’imprimante HP LaserJet 2300L imprime jusqu’à 20 ppm sur du papier d'impression au format Letter ou jusqu’à 19 ppm sur du papier au format A4. - Page 12 HP Jetdirect pour une connexion facile et rapide. Extension de la mémoire Les imprimantes HP LaserJet série 2300 ont une mémoire de 32 ou de 48 Mo pouvant être étendue jusqu’à 288 ou 304 Mo, respectivement, grâce aux logements de mémoire (DIMM) disponibles. La plupart des documents peuvent être imprimés en utilisant la quantité...
-
Page 13: Logiciel D'impression
Pour faciliter la configuration de l’imprimante et accéder à toutes ses fonctions, il est fortement conseillé d’installer le logiciel fourni. Pour obtenir des logiciels et des langues supplémentaires (le logiciel HP n’est pas disponible dans toutes les langues), reportez-vous aux notes d’installation et au fichier LISEZMOI sur le CD-ROM de l’imprimante. -
Page 14: Systèmes D'exploitation Et Composants De L'imprimante
Apple Mac OS, versions 8.6 à 9.xx, 10.1 ou supérieure Les derniers pilotes d’impression pour tous les systèmes d’exploitation pris en charge sont disponibles à l’adresse suivante : http://www.hp.com/support/lj2300. Si vous ne disposez pas d’un accès à Internet, reportez-vous au dépliant d’assistance fourni avec l’imprimante pour savoir comment obtenir le logiciel le plus récent. - Page 15 Mac OS OS/2 9x/Me NT 4.0 2000/XP Linux Windows Installer PCL 6 PCL 5e Emulation PostScript HP Web Jetadmin* Macintosh Installer Fichiers Macintosh PostScript Printer Description (PPD) Pilotes IBM* Scripts de modèle* *Disponibles uniquement sur le Web. FRWW Logiciel d’impression 13...
-
Page 16: Pilotes D'imprimante
Vous pouvez obtenir les scripts de modèle UNIX et Linux en les téléchargeant depuis Internet ou en vous adressant à un fournisseur de services ou d’assistance agréé HP. (Reportez-vous au dépliant d’assistance fourni avec l’imprimante.) Les pilotes OS/2 sont disponibles chez IBM et sont fournis avec OS/2. -
Page 17: Logiciels Pour Ordinateurs Macintosh
éviter tout accès non autorisé (consulter l’aide du logiciel d’impression) Configuration de l’imprimante pour l’impression IP Remarque L’utilitaire HP LaserJet n’est actuellement pas pris en charge sous OS X, mais il l’est dans l’environnement standard. FRWW Logiciel d’impression 15... -
Page 18: Installation Du Logiciel Du Système D'impression
Remarque Vous pouvez télécharger des exemples de scripts de modèles pour les réseaux UNIX® (HP-UX®, Sun Solaris) et Linux à partir du site http://www.hp.com/support. Vous pouvez télécharger gratuitement le logiciel le plus récent sur le site http://www.hp.com/2300. Après avoir suivi les instructions d’installation et chargé le logiciel, reportez-vous à la section «... -
Page 19: Installation Du Logiciel Du Système D'impression Pour Réseaux Windows
Windows et une imprimante. Pour installer l’imprimante et créer des objets sur un serveur Novell, utilisez un utilitaire HP (HP Web Jetadmin ou HP Install Network Printer Wizard) ou un utilitaire Novell (NWadmin). -
Page 20: Installation Du Logiciel Du Système D'impression Pour Réseaux Macintosh
Pour installer les pilotes d’imprimante dans Mac OS version 9.2 ou antérieur Connectez le câble réseau entre le serveur d’impression HP Jetdirect et un port réseau. Insérez le CD-ROM dans le lecteur de CD-ROM. Le menu du CD-ROM s’exécute automatiquement. Si le menu du CD-ROM ne s’exécute pas automatiquement, double- cliquez sur l’icône du CD-ROM sur le bureau, puis sur l’icône du programme d’installation. -
Page 21: Pour Installer Les Pilotes D'imprimante Dans Mac Os
Sélecteur, puis cliquez sur Créer. Pour installer les pilotes d’imprimante dans Mac OS X Connectez le câble réseau entre le serveur d’impression HP Jetdirect et un port réseau. Insérez le CD-ROM dans le lecteur de CD-ROM. Le menu du CD-ROM s’exécute automatiquement. -
Page 22: Installation Du Logiciel Une Fois Le Câble Parallèle Ou Usb Branché
Si l’installation a échoué, réinstallez le logiciel. Si cette tentative échoue, reportez-vous au logiciel d’installation et au fichier LISEZMOI sur le CD-ROM ou au dépliant d’assistance fourni avec l’imprimante, ou visitez le site Web http://www.hp.com/support/lj2300 pour obtenir de l’aide ou pour plus d’informations. -
Page 23: Pour Installer Le Logiciel Sous Windows 2000 Ou Windows Xp
Si l’installation a échoué, réinstallez le logiciel. Si cette tentative échoue, reportez-vous au logiciel d’installation et au fichier LISEZMOI sur le CD-ROM ou au dépliant d’assistance fourni avec l’imprimante, ou visitez le site Web http://www.hp.com/support/lj2300 pour obtenir de l’aide ou pour plus d’informations. -
Page 24: Désinstallation Du Logiciel
Pour terminer la désinstallation, suivez les instructions apparaissant à l’écran. Pour supprimer le logiciel d’un système d’exploitation Macintosh Faites glisser le dossier HP LaserJet et les fichiers PDD pour les placer dans la corbeille. 22 Chapitre 1 Notions élémentaires concernant l’imprimante... -
Page 25: Panneau De Commande
Panneau de commande Cette section fournit des informations sur le panneau de commande, ainsi que sur ses fonctions : « Disposition du panneau de commande », page 23 « Utilisation de l’aide de l’imprimante », page 26 « Impression des menus du panneau de commande », page 26 «... -
Page 26: Boutons Du Panneau De Commande
Affichage graphique Bouton Bouton Bouton ÉLECTIONNER Bouton RÉCÉDENT Bouton Bouton Bouton A USPENDRE NNULER ’ EPRENDRE IMPRESSION ’ IMPRESSION OYANT OYANT OYANT Prêt Attention Données Boutons du panneau de commande Bouton Fonction Fournit des informations sur le message apparaissant sur l’affichage graphique. -
Page 27: Voyants Du Panneau De Commande
Voyants du panneau de commande Voyant Etat Signification Allumé L’imprimante est en ligne et prête à accepter les données à RÊT imprimer. Eteint L’imprimante ne peut pas accepter les données à imprimer parce qu’elle est hors ligne (en pause) ou a détecté une erreur. Clignotant L’imprimante se met hors ligne. -
Page 28: Utilisation De L'aide De L'imprimante
Utilisation de l’aide de l’imprimante Cette imprimante dispose d’une aide en ligne qui s’affiche sur le panneau de commande et permet de résoudre la plupart des problèmes d’impression. Pour afficher l’aide relative à un message (si elle existe), appuyez sur (bouton ). -
Page 29: Ports D'interface
également équipées d’une carte serveur d’impression EIO HP Jetdirect contenant un port 10/100Base-TX. Vous pouvez faire l’acquisition d’une carte serveur d’impression EIO HP Jetdirect pour les autres imprimantes HP LaserJet série 2300. Reportez-vous à la section « Commande de pièces, d’accessoires et de consommables », page 124... - Page 30 28 Chapitre 1 Notions élémentaires concernant l’imprimante FRWW...
-
Page 31: Tâches D'impression
Tâches d’impression Cette section contient les rubriques suivantes : « Choix du papier et d’autres supports », page 30 « Options d’entrée des supports », page 31 « Chargement des bacs », page 33 « Options de sortie des supports », page 37 «... -
Page 32: Choix Du Papier Et D'autres Supports
Effectuez toujours un essai sur un échantillon de papier avant d’en acheter une grande quantité. Votre fournisseur doit tenir compte des spécifications définies dans le document hp LaserJet Printer Family Print Media Guide. Pour obtenir des informations sur les commandes, reportez- vous à... -
Page 33: Options D'entrée Des Supports
Options d’entrée des supports L’imprimante est équipée de trois bacs à papier. Elle sélectionne automatiquement le support demandé dans le bac approprié si ce support est installé dans l’un des bacs. Si le support n’est pas disponible, un message sur le panneau de commande vous invite à sélectionner le support ou le bac de votre choix. -
Page 34: Formats De Papier Du Bac 2 (250 Feuilles)
Formats de papier du bac 2 (250 feuilles) Le bac 2 (250 feuilles) peut être acheté comme accessoire si l’imprimante n’est pas équipée d’un bac 3. Il est conçu pour les formats de papier suivants : B5 (ISO) B5 (JIS) Letter Legal Executive... -
Page 35: Chargement Des Bacs
Chargement des bacs Chargement du bac 1 (bac multifonction) Le bac 1 peut contenir jusqu’à 100 feuilles de papier ou 10 enveloppes. Si vous voulez imprimer sur des supports spéciaux, reportez-vous aux sections suivantes : Matériel pré-imprimé – « Impression sur du papier à en-tête, perforé ou pré-imprimé... -
Page 36: Chargement Du Bac 2 (250 Feuilles) Ou Du Bac 250 Feuilles Optionnel À La Position Du Bac 3
Chargement du bac 2 (250 feuilles) ou du bac 250 feuilles optionnel à la position du bac 3 Le bac 2 ne prend en charge que le papier (A4, A5, B5 ISO, B5 JIS, Lettre, Legal, Executive et 21,59 x 33,02 cm). Pour charger le bac 2 Tirez le bac à... - Page 37 Placez le papier bien à plat dans le bac (vérifiez les quatre coins). Maintenez le papier sous les taquets de hauteur du guide de longueur du papier à l’arrière du bac. Appuyez sur le papier pour verrouiller la plaque métallique de levage du papier.
-
Page 38: Chargement Du Bac 3 (500 Feuilles)
Chargement du bac 3 (500 feuilles) Le bac 3 ne prend en charge que le papier (A4 et Lettre). Pour charger le bac 3 Tirez le bac à charger hors de l’imprimante et videz-le. Pour le régler sur le format Lettre, tirez sur le taquet arrière d’arrêt du papier. -
Page 39: Options De Sortie Des Supports
Options de sortie des supports L’imprimante est livrée avec deux bacs de sortie. Le bac de sortie supérieur est utilisé lorsque le bac de sortie arrière est fermé. Le bac de sortie arrière est utilisé lorsqu’il est ouvert. Bac de sortie supérieur Bac de sortie arrière (face imprimée vers le bas) (face imprimée vers le haut) -
Page 40: Impression Sur Des Supports Spéciaux
Impression sur des supports spéciaux Cette section traite de l’impression sur les types de supports qui requièrent un traitement spécial : « Impression sur des enveloppes », page 39 « Impression sur des étiquettes », page 41 « Impression sur des transparents », page 42 «... -
Page 41: Impression Sur Des Enveloppes
Impression sur des enveloppes Vous pouvez imprimer des enveloppes en utilisant le bac 1. Le bac 1 peut contenir jusqu’à 10 enveloppes et prend en charge les formats standard et spéciaux. Pour pouvoir imprimer tous les formats d’enveloppes, définissez bien les marges dans le programme à... -
Page 42: Pour Charger Des Enveloppes Dans Le Bac
Pour charger des enveloppes dans le bac 1 Plusieurs types d’enveloppes peuvent être imprimés à partir du bac 1. Ce bac peut contenir jusqu’à 10 enveloppes. 1 Ouvrez le bac 1 en tirant la porte avant vers le bas. 2 Ouvrez le bac de sortie arrière en tirant sa partie supérieure vers le bas. -
Page 43: Impression Sur Des Étiquettes
Impression sur des étiquettes Utilisez uniquement les étiquettes recommandées pour les imprimantes laser. Pour obtenir la liste des spécifications des étiquettes, reportez-vous à la section « Etiquettes », page 151. Recommandations pour l’impression sur des étiquettes Imprimez les étiquettes à partir du bac 1. Placez les étiquettes face à... -
Page 44: Impression Sur Des Transparents
Configurez le pilote d’imprimante pour l’utilisation des transparents (reportez-vous à la section « Impression par type et par format de support », page 56). Pour les ordinateurs Macintosh, accédez à l’utilitaire HP LaserJet et sélectionnez Transparents. 42 Chapitre 2 Tâches d’impression FRWW... -
Page 45: Impression Sur Des Supports De Format Spécial Ou Sur Du Papier Cartonné
Impression sur des supports de format spécial ou sur du papier cartonné Les cartes postales, les fiches Bristol (7,62 x 12,7 cm) et les autres supports de format spécial peuvent être imprimés à partir du bac 1. Le format minimum est de 7,6 x 12,7 cm et le format maximum de 21,6 x 35,6 cm. -
Page 46: Impression Sur Du Papier À En-Tête, Perforé Ou Pré-Imprimé (Recto)
Impression sur du papier à en-tête, perforé ou pré-imprimé (recto) Lorsque vous imprimez sur du papier à en-tête, perforé ou pré-imprimé, veillez à orienter correctement le papier. Suivez les instructions fournies dans cette section pour effectuer une impression recto uniquement. Pour obtenir des instructions sur l’impression recto verso, reportez-vous à... -
Page 47: Orientation Du Papier Pour L'impression Recto Verso
Vous pouvez effectuer des impressions recto verso manuelles avec les imprimantes HP LaserJet série 2300L, HP LaserJet série 2300 et HP LaserJet série 2300n. L’imprimante imprime d’abord la face recto de chaque page, attend que vous tourniez le papier, puis imprime le verso de chaque page. -
Page 48: Options De Disposition Pour L'impression Recto Verso
Options de disposition pour l’impression recto verso La présentation ci-dessous présente les quatre options d’orientation du papier pour l’impression. Ces options sont disponibles une fois que vous avez sélectionné Imprimer recto verso sur l’onglet Finition du pilote d’imprimante. Rotation des feuilles sur Cette disposition est souvent utilisée avec les logiciels de l’axe horizontal comptabilité, de traitement de données et les tableurs. -
Page 49: Pour Imprimer À L'aide De L'unité D'impression Recto Verso Intégrée
Pour imprimer à l’aide de l’unité d’impression recto verso intégrée Seules les imprimantes HP LaserJet 2300d, HP LaserJet 2300dn et HP LaserJet 2300dtn sont équipées d’une unité d’impression recto verso intégrée. Insérez suffisamment de papier dans un des bacs pour faciliter la tâche d’impression. Si vous chargez un papier spécial tel que du papier à... -
Page 50: Annulation D'une Tâche D'impression
Annulation d’une tâche d’impression Vous pouvez arrêter une tâche d’impression à partir du logiciel ou d’une file d’attente d’impression, ou en appuyant sur le bouton sur le panneau de commande NNULER TÂCHE de l’imprimante. Si l’impression n’a pas commencé, essayez d’abord d’annuler la tâche d’impression dans le programme avec lequel vous l’avez lancée. -
Page 51: Utilisation Du Pilote D'imprimante
Utilisation du pilote d’imprimante Le pilote d’imprimante donne accès aux caractéristiques de l’imprimante et permet à cette dernière de communiquer avec l’ordinateur. Cette section décrit la procédure d’impression lorsque les paramètres sont définis dans le pilote d’imprimante. Si possible, définissez les fonctions d’impression dans l’application dans laquelle vous travaillez ou dans la boîte de dialogue Imprimer. -
Page 52: Modification Des Paramètres Par Défaut
Cliquez sur le bouton Démarrer. Sélectionnez Paramètres. Cliquez sur Imprimantes. Cliquez avec le bouton droit de la souris sur l’icône de l’imprimante HP LaserJet série 2300. Cliquez sur Propriétés. Modifiez les paramètres de votre choix sur les onglets. Ce sont dorénavant les paramètres par défaut de l’imprimante. -
Page 53: Pour Modifier Les Paramètres Par Défaut Sous Windows 2000 Et Windows Xp
Sélectionnez Paramètres. Pointez sur Imprimantes (Windows 2000) ou sur Imprimantes et télécopieurs (Windows XP). Cliquez avec le bouton droit de la souris sur l’icône de l’imprimante HP LaserJet série 2300. Cliquez sur Propriété. Sur l’onglet Avancé, cliquez sur Impression par défaut. -
Page 54: Utilisation Des Fonctionnalités Du Pilote D'imprimante
Utilisation des fonctionnalités du pilote d’imprimante Cette section donne des instructions pour les fonctions d’impression courantes contrôlées par le pilote d’imprimante. « Impression de filigranes », page 52 « Impression de plusieurs pages sur la même feuille », page 53 «... -
Page 55: Impression De Plusieurs Pages Sur La Même Feuille
Impression de plusieurs pages sur la même feuille Vous pouvez imprimer plusieurs pages d’un document sur la même feuille (fonction parfois appelée 2 pages, 4 pages ou x pages). Les pages sont réduites et disposées sur la feuille. Vous pouvez définir l’impression d’un maximum de 16 pages sur la même feuille. Cette fonction est une manière économique et écologique d’imprimer des brouillons, surtout lorsque qu’elle est combinée à... -
Page 56: Utilisation Du Mode D'impression Economode (Ou Impression Brouillon)
La sélection de cette option étend la durée de vie de la cartouche d’impression et réduit le coût par page, mais au détriment de la qualité d’impression. La fonction EconoMode n’est disponible que si vous utilisez une cartouche d’impression HP. Pour utiliser la fonction d’impression EconoMode sur un ordinateur Windows Ouvrez le pilote d’imprimante (reportez-vous à... -
Page 57: Utilisation Des Options Réduction/Agrandissement
Utilisation des options Réduction/Agrandissement Les options Réduction/Agrandissement permettent de réduire ou d’agrandir un document à un pourcentage de sa taille normale. Vous pouvez également réduire ou agrandir votre document pour l’adapter à tout format de papier pris en charge par l’imprimante. Pour définir les options Réductions/Agrandissement sur un ordinateur Windows Ouvrez le pilote d’imprimante (reportez-vous à... -
Page 58: Impression Par Type Et Par Format De Support
Imprimer ou la boîte de dialogue Propriétés de l’imprimante. Remarque Les paramètres de type et de format peuvent également être configurés dans le logiciel HP Web Jetadmin pour les imprimantes réseau (reportez-vous à la section « Utilisation du logiciel HP Web Jetadmin », page... -
Page 59: Impression D'une Couverture Ou D'une Première Page Différente
Remarque Pour imprimer par type et par taille, il vous faudra peut-être vider et fermer le bac 1. Pour plus d’informations, reportez-vous à la section « Menu Gestion du papier », page 156. Dans le logiciel, cliquez sur Fichier. Cliquez sur Imprimer. Cliquez sur Propriétés. -
Page 60: Ajout D'une Page Vierge Ou D'un Revers À La Fin D'une Tâche D'impression
Ajout d’une page vierge ou d’un revers à la fin d’une tâche d’impression Utilisez cette option pour ajouter une page vierge à la fin d’une tâche d’impression. Pour imprimer une page vierge sous Windows 95, Windows 98, Windows Me et Windows NT 4.0 (PCL uniquement) Remarque Cette option n’est pas disponible dans le pilote d’imprimante PS. -
Page 61: Ajout D'une Page Vierge Au Début De Toutes Les Tâches D'impression (Séparateur De Tâches)
Cliquez sur le bouton Démarrer. Pointez sur Paramètres. Cliquez sur Imprimantes. Cliquez avec le bouton droit de la souris sur l’icône de l’imprimante HP LaserJet série 2300. Cliquez sur Propriétés. Sur l’onglet Général, cliquez sur Page de séparation. Faites défiler pour chercher une page de séparation. Tout document imprimable peut être utilisé... -
Page 62: Utilisation Des Fonctions De Stockage Des Tâches
Remarque Les fonctions de stockage des tâches nécessitent 48 Mo de RAM. Vous pouvez ajouter 16 Mo aux imprimantes HP LaserJet 2300L et HP LaserJet 2300 de base afin qu’elles puissent prendre en charge ces fonctions (reportez-vous à la section «... -
Page 63: Suppression D'une Tâche Mise En Attente
Suppression d’une tâche mise en attente Lorsque vous lancez un travail d’épreuve et impression, l’imprimante supprime les travaux précédents. Si aucun travail d'épreuve et impression du même nom n'existe et que l'imprimante a besoin d'espace supplémentaire, elle risque de supprimer d'autres travaux d'épreuve et impression, en commençant par le plus ancien. -
Page 64: Suppression D'une Tâche Personnelle
Suppression d’une tâche personnelle Les tâches personnelles sont automatiquement supprimées une fois que l’utilisateur en a autorisé l’impression, sauf si l’utilisateur active l’option Tâches en mémoire dans le pilote d’imprimante. (Pour stocker une tâche, un disque dur supplémentaire doit être installé dans l’imprimante.) Remarque Si vous mettez l’imprimante hors tension, toutes les tâches personnelles, les tâches de copie... -
Page 65: Gestion Et Maintenance De L'imprimante
Cette section contient les rubriques suivantes : « Utilisation du serveur Web intégré », page 64 « Utilisation du logiciel HP Web Jetadmin », page 66 « Utilisation d’Etat de l’imprimante et alertes », page 67 « Gestion et configuration des pilotes d’imprimante », page 68 «... -
Page 66: Utilisation Du Serveur Web Intégré
HP LaserJet 2300dn et HP LaserJet 2300dtn ont déjà les spécifications requises. L’imprimante HP LaserJet 2300d nécessite un serveur d’impression HP Jetdirect, tandis que les imprimantes HP LaserJet 2300L et HP LaserJet 2300 nécessitent 16 Mo de RAM et un serveur d’impression HP Jetdirect. -
Page 67: Onglet Informations
Etat des consommables. Cette page présente la durée de vie restante des consommables HP (0 % signifiant que le consommable est vide). Elle indique aussi les numéros de référence des consommables. Pour commander des consommables neufs, dans la zone Autres liens de la fenêtre, cliquez sur Commander des fournitures. -
Page 68: Onglet Réseau
Web intégré. Pour vous connecter, il vous faudra peut-être fermer, puis rouvrir le serveur Web intégré. HP Instant Support™. Vous connecte au site Web de HP pour vous aider à trouver des solutions. Ce service analyse le journal des erreurs de l’imprimante et les informations de configuration afin de fournir un diagnostic et des informations d’assistance spécifiques à... -
Page 69: Utilisation D'etat De L'imprimante Et Alertes
Utilisation d’Etat de l’imprimante et alertes Le logiciel Etat de l’imprimante et alertes est disponible pour les utilisateurs d’imprimantes réseau et connectées directement. Il permet d’afficher les informations du serveur Web intégré relatives à une imprimante spécifique. Il génère également sur l’ordinateur des messages sur l’état de l’imprimante et des tâches d’impression. -
Page 70: Gestion Et Configuration Des Pilotes D'imprimante
Toutes les commandes peuvent être déployées à partir d’un seul ordinateur. Il existe deux méthodes : Module d’extension du logiciel HP Web Jetadmin Utilitaire de personnalisation Quelle que soit la méthode de configuration utilisée, une configuration peut être partagée par tous les pilotes d’un modèle d’imprimante donné... -
Page 71: Module D'extension Du Logiciel Hp Web Jetadmin
Les administrateurs peuvent utiliser le module d’extension du logiciel HP Jetadmin pour déployer les pilotes d’imprimante configurés en utilisant une procédure en mode silencieux, par lots ou à distance. Le module d’extension du logiciel HP Web Jetadmin peut être téléchargé du site Web http://www.hp.com/go/webjetadmin_software. -
Page 72: Gestion De La Cartouche D'impression
L’imprimante signale une cartouche d’impression non HP par un message sur l’affichage du panneau de commande (Cartouche non HP détectée). Si la cartouche non HP vous a été vendue comme étant une cartouche HP authentique, veuillez contacter le service des fraudes HP. (Reportez-vous à la section «... -
Page 73: Stockage Des Cartouches D'impression
5 % (couverture normale pour une lettre commerciale), la cartouche d’impression HP a une capacité moyenne de 6000 pages. Ces chiffres sont valables si la densité d’impression est paramétrée sur 3 et si le mode EconoMode est désactivé. -
Page 74: Pour Vérifier Le Niveau Des Consommables À Partir Du Logiciel D'impression
Sélectionnez les consommables que vous voulez acheter et passez votre commande. Pour vérifier les niveaux des consommables à partir de HP Web Jetadmin Dans HP Web Jetadmin, sélectionnez l’imprimante. La page d’état de l’imprimante affiche le niveau d’encre. Niveau d’encre bas et cartouche vide L’imprimante vous avertit lorsque le niveau d’encre de la cartouche d’impression est bas ou... -
Page 75: Lorsque La Cartouche D'impression Est Vide Ou Que Le Tambour Est En Fin De Vie
CONTINUER (dans le sous-menu Configuration système du menu Configuration du périphérique), l’imprimante poursuit l’impression sans intervention jusqu’à la fin de vie du tambour. HP ne peut pas garantir la qualité d’impression après la première apparition du message REMPLACER CARTOUCHE. Remplacez la cartouche d’impression le plus rapidement possible. -
Page 76: Configuration Des Alertes Par Courrier Électronique
Configuration des alertes par courrier électronique Vous pouvez utiliser HP Web Jetadmin ou le serveur Web intégré pour configurer le système afin qu’il vous alerte en cas de problème d’imprimante. Ces alertes sont des courriers électroniques envoyés à l’adresse ou aux adresses électroniques que vous spécifiez. -
Page 77: Vérification De La Configuration De L'imprimante
(« Menu Informations », page 155). Gardez ces pages à portée de main pour le dépannage. Elles vous seront également utiles si vous contactez l’assistance clientèle HP. Structure des menus Imprimez la structure des menus pour connaître les paramètres actuels des menus et des éléments accessibles depuis le panneau de commande de l’imprimante. -
Page 78: Page De Configuration
Remarque Si un serveur d’impression HP Jetdirect est installé, une page de configuration HP Jetdirect est également imprimée. L’adresse IP du serveur d’impression HP Jetdirect apparaît sur cette page. Pour imprimer une page de configuration à partir du panneau de... - Page 79 Informations sur Répertorie le modèle, le numéro de série, le nombre de pages et l’imprimante d’autres informations concernant l’imprimante. Journal des Cette section répertorie le nombre d’entrées du journal des événements événements, le nombre maximal d’entrées pouvant être affichées et les trois dernières entrées. Modes d’impression et Cette section répertorie tous les langages d’imprimante installés options installées...
-
Page 80: Page D'état Des Consommables
Page d’état des consommables La page d’état des consommables vous donne des informations sur la cartouche d’impression installée dans l’imprimante, la quantité d’encre restante et le nombre de pages et de tâches traitées. Remarque Vous pouvez également obtenir des informations sur l’état des consommables à partir du serveur Web intégré. - Page 81 Indique les dates d’installation et de dernière utilisation de la fabrication cartouche d’impression. Site Web pour le Indique le site Web contenant des informations pour retourner les recyclage cartouches d’encre HP usagées. FRWW Vérification de la configuration de l’imprimante 79...
-
Page 82: Liste Des Polices Pcl Ou Ps
Liste des polices PCL ou PS Utilisez les listes de polices pour connaître les polices installées dans l’imprimante. (Les listes de polices indiquent également les polices résidant sur un disque dur ou sur un module DIMM de mémoire Flash en option.) Pour imprimer la liste de polices PCL ou PS Appuyez sur (bouton... -
Page 83: Nettoyage De L'imprimante
Nettoyage de l’imprimante A la longue, des particules d’encre et de papier se déposent à l’intérieur de l’imprimante. Cela peut affecter la qualité de l’impression. Le nettoyage de l’imprimante élimine ou limite ce problème. Nettoyez l’environnement du circuit papier et de la cartouche d’impression à chaque remplacement de la cartouche ou chaque fois que se produit un problème lié... -
Page 84: Nettoyage De La Zone Du Circuit Papier Et De La Cartouche D'impression
Nettoyage de la zone du circuit papier et de la cartouche d’impression A la longue, des particules d’encre et de papier se déposent à l’intérieur de l’imprimante. Cela peut affecter la qualité de l’impression. Le nettoyage de l’imprimante élimine ou limite ce problème. Pour nettoyer l’intérieur de l’imprimante Mettez l’imprimante hors tension et débranchez le cordon d’alimentation. -
Page 85: Nettoyage De La Station De Fusion
« Taches d’encre », page 110.) Afin d’optimiser la qualité d’impression, HP vous recommande d’utiliser la page de nettoyage à chaque changement de la cartouche d’impression ou en fonction d’un calendrier de nettoyage automatique que vous pouvez définir. Le nettoyage dure environ 2 minutes et demie. Pendant le nettoyage, un message (CREER PAGE NETTOYAGE ou NETTOYAGE) apparaît sur l’affichage du panneau de commande de l’imprimante. - Page 86 84 Chapitre 3 Gestion et maintenance de l’imprimante FRWW...
-
Page 87: Résolution Des Problèmes
Résolution des problèmes Cette section vous aide à identifier et à résoudre les problèmes mineurs de l’imprimante. « Liste de contrôle de dépannage », page 86 « Problèmes d’impression d’ordre général », page 87 « Impression de pages spéciales », page 91 «... -
Page 88: Liste De Contrôle De Dépannage
Macintosh) pour voir si l’imprimante l’un à l’autre et communiquent a marqué une pause. correctement. Vérifiez que vous avez installé le pilote d’imprimante HP LaserJet série 2300. Vérifiez, dans le logiciel, que vous utilisez un port et un pilote d’imprimante HP LaserJet série 2300. -
Page 89: Problèmes D'impression D'ordre Général
Videz complètement les autres bacs pour obliger l’imprimante à prendre le papier dans le bac voulu. Pour les ordinateurs Macintosh, utilisez l’utilitaire HP LaserJet pour modifier l’option de bac prioritaire. Le format configuré ne correspond Le panneau de commande permet pas à... - Page 90 Problème Cause possible Solution L’impression est Le document est probablement très Simplifiez la page ou essayez de extrêmement lente. complexe. régler les paramètres de qualité d’impression. Si ce problème se La vitesse maximum de produit fréquemment, ajoutez de l’imprimante ne peut pas être la mémoire à...
- Page 91 Le pilote sélectionné dans le logiciel Vérifiez que dans le menu de est incorrect. sélection d’imprimante du logiciel, l’imprimante HP LaserJet série 2300 est sélectionnée. Le logiciel fonctionne mal. Essayez d’imprimer le document à partir d’un autre logiciel. FRWW...
- Page 92 L’imprimante sélectionnée dans le Vérifiez que dans le menu de logiciel est incorrecte. sélection l’imprimante HP LaserJet série 2300 est sélectionnée. Il se peut qu’un bourrage se soit Retirez les feuilles bloquées, en produit. faisant particulièrement attention à...
-
Page 93: Impression De Pages Spéciales
Vous pouvez imprimer la liste des polices à partir du panneau de commande (reportez- vous à la section « Liste des polices PCL ou PS », page 80) ou (pour les ordinateurs Macintosh) de l’utilitaire HP LaserJet (reportez-vous à la section « Utilitaire HP LaserJet », page 15). -
Page 94: Explication Des Messages De L'imprimante
NNULER TÂCHE pour annuler l’impression et faire disparaître le message. Si le message persiste après l'exécution de toutes les procédures recommandées, contactez un bureau de service ou d'assistance agréé HP. (Reportez-vous à la section « Contacter HP », page 133 ou consultez le site http://www.hp.com/support/lj2300.) -
Page 95: Interprétation Des Messages Du Panneau De Commande
Ce message apparaît pendant les Aucune mesure nécessaire. Cartouche installée 10 secondes qui suivent l’installation d’une nouvelle cartouche HP authentique. La cartouche d’impression est Remettez la cartouche en place ou INSTALLER CARTOUCHE manquante et doit être réinstallée réinstallez-la correctement. - Page 96 Message Description Mesure recommandée Le bac indiqué est configuré pour Chargez le support demandé dans CHARGER BAC [XX] un type et un format de support le bac indiqué. [TYPE] [FORMAT] spécifiques requis par une tâche d’impression, mais il est vide. Tous les autres bacs sont également vides.
- Page 97 : Si le message persiste, l’aide, appuyez sur contactez un fournisseur de services ou d’assistance 00 = mémoire défectueuse agréé HP (reportez-vous à la 01 = mémoire insuffisante section « Contacter HP », page 133). 00 = cartouche d’encre noire Un bourrage s’est produit dans...
- Page 98 Pour continuer : peut-être utilisé. Vérifiez la configuration de l’hôte. Si le message persiste, contactez un fournisseur de services ou d’assistance agréé HP (reportez-vous à la section « Contacter HP », page 133). 96 Chapitre 4 Résolution des problèmes FRWW...
- Page 99 124.) Cette erreur peut se produire si le pilote utilisé n’est pas conforme à la norme IEEE- 1284. Pour obtenir des résultats optimaux, utilisez le pilote HP fourni avec l’imprimante. (Reportez-vous à la section « Logiciel d’impression », page 11.) Pour effacer le message d’erreur, appuyez sur...
- Page 100 Si l’erreur persiste, éteignez l’imprimante puis rallumez-la. Si le message persiste, contactez un fournisseur de services ou d’assistance agréé HP (reportez-vous à la section « Contacter HP », page 133). L’imprimante a détecté un type de Chargez le bac avec le bon type 41.5 FORMAT INATTENDU...
- Page 101 ERREUR IMPRIMANTE Si le message persiste, apparaît en alternance avec contactez un fournisseur de Pour continuer, services ou d’assistance mettre hors/sous agréé HP (reportez-vous à la tension section « Contacter HP », page 133). Une erreur d’impression temporaire Eteignez l’imprimante, puis 52.X...
- Page 102 (Reportez-vous à la section « Spécifications électriques », page 142.) Si le message persiste, contactez un fournisseur de services ou d’assistance agréé HP (reportez- vous à la section « Contacter HP », page 133). Une erreur d’impression temporaire Eteignez l’imprimante, puis 59.X...
- Page 103 », page 175.) Retirez tous les périphériques EIO de l’imprimante. (Reportez-vous à la section « Installation d’une carte EIO HP JetDirect », page 178.) Mettez l’imprimante sous tension. Si l’erreur est résolue, procédez comme suit. Réinstallez un par un tous les modules DIMM et périphériques EIO en prenant...
- Page 104 Message Description Mesure recommandée La carte EIO du logement Eteignez l’imprimante, puis 8X.YYYY détecté une erreur fatale. rallumez-la. ERREUR EIO Mettez l’imprimante hors tension, réinsérez l’accessoire EIO dans le logement , puis remettez l’imprimante sous tension. Mettez l’imprimante hors tension, retirez l’accessoire EIO du logement , insérez-le dans un logement EIO différent,...
-
Page 105: Elimination Des Bourrages
Le bac 2 ou le bac 3 optionnel est retiré en cours d’impression. Le couvercle supérieur est ouvert en cours d’impression. Le support en cours d’utilisation ne correspond pas aux normes HP (reportez-vous à la section « Spécifications des supports », page 144). -
Page 106: Zone De La Cartouche D'impression
été éliminé. Vérifiez les zones d’alimentation en papier et de sortie arrière. Si l’imprimante comprend une unité d’impression recto verso (imprimantes HP LaserJet 2300d, HP LaserJet 2300dn et HP LaserJet 2300dtn), vérifiez la zone d’impression recto verso. 104 Chapitre 4 Résolution des problèmes FRWW... -
Page 107: Bac 2 Ou 3, Zone D'alimentation En Papier
été éliminé. Vérifiez les zones d’alimentation en papier et de sortie arrière. Si l’imprimante comprend une unité d’impression recto verso (imprimantes HP LaserJet 2300d, HP LaserJet 2300dn et HP LaserJet 2300dtn), vérifiez la zone d’impression recto verso. FRWW Elimination des bourrages 105... -
Page 108: Zones De Sortie Du Papier
été éliminé. Vérifiez les zones d’alimentation en papier et de sortie arrière. Si l’imprimante comprend une unité d’impression recto verso (imprimantes HP LaserJet 2300d, HP LaserJet 2300dn et HP LaserJet 2300dtn), vérifiez la zone d’impression recto verso. 106 Chapitre 4 Résolution des problèmes FRWW... -
Page 109: Zone D'impression Recto Verso
Cette procédure ne concerne que les imprimantes équipées d’une unité d’impression recto verso intégrée, à savoir les modèles HP LaserJet 2300d, HP LaserJet 2300dn et HP LaserJet 2300dtn. Retirez le bac 2 de l’imprimante. Tirez le levier vert situé à gauche du panneau avant du bac 2 pour ouvrir la plaque d’accès au papier. -
Page 110: Résolution Des Problèmes De Qualité D'impression
« Problèmes d’impression d’ordre général », page 87). Installez une nouvelle cartouche d’impression HP, et vérifiez à nouveau la qualité de l’impression. Reportez-vous aux instructions fournies avec la cartouche d’impression. Remarque Si la page est complètement blanche, vérifiez que la bande adhésive de scellage est ôtée de la cartouche d’impression et que cette dernière est bien installée. -
Page 111: Exemples De Défauts D'impression
Ces exemples représentent les problèmes de qualité d’impression les plus courants. Si le problème persiste une fois que vous avez testé les solutions proposées, contactez l’Assistance clientèle HP. (Reportez-vous à la section « Contacter HP », page 133.) -
Page 112: Impression Trop Claire Ou Décolorée
Si une strie verticale blanche ou une zone décolorée apparaît sur la page : La cartouche est vide. Installez une cartouche d’impression HP neuve. Le papier n’est pas conforme aux spécifications HP (par exemple, il est trop humide ou trop rugueux). Reportez-vous à la section «... -
Page 113: Particules D'encre
Dans le pilote d’imprimante, modifiez le type de sorte qu’il corresponde à celui du support à imprimer. Reportez-vous à la section « Impression par type et par format de support », page La station de fusion est peut-être endommagée. Contactez un technicien HP agréé. Reportez-vous à la section « Contacter HP », page 133. -
Page 114: Caractères Malformés
Si les caractères sont déformés, produisant un effet d’ondulation, cela signifie que le scanner du laser doit être réparé. Pour toute réparation, contactez un distributeur ou un agent de service agréé HP (reportez-vous à la section « Contacter HP », page 133). -
Page 115: Répétition Aléatoire D'images
Auréoles Si les caractères sont entourés de nuages de points, il est probable que le support présente une grande résistance. Dans le cas d’une impression laser, il est normal que quelques nuages de points apparaissent. Changez de papier. Reportez-vous à la section «... -
Page 116: Dépannage Des Problèmes D'impression Réseau
Dépannage des problèmes d’impression réseau Remarque HP recommande l’utilisation du CD-ROM pour installer et configurer l’imprimante sur le réseau. Imprimez une page de configuration (reportez-vous à « Page de configuration », page 76). Si un serveur d’impression EIO HP JetDirect est installé, l’impression d’une page de configuration entraîne celle d’une seconde page sur laquelle figurent les paramètres et l’état... -
Page 117: Dépannage Des Problèmes Courants Liés Aux Plates-Formes Windows
Windows, puis réessayez. « Défaillance de protection générale Exception OE » Changez de pilote d’imprimante. Si vous avez choisi le pilote HP LaserJet série 2300 « Spool32 » PCL 6, utilisez-en un autre, tel que le pilote « Opération illégale »... -
Page 118: Dépannage Des Problèmes Courants Liés Aux Plates-Formes Macintosh
L’icône du pilote Le logiciel est installé de Réinstallez le logiciel. d’impression raster manière incorrecte. HP LaserJet n’apparaît pas dans le Sélecteur. Le nom de l’imprimante Vérifiez que les câbles sont correctement n’apparaît pas dans la liste branchés, que l’imprimante est sous des imprimantes. - Page 119 Problème Cause possible Solution Erreurs d’impression Une tâche d’impression n’a Une autre imprimante Recherchez le nom AppleTalk de pas été envoyée à portant le même nom ou un l’imprimante dans la page de configuration. l’imprimante souhaitée. nom similaire a peut-être Vérifiez que les câbles sont correctement reçu la tâche d’impression.
- Page 120 Cause possible Solution Problèmes liés aux connexions USB Le port USB connecté à Ce problème est provoqué Dépannage logiciel l’imprimante HP LaserJet par un logiciel ou par un Vérifiez que l’ordinateur Macintosh est n’apparaît pas dans le composant matériel. compatible USB.
- Page 121 Résumé. Vérifiez que le paramètre PPD est correct. L’imprimante n’utilise pas Vous pouvez mettre à niveau la carte Rendezvous (mDNS) avec HP Jetdirect vers une version compatible le système OSX v10.2. avec Rendezvous. Un bac installé ne figure pas La possibilité de sélectionner dans les options, alors qu’il...
-
Page 122: Sélection D'une Autre Description Ppd (Postscript Printer Description)
Sélecteur. Si vous renommez l’imprimante après l’avoir sélectionnée, vous devrez retourner dans le Sélecteur pour la sélectionner de nouveau. Pour renommer l’imprimante, utilisez la fonction de définition de nom d’imprimante de l’utilitaire HP LaserJet. 120 Chapitre 4 Résolution des problèmes FRWW... -
Page 123: Dépannage Des Problèmes Courants Liés Aux Plates-Formes Postscript
Dépannage des problèmes courants liés aux plates- formes PostScript Les problèmes suivants sont spécifiques au langage PS et risquent de se produire lorsque plusieurs langages d’impression sont utilisés. Consultez les messages du panneau de commande car ils peuvent vous aider à résoudre les problèmes. Remarque Pour obtenir un message imprimé... - Page 124 122 Chapitre 4 Résolution des problèmes FRWW...
-
Page 125: Assistance Et Service Technique
Cette section contient les informations nécessaires pour commander des consommables et contacter HP. Vous y trouverez également les informations relatives à la garantie, au réemballage et à la licence d’utilisation du logiciel. « Commande de pièces, d’accessoires et de consommables », page 124 «... -
Page 126: Commande De Pièces, D'accessoires Et De Consommables
Vous pouvez commander des pièces de rechange aux Etats-Unis sur le site http://www.hp.com/hps/parts ou http://partsurfer.hp.com. En dehors des Etats-Unis, vous pouvez commander les pièces en vous adressant au centre de réparation HP agréé local. Consommables et accessoires Vous pouvez commander des consommables aux Etats-Unis sur le site http://www.hp.com/go/ljsupplies. -
Page 127: Commande Effectuée Via Le Logiciel De L'imprimante (Pour Les Imprimantes Directement Connectées À Un Ordinateur)
Dans la partie gauche de la fenêtre Configuration du périphérique, double-cliquez sur Commander des consommables. Vous obtenez l’URL d’un site sur lequel vous pouvez acheter des consommables. Des informations sur les consommables accompagnées des numéros de référence et sur l’imprimante vous sont fournies. Sélectionnez les numéros de référence des produits à... -
Page 128: Numéro De Référence
Module de mémoire à deux Augmente la capacité de l’imprimante pour rangées de connexions le traitement des tâches d’impression (DIMM) SDRAM complexes ou volumineuses (maximum de 128 Mo avec les DIMM de marque HP). 8 Mo C7842A 16 Mo C7843A 32 Mo... -
Page 129: Câbles Et Interfaces
J3111A HP Jetdirect 600n Ethernet (10Base-T, 10Base-2) et LocalTalk Serveur d’impression interne J3110A HP JetDirect 600 Ethernet (10Base-T) Carte de connectivité HP Jetdirect pour J4135A les connexions USB, série et LocalTalk Câbles parallèles 2Câble IEEE 1284-B de 3 mètres C2950A 3Câble IEEE 1284-B de 3 mètres... -
Page 130: Consommables Pour L'impression
50 feuilles Asie-Pacifique, et Europe Papier résistant HP LaserJet A utiliser avec les imprimantes HP LaserJet. Ce papier satiné est résistant à l’eau et solide sans pour autant nuire à la qualité d’impression et aux performances. Utilisez-le pour l’impression d’enseignes, de plans, de menus et d’autres applications... - Page 131 Papier Laser HP de première Le papier LaserJet le plus brillant de la qualité gamme HP. Ce papier ultra lisse et d’un blanc éclatant vous permettra d’obtenir des couleurs très réalistes et un noir d’une netteté inégalée. Idéal pour les présentations, les plans de développement,...
- Page 132 Option Description ou utilisation Numéro de référence Papier d’impression HP A utiliser avec les imprimantes HP LaserJet et les imprimantes jet d’encre. Spécialement créé pour les petites entreprises et les télétravailleurs. Plus lourd et plus brillant que le papier copieur.
- Page 133 Option Description ou utilisation Numéro de référence Papier pour applications A utiliser avec les équipements de bureau : bureautiques HP Imprimantes jet d’encre et laser, copieurs et télécopieurs. Recommandé pour les gros volumes d’impression. Spécifications : 84 brillant, 75 g/m Lettre (21,6x27,9 cm), HPC8511/Amérique...
- Page 134 Nord 10 ramettes Transparents HP LaserJet A utiliser uniquement avec les imprimantes monochromes HP LaserJet. Pour obtenir un texte et des graphiques nets, utilisez ces transparents qui ont été spécialement conçus et testés pour les imprimantes monochromes HP LaserJet.
-
Page 135: Contacter Hp
Vous y trouverez également les informations concernant le service des fraudes HP à contacter si vous doutez de l’authenticité des consommables HP que vous avez achetées. -
Page 136: Prolongation Des Services Et De L'assistance
3 ans uniquement (vous devez vous enregistrer auprès de HP pour activer cette garantie) ou en version électronique pour une garantie de 1, 2, 3 ou 5 ans (vous pouvez vous enregistrer par télécopie ou sur le Web). -
Page 137: Consignes Relatives Au Réemballage De L'imprimante
Pour éviter d’endommager la cartouche d’impression, remettez-la dans son emballage d’origine ou rangez-la à l’abri de la lumière. Retirez et conservez la carte de serveur d’impression EIO HP JetDirect. Utilisez l’emballage d’expédition et les matériaux d’emballage d’origine si possible. (C’est le client qui est tenu responsable des dommages en cours d’expédition dus à... -
Page 138: Formulaire D'informations Du Service De Maintenance
être signée par une personne habilitée. Si les prix standard ne sont pas applicables, un bon de commande minimal est exigé. Vous pouvez obtenir les tarifs auprès d’un centre de réparation agréé par HP. Signature d’une personne habilitée : ___________________________________ Téléphone : ( Adresse de facturation : Instructions particulières de facturation :... -
Page 139: Contrats De Service De Maintenance Hp
Les services varient selon la zone. Renseignez-vous auprès de votre revendeur HP local pour déterminer les services mis à votre disposition. Pour vous fournir le service d’assistance le mieux adapté à vos besoins, HP propose des contrats de service de maintenance sur site en trois étapes : Priorité... -
Page 140: Informations Relatives À La Garantie
HP ou à HP SupportPack, suivez les instructions fournies dans le contrat pour demander une assistance. Si vous n’avez pas souscrit à un contrat de maintenance HP ou à HP SupportPack, contactez un fournisseur de services ou d’assistance agréé HP. -
Page 141: Déclaration De Garantie Limitée De Hewlett-Packard
Si HP est avisé de tels défauts durant la période de garantie, HP remplacera le support logiciel qui n’exécute pas ses instructions de programmation en raison de tels défauts. -
Page 142: Garantie Prolongée
HP. La maintenance du matériel est assurée pendant une période de trois ans à compter de la date d’acquisition du produit HP. Le client doit se procurer HP SupportPack dans les 90 jours suivant la date d’achat du produit HP. (Reportez-vous à la section «... -
Page 143: Annexe A Spécifications
Spécifications Cette section contient les rubriques suivantes : « Spécifications de l’imprimante », page 142 « Spécifications des supports », page 144 FRWW... -
Page 144: Spécifications De L'imprimante
Spécifications de l’imprimante Spécifications physiques HP LaserJet 2300L, 2300, HP LaserJet 2300dtn 2300n, 2300d, 2300dn (doté d’un bac de 500 feuilles) Hauteur 259,7 cm 397,2 cm Largeur 412,8 cm 412,8 cm Profondeur (corps) 450 cm 450 cm Poids (avec la cartouche... -
Page 145: Emissions Acoustiques
Emissions acoustiques Niveau de puissance Déclarée ISO 9296 acoustique Impression = 6,6 bels(A) (HP LaserJet 2300L - capacité 20 ppm) Impression = 6,7 bels(A) (tous les autres modèles ayant une capacité de 25 ppm) Attente Inaudible (tous les modèles) Niveau de pression Déclaré... -
Page 146: Spécifications Des Supports
Hewlett-Packard n’a aucun contrôle. Avant d’acheter du papier en grande quantité, assurez-vous qu’il répond aux spécifications indiquées dans ce guide d’utilisation et dans le document hp LaserJet printer family print media guide (disponible à l’adresse suivante : http://www.hp.com/support/ljpaperguide). Faites toujours un essai avec le papier avant d’en acheter de grandes quantités. - Page 147 21,59x33,02 cm 21,6x33 cm 1.Seules les imprimantes HP LaserJet 2300d, HP LaserJet 2300dn et HP LaserJet 2300dtn sont équipées d’une unité d’impression recto verso intégrée. 2.L’imprimante accepte une gamme étendue de formats de support d’impression. Reportez-vous à la section « Impression sur des supports de format spécial ou sur du papier cartonné...
-
Page 148: Instructions D'utilisation Du Papier
Instructions d’utilisation du papier Pour un résultat optimal, vérifiez que le papier est de bonne qualité, sans coupures, déchirures, accrocs, taches, particules, poussières, plis, vides, bords recourbés ou tordus. En cas de doute sur le type de papier que vous chargez (papier normal ou recyclé par exemple), reportez-vous à... -
Page 149: Spécifications Du Papier
4 à 6 % du poids Lissé 100 à 250 Sheffield Pour la liste complète des spécifications du papier pour toutes les imprimantes HP LaserJet, reportez-vous au manuel hp LaserJet printer family print media guide (disponible à l’adresse suivante : http://www.hp.com/support/ljpaperguide). -
Page 150: Environnement D'impression Et De Stockage Du Papier
Environnement d’impression et de stockage du papier Dans le meilleur des cas, il convient de stocker et d’imprimer le papier à la température ambiante, à savoir dans un environnement ni trop sec, ni trop humide. N’oubliez pas que le papier est un matériau hygroscopique, absorbant et rejetant rapidement l’humidité. La chaleur et l’humidité... -
Page 151: Enveloppes
Enveloppes La conception des enveloppes est essentielle. Les lignes de pliure des enveloppes peuvent varier considérablement, non seulement d’un fabricant à l’autre, mais également dans la même boîte. Pour que l’impression se passe bien, choisissez des enveloppes de bonne qualité. Lors de votre choix, prenez en compte les caractéristiques suivantes : Grammage : Le grammage du papier utilisé... -
Page 152: Enveloppes À Bandes Adhésives Ou Volets
Enveloppes à bandes adhésives ou volets Les enveloppes avec une bande adhésive détachable ou plusieurs volets encollables doivent utiliser une colle compatible avec la chaleur et la pression de l’imprimante. Les volets et bandes supplémentaires peuvent provoquer des froissures, des plis ou des bourrages, et risquent même d’endommager la station de fusion. -
Page 153: Etiquettes
Les transparents doivent pouvoir supporter la température de fusion de l’imprimante, soit 200 °C. ATTENTION Pour éviter d’endommager l’imprimante, utilisez uniquement des transparents recommandés pour les imprimantes HP LaserJet, tels que les transparents HP. (Pour plus d’informations, reportez-vous à la section « Commande de pièces, d’accessoires et de consommables », page 124.) - Page 154 152 Annexe A Spécifications FRWW...
-
Page 155: Menus Du Panneau De Commande
Menus du panneau de commande La plupart des tâches d’impression courantes peuvent être effectuées depuis l’ordinateur à l’aide du logiciel ou du pilote d’imprimante. Ces deux méthodes constituent le moyen le plus pratique de contrôler l’imprimante et leurs paramètres prévalent sur ceux du panneau de commande. Dans le logiciel, consultez l’aide en ligne, et pour plus d’informations sur l’accès au pilote d’imprimante, reportez-vous à... -
Page 156: 154 Annexe B Menus Du Panneau De Commande
Menu Récupérer tâche Ce menu donne la liste des tâches enregistrées dans l’imprimante et permet d’accéder à toutes les fonctions de stockage des tâches. Vous pouvez imprimer ou supprimer ces tâches à partir du panneau de commande. Pour plus d’informations sur ce menu, reportez-vous à la section «... -
Page 157: Menu Informations
« Structure des menus », page La page de configuration présente la configuration actuelle de l’imprimante. Si IMPRIMER un serveur d’impression HP Jetdirect est installé, une page de configuration CONFIGURATION HP Jetdirect est également imprimée. Pour plus d’informations, reportez-vous à... -
Page 158: Menu Gestion Du Papier
Menu Gestion du papier Lorsque les paramètres de gestion du papier sont correctement configurés via le panneau de commande de l’imprimante, vous pouvez choisir le type et le format de papier pour une impression à partir du logiciel ou du pilote d’imprimante. Certaines options de ce menu (comme l’impression recto verso et l’alimentation manuelle) sont accessibles à... - Page 159 Option Valeurs Explication Permet de choisir la valeur correspondant au type de TYPE DU BAC 2 ANY TYPE (TOUT papier actuellement chargé dans le bac 2. TYPE) ORDINAIRE PREIMPRIME *EN-TETE TRANSPARENT PERFORE ETIQ DOCUM. RECYCLE COULEUR CARTONNE>164 G/M2 RUGUEUX Permet de choisir la valeur correspondant au format de FORMAT BAC 3 *TOUT FORMAT papier actuellement chargé...
-
Page 160: Menu Configuration Du Périphérique
Menu Configuration du périphérique Ce menu regroupe des fonctions d’administration. « Sous-menu Impression », page 158 « Sous-menu PCL », page 160 « Sous-menu Qualité d’impression », page 161 « Sous-menu Configuration système », page 165 « Sous-menu E/S », page 168 «... - Page 161 RECTO VERSO unité d’impression recto verso intégrée, à savoir les ACTIVE modèles HP LaserJet 2300d, HP LaserJet 2300dn et HP LaserJet 2300dtn. OUI permet l’impression des deux côtés (recto verso) et NON sur un côté (recto) d’une feuille de papier.
-
Page 162: Sous-Menu Pcl
Sous-menu PCL Le tableau suivant répertorie les paramètres et leurs différentes valeurs possibles. Dans la colonne Valeurs, la valeur par défaut de chaque paramètre est indiquée par un astérisque (*). Option Valeurs Explication De 5 à 128 (*60) Permet de définir l’espacement vertical de LONGUEUR FORME 5 à... -
Page 163: Sous-Menu Qualité D'impression
Cette option apparaît uniquement si l’imprimante comporte une unité d’impression recto verso (HP LaserJet 2300d, HP LaserJet 2300dn et HP LaserJet 2300dtn) et si l’option RECTO VERSO est positionnée sur OUI (reportez-vous à la section « RECTO VERSO », page 159). - Page 164 : Vous utilisez des papiers très résistants, de qualité inférieure. (HP recommande l’utilisation exclusive de papiers et de supports d’impression HP.) La combinaison entre un taux d’humidité faible et une température élevée fait déborder l’encre autour des caractères (auréoles).
- Page 165 ATTENTION L’utilisation permanente de EconoMode est déconseillée par HP. Si vous utilisez EconoMode de manière permanente, la dose d’encre peut s’avérer plus durable que les parties mécaniques de la cartouche d’impression. Permet d’éclaircir ou d’assombrir l’impression sur la DENSITE ENCRE page en modifiant le paramètre de densité...
- Page 166 Option Valeurs Explication Aucune valeur à Appuyez sur (bouton ) pour CREER PAGE ÉLECTIONNER sélectionner. imprimer une page de nettoyage (afin de nettoyer NETTOYAGE l’encre de la station de fusion). Ouvrez le bac de sortie arrière. Suivez les instructions apparaissant sur la page de nettoyage.
-
Page 167: Sous-Menu Configuration Système
Sous-menu Configuration système Les options de ce menu définissent le fonctionnement de l’imprimante. Configurez l’imprimante selon vos besoins en matière d’impression. Le tableau suivant répertorie les paramètres et leurs différentes valeurs possibles. Dans la colonne Valeurs, la valeur par défaut de chaque paramètre est indiquée par un astérisque (*). Option Valeurs Explication... - Page 168 Option Valeurs Explication Permet de définir la durée d’inactivité de l’imprimante HEURE POWERSAVE 1 MINUTE avant son passage en mode PowerSave. 15 minutes *30 MINUTES Le mode PowerSave a pour effet de : 60 minutes Minimiser la quantité d’énergie consommée par 90 minutes l’imprimante inactive 2 HEURES...
- Page 169 DISQUE RAM *AUTO disque RAM. (Cette option ne concerne pas les imprimantes qui n’ont que 32 Mo de RAM, telles que les imprimantes HP LaserJet 2300L et HP LaserJet 2300 de base.) : Permet à l’imprimante de déterminer la quantité AUTO optimale de RAM en fonction de la mémoire disponible.
-
Page 170: Sous-Menu E/S
EIO installée. Si l’imprimante contient une carte EIO de serveur d’impression HP Jetdirect,vous pouvez définir les paramètres de configuration réseau de base dans ce sous-menu. Ces paramètres et d’autres peuvent être configurés via HP Web Jetadmin (reportez-vous à... - Page 171 Option Valeurs Explication Permet d’indiquer si les paramètres de configuration METHODE CONFIG. *BOOTP TCP/IP sont définis automatiquement à partir d’un serveur DHCP réseau à l’aide du protocole BootP (Bootstrap Protocol) ou MANUEL DHCP (Dynamic Host Configuration Protocol), ou définis manuellement dans le sous-menu E/S. Si vous sélectionnez DHCP et qu’un bail DHCP existe, utilisez les paramètres DHCP pour définir les options du bail DHCP.
- Page 172 VITESSE LIAISON *AUTO sélectionner la vitesse de liaison réseau et le mode de SEMI 10T communication du serveur d’impression HP Jetdirect 10/ INTEGRAL 10T 100Base-TX. Le paramètre par défaut est AUTO : SEMI 100TX l’imprimante s’auto-configure pour s’aligner sur la vitesse INTEGRAL 100TX de liaison réseau (10 ou 100 Mb/s) et sur le mode de...
-
Page 173: Sous-Menu Réinitialiser
Le rétablissement des paramètres d’usine n’a pas d’incidence sur les paramètres de configuration réseau du serveur d’impression HP Jetdirect en option. ATTENTION La restauration de la mémoire au cours d’une tâche d’impression annule cette dernière. -
Page 174: Menu Diagnostics
ACTIVE Cette option apparaît uniquement si l’imprimante comporte une unité d’impression recto verso (HP LaserJet 2300d, HP LaserJet 2300dn et HP LaserJet 2300dtn). Permet de définir le nombre de feuilles à prélever dans COPIES chaque bac au cours du test du circuit papier. -
Page 175: Mémoire De L'imprimante Et Extension
Cette section décrit les fonctions de la mémoire de l’imprimante et la procédure à exécuter pour étendre cette mémoire. « Mémoire de l’imprimante », page 174 « Installation de la mémoire », page 175 « Vérification de l’installation de la mémoire », page 177 « Installation d’une carte EIO HP JetDirect », page 178 FRWW... -
Page 176: 174 Annexe C Mémoire De L'imprimante Et Extension
Une extension mémoire de l'imprimante : il est possible d’ajouter des modules DIMM de 8, 16, 32, 64 et 128 Mo, soit un maximum de 288 Mo pour les imprimantes HP LaserJet série 2300L et HP LaserJet série 2300 et un maximum de 304 Mo pour les imprimantes HP LaserJet série 2300, HP LaserJet série 2300n, HP LaserJet série 2300dn et... -
Page 177: Installation De La Mémoire 175
DIMM avant de toucher une partie métallique de l’imprimante. Les imprimantes HP LaserJet série 2300 sont équipées d’un module DIMM installé dans le logement 1. Ne retirez pas le module DIMM préinstallé... - Page 178 Sortez le module DIMM de l’emballage antistatique. ATTENTION Pour limiter les risques d’endommagement liés à l’électricité statique, portez toujours une dragonne électrostatique ou touchez la surface de l’emballage antistatique avant de manipuler les modules DIMM. En saisissant le module DIMM par les bords (voir l’illustration), alignez ses encoches sur le logement qui lui est réservé.
-
Page 179: Vérification De L'installation De La Mémoire
Vérification de l’installation de la mémoire Pour vérifier que les modules DIMM sont correctement installés : Mettez l’imprimante sous tension. Vérifiez que le voyant s’allume sur le panneau de RÊT commande une fois que l’imprimante a terminé sa séquence de démarrage. Si un message d’erreur apparaît, un module DIMM a peut-être été... -
Page 180: Installation D'une Carte Eio Hp Jetdirect
Déconnectez tous les câbles d’interface. Localisez le logement EIO. Enfoncez fermement la carte EIO HP JetDirect dans le logement EIO. Serrez les vis de fixation. Connectez le câble réseau approprié à la carte EIO. Rebranchez le(s) câble(s) d’interface et le cordon d’alimentation. -
Page 181: Annexe D Commandes D'imprimante
L’imprimante peut imprimer des graphiques vectoriels à l’aide du langage graphique HP-GL/2. L’impression en langage HP-GL/2 implique que l’imprimante quitte le langage PCL 5e pour passer en mode HP-GL/2. Pour ce faire, vous devez envoyer le code PCL 5e à l’imprimante. Certains logiciels passent d’un langage à... -
Page 182: Syntaxe Des Commandes D'imprimante Pcl
Syntaxe des commandes d’imprimante PCL Avant d’utiliser des commandes d’imprimante, comparez les caractères suivants : l minuscule : O majuscule : Le chiffre un : Le chiffre 0 : De nombreuses commandes d'imprimante utilisent la lettre minuscule l (l) et le chiffre un (1), ou la lettre majuscule O (O) et le chiffre zéro (0). -
Page 183: Saisie Des Caractères D'échappement
Saisie des caractères d’échappement Les commandes d’imprimante commencent toujours par le caractère d’échappement (?). Le tableau suivant montre comment saisir le caractère d’échappement à partir de divers logiciels MS-DOS. Eléments Logiciels MS-DOS Entrée affichés Lotus 1-2-3 Tapez \027 WordPerfect pour MS-DOS Tapez <27>... -
Page 184: Commandes D'imprimante Pcl 5E Courantes
Commandes d’imprimante PCL 5e courantes Fonction Commande Options (n°) Commandes de contrôle des tâches Réinitialisation Nombre de copies & 1 à 999 Commandes de contrôle des pages Source du papier & 0 = impression ou éjection de la page en cours 1 = bac 2 2 = alimentation manuelle, papier 3 = alimentation manuelle, enveloppe... - Page 185 Sélection du langage Accès au mode PCL 0 = utiliser la position précédente du curseur PCL 1 = utiliser la position actuelle de la plume HP-GL/2 Accès au mode HP-GL/2 0 = utiliser la position précédente de la plume HP-GL/2...
- Page 186 Commande Options (n°) Sélection de la police Jeux de symboles 8U = jeu de symboles HP Roman-8 10U = jeu de symboles par défaut, disposition IBM (PC-8) (page de codes 437) 12U = disposition IBM pour l’Europe (PC-850) (page de codes 850) 8M = Math-8 19U = Windows 3.1 Latin 1...
-
Page 187: Annexe E Informations Réglementaires
Consult your dealer or an experienced radio/TV technician. Any changes or modifications to the printer that are not expressly approved by HP could void the authority of the user to operate this equipment. Use of a shielded interface cable is required to comply with the Class B limits of Part 15 of FCC Rules. -
Page 188: Programme De Gestion Écologique Des Produits
Dans de nombreux pays/régions, les consommables d’impression de ce produit (la cartouche d’impression, le tambour et la station de fusion, par exemple) peuvent être retournés à HP via le programme de retour et de recyclage des consommables HP. Un programme de retour simple et gratuit est disponible dans plus de 48 pays/régions. -
Page 189: Informations Sur Le Programme De Retour Et De Recyclage Des Consommables Hp
Informations sur le programme de retour et de recyclage des consommables HP Depuis 1990, le programme de retour et de recyclage des consommables HP a permis de récupérer plus de 47 millions de cartouches LaserJet usagées qui auraient augmenté la quantité... -
Page 190: Déclaration De Conformité
Boise, Idaho 83714-1021, Etats-Unis déclare que le produit Nom du produit : HP LaserJet 2300L / 2300 / 2300d / 2300n / 2300dn / 2300dtn, contenant un chargeur de papier de 250 feuilles et un chargeur de papier 500 feuilles Références :... -
Page 191: Réglementation Pour La Déclaration De Conformité Au Canada
Réglementation pour la déclaration de conformité au Canada Complies with Canadian EMC Class B requirements. «Conforme à la classe B des normes canadiennes de compatibilité électromagnétiques «CEM».» FRWW Déclaration de conformité 189... -
Page 192: Déclarations Réglementaires Et Relatives À La Sécurité
(EN 60825-1). Cet appareil n’est pas considéré comme nuisible, mais les précautions suivantes sont recommandées. Si l’imprimante nécessite une réparation, contactez un centre de maintenance HP agréé. N’essayez pas de réaliser des réglages de l’imprimante. Evitez toute exposition directe des yeux au faisceau infrarouge de la diode électroluminescente. -
Page 193: Déclaration Relative Au Laser En Finlande
Déclaration relative au laser en Finlande LASERTURVALLISUUS LUOKAN 1 LASERLAITE KLASS 1 LASER APPARAT HP LaserJet 2300 -laserkirjoitin on käyttäjän kannalta turvallinen luokan 1 laserlaite. Normaalissa käytössä kirjoittimen suojakotelointi estää lasersäteen pääsyn laitteen ulkopuolelle. Laitteen turvallisuusluokka on määritetty standardin EN 60825-1 (1993) mukaisesti. VAROITUS! Laitteen käyttäminen muulla kuin käyttöohjeessa mainitulla tavalla saattaa altistaa käyttäjän... - Page 194 192 Annexe E Informations réglementaires FRWW...
- Page 195 Alertes Paramètres de concordance 161 Configuration des courriers électroniques 65 Paramètres de type de papier 56 Configuration via Etat de l’imprimante et alertes HP 67 Types et formats des supports d’impression 145 Description 74 Voir aussi Bacs 27 Annulation des tâches d’impression 48 Bac 3 (500 feuilles) Apple Macintosh.
- Page 196 Bourrages Cartouches d’impression non HP 70 Bac 2 (250 feuilles) 105 Cartouches. Voir Cartouches d’impression Bac 3 (500 feuilles) 105 Cassette. Voir Bac 3 (500 feuilles) Causes et emplacements fréquents 103 CD-ROM de l’imprimante Paramètres de reprise 167 Commande 127 Unité...
- Page 197 Désinstallation du logiciel Etat Macintosh 22 Alertes par courrier électronique 65 Windows 22 Consommables 78 Dimensions de l’imprimante 142 Etat de l’imprimante et alertes HP 67 DIMM Niveau d’encre 71 Commande 124 Page de configuration 77 DIMM préinstallés 135 Périphériques 65...
- Page 198 HP Jetadmin. Voir HP Web Jetadmin Affichage à partir du serveur Web intégré 65 HP SupportPack 134, 140 Affichage des informations sur la page de HP, service des fraudes 134 configuration 77 HP-UX, exemples de scripts de modèles 16 Humidité 147 Index FRWW...
- Page 199 Menus du panneau de commande Désinstallation sous Macintosh 22 Configuration du périphérique 158 Désinstallation sous Windows 22 Configuration système 165 Etat de l’imprimante et alertes HP 67 Diagnostics 172 Inclus avec l’imprimante 11 E/S 168 Installation sur le système d’impression 16...
- Page 200 Mot de passe, définition pour le réseau 65 Défauts répétés 111 MS Windows. Voir Windows Fond gris 111 MS-DOS Froissements ou pliures 112 Edit 181 Gondolées ou tuilées 112 Edlin 181 Impression d’images foncées 108 Saisie des caractères d’échappement 181 Impression en biais 112 MSDS (fiche technique sur la sécurité...
- Page 201 Papier cartonné HP Web Jetadmin 68 Impression 43 Obtention 11 Modes de fusion 162 Paramètres 26 Papier en relief 146 Paramètres prioritaires entre les applications et le Papier épais panneau de commande 49 Impression 56 Utilitaire de configuration 68 Modes de fusion 162 Pilotes d’imprimante PCL 5e...
- Page 202 Spécifications 147, 153, 185 Onglet Réseau 66 Supports au format personnalisé Ouverture 64 Impression 43 Page d’état de l’encre 71 Instructions 43 Serveur Web intégré HP Jetdirect. Voir Serveur Web intégré Paramètres du bac 158 Sélection du bac 56 Index FRWW...
- Page 203 Port 27 Tâches d'impression Utilitaire de configuration des pilotes d’imprimante 68 Annulation 24 Utilitaire HP LaserJet pour Macintosh 15, 18 Taches d’encre sur les pages 110 Utilitaire LaserJet pour Macintosh 15 Tâches d’impression Ajout d’une page vierge à la fin 58 Ajout d’une page vierge au début 59...
- Page 204 Index FRWW...
- Page 206 © 2002 Hewlett-Packard Company printed in Germany printed in Germany http://www.hp.com/support/lj2300 http://www.hp.com/support/lj2300 *Q2431 -90902 *Q2431 -90902 QXXXX-909XX...












