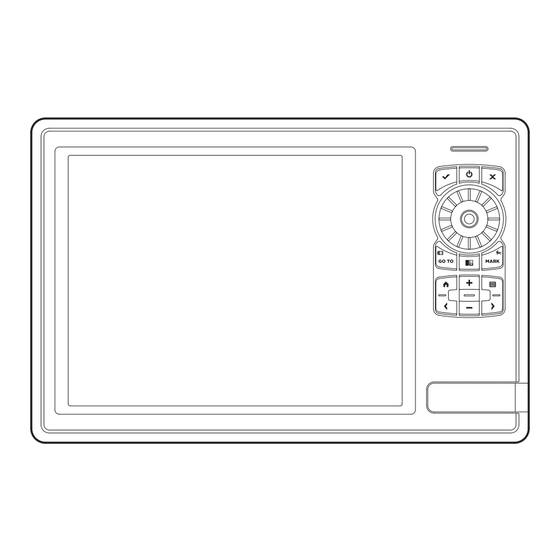Table des Matières
Publicité
Liens rapides
Publicité
Table des Matières

Sommaire des Matières pour Humminbird ONIX
- Page 1 ONIX Guide d’utilisation 532186-1FR_D PILOT STANDBY GO TO MARK...
- Page 2 Merci d'avoir choisi Humminbird, le chef de file dans le secteur des systèmes électroniques marins. Humminbird a bâti sa réputation en créant et en fabriquant des équipements marins de haute qualité et très fiables. Votre appareil Humminbird a été conçu pour pouvoir être utilisé...
- Page 3 © 2015 Johnson Outdoors Marine Electronics, Inc. Tous droits réservés.
-
Page 4: Table Des Matières
Suppression de toutes les données de navigation ... .110 Modèle ONIX Écran tactile et clavier Importation/exportation des données de navigation ..110 Modèle ION Écran tactile et clavier... - Page 5 Configuration d'un réseau NMEA 2000 ..... . .224 Configuration du réseau Humminbird ..... . .233 Modification du nom du réseau .
-
Page 6: Introduction
NTRODUCTION Les directives contenues dans ce manuel décrivent le fonctionnement de la tête de commande ONIX et ION. Les modèles CT (à commandes doubles) offrent un écran tactile à entrée multipoint et un clavier pour ajuster les réglages du menu et lancer des actions sur la tête de commande. -
Page 7: Pour Commencer
REMARQUE : Lorsque le matériel et les accessoires de la tête de commande ONIX et ION sont installés pour la première fois, le Guide de configuration affiche des invites pour vous guider à travers le processus de configuration de l'appareil. Le Guide de configuration comprend des étapes importantes pour configurer la tête de commande avec l'équipement, à... -
Page 8: Vérification De La Réception Et Des Connexions Du Capteur
Pour la procédure de modification du réseau NMEA 2000 ou la configuration d'un réseau pour la tête de commande avec sources à commandes multiples, reportez-vous à la section Configuration d'un réseau NMEA 2000 et Configuration du réseau Humminbird. Pour commencer... -
Page 9: Vérifier La Réception Gps
Vérifier la réception GPS En plus de l'icône de capteur dans la barre d'état, vous pouvez également vérifier l'état de la réception GPS dans l'outil GPS. L'outil GPS propose deux façons d'afficher les satellites communicant avec le récepteur GPS. Jaune indique que le satellite est utilisé pour déterminer votre position actuelle. - Page 10 En outre, vous pouvez manuellement modifier quel récepteur GPS est la source sélectionnée pour GPS (1) ou pour GPS (2). Pour modifier les sources GPS, reportez-vous à la section Configurer votre réseau Humminbird. Le GPS (1) fournit des calculs de données de position, de la vitesse par rapport au fond (SOG), du cap par rapport au fond (COG), des points d'acheminement, des routes, des itinéraires à...
-
Page 11: Configuration Des Alarmes
1. Appuyez sur la touche ACCUEIL. Sélectionnez Alarmes. 2. Sous Réglages, sélectionnez Alarmes. Si la tête de commande est connectée au réseau Humminbird, sélectionnez Alarmes locales (tête de commande uniquement) ou Alarmes en réseau (alarmes partagées entre têtes de commande). Pour plus d'informations, reportez-vous à... -
Page 12: Modifications Des Réglages Du Système
Reportez-vous à la section Présentation du sonar : Alarmes de sonar pour plus de détails. Temp (Élevée) ou Temp (Faible). Pour modifier les sources de température, reportez-vous à la Température section Informations d'installation : Configuration de votre réseau Humminbird. Niveau de carburant faible, Température du moteur, Niveau d'huile, Niveau du liquide de Moteur refroidissement, Contrôle moteur, etc. -
Page 13: Aperçu De L'écran Tactile
PERÇU DE L ÉCRAN TACTILE OMMANDES DOUBLES MODÈLES EXCLUSIVEMENT Vous trouverez ici un aperçu des actions effectuées à l'aide de l'écran tactile. Les actions effectuées à l'aide de l'écran tactile sont déterminées par l'Affichage de l'écran. OUCHER OU OUCHER À DEUX DOIGTS TOUCHER ET TENIR Passer à... -
Page 14: Modèle Onix Écran Tactile Et Clavier
Sélectionner un outil, un affichage ou un menu Écran Tactile Clavier Sélectionnez Ouvrir Toucher pour sélectionner Faire défiler pour en voir plus Écran Tactile Clavier Déplacer à gauche ou à droite Glisser à gauche ou à droite Modèle ONIX Écran tactile et clavier... -
Page 15: Changer Un Réglage Du Menu
Changer un réglage du menu Écran Tactile Clavier Toucher Appuyer Pivoter Appuyez et maintenez Appuyez et maintenez OU faites glissez Activer le curseur Écran Tactile Clavier Déplacer Toucher Agrandir, Réduire Écran Tactile Clavier Agrandir Réduire Pincer/écarter Modèle ONIX Écran tactile et clavier... -
Page 16: Modèle Ion Écran Tactile Et Clavier
ION É ODÈLE CRAN TACTILE ET CLAVIER Les commandes doubles permettent d'utiliser l'écran tactile et le clavier pour sélectionner les menus et les actions de la tête de commande. Sélectionner un outil, un affichage ou un menu Écran Tactile Clavier Sélectionnez Ouvrir Toucher pour sélectionner... - Page 17 Changer un réglage du menu Écran Tactile Clavier Toucher Appuyer Pivoter Appuyez et maintenez Appuyez et maintenez OU faites glissez Activer le curseur Écran Tactile Clavier Déplacer Toucher Agrandir, Réduire Écran Tactile Clavier Agrandir Réduire Pincer/écarter Modèle ION Écran tactile et clavier...
-
Page 18: Tête De Commande Onix
Les fonctions de chaque touche sont décrites ci-dessous. Pour l'application de chacune de ces touches de fonction, reportez-vous aux sections pertinentes du présent guide. Si vous possédez un modèle à commandes doubles, vous pouvez aussi utiliser l’écran tactile au lieu des touches de fonction. Reportez-vous à la section Modèle ONIX Écran tactile et clavier pour plus d'informations. ENTRÉE... -
Page 19: Touche Menu
Reportez-vous aux Mise à jour logicielle. d'accueil. Vous pouvez, à partir de l'écran d'accueil, accéder aux Réglages, aux Alarmes, à l'Affichage et aux Outils de la tête de commande. Reportez-vous à la section Écran d'accueil pour plus d'informations. Tête de commande ONIX... -
Page 20: Tête De Commande Ion
ÊTE DE COMMANDE PILOT STANDBY GO TO MARK Touches de fonction ION Les fonctions de chaque touche sont décrites ci-dessous. Pour l'application de chacune de ces touches de fonction, reportez-vous aux sections pertinentes du présent guide. Vous pouvez aussi utiliser l'écran tactile au lieu des touches de fonction. Reportez-vous à... - Page 21 MARQUER/ PILOT MARK OUCHE ILOT TANDBY OUCHE STANDBY Utilisez la touche PILOT/STANDBY si un pilote HOMME À LA MER automatique est connecté au système. Appuyez sur Maintenez cette touche enfoncée pour lancer la la touche PILOT/STANDBY pour ouvrir le menu navigation Homme à...
-
Page 22: Fentes Pour Carte
ENTES POUR CARTE MISE EN GARDE ! Avant de mettre à jour ou de réinitialiser le logiciel de la tête de commande, exportez les réglages de menu, les réglages radar et les données de navigation. Reportez-vous aux Mise à jour logicielle. Chargement des cartes ENTE POUR CARTE Enfoncez-y une carte SD en tournant l'étiquette vers le haut. -
Page 23: Écran D'accueil
É CRAN D ACCUEIL L'écran d'accueil est le centre de commande principal de la tête de commande. À partir de l'écran d'accueil, vous pouvez accéder aux réglages, alarmes, affichages favoris et outils de la tête de commande. Les outils accessibles à l'écran d'accueil sont déterminés par l'équipement relié... -
Page 24: Réglages Principaux
Réglages principaux Sélectionnez les Réglages pour modifier les réglages généraux du système, tels la fonction de rétroéclairage, le volume, les unités de mesure et les formats d'heure et de date. Vous pouvez aussi, à l'aide de ce menu, modifier les réglages principaux de chaque application (sonar, cartographie, radar, etc.). Pour plus d'informations sur chaque sujet, reportez-vous aux sections pertinentes du présent guide. -
Page 25: Barre D'outils
Barre d'outils La barre d'outils de la page d'accueil vous permet de gérer le fonctionnement de la tête de commande. Lorsque vous connectez un accessoire à la tête de commande, il se peut que l'outil relié s'affiche à cette barre. Sélectionnez Données de navigation pour gérer les points de cheminement, routes, itinéraires et groupes sauvegardés. - Page 26 Sélectionnez Carburant pour passer en revue la consommation de carburant grâce aux capteurs de carburant du NMEA 2000, qui sont connectés au réseau. Cet outil émet des alertes de réapprovisionnement et affiche le niveau de carburant sous format graphique. Reportez-vous à la section Configuration d'un Réseau NMEA 2000 pour plus d'informations.
- Page 27 Cet outil affiche les satellites les plus près, leur position et la force de chaque signal. Vous pouvez désigner une source GPS principale et secondaire à partir de cet outil. Reportez-vous aux sections Mise en route, Informations d'installation et Configuration de votre réseau Humminbird. Matériel requis : capteur GPS (interne ou externe) Sélectionnez Fichiers pour mettre à...
-
Page 28: Le Système De Menus
YSTÈME DE MENUS Les modèles ONIX et ION mettent tous deux à disposition différentes options de menus avec les modes d'application, d'affichage à l'écran et de commande. Ouverture des Réglages L'outil de Réglage permet d'ajuster les réglages principaux du menu de la tête de commande. -
Page 29: Ouverture D'un Menu X-Press
Ouverture d'un menu X-Press Le menu X-Press affiche les options du menu à l'écran ainsi que son mode de fonctionnement (telle la navigation). En affichage multiple, les options du menu X-Press sont déterminées par la fenêtre sélectionnée. Reportez-vous à l’onglet Affichages pour plus d'informations. -
Page 30: Modification D'un Menu Ou Début D'une Action
Modification d'un menu ou début d'une action Suivez les instructions suivantes pour modifier le réglage d'un menu ou effectuer une action par le biais du système de menus. 1. Touchez une catégorie de menu ou sélectionnez-la à l'aide du levier. 2. -
Page 31: Astuces De Changement De Menu
Astuces de changement de menu Cette section décrit les différents types de menus du système de menus et comment les modifier à l'aide de l'écran tactile ou du clavier. Action ( > ) Écran Tactile Clavier Appuyer Toucher Bouton marche/arrêt Écran Tactile Clavier Appuyer... -
Page 32: Astuces D'utilisation Du Clavier À L'écran
Astuces d'utilisation du clavier à l'écran Utilisez le clavier à l'écran pour renommer la tête de commande dans le réseau, saisir une adresse Internet, modifier les données de navigation, et plus encore. Les flèches Champ déplacent le de nom curseur vers la gauche ou la droite Supprime un... -
Page 33: Astuces D'utilisation De La Barre D'état
Astuces d'utilisation de la barre d'état La barre d'état est située au haut de l'écran. Elle change pour se conformer à l'affichage sur l'écran et au mode de fonctionnement. Dans l'illustrations suivantes, les menus de la barre d'état correspondent à l'affichage cartographique à l'écran. Barre d’état (sur les modèles non tactiles) affiche les renseignements modifiés pour refléter l’affichage et l’état à... -
Page 34: Affichages
FFICHAGES Les modèles ONIX et ION ont plusieurs options d'affichage des données à l'écran et les données peuvent être affichées de plusieurs façons. Vous pouvez ouvrir un affichage à partir de la barre des Favoris ou de l'outil Affichages. Vous pouvez aussi créer un nouvel affichage, modifier les affichages sauvegardés et personnaliser la barre des Favoris. - Page 35 Barre des Barre des favoris favoris Pour afficher plus de favoris : faites glisser l'écran ou utilisez le levier Toucher pour sélectionner Sélectionner Ouvrir Vues...
-
Page 36: Mise À L'écran D'un Affichage À Partir De L'outil Des Affichages
Mise à l'écran d'un affichage à partir de l'outil des Affichages L'outil des Affichages comprend la base de données complète des affichages accessibles à la tête de commande. À l'aide de l'outil Affichages, créez de nouveaux affichages ou modifiez les affichages sauvegardés. Vous pouvez aussi modifier la barre des Favoris à... - Page 37 Outil des Affichages (Commandes doubles) Revenir à la Groupe sélectionné Étoile = favori page d'accueil Fermer Barre d'état Groupes Affichages accessibles Options : sélectionnez pour créer un nouvel affichage Toucher pour sélectionner Sélectionner Ouvrir Vues...
-
Page 38: Modification De L'affichage À L'écran
ODIFICATION DE L AFFICHAGE À L ÉCRAN Vous pouvez modifier un affichage à partir de l'outil des Affichages ou de l'affichage à l'écran. Lorsque vous modifiez un affichage à l'écran, le menu des options d'affichage vous donne accès à des options de modification supplémentaires. Général : pour que les modifications soient appliquées à... -
Page 39: Affichage De La Superposition Des Données
Affichage de la superposition des données Les données de lecture numérique peuvent être superposées ou affichées dans la barre de données. Pour afficher la barre de données, reportez-vous à la section d'Affichage de la barre de données. Affichage cartographique avec superpositions des données 1. - Page 40 Modifier les boîtes de données Suivez les instructions suivantes pour modifier les boîtes de données affichées dans les barres de données. REMARQUE : La barre de données doit être affichée pour accéder aux options de menu décrites dans cette section. Reportez-vous à...
- Page 41 Le numéro sur l'étiquette de données (Temp 1, Temp 2, Temp 3, etc.) correspond au numéro de la source. Pour plus de détails, reportez-vous à la section Configuration du réseau Humminbird : Sélection des sources de données. Type de Étiquette...
- Page 42 Type de Étiquette Description données Fuel (#) Niveau de carburant Le niveau de carburant de la source de carburant. Carburant La direction vers laquelle pointe le bateau, mesurée en degrés. En raison du vent et des vagues, le bateau se déplace souvent dans une direction Embarcation légèrement différente de son cap.
-
Page 43: Ouverture Du Menu Des Options D'affichage À L'écran
E MENU DES OPTIONS D AFFICHAGE Le menu des options d'affichage met à disposition les menus de modification de l'affichage sélectionné. Vous pouvez ouvrir le menu des options d'affichage à partir de l'affichage à l'écran ou dans l'outil des affichages de l'écran d'accueil. Les options de menus varient quelque peu. -
Page 44: Ouverture Du Menu Des Options D'affichage À Partir De L'outil Des Affichages
Ouverture du menu des options d'affichage à partir de l'outil des Affichages 1. Appuyez sur la touche ACCUEIL. 2. Sélectionnez l'outil des Affichages. 3. Appuyez et tenez l'affichage que vous souhaitez modifier. Sélectionnez un affichage à l'aide du levier. Appuyez sur la touche MENU. 4. -
Page 45: Création D'un Nouvel Affichage
RÉATION D UN NOUVEL AFFICHAGE Suivez les instructions dans la présente section pour créer un nouvel affichage à partir d'un modèle vide. 1. Appuyez sur la touche ACCUEIL. 2. Sélectionnez l'outil des Affichages. 3. Sélectionnez un Nouvel affichage. 4. Reportez-vous à la Modification de la disposition et de l'application d'un affichage pour renommer l'affichage, modifier sa disposition, y ajouter des applications, y afficher des indicateurs numériques, et autres. -
Page 46: Modification De La Disposition Et De L'application D'un Affichage
Modification de la disposition et de l'application d'un affichage Le menu de modification du menu des options d'affichage permet de modifier le type de données et de fenêtres qui apparaissent sur l'affichage. 1. Sélectionnez Modifier (ou Modifier l'affichage) à partir du menu des options d'affichage. 2. - Page 47 Ajout d'applications au modèle Ongle des applications Fenêtre de prévisualisation Fenêtre sélectionnée Sauvegarde applications Application sélectionnée Sélection d'une Toucher pour sélectionner Sélection d'une fenêtre Ajout application Vues...
- Page 48 Modification du nom d'affichage (Outil d'Affichage) 1. Sélectionnez Nom à partir du menu des options d'affichage. 2. À l'aide du clavier à l'écran, modifiez le nom d'affichage. Reportez-vous au système de menus : Astuces d'utilisation du clavier à l'écran, pour plus d'informations. Ajout ou suppression d'un affichage des Favoris 1.
-
Page 49: Configuration D'une Vue Instrument
UE INSTRUMENT La tête de commande ONIX et ION fournit des vues instrument dans différentes combinaisons à afficher sur l'écran. Vous pouvez utiliser la Vue instrument du tableau de bord standard ou la Vue instrument du moteur. Vous pouvez également personnaliser des jauges, les boîtes de données, et des plages. -
Page 50: Personnalisation D'une Vue Instrument
Personnalisation d'une vue instrument Dans une vue instrument, vous pouvez personnaliser les jauges, les boîtes de données et les plages. Vous pouvez modifier chaque élément de la même façon que vous modifiez les boîtes de données dans une vue. Vous pouvez également définir des limites d'avertissement pour la plage de données sélectionnées. -
Page 51: Aperçu Cartographique
La source cartographique sélectionnée influence aussi le système de menus. Lorsque cette source est modifiée, les options de menus sur affichage cartographique sont aussi modifiées, permettant l'ajout de données de navigation, d'ombrages et d'alarmes. Affichage cartographique 2D (Humminbird), Commandes doubles Menu X-Press Menu d'Orientation Mode de déplacement... -
Page 52: Source Cartographique
OURCE CARTOGRAPHIQUE Les modèles ONIX et ION comprennent des cartes fournies par Humminbird, Navionics et C-MAP de Jeppesen. Vous pouvez aussi acheter des cartes SD avec d'autres informations cartographique pour un endroit particulier (vendues séparément). Humminbird est la source par défaut, mais vous pouvez modifier la source cartographique à tout moment. Lorsque vous installez une carte SD, la tête de commande sélectionne automatiquement la meilleure carte à... -
Page 53: Modification De La Source Cartographique
Modification de la source cartographique Lorsque vous installez une carte SD, la source cartographique est automatiquement modifiée à celle correspondant à la source de la carte SD. Vous pouvez aussi modifier la source cartographique à l'aide de l'outil des Réglages. Lorsque cette source est modifiée, les options de menus sur l'affichage cartographique sont aussi modifiées, permettant l'ajout de données de navigation, d'ombrages, d'alarmes, et plus encore. -
Page 54: Réglage Humminbird
Réglage Humminbird Lorsque Humminbird est sélectionné comme source cartographique, vous pouvez utiliser les réglages par défaut ou configurer ceux-ci selon votre préférence. Vous pouvez utiliser la carte Humminbird comprise ou installer une carte SD cartographique comprenant les fonctions Humminbird LakeMaster additionnelles. - Page 55 Affichage cartographique 2D (Humminbird) contours du fond cartographie Compensation pour le niveau d'eau (marron)- pour agrandir la terre sur l'affichage Aperçu cartographique...
-
Page 56: Réglage Navionics
Réglage Navionics Lorsque Navionics est sélectionné comme source cartographique, vous pouvez utiliser les réglages par défaut ou configurer ceux- ci selon votre préférence. Vous pouvez utiliser la carte comprise ou installer une carte SD cartographique avec fonctions additionnelles. 1. Sélectionnez Navionics comme source cartographique. 2. - Page 57 Affichage cartographique 2D (Navionics) Icônes des marées/courants dynamiques Symboles Limites cartographiques Aperçu cartographique...
-
Page 58: Réglage C-Map De Jeppesen
Réglage C-MAP de Jeppesen Lorsque C-MAP de Jeppesen est sélectionné comme source cartographique, vous pouvez utiliser les réglages par défaut ou configurer ceux-ci selon votre préférence. Vous pouvez utiliser la carte comprise ou installer une carte SD cartographique avec fonctions additionnelles. - Page 59 Affichage cartographique 2D (C-MAP de Jeppesen) Ombrage dynamique de la profondeur Flèche de courant Symboles Aperçu cartographique...
-
Page 60: Aperçu Des Alarmes De Navigation
REMARQUE : Pour activer les autres alarmes relatives à l'embarcation et à la navigation, telles les alarmes de Cap perdu, de dérive, de tangage et de roulis, entre autres, sélectionnez Accueil > Alarmes > Système et accueil > Alarmes > Embarcation. Affichage cartographique avec des superpositions affichée (Humminbird) limite hors... -
Page 61: Alarme D'arrivée
Alarme hors cap (XTE) Activez l'alarme hors cap (XTE) pour recevoir une alerte lorsque l'embarcation s'éloigne hors de la route sélectionnée. Vous pouvez aussi régler la distance à laquelle l'embarcation doit s'éloigner du cap avant de déclencher l'alarme. Si l'alarme est désactivée, la limite hors cap peut être montrée sur l'affichage cartographique, mais aucune alerte ne sera émise si l'embarcation la franchit. -
Page 62: Alarme D'évitement D'un Point De Cheminement
Alarme d'évitement d'un point de cheminement Activez l'Évitement d'un point de cheminement pour déclencher une alerte si l'embarcation franchit le rayon d'évitement d'un point de cheminement. Si l'alarme est désactivée, le rayon d'évitement peut être mis en marche pour un point de cheminement particulier, et il sera montré... -
Page 63: Superposition De La Zone Anticollision
Activation de l'alarme 1. Appuyez sur la touche ACCUEIL. 2. Sélectionnez Alarmes > Navigation. 3. Sélectionnez l'Alarme anticollision. Touchez le bouton marche/arrêt ou appuyez sur la touche ENTRÉE pour l’activer. Superposition de la zone Anticollision Lorsque la superposition est activé, la zone de balayage n'est affichée que lorsqu'un danger est détecté. Lorsque la superposition est activée, la zone de balayage est affichée en tout temps. - Page 64 Alarme Gardien Si C-MAP de Jeppesen est sélectionné, et que l'alarme Gardien est mise en marche, une alerte sera déclenchée selon les dangers possibles détectés par les données cartographiques disponibles pour la zone au-devant de l'embarcation, tels les obstacles submergés, la terre, les rochers et bien d'autres (objets Gardiens). Il est aussi possible de sélectionner les objets Gardiens et de déterminer la distance devant l'embarcation à...
-
Page 65: Homme À La Mer (Mob)
(MOB) OMME À LA MER Dès que vous savez que vous avez un homme à la mer, vous devez activer la Navigation Homme à la mer pour maximiser les chances de sauvetage. La navigation Homme à la mer marque le point approximatif d'entrée à l'eau de la personne et calcule la navigation vers le point de cheminement Homme à... -
Page 66: Personnalisation De L'affichage Cartographique
ERSONNALISATION DE L AFFICHAGE CARTOGRAPHIQUE Les réglages décrits dans la présente section sont facultatifs. Il vous est possible d'utiliser les paramètres d'apparence et de source cartographique par défaut, ou de personnaliser l'affichage cartographique avec les préférences. Reportez-vous à l’onglet Affichages pour plus d'informations. -
Page 67: Ajustement De La Portée Et Des Couleurs Des Indicateurs De Profondeur
Ajustement de la portée et des couleurs des indicateurs de profondeur REMARQUE : Humminbird doit être sélectionnée à titre de source cartographique pour activer cette fonction. 1. À partir du menu des Préférences, sélectionnez la Profondeur. Couleurs des indicateurs de profondeurs Équidistance... -
Page 68: Paramétrage De L'orientation Cartographique
Paramétrage de l'orientation cartographique Vous pouvez modifier l'orientation cartographique dans le menu des Préférences. Vous pouvez aussi sélectionner le menu d'orientation cartographique dans la barre d'état. 1. À partir du menu des Préférences, sélectionnez l'Orientation. 2. Sélectionnez l'orientation à appliquer à l'affichage cartographique. Réglages de l'orientation cartographique Fenêtre de prévisualisation... -
Page 69: Réglage Du Mode De Déplacement
Réglage du Mode de déplacement Le Mode de déplacement contrôle le déplacement de la carte affichée à l'écran. 1. À partir du menu des Préférences, sélectionnez le Mode de déplacement. 2. Sélectionnez Relatif ou Véritable. Relatif La position de l'embarcation est fixe et la carte se déplace à la même vitesse. Véritable La carte est fixe et l'embarcation se déplace vers les objets sur l'affichage cartographique. -
Page 70: Sélection Des Données Cartographiques
Sélection des données cartographiques Lorsqu'une carte Navionics ou C-MAP de Jeppesen est installée et sélectionnée comme source cartographique, il est possible de paramétrer les symboles d'aide à la navigation, marins et terrestres pour qu'ils soient masqués ou visibles. Le menu Profondeur permet d'ombrager la carte selon les profondeurs réglées. -
Page 71: Modification De La Superposition Des Affichages
2. Sélectionnez les Options cartographiques. 3. Sélectionnez la Superposition. 4. À l'aide de l'écran tactile ou du levier, sélectionnez un menu et modifiez le réglage. (case cochée = visible, décochée = masqué). Affichage cartographique avec des superpositions affichées (Humminbird) Indicateur nordique Boussole... -
Page 72: Carte Et Radar
ARTE ET RADAR Si un radar est connecté au réseau de la tête de commande, les données radar peuvent être montrées sur l'affichage cartographique. Pour plus d'informations au sujet du réglage du menu Radar, reportez-vous à la section Aperçu Radar. Affichage du radar sur la carte 1. -
Page 73: Modification De La Mode Cartographique
ODIFICATION DE LA ODE CARTOGRAPHIQUE Suivez les instructions de cette section pour passer de l'affichage cartographique en 2D à celui en 3D. C-MAP de Jeppesen permet également de choisir Perspective. REMARQUE : Navionics ou C-MAP de Jeppesen doit être sélectionnée à titre de source cartographique pour activer cette fonction. Modification de la Mode cartographique Écran Tactile Clavier... - Page 74 Passer à mode en perspective (C-MAP de Jeppesen), Commandes doubles Les options d'affichage sont accessibles depuis la barre d'état ou le Menu cartographique X-Press. Appuyez sur la Sélectionnez Mode Touchez deux fois touche MENU cartographique Mode cartographique...
-
Page 75: Introduction À La Navigation
NTRODUCTION À LA NAVIGATION La tête de commande Humminbird vous permet de marquer des points de cheminement, de créer une route et de commencer à naviguer. Les points de cheminement, les routes et les itinéraires peuvent être gérés à l'écran. À partir duquel vous pouvez sauvegarder les favoris, modifier les noms et facilement revenir aux destinations préférées. -
Page 76: Aperçu Du Menu De Navigation
Cette section présente un aperçu des menus mis à disposition pour la navigation. Les options de menu disponibles sont déterminées par le mode de navigation et votre modèle Humminbird. Pour apprendre à appliquer ces fonctions, reportez-vous aux sections Points de cheminement, Routes, Itinéraires et Balayage. -
Page 77: Menu De Marquage
Menu de Marquage Le menu de Marquage bloque un point de cheminement à l'emplacement sélectionné. Vous pouvez aussi créer une route sauvegardée ou marquer la position de l'embarcation. Reportez- vous aux sections Points de cheminement et Routes pour plus d'informations au sujet de l'utilisation de ce menu. - Page 78 Options du menu Atteindre Sélectionnez la Route rapide pour marquer les points de route rapide et lancer la navigation. Route rapide Reportez-vous à la section Routes pour plus d'informations. Données de Ouvrez l'outil de données de navigation pour y sélectionner des données de navigation navigation sauvegardées et commencer à...
-
Page 79: Menu Information
À l'aide du menu Information, vous pouvez effectuer une recherche de proximité. Vous pouvez aussi configurer une grille de pêche à la traîne à partir de ce menu. Si vous utilisez Humminbird comme source cartographique, vous pouvez effectuer une recherche des informations sur le lac. Les cartes Navionics et C-MAP de Jeppesen présent aussi d'autres options de recherche. - Page 80 Sélectionnez la Recherche par nom de lac pour ouvrir le clavier à l'écran et Recherche par nom de lac chercher un lac par son nom. Humminbird doit être sélectionnée comme source cartographique. Reportez-vous à la section Recherche pour plus d'informations.
-
Page 81: Menu Du Curseur
Menu du curseur (Commandes doubles modèles exclusivement) Le menu du curseur est un autre moyen de marquer les points de cheminement, créer une route ou commencer une recherche à même l'écran tactile. Le menu du curseur n’est disponible que sur les modèles à commandes doubles lorsque l’affichage cartographique 2D, l’affichage sonar et l’affichage radar apparaissent sur l’écran. -
Page 82: Points De Cheminement
OINTS DE CHEMINEMENT Les points de cheminement sont sauvegardés avec leurs positions en latitude/longitude. Ils marquent toute position d'intérêt, telle une zone de pêche, structure ou bouée préférée. La tête de commande sauvegarde cette position et vous permet de modifier son nom, son symbole, et bien plus encore (reportez-vous à la section Gestion des données de navigation). - Page 83 Marquage d'un point de cheminement à la position du curseur Le menu de Marquage s'ouvre lorsque vous appuyez sur le bouton MARQUER ou sélectionne une marque à partir du menu navigation X-Press. Curseur MARK Déplacer le levier pour Appuyez deux fois sur Appuyez et tenez activer le curseur la touche MARQUER...
-
Page 84: Marquage Et Modification Des Points De Cheminement (Au Large)
Marquage et modification des points de cheminement (au large) Si vous réglez le mode de marquage à Marquer et modifier, vous pouvez immédiatement modifier un point de cheminement lorsqu'il est marqué sur l'affichage cartographique. Reportez-vous à la section Gestion des données de navigation pour plus d'informations. 1. -
Page 85: Modification D'un Point De Cheminement Sur L'affichage Cartographique
Modification d'un point de cheminement sur l'affichage cartographique 1. Touchez le symbole du point de cheminement pour le sélectionner. Touchez le nom du point de cheminement. Déplacez, à l'aide du levier, le curseur vers le symbole du point de cheminement. Appuyez sur la touche ENTRÉE. 2. -
Page 86: Réglage Du Rayon Et De L'évitement Du Point De Cheminement
REMARQUE : Si le point de cheminement avait auparavant été marqué à la position du curseur, sélectionnez Informations complètes > Modification de la profondeur. Saisissez une profondeur à l'aide du clavier à l'écran. Si vous mettez le marquage de profondeur en marche, la profondeur saisie sera montrée. Réglage du rayon et de l'évitement du point de cheminement Un rayon peut être établi autour d'un point de cheminement particulier. -
Page 87: Routes
OUTES Les routes lient ensemble deux ou plusieurs points de cheminement pour créer un trajet à naviguer. Une route représente le chemin de navigation que vous désirez prendre et constitue le chemin le plus court d'un point de données à un autre. La distance entre chaque point d'une route est un segment. - Page 88 Marquage des points de route à l'écran tactile (Commandes doubles) Lancement de Route rapide Supprimer le dernier Montrer la navigation en marche point de route l’embarcation Annuler Montrer le curseur Toucher pour marquer les points de route Routes...
- Page 89 Lancement de la navigation de route rapide à l'aide du clavier (Commandes doubles) Lancement de Route rapide Supprimer le dernier Montrer en marche la navigation point de route l’embarcation Annuler Montrer le curseur Curseur marquant un point de route point de route Segment de route...
-
Page 90: Annulation De La Navigation De Route Rapide
Changement de l'ordre de la route pendant la navigation 1. Pendant la navigation, touchez la Carte dans la barre d'état. Sélectionnez Atteindre. Appuyez sur la touche ATTEINDRE. 2. Sélectionnez l'une des options suivantes du menu : Recommencer la route : Recalcule la navigation à partir de la position actuelle du bateau jusqu'au prochain point de la route. Prochain point : Passe au prochain point de la route. -
Page 91: Programmation D'une Position Et Lancement De La Navigation
Programmation d'une Position et Lancement de la navigation À l'aide des instructions comprises dans la présente section, saisissez une position de latitude/longitude et lancez la navigation vers celle-ci. Lancement de la navigation vers une position de latitude/longitude 1. Touchez la Carte dans la barre d'état. Sélectionnez Atteindre. Appuyez sur la touche ATTEINDRE. - Page 92 Créer une route à sauvegarder avec le clavier (Commandes doubles) Créer une route à Sauvegarder Annuler Supprimer le dernier Montrer Montrer le curseur sauvegarder la route point de route l’embarcation Curseur marquant un point de route Point de cheminement MARK Ouvrir le menu Changer la position Marquer un...
-
Page 93: Modification D'une Route Sur L'affichage Cartographique
Modification d'une route sur l'affichage cartographique 1. Touchez une route pour la sélectionner. Touchez le nom de la Route. À l'aide du levier, déplacez le curseur vers une route sur l'affichage cartographique. Appuyez sur la touche ENTRÉE. 2. À l'aide du menu d'information des routes, modifiez le nom, la couleur et les autres caractéristiques de la route (reportez- vous à... -
Page 94: Recherche
4. Pour lancer la navigation vers la sélection, appuyez sur la touche ATTEINDRE. Recherche d'un lac Si Humminbird a été sélectionnée comme source cartographique, vous pouvez effectuer la recherche des lacs dans le secteur. 1. Touchez la Carte dans la barre d'état. Sélectionnez Information. - Page 95 Trouver les données de navigation du secteur À l'aide du menu Trouver dans le secteur, vous pouvez effectuer la recherche des points de cheminement, routes et itinéraires les plus près. 1. Touchez la Carte dans la barre d'état. Sélectionnez Information. Appuyez sur la touche ENTRÉE.
-
Page 96: Itinéraires
TINÉRAIRES Un itinéraire est une collection de points d'itinéraire qui sauvegardent un historique détaillé de la position de l'embarcation à des intervalles réguliers. L’Itinéraire actuel montre l’historique des positions depuis que la tête de commande est en marche. L'Enregistrement d'itinéraire doit être mis en marche pour l'utilisation de cette fonction (reportez-vous à... -
Page 97: Sauvegarde De L'itinéraire En Cours
4. Cochez les Itinéraires (actifs) ou les Itinéraires (sauvegardés) pour les montrer sur l'affichage cartographique. REMARQUE : Pour montrer ou masquer un itinéraire particulier, reportez-vous à la section de Gestion des données de navigation : modification d'un itinéraire sauvegardé. Sauvegarde de l'itinéraire en cours Suivez les directives suivantes pour sauvegarder l'itinéraire en cours et en lancer un nouveau. -
Page 98: Modification D'un Itinéraire Sur L'affichage Cartographique
Modification d'un itinéraire sur l'affichage cartographique 1. Touchez un point de départ ou un point d'arrivée pour l'itinéraire. Touchez le nom de l'itinéraire. À l'aide du levier, déplacez le curseur à un point de départ ou un point d'arrivée pour l'itinéraire. Appuyez sur la touche ENTRÉE. 2. -
Page 99: Gestion Des Données De Navigation
ESTION DES DONNÉES DE NAVIGATION Utilisez les Données de navigation pour gérer les points de cheminement, routes, itinéraires et groupes sauvegardés. Vous pouvez modifier les données de navigation sauvegardées et lancer la navigation à partir de cet outil. Ouverture de l'outil de données de navigation 1. -
Page 100: Gestion Des Points De Cheminement
Gestion des points de cheminement Modification d'un point de cheminement 1. Dans les listes, sélectionnez celle des Points de cheminement. 2. Maintenez votre doigt sur un point de cheminement. Sélectionnez Information. Sélectionnez un point de cheminement à l'aide du levier. Appuyez sur la touche ENTRÉE. 3. - Page 101 Options de modification pour les Points de cheminement sauvegardés et les Réglages par défaut Nom du point de Sélectionnez le nom du point de cheminement et modifiez-le à l'aide du clavier à l'écran. cheminement Sélectionnez une catégorie de symbole (eau, pêche, navigation, point d'intérêt, etc.) et Symbole sélectionnez le symbole qui représentera le point de cheminement sélectionné...
- Page 102 Changement du mode de marquage des nouveaux points de cheminement Lorsque vous marques un point de cheminement, la tête de commande lui attribue un nom alphanumérique qui peut être modifié à partir de l'outil des données de navigation. Suivez les présentes directives pour modifier la façon dont de la tête de commande marque les points de cheminement, vous permettant ainsi de marquer et de modifier ceux-ci comme bon vous semble, ou de marquer et de modifier les points de cheminement avec les réglages favoris.
- Page 103 Création des réglages favoris Si vous avez sélectionné le marquage des favoris comme mode de marquage des points de cheminement, suivez les directives de la présente section pour prédéfinir les symboles, couleurs, marqueurs de profondeur, groupes par défaut et préférences d'affichage favoris.
-
Page 104: Gestion Des Routes
Suppression d'un point de cheminement 1. Dans les listes, sélectionnez celle des Points de cheminement. 2. Touchez un point de cheminement ou sélectionnez-le à l'aide du levier. 3. Appuyez sur la touche ENTRÉE. 4. Sélectionnez Informations complètes. 5. Sélectionnez Suppression. Navigation vers un point de cheminement sélectionné... - Page 105 Modifier les réglages par défaut pour les nouvelles routes 1. Dans les options, sélectionnez les Routes. 2. Sélectionnez les réglages par défaut. Route sélectionnée et points Route sélectionnée Routes sélectionnées Points de route Route sélectionnée et fenêtre d'aperçu Supprimer un point de la route Écran Tactile Clavier 1.
-
Page 106: Suppression D'une Route
Suppression d'une route Cette option de menu n’est pas accessible lorsque la route sélectionnée est en cours de navigation. 1. Dans les Listes sélectionnez celle des Routes. 2. Maintenez votre doigt sur une route. Sélectionnez Supprimer. 1. Sélectionnez une route à l'aide du levier. Appuyez sur la touche ENTRÉE. 2. - Page 107 Enregistrement d'un itinéraire Lorsque la fonction Enregistrer l'itinéraire est en marche, la tête de commande sauvegarde l'itinéraire en cours. Si vous éteignez la tête de commande et la remettez en marche à différents points, il se peut qu'il y ait des trous dans l'itinéraire. Si l'enregistrement d'itinéraire est désactivé, l'itinéraire ne sera pas montré...
- Page 108 Édition d'un itinéraire sauvegardé 1. Dans les Listes, sélectionnez celle des Itinéraires. 2. Maintenez votre doigt sur un itinéraire. Sélectionnez Information. Sélectionnez un itinéraire à l'aide du levier. Appuyez sur la touche ENTRÉE. 3. Modifiez l'itinéraire sauvegardé à l'Aide des options présentées dans le menu d'information des itinéraires. Pour la liste complète des options d'itinéraire pouvant être modifiées, sélectionnez Informations complètes.
-
Page 109: Gestion Des Groupes
Gestion des groupes Utilisez les groupes pour organiser les données de navigation (points de cheminement, routes et itinéraires) en un seul groupe. Certains pêcheurs préfèrent regrouper leurs données de navigation par voyage, type de pêche, plan d'eau ou période du jour. Groupe par défaut : les données de navigation sont sauvegardées dans Mes données, le groupe par défaut de la tête de commande. -
Page 110: Suppression De Toutes Les Données De Navigation
2. Sélectionnez une catégorie. Suivez les instructions à l'écran pour confirmer la suppression. Importation/exportation des données de navigation Les modèles ONIX et ION vous permettent d'Exporter les points de cheminement, routes et itinéraires vers un ordinateur personnel afin que vous puissiez les consulter. Vous pouvez aussi importer ces données de navigation. -
Page 111: Présentation D'autochart Live
AutoChart LIVE utilise les données d'un récepteur GPS installé et d'un transducteur 2D (faisceau vers le bas, DualBeam PLUS) pour créer des cartes de profondeur détaillées de vos eaux favorites. Source cartographique : Humminbird ou Navionics Stockage : AutoChart LIVE enregistre 8 heures de données cartographiques sur votre tête de commande. Après 8 heures de collecte de données, vous pouvez effacer les données et poursuivre la cartographie, ou vous pouvez acheter une carte ZeroLine... -
Page 112: Préparer La Tête De Commande Pour La Cartographie
Pour enregistrer votre carte personnalisée, vous devez avoir un indicateur numérique de la profondeur fiable et précis sur un transducteur 2D à impulsions. Vous pouvez utiliser un transducteur DualBeam PLUS Humminbird (83/200 kHz ou 50/200 kHz), un transducteur à imagerie latérale avec capacités 2D (faisceau vers le bas) ou un transducteur CHIRP avec capacités 2D (faisceau vers le bas). -
Page 113: Confirmer L'indicateur Numérique De La Profondeur Et La Position Gps
7. Maintenez la touche QUITTER enfoncée pour fermer le système de menu. 8. Si d’autres têtes de commande se trouvent à bord avec un transducteur 2D, vérifiez qu’elles n’émettent pas d’impulsions lorsque vous établissez la cartographie. Un seul transducteur 2D doit émettre des impulsions à bord pendant le processus d’enregistrement. -
Page 114: Afficher L'itinéraire Actuel (Facultatif)
5. Appuyez sur la touche QUITTER. 6. Sélectionnez Lancer l’enregistrement. REMARQUE : Pour obtenir de plus amples renseignements, reportez-vous à la section Enregistrement sonar. Pour acheter AutoChart PC et télécharger le manuel, rendez-vous sur notre site Web humminbird.com. AutoChart LIVE... -
Page 115: Enregistrer Votre Carte Personnalisée
2. E NREGISTRER VOTRE CARTE PERSONNALISÉE 1. Préparation : Avant de commencer la cartographie pour la journée, vérifiez que la tête de commande est configurée comme indiqué dans la section Préparer la tête de commande pour la cartographie. 2. Sur l’affichage cartographique, touchez Carte dans la barre d’état ou appuyez une fois sur la touche MENU. 3. -
Page 116: Rrêter Lenregistrement
Collecte de données pour votre carte AutoChart LIVE Profondeur Icône de bateau Carte de profondeur en cours Lignes de profil (lignes noires) Itinéraire actuel Échelle de la (ligne rouge) carte de profondeur 3. A ’ RRÊTER L ENREGISTREMENT Suivez les instructions de cette section pour arrêter l'enregistrement. Votre carte est automatiquement enregistrée sur la tête de commande (interne) ou sur la carte AutoChart ZeroLine si elle est installée. -
Page 117: Corriger Les Données
ORRIGER LES DONNÉES Si vous voyez une irrégularité dans les données (telles que la profondeur perdu), elle peut être corrigée. L’enregistrement doit être désactivé lorsque vous corrigez les données. 1. Sur l’affichage cartographique, touchez Carte dans la barre d’état ou appuyez une fois sur la touche MENU. 2. -
Page 118: Afficher/Masquer Votre Carte Personnalisée
FFICHER ASQUER VOTRE CARTE PERSONNALISÉE La carte personnalisée peut être affichée ou masquée pendant ou après l’enregistrement de la carte. Vous pouvez aussi ajuster la transparence. Afficher la carte 1. Sur l’affichage cartographique, touchez Carte dans la barre d’état ou appuyez une fois sur la touche MENU. 2. -
Page 119: Ajuster Les Paramètres D
’ JUSTER LES PARAMÈTRES D AFFICHAGE DE LA CARTE Le menu Options cartographiques vous permet d’ajuster l’échelle de profondeur, les intervalles de profil, la compensation de niveau d’eau et la position de la carte. Certaines de ces options de menu dans cette section peuvent s’afficher dans d’autres parties du système de menu afin que vous puissiez y accéder rapidement. -
Page 120: Afficher Ou Ajuster Les Intervalles De Profil
Afficher ou ajuster les intervalles de profil Vous pouvez afficher ou masquer les lignes de profil sur la carte, et vous pouvez réglez le curseur pour définir la distance entre chaque ligne de profil. Les intervalles de profil sont également affectés par le paramètre Compensation de niveau d’eau. 1. -
Page 121: Ajouter Des Paramètres Avec Des Options Cartographiques
Vous pouvez également ajouter des ajustements à votre carte personnalisée à l’aide du menu Options cartographiques. Par exemple, si Humminbird est sélectionné comme source cartographique, vous pouvez ajouter des couleurs de profondeur, des eaux peu profondes, etc. à votre carte AutoChart LIVE. Reportez-vous à la section Personnaliser l’affichage cartographique : Ajustement de la portée et des couleurs des indicateurs de profondeur pour obtenir de plus amples renseignements. -
Page 122: Aperçu Mosaïque
Lors de l'enregistrement de la mosaïque, vous devriez avoir un seul source de sonar Side Imaging émetteur d’impulsions à bord. Pour sélectionner une source de sonar d'imagerie latérale ou confirmer impulsions, voir Configurer votre réseau Humminbird: Sélection de sources sonar. UVERTURE DU MENU OSAÏQUE... -
Page 123: Sélection D'un Emplacement De Sauvegarde
Sélection d'un emplacement de sauvegarde Utilisez les consignes suivantes pour configurer l'emplacement de sauvegarde de la mosaïque sur une carte SD ou une clé USB (ION uniquement). Vous devez sauvegarder la mosaïque quand vous avez fini d'enregistrer ou avant d'arrêter la tête de commande, sous peine de perdre les données. -
Page 124: Affichage/Masquage De La Superposition De La Mosaïque
ERSONNALISATION DE L AFFICHAGE D UNE MOSAÏQUE Vous pouvez afficher ou masquer une mosaïque, et vous pouvez régler les paramètres d'affichage de la mosaïque pendant son enregistrement ou son chargement dans l'affichage cartographique. Affichage/Masquage de la superposition de la mosaïque Affichez ou masquez la superposition de la mosaïque en accord avec les consignes dans cette section. -
Page 125: Modification De Palette
Modification de palette Le menu Palette permet de changer les couleurs utilisées pour afficher la mosaïque. Vous pouvez modifier la palette pendant l'enregistrement d'une mosaïque, ou vous pouvez l'appliquer à une mosaïque sauvegardée dans l'affichage cartographique. 1. Dans le menu Mosaïque, sélectionnez Options de mosaïque. 2. -
Page 126: Modification De La Position De L'affichage De La Mosaïque
Modification de la position de l'affichage de la mosaïque La mosaïque s’affiche à l’écran en fonction du paramètre Position de la carte. Lorsque vous enregistrez une mosaïque, le paramètre Position de la carte doit être réglé sur Auto. 1. Dans le menu Options cartographiques, sélectionnez Position de la carte. 2. -
Page 127: Activation/Désactivation Du Paramètre Correction Du Gain
Activation/désactivation du paramètre Correction du gain Activez le paramètre Correction du gain pour régler automatiquement le signal du transducteur et filtrer tout parasite pouvant apparaître dans les données de la mosaïque. 1. Dans le menu Mosaïque, sélectionnez Options de mosaïque. 2. -
Page 128: Activation/Désactivation Du Mode Contour
Activation/désactivation du mode Contour Le mode Contour contrôle comment la colonne d'eau est présentée dans la mosaïque. L'emplacement d'une cible dans la mosaïque est influencé par le réglage du mode contour. Pour obtenir de plus amples renseignements à ce sujet, reportez-vous à la section Personnalisation du mode d'affichage Imagerie latérale : Activation/désactivation du mode Contour. -
Page 129: Présentation Du Pilote Automatique
RÉSENTATION DU PILOTE AUTOMATIQUE Le pilote automatique Humminbird (SC 110) se connecte au réseau de la tête de commande. Le système de pilote automatique Humminbird doit être acheté séparément. Pour des produits et équipements supplémentaires du pilote automatique, rendez-vous sur notre site Web sur humminbird.com. -
Page 130: Envoyer Des Données De Navigation Au Pilote Automatique
Envoyer des données de navigation au pilote automatique Lorsque vous commencez une route depuis la tête de commande, elle communique avec le pilote automatique pour lui indiquer quel chemin emprunter pour rester sur sa trajectoire. Le menu Navigation sur pilote automatique doit être activé pour utiliser cette fonction sur la tête de commande. -
Page 131: Aperçu Radar
PERÇU ADAR Le capteur radar doivent être connectés à la tête de commande pour activer les fonctions Radar. Certaines de ces fonctions requièrent aussi la boussole ou le capteur de cap. REMARQUE : Pour configurer le radar après l'installation ou l'entretien de l'équipement, reportez-vous à la section de Informations d'installation : Configuration du radar. -
Page 132: Alarmes Radar
LARMES RADAR Lorsqu'une alarme est mise en marche, elle utilise les réglages par défaut de la tête de commande pour donner l'alerte, vous pouvez aussi ajuster ces réglages. Si vous détectez les cibles à l'aide du système d'identification automatique ou MARPA, reportez-vous à la section Système d'identification automatique et MARPA. -
Page 133: Réglage De La Zone À Garder
Réglage de la zone à garder Si vous avez mis en marche les alarmes de la zone à garder dans l'outil Alarmes, cette section vous expliquera comment modifier les réglages de déclenchement des alarmes. Les réglages de cette section sont optionnels. Vous pouvez activer les alarmes de zone à... - Page 134 Réglages du secteur de la zone à garder (Clavier) Menu X-Press du radar Symboles d'état des capteurs Curseur 1ère marquant la position de 2e position la zone à de la zone à garder garder Zone à garder (zone ombragée) Sélectionnez une position Confirmez Alarmes du radar...
-
Page 135: Réglages De La Transmission Radar
ÉGLAGES DE LA TRANSMISSION RADAR Le menu de transmission radar est accessible à partir du menu X-Press Mise en marche, du menu Radar X-Press et de l'onglet Radar dans les Réglages. Lancement de la transmission 1. Mise en marche : Activez la source d'alimentation du radar (disjoncteur ou commutateur). 2. -
Page 136: Réglage De La Portée De Transmission
ÉGLAGE DE LA PORTÉE DE TRANSMISSION La portée du scanner de transmission peut être réglée à partir du menu X-Press ou en appuyant sur les touches +/- ZOOM. Les paramètres de portée influencent tous les affichages du radar de la tête de commande. La tête de commande choisira par défaut la région la plus large de tous les affichages du radar. -
Page 137: Affichage Radar
ERSONNALISATION DE L AFFICHAGE RADAR Les réglages décrits dans la présente section sont facultatifs. Vous pouvez utiliser les réglages par défaut de l'affichage radar ou les modifier selon votre préférence. Reportez-vous à l’onglet Affichages pour plus d'informations. UVERTURE DU MENU DES PRÉFÉRENCES RADAR Le menu des préférences vous permet de régler l'orientation de l'affichage radar, la compensation de l'embarcation et les couleurs. -
Page 138: Modification Des Couleurs De L'écran Radar
Mise en marche/arrêt de la Compensation de l'embarcation La Compensation de l'embarcation permet d'afficher une plus grande section de la carte, dépendamment de la vitesse de l'embarcation. Elle fonction aussi avec la fonction Vitesse de compensation. 1. Dans le menu des Préférences, sélectionnez la Compensation de l'embarcation. 2. -
Page 139: Modification De La Superposition Sur L
Couleurs du radar : Les couleurs de chaque palette sont répertoriées du renvoi le plus faible au renvoi le plus fort, comme suit : Rouge vert foncé (faible), vert pâle (moyen), orange (fort), rouge (très fort) Jaune vert foncé (faible), vert (moyen), jaune (fort) Vert vert foncé... -
Page 140: Affichage Des Anneaux De Portée
Affichage des Anneaux de portée 1. Dans le menu de Superposition, sélectionnez les Anneaux de portée. 2. Touchez le menu, ou appuyez sur la touche ENTRÉE, pour cocher la case. Affichage des Symboles de l'embarcation La superposition des données de l'embarcation permettent d'afficher le symbole de l'embarcation ainsi que d'autres informations visuelles, telles la ligne de foi, le COG (route vraie), la vitesse de virage et la limite de dérive. -
Page 141: Affichage Des Données Superposées
Affichage des données superposées Les données de lecture numérique peuvent être superposées ou affichées dans la barre de données. Pour afficher la barre de données, reportez-vous à la section Affichages : Affichage de la barre de données. Reportez-vous aussi à la section des Affichages pour plus d'informations au sujet de la superposition des données. -
Page 142: Réglage Des Paramètres Du Signal Radar
ÉGLAGE DES PARAMÈTRES DU SIGNAL RADAR Utilisez les paramètres de cette section pour filtrer les renvois sur l'affichage ou augmenter la quantité de renvois sur l'affichage. Réglage des paramètres de gain Utilisez l'option de Gain pour régler la sensibilité du radar. Augmentez le gain pour voir plus de cibles sur l'affichage et diminuez le gain pour réduire l'encombrement causé... -
Page 143: Ebl/Vrm
EBL/VRM Utilisez l'EBL (portée de relèvement électronique) et le VRM (Anneau de portée variable) pour mesurer la distance et le relèvement entre deux cibles sur l'affichage radar. L'EBL et le VRM peuvent être réglés en paire, et il vous est possible de régler deux paires. Le marqueur est attaché au centre de l'embarcation. -
Page 144: Modification D'un Ebl/Vrm
Modification d'un EBL/VRM 1. Lorsqu'un affichage radar est à l'écran, touchez Radar dans la barre d'état. Appuyez sur la touche MENU. 2. Sélectionnez l'EBL/VRM. 3. Dans l'EBL/VRM (1) ou l'EBL/VRM (2), sélectionnez Régler. 4. À l'aide du levier, déplacez le curseur jusqu'à ce qu'il soit positionné au-dessus de l'intersection EBL/VRM sélectionnée. 5. -
Page 145: Navigation Dans La Vue Radar
AVIGATION DANS LA UE RADAR Vous pouvez marquer les points de cheminement et lancer la navigation à partir de l'affichage radar. Reportez-vous à Introduction à la navigation pour plus de fonctions et d'informations. REMARQUE : Pour afficher les données de navigation sur l'affichage radar, reportez-vous à la section Modification de la superposition sur l'affichage radar : Affichage des données de navigation. -
Page 146: Lancement De La Navigation
Lancement de la navigation Il existe plusieurs moyens de lancer la navigation sur l'affichage radar. Les directives de base sont illustrées ici. Reportez-vous à Introduction à la navigation pour plus de fonctions et d'informations. Lancer la navigation d'une route rapide Écran Tactile Clavier 1. -
Page 147: Alarmes Des Systèmes D'identification
MARPA YSTÈMES D IDENTIFICATION AUTOMATIQUE ET Les systèmes d'identification automatique et MARPA permettent à la tête de commande de montrer les cibles sur les affichages cartographiques et radar. Bien que les systèmes d'identification automatique et MARPA partagent plusieurs menus et fonctions, leurs exigences d'utilisation et leur manipulation sont différentes. -
Page 148: Mise En Marche Des Alarmes Marpa
Mise en marche des alarmes MARPA Pour qu'une cible MARPA soit détectée, le radar doit être en cours de transmission et un écho doit être identifié comme cible. Les réglages de la présente section s'apparentent à ceux du radar. 1. Appuyez sur la touche ACCUEIL. 2. -
Page 149: Réglages De L'affichage Des Systèmes D'identification
MARPA ÉGLAGES DE L AFFICHAGE DES SYSTÈMES D IDENTIFICATION AUTOMATIQUE ET Affichage des cibles des systèmes d'identification automatique et MARPA Utilisez les directives suivantes pour montrer les cibles des systèmes d'identification automatique et MARPA sur les affichages cartographiques et radar. REMARQUE : Si le suivi automatique des cibles du système d'identification automatique est mis en marche, mais que vous ne voyez pas de cible sur les affichages cartographiques et radar, suivez les directives suivantes pour vous assurer que les cibles sont correctement paramétrées dans le menu de Superposition. - Page 150 Réglage des paramètres d'affichage des cibles Dans les systèmes d'identification automatique et MARPA, la cible est montrée à l'écran avec un symbole représentant son état de sécurité. Vous pouvez régler les paramètres par défaut d'affichage des cibles à l'écran. 1. Appuyez sur la touche ACCUEIL. 2.
-
Page 151: Aperçu Du Système D'identification Automatique
PERÇU DU SYSTÈME D IDENTIFICATION AUTOMATIQUE Lorsque le système d'identification automatique est connecté au réseau de la tête de commande, les cibles à portée de la transmission VHF du système sont montrées sur les affichages cartographiques et radar. Le système d'identification automatique et la boussole/capteur de cap sont nécessaires à... -
Page 152: Réglage Des Filtres Du Système D'identification Automatique
Réglage des filtres du système d'identification automatique Vous pouvez aussi déterminer combien de cibles sont montrées sur l'affichage en modifiant les réglages des filtres. Mise en marche/arrêt du filtre de portée Si le filtre de portée est activé, les cibles qui se trouvent dans la distance que vous avez définie de votre embarcation sont affichées. Les cibles hors de cette portée ne sont pas affichées. -
Page 153: Cibles Du Système D'identification Automatique
Cibles du système d'identification automatique Chaque cible est représentée par un symbole indiquant le type d'embarcation. La couleur du symbole de la cible est déterminée par le type de cible enregistré par le système d'identification automatique. Le type de cible démontre l'état à l'aide des formes et des couleurs suivante. -
Page 154: Suivi Des Cibles Du Système D'identification Automatique
Suivi des cibles du système d'identification automatique Vous pouvez mettre le suivi en marche pour toutes les cibles. Vous pouvez aussi sélectionner les cibles individuelles et mettre le suivi en marche ou l'arrêter. Mise en marche/arrêt du suivi automatique des cibles du système d'identification automatique Lorsque le suivi automatique est mis en marche, toutes les cibles du système d'identification automatique sont suivies au meilleur de la capacité... -
Page 155: Lancer La Navigation Vers Une Cible Sélectionnée
Mettre toutes les cibles à l'état Inactif (Outil Cibles) Cette section vous expliquera comment annuler le suivi depuis l'outil Cibles. Ce menu est disponible si le suivi automatique des cibles du système d'identification est arrêté, mais que les cibles individuelles font l'objet d'un suivi (reportez-vous à la section Suivi d'une cible sélectionnée). -
Page 156: Ouverture De La Liste Des Cibles Du Système D'identification Automatique
Ouverture de la liste des cibles du système d'identification automatique La liste des cibles du système d'identification automatique est compilée à partir de la dernière transmission reçue et comprend le nom, l'ISSM (Identification du service maritime mobile), la distance, le relèvement, le SOG et la catégorie de chaque cible. La liste des cibles du système d'identification automatique peut être ouverte à... -
Page 157: Affichage Des Données Du Système D'identification Automatique Pour La Cible Sélectionnée (Outil Des Cibles)
Affichage des données du système d'identification automatique pour la cible sélectionnée (Outil des cibles) 1. À partir de l'écran d'accueil, sélectionnez l'outil des Cibles. 2. Dans les Listes, sélectionnez celle du Système d'identification automatique. 3. Touchez une cible ou sélectionnez-la à l'aide du levier. Vérifiez les informations résumées dans la boîte de dialogue (reportez- vous à... -
Page 158: Cibles Marpa
MARPA IBLES Utilisez le système MARPA pour suivre les cibles sur l'affichage radar. Une boussole/capteur de cap doivent être connectés à la tête de commande pour permettre l'utilisation du système MARPA et le radar doit être en cours de transmission (reportez-vous à la section Aperçu Radar). - Page 159 Affichage radar avec cibles MARPA montrées (Commandes doubles) Menu de l'orientation fermer curseur Symboles d'état des capteurs Curseur sur l'écho radar Cible suivie Distance et relèvement au curseur Position du curseur Touchez et tenez Déplacez le curseur Appuyez sur le levier l'écho radar l'écho radar pour suivre la cible...
- Page 160 Annuler le suivi de la cible sélectionnée 1. Sélectionnez une cible dans l'outil des Cibles, l'affichage radar ou l'affichage cartographique. 2. Touchez le nom de la cible ou appuyez sur la touche ENTRÉE. 3. Sélectionnez Annuler le suivi de la cible. Annulation du suivi de toutes les cibles (Menu X-Press) Cette section vous expliquera comment annuler le suivi depuis le Menu X-Press.
- Page 161 Ouverture de la liste des cibles MARPA Ouvrez la liste des cibles MARPA à partir de l'outil des Cibles 1. Appuyez sur la touche ACCUEIL. 2. Sélectionnez l'outil Cibles. 3. Dans les Listes sélectionnez celle du système MARPA. Ouverture de la liste des cibles du système MARPA à partir d'un affichage 1.
- Page 162 Affichage des données MARPA pour la cible sélectionnée 1. Sur l'affichage cartographique ou radar, touchez la cible. Touchez le nom de la cible. À l'aide du levier, sélectionnez la cible. Appuyez sur la touche ENTRÉE. La boîte de dialogue affiche l'identité, le SOG (vitesse de fond), le COG (route vraie), le CPA (point d'approche le plus rapproché) et le TCPA (temps au point d'approche le plus rapproché) de la cible.
-
Page 163: Présentation Du Sonar
Un transducteur opérationnel doit être fixé à la tête de commande ou sélectionné comme source du transducteur sur le réseau pour activer les fonctions du sonar. Pour acheter des transducteurs et le sonar à boîtier noir, rendez-vous sur notre site Web sur humminbird.com. Sonar DualBeam PLUS Les faisceaux du sonar DualBeam PLUS assurent une couverture conique directement sous l'embarcation. -
Page 164: Sonar À Imagerie Latérale Haute Définition
Sonar à imagerie latérale haute définition 86° 86° 455kHz 455kHz Le transducteur HDSI fournit un sonar Side Imaging, un sonar Down Imaging, et un sonar DualBeam PLUS sur la tête de commande. 45° 45° 800kHz 75° sonar à imagerie latérale émet deux faisceaux sonar très précis orientés à... -
Page 165: Réglage Du Sonar
Le transducteur sélectionné doit émettre des impulsions pour activer les affichages. Lorsque vous raccordez un transducteur à un sonar à boîtier noir ou à la tête de commande ONIX, le transducteur sera détecté dans le réseau automatiquement. La meilleure source du sonar sera choisie et l'émission d'impulsions démarrera automatiquement. -
Page 166: Alarmes Du Sonar
LARMES DU SONAR Avant de commencer la navigation et la pêche à l'aide de votre tête de commande, réglez les alarmes du sonar. Un transducteur opérationnel doit être fixé à la tête de commande ou sélectionné comme source du transducteur sur le réseau pour activer toutes les fonctions du sonar. -
Page 167: Présentation Du Sonar 2D
RÉSENTATION DU SONAR PLUS TRANSDUCTEUR OBLIGATOIRE Lorsque l'embarcation se déplace, l'appareil représente graphiquement les changements de profondeur sur l'affichage pour créer un profil du contour du fond. L'Affichage sonar 2D affiche l’intensité des retours sonar de différentes couleurs. Les retours intenses résultent souvent de fonds durs ou rocheux (sédiments compactés, rocs, arbres tombés), et les retours plus faibles de fonds meubles (sable, boue), de la végétation et de petits poissons. -
Page 168: Personnaliser L'affichage Sonar 2D
ERSONNALISER L AFFICHAGE ONAR Les réglages sont optionnels dans cette section. Vous pouvez utiliser les réglages par défaut de l'affichage sonar 2D ou les personnaliser selon votre préférence. Reportez-vous à la section Affichages pour plus d'informations. UVRIR LE MENU RÉFÉRENCES DU SONAR Le menu Préférences vous permet de régler le mode sonar, le mode zoom, la palette de retour, la couleur d'arrière-plan, l'affichage du fond, et la fenêtre RTS. -
Page 169: Réglage Du Mode Zoom
Réglage du mode Zoom Le mode Zoom vous permet de choisir si les commandes de zoom agrandiront le plein écran ou la sélection du curseur. Reportez- vous à la section Utilisation du curseur et du zoom dans les vues de sonar pour appliquer les fonctions du zoom. 1. -
Page 170: Réglage Des Préférences De L'affichage Du Fond
à partir du transducteur sélectionné, soit à partir d'une Trait du fond autre source numérique de la profondeur. Pour plus de détails sur les sources sélectionnées, reportez-vous à la section Configuration du réseau Humminbird. Sonar 2D... -
Page 171: Affichage De La Fenêtre Rts
Affichage de la fenêtre RTS La fenêtre RTS indique la profondeur et l'intensité des retours de sonar. Elle est mise à jour au rythme le plus rapide possible selon la profondeur et montre seulement les retours de la structure du fond et les poissons qui sont à l’intérieur du faisceau du transducteur. - Page 172 Affichage sonar 2D en Mode double avec fenêtre RTS et identification des poissons + activées Indicateur de profondeur des poissons Indicateur de Icônes de profondeur poisson des poissons (83 kHz Icônes de faisceau) poisson (200 kHz faisceau) Fenêtre RTS définie (Présentation de type A) Sonar 2D...
-
Page 173: Modification De La Superposition Des Affichages
ODIFICATION DE LA SUPERPOSITION DES AFFICHAGES À l'aide du menu de Superposition, affichez ou masquez les renseignements de l'affichage. Dans l'Affichage sonar 2D, vous pouvez afficher les éléments suivants : lignes de profondeur, échelle de profondeur, barre de couleurs pour la palette sélectionnée, courbe de la température, étiquette de fréquence des faisceaux et superposition des données. -
Page 174: Réglage Des Paramètres D'affichage Sonar 2D
ÉGLAGE DES PARAMÈTRES D AFFICHAGE SONAR Le menu X-Press fournit des options de menu pour régler la sensibilité et la portée lorsque vous pêchez. Vous pouvez aussi marquer une profondeur particulière et contrôler la vitesse de défilement de l'historique du sonar à l'écran. Les options de menu vous permettent d'afficher à... -
Page 175: Réglage Des Paramètres D'affichage
Réglage des paramètres d'affichage 1. Lorsqu'un affichage sonar 2D est à l'écran, touchez Sonar (2D) dans la barre d'état ou appuyez une fois sur la touche MENU. 2. Sélectionnez la sensibilité, l'interférence de surface ou la vitesse de défilement. 3. Réglez les paramètres en faisant glisser le curseur ou en tournant le cadran. La sensibilité... -
Page 176: Affichage Du Marqueur De Profondeur
Si plusieurs faisceaux sont disponibles dans un transducteur, vous pouvez afficher les différentes fréquences sur l'affichage sonar 2D. Pour plus de détails, reportez-vous à la section Informations d'installation : Configuration du réseau Humminbird, les sources de sonar et Configuration ou modification des paramètres du transducteur. -
Page 177: Présentation De L'imagerie Latérale
RÉSENTATION DE L IMAGERIE LATÉRALE ( TRANSDUCTEUR D IMAGERIE LATÉRALE OBLIGATOIRE Les faisceaux d'imagerie latérale « éclairent » le profil du fond, la structure et les poissons. La couverture du faisceau latéral est très mince de l'avant vers l'arrière, mais très large du haut vers le bas. La composition du fond détermine l'intensité du retour sonar. Les pentes ascendantes faisant face au transducteur reflètent mieux les signaux sonar que les pentes descendantes lui faisant dos. -
Page 178: Pour Obtenir La Meilleure Performance De L'imagerie Latérale
• Vitesse de l'embarcation : 3,2 km/h à 9,6 km/h (2 à 6 mph) • Navigation en ligne droite • Temps de giration minimum et turbulence d'ondes Rendez-vous également sur humminbird.com pour visionner des tutoriels et des vidéos d'imagerie latérale. Imagerie latérale... -
Page 179: Personnalisation De L'affichage Imagerie Latérale
ERSONNALISATION DE L AFFICHAGE MAGERIE LATÉRALE Les réglages décrits dans la présente section sont facultatifs. Vous pouvez utiliser les réglages par défaut de l'affichage ou les personnaliser selon votre préférence. Reportez-vous à l’onglet Affichages pour plus d'informations. UVRIR LE MENU RÉFÉRENCES DE L IMAGERIE LATÉRALE Le menu Préférences vous permet de sélectionner un faisceau à... - Page 180 Activation/Désactivation du mode Contour Le mode Contour contrôle comment la colonne d'eau est présentée dans les Vues Imagerie latérale. Lorsque le mode Contour est désactivé, la colonne d'eau s'affiche à l'écran. L'emplacement d'une cible à l'écran est basé sur la portée oblique par rapport à la cible.
-
Page 181: Modification De La Superposition Des Affichages Imagerie Latérale
ODIFICATION DE LA SUPERPOSITION DES AFFICHAGES MAGERIE LATÉRALE À l'aide du menu de Superposition, affichez ou masquez les renseignements de l'affichage. Dans l'Affichage Imagerie latérale, vous pouvez afficher les éléments suivants : icône de bateau, alignement, intervalles de la portée, étiquette latérale, étiquette de fréquence et superposition des données. -
Page 182: Réglage Des Paramètres D'affichage Imagerie Latérale
ÉGLAGE DES PARAMÈTRES D AFFICHAGE MAGERIE LATÉRALE Le menu X-Press fournit des options de menu pour régler la sensibilité, le contraste, la précision et la portée lorsque vous pêchez. Vous pouvez aussi marquer une portée particulière et contrôler la vitesse de défilement de l'historique du sonar à l'écran. Les options de menu vous permettent d'afficher à... - Page 183 La sensibilité contrôle les détails présentés à l'écran et règle la sensibilité de toutes les fréquences du sonar. Diminuez la sensibilité pour supprimer de l’écran l’encombrement que Sensibilité l’on retrouve parfois dans l’eau boueuse ou trouble. Lorsque vous pêchez en eau très claire ou très profonde, une augmentation de la sensibilité...
-
Page 184: Présentation Du Down Imaging
RÉSENTATION DU MAGING ( TRANSDUCTEUR MAGING OBLIGATOIRE Les images que vous voyez à l'écran Down Imaging sont produites à l'aide de la technologie de sonar. Chaque fois que l'appareil émet un signal sonore, une bande de données représentant les échos reçus par le transducteur est affichée à l'écran pour former les images que vous voyez. -
Page 185: Ouvrir Le Menu Préférences Down Imaging
ERSONNALISATION DE L AFFICHAGE MAGING Les réglages décrits dans la présente section sont facultatifs. Vous pouvez utiliser les réglages par défaut de l'affichage ou les personnaliser selon votre préférence. Reportez-vous à l’onglet Affichages pour plus d'informations. UVRIR LE MENU RÉFÉRENCES MAGING Le menu Préférences vous permet de régler la palette, le mode de zoom et le trait du fond. - Page 186 à partir du transducteur sélectionné, soit à partir d'une autre source numérique de la profondeur. Pour plus de détails sur les sources sélectionnées, reportez-vous à la section Configuration du réseau Humminbird. 1. Dans le menu Préférences, touchez Trait du fond ou appuyez sur la touche ENTRÉE.
-
Page 187: Modification De La Superposition Des Affichages Down Imaging
ODIFICATION DE LA SUPERPOSITION DES AFFICHAGES MAGING À l'aide du menu de Superposition, affichez ou masquez les renseignements de l'affichage. Dans l'Affichage Down Imaging, vous pouvez afficher les éléments suivants : échelle de profondeur, étiquette de fréquence des faisceaux et superposition des données. Les données de lecture numérique peuvent être superposées ou affichées dans la barre de données. -
Page 188: Réglage Des Paramètres D'affichage Down Imaging
ÉGLAGE DES PARAMÈTRES D AFFICHAGE MAGING Le menu X-Press fournit des options de menu pour régler la sensibilité et la portée lorsque vous pêchez. Vous pouvez aussi marquer une profondeur particulière et contrôler la vitesse de défilement de l'historique du sonar à l'écran. Les options de menu vous permettent d'afficher à... - Page 189 Réglage des paramètres d'affichage 1. Lorsqu'un affichage Down Imaging est à l'écran, touchez Sonar (DI) dans la barre d'état ou appuyez une fois sur la touche MENU. 2. Sélectionnez la sensibilité, contraste, vitesse de défilement, ou la précision. 3. Réglez les paramètres en faisant glisser le curseur ou en tournant le cadran. La sensibilité...
-
Page 190: Utilisation Des Fonctions Curseur Et Zoom Dans Les Affichages Sonar (2D, Si, Di)
TILISATION DES FONCTIONS CURSEUR ET ZOOM DANS LES AFFICHAGES SONAR (2D, SI, DI) Vous pouvez utiliser le curseur dans les affichages sonar 2D, Side Imaging et Down Imaging. Lorsque le curseur est activé, vous pouvez agrandir les retours de sonar sur l'affichage pour observer la zone plus attentivement. REMARQUE : Pour afficher l'affichage sonar 2D dans le mode Zoom divisé, reportez-vous à... - Page 191 Utilisation du mode zoom du curseur (Commandes doubles, affichage sonar 2D) Montrer le curseur Quitter curseur niveau Emplacement d'agrandissement du curseur dans Étiquette de l'historique fréquence du sonar (2D et DI uniquement) Agrandissement de la sélection Toucher pour Écarter pour agrandir Déplacer le levier Appuyer sur la touche activer le curseur...
-
Page 192: Navigation Dans Les Affichages Sonar (2D, Si, Di)
AVIGATION DANS LES AFFICHAGES SONAR (2D, SI, DI) Pour marquer des points de cheminement et lancer la navigation, la tête de commande doit avoir une position GPS tirée d'un récepteur GPS connecté ou interne. Les menus de navigation sont accessibles à partir du menu X-Press, touchez l'écran et le clavier. - Page 193 Marquage d'un point de cheminement sur l'écran tactile (Commandes doubles, affichage sonar 2D) Montrer le curseur Quitter curseur Menu du curseur Curseur Distance et relèvement au curseur Position du curseur Appuyez et tenez Sonar et navigation...
-
Page 194: Naviguer Jusqu'à Une Position
Naviguer jusqu'à une position Servez-vous des instructions présentées dans cette section pour lancer la navigation jusqu'à une position dans les affichages sonar. Reportez-vous à Introduction à la navigation pour plus de renseignements sur ces fonctions.. Lancer la navigation Écran Tactile Clavier 1. -
Page 195: Enregistrement Sonar
NREGISTREMENT SONAR Servez-vous du menu Enregistrement sonar pour enregistrer les renseignements du sonar actif. Les enregistrements sonar sont sauvegardés dans une carte SD installée, et vous pouvez lire vos enregistrements sonar enregistrés à partir de l'outil Enregistrements. Lors de la lecture de l’enregistrement, les affichages qui étaient actifs durant l’enregistrement sont disponibles. Vous pouvez aussi régler les paramètres de l'affichage et marquer des points de cheminement lors de la lecture. -
Page 196: Outil Images
(ION uniquement). Vous pouvez éditer, renommer, copier et supprimer une capture d'écran. Vous pouvez également visualiser vos captures d'écran enregistrées (fichiers JPG) sous forme de diaporama. REMARQUE : les ports USB ne sont pas disponibles sur l'appareil ONIX. Saisie d'une capture d'écran Utilisez la fonction Capture d'écran pour prendre une photo de l'affichage à... -
Page 197: Paramètres De Capture D'écran
Triez des captures d'écran 1. Depuis l'outil Images, sélectionnez Réglages. 2. Sélectionnez les Options de tri. 3. Sélectionnez une option de tri pour trier par nom, par date ou par type de fichier. Pour afficher les images, de la plus récente à la plus ancienne, sélectionnez Ordre inverse. Touchez le bouton marche/arrêt ou appuyez sur la touche ENTRÉE pour l'activer. -
Page 198: Création De Point De Cheminement À L'aide D'une Capture D'écran
Création de point de cheminement à l'aide d'une capture d'écran Si vous activez la fonction Création de point de cheminement dans l'outil Images, chaque fois qu'une capture d'écran est effectuée, la position d'un point de cheminement est enregistrée. 1. Appuyez sur la touche ACCUEIL. 2. -
Page 199: Affichage D'une Capture D'écran
Affichage d'une capture d'écran Lorsque vous sélectionnez une capture d'écran sauvegardée (fichier JPG) à partir de l'outil Images, vous pouvez l'afficher dans tout l'écran à l'aide de l'écran tactile ou du clavier. Utilisation de l'écran tactile avec une capture d'écran sauvegardée (Commandes doubles) Fermer Lancer le diaporama... -
Page 200: Configuration Du Diaporama
Configuration du diaporama Vous pouvez utiliser les paramètres par défaut de la tête de commande pour lire le diaporama, ou vous pouvez régler le diaporama de façon à le répéter ou le lire de façon aléatoire. 1. Depuis l'outil Images, sélectionnez Réglages. 2. -
Page 201: Édition Des Captures D'écran
Édition des captures d'écran Le menu Options d'images vous permet d'éditer le nom et de passer en revue les informations fichier de la capture d'écran sélectionnée. Vous pouvez aussi copier des captures d'écran vers un autre emplacement de sauvegarde ou les supprimer. Changez le nom d'une capture d'écran 1. -
Page 202: Affichage Vidéo
écran ou d'un affichage combiné. La tête de commande ION vous permet d'afficher jusqu'à quatre sources caméras vidéo. La tête de commande ONIX affiche la vidéo d'une source caméra. Installation: Rendez-vous sur humminbird.com pour acheter des caméras compatibles et télécharger le guide d'installation (Guide de configuration des caméras vidéo IP). -
Page 203: Ouvrir Le Menu X-Press Vidéo
Appuyez une fois sur la touche MENU. Présentation des caméras sur l'affichage vidéo La tête de commande ION vous permet d'afficher jusqu'à quatre sources caméras vidéo. La tête de commande ONIX affiche la vidéo d'une source caméra. Sélectionner une source caméra à afficher 1. -
Page 204: Changement Des Paramètres De L'affichage Vidéo
Changement des paramètres de l'affichage vidéo Réglage des paramètres de l'affichage vidéo La tête de commande vous permet de régler la luminosité, le contraste et la saturation à partir du menu X-Press vidéo. 1. Dans le menu X-Press vidéo, sélectionnez luminosité, contraste, saturation ou précision. 2. -
Page 205: Outil Internet
UTIL NTERNET (ION UNIQUEMENT Sélectionnez l'outil Internet pour ouvrir le navigateur et naviguer sur Internet. Cette fonction est disponible exclusivement sur la tête de commande ION avec une antenne externe sans fil et connexion Internet. Pour configurer une connexion Wi-Fi, reportez-vous aux informations d'installation. -
Page 206: Ouvrir Le Menu X-Press Internet
Ouvrir le menu X-Press Internet Le menu X-Press Internet sur l'outil Internet permet d'accéder aux signets, à l'historique de navigation et aux Paramètres Internet. Ouvrir le menu X-Press Internet 1. Avec l'outil Internet à l'écran, touchez Internet dans la barre d'état. - Page 207 Configurer la page d'accueil 1. Touchez la barre d'adresse et utilisez le clavier à l'écran pour saisir une adresse Internet. 2. Touchez l'option Internet dans la barre d'état ou appuyez une fois sur la touche MENU. 3. Sélectionnez Paramètres. 4. Sélectionner Assigner une page d'accueil. Changer le moteur de recherche 1.
-
Page 208: Informations D'installation
Cette section comprend des renseignements qui pourraient être requis pour connecter le nouvel équipement à la tête de commande. Plusieurs configurations sont disponibles pour votre tête de commande ONIX et ION. Vous pouvez mettre en réseau des têtes de commande, connecter des accessoires à un réseau Ethernet, établir la connexion à un réseau NMEA 2000, et ajouter des transducteurs à... -
Page 209: Configuration Sans Fil
Utilisez l'outil Sans fil pour accéder à un réseau Wi-Fi et utiliser Internet sur votre tête de commande ION. L'antenne sans fil doit être achetée séparément. Pour plus de détails, rendez-vous sur notre site Web humminbird.com. Ouvrir l'outil Sans fil 1. - Page 210 Sélection d'un réseau Wi-Fi Puissance du signal Verrouillé Réseau connu Barre de tri Activation du Wi-Fi Réseau sélectionné Liste de réseaux Tri des listes 1. Appuyez sur la touche QUITTER pour sélectionner la barre de tri. Touchez le nom d'une des colonnes ou déplacez le levier et appuyez sur le nom d'une colonne.
-
Page 211: Connexion Automatique À Un Réseau
Connexion automatique à un réseau Utilisez la fonction Connexion automatique pour spécifier un réseau préféré. Lorsque la fonction Connexion automatique est cochée, la tête de commande se connectera au réseau sélectionné en premier une fois le Wi-Fi activé. 1. Activez le Wi-Fi. 2. -
Page 212: Activation Des Notifications Du Wi-Fi
Activation des notifications du Wi-Fi Pour recevoir une alerte lorsqu'un nouveau réseau a été détecté, cochez la case Notifications. La notification concerne les nouveaux réseaux uniquement. Si le réseau détecte un réseau précédemment connu, il s'y connectera sans aucune notification. Réception de notifications pour les réseaux disponibles 1. -
Page 213: Configuration Ou Modification Des Paramètres Du Transducteur
ONFIGURATION OU MODIFICATION DES PARAMÈTRES DU TRANSDUCTEUR ( EN OPTION La tête de commande ONIX se règle par défaut sur le transducteur qui a été inclus sur votre tête de commande. Si vous connectez un transducteur auxiliaire à la tête de commande, l'appareil reconnaîtra le nouveau transducteur. - Page 214 REMARQUE : Les capacités de votre modèle de sonar sont affichés sur l'emballage. De plus, vous pouvez trouver votre transducteur sur notre site Web humminbird.com. 7. Fréquences : sélectionnez le menu Fréquences sous chaque capacité de sonar cochée. Confirmez que toutes les fréquences dans la liste sont sélectionnées, afin que toutes les séquences soient activées.
-
Page 215: Changer De Type D'eau
Les faisceaux sélectionnés dans ce menu touchent toutes les unités partageant la source du sonar. Pour obtenir plus de détails, consultez la partie Configuration de votre réseau Humminbird : sélection des sources du sonar. Régler le filtrage du bruit L’option Filtrage du bruit permet de réduire les interférences à... -
Page 216: Configuration Du Radar (Installation Et Réparation Uniquement)
MISE EN GARDE ! Avant de régler les paramètres du radar, ou avant de mettre à jour le logiciel ONIX et ION ou de rétablir les valeurs par défaut du système, exportez les paramètres d'installation du radar. Reportez-vous à la section Exportation des paramètres d'installation du radar. -
Page 217: Suppression Du Principal Bang
Suppression du principal bang Définissez la suppression du principal bang pour créer une portée autour du bateau ou du centre de l'écran radar, où le signal radar sera supprimé. Les cibles de cette portée ne seront pas visibles. AVERTISSEMENT ! Les cibles dans la portée de suppression du principal bang n'apparaissent pas sur l'affichage radar. 1. -
Page 218: Définir La Portée D'effacement Du Secteure
Réglage de la portée d'effacement du secteur Début du secteur Fin du secteur Menus Début du secteur et Fin du secteur Définir la portée d'effacement du secteure Effacement du secteur permet de définir une zone que le radar ne balayera pas. Ce paramètre est utile pour empêcher que les réflexions ou les faux échos ne soient visualisés sur l'affichage radar;... -
Page 219: Exporter Les Paramètres D'installation Du Radar
AVERTISSEMENT ! Humminbird réfute toute responsabilité en cas de perte de fichiers de données (points de cheminement, routes, itinéraires, groupes, captures, enregistrements, etc.) pouvant être causée par des dommages directs et indirects liés au logiciel ou aux composants physiques de l'appareil. Il est important de sauvegarder régulièrement les fichiers de données de la tête de commande. -
Page 220: Configuration De La Tête De Commande
NMEA 0183, et nommez les têtes de commande et les réseaux. Lorsque le matériel et les accessoires de la tête de commande ONIX et ION sont installés, le Guide de configuration affiche des invites pour vous guider à... - Page 221 Connexions aux ports du capteur (GPS, RS-232, NMEA 0183) Lorsque le matériel est connecté à la tête de commande, le matériel et ses données sont détectés automatiquement. Vous pouvez aussi sélectionner manuellement des données, définir l'écart de données, ainsi que les messages de sortie NMEA dans les sous- menus Port du capteur.
- Page 222 NMEA 0183 Message Description Entrée Sortie Alarme d'arrivée waypoint • Contrôleur de route/cap (pilote automatique), phrase « B » • Cap de l'origine à la destination • Cap et distance au waypoint, Grand cercle • Cap et distance au waypoint - Loxodromie •...
-
Page 223: Configuration Du Pilote Automatique
7. Sous Pilote automatique, sélectionnez APB. Touchez la case à cocher ou appuyez sur la touche ENTRÉE pour la cocher. 8 Pour activer tous les modes sur le du SC 110 avec la tête de commande ONIX ou ION, sélectionnez les messages de sorties NMEA tel qu'indiqué... -
Page 224: Configuration D'un Réseau Nmea 2000
Les menus disponibles sont déterminés par le matériel fixé. REMARQUE : Humminbird recommande que le réseau NMEA 2000 soit installé par un technicien NMEA 2000 certifié. Préparation Le réseau NMEA 2000 se connecte au port NMEA 2000 sur une tête de commande. Si votre réseau prend en charge plusieurs têtes de commande, sélectionnez la tête de commande connectée au cœur du réseau NMEA 2000 pour continuer, en suivant les... - Page 225 Appareils du réseau NMEA 2000 sélectionnés manuellement Désactiver la sélection automatique Appareil sélectionné Appareils détectés mais non sélectionnés Appareils du réseau NMEA 2000 sélectionnés automatiquement Activer la sélection automatique Appareils détectés et sélectionnés sur le réseau NMEA 2000 Configuration du NMEA 2000...
- Page 226 Réglage des écarts de données du NMEA 2000 1. Dans le menu Port du capteur NMEA 2000, sélectionnez Écarts de données. 2. Sélectionnez un appareil. 3. Touchez la barre coulissante ou appuyez sur la touche ENTRÉE pour l'arrêter. 4. Réglez le volume de l'écart à l'aide de la barre coulissante ou du cadran. Écart de données du NMEA 2000 Désactiver la sélection pour...
- Page 227 Messages de NMEA 2000 (PGN) Les messages d'entrée/sortie suivants de NMEA 2000 sont disponibles lorsque NMEA 2000 est activé, et que le matériel NMEA 2000 connexe est détecté et sélectionné comme source. Message (PGN) Description Entrée Sortie 059392 Reconnaissance ISO •...
-
Page 228: Configuration Des Sources De Moteur Nmea 2000
Messages AIS de NMEA 2000 (PGN) Les messages d'entrée/sortie suivants de NMEA 2000 sont disponibles lorsque NMEA 2000 est activé, et qu'un AIS est détecté et sélectionné comme source sur le réseau NMEA 2000. Message (PGN) Description Entrée Sortie 129038 Rapport de position de classe A •... -
Page 229: Modifier Les Attributions De La Source Moteur
Source moteur 1 configurée automatiquement moteur (1) est sélectionné Lorsque la fonction Configuration automatique est activée, la tête de commande assigne un numéro à chaque moteur automatiquement. Instance 0 = source moteur 1 Modifier les attributions de la source moteur Les instructions de la présente section sont offertes en option et vous permettent de changer quel moteur est assigné... -
Page 230: Configuration Des Réservoirs À Carburant
Configuration des réservoirs à carburant Le Guide de configuration donne des indications pour le réglage des réservoirs de carburant dans le système et assigne à chaque réservoir un numéro de source. Si un capteur de réservoir NMEA 2000 et un capteur de débit de carburant sont installés, la tête de commande peut afficher les niveaux de carburant automatiquement. -
Page 231: Ouvrir L'outil Carburant
Configuration manuelle des réservoirs à carburant Réglages Sélectionner Manuel Sélectionner Capacité de carburant pour saisir les données manuellement Affichage de l'outil Carburant Ouvrir l'outil Carburant 1. Appuyez sur la touche ACCUEIL. 2. Sélectionnez l'outil Carburant. Remplissage de(s) réservoir(s)à carburant Les options de menu dans cette section sont déterminées en fonction du mode de gestion du carburant (manuel ou automatique). Pour plus d'informations, reportez-vous à... - Page 232 Modification des attributions du réservoir à carburant ou de la source du débit de carburant Les instructions de la présente section sont offertes en option et vous permettent de changer quel réservoir à carburant est assigné en tant que réservoir 1, réservoir 2 ou réservoir 3 dans la tête de commande. Vous pouvez aussi utiliser ces consignes pour modifier les attributions des capteurs de débit de carburant (débit de carburant).
-
Page 233: Configuration Du Réseau Humminbird
UMMINBIRD Lorsque le réseau Humminbird est complètement installé, configurez le réseau de façon à synchroniser les têtes de commande et le matériel sur le réseau. Selon la configuration de votre réseau, vos options peuvent inclure des sources provenant de têtes de commande à... -
Page 234: Configuration D'un Nouveau Réseau
ONIX sélectionne le transducteur qui y est connecté comme source sonar principale. Le ION nécessite l'installation d'un sonar à boîtier noir pour activer les capacités du sonar. La tête de commande ONIX est également compatible avec le sonar à boîtier noir pour développer ses capacités de sonar. - Page 235 Le transducteur que vous sélectionnez sur l'onglet Down Imaging fournira des données pour les affichages Down Imaging et des lectures numériques connexes. Le transducteur que vous sélectionnez sur l'onglet Down Imaging fournira des données pour les affichages Down Imaging et des lectures numériques connexes. Configuration du réseau Humminbird...
- Page 236 Imaging, etc. REMARQUE : Si vous avez installé un transducteur auxiliaire et si celui-ci n'apparaît pas dans la liste des transducteurs, reportez- vous à la section Informations d'Installation : Configuration ou modification des paramètres du transducteur. Configuration du réseau Humminbird...
-
Page 237: Sélection De Faisceaux
83/200 kHz ou 50/200 kHz. Ensuite, vous pouvez sélectionner des fréquences individuelles dans l'affichage Sonar 2D (reportez-vous à la section Sélection de fréquences). Sélection des faisceaux sonar 2D Sonar Menu de sélection de faisceaux pour le sonar 2D Configuration du réseau Humminbird... - Page 238 Options de sélection de faisceau Side Imaging 455 kHz est sélectionné par défaut. Sélectionnez 455 kHz pour une meilleure couverture du 455 kHz fond en eaux profondes. 800 kHz Sélectionnez 800 kHz pour une impulsion plus rapide en eaux peu profondes. Configuration du réseau Humminbird...
-
Page 239: Sélection De Fréquences
REMARQUE : Si la tête de commande utilise une source sonar avec une seule fréquence de faisceau, le menu des fréquences ne proposera pas d'autres options. Reportez-vous à la section Configuration ou modification des paramètres du transducteur. Affichage sonar (sonar 2D) Menu Fréquence Configuration du réseau Humminbird... -
Page 240: Sélection De Sources Gps (En Option)
En outre, vous pouvez manuellement modifier quel récepteur GPS est la source sélectionnée pour GPS (1) ou pour GPS (2). Par exemple, si vous avez connecté un récepteur GPS externe à la tête de commande ONIX, vous pouvez l'assigner au GPS (1), de cette façon, la tête de commande l'utilisera comme source primaire (plutôt que le récepteur GPS interne). -
Page 241: Sélection Automatique Des Sources (Par Défaut)
1. Appuyez sur la touche ACCUEIL. 2. Sélectionnez les Réglages. 3. Sélectionnez Réseau. 4. Sélectionnez Info. réseau. 5. Sélectionnez Renommer le réseau. Changez le nom de la tête de commande à l'aide du clavier à l'écran. 6. Sélectionnez Sauvegarder. Configuration du réseau Humminbird... - Page 242 à la section Information sur la source sélectionnée. Les données de lecture numérique Les données de lecture numérique de Temp. 1 sont fournies par la de Temp. 2 sont fournies par la source Temp. (1). source Temp. (2). Configuration du réseau Humminbird...
-
Page 243: Gestion De La Tête De Commande
ESTION DE LA TÊTE DE COMMANDE Plusieurs paramètres de la tête de commande sont accessibles à partir de l'outil Paramètres (menu Général) ou du menu X-Press Mise en marche dans la barre d'état. Ouvrir l'outil Paramètres 1. Appuyez sur la touche ACCUEIL. 2. -
Page 244: Activation/Désactivation Des Sons Des Touches
Les fichiers de données doivent également être sauvegardés sur votre ordinateur avant de rétablir les paramètres par défaut de l'appareil ou de mettre à jour son logiciel. Pour plus de détails, consultez votre compte en ligne Humminbird sur humminbird.com. -
Page 245: Mise À Jour Logicielle
ISE À JOUR LOGICIELLE Tandis que vous organisez votre réseau Humminbird, il est important de mettre à jour le logiciel de votre tête de commande et de vos accessoires. Les accessoires comme l'i-Pilot Link, 360 Imaging, SM1000/2000/3000 (les boîtes noires Sonar), et les commutateurs Ethernet sont mis à... -
Page 246: Vérifier La Version Logicielle Actuelle
1. Installez la carte SD dans la fente prévue à cet effet sur l'ordinateur. 2. Rendez-vous sur humminbird.com, et sélectionnez Mon Humminbird pour vous connecter à votre compte. 3. Sélectionnez l'onglet Mon équipement. Les mises à jour logicielles disponibles sont reprises sous la forme de Téléchargements sous chaque produit enregistré. -
Page 247: Mettre À Jour Le Logiciel De La Tête De Commande
| Mettre à jour le logiciel de la tête de commande Lors de l'installation de la carte SD avec le fichier logiciel, la tête de commande détectera la mise à jour et affichera automatiquement une invite pour l'installation du logiciel. Vous pouvez suivre les invites, ou choisir d'installer le logiciel un peu plus tard via l'outil Fichiers. - Page 248 Onglet Mise à jour logicielle Cette unité Boîte de dialogue du réseau Confirmez que la dernière version du logiciel est sélectionnée Sélectionnez Installer maintenant pour démarrer la mise à jour logicielle 6. La mise à jour est terminée lorsque le mot SUCCESS (Succès) s'affiche. Si vous devez mettre à jour des accessoires, passez à...
-
Page 249: Mettre À Jour Les Accessoires
| Mettre à jour les accessoires Le logiciel des accessoires est mis à jour depuis l'outil Fichiers, et le processus est similaire à la mise à jour du logiciel de la tête de commande. Il est important de noter les astuces suivantes : •... - Page 250 É NONCÉS ET ACCUSÉS DE RÉCEPTION DÉCLARATION DE CONFORMITÉ AVEC L’ENVIRONNEMENT : Johnson Outdoors Marine Electronics, Inc. entend agir en de façon responsable, et respecter la réglementation environnementales connues et applicables et la politique de bon voisinage des communautés où elle fabrique et vend ses produits.
- Page 251 *REMARQUE : Vous n'avez pas besoin d'une copie du logiciel libxml++ pour mettre à jour votre système de pêche. Le logiciel de l'application et la tête de commande Humminbird font l'objet de garanties de service s distinctes. Veuillez consulter humminbird.com et le bon de garantie de votre système pour plus de détails.
-
Page 252: Le Système D'exploitation Linux
*REMARQUE : Il n'est pas obligatoire d'utiliser une copie du système d'exploitation Linux pour mettre à niveau votre système de pêche. Le logiciel de l'application et la tête de commande Humminbird font l'objet de garanties de service s distinctes. Veuillez consulter humminbird.com et le bon de garantie de votre système pour plus de détails. - Page 253 Navionics AVERTISSEMENTS : la carte électronique est un instrument de navigation conçu pour faciliter l'utilisation de cartes publiques autorisées, non pour les remplacer. Seuls les cartes publiques officielles et les avis aux navigateurs contiennent toutes les informations nécessaires pour assurer la sécurité de la navigation et, comme toujours, le capitaine est responsable de leur utilisation prudente. ACCUSÉS DE RÉCEPTION D'AVIS AUX TIERS ET LICENCES DE DROIT D'AUTEUR : ce produit peut contenir des données cartographiques et autres données tirées d'au moins une des sources tierces suivantes;...
- Page 254 *REMARQUE : Vous n'avez pas besoin d'une copie du logiciel Qt pour mettre à jour votre système de pêche. Le logiciel de l'application et la tête de commande Humminbird font l'objet de garanties de service s distinctes. Veuillez consulter humminbird.com et le bon de garantie de votre système pour plus de détails.
- Page 255 Téléphone : 1-800-633-1468 Adresse d’expédition directe : Humminbird Service Department 678 Humminbird Lane Eufaula, AL 36027 USA Heures de fonctionnement : du lundi au vendredi de 8 h à 16 h 30 (heure normale du Centre) Ressources de médias sociaux : Facebook.com/HumminbirdElectronics...