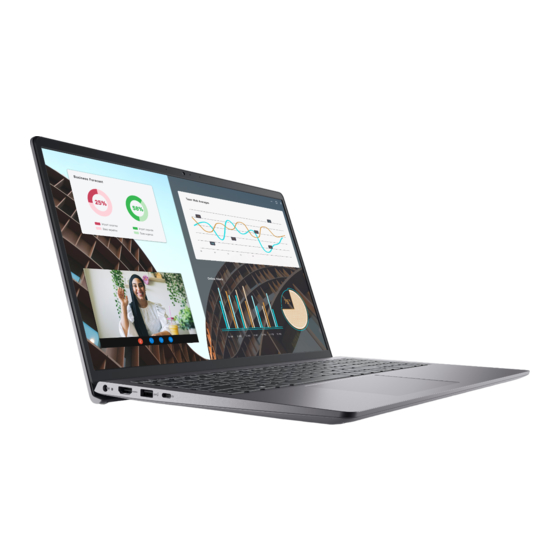
Sommaire des Matières pour Dell Vostro 15 3530
- Page 1 Vostro 15 3530 Manuel du propriétaire Modèle réglementaire: P112F Type réglementaire: P112F010/P112F011 Avril 2023 Rév. A01...
- Page 2 © 2023 Dell Inc. ou ses filiales. Tous droits réservés. Dell Technologies, Dell et les autres marques sont des marques de Dell Inc. ou de ses filiales. Les autres marques peuvent être des marques de leurs détenteurs respectifs.
- Page 3 Table des matières Chapitre 1: Vues de l’ordinateur Vostro 15 3530................. 7 Droite....................................... 7 Gauche....................................7 Haut......................................9 Avant......................................10 Dessous....................................12 Numéro de série................................... 12 Voyant d’état et de niveau de charge de la batterie......................13 Chapitre 2: Configurez votre Vostro 15 3530..................14 Chapitre 3: Caractéristiques du modèle Vostro 15 3530..............
- Page 4 Après une intervention à l’intérieur de votre ordinateur................... 33 BitLocker..................................34 Outils recommandés................................34 Liste des vis..................................34 Principaux composants de l’Vostro 15 3530........................36 Chapitre 5: Retrait et installation de composants remplaçables par le client (CRU)......39 Cache de fond..................................39 Retrait du cache de fond.............................. 39 Installation du cache de fond............................
- Page 5 Retrait du câble de la carte fille d’E/S........................70 Installation du câble de la carte fille d’E/S........................70 Carte fille d’E/S..................................71 Retrait de la carte fille d’E/S............................71 Installation de la carte fille d’E/S..........................72 Bouton d’alimentation................................. 73 Retrait du bouton d’alimentation..........................73 Installation du bouton d’alimentation...........................74 Bouton d’alimentation avec lecteur d’empreintes digitales (en option)...............
- Page 6 Chapitre 9: Dépannage......................... 130 Manipulation des batteries lithium-ion gonflées......................130 Identifiez le numéro de série ou le code de service express de votre ordinateur Dell.......130 Diagnostics Dell SupportAssist de vérification des performances système avant démarrage......... 131 Exécution de la vérification des performances système avant démarrage SupportAssist........131 Auto-test intégré...
- Page 7 Vues de l’ordinateur Vostro 15 3530 Droite 1. Logement de carte SD Permet de lire et d’écrire sur la carte SD. L’ordinateur prend en charge les types de cartes suivants : ● SD (Secure Digital) ● SDHC (Secure Digital High Capacity) ●...
- Page 8 Prend en charge Power Delivery qui permet de fournir une alimentation dans les deux sens entre les périphériques. Fournit une sortie d’alimentation jusqu’à 15 W qui permet un chargement plus rapide. REMARQUE : Un adaptateur USB-C pour DisplayPort (vendu séparément) est obligatoire pour connecter un appareil DisplayPort. Vues de l’ordinateur Vostro 15 3530...
- Page 9 Pour déplacer le pointeur de la souris, faites glisser le doigt sur le pavé tactile. Tapez pour simuler un clic gauche et tapez avec deux doigts pour simuler un clic droit. 4. Zone de clic droit Vues de l’ordinateur Vostro 15 3530...
- Page 10 2. Voyant d’état de la webcam S’allume lorsque la webcam est en cours d’utilisation. 3. Microphone Permet de capturer du son numérique pour effectuer des enregistrements audio, passer des appels vocaux, etc. 4. Écran Fournit une sortie visuelle. Vues de l’ordinateur Vostro 15 3530...
- Page 11 4. Voyant d’état de la webcam S’allume lorsque la webcam est en cours d’utilisation. 5. Microphone droit Fournit une entrée audio numérique pour l’enregistrement audio et les appels vocaux. 6. Écran Fournit une sortie visuelle. Vues de l’ordinateur Vostro 15 3530...
- Page 12 Fournit une sortie audio. Numéro de série Le numéro de série est un identifiant alphanumérique unique qui permet aux techniciens de maintenance Dell d’identifier les composants matériels de votre ordinateur et d’accéder aux informations de garantie. Vues de l’ordinateur Vostro 15 3530...
- Page 13 Voyant d’état et de niveau de charge de la batterie Le tableau suivant répertorie les comportements du voyant d’état et de niveau de charge de la batterie votre Vostro 15 3530. Tableau 1. Comportement du voyant d’état et de niveau de charge de la batterie Source d’alimentation...
- Page 14 Ubuntu, consultez l’article de la base de connaissances sur www.dell.com/support. Pour Windows : Suivez les instructions qui s’affichent à l’écran pour terminer la configuration. Lors de la configuration, Dell recommande les étapes suivantes : ● Connectez-vous à un réseau pour obtenir les mises à jour Windows.
- Page 15 Dell Digital Delivery Téléchargez des applications logicielles, achetées mais non pré-installées sur votre ordinateur. Pour plus d’informations concernant Dell Digital Delivery et son utilisation, consultez l’article de la base de connaissances sur l’adresse www.dell.com/support.
- Page 16 Caractéristiques du modèle Vostro 15 3530 Dimensions et poids Le tableau suivant répertorie la hauteur, la largeur, la profondeur et le poids de votre ordinateur Vostro 15 3530. Tableau 3. Dimensions et poids Description Ordinateur doté d’un boîtier en plastique Ordinateur doté...
- Page 17 Carte graphique Carte graphique Intel UHD Intel Iris X Intel Iris X Chipset Le tableau suivant répertorie les détails du chipset supporté par votre ordinateur Vostro 15 3530. Tableau 5. Chipset Description Option 1 Option 2 Processeurs Processeurs Intel Core i3/i5/i7 de Processeurs Intel Core i5/i7 de génération et processeur Intel U300...
- Page 18 Mémoire Le tableau suivant répertorie les caractéristiques de la mémoire de votre ordinateur Vostro 15 3530. Tableau 6. Caractéristiques de la mémoire Description Valeurs Logements de mémoire Deux logements SO-DIMM Type de mémoire DDR4 Vitesse de la mémoire ● 2 666 MHz (pour les ordinateurs expédiés avec un port USB- C 3.2 Gen 1)
- Page 19 Realtek RTL8111H intégré Taux de transfert 10/100/1 000 Mbit/s Module sans fil Le tableau suivant répertorie les caractéristiques techniques du module WLAN (réseau local sans fil) de l’ordinateur Vostro 15 3530. Tableau 10. Caractéristiques du module sans fil Description Option un Option deux Numéro de modèle...
- Page 20 Certaines versions de Microsoft Windows peuvent ne pas prendre en charge la fonctionnalité carte sans fil Bluetooth 5.3. Audio Le tableau suivant répertorie les caractéristiques audio de votre ordinateur Vostro 15 3530. Tableau 11. Caractéristiques audio Description Valeurs Contrôleur audio Il existe deux options de contrôleur audio :...
- Page 21 Disque SSD M.2 2280 PCIe NVMe Gen 4x4 Jusqu’à 2 Go Lecteur de carte multimédia Le tableau suivant répertorie les cartes multimédias prises en charge par votre ordinateur Vostro 15 3530. Tableau 13. Caractéristiques du lecteur de cartes multimédia Description Valeurs Type de carte multimédia...
- Page 22 (F1-F12) en modifiant Comportement des touches de fonction dans le programme de configuration du BIOS. Raccourcis clavier de l’ordinateur Vostro 15 3530 REMARQUE : Les caractères du clavier peuvent varier en fonction de la configuration de langue du clavier. Les touches utilisées pour les raccourcis restent les mêmes dans toutes les configurations de langue.
- Page 23 Angle de vue en diagonale 78,60 degrés 82,00 degrés Pavé tactile Le tableau suivant répertorie les caractéristiques techniques du pavé tactile de votre ordinateur Vostro 15 3530. Tableau 18. Caractéristiques du pavé tactile Description Valeurs Résolution du pavé tactile : Horizontale >300 ppp...
- Page 24 Windows, consultez l’article de la base de connaissances de Microsoft à l’adresse support.microsoft.com. Adaptateur secteur Le tableau suivant répertorie les caractéristiques techniques de l’adaptateur secteur de votre ordinateur Vostro 15 3530. Tableau 19. Caractéristiques de l’adaptateur secteur Description Valeurs...
- Page 25 Batterie Le tableau suivant répertorie les caractéristiques de la batterie de votre ordinateur Vostro 15 3530. Tableau 20. Caractéristiques de la batterie Description Option un Option deux Type de batterie 3 cellules, 41 Wh, lithium-polymère, 4 cellules, 54 Wh, lithium-polymère,...
- Page 26 Si la batterie est complètement déchargée, branchez l’adaptateur secteur et allumez puis redémarrez votre ordinateur afin de réduire la consommation électrique. Écran Le tableau suivant répertorie les caractéristiques techniques de l’écran de votre ordinateur Vostro 15 3530. Tableau 21. Caractéristiques de l’écran Description...
- Page 27 500 ppp Taille en pixels du capteur de lecteur d’empreintes digitales 108 x 88 pixels Capteur Le tableau suivant répertorie le capteur de votre ordinateur Vostro 15 3530. Tableau 23. Capteur Prise en charge de capteur Accéléromètre à performances thermiques adaptatives Processeur graphique –...
- Page 28 * Mesurées à l’aide d’un spectre de vibrations aléatoire simulant l’environnement utilisateur. † Mesuré à l’aide d’une impulsion semi-sinusoïdale de 2 ms. Stratégie de support technique Dell Pour plus d’informations sur la stratégie de support technique Dell, consultez l’article de la base de connaissances sur www.dell.com/ support.
- Page 29 Le mode ComfortView est conforme aux exigences du groupe TÜV Rheinland pour les écrans des solutions logicielles à faible émission de lumière bleue. Faible émission de lumière bleue : la technologie logicielle Dell ComfortView réduit les émissions de lumière bleue nocive afin de faciliter l’utilisation prolongée d’écrans.
- Page 30 N’effectuez que les opérations de dépannage et réparations autorisées ou formulées par l’équipe d’assistance technique Dell. Les dommages causés par une personne non autorisée par Dell ne sont pas couverts par votre garantie. Consultez les consignes de sécurité fournies avec le produit ou à l’adresse www.dell.com/...
- Page 31 Alimentation de secours Les produits Dell avec alimentation de secours doivent être débranchés avant d’en ouvrir le boîtier. Les systèmes qui intègrent une alimentation de secours restent alimentés lorsqu’ils sont hors tension. L’alimentation interne permet de mettre le système sous tension (Wake on LAN) et de le basculer en mode veille à...
- Page 32 énergie et la densité plus élevée en avant, la protection ESD est une préoccupation croissante. Suite à la plus grande densité de semi-conducteurs dans les produits Dell les plus récents, ils sont dorénavant plus sensibles aux décharges électrostatiques que tout autre précédent produit Dell.
- Page 33 ● Transport des composants sensibles : pour transporter des composants sensibles aux décharges électrostatiques, tels que les pièces de rechange ou les pièces à retourner à Dell, il est essentiel de les insérer dans des sachets antistatiques pour assurer la sécurité...
- Page 34 à chaque redémarrage. Si la clé de récupération n’est pas connue, cela peut provoquer une perte de données ou une réinstallation du système d’exploitation non nécessaire. Pour mise à jour du BIOS sur les systèmes Dell avec BitLocker plus d’informations sur ce sujet. Pour plus d’informations sur la activé...
- Page 35 Tableau 28. Liste des vis (suite) Composant Type de vis Quantité Image de vis Ventilateur M2x5 Dissipateur de chaleur : intégré Vis imperdable REMARQUE : vis font partie du dissipateur de chaleur intégré. Dissipateur de chaleur (carte ● Vis imperdable ●...
- Page 36 M2x2 REMARQUE : Uniquement pour les ordinateurs dotés d’un boîtier en aluminium et d’une batterie à 4 cellules. Principaux composants de l’Vostro 15 3530 L’image suivante représente les principaux composants de l’Vostro 15 3530. Intervention à l’intérieur de votre ordinateur...
- Page 37 1. Cache de fond 2. Batterie 3. Haut-parleurs 4. Bouton d’alimentation avec lecteur d’empreintes digitales (en option) 5. Pavé tactile 6. Support du pavé tactile Intervention à l’intérieur de votre ordinateur...
- Page 38 REMARQUE : Dell fournit la liste des composants et leurs numéros de référence pour la configuration système d’origine achetée. Ces pièces sont disponibles en fonction des garanties achetées par le client. Contactez votre agent commercial Dell pour connaître les options d’achat.
- Page 39 Retrait et installation de composants remplaçables par le client (CRU) Les composants remplaçables dans ce chapitre sont des composants remplaçables par le client (CRU). PRÉCAUTION : Les clients ne peuvent remplacer que les composants remplaçables par l’utilisateur (CRU), en respectant les consignes de sécurité et les procédures de remplacement. REMARQUE : En fonction de la configuration que vous avez commandée, les images présentées dans ce document peuvent être différentes de votre ordinateur.
- Page 40 Retrait et installation de composants remplaçables par le client (CRU)
- Page 41 Étapes 1. Retirez les six vis (M2x5) et desserrez les deux vis imperdables qui fixent le cache de fond à l’assemblage de repose-poignets et de clavier. 2. À l’aide d’une pointe en plastique, faites levier pour ouvrir le cache de fond en commençant par les encoches situées dans les retraits en forme de U sur le bord supérieur du cache de fond, près des charnières.
- Page 42 Retrait et installation de composants remplaçables par le client (CRU)
- Page 43 Étapes 1. Placez le cache de fond sur le dessus de l’assemblage du repose-poignets et du clavier. 2. Alignez les trous de vis du cache de fond avec ceux de l’assemblage du repose-poignets et du clavier, puis encliquetez le cache de fond.
- Page 44 Installation du module de mémoire Prérequis Si vous remplacez un composant, retirez le composant existant avant d’exécuter la procédure d’installation. À propos de cette tâche Les images suivantes indiquent l’emplacement du module de mémoire et illustrent la procédure d’installation. Étapes 1.
- Page 45 À propos de cette tâche REMARQUE : Cette procédure ne s’applique qu’aux ordinateurs fournis avec un disque SSD M.2 2230 installé. REMARQUE : La carte M.2 installée sur votre système dépend de la configuration commandée. Configurations de cartes prises en charge sur le logement de carte M.2 : ●...
- Page 46 Étapes 1. Alignez l’encoche du disque SSD M.2 2230 avec la languette du logement de carte M.2 sur la carte système. 2. Faites glisser le disque SSD M.2 2230 à l’intérieur du logement de carte M.2 situé sur la carte système. 3.
- Page 47 Étapes 1. Retirez la vis (M2x2) qui fixe la plaque thermique du disque SSD M.2 2280 à l’assemblage du repose-poignets et du clavier. 2. Faites glisser et retirez la plaque thermique du disque SSD M.2 2280 de l’assemblage de repose-poignets et de clavier. 3.
- Page 48 Étapes 1. Alignez l’encoche du disque SSD M.2 2280 avec la languette du logement de carte M.2 sur la carte système. 2. Faites glisser le disque SSD M.2 2280 à l’intérieur du logement de carte M.2 situé sur la carte système. 3.
- Page 49 Étapes 1. Retirez la vis (M2x3.5) qui fixe le support de la carte sans fil à la carte système. 2. Soulevez le support de la carte sans fil pour le retirer de cette dernière. 3. Débranchez les câbles d’antenne sans fil des connecteurs situés sur la carte sans fil. 4.
- Page 50 Étapes 1. En l’inclinant, faites glisser la carte sans fil dans son logement situé sur la carte système. 2. Branchez les câbles des antennes sans fil à la carte sans fil. Le tableau suivant décrit les couleurs des câbles des antennes correspondant à la carte sans fil prise en charge par votre ordinateur. Tableau 29.
- Page 51 Haut-parleurs Retrait des haut-parleurs Prérequis 1. Suivez la procédure décrite dans la section Avant d’intervenir à l’intérieur de votre ordinateur. 2. Retirez le cache de fond. À propos de cette tâche La figure suivante indique l’emplacement des haut-parleurs et fournit une représentation visuelle de la procédure de retrait. Étapes 1.
- Page 52 2. Dégagez le câble des haut-parleurs des guides d’acheminement situés sur l’assemblage du repose-poignets et du clavier, et sortez-le. 3. Soulevez les haut-parleurs avec leur câble pour les retirer de l’assemblage du repose-poignets et du clavier. Installation des haut-parleurs Prérequis Si vous remplacez un composant, retirez le composant existant avant d’exécuter la procédure d’installation.
- Page 53 Étapes 1. À l’aide des détrompeurs et des passe-câbles en caoutchouc, placez les haut-parleurs dans les logements situés sur l’assemblage du repose-poignets et du clavier. REMARQUE : Assurez-vous que les embouts d’alignement ont été passés par les passe-câbles en caoutchouc situés sur les haut-parleurs.
- Page 54 3. Connectez le câble du haut-parleur au connecteur de la carte système. Étapes suivantes 1. Installez le cache de fond. 2. Suivez la procédure décrite dans la section Après une intervention à l’intérieur de votre ordinateur. Ventilateur Retrait du ventilateur Prérequis 1.
- Page 55 Étapes 1. Débranchez le câble de ventilateur du connecteur situé sur la carte système. 2. Retirez les deux vis (M2x5) qui fixent le ventilateur à l’assemblage de repose-poignets et de clavier. 3. Soulevez le ventilateur et retirez-le de l’assemblage du repose-poignets et du clavier. Installation du ventilateur Prérequis Si vous remplacez un composant, retirez le composant existant avant d’exécuter la procédure d’installation.
- Page 56 Étapes 1. Placez le ventilateur dans son logement situé sur l’assemblage de repose-poignets et de clavier. 2. Alignez les trous de vis du ventilateur avec ceux de l’assemblage repose-poignets et clavier. 3. Remettez en place les deux vis (M2x5) pour fixer le ventilateur à l’assemblage du repose-poignets et du clavier. 4.
- Page 57 Pour éviter d’endommager le composant ou de perdre des données, assurez-vous que le remplacement des composants remplaçables sur site (FRU) est assuré par un technicien de maintenance agréé. PRÉCAUTION : Dell Technologies recommande que cet ensemble de réparations, si nécessaire, soit effectué par des experts techniques formés en réparation. PRÉCAUTION : Pour rappel, votre garantie ne couvre pas les dommages susceptibles de se produire au cours des réparations de FRU qui ne sont pas autorisées par Dell Technologies.
- Page 58 Retrait de la batterie à 3 cellules PRÉCAUTION : Les informations contenues dans cette section sont destinées exclusivement aux techniciens de maintenance agréés. Prérequis 1. Suivez la procédure décrite dans la section Avant d’intervenir à l’intérieur de votre ordinateur. 2. Retirez le cache de fond.
- Page 59 Prérequis Si vous remplacez un composant, retirez le composant existant avant d’exécuter la procédure d’installation. À propos de cette tâche La ou les images suivantes indiquent l’emplacement de la batterie à 3 cellules et fournissent une représentation visuelle de la procédure d’installation.
- Page 60 À propos de cette tâche L’image suivante indique l’emplacement de la batterie à 4 cellules et fournit une représentation visuelle de la procédure de retrait. Étapes 1. Utilisez la languette de retrait, débranchez le câble de la batterie du connecteur situé sur la carte système. 2.
- Page 61 Étapes 1. Poussez délicatement sur le capuchon de batterie en caoutchouc pour l’insérer dans le trou de vis inférieur gauche de la batterie à 4 cellules. REMARQUE : Lors du remplacement de la batterie à 4 cellules, poussez vers le bas à l’aide d’une pointe en plastique dans le trou de vis inférieur gauche pour insérer le capuchon de batterie en caoutchouc dans le logement situé...
- Page 62 Étapes 1. Dégagez le câble de la batterie des guides d’acheminement situés sur la batterie. 2. Ouvrez le loquet, puis débranchez le câble de la batterie du connecteur situé sur cette dernière. REMARQUE : Pour débrancher le câble de la batterie, poussez d’abord le loquet vers le bas pour libérer le connecteur, puis tirez ensuite le connecteur vers le haut pour le débrancher de la batterie.
- Page 63 PRÉCAUTION : NE tirez PAS sur le câble de la batterie pour le débrancher de cette dernière. Cela peut endommager la batterie ou son câble. Connexion du câble de la batterie PRÉCAUTION : Les informations contenues dans cette section sont destinées exclusivement aux techniciens de maintenance agréés.
- Page 64 Étapes 1. Branchez le câble de batterie au connecteur situé sur la batterie, puis fermez le loquet. 2. Faites passer le câble de la batterie par les guides de routage situés sur la batterie. Étapes suivantes 1. Installez la batterie à 3 cellules ou la batterie à...
- Page 65 Étapes 1. Desserrez les quatre vis imperdables qui fixent le dissipateur de chaleur à la carte système. REMARQUE : Desserrez les quatre vis imperdables dans l’ordre séquentiel inverse indiqué sur le dissipateur de chaleur [4 > 3 > 2 > 1]. 2.
- Page 66 Étapes 1. Placez le dissipateur de chaleur dans le logement situé sur la carte système. 2. Alignez les trous de vis du dissipateur de chaleur sur ceux de la carte système. 3. Serrez les quatre vis imperdables pour fixer le dissipateur de chaleur à la carte système. REMARQUE : Serrez les quatre vis imperdables dans l’ordre séquentiel indiqué...
- Page 67 Étapes 1. Retirez les trois vis (M2x3) et desserrez les quatre vis imperdables qui fixent le dissipateur de chaleur séparé à la carte système. REMARQUE : Desserrez les quatre vis imperdables dans l’ordre séquentiel inverse indiqué sur le dissipateur de chaleur séparé [4 >...
- Page 68 Étapes 1. Placez le dissipateur de chaleur séparé sur la carte système. 2. Alignez les trous de vis du dissipateur de chaleur séparé sur ceux de la carte système. 3. Remettez en place les trois vis (M2x3) et serrez les quatre vis imperdables pour fixer le dissipateur de chaleur séparé à la carte système.
- Page 69 3. Soulevez le support du pavé tactile pour le dégager de l’assemblage du pavé tactile. 4. Retirez les deux vis (M2x2) qui fixent le pavé tactile à l’assemblage du repose-poignets et du clavier. 5. Soulevez le pavé tactile avec son câble plat flexible pour le retirer de l’assemblage de repose-poignets et de clavier. 6.
- Page 70 2. Installez le cache de fond. 3. Suivez la procédure décrite dans la section Après une intervention à l’intérieur de votre ordinateur. Câble de la carte fille d’E/S Retrait du câble de la carte fille d’E/S PRÉCAUTION : Les informations contenues dans cette section sont destinées exclusivement aux techniciens de maintenance agréés.
- Page 71 Prérequis Si vous remplacez un composant, retirez le composant existant avant d’exécuter la procédure d’installation. À propos de cette tâche L’image suivante indique l’emplacement du câble de la carte fille d’E/S et fournit une représentation visuelle de la procédure d’installation. Étapes 1.
- Page 72 À propos de cette tâche Les images suivantes indiquent l’emplacement de la carte fille d’E/S et fournissent une représentation visuelle de la procédure de retrait. Étapes 1. Retirez les deux vis (M2,5x5) qui fixent la charnière d’écran gauche à l’assemblage repose-poignets et clavier. 2.
- Page 73 Étapes 1. Alignez les ports de la carte fille d’E/S aux ouvertures de port situées sur l’assemblage du repose-poignets et du clavier. 2. Faites glisser délicatement, puis placez la carte fille d’E/S en l’inclinant, sur l’assemblage du repose-poignets et du clavier. 3.
- Page 74 À propos de cette tâche La ou les images suivantes indiquent l’emplacement du bouton d’alimentation et fournissent une représentation visuelle de la procédure de retrait. Étapes 1. Retirez les deux vis (M2x2) qui fixent le bouton d’alimentation à l’ensemble repose-poignets et clavier. 2.
- Page 75 Étapes 1. Placez le bouton d’alimentation dans le logement situé sur l’assemblage du repose-poignets et du clavier. 2. Alignez le trou de vis du bouton d’alimentation avec celui de l’assemblage du repose-poignets et du clavier. 3. Remettez en place la vis (M2x2) pour fixer le bouton d’alimentation à l’assemblage du repose-poignets et du clavier. Étapes suivantes 1.
- Page 76 Étapes 1. Décollez le ruban adhésif qui fixe le circuit imprimé flexible du lecteur d’empreintes digitales (en option) à l’assemblage de repose- poignets et de clavier. 2. Retirez la vis (M2x2) qui fixe le bouton d’alimentation avec lecteur d’empreintes digitales (en option) à l’assemblage du repose- poignets et du clavier.
- Page 77 Étapes 1. Placez le bouton d’alimentation avec lecteur d’empreintes digitales (en option) dans son logement situé sur l’assemblage du repose- poignets et du clavier. 2. Alignez le trous de vis du bouton d’alimentation avec lecteur d’empreintes digitales (en option) avec celui de l’assemblage du repose-poignets et du clavier.
- Page 78 Étapes 1. Retirez les deux vis (M2,5x5) qui fixent la charnière droite de l’écran à la carte système et à l’assemblage de repose-poignets et de clavier. 2. À l’aide d’une pointe en plastique, soulevez la charnière droite de l’écran pour la retirer de l’assemblage de repose-poignets et de clavier afin d’accéder au port de l’adaptateur secteur.
- Page 79 Étapes 1. Alignez puis placez le port de l’adaptateur secteur dans son logement situé sur l’assemblage de repose-poignets et de clavier. REMARQUE : Le port de l’adaptateur secteur est maintenu en place par la charnière droite de l’écran. Il n’y a pas de vis, de bande ou de ruban adhésif qui fixe le port de l’adaptateur secteur au repose-poignets.
- Page 80 À propos de cette tâche Les images suivantes indiquent l’emplacement de l’assemblage d’écran et fournissent une représentation visuelle de la procédure de retrait. Retrait et installation des unités remplaçables sur site (FRU)
- Page 81 Étapes 1. Déconnectez le câble du haut-parleur de son connecteur situé sur la carte système. REMARQUE : Cette étape s’applique uniquement aux ordinateurs dotés d’un boîtier en plastique. 2. Débranchez le câble de l’écran de son connecteur situé sur la carte système. 3.
- Page 82 Prérequis Si vous remplacez un composant, retirez le composant existant avant d’exécuter la procédure d’installation. À propos de cette tâche REMARQUE : Assurez-vous que les charnières d’écran soient ouvertes au maximum avant de remplacer l’assemblage d’écran sur l’assemblage de repose-poignets et de clavier. Les images suivantes indiquent l’emplacement de l’assemblage d’écran et fournissent une représentation visuelle de la procédure d’installation.
- Page 83 Étapes 1. Placez l’assemblage d’écran sur une surface propre et plane. 2. Inclinez l’assemblage de repose-poignets et de clavier, puis faites-le glisser le placer sur l’assemblage d’écran. REMARQUE : Le port de l’adaptateur secteur est maintenu en place par la charnière droite de l’écran. Il n’y a pas de vis, de bande ou de ruban adhésif qui fixe le port de l’adaptateur secteur au repose-poignets.
- Page 84 Capuchons de charnière d’écran Retrait des caches de charnière d’écran PRÉCAUTION : Les informations contenues dans cette section sont destinées exclusivement aux techniciens de maintenance agréés. Prérequis 1. Suivez la procédure décrite dans la section Avant d’intervenir à l’intérieur de votre ordinateur.
- Page 85 Étapes 1. Placez l’assemblage d’écran sur une surface plane et propre, puis ouvrez délicatement les charnières d’écran selon un angle d’au moins 90 degrés. Retrait et installation des unités remplaçables sur site (FRU)
- Page 86 2. À l’aide d’une pointe en plastique, faites levier sur le cache de la charnière gauche de l’écran depuis son côté droit pour le retirer de cette dernière. 3. À l’aide d’une pointe en plastique, faites levier sur le cache de la charnière droite de l’écran depuis son côté gauche pour le retirer de cette dernière.
- Page 87 À propos de cette tâche REMARQUE : Cette procédure ne s’applique qu’aux ordinateurs dotés d’un boîtier en plastique. Les images suivantes indiquent l’emplacement des caches de charnière d’écran et fournissent une représentation visuelle de la procédure d’installation. Étapes 1. Alignez la nervure située à l’intérieur du cache de la charnière droite de l’écran sur le côté extérieur gauche de cette dernière. 2.
- Page 88 Cadre d’écran Retrait de la bordure d’écran PRÉCAUTION : Les informations contenues dans cette section sont destinées exclusivement aux techniciens de maintenance agréés. Prérequis 1. Suivez la procédure décrite dans la section Avant d’intervenir à l’intérieur de votre ordinateur. 2. Retirez le cache de fond.
- Page 89 2. Faites délicatement levier pour ouvrir le bord extérieur de la partie inférieure de la bordure d’écran. 3. À l’aide d’une pointe en plastique, faites levier sur le bord extérieur afin d’ouvrir les côtés gauche, droit et supérieur de la bordure d’écran.
- Page 90 Installation de la bordure d’écran PRÉCAUTION : Les informations contenues dans cette section sont destinées exclusivement aux techniciens de maintenance agréés. Prérequis Si vous remplacez un composant, retirez le composant existant avant d’exécuter la procédure d’installation. À propos de cette tâche REMARQUE : Cette procédure ne s’applique qu’aux ordinateurs dotés d’un boîtier en plastique.
- Page 91 Étapes 1. Placez l’assemblage d’écran sur une surface propre et plane. 2. Alignez et placez la bordure d’écran sur l’assemblage d’écran. 3. En partant de l’angle supérieur, appuyez sur tout le cadre d’écran jusqu’à ce qu’il s’enclenche dans l’ensemble écran. Étapes suivantes 1.
- Page 92 Prérequis 1. Suivez la procédure décrite dans la section Avant d’intervenir à l’intérieur de votre ordinateur. 2. Retirez le cache de fond. 3. Retirez la carte sans fil. 4. Retirez l’assemblage d’écran. 5. Retirez les caches de la charnière d’écran. 6.
- Page 93 Installation des charnières d’écran PRÉCAUTION : Les informations contenues dans cette section sont destinées exclusivement aux techniciens de maintenance agréés. Prérequis Si vous remplacez un composant, retirez le composant existant avant d’exécuter la procédure d’installation. À propos de cette tâche REMARQUE : Cette procédure ne s’applique qu’aux ordinateurs dotés d’un boîtier en plastique.
- Page 94 Étapes suivantes 1. Installez la bordure d’écran. 2. Installez les caches de la charnière d’écran. 3. Installez l’assemblage d’écran. 4. Installez la carte sans fil. 5. Installez le cache de fond. 6. Suivez la procédure décrite dans la section Après une intervention à l’intérieur de votre ordinateur.
- Page 95 Retrait et installation des unités remplaçables sur site (FRU)
- Page 96 Étapes 1. À l’aide d’une pointe en plastique, faites levier sur le panneau d’écran, en commençant par le coin inférieur droit. 2. Avec votre main, faites délicatement levier sur le panneau d’écran à partir des languettes situées sur l’assemblage du capot arrière de l’écran et des antennes.
- Page 97 3. Répétez les étapes 1 et 2 pour le côté gauche de l’assemblage du panneau d’écran. Retrait et installation des unités remplaçables sur site (FRU)
- Page 98 4. Soulevez la partie inférieure du panneau d’écran et faites-la glisser vers le bas pour dégager les supports de l’écran des logements situés dans la partie supérieure du capot arrière de l’écran. 5. Retournez doucement l’assemblage du panneau d’écran, puis décollez le ruban adhésif qui fixe le câble d’écran au connecteur situé à l’arrière du panneau d’écran.
- Page 99 Installation du panneau d’écran PRÉCAUTION : Les informations contenues dans cette section sont destinées exclusivement aux techniciens de maintenance agréés. Prérequis Si vous remplacez un composant, retirez le composant existant avant d’exécuter la procédure d’installation. À propos de cette tâche REMARQUE : Cette procédure ne s’applique qu’aux ordinateurs dotés d’un boîtier en plastique.
- Page 100 Retrait et installation des unités remplaçables sur site (FRU)
- Page 101 Étapes 1. Posez le panneau d’écran et l’assemblage d’écran sur une surface plane et propre. 2. Branchez le câble d’écran au connecteur du panneau d’écran et fermez le loquet. 3. Collez le ruban adhésif pour fixer le câble d’écran au connecteur situé sur le panneau d’écran. 4.
- Page 102 Caméra Retrait de la caméra PRÉCAUTION : Les informations contenues dans cette section sont destinées exclusivement aux techniciens de maintenance agréés. Prérequis 1. Suivez la procédure décrite dans la section Avant d’intervenir à l’intérieur de votre ordinateur. 2. Retirez le cache de fond.
- Page 103 Prérequis Si vous remplacez un composant, retirez le composant existant avant d’exécuter la procédure d’installation. À propos de cette tâche REMARQUE : Cette procédure ne s’applique qu’aux ordinateurs dotés d’un boîtier en plastique. Les images suivantes indiquent l’emplacement du module de caméra et fournissent une représentation visuelle de la procédure d’installation.
- Page 104 4. Retirez l’assemblage d’écran. 5. Retirez les caches de la charnière d’écran. 6. Retirez la bordure d’écran. 7. Retirez les charnières d’écran. 8. Retirez le panneau d’écran. À propos de cette tâche REMARQUE : Cette procédure ne s’applique qu’aux ordinateurs dotés d’un boîtier en plastique. L’image suivante indique l’emplacement du câble d’écran et fournit une représentation visuelle de la procédure de retrait.
- Page 105 À propos de cette tâche REMARQUE : Cette procédure ne s’applique qu’aux ordinateurs dotés d’un boîtier en plastique. La figure suivante indique l’emplacement du câble d’écran et fournit une représentation visuelle de la procédure d’installation. Étapes 1. Fixez le câble d’écran eDP à l’assemblage du capot arrière d’écran et des antennes. 2.
- Page 106 Assemblage du capot arrière de l’écran et des antennes Retrait de l’assemblage du capot arrière de l’écran et de l’antenne PRÉCAUTION : Les informations contenues dans cette section sont destinées exclusivement aux techniciens de maintenance agréés. Prérequis 1. Suivez la procédure décrite dans la section Avant d’intervenir à...
- Page 107 Étapes Après avoir effectué les étapes prérequises, l’assemblage du capot arrière de l’écran et des antennes est à votre disposition. Installation de l’assemblage du capot arrière de l’écran et de l’antenne PRÉCAUTION : Les informations contenues dans cette section sont destinées exclusivement aux techniciens de maintenance agréés.
- Page 108 9. Installez le cache de fond. 10. Suivez la procédure décrite dans la section Après une intervention à l’intérieur de votre ordinateur. Carte système Retrait de la carte système PRÉCAUTION : Les informations contenues dans cette section sont destinées exclusivement aux techniciens de maintenance agréés.
- Page 109 8. Connecteur de la batterie 9. Connecteur du câble flexible plat du pavé tactile 10. Connecteur de carte sans fil 11. Connecteur du câble du haut-parleur 12. Connecteur du disque SSD M.2 Les images suivantes indiquent l’emplacement de la carte système et fournissent une représentation visuelle de la procédure de retrait. Étapes 1.
- Page 110 d. Câble flexible plat du clavier e. Circuit imprimé flexible du rétroéclairage du clavier REMARQUE : Cette étape ne s’applique qu’aux ordinateurs expédiés avec un rétroéclairage du clavier installé. f. Câble de la batterie g. Câble flexible plat du pavé tactile h.
- Page 111 1. Connecteur du câble du ventilateur 2. Connecteur du câble flexible plat de la carte fille d’E/S 3. connecteur eDP 4. Connecteur du port de l’adaptateur d’alimentation 5. Connecteur du module de mémoire 6. Connecteur du câble flexible plat du clavier 7.
- Page 112 Étapes 1. Alignez les ports de la carte système aux ouvertures de ports situées sur l’assemblage du repose-poignets et du clavier. 2. Faites glisser délicatement la carte système en l’inclinant, puis placez-la sur l’assemblage de repose-poignets et de clavier. 3. Alignez les trous de vis de la carte système avec ceux de l’assemblage du repose-poignets et du clavier. 4.
- Page 113 g. Câble flexible plat du pavé tactile h. Câble de haut-parleur 6. Fermez la charnière droite de l’écran en l’abaissant afin d’aligner les trous de vis de la charnière droite de l’écran sur ceux de la carte système et de l’assemblage du repose-poignets et du clavier. 7.
- Page 114 Étapes 1. Pour les ordinateurs dotés d’un boîtier en aluminium et d’une batterie à 4 cellules, retirez les deux vis (M2x2) qui fixent le support de paroi métallique RF gauche à l’assemblage du repose-poignets et du clavier. 2. Pour les ordinateurs dotés d’un boîtier en aluminium, retirez les supports de paroi métalliques RF gauche et droit de l’assemblage du repose-poignets et du clavier.
- Page 115 3. Après avoir effectué les étapes prérequises, l’assemblage repose-poignets et clavier est à votre disposition. Installation de l’assemblage du repose-poignets et du clavier PRÉCAUTION : Les informations contenues dans cette section sont destinées exclusivement aux techniciens de maintenance agréés. Prérequis Si vous remplacez un composant, retirez le composant existant avant d’exécuter la procédure d’installation.
- Page 116 Étapes 1. Placez l’assemblage du repose-poignets et du clavier sur une surface plane, puis effectuez les étapes d’installation de l’assemblage du repose-poignets et du clavier. 2. Pour les ordinateurs dotés d’un boîtier en aluminium, placez les supports de paroi métalliques RF gauche et droit dans le logement situé sur l’assemblage du repose-poignets et du clavier.
- Page 117 Étapes suivantes 1. Installez la carte système. 2. Installez l’assemblage d’écran. 3. Installez le port de l’adaptateur secteur. 4. Installez le bouton d’alimentation ou le bouton d’alimentation avec lecteur d’empreintes digitales (en option), selon le cas. 5. Installez la carte fille d’E/S.
- Page 118 ● Mise à niveau de Windows 11 Professionnel vers une version antérieure (Image Windows 10 installée en usine) ● Ubuntu 22.04 LTS 64 bits Pilotes et téléchargements Pour dépanner, télécharger ou installer des pilotes, il est recommandé de lire l’article de la base de connaissances Dell 000123347 intitulé...
- Page 119 Configuration du BIOS PRÉCAUTION : Sauf si vous êtes un utilisateur expert, ne modifiez pas les paramètres du programme de configuration du BIOS. Certaines modifications peuvent empêcher l’ordinateur de fonctionner correctement. REMARQUE : Selon votre ordinateur et les appareils installés, les éléments répertoriés dans la présente section n’apparaîtront pas forcément.
- Page 120 Selon votre ordinateur et les périphériques installés, les éléments répertoriés dans cette section n’apparaîtront pas forcément tels quels dans votre configuration. Tableau 31. Options de configuration du système : menu Informations système Présentation générale Vostro 15 3530 Version du BIOS Affiche le numéro de version du BIOS de l’ordinateur. Numéro de série Affiche le numéro de série de l’ordinateur.
- Page 121 Tableau 31. Options de configuration du système : menu Informations système (suite) Présentation générale Version du microcode Affiche la version du microcode. Compatible Intel Hyper-Threading Affiche si le processeur est compatible ou non avec la technologie Hyper-Threading (HT). Technologie 64 bits Affiche si la technologie 64 bits est utilisée ou non.
- Page 122 Tableau 32. Options de configuration du système : menu Configuration du démarrage (suite) Configuration du démarrage Active Microsoft UEFI CA Lorsque cette option est désactivée, l’autorité de certification UEFI est supprimée de la base de données Secure Boot UEFI du BIOS. REMARQUE : Lorsque cette option est désactivée, l’autorité...
- Page 123 Tableau 33. Options de configuration du système : menu Périphériques intégrés (suite) Périphériques intégrés Par défaut, cette option est activée. Tableau 34. Options de configuration du système : menu Stockage Stockage Opération SATA/NVMe Permet à l’utilisateur de configurer le mode d’exploitation du contrôleur de l’appareil de stockage intégré.
- Page 124 Cloud si le système d’exploitation principal ne parvient pas à démarrer avec le nombre de défaillances égal ou supérieur à la valeur du seuil de restauration automatique du système d’exploitation Dell et que le service local ne parvient pas à démarrer ou n’est pas installé.
- Page 125 Tableau 39. Options de configuration du système : menu Gestion des systèmes (suite) Gestion des systèmes Demandes de l’agent du système Active ou désactive l’agent du système d’exploitation Dell afin de planifier les d’exploitation diagnostics intégrés lors d’un démarrage ultérieur. L’activation de cette option aide à...
- Page 126 à chaque redémarrage. Si la clé de récupération n’est pas connue, cela peut provoquer une perte de données ou une réinstallation du système d’exploitation non nécessaire. Pour plus d’informations à ce sujet, consultez l’article de la base de connaissances sur www.dell.com/support. Étapes 1.
- Page 127 ● Une clé USB utilisant le système de fichiers FAT32 (il est inutile que la clé soit de démarrage). ● Le fichier exécutable du BIOS que vous avez téléchargé à partir du site Web de support Dell et copié à la racine de la clé USB.
- Page 128 7. L’ordinateur redémarrera une fois la mise à jour du BIOS terminée. Mot de passe système et de configuration Tableau 43. Mot de passe système et de configuration Type de mot de passe Description Mot de passe système Mot de passe que vous devez saisir pour ouvrir une session sur le système.
- Page 129 Effacement des mots de passe système et de configuration du BIOS À propos de cette tâche Pour effacer les mots de passe du système ou du BIOS, contactez le support technique Dell comme indiqué sur le site www.dell.com/ contactdell. REMARQUE : Pour en savoir plus sur la réinitialisation des mots de passe Windows ou d’application, consultez la documentation...
- Page 130 Votre ordinateur Dell dispose d’un numéro de série ou d’un code de service express comme identifiant unique. Pour afficher les ressources de support pertinentes pour votre ordinateur Dell, nous vous recommandons de saisir le numéro de série ou le code de service express sur www.dell.com/support.
- Page 131 Les diagnostics SupportAssist (également appelés diagnostics système) vérifient entièrement le matériel. Les diagnostics Dell SupportAssist de vérification des performances système avant démarrage sont intégrés au BIOS et démarrés par le BIOS en interne. Les diagnostics du système intégrés offrent un ensemble d’options pour des appareils ou des groupes de périphériques particuliers, vous permettant de : ●...
- Page 132 Auto-test intégré (BIST) de l’écran LCD Les ordinateurs portables Dell disposent d’un outil de diagnostic intégré qui vous aide à déterminer si l’anomalie de l’écran que vous rencontrez est un problème inhérent à l’écran LCD de l’ordinateur portable Dell ou à la carte vidéo (processeur graphique) et aux paramètres du PC.
- Page 133 Les codes des voyants de diagnostic et les solutions recommandées ci-dessous sont destinés aux techniciens de maintenance Dell pour résoudre les problèmes. N’effectuez que les opérations de dépannage et réparations autorisées ou formulées par l’équipe d’assistance technique Dell. Les dommages causés par une personne non autorisée par Dell ne sont pas couverts par votre garantie.
- Page 134 LED du bouton d’alimentation (sans lecteur d’empreintes digitales) et du voyant LED de diagnostic signale une impossibilité de fournir une entrée pendant le test de l’écran LCD dans les diagnostics Dell SupportAssist de vérification des performances système avant démarrage.
- Page 135 à son état d’origine. Vous pouvez également le télécharger à partir du site Web de support Dell pour dépanner et corriger votre ordinateur s’il ne parvient pas à démarrer à partir du système d’exploitation principal à cause de défaillances logicielles ou matérielles.
- Page 136 6. Installez la batterie. 7. Installez le cache de fond. 8. Branchez l’adaptateur secteur à l’ordinateur. 9. Allumez votre ordinateur. REMARQUE : Pour en savoir plus sur la réinitialisation matérielle, consultez l’article de la base de connaissances sur www.dell.com/support. Dépannage...
- Page 137 Obtenir de l’aide et contacter Dell Ressources d’aide en libre-service Vous pouvez obtenir des informations et de l’aide sur les produits et services Dell en utilisant ces ressources en libre-service : Tableau 46. Ressources d’aide en libre-service Ressources d’aide en libre-service...









