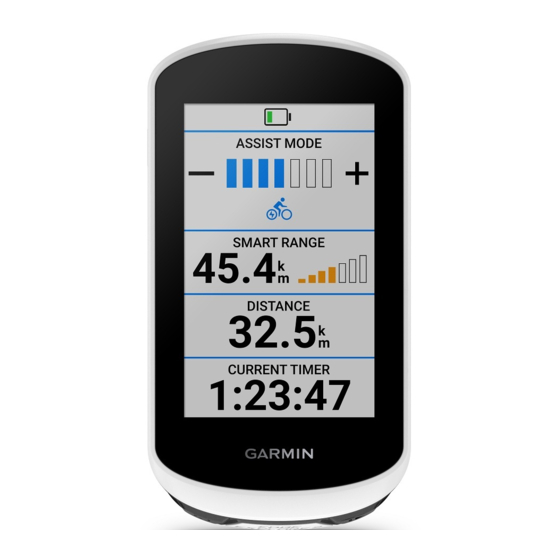
Table des Matières
Publicité
Liens rapides
Publicité
Table des Matières

Sommaire des Matières pour Garmin EDGE EXPLORE 2
- Page 1 EDGE EXPLORE 2 ® Manuel d'utilisation...
- Page 2 Tous droits réservés. Conformément aux lois relatives au copyright en vigueur, toute reproduction du présent manuel, qu'elle soit partielle ou intégrale, sans l'autorisation préalable écrite de Garmin, est interdite. Garmin se réserve le droit de modifier ou d'améliorer ses produits et d'apporter des modifications au contenu du présent manuel sans obligation d'en avertir quelque personne physique ou morale que ce soit.
-
Page 3: Table Des Matières
12 Ecoute de musique......23 Création d'un parcours à partir d'une Entraînement........24 activité récente........12 Suivre un parcours Garmin Entraînement en salle......24 Connect..........13 Couplage de votre home trainer Conseils pour les parcours à vélo..13 ANT+®..........24 Affichage des détails d'un... - Page 4 Suppression des totaux de Désactivation des notifications de données..........35 performance........28 Garmin Connect........36 Records personnels......28 Envoi de votre parcours à Garmin Consultation de vos records Connect..........36 personnels......... 28 Enregistrement de données....37 Rétablissement d'un record personnel Gestion de données......
- Page 5 Voyant LED d'état du support alimenté Edge........... 54 Caractéristiques........55 Mises à jour produit......55 Mise à jour du logiciel avec l'application Garmin Connect... 55 Mise à jour du logiciel à l'aide de Garmin Express......... 55 Affichage des informations sur l'appareil..........55 Affichage des informations légales et...
-
Page 7: Introduction
Introduction AVERTISSEMENT Consultez le guide Informations importantes sur le produit et la sécurité inclus dans l'emballage du produit pour prendre connaissance des avertissements et autres informations importantes sur le produit. Consultez toujours votre médecin avant de commencer ou de modifier tout programme d'exercice physique. Introduction... -
Page 8: Présentation De L'appareil
Présentation de l'appareil Appuyez sur ce bouton pour activer et quitter le mode veille. Maintenez ce bouton enfoncé pour mettre sous/hors tension l'appareil et verrouiller l'écran tactile. Appuyez sur ce bouton pour marquer un nouveau circuit. Soulevez le capuchon étanche pour charger l'appareil ou le connecter à un ordina teur. -
Page 9: Présentation De L'écran D'accueil
Chargez l'appareil à l'aide d'un accessoire d'alimentation externe. REMARQUE : disponible sur certains modèles uniquement. Contacts électroniques REMARQUE : pour acheter des accessoires en option, rendez-vous sur le site buy.garmin.com. Présentation de l'écran d'accueil L'écran d'accueil vous permet d'accéder rapidement à toutes les fonctions de l'appareil Edge. -
Page 10: Affichage Des Widgets
Affichage des widgets Si votre appareil est fourni préchargé avec plusieurs widgets, vous pouvez en télécharger d'autres lorsque vous couplez votre appareil avec un smartphone ou un autre appareil compatible. 1 Depuis l'écran d'accueil, faites glisser votre doigt vers le bas à partir du haut de l'écran. Le widget des paramètres s'affiche. -
Page 11: Affichage Des Résumés De Widget
Affichage des résumés de widget Les résumés de widget fournissent un accès rapide aux données de santé, aux informations sur les activités, aux capteurs intégrés et bien plus encore. • Sur l'écran d'accueil, faites glisser votre doigt vers le haut ou vers le bas. L'appareil fait défiler les résumés de widgets. -
Page 12: Verrouillage De L'écran Tactile
Pour acquérir des signaux satellites, l'appareil doit disposer d'une vue dégagée sur le ciel. L'heure et la date sont réglées automatiquement en fonction de la position GPS. ASTUCE : pour plus d'informations sur la fonction GPS, rendez-vous sur le site www.garmin.com/aboutGPS. 1 Placez-vous à l'extérieur dans une zone dégagée. -
Page 13: Prêt
Prêt... Partez ! Si vous utilisez un accessoire ou un capteur sans fil, celui-ci peut être couplé et activé durant la configuration initiale (Couplage de vos capteurs sans fil, page 31). 1 Maintenez le bouton enfoncé pour allumer l'appareil. 2 Sortez et patientez pendant que l'appareil recherche des satellites. Les barres des satellites deviennent vertes lorsque l'appareil est prêt. -
Page 14: Marquage De Votre Position
Marquage de votre position Avant de pouvoir marquer une position, vous devez rechercher les signaux satellites. Si vous souhaitez conserver des points de repère ou retourner à un endroit précis, vous pouvez marquer une position. 1 Allez vous entraîner. 2 Sélectionnez Navigation > >... -
Page 15: Recherche D'une Position
Recherche d'une position ASTUCE : vous pouvez utiliser le résumé de widget RECHERCHE POSIT. pour effectuer une recherche rapide à partir de l'écran d'accueil. Si nécessaire, vous pouvez ajouter le résumé de widget à la série de résumés (Personnalisation des résumés de widget, page 46). -
Page 16: Retour Au Départ
4 Sélectionnez > Supprimer la position > Parcours Vous pouvez envoyer un parcours depuis votre compte Garmin Connect vers votre appareil. Une fois le ™ parcours enregistré sur votre appareil, vous pouvez vous laisser guider par votre appareil. Vous pouvez également créer et enregistrer directement un parcours personnalisé... -
Page 17: Planification Et Suivi D'un Parcours
Vous pouvez créer et suivre un parcours personnalisé. Un parcours est une séquence de waypoints ou de positions menant à votre destination finale. ASTUCE : vous pouvez également créer un parcours personnalisé dans l'application Garmin Connect et l'envoyer à votre appareil (Suivre un parcours Garmin Connect, page 13). -
Page 18: Création Et Suivi D'un Parcours Aller-Retour
Création et suivi d'un parcours aller-retour L'appareil peut créer un parcours aller-retour en fonction d'une distance spécifiée, d'une position de départ et d'une direction de navigation. 1 Sélectionnez Parcours > > Déf. itinéraires en boucle. 2 Sélectionnez Distance et saisissez la longueur totale du parcours. 3 Sélectionnez Point de départ. -
Page 19: Suivre Un Parcours Garmin Connect
Suivre un parcours Garmin Connect Avant de pouvoir télécharger un parcours depuis Garmin Connect, vous devez disposer d'un compte Garmin Connect (Garmin Connect, page 36). 1 Sélectionner une option : • Ouvrez l'application Garmin Connect. • Rendez-vous sur connect.garmin.com. 2 Créez un parcours ou sélectionnez un parcours existant. -
Page 20: Affichage D'un Parcours Sur La Carte
Affichage d'un parcours sur la carte Vous pouvez configurer la façon dont chaque parcours enregistré sur l'appareil apparaît sur la carte. Par exemple, vous pouvez paramétrer votre trajet journalier pour qu'il apparaisse en jaune sur la carte. Vous pouvez définir un autre affichage de parcours en vert. Cela vous permet de voir les parcours pendant votre entraînement sans suivre un parcours particulier. -
Page 21: Utilisation Du Climbpro
Utilisation du ClimbPro La fonctionnalité ClimbPro vous aide à gérer votre effort pour les ascensions à venir sur un parcours. Vous pouvez afficher des détails sur les montées, y compris lorsqu'elles se produisent, sur la pente moyenne et sur l'ascension totale. Les catégories d'ascension, en fonction de la longueur et de la pente, sont indiquées par couleur. -
Page 22: Calcul D'un Nouvel Itinéraire
Calcul d'un nouvel itinéraire Vous pouvez choisir la manière dont l'appareil recalcule l'itinéraire lorsque vous déviez de votre route. Lorsque vous déviez de votre itinéraire, sélectionnez une option : • Pour mettre en pause la navigation jusqu'à ce que vous rejoigniez votre route, sélectionnez Mettre en pause la navigation. -
Page 23: Thèmes De La Carte
> Profils d'activité, choisissez un profil, puis sélectionnez Navigation > Définition d'itinéraires. Itinéraires populaires : calcule des itinéraires sur la base des parcours les plus empruntés par les cyclistes sur Garmin Connect. Mode de définition d'itinéraires : définit un mode de transport pour optimiser votre itinéraire. -
Page 24: Couplage Du Téléphone
Téléphone > Coupler un smartphone pour passer manuellement en mode couplage. 3 Pour ajouter votre appareil à votre compte Garmin Connect, sélectionnez une option : • Si c'est le premier appareil que vous couplez avec l'application Garmin Connect, suivez les instructions à l'écran. -
Page 25: Fonctions De Suivi Et De Sécurité
L'application Garmin Connect ne contacte aucun service d'urgence à votre place. AVIS Pour utiliser ces fonctions, vous devez activer le GPS de l'appareil Edge Explore 2 et le connecter à l'application Garmin Connect via la technologie Bluetooth. Vous pouvez indiquer des contacts d'urgence sur votre compte Garmin Connect. -
Page 26: Assistance
SMS (des frais d'envoi et de réception de SMS peuvent s'appliquer). Lorsque le GPS de votre appareil Edge est activé et que l'appareil est connecté à l'application Garmin Connect, vous pouvez envoyer un SMS automatique contenant votre nom et votre position GPS (si disponible) à vos contacts d'urgence. -
Page 27: Annulation D'un Message Automatique
• Sélectionnez Partage de parcours si vous souhaitez que vos destinataires puissent voir le parcours. • Sélectionnez Etendre LiveTrack pour prolonger le visionnage de la session LiveTrack à 24 heures. 3 Sélectionnez Démarrer LiveTrack. Les destinataires peuvent voir vos données en temps réel sur une page de suivi Garmin Connect. Fonctionnalités connectées... -
Page 28: Démarrage D'une Session Grouptrack
Démarrage d'une session GroupTrack Pour pouvoir démarrer une session GroupTrack, vous devez coupler un smartphone doté de l'application Garmin Connect avec votre appareil (Couplage du téléphone, page 18). Pendant que vous pédalez, vous pouvez voir sur la carte les autres cyclistes participant à votre session GroupTrack. -
Page 29: Réglage De L'alarme De Vélo
Tous les cyclistes du groupe doivent faire partie de vos contacts sur votre compte Garmin Connect. • Sortez pédaler avec votre GPS. • Couplez votre appareil Edge Explore 2 avec votre smartphone à l'aide de la technologie Bluetooth. • Dans l'application Garmin Connect, sélectionnez , puis sélectionnez Contacts pour mettre à jour la liste des cyclistes de votre session GroupTrack. -
Page 30: Entraînement
Entraînement Entraînement en salle L'appareil inclut un profil d'activité en intérieur pour lequel le GPS est désactivé. Lorsque le GPS est désactivé, la vitesse et la distance ne sont pas disponibles, sauf si vous possédez un capteur ou un home trainer compatibles qui envoie ces données à... -
Page 31: Configuration D'un Objectif D'entraînement
Mes statistiques L'appareil Edge Explore 2 peut enregistrer vos statistiques personnelles et mesurer vos performances. Pour obtenir la mesure de vos performances, vous devez disposer d'un moniteur de fréquence cardiaque et d'un capteur de puissance compatibles. -
Page 32: A Propos Des Estimations De La Vo2 Max
à mesure que votre forme physique s'améliore. Les estimations de la VO2 max sont fournies et prises en charge par Firstbeat. Vous pouvez utiliser votre montre Garmin couplée à un moniteur de fréquence cardiaque et à un capteur de puissance compatibles afin de voir ®... -
Page 33: Consultation De L'estimation De Votre Vo2 Max
Consultation de l'estimation de votre VO2 max. Avant de pouvoir obtenir une estimation de votre VO2 max., vous devez installer le moniteur de fréquence cardiaque, installer le capteur de puissance et les coupler avec votre appareil (Couplage de vos capteurs sans fil, page 31). -
Page 34: Astuces Concernant Les Estimations De La Vo2 Max. Pour Le Vélo
• Essayez de ne pas rouler en groupes, où le phénomène de drafting est important. Temps de récupération Vous pouvez utiliser votre appareil Garmin avec un moniteur de fréquence cardiaque au poignet ou pectoral compatible pour afficher le temps restant jusqu'à ce que vous ayez complètement récupéré et que vous soyez prêt pour votre prochain entraînement. -
Page 35: Rétablissement D'un Record Personnel Antérieur
Rétablissement d'un record personnel antérieur Pour chaque record personnel, vous pouvez restaurer le record précédemment enregistré. 1 Sélectionnez > Mes statistiques > Records personnels. 2 Sélectionnez un record à restaurer. 3 Sélectionnez Record précédent > REMARQUE : cette opération ne supprime aucune activité enregistrée. Suppression d'un record personnel 1 Sélectionnez >... -
Page 36: Capteurs Sans Fil
(Ajout d'un écran de données, page 40). Si votre appareil était vendu avec un capteur, ils sont déjà couplés. Pour plus d'informations sur la compatibilité des capteurs Garmin spécifiques, l'achat, ou pour consulter le manuel d'utilisation, rendez-vous sur buy.garmin.com pour ce capteur. -
Page 37: Couplage De Vos Capteurs Sans Fil
Pour pouvoir effectuer un couplage, vous devez installer le moniteur de fréquence cardiaque ou le capteur. Le couplage est la connexion de capteurs sans fil ANT+ ou Bluetooth, par exemple, la connexion d'un moniteur de fréquence cardiaque à votre appareil Garmin. 1 Approchez l'appareil à moins de 3 m (10 pi) du capteur. -
Page 38: Objectifs Physiques
Les valeurs de ces zones sont des valeurs par défaut qui ne correspondent pas nécessairement à vos aptitudes personnelles. Vous pouvez ajuster manuellement les zones sur l'appareil à l'aide de Garmin Connect. Si vous connaissez votre seuil fonctionnel de puissance (valeur FTP), vous pouvez l'entrer et permettre ainsi au logiciel de calculer automatiquement vos zones de puissance. -
Page 39: Puissance À La Pédale
(Envoi de votre parcours à Garmin Connect, page 36). Garmin Connect recherche automatiquement les mises à jour logicielles et les envoie sur votre appareil Edge . 2 Approchez votre appareil Edge à portée du capteur (3 m). 3 Faites tourner la manivelle plusieurs fois. L'appareil Edge vous invite à installer toutes les mises à jour logicielles disponibles. -
Page 40: Activation Du Son Du Niveau De Menace Vert
Télécommande inReach La fonction Télécommande inReach vous permet de contrôler votre appareil inReach à l'aide de votre appareil Edge . Rendez-vous sur le site buy.garmin.com pour acheter un appareil inReach compatible. Utilisation de la télécommande inReach 1 Allumez l'appareil inReach. -
Page 41: Historique
REMARQUE : l'historique n'est pas enregistré lorsque le chronomètre d'activité est arrêté ou en pause. Lorsque la mémoire de l'appareil est saturée, un message s'affiche. L'appareil ne supprime ou n'écrase pas automatiquement votre historique. Téléchargez régulièrement votre historique sur Garmin Connect pour assurer le suivi de toutes vos données de parcours. -
Page 42: Garmin Connect
Garmin Connect Vous pouvez communiquer avec vos amis sur Garmin Connect. Garmin Connect vous procure les outils nécessaires pour suivre, analyser et partager vos activités ainsi que pour encourager vos amis. Enregistrez vos activités quotidiennes telles que vos courses, vos activités de natation, de randonnée, vos triathlons et bien plus encore. -
Page 43: Enregistrement De Données
Si vous avez des doutes sur la fonction d'un fichier, ne le supprimez pas. La mémoire de l'appareil contient des fichiers système importants que vous ne devez pas supprimer. 1 Ouvrez le lecteur ou volume Garmin. 2 Le cas échéant, ouvrez un dossier ou un volume. -
Page 44: Déconnexion Du Câble Usb
Personnalisation de l'appareil Fonctions Connect IQ téléchargeables Garmin et d'autres fournisseurs proposent des fonctions Connect IQ que vous pouvez ajouter à votre appareil via l'application Connect IQ. Champs de données : permet de télécharger de nouveaux champs de données qui proposent de nouvelles façons d'afficher les données de capteur, d'activité... -
Page 45: Mise À Jour De Votre Profil D'activité
Vous pouvez personnaliser trois profils d'activité. Vous pouvez personnaliser les paramètres et les champs de données pour une activité ou un voyage particulier. ASTUCE : vous pouvez aussi personnaliser les profils d'activité à partir des paramètres de l'appareil dans l'application Garmin Connect. 1 Sélectionnez > Profils d'activité. -
Page 46: Ajout D'un Écran De Données
Ajout d'un écran de données 1 Sélectionnez > Profils d'activité. 2 Sélectionnez un profil. 3 Sélectionnez Écrans de données > Ajouter nouv. > Écran de données. 4 Sélectionnez une catégorie, puis sélectionnez un ou plusieurs champs de données. ASTUCE : pour obtenir la liste de tous les champs de données disponibles, accédez à Champs de données, page 5 Sélectionnez... -
Page 47: Réglage Des Plages D'alertes
Réglage des plages d'alertes Si vous possédez un moniteur de fréquence cardiaque, un capteur de cadence ou un capteur de puissance en option, vous pouvez configurer des alertes de limite. Une alerte de limite se déclenche lorsque les mesures calculées par l'appareil se trouvent en dehors d'une plage de valeurs spécifiée. Par exemple, vous pouvez configurer l'appareil pour qu'il vous signale que votre cadence est inférieure à... -
Page 48: Auto Lap
Auto Lap ® Marquage de circuits par position Vous pouvez utiliser la fonction Auto Lap pour marquer automatiquement le circuit à une position spécifique. Cette fonction est utile pour comparer vos performances sur différentes parties d'un parcours (lors d'ascensions longues ou de sprints d'entraînement par exemple). Pendant les parcours, utilisez l'option Par position pour déclencher des circuits à... -
Page 49: Marquage De Circuits En Fonction Du Temps
Marquage de circuits en fonction du temps Vous pouvez utiliser la fonction Auto Lap pour marquer automatiquement un circuit après un certain temps. Cette fonction est utile pour comparer vos performances sur différentes parties d'un parcours (toutes les 20 minutes par exemple). 1 Sélectionnez >... -
Page 50: Démarrage Automatique Du Chrono
Démarrage automatique du chrono Cette fonction détecte automatiquement si l'appareil a acquis des signaux satellites et s'il se déplace. Cette option démarre le chronomètre d'activité ou vous rappelle de le faire, afin que vous puissiez enregistrer vos données lors de votre sortie à vélo. 1 Sélectionnez >... -
Page 51: Paramètres Du Téléphone
Coupler un smartphone : connecte votre appareil à un smartphone compatible Bluetooth. Ce paramètre vous permet d'utiliser les fonctions connectées Bluetooth, notamment LiveTrack et les chargements d'activités sur Garmin Connect. Synchroniser maintenant : permet de synchroniser votre appareil avec votre smartphone compatible. -
Page 52: Paramètres D'affichage
Paramètres d'affichage Sélectionnez > Système > Affichage. Luminosité : permet de régler la luminosité du rétroéclairage. Temporisation du rétroéclairage : permet de définir le délai au bout duquel le rétroéclairage sera désactivé. Mode Couleur : permet de choisir l'affichage des couleurs jour ou nuit. Vous pouvez sélectionner l'option Auto pour laisser l'appareil régler automatiquement les couleurs en fonction de l'heure. -
Page 53: Moyenne De Données Pour La Cadence Ou La Puissance
Moyenne de données pour la cadence ou la puissance Le paramètre de moyenne sans les zéros est disponible si vous vous entraînez avec un capteur de cadence ou un capteur de puissance en option. Les valeurs nulles qui surviennent lorsque vous ne pédalez pas sont exclues par défaut. -
Page 54: Informations Sur L'appareil
Informations sur l'appareil Chargement de l'appareil AVIS Pour éviter tout risque de corrosion, essuyez soigneusement le port USB, le capuchon étanche et la surface environnante avant de charger l'appareil ou de le connecter à un ordinateur. L'appareil est alimenté par une batterie intégrée au lithium-ion que vous pouvez charger à l'aide d'une prise murale standard ou d'un port USB de votre ordinateur. -
Page 55: A Propos De La Batterie
A propos de la batterie AVERTISSEMENT Cet appareil contient une batterie lithium-ion. Consultez le guide Informations importantes sur le produit et la sécurité inclus dans l'emballage du produit pour prendre connaissance des avertissements et autres informations importantes sur le produit. Installation du support de fixation standard Pour optimiser la réception GPS et la visibilité... -
Page 56: Retrait De L'edge
5 Alignez les languettes à l'arrière de l'appareil avec les encoches du support pour vélo 6 Appuyez légèrement sur l'appareil et faites-le pivoter dans le sens des aiguilles d'une montre jusqu'à ce qu'il soit bien en place. Retrait de l'Edge 1 Faites pivoter l'Edge dans le sens des aiguilles d'une montre pour le déverrouiller. -
Page 57: Aperçu Du Support Alimenté Edge
Aperçu du support alimenté Edge Support avant Cache étanche Bague de verrouillage Voyant LED d'état Bloc d'alimentation Câble du bloc d'alimentation Informations sur l'appareil... -
Page 58: Installation Du Support Alimenté Edge
Vous pouvez utiliser le support alimenté pour installer votre appareil Edge et le connecter à votre vélo électrique. Garmin recommande de régler le support pour ajuster l'angle de vue de Edge avant de connecter le câble à votre vélo électrique. - Page 59 5 Replacez la vis et utilisez la clé Allen de 2,5 mm pour serrer la vis jusqu'à ce qu'elle soit bien en place. REMARQUE : il est recommandé de vérifier régulièrement le serrage des vis. 6 Ouvrez la bague de verrouillage REMARQUE : la bague de verrouillage est en position ouverte lorsque la ligne rouge est visible sur le côté...
-
Page 60: Câbles Requis
Terre • Câble USB-A pour support alimenté REMARQUE : si vous avez des difficultés à installer et à câbler le support, Garmin vous recommande de vous rendre dans un atelier de vélo pour obtenir de l'aide. Voyant LED d'état du support alimenté Edge Activité... -
Page 61: Caractéristiques
• Enregistrement du produit Mise à jour du logiciel avec l'application Garmin Connect Afin de pouvoir mettre à jour le logiciel de l'appareil avec l'application Garmin Connect, vous devez disposer d'un compte Garmin Connect et coupler l'appareil avec un smartphone compatible (Couplage du téléphone, page... -
Page 62: Affichage Des Informations Légales Et De Conformité
Evitez les chocs et les manipulations brusques qui risquent d'endommager l'appareil. Remplacez les composants avec des pièces Garmin uniquement. Contactez votre revendeur Garmin ou visitez le site Web de Garmin. -
Page 63: Dépannage
Dépannage Réinitialisation de l'appareil Si l'appareil ne répond plus, il peut être nécessaire de le réinitialiser. Cette opération n'efface aucune donnée ou paramètre. Maintenez l'icône enfoncée pendant 10 secondes. L'appareil est réinitialisé et se rallume. Restauration des paramètres par défaut Vous pouvez restaurer les paramètres et profils d'activité... -
Page 64: Mon Téléphone Ne Se Connecte Pas À L'appareil
• Synchronisez fréquemment l'appareil avec votre compte Garmin : ◦ Connectez votre appareil à un ordinateur à l'aide du câble USB et de l'application Garmin Express. ◦ Connectez votre appareil à l'application Garmin Connect à l'aide de votre smartphone compatible Bluetooth. -
Page 65: Définition De Votre Altitude
• Rendez-vous sur support.garmin.com pour profiter d'autres manuels, articles et mises à jour logicielles. • Rendez-vous sur le site buy.garmin.com ou contactez votre revendeur Garmin pour plus d'informations sur les accessoires en option et sur les pièces de rechange. Dépannage... -
Page 66: Annexes
ASTUCE : vous pouvez aussi personnaliser les champs de données à partir des paramètres de l'appareil dans l'application Garmin Connect. Altitude : altitude de votre position actuelle au-dessus ou au-dessous du niveau de la mer. - Page 67 FC maximale en pourcentage : pourcentage de la fréquence cardiaque maximale. Feux connectés : nombre de feux connectés. Fréquence cardiaque : fréquence cardiaque en battements par minute (bpm). Votre appareil doit être connecté à un moniteur de fréquence cardiaque compatible. Fréquence cardiaque moyenne : fréquence cardiaque moyenne pour l'activité...
-
Page 68: Notes Standard De La Vo2 Max
Zone de fréquence cardiaque : plage de fréquence cardiaque actuelle (1 à 5). Les zones par défaut sont basées sur votre profil utilisateur et votre fréquence cardiaque maximale (220 moins votre âge). Zone de puissance : zone de puissance actuelle (1 à 7) basée sur votre seuil fonctionnel de puissance (FTP) ou sur vos paramètres personnalisés. -
Page 69: Dimensions Et Circonférence Des Roues
Dimensions et circonférence des roues Votre capteur de vitesse détecte automatiquement les dimensions de la roue. Si besoin, vous pouvez saisir manuellement la circonférence de la roue dans les paramètres du capteur de vitesse. Les dimensions des pneus sont indiquées sur les deux côtés du pneu. Ceci n'est pas une liste exhaustive. Vous pouvez aussi mesurer la circonférence de votre roue ou utiliser l'un des calculateurs disponibles sur Internet. - Page 70 Dimensions des pneus Dimensions des roues (mm) 27 × 1-1/4 2 161 27 × 1-3/8 2 169 29 x 2,1 2288 29 x 2,2 2298 29 x 2,3 2326 650 × 20C 1938 650 × 23C 1944 650 × 35A 2 090 650 ×...
- Page 72 Juillet 2022 GUID-E67DE53E-5B08-4903-9767-F58973BC1829 v1...















