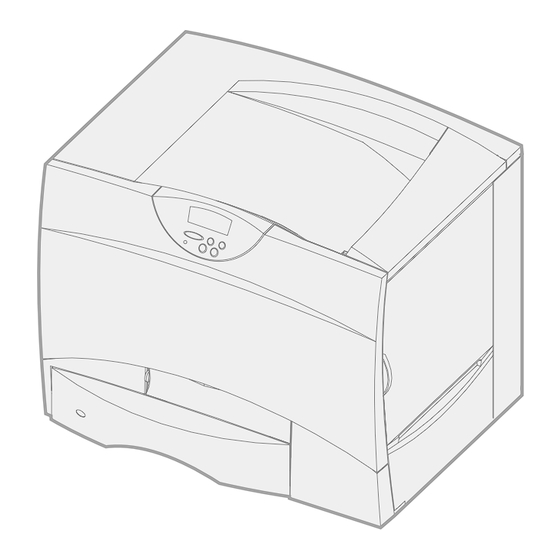
Lexmark C750 Guide D'installation
Masquer les pouces
Voir aussi pour C750:
- Guide de référence utilisateur (228 pages) ,
- Mode d'emploi (149 pages)
Table des Matières
Publicité
Liens rapides
Publicité
Table des Matières

Sommaire des Matières pour Lexmark C750
- Page 1 Lexmark C750 Guide d’installation Août 2001 www.lexmark.com...
- Page 4 Cette publication peut contenir des imprécisions techniques ou des (859) 232-3000 erreurs typographiques. Des modifications sont périodiquement Reportez-vous au CD Publications Lexmark C750 pour obtenir de plus apportées aux informations qu’elle renferme ; ces modifications seront amples informations. intégrées dans les éditions ultérieures de la publication.
-
Page 5: Table Des Matières
Table des matières Introduction ........vii A propos de votre imprimante . - Page 6 Etape 5 : Chargement du papier ....33 Chargement des tiroirs 500 feuilles ....34 Chargement du tiroir 2000 feuilles .
-
Page 7: Introduction
(voir page 4) composants autres que l’imprimante. Il existe plusieurs configurations pour votre imprimante. Lancez le CD Publications Lexmark C750, puis cliquez sur Présentation de l’imprimante pour obtenir des informations sur les options de configuration. -
Page 8: Autres Sources D'informations
à l’imprimante. CD Publications Le CD Publications Lexmark C750 fournit des informations sur le Lexmark C750 chargement du papier, la résolution des messages d’erreurs, la commande et le remplacement des consommables, l’installation des kits d’entretien, ainsi... -
Page 9: Site Web De Lexmark
Site Web de Lexmark Vous trouverez sur le site Web de Lexmark (www.lexmark.com) des pilotes d’imprimante mis à jour, des utilitaires et de la documentation sur l’imprimante. -
Page 11: Etape 1 : Déballage De L'imprimante
L’imprimante pèse Sélectionnez un emplacement 47,7 kg (105 livres) ; l’intervention pour votre imprimante de deux personnes est nécessaire Lexmark™ C750 : pour la soulever sans risque. — Laissez suffisamment d’espace pour ouvrir les tiroirs, 137 cm capots et portes de (54 po.) - Page 12 Si certains éléments manquent ou sont endommagés, reportez-vous au CD Cordon d’alimentation Publications pour obtenir le numéro de téléphone du centre de support client Lexmark de votre pays. CD Pilotes Conservez le carton et l’emballage au cas où vous auriez besoin de remballer l’imprimante.
- Page 13 Etape 2 : Installation de l’imprimante et de ses options de gestion du papier Remarque : Assurez-vous d’installer Aidez-vous du tableau suivant pour les éléments dans l’ordre où ils sont localiser les instructions nécessaires répertoriés dans le tableau. à l’installation de votre imprimante ainsi que des options de gestion du papier que vous avez achetées.
-
Page 14: Installation Du Bac 2000 Feuilles
Installation du bac Votre imprimante peut prendre en 2000 feuilles charge un bac 2000 feuilles optionnel. Avertissement : Si vous disposez Sortez le bac 2000 feuilles et d’un dispositif recto verso optionnel, retirez tout matériau d’emballage. vous devez installer un bac 500 feuilles Placez le bac à... - Page 15 Réglez les quatre pieds de mise à niveau situés sous le bac. Passez à la section « Installation du bac 500 feuilles » page 5 ou « Mise en place de l’imprimante » page 8. Pieds de mise à niveau Remarque : Vous installerez le cordon d’alimentation pour le bac 2000 feuilles...
- Page 16 Placez le bac à l’emplacement choisi pour l’imprimante ou installez-le sur un autre bac : Alignez les encoches du bac 500 feuilles sur les pattes de positionnement situées sur le bac le plus bas. Abaissez le bac 500 feuilles pour le mettre en place. Assurez-vous qu’il est correctement enclenché...
-
Page 17: Installation D'un Dispositif Recto Verso
Installation d’un L’imprimante prend en charge le dispositif recto verso dispositif recto verso optionnel qui vous permet d’imprimer des deux côtés du papier. Avertissement : Si votre imprimante Sortez le dispositif recto verso et est équipée d’un bac 2000 feuilles, retirez tout matériel d’emballage. -
Page 18: Mise En Place De L'imprimante
Mise en place de Une fois que vous avez sélectionné l’imprimante un emplacement et installé tout autre bac optionnel ou dispositif recto verso, vous pouvez positionner l’imprimante. ATTENTION : L’imprimante pèse Faites-vous aider pour sortir 47,7 kg (105 livres) ; l’intervention de l’imprimante de son emballage. - Page 19 Faites-vous aider pour mettre l’imprimante à l’emplacement choisi. Si vous installez l’imprimante sur un tiroir optionnel ou un dispositif recto verso, alignez les pattes de positionnement de l’option sur les encoches de l’imprimante. Assurez-vous que l’imprimante est correctement enclenchée sur l’option. Retirez tout adhésif ou matériau d’emballage de l’extérieur de l’imprimante.
-
Page 20: Installation D'un Réceptacle Supplémentaire
Installation L’imprimante peut prendre en charge un d’un réceptacle réceptacle supplémentaire optionnel qui vous permet d’empiler jusqu’à supplémentaire 650 feuilles de papier dans un réceptacle unique. Remarque : Après avoir déballé le Sortez le réceptacle réceptacle supplémentaire, installez-le supplémentaire et retirez tout immédiatement. - Page 21 Alignez les supports de montage du bas du réceptacle supplémentaire sur les encoches du haut de l’imprimante. Abaissez le réceptacle supplémentaire pour le mettre en place. Installez le capot supérieur de l’imprimante sur le réceptacle supplémentaire. Installation de l’imprimante et de ses options de gestion du papier...
-
Page 22: Installation D'une Boîte À Lettres 5 Réceptacles
Fixez la patte de retenue du papier du réceptacle au capot supérieur. Passez à l’« Etape 3 : Installation des consommables de l’imprimante » page 15. Installation d’une boîte L’imprimante peut prendre en charge à lettres 5 réceptacles une boîte à lettres 5 réceptacles qui vous permet de collecter et d’empiler jusqu’à... - Page 23 Retirez le capot supérieur de l’imprimante. Avertissement : Le tiroir de la boîte à lettres est destiné à supporter le poids du papier seulement. Ne l’utilisez pas comme étagère ; un poids excessif risquerait de l’endommager. Alignez les supports de montage du bas de la boîte à...
- Page 24 Installez le capot supérieur de l’imprimante sur la boîte à lettres. Fixez la patte de retenue du papier de la boîte à lettres au capot supérieur. Installation de l’imprimante et de ses options de gestion du papier...
-
Page 25: Etape 3 : Installation Des Consommables
Etape 3 : Installation des consommables de l’imprimante Cette étape décrit l’installation des cartouches d’impression et le retrait des matériaux d’emballage dans l’imprimante. Ne mettez pas l’imprimante sous tension avant d’avoir terminé cette étape et retiré tous les matériaux d’emballage au risque d’endommager l’imprimante. -
Page 26: Installation Des Cartouches D'impression
Installation des Ouvrez le capot avant cartouches de l’imprimante. d’impression Retirez tout matériau d’emballage situé sur le dessus des cartouches. Installation des consommables de l’imprimante... - Page 27 Retirez les cartouches d’impression. Pour chaque cartouche, procédez comme suit : Tirez légèrement la poignée vers le haut. Utilisez cette poignée pour dégager la cartouche des guides et l’extraire. Poignée Posez la cartouche sur une surface dure, plane et propre, en position verticale.
- Page 28 Avertissement : Ne touchez pas la courroie de l’unité de transfert. Ouvrez la porte d’accès avant et sortez la cale en plastique de l’imprimante. Installation des consommables de l’imprimante...
- Page 29 Réinsérez les cartouches d’impression. Pour chaque cartouche, procédez comme suit : Secouez la cartouche dans tous les sens afin de répartir le toner. Retournez la cartouche afin que la poignée soit orientée vers le haut. Avertissement : Si vous oubliez de Retirez l’emballage plastique retirer l’un des emballages de cartouche, du cylindre de l’élément...
- Page 30 Avertissement : Ne touchez pas le cylindre de l’élément photoconducteur situé au bas de la cartouche. Soulevez la cartouche par la poignée, posez les ergots de la cartouche sur le haut des guides situés à l’intérieur de l’imprimante. Assurez-vous de faire correspondre la couleur de cartouche avec l’étiquette de couleur dans l’imprimante.
- Page 31 Refermez le capot avant. Avertissement : Si le capot ne se referme pas complètement, ouvrez-le de nouveau et appuyez fermement sur les cartouches pour vous assurer qu’elle sont bien enclenchées. Installation des consommables de l’imprimante...
-
Page 32: Fixation D'un Cadre Autocollant Du Panneau De Commandes
Fixation d’un cadre Si vous ne parlez pas anglais et que autocollant du panneau votre imprimante vous a été livrée avec un cadre autocollant pour le panneau de commandes de commandes, fixez le cadre avec les noms de boutons dans la langue de votre choix : Recherchez le cadre autocollant livré... -
Page 33: Des Cartes Optionnelles
Etape 4 : Installation des barrettes mémoire et des cartes optionnelles ATTENTION : Si vous souhaitez Vous pouvez personnaliser la capacité installer des barrettes mémoire et des de mémoire de votre imprimante ainsi cartes optionnelles alors que que sa connectivité en ajoutant des l’imprimante est déjà... - Page 34 Connecteur du disque dur Connecteur de Connecteur de Connecteurs de barrettes mémoire et mémoire flash carte optionnelle barrette microcode Aidez-vous du tableau suivant pour obtenir les instructions dont vous avez besoin. Pour installer un(e)... Voir page... Barrette mémoire Barrette microcode Disque dur Carte optionnelle Installation des barrettes mémoire et des cartes optionnelles...
-
Page 35: Installation D'une Barrette Mémoire
Il est possible que des La carte logique est équipée de trois options de mémoire destinées à d’autres connecteurs prévus pour des barrettes imprimantes Lexmark ne fonctionnent mémoire optionnelles. Vous pouvez pas avec votre imprimante. installer sur ces trois connecteurs toute combinaison de barrettes mémoire... -
Page 36: Installation D'une Barrette Microcode
Lexmark ne fonctionnent d’installer la barrette microcode. pas avec votre imprimante. Avertissement : Les barrettes Si votre imprimante Lexmark C750in microcode risquent d’être est équipée d’une barrette microcode endommagées par l’électricité statique. ImageQuick™ : Touchez un objet métallique avant de Retirez le capot d’accès à... -
Page 37: Installation D'un Disque Dur
Installation d’un Suivez les instructions de cette section disque dur pour installer un disque dur optionnel. Vous aurez besoin d’un petit tournevis cruciforme pour visser le disque dur sur la plaque de montage. Avertissement : Les disques durs Si une carte optionnelle a été installée, risquent d’être endommagés par vous devez la retirer avant d’installer l’électricité... - Page 38 Appuyez sur le connecteur de la nappe pour l’enfoncer dans le connecteur de la carte logique. Retournez le disque, puis appuyez sur les trois ergots de la plaque de montage pour les enfoncer dans les encoches de la carte logique prévues à...
-
Page 39: Installation D'une Barrette Optionnelle
Les modèles Munissez-vous d’un petit tournevis Lexmark C750n, Lexmark C750in et cruciforme pour installer ces options. Lexmark C750dn sont livrés avec un Retirez le capot d’accès à la carte serveur d’impression Ethernet installé. logique (voir page 23). Installation des barrettes mémoire et des cartes optionnelles... - Page 40 Retirez les vis de la plaque de métal qui recouvre l’emplacement du connecteur, puis soulevez la plaque pour l’enlever. Mettez les vis de côté. Avertissement : Les cartes Déballez la carte optionnelle. optionnelles risquent d’être Conservez l’emballage. endommagées par l’électricité statique. Touchez un objet métallique avant de les manipuler.
- Page 41 Alignez le connecteur de la carte optionnelle sur celui de la carte logique. Les connecteurs des câbles situés sur le côté de la carte optionnelle doivent s’insérer dans l’emplacement du connecteur. Insérez la carte optionnelle dans le connecteur de carte optionnelle.
-
Page 42: Remise En Place Du Capot D'accès À La Carte Logique
Remise en place du Après avoir installé les cartes et capot d’accès à la carte barrettes sur la carte logique de l’imprimante, vous devez remettre en logique place le capot d’accès à la carte logique. Alignez les encoches en haut du capot sur les vis situées près du haut de l’imprimante. -
Page 43: Etape 5 : Chargement Du Papier
Etape 5 : Chargement du papier Le tableau suivant répertorie les numéros des pages où vous pouvez trouver des instructions de chargement pour les tiroirs standard et optionnels, ainsi que pour le chargeur multifonction. Formats de papier pris Types de papier pris Source en charge en charge... -
Page 44: Chargement Des Tiroirs 500 Feuilles
Chargement des tiroirs Suivez les instructions ci-dessous pour 500 feuilles charger les tiroirs 500 feuilles : Retirez le tiroir. Pincez le levier du guide avant et faites glisser le guide vers l’avant du tiroir. Pincez le levier du guide latéral et faites glisser le guide de sorte que le papier chargé... - Page 45 Déramez les feuilles. Ne pliez pas le papier et ne le froissez pas. Egalisez la pile sur une surface plane. Placez le papier contre l’angle gauche du tiroir (au fond), face à imprimer vers le bas. Guide de hauteur Ne chargez pas de papier plié maximale ou froissé.
-
Page 46: Chargement Du Tiroir 2000 Feuilles
Pincez le levier du guide avant et faites glisser le guide jusqu’à ce qu’il effleure le bord de la pile. Réinstallez le tiroir. Assurez-vous que le tiroir est complètement inséré dans l’imprimante. Chargement du tiroir Suivez les instructions ci-dessous 2000 feuilles pour charger un tiroir 2000 feuilles. - Page 47 Pincez le levier du guide latéral, soulevez le guide, puis insérez-le dans l’emplacement approprié en fonction de la taille de papier chargée. Pincez les deux leviers du guide avant et faites glisser le guide de sorte que le papier chargé soit positionné...
- Page 48 Faites glisser le support du fond vers l’avant du tiroir jusqu’à ce qu’il effleure le guide avant. Déramez les feuilles. Ne pliez pas le papier et ne le froissez pas. Egalisez la pile sur une surface plane. Placez le papier contre le coin gauche du tiroir (au fond), face à...
-
Page 49: Alimentation Du Chargeur Multifonction
Alimentation du Vous pouvez utiliser le chargeur chargeur multifonction multifonction de l’une des deux façons suivantes : • Tiroir d’alimentation : Lorsque le chargeur multifonction est utilisé en tant que tiroir d’alimentation, vous pouvez y charger du papier et le laisser à l’intérieur. •... - Page 50 Déramez les feuilles. Ne pliez pas le papier et ne le froissez pas. Egalisez la pile sur une surface plane. Orientez la pile en fonction du format et du type de support d’impression chargé et de la méthode d’impression utilisée. Placez le support d’impression, face à...
- Page 51 Pincez le levier du guide-papier et faites glisser le guide jusqu’à ce qu’il effleure le bord de la pile. Chargement du papier...
- Page 52 Chargement du papier...
-
Page 53: Etape 6 : Connexion Des Câbles
Etape 6 : Connexion des câbles Vous pouvez connecter votre imprimante Lexmark C750 à un réseau ou directement à un ordinateur (localement). Impression réseau Vous pouvez connecter votre imprimante à un réseau à l’aide de câbles réseau standard. Les imprimantes Lexmark C750n, Lexmark C750in et Lexmark C750dn sont dotées d’un port Fast Ethernet 10BaseT/... -
Page 54: Impression Locale
UNIX, Linux et vous devez utiliser un câble parallèle 1284 CA, tel que le câble Macintosh prennent également Lexmark 43H5171 (3 m), ou un câble USB, tel que le câble en charge les connexions USB. Lexmark 12A2405 (2 m). -
Page 55: Etape 7 : Vérification De La Configuration
Etape 7 : Vérification de la configuration de l’imprimante Mise sous tension de l’imprimante Retirez le papier d’emballage de la porte d’accès gauche. Maintenez le levier abaissé et tirez sur le papier pour le retirer. Branchez le cordon d’alimentation sur la prise située à l’arrière de l’imprimante, puis branchez l’autre extrémité... -
Page 56: Impression De La Page De Configuration Du Réseau
Mettez l’imprimante sous tension. Le message Config. requise s’affiche sur le panneau de commandes. Si l’imprimante est installée en local (directement connectée à un ordinateur), ne rallumez pas l’ordinateur ni aucun autre périphérique. Vous les remettrez sous tension ultérieurement. Appuyez sur Reprise. Le message Autotest à mise sous tension s’affiche sur l’écran du panneau de commandes pendant le temps de préchauffe de l’imprimante. -
Page 57: Impression De La Page Des Paramètres De Menus
Vérifiez la première section de la page de configuration du réseau et confirmez que l’état est « Connecté ». Menu Utilitaires Si l’état est « Non connecté », il se peut que votre branchement réseau ne soit pas activé ou que votre câble réseau ne fonctionne pas correctement. - Page 58 Tâches requises : Tâches Voir page… Configuration pour le protocole TCP/IP Installation des pilotes d’imprimante Vérification de la configuration de l’imprimante...
-
Page 59: Etape 8 : Configuration Pour Le Protocole Tcp/Ip
Etape 8 : Configuration pour le protocole TCP/IP Si vous disposez du protocole TCP/IP sur votre réseau, nous vous recommandons d’attribuer une adresse IP à l’imprimante. Définition de Si votre réseau utilise le protocole DHCP , une adresse IP est l’adresse IP de attribuée automatiquement lorsque les câbles réseau sont connectés à... -
Page 60: Vérification Des Paramètres Ip
Appuyez sur Menu jusqu’à ce que TCP/IP s’affiche, puis sur Sélectionner. Appuyez sur Menu jusqu’à ce que Déf. adresse IP s’affiche, puis sur Sélectionner. Modifiez l’adresse en appuyant sur pour augmenter Menu ou diminuer chaque nombre. Appuyez sur afin Sélectionner de passer au segment suivant. -
Page 61: Configuration Pour Une Impression À La Demande
Configuration Si vous avez installé une barrette microcode optionnelle pour une ImageQuick™ sur votre imprimante, vous pouvez configurer cette dernière pour une impression à la demande une fois l’adresse impression à IP attribuée. la demande Pour obtenir des instructions sur la configuration, reportez-vous au CD fourni avec la carte ImageQuick. - Page 62 Configuration pour le protocole TCP/IP...
-
Page 63: Etape 9 : Installation Des Pilotes D'imprimante
Lexmark peuvent être configurées pour l’impression directe ou partagée. Ports d’imprimante réseau pris en charge • port IP Microsoft (Windows NT 4.0 et Windows 2000), • port réseau Lexmark (Windows 95/98/Me, Windows NT 4.0 et Windows 2000). Installation des pilotes d’imprimante... -
Page 64: Pilotes D'imprimante Pris En Charge
Vous pouvez vous procurer des pilotes (système et personnalisé) sur l’état de l’imprimante. mis à jour sur le site Web de Lexmark à l’adresse suivante : www.lexmark.com. Méthodes d’impression prises en charge • Impression IP directe : permet d'envoyer des travaux directement vers une imprimante en réseau. - Page 65 CD Pilotes livré avec votre imprimante. UNIX ou Macintosh. Vous pouvez télécharger un programme d’installation PPD Lexmark à partir du site Web de Lexmark à l’adresse suivante : www.lexmark.com. Ce logiciel peut également être disponible sur le CD Pilotes selon la version du CD livré...
-
Page 66: Impression Locale
Vous pouvez vous procurer la passerelle, les snap-ins, les fichiers nécessaires ainsi qu’un livre blanc avec les instructions d’installation sur le site Web de Lexmark à l’adresse suivante : www.lexmark.com/ networking/ndps.html. Vous trouverez d’autres informations sur l’installation d’imprimantes réseau dans des environnements NetWare sur le CD Pilotes fourni... -
Page 67: Connexions Prises En Charge
Instructions d’installation Lisez les instructions détaillées en ligne figurant sur le CD Pilotes. Cliquez sur Afficher la documentation et recherchez la rubrique relative à l’installation d’une imprimante locale. Vous y trouverez des instructions détaillées pour les connexions parallèle et USB. Connexions prises en charge Parallèle ou USB correspond au type de câble d’imprimante utilisé... - Page 68 Vous pouvez vous procurer des pilotes (système et personnalisé) mis à jour sur le site Web de Lexmark à l’adresse suivante : www.lexmark.com. Macintosh Vous devez installer le fichier PPD de votre Lexmark C750 et l’utiliser avec le pilote d’imprimante...
- Page 69 : www.lexmark.com. Vous pouvez télécharger ces pilotes d’imprimante depuis le site Web de Lexmark à l’adresse suivante : www.lexmark.com. Les pilotes dont vous avez besoin peuvent également figurer sur le CD Pilotes selon la version du CD livré avec votre imprimante.
- Page 70 Installation des pilotes d’imprimante...
-
Page 71: Découverte Des Utilisateurs De L'imprimante
à des entrées de catalogues créées spécifiquement. Remarque : Le CD Les informations utiles fournies sur le CD Publications Lexmark C750 Publications Lexmark C750 comprennent : se trouve à l’intérieur •... -
Page 72: Informations
Pour obtenir des instructions sur l’impression de la documentation, lancez le CD et cliquez sur Navigation. Stockage des Outre le CD Publications Lexmark C750, vous recevez avec votre cartes de imprimante une ou plusieurs cartes de référence rapide. Nous vous recommandons de stocker ces cartes dans la pochette prévue à... - Page 74 Réf. : 10B2613 E.C. : 2B0151 Lexmark et Lexmark avec le logo du diamant sont des marques de Lexmark International, Inc., déposées aux Etats-Unis et/ou dans d’autres pays. © 2001 Lexmark International, Inc. 740 West New Circle Road Lexington, Kentucky 40550, Etats-Unis.







