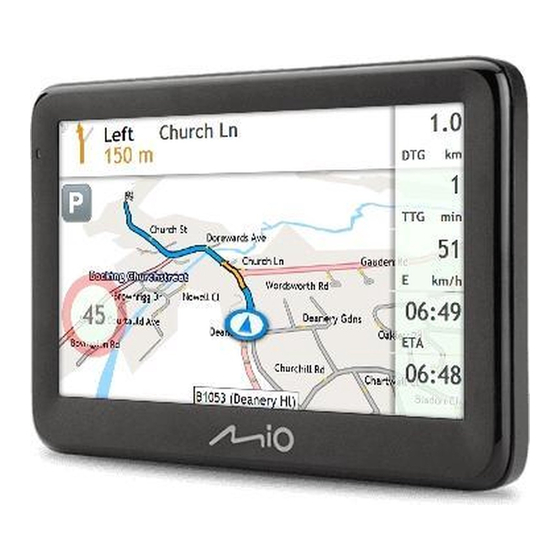
Table des Matières
Publicité
Liens rapides
Publicité
Table des Matières

Sommaire des Matières pour Mio Pilot Série
- Page 1 Guide de l'utilisateur Séries Pilot...
-
Page 2: Table Des Matières
Précautions ..................5 Déclaration de conformité ............... 6 Connaître votre Mio ................8 Montage et recharge de votre Mio dans un véhicule ......9 Mettre votre Mio sur MARCHE et sur ARRÊT ........11 Réinitialisation de l’appareil ............11 Navigation sur l'écran ................13 Insertion d'une carte mémoire .............. - Page 3 Mes abonnements ................. 40 Comment acheter un abonnement ? ........40 Comment activer un abonnement ? ........41 Comment mettre à jour les abonnements sur mon Mio ? ..41 Comment récupérer mes abonnements ? ......42 Mes cartes ..................42 Comment télécharger une mise à...
- Page 4 Comment faire pour récupérer les cartes et les fichiers vocaux pour mon Mio ? ..................52 Comment effectuer une mise à jour manuelle de mon Mio ? 53 Comment récupérer les clés sur mon Mio ? ......53 Comment puis-je configurer MioMore Desktop ? ....54...
-
Page 5: Informations Importantes Relatives À La Sécurité
● Consultez les réglementations de votre pays et/ou état concernant le fonctionnement d’un véhicule modifié ou équipé d’accessoires. ● La mise en place, la sécurité et l’utilisation de votre Mio sont sous votre unique responsabilité et ne doivent pas provoquer d’accident, de blessure ou de dommage matériel. -
Page 6: Précautions
● Pour décourager toute tentative de vol, ne laissez pas votre Mio installé sur son support, ou des câbles à la vue directe dans un véhicule sans surveillance. Précautions La non-observance de ces avertissements et précautions peut engendrer la mort, de graves blessures ou des dommages matériels. Mio se dégage de toute responsabilité... -
Page 7: Déclaration De Conformité
(quelque fois vendu séparément) ou le chargeur du véhicule fourni par Mio. ● N’utilisez la batterie interne Mio qu’avec votre appareil Mio. ● Le chargement de la batterie Mio cesse dés que la température ambiante est inférieure à 0°C ou supérieure à 40°C. Déclaration de conformité... - Page 8 WEEE Ce produit ne doit pas être éliminé comme un déchet ménager ordinaire, conformément à la directive européenne relative aux déchets d'équipements électriques et électroniques (WEEE – 2012/19/UE). Au lieu de cela, il doit être éliminé en le retournant au point de vente ou en l'apportant à un point de collecte municipal pour le recyclage.
-
Page 9: Connaître Votre Mio
Connaître votre Mio ❶ ❷ ❸ ❼ ❹ ❺ ❽ ❻ Bouton Marche ❶ Voyant d'alimentation ❷ Prise casque ❸ Fente pour une carte mémoire MicroSD ❹ Ecran tactile ❺ Connecteur pour le chargeur du véhicule, un ❻ câble USB*, le chargeur domestique* *quelque fois vendu séparément... -
Page 10: Montage Et Recharge De Votre Mio Dans Un Véhicule
Montage et recharge de votre Mio dans un véhicule ● N'installez jamais votre appareil là dans le champ de vision du conducteur. ● Si le pare-brise est teinté avec un revêtement réfléchissant, il est possible qu'il soit athermique avec un impact sur la réception GPS. Dans ce cas, veuillez installer votre appareil là... - Page 11 ATTENTION : Pour des performances optimales de la batterie, prenez note des points suivants: • Ne pas charger la batterie quand la température est élevée (par exemple, en plein soleil). • Vous n’avez pas besoin que la batterie se décharge complètement avant de la recharger. Vous pouvez recharger la batterie avant qu'elle ne soit déchargée.
-
Page 12: Mettre Votre Mio Sur Marche Et Sur Arrêt
Remarque : La première fois que vous utilisez votre Mio, il se peut qu’il faille plusieurs minutes pour établir une connexion GPS. Si vous avez un point fixe GPS, vous pouvez commencer à utiliser le Mio pour planifier votre itinéraire. -
Page 14: Navigation Sur L'écran
Navigation sur l'écran Pour utiliser votre Mio, touchez l'écran du bout de votre doigt. Vous pouvez effectuer les actions suivantes : ● Appuyer Touchez l'écran une fois du bout de votre doigt pour ouvrir des éléments ou pour sélectionner des boutons ou des options à l'écran. -
Page 15: Insertion D'une Carte Mémoire
Insertion d'une carte mémoire Tenez la carte MicroSD par les bords et insérez-la délicatement dans l'emplacement comme présenté sur l'illustration. Pour retirer une carte, appuyez doucement sur le bord supérieur de la carte pour la dégager, et sortez-la de la fente. Remarque : N'exercez pas de pression au centre de la carte mémoire. -
Page 16: Comment Connecter L'appareil À Mon Ordinateur
USB) et branchez la petite extrémité dans sur l'appareil. ATTENTION : Lorsque votre Mio est sous tension et branché à un ordinateur, il est reconnu comme périphérique externe de stockage. NE SUPPRIMER PAS les fichiers préinstallés sur votre Mio. La... -
Page 17: Navigation À Travers Les Écrans
Navigation à travers les écrans ● Selon votre modèle, vous pouvez retourner au Menu principal n’importe quand en : ● En appuyant sur le bouton MENU PRINCIPAL ( ) dans la barre de titre de l'écran, qui vous permet de naviguer facilement à travers les écrans de menus. -
Page 18: Navigation
Menu principal Le Menu principal constitue votre point de départ pour la recherche d'une destination. Le Menu principal vous permet aussi de personnaliser votre Mio, d’afficher les lieux enregistrés sous Mes lieux/Chez moi et de rechercher les CI à proximité. -
Page 19: Comment Aller De A À B
N'entrez pas la destination pendant que vous conduisez. Comment utiliser l'assistant TROUVER ? Votre Mio est contient des cartes qui sont détaillées jusqu'au niveau des rues pour vous permettre une navigation de porte à porte, avec notamment les Centres d'intérêts tels que : hébergements, zones de stationnements, stations d’essence,... -
Page 20: Comment Planifier Mon Premier Trajet
Comment planifier mon premier trajet ? Avec Mio, il est facile de planifier votre premier trajet. Il existe plusieurs façons de sélectionner votre destination. Exécutez la procédure ci-dessous pour naviguer jusqu'à une adresse de rue que vous connaissez à l'aide de l'assistant d'adresse TROUVER. -
Page 21: Comment Prévisualiser La Destination Sur La Carte
Si vous voulez … Alors … enregistrer l'emplacement comme adresse appuyer sur . Appuyer sur Chez moi, explorer la carte, appuyer sur Comment prévisualiser la destination sur la carte ? Après avoir recherché une adresse (ou un CI), vous pouvez prévisualiser la destination sur la carte pour explorer la zone proche du lieu. -
Page 22: Comment Visualiser Mon Itinéraire
Comment visualiser mon itinéraire ? Comment sélectionner le type d'itinéraire ? Remarque : Cette fonction n'est pas disponible sur tous les modèles. En fonction de votre modèle, l'écran Sélectionner le type d'itinéraire s'affiche lorsque vous appuyez sur sur l'écran Destination. Les quatre types d'itinéraires (Plus rapide, Plus économique, Plus facile, et Plus court) sont calculés. -
Page 23: Comment Changer La Configuration De L'itinéraire
Élément Description Direction et distance du La direction et la distance de votre prochain tournant. prochain tournant Appuyez sur pour réentendre les instructions vocales. Itinéraire actuel Votre itinéraire actuel est signalé en surbrillance. Position actuelle Votre position courante est indiquée par Barre d’adresse L’adresse actuelle est affichée dans une case de texte ... -
Page 24: Comment Régler Le Volume
2. Appuyez sur les onglets de la barre de titre pour afficher des informations supplémentaires dans les différents écrans. 3. Votre Mio vous donne des informations sur : ● durée de voyage ● la distance à parcourir ● l'heure d'arrivée estimée ●... -
Page 25: Comment Faire Un Zoom Avant Ou Arrière Sur La Carte
Si vous voulez … Alors … augmenter/réduire le volume, appuyez sur . La barre de volume indique le volume actuel. réduire au silence ou restaurer le appuyez sur son, L’icône de haut-parleur indique l’état : : réduit au silence : son activé Remarque : Les boutons de volume disparaissent automatiquement après 5 secondes d’inactivité... -
Page 26: Mes Lieux
Mes lieux Mes lieux est l’endroit où se trouvent tous les lieux que vous avez enregistrés. Comment faire pour enregistrer un lieu en tant que Mon lieu ou Chez moi ? 1. Cherchez une adresse jusqu'à ce que l'écran Aperçu s'affiche. 2. -
Page 27: Comment Faire Pour Naviguer Jusqu'à Chez Moi
4. Appuyez sur . Votre Mio calcule l'itinéraire à partir de votre position actuelle. Comment faire pour naviguer jusqu'à Chez moi ? Si vous n'avez pas défini d'adresse comme étant Chez moi, la première fois que vous essayez de naviguer jusqu'à Chez moi, vous êtes invité à chercher une adresse à... -
Page 28: Comment Rechercher Un Centre D'intérêt (Ci)
Si vous voulez … Alors … renommer le lieu, appuyez sur . Après avoir modifié le nom, appuyez sur OK. effacer le lieu, appuyez sur Comment rechercher un Centre d'intérêt (CI) ? Un CI (Centre d’intérêt) est un lieu désigné, une caractérisique, un point de repère ou un lieu public qui peut être affiché... -
Page 29: Comment Trouver Le Point D'intérêt À L'aide De Explorer
Si vous voulez … Alors … calculer l'itinéraire, ouvrir l'écran appuyez sur Carte et lancer la navigation, enregistrer l'emplacement parmi appuyez sur les favoris, voir la position sur la carte, appuyez sur Comment trouver le point d'intérêt à l'aide de EXPLORER ? Remarque : EXPLORER n'est pas disponible sur tous les modèles et n'est dipsonible que dans certains pays. -
Page 30: Comment Trouver Un Ci À L'aide Du Groupe De Ci
Élément Description Groupe de CI Pour afficher un Groupe de CI, appuyez sur une zone sur la carte Explorer. Appuyez sur une icône ou sur un nom de rue dans le Groupe de CI pour afficher les informations et les options. -
Page 31: Comment Définir Mes Préférences De Ci
Si vous voulez … Alors … voir la position sur la carte, appuyez sur Comment définir mes préférences de CI ? Les Centres d'intérêt (CI) sont regroupés dans des catégories. Vous pouvez choisir d'afficher (ou de masquer) soit les icônes de toutes les catégories de CI sur les écrans de carte, soit uniquement les icônes de catégories sélectionnées. - Page 32 3. Procédez de la façon suivante : Si vous voulez … Alors … rechercher les CI près de votre appuyez sur position actuelle, rechercher les CI dans une ville ou appuyez sur . Après avoir saisi un nom de une zone spécifique, ville ou de zone, appuyez sur OK.
-
Page 33: Comment Rechercher Un Ci Par Mot-Clé
6. Procédez de la façon suivante : Si vous voulez … Alors … calculer l'itinéraire, ouvrir l'écran appuyez sur Carte et lancer la navigation, enregistrer l'emplacement parmi appuyez sur les favoris, voir la position sur la carte, appuyez sur Comment rechercher un CI par mot-clé ? Pour naviguer jusqu’à... -
Page 34: Personnaliser Les Paramètres Du Système
Les options de l'écran Paramètres ainsi que l'ordre des options peuvent différer en fonction de votre région, des cartes installées ou du modèle de votre Mio. Lors de la modification des réglages, la case à coté de l'option indique le statut du réglage :... - Page 35 à l’endroit sur lequel vous appuyez sur la barre. Remarque : Votre Mio risque de chauffer si la valeur de Luminosité est élevée, utilisez de préférence une luminosité plus faible lorsque c’est possible.
-
Page 36: Options D'itinéraire
M’avertir de ne pas opérer d’accès à l’écran alors que le véhicule est mon Mio en cours de conduite pour activé en movement, ou la désactivé. régler la manière dont vous voulez recevoir appuyez sur Radar fixe / Radar mobile les alertes de radar et de sécurité,... -
Page 37: Affichage De La Carte
Remarque : Les paramètres disponibles de l'option Langue peuvent être personnalisés en ajoutant ou en effaçant le fichier vocal à l'aide de MioMore Desktop lorsque votre Mio est connecté à l'ordinateur. Pour plus d'informations, reportez-vous à la section Mon Mio dans “Qu'est ce que le MioMore Desktop ?”... -
Page 38: Fuseau Horaire
Oui lorsque la boîte de dialogue de mise en garde s’affiche. Les données concernant les lieux récents seront supprimées. ● Appuyez sur Supprimer les trajets planifiés et appuyez sur Oui lorsque la boîte de dialogue d'alerte s'affiche. Les voyages planifiés sauvegardés sur votre Mio seront effacés. - Page 39 Réinitialiser les paramètres par défaut. Lorsque la boîte de dialogue de mise en garde s'affiche, appuyez sur Oui. Votre Mio redémarre. Remarque : Réinitialiser les paramètres par défaut vous permet de restaurer les paramètres usine par défaut mais ne provoque pas la suppression des lieux récents et des...
-
Page 40: Qu'est-Ce Que Miomore Desktop
Remarque : L’installation de Microsoft .NET 2.0, 3.0 et 3.5 sur votre ordinateur fait partie de l’installation de MioMore Desktop. Comment installer MioMore Desktop sur mon ordinateur ? NE SUPPRIMER PAS les fichiers préinstallés sur votre Mio. La suppression des ATTENTION : fichiers peut entraîner le plantage de votre Mio. 1. Fermez tous les programmes ouverts. -
Page 41: Charger Le Fichier Iso De Données Comme Un Dvd
● Si cela est possible, branchez le câble USB sur un port USB à l’arrière de votre ordinateur. ● Si vous êtes invité à mettre à jour le logiciel Mio, suivez les indications à l’écran. 8. Vous êtes maintenant prêt à utiliser MioMore Desktop pour votre Mio. -
Page 42: Comment Activer Un Abonnement
2. Saisissez votre clé produit. 3. Suivez les invites pour activer votre abonnement. Comment mettre à jour les abonnements sur mon Mio ? La section Mon Mio affiche la liste des abonnements déjà installés sur votre Mio : Icône Description Rouge Abonnements expirés. -
Page 43: Comment Récupérer Mes Abonnements
Mes Cartes vous permet d’installer et d’acheter de nouvelles cartes ou d’en sup- primer sur votre Mio. Remarque : La carte téléchargée/achetée (*.iso) sur le site Web de Mio Store sera sauvegardée dans le dossier « cartes » de votre ordinateur (par ex. C:\username\Documents\Maps) puis affichée dans Mes cartes. -
Page 44: Comment Télécharger Une Mise À Jour De Carte
Il peut arriver occasionnellement que Mio propose des mises à jour gratuites, y compris entre autres des applications logicielles, des cartes. Lorsque vous branchez votre Mio sur un ordinateur et qu’une mise à jour de carte gratuite est disponible, un message s’affiche lorsque vous lancez MioMore Desktop. - Page 45 ● Une fois l’activation effectuée, la carte change de couleur et devient jaune. Rendez-vous à l’étape 6. 6. Cliquez sur la carte à installer sur votre Mio. La carte change de couleur et apparait en jaune plus clair pour indiquer qu’elle a été sélectionnée.
-
Page 46: Comment Supprimer Des Cartes Sur Mon Mio
Internet tiers. S’assurez que les fichiers téléchargés sont du format .csv (Comma Separated Values). Mio n’est pas responsable du contenu ou de l’exactitude des informations, de la fiabilité ou de la disponibilité de ces sites Internet. L’utilisation des informations concernant les emplacements de radars de sécurité... - Page 47 2. Dans la section Ajouter de nouveaux CI, cliquez sur Parcourir pour sélectionner le fichier source. 3. Choisissez le fichier sur votre lecteur local ou de réseau, puis cliquez sur Ouvrir. 4. Dans la section Catégorie de CI : Si vous voulez Alors …...
-
Page 48: Comment Supprimer Un Fichier/Une Catégorie Ci Personnel(Le) De Mon Mio
Remarque : Si vous ne choisissez pas un fichier audio personnel, un avertissement sonore par défaut retentira. 6. Cliquez sur Ajouter au dispositif pour ajouter le CI à votre Mio. Remarque : Chaque fichier correspond à une catégorie de CI. Par exemple Hotels.csv sera listé dans votre Mio dans la catégorie Hôtels. -
Page 49: Comment Télécharger Une Navpix™ Depuis Internet
2. Cliquez Ajouter à Mes lieux. Déverrouiller fonctions Si vous avez acheté un code de déverrouillage de carte ou un abonnement pour votre Mio, vous devez entrer la clé d'activation à l'aide de la fonction de déverrouillage. Ouvrez MioMore Desktop puis cliquez sur Déverrouiller fonctions. -
Page 50: Réclamer
Remarque : Cette fonction requière une connexion Internet active. Remarque : La clé d'activation vous sera envoyée par courriel, ou imprimée sur la face intérieure du boîtier si vous achetez le DVD de mise à jour des cartes. Vous pouvez cliquez sur le lien sur l'écran pour acheter une clé... -
Page 51: Comment Trier Les Emplacements Mes Lieux
Remarque : Il est possible d’installer jusqu’à 99 emplacement sur votre Mio, via Mes lieux. Comment trier les emplacements Mes lieux ? Il est possible de trier les emplacements Mes lieux par type et par nom : Si vous voulez Faites…... -
Page 52: Mon Mio
1. Cliquez sur Langue. 2. Sélectionnez votre langue préférée. Comment puis-je installer ou effacer un fichier vocal sur mon Mio ? Mes voix est une application MioMore Desktop qui vous permet d’installer ou de déplacer les fichiers vocaux. Pour utiliser cette fonction, assurez-vous que le fichier ISO de données téléchargé... -
Page 53: Comment Puis-Je Sauvegarder Et Restaurer Mon Mio
Cliquez sur Effacer les voix sélectionnées. Remarque : Les fichiers vocaux prennent de l’espace dans la mémoire interne du Mio. Si vous n’utilisez pas de fichiers vocaux, vous pouvez les supprimer pour libérer de l’espace. Vous pouvez si nécessaire les réinstaller ultérieurement sur votre Mio. -
Page 54: Comment Effectuer Une Mise À Jour Manuelle De Mon Mio
Mio. Comment effectuer une mise à jour manuelle de mon Mio ? Il peut arriver occasionnellement que Mio propose des mises à jour gratuites, y compris entre autres des applications logicielles, des cartes, des commandes vocales. -
Page 55: Comment Puis-Je Configurer Miomore Desktop
Comment puis-je configurer MioMore Desktop ? Remarque : En fonction de votre modèle de Mio, certaines options de réglage peuvent ne pas être disponibles. 1. Cliquez sur Options puis sélectionnez les options de réglage souhaitées à configurer. 2. Suivez la procédure ci-dessous : Si vous voulez Faites…... -
Page 56: Référence
Votre Mio réceptionne les signaux GPS via son antenne GPS intégrée. Pour garantir une force optimale du signal GPS, votre Mio doit être à l’extérieur ou dans un véhicule à l’extérieur, et doit disposer d’une vue dégagée du ciel. La réception GPS n’est habituellement pas affectée par la météo. - Page 57 LCD, peuvent être utilisées pour protéger l’écran des petites rayures. ● Ne nettoyez jamais votre Mio lorsqu’il est sous tension. Utilisez un chiffon doux, non pelucheux pour essuyer l’écran et l’extérieur de votre appareil.
-
Page 58: Marques Commerciales
Conformément à vos réglementations locales sur le code de la route, Mio n’encourage ni la vitesse ni toute autre faute. Il est de votre responsabilité de conduire en respectant les limitations de vitesse à tout moment, et de conduire en toute sécurité.











