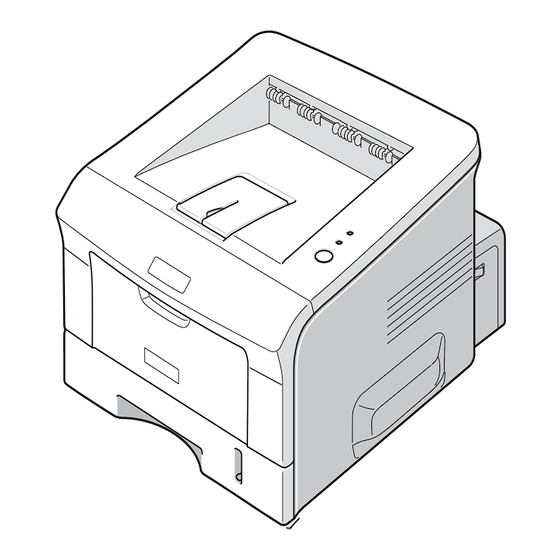
Table des Matières
Publicité
Liens rapides
BP20N/BP20
Manuel utilisateur
Lisez soigneusement ce manuel avant d'utiliser cette machine et gardez-le à portée de main pour
vous y référer ultérieurement. Afin de permettre un usage correct et sécurisé de la machine,
assurez-vous d'avoir bien pris connaissance des Instructions de sécurité qui figurent dans ce
manuel avant d'utiliser la machine.
Publicité
Table des Matières
Dépannage

Sommaire des Matières pour Aficio BP20N
- Page 1 BP20N/BP20 Manuel utilisateur Lisez soigneusement ce manuel avant d’utiliser cette machine et gardez-le à portée de main pour vous y référer ultérieurement. Afin de permettre un usage correct et sécurisé de la machine, assurez-vous d’avoir bien pris connaissance des Instructions de sécurité qui figurent dans ce...
- Page 2 Le contenu de ce manuel est sujet des modifications sans préavis. En aucun cas, la société ne peut être tenue pour responsable de dommages directs, indirects, mineurs ou majeurs occasionnés par l’utilisation ou le fonctionnement de la machine. Copyright 2005. ©...
-
Page 3: Table Des Matières
OMMAIRE NTRODUCTION Chapitre 1 : Fonctions spéciales ..........1.2 Description de l’imprimante ........ 1.4 Vue avant ........... 1.4 Vue arrière ..........1.5 Le panneau de commande ........1.6 LED En ligne/Erreur et Economie d’encre ..1.6 Touche Annuler ..........1.7 ’... - Page 4 Utilisation du Set IP (BP20N uniquement) .... 2.33 Installation de Set IP ........2.33 Réinstallation de Set IP ........ 2.34 Suppression de Set IP ........2.34 Utilisation de Set IP ........2.35 ’ UPPORTS D IMPRESSION Chapitre 3 : Choix du papier ou d’autres supports ....3.2 Formats et capacités ........
- Page 5 Impression d’un document sur un format de papier spécifique ............4.19 Modification de l’échelle d’un document ....4.20 Impression de filigranes ........4.21 Utilisation d’un filigrane existant ....4.21 Création d’un filigrane ........4.22 Modification d’un filigrane ......4.23 Suppression d’un filigrane ......4.23 Utilisation de surimpressions ......
-
Page 6: Annexe A : Impression À Partir D
Au niveau des plateaux de sortie ....6.14 Conseils pour éviter les bourrages lors de l’impression sur supports de format A5 ..6.15 Conseils pour éviter les bourrages ....6.16 Problèmes de qualité d’impression ...... 6.17 Résolution des messages d'erreur ....... 6.22 Problèmes liés à... - Page 7 PÉCIFICATIONS Annexe C : Spécifications de l’imprimante ......C.2 Spécifications du papier ........C.3 Généralités ..........C.3 Formats de papier acceptés ......C.4 Consignes d’utilisation du papier ....C.5 Spécifications du papier ........ C.6 Capacité de sortie papier ....... C.6 Environnement d’impression et stockage du papier ............
-
Page 8: Informations De Sécurité
Informations de sécurité L’utilisation de cette machine suppose le strict respect des règles de sécurité suivantes. Sécurité durant le fonctionnement Dans ce manuel, nous employons les symboles importants suivants : AVERTISSEMENT : Indique une situation de danger potentiel qui, en cas de non respect des consignes, peut se traduire par un décès ou des blessures graves. -
Page 9: Alimentation
ATTENTION : • Protégez la machine contre l’humidité ou le temps humide, comme la pluie ou la neige. • Avant de déplacer la machine, débranchez le câble d’alimentation électrique de la prise secteur. Lorsque vous déplacez la machine, vous devez vous assurer que le câble d’alimentation électrique ne s’abîme pas sous la machine. -
Page 10: Positions Des Étiquettes Et Marquages Pour Les Étiquettes
Positions des étiquettes et marquages pour les étiquettes AVERTISSEMENT et ATTENTION Cette machine présente des étiquettes intitulées AVERTISSEMENT et ATTENTION aux emplacements indiqués ci-après. Par sécurité, veuillez suivre les instructions et gérer la machine conformément aux indications. *Cette étiquette est collée sur des surfaces brûlantes. Attention ! Ne pas toucher ces zones. Conformément à... - Page 11 OBSERVATION Remarque pour les utilisateurs qui résident aux Etats-Unis Observation : Ce matériel a été testé et satisfait aux limites s’appliquant aux appareils numériques de classe B, en vertu des dispositions de l’alinéa 15 de la réglementation FCC. Ces limites visent à assurer une protection raisonnable contre les interférences en zone résidentielle.
- Page 12 Introduction Nous vous remercions pour l’achat de cette imprimante. Ce chapitre contient les sections suivantes : • Fonctions spéciales • Description de l’imprimante • Le panneau de commande...
-
Page 13: Introduction
Fonctions spéciales Votre nouvelle imprimante comporte plusieurs fonctions spéciales destinées à augmenter la qualité d’impression et à renforcer votre productivité. Elle permet : Une impression rapide et de haute qualité • Vous pouvez imprimer jusqu’à 1200 ppp en sortie effective. Voir page 4.8. •... -
Page 14: Impression Depuis Différents Environnements
Gain de temps et d’argent • Cette imprimante dispose d’un mode d’économie d’encre. Voir page 4.11. • Elle permet d’imprimer plusieurs pages sur une même feuille afin d’économiser le papier (pages multiples). Voir page 4.15. • Les formulaires pré-imprimés et les en-têtes peuvent être imprimés sur du papier standard. -
Page 15: Description De L'imprimante
Description de l’imprimante Vue avant Support de sortie papier Capot avant Plateau de sortie supérieur (face imprimée vers le bas) Panneau de contrôle Capot du panneau de commande Cartouche de toner BAC 1 (capacité de 250 feuilles) Bac 2 optionnel (capacité... -
Page 16: Vue Arrière
Vue arrière Plateau de sortie supérieur Plateau de sortie rabattable (face imprimée vers le bas) (face imprimée vers le haut) Trappe d’accès à la carte électronique (Retirez la trappe d’accès pour installer les composants optionnels.) Prise d’alimentation Port réseau (modèle BP-20N uniquement) Port USB Port parallèle Connecteur pour câble... -
Page 17: Le Panneau De Commande
Le panneau de commande LED En ligne/Erreur et Economie d’encre Voyant Description Si le voyant En ligne/Erreur est vert, c’est que l’imprimante est prête à imprimer. Si le voyant En ligne/Erreur est rouge, l’imprimante a constaté une erreur comme un bourrage papier, un manque de papier, un capot ouvert ou une cartouche de toner non installée. -
Page 18: Touche Annuler
Voyant Description Si vous appuyez sur le bouton Annuler pendant 0,5 seconde en mode prêt, cette LED s’allume et le mode Économie d’encre est activé. Si vous appuyez de nouveau sur cette touche, le voyant s’éteint et le mode Economie d’encre est désactivé. Si les voyants En ligne/Erreur et Economie d’encre clignotent, un problème subsiste dans votre système. - Page 19 Fonction Description Nettoyage de l’intérieur En mode prêt, appuyez pendant environ 10 secondes de l’imprimante sur cette touche jusqu’à ce que tous les voyants s’allument, puis relâchez-la. Après avoir nettoyé l’imprimante, une « feuille de nettoyage » (reportez-vous à la page 5.7) est imprimée. Annulation d’une Appuyez sur cette touche pendant l’impression.
-
Page 20: Installation De Limprimante
• Chargement du papier • Connexion de l’imprimante • Mise en marche de l’imprimante • Impression d’une page de démonstration • Installation du logiciel d’impression • Réinstallation du logiciel d’impression • Désinstallation du logiciel d’impression • Utilisation du Set IP (BP20N uniquement) -
Page 21: Déballage
Déballage Retirez l’imprimante et ses accessoires du carton d’emballage. Vérifiez qu’il ne manque aucun des éléments suivants : Cartouche de toner Cordon d’alimentation Guide d’installation rapide CD-ROM Instructions de sécurité EMARQUES • Si l’un des éléments n’est pas dans le carton ou s’il est endommagé, contactez immédiatement votre distributeur. -
Page 22: Choix De L'emplacement
Choix de l’emplacement Installez votre appareil sur un support horizontal et stable en laissant suffisamment d’espace pour la circulation de l’air. Prévoyez de l’espace supplémentaire pour l’ouverture des capots et des bacs. Cet emplacement doit être bien aéré et à l’abri de toute exposition directe à... -
Page 23: Installation De La Cartouche De Toner
Installation de la cartouche de toner Saisissez le capot avant et tirez-le vers vous pour l’ouvrir. : L’imprimante étant très légère, il se peut qu’elle se EMARQUE déplace lorsque vous l’utilisez ; comme par exemple, lorsque vous ouvrez/fermez le bac ou installez/retirez la cartouche de toner. Evitez de faire bouger l’imprimante. - Page 24 Secouez la cartouche latéralement afin de répartir le toner uniformément à l’intérieur. EMARQUES • Évitez d’exposer la cartouche de toner à la lumière plus de 2 ou 3 minutes. Si vous la laissez à l’air libre plus longtemps, recouvrez-la d’un papier et posez-la sur une surface plane et propre.
- Page 25 Saisissez la poignée et insérez la cartouche dans l’imprimante jusqu’à ce qu’un déclic indique qu’elle est bien en place. Fermez le capot avant. Assurez-vous qu’il est bien fermé. : En imprimant du texte à un taux de couverture de EMARQUE 5%, l’autonomie de la cartouche de toner est approximativement de 5 000 pages (3 500 pages pour la cartouche de toner livrée avec l’imprimante).
-
Page 26: Chargement Du Papier
Chargement du papier Le bac peut contenir environ 250 feuilles de papier. Retirez le bac de l’imprimante. Préparez une pile de feuilles en prenant soin de la déramer et de la ventiler. Alignez les feuilles en les posant sur une surface plane. - Page 27 Vous pouvez utiliser du papier préimprimé. La face imprimée doit être orientée vers le haut et le bord du papier placé contre le bord supérieur du bac ne doit pas présenter de pli. Si vous rencontrez des problèmes d’alimentation papier, retournez la pile.
-
Page 28: Modification Du Format De Papier Dans Le Bac D'alimentation
Modification du format de papier dans le bac d’alimentation Pour charger du papier grand format, vous devez ajuster les guide-papier afin d’augmenter la longueur du bac. Débloquez le guide en appuyant sur le loquet, puis faites coulisser le guide jusqu’à ce que le bac soit complètement sorti. - Page 29 Saisissez le guide de largeur du papier comme indiqué et déplacez-le vers l’avant en direction du papier jusqu’à ce qu’il vienne buter contre la pile. EMARQUES • Ne poussez pas le guide trop loin pour éviter de plier le papier. •...
-
Page 30: Connexion De L'imprimante
Connexion de l’imprimante Pour l’impression en mode local Pour imprimer depuis votre ordinateur en mode local, vous devez relier l’imprimante à ce dernier à l’aide d’un câble parallèle ou USB (Universal Serial Bus). Utilisation d’un câble parallèle : Vous devez utiliser pour connecter l’imprimante au EMARQUE port parallèle de l’ordinateur un câble parallèle certifié. -
Page 31: Utilisation D'un Câble Usb
Utilisation d’un câble USB : utilisez un câble certifié USB pour connecter EMARQUE l’imprimante au port USB de l’ordinateur. Utilisez un câble USB 2.0 dont la longueur ne dépasse pas 3 m. Vérifiez que l’imprimante et l’ordinateur sont tous les deux hors tension. -
Page 32: Pour L'impression En Réseau
Pour l’impression en réseau Vous pouvez brancher votre imprimante BP20N à un réseau à l’aide d’un câble Ethernet (câble UTP doté d’un connecteur RJ-45). Vérifiez que l’imprimante et l’ordinateur sont tous les deux hors tension. Branchez l’une des extrémités du câble Ethernet sur le port réseau Ethernet de l’imprimante. -
Page 33: Mise En Marche De L'imprimante
Mise en marche de l’imprimante Branchez le cordon d’alimentation dans la prise située à l’arrière de l’imprimante. Branchez l’autre extrémité sur une prise secteur reliée à la terre, puis allumez l’imprimante en appuyant sur le bouton de mise en marche. Vers une prise secteur TTENTION •... -
Page 34: Impression D'une Page De Démonstration
Impression d’une page de démonstration Imprimez une page de démonstration afin de vous assurer que l’imprimante fonctionne correctement. Appuyez sur la touche Annuler pendant environ 2 secondes pour imprimer une page de démonstration. Une page de démonstration indiquant toutes les fonctions et les capacités de l’imprimante s’imprime. -
Page 35: Installation Du Logiciel D'impression
Si vous imprimez sous Windows : Vous pouvez installer le logiciel d’impression suivant à l’aide du CD-ROM. • Pilote d’impression Aficio BP20 Series PCL6 pour Windows. Ce pilote permet d’exploiter toutes les fonctions de votre imprimante. Voir page 2.18. • Moniteur d’état apparaît en cas d’erreur d’impression. -
Page 36: Caractéristiques Du Pilote D'impression
Caractéristiques du pilote d’impression Les pilotes d'impression prennent en charge les fonctions standard suivantes : • Sélection de la source d’alimentation du papier • Format de papier, orientation et type de support • Nombre de copies Le tableau suivant énumère les différentes fonctions prises en charge par vos pilotes d’impression. -
Page 37: Installation Du Logiciel D'impression Sous Windows
Installation du logiciel d’impression sous Windows Configuration requise Vérifiez que la configuration de votre système est conforme aux indications ci-dessous : • Votre PC dispose d’au moins 32 Mo (Windows 9x/Me), 64 Mo (Windows 2000/NT), 128 Mo (Windows XP) ou davantage de mémoire vive RAM. - Page 38 Démarrer Si la fenêtre d’installation ne s’affiche pas, cliquez sur Exécuter Setup.exe puis sur . Entrez X:\ , en remplaçant « X » par la lettre représentant votre lecteur, puis cliquez sur Suivant Cliquez sur • Si nécessaire, sélectionnez une langue dans la liste déroulante. Afficher le guide d’utilisateur •...
- Page 39 : Si l’imprimante n’est pas encore connectée à EMARQUES l’ordinateur, la fenêtre suivante apparaît. Suivant • Une fois l’imprimante connectée, cliquez sur • Si vous ne souhaitez pas connecter l’imprimante pour l’instant, Suivant , puis sur Non dans l’écran qui apparaît. La cliquez sur procédure d’installation commence alors.
-
Page 40: Installation Personnalisée
Installation personnalisée Vous pouvez installer divers composants. Assurez-vous que l’imprimante est raccordée à votre réseau et qu’elle est sous tension. Insérez le CD-ROM fourni dans le lecteur. Le CD-ROM se lance automatiquement et une fenêtre d’accueil apparaît. Démarrer Si la fenêtre d’installation ne s’affiche pas, cliquez sur Exécuter Setup.exe puis sur... - Page 41 Suivant Sélectionnez l’imprimante, puis cliquez sur : Si l’imprimante n’est pas encore connectée à EMARQUES l’ordinateur, la fenêtre suivante apparaît. Suivant • Une fois l’imprimante connectée, cliquez sur • Si vous ne souhaitez pas connecter l’imprimante pour l’instant, Suivant , puis sur Non dans l’écran qui apparaît. cliquez sur La procédure d’installation commence alors.
- Page 42 Une fois l’installation terminée, une fenêtre vous demandant d’imprimer une page de test apparaît. Si vous choisissez d’imprimer une page de test, cochez la case correspondante et Suivant cliquez sur Suivant Sinon, cliquez sur et passez à l’étape 9. Si la page s’imprime correctement, cliquez sur Sinon, cliquez sur pour relancer l’impression.
-
Page 43: Installation Du Logiciel Pour Une Impression En Réseau
Installation du logiciel pour une impression en réseau Lorsque vous reliez votre imprimante à un réseau, vous devez d’abord configurer les paramètres TCP/IP de l’imprimante. Après avoir attribué et vérifié les paramètres TCP/IP, vous pouvez installer le logiciel sur chaque ordinateur du réseau. Vous pouvez installer le logiciel d’impression à... - Page 44 Installation standard sur imprimante Sélectionnez réseau Suivant . Cliquez sur La liste des imprimantes disponibles sur le réseau apparaît. Sélectionnez Suivant dans la liste l’imprimante à installer, puis cliquez sur Mise à • Si votre imprimante ne figure pas dans la liste, cliquez sur jour Ajouter un port pour actualiser la liste ou sélectionnez...
- Page 45 : Si vous souhaitez définir une adresse IP spécifique EMARQUES sur une imprimante réseau donnée, cliquez sur le bouton Configuration d’adresse IP . La fenêtre Configuration d’adresse IP apparaît. Procédez comme suit : a. Sélectionnez une imprimante à définir avec une adresse IP spécifique de la liste.
- Page 46 Installation personnalisée Vous pouvez installer divers composants et définir une adresse IP spécifique. Assurez-vous que l’imprimante est reliée à votre ordinateur et qu’elle est sous tension. Pour plus d’informations sur la connexion au réseau, reportez-vous à la page 2.13. Insérez le CD-ROM fourni dans le lecteur. Le CD-ROM se lance automatiquement et une fenêtre d’accueil apparaît.
- Page 47 Installation personnalisée Sélectionnez . Cliquez sur Suivant La liste des imprimantes disponibles sur le réseau apparaît. Sélectionnez dans la liste l’imprimante à installer, puis cliquez sur Suivant Mise • Si votre imprimante ne figure pas dans la liste, cliquez sur à...
- Page 48 : Si vous souhaitez définir une adresse IP spécifique EMARQUES sur une imprimante réseau donnée, cliquez sur le bouton Configuration d’adresse IP . La fenêtre Configuration d’adresse IP apparaît. Procédez comme suit : a. Sélectionnez une imprimante à définir avec une adresse IP spécifique de la liste.
- Page 49 Une fois l’installation terminée, une fenêtre vous demandant d’imprimer une page de test apparaît. Si vous le souhaitez, cochez Terminer la case correspondante, puis cliquez sur : Une fois la configuration terminée, si votre pilote EMARQUE d’impression ne fonctionne pas correctement, réinstallez-le. Voir «...
-
Page 50: Réinstallation Du Logiciel D'impression
Vous pouvez réinstaller le logiciel en cas d’échec de l’installation. Démarrez Windows. Démarrer Programmes Tous Dans la menu sélectionnez programmes Maintenance Aficio BP20 Series Réparer Suivant . Sélectionnez , puis cliquez sur : Si l’imprimante n’est pas encore connectée à EMARQUES l’ordinateur, la fenêtre suivante apparaît. Suivant •... -
Page 51: Désinstallation Du Logiciel D'impression
Vous verrez alors apparaître une liste de composants qui vous permettra de supprimer l’un d’entre eux de façon individuelle. Pour désinstaller le pilote d’impression, sélectionnez le pilote d’impression Aficio BP20 Series PCL6. Pour désinstaller le Moniteur d’état, cochez Moniteur d’état. Pour désinstaller le Panneau de commande à distance, cochez Panneau de commande à... -
Page 52: Utilisation Du Set Ip (Bp20N Uniquement)
Utilisation du Set IP (BP20N uniquement) Le Set IP peut détecter des imprimantes dans le même réseau et afficher les informations du réseau. En outre, cette application est en mesure de configurer les informations réseau de l’imprimante qui dispose de sa propre carte d’interface réseau. -
Page 53: Réinstallation De Set Ip
Réinstallation de Set IP Démarrez Windows. Démarrer Programmes Tous Dans le menu , sélectionnez programmes Aficio BP20 Series Maintenance Réparer Suivant. Sélectionnez , puis cliquez sur Set IP, puis cliquez sur Suivant. Cochez Une fois la réinstallation terminée, cliquez sur Terminer. -
Page 54: Utilisation De Set Ip
Utilisation de Set IP Dans le menu Démarrer, sélectionnez Aficio BP20 Series dans Programmes, puis cliquez sur Set IP. Cliquez sur pour rechercher une imprimante sur le réseau local, ou cliquez sur et entrez l’adresse MAC de l’imprimante. : Pour confirmer l’adresse MAC, consultez la PAGE DE EMARQUE TEST DE LA CARTE IMPRIMANTE RESEAU. - Page 55 ÉMO 2.36 ’ NSTALLATION DE L IMPRIMANTE...
-
Page 56: Supports Dimpression
Supports d’impression Ce chapitre présente les différents types de papier utilisables avec votre imprimante et explique comment charger correctement le papier dans les différents bacs pour obtenir la meilleure qualité d’impression possible. Ce chapitre contient les sections suivantes : • Choix du papier ou d’autres supports •... -
Page 57: Choix Du Papier Ou D'autres Supports
Choix du papier ou d’autres supports Vous pouvez imprimer sur une gamme variée de supports, par exemple du papier ordinaire, des enveloppes, des étiquettes, des transparents, etc. Voir « Spécifications du papier » à la page C.3. Pour obtenir une qualité d’impression optimale, utilisez uniquement du papier à... -
Page 58: Formats Et Capacités
Formats et capacités Source d’alimentation/ Capacité Format Bac 1 ou Bac 2 Passe copie optionnel Papier ordinaire Lettre (216 x 279 mm) Legal (216 x 356 mm) Executive (184 x 267 mm) Oficio (216 x 343 mm) Folio (216 x 330 mm) A4 (210 x 297 mm) JIS B5 (182 x 257 mm) ISO B5 (176 x 250 mm) -
Page 59: Conseils Pour Le Choix Du Papier Et Des Supports Spéciaux
Conseils pour le choix du papier et des supports spéciaux Lorsque vous choisissez ou que vous chargez du papier, des enveloppes ou un autre support, tenez compte des consignes suivantes : • L’utilisation de papier humide, ondulé, froissé ou déchiré peut provoquer des bourrages et nuire à... -
Page 60: Choix Du Type De Sortie
Choix du type de sortie L’imprimante dispose de deux sorties, le plateau de sortie rabattable et le plateau de sortie supérieur. Plateau de sortie supérieur Plateau de sortie rabattable Avant d’utiliser le plateau de sortie supérieur, vous devez refermer le plateau de sortie rabattable. Pour utiliser celui-ci, ouvrez-le. -
Page 61: Utilisation Du Plateau De Sortie Rabattable (Face Vers Le Haut)
Utilisation du Plateau de sortie rabattable (face vers le haut) L’imprimante utilise toujours le plateau de sortie rabattable si celui-ci est ouvert. Le plateau récupère par gravité le papier qui sort de l’imprimante, face orientée vers le haut. Lorsque vous utilisez le bac polyvalent et le plateau de sortie rabattable, le papier emprunte un chemin en ligne droite. -
Page 62: Chargement Du Papier
Si vous ne souhaitez pas utiliser le plateau de sortie rabattable, fermez-le. Les feuilles imprimées sortiront dans le plateau de sortie supérieur. Chargement du papier Le chargement correct du papier évite les bourrages et autres problèmes d’impression. Ne retirez pas les bacs d’alimentation pendant l’impression. -
Page 63: Utilisation Du Bac 1 Ou Du Bac 2 Optionnel
Utilisation du Bac 1 ou du Bac 2 optionnel Le Bac 1 et le Bac 2 optionnel peuvent chacun contenir jusqu’à 250 feuilles. Pour connaître les formats de papier acceptés et la capacité de chaque bac d’alimentation, reportez-vous à « Formats et capacités » à la page 3.3. Bac 1 Bac 2 optionnel Charger une pile de papier dans le bac et lancer l’impression. -
Page 64: Pour Charger Du Papier Dans Le Bac Polyvalent
• Ne chargez que des supports de même type et de même format à la fois dans le bac papier polyvalent. • Pour éviter les bourrages, n’ajoutez pas de papier tant que le bac n’est pas vide. Cela s’applique également aux autres types de supports. - Page 65 Préparez une pile de feuilles en prenant soin de la déramer et de la ventiler. Alignez les feuilles en les posant sur une surface plane. Placez la pile au centre du bac, face à imprimer orientée vers le haut. Veillez à ne pas dépasser la hauteur de papier maximale indiquée sur la face intérieure gauche du bac.
- Page 66 Faites coulisser le guide-papier et placez-le contre la pile de papier sans la recourber. : L’imprimante ne détecte pas automatiquement le EMARQUE format du papier inséré dans le bac polyvalent. Si vous chargez le format de papier correct dans le bac polyvalent, vous pouvez sélectionner le papier en fonction du format et non du type d’alimentation depuis vos applications.
-
Page 67: Utilisation De L'alimentation Manuelle
Utilisation de l’alimentation manuelle Si vous sélectionnez l’option Manuelle dans la zone Alimentation, vous pouvez insérer du papier manuellement dans le Bac 1polyvalent. Cette méthode s’avère utile lorsque vous souhaitez contrôler la qualité d’impression après chaque page obtenue. Cette procédure de chargement est pratiquement la même que la procédure de chargement dans le bac papier polyvalent, sauf que vous chargez le papier feuille par feuille. - Page 68 Ouvrez le plateau de sortie rabattable. Lorsque vous imprimez un document, sélectionnez l’option Manuelle dans la zone Alimentation depuis le pilote d’impression, puis choisissez le format et le type de papier adéquats. Appuyez sur le bouton Annuler de l’imprimante pour démarrer l’alimentation en papier.
-
Page 69: Impression D'enveloppes
Impression d’enveloppes Consignes • N’utilisez que des enveloppes recommandées pour les imprimantes laser. Avant d’insérer les enveloppes dans le bac polyvalent, vérifiez qu’elles sont en bon état et qu’elles ne sont pas collées les unes aux autres. • N’insérez pas d’enveloppes timbrées. •... - Page 70 Déramez ou ventilez les enveloppes pour les séparer avant de les charger. Insérez les enveloppes dans le bac polyvalent, de telle sorte que le côté adresse soit visible. La zone réservée au timbre se trouve à gauche de l’enveloppe et passe en premier dans le bac. Ajustez le guide-papier à...
- Page 71 Lorsque vous imprimez des enveloppes, configurez correctement l’alimentation, le type et le format du papier dans l’application. Pour plus d’informations, reportez-vous à la page 4.6. Une fois l’impression terminée, refermez le bac polyvalent et le plateau de sortie rabattable. 3.16 ’...
-
Page 72: Impression Sur Des Étiquettes
Impression sur des étiquettes Consignes • N’utiliser que des étiquettes recommandées pour les imprimantes laser. • Vérifiez que la substance adhésive résiste à la température de fusion de 205 °C pendant un dixième de seconde. • Vérifiez que la substance adhésive ne dépasse pas des étiquettes. - Page 73 Ajustez le guide-papier à la largeur de la planche. Lorsque vous imprimez des étiquettes, configurez correctement la source d’alimentation, le type et le format du papier dans l’application. Pour plus d’informations, reportez-vous à la page 4.6. Une fois l’impression terminée, refermez le bac polyvalent et le plateau de sortie rabattable.
-
Page 74: Impression De Transparents
Impression de transparents Consignes • N’utilisez que des transparents recommandés pour les imprimantes laser. • Assurez-vous que les transparents ne sont pas froissés ou ondulés et qu’ils ne sont pas déchirés sur les bords. • Tenez les transparents par les bords et évitez de toucher le côté... - Page 75 Ajustez le guide-papier à la largeur des transparents. Lorsque vous imprimez des transparents, configurez correctement la source d’alimentation, le type et le format du papier dans l’application. Pour plus d’informations, reportez-vous à la page 4.6. Une fois l’impression terminée, refermez le bac polyvalent et le plateau de sortie rabattable.
-
Page 76: Impression De Préimprimés Ou De Supports De Format Personnalisé
Impression de préimprimés ou de supports de format personnalisé Permet l’impression de cartes postales, de cartes (fiches) de 89 x 148 mm et de supports aux formats personnalisés. Le format minimal accepté est de 76 x 127 mm et le format maximal de 216 x 356 mm. - Page 77 Ajustez le guide-papier à la largeur du support. Lorsque vous imprimez, sélectionnez l’alimentation, le type et le format du papier dans l’application. Pour plus d’informations, reportez-vous à la page 4.6. EMARQUES • Si le format de votre support d’impression ne figure pas dans la Format de l’onglet Papier des propriétés de votre pilote zone d’impression, cliquez sur Personnalisé, puis ajustez le format...
-
Page 78: Impression Sur Papier Préimprimé
Impression sur papier préimprimé Le papier préimprimé est un formulaire sur lequel figurent déjà des éléments imprimés, par exemple du papier avec un logo en haut de page. Consignes • Les encres utilisées sur les formulaires préimprimés doivent être thermostables, elles ne doivent ni fondre, ni s’évaporer, ni émettre de substances toxiques lorsqu’elles sont soumises à... - Page 79 Lorsque vous imprimez, sélectionnez l’alimentation, le type et le format du papier dans l’application. Pour plus d’informations, reportez-vous à la page 4.6. 3.24 ’ UPPORTS D IMPRESSION...
-
Page 80: Tâches Dimpression
Tâches d’impression Ce chapitre explique comment imprimer vos documents dans Windows et comment utiliser les paramètres d’impression. Ce chapitre contient les sections suivantes : • Impression d’un document dans Windows • Paramètres d’imprimante • Mode économie d’encre • Impression de plusieurs pages sur une seule feuille •... -
Page 81: Impression D'un Document Dans Windows
Impression d’un document dans Windows La procédure ci-dessous décrit les étapes à suivre pour imprimer à partir de diverses applications Windows. Les étapes peuvent légèrement varier d’une application à l’autre. Pour connaître la procédure exacte, reportez-vous au mode d’emploi de votre application. -
Page 82: Annulation D'une Impression
Dans le menu Démarrer de Windows, choisissez Paramètres. Sélectionnez Imprimantes pour ouvrir la fenêtre Imprimantes, puis cliquez deux fois sur l’icône Aficio BP20 PCL6 Series. Dans le menu Document, sélectionnez Annuler l’impression (Windows 9x/Me) ou Annuler (Windows NT 4.0/2000/XP). ’... -
Page 83: Paramètres D'imprimante
Paramètres d’imprimante La fenêtre des propriétés de l’imprimante Aficio série BP20 PCL6 permet d’accéder à toutes les options nécessaires à l’utilisation de l’appareil. Une fois les propriétés de l’imprimante affichées, vous pouvez modifier les paramètres requis pour l’impression. La fenêtre des propriétés de l’imprimante peut varier d’un système d’exploitation à... -
Page 84: Onglet Mise En Page
Onglet Mise en page L’onglet Mise en page permet de définir les options déterminant l’aspect du document imprimé. Les Options de mise en page incluent Plusieurs pages par face et Affiche. Pour plus d’informations sur l’accès aux propriétés de l’imprimante, reportez-vous à page 4.2. Les réglages effectués sont matérialisés dans la fenêtre d’aperçu. -
Page 85: Onglet Papier
Onglet Papier Utilisez les options suivantes en matière de gestion du papier. Pour plus d’informations sur l’accès aux propriétés de l’imprimante, reportez-vous à page 4.2. Cliquez sur l’onglet Papier pour accéder aux différentes options relatives au papier. Option Description L’option Copies permet de définir le nombre Copies d’exemplaires à... - Page 86 Option Description Veillez à sélectionner le bac adéquat dans le Alimentation champ Alimentation. Utilisez la source Manuelle pour imprimer sur un support spécial. Dans ce cas, insérez les feuilles une à une dans le bac polyvalent. Voir page 3.12. Si vous installez un Bac 2 optionnel et le paramétrez dans les propriétés de l’imprimante (voir page B.7), vous pouvez sélectionner l’option Bac 2.
-
Page 87: Onglet Graphiques
Onglet Graphiques Utilisez les options suivantes pour régler la qualité d’impression en fonction de vos besoins. Pour plus d’informations sur l’accès aux propriétés de l’imprimante, reportez-vous à page 4.2. Cliquez sur l’onglet Graphiques pour afficher les paramètres ci-dessous. Option Description Vous pouvez sélectionner la résolution Résolution d’impression en choisissant 1200 ppp... - Page 88 Option Description En sélectionnant cette option, vous augmentez la Mode durée d’utilisation de la cartouche de toner, tout en economie réduisant le coût par page, au prix d’une faible d’encre réduction de la qualité d’impression. • Configuration de l’imprimante : si vous sélectionnez cette option, la fonction d’économie d’encre est déterminée par le paramétrage effectué...
- Page 89 Option Description Options • Imprimer en tant que graphique : Si avancées vous sélectionnez cette option, le pilote (suite) télécharge les polices utilisées sous forme de graphiques. Cette option permet d’améliorer la vitesse d’impression de documents comportant de nombreux graphiques et relativement peu de polices TrueType.
-
Page 90: Mode Économie D'encre
Mode économie d’encre Le mode économie d’encre permet à l’imprimante d’utiliser moins de toner par page. En sélectionnant cette option, vous augmentez la durée d’utilisation de la cartouche de toner tout en réduisant le coût par page, au détriment toutefois de la qualité... -
Page 91: Onglet Autres Options
Onglet Autres options Pour plus d’informations sur l’accès aux propriétés de l’imprimante, reportez-vous à page 4.2. Cliquez sur l’onglet Autres options pour accéder aux fonctions suivantes : en option Description Vous pouvez créer une image en arrière- Filigrane plan du texte à imprimer sur chaque page de votre document. -
Page 92: Onglet À Propos
en option Description Ordre d’impression : Vous pouvez Options de définir l’ordre dans lequel les pages sortie seront imprimées. Sélectionnez l’ordre d’impression désiré dans la liste déroulante. • Normal : permet d’imprimer les pages de la première à la dernière. •... -
Page 93: Utilisation D'un Réglage Favori
Utilisation d’un réglage favori L’option Favoris, accessible sur chaque onglet à l’exception de l’onglet À propos, vous permet d’enregistrer les réglages actuels des propriétés pour une utilisation ultérieure. Pour enregistrer vos paramètres favoris : Modifiez les réglages dans chaque onglet selon vos préférences. -
Page 94: Impression De Plusieurs Pages Sur Une Seule Feuille
Impression de plusieurs pages sur une seule feuille Vous pouvez sélectionner le nombre de pages à imprimer sur une même feuille. Si vous choisissez d’imprimer plusieurs pages par feuille, les pages sont réduites et organisées dans l’ordre indiqué. Vous pouvez imprimer jusqu’à 16 pages par feuille. Pour changer les paramètres d’impression à... -
Page 95: Impression D'affiches
Sélectionnez l’ordre des pages dans la liste déroulante Ordre des pages, si nécessaire. Bas, puis Droite, puis Gauche, Bas, puis droite puis bas gauche Cochez la case Bordures pour imprimer une bordure autour de chaque page. : Les options Ordre des pages et Bordures sont EMARQUE uniquement disponibles lorsque le nombre de pages par feuille est de 2, 4, 6, 9 ou 16. - Page 96 Cliquez sur l’onglet Mise en page et sélectionnez l’option Affiche dans la liste déroulante Type. : Cette fonction n’est pas disponible si vous EMARQUE sélectionnez l’option Ajuster à la page ou Réduire/Agrandir dans l’onglet Papier. Configurer l’option Affiche : Quatre types de mise en page sont disponibles, à savoir 2x2, 3x3, 4x4, or Personnalisé.
- Page 97 Définissez un chevauchement en millimètres ou en pouces pour reconstituer plus aisément le poster. 3,8 mm 3,8 mm Dans l’onglet Papier, sélectionnez la source d’alimentation, le format et le type de papier. Cliquez sur OK pour imprimer le document. Vous pouvez reconstituer l’affiche en collant les feuilles ensemble.
-
Page 98: Impression D'un Document Sur Un Format De Papier Spécifique
Impression d’un document sur un format de papier spécifique Cette fonction vous permet d’adapter votre tâche d’impression à n’importe quel format de papier, quelle que soit la taille de l’original. Elle peut s’avérer utile pour vérifier les détails d’un petit document avec précision. Pour changer les paramètres d’impression à... -
Page 99: Modification De L'échelle D'un Document
Modification de l’échelle d’un document Vous pouvez modifier la taille du contenu d’une page pour l’agrandir ou le réduire sur la page imprimée. Pour changer les paramètres d’impression à partir de votre application, accédez à la fenêtre des propriétés de l’imprimante. -
Page 100: Impression De Filigranes
Impression de filigranes L’option Filigrane vous permet d’imprimer du texte sur un document existant. Par exemple, vous pouvez imprimer le texte « Brouillon » ou « Confidentiel », en diagonale, sur la première page ou sur toutes les pages d’un document. L’imprimante est fournie avec de nombreux filigranes prédéfinis que vous pouvez modifier et auxquels il est possible d’ajouter vos propres créations. -
Page 101: Création D'un Filigrane
Création d’un filigrane Pour changer les paramètres d’impression à partir de votre application, accédez à la fenêtre des propriétés de l’imprimante. Voir page 4.2. Cliquez sur l’onglet Autres options, puis sur le bouton Modifier dans la zone Filigrane. La fenêtre Modifier filigranes apparaît. -
Page 102: Modification D'un Filigrane
Modification d’un filigrane Pour changer les paramètres d’impression à partir de votre application, accédez à la fenêtre des propriétés de l’imprimante. Voir page 4.2. Cliquez sur l’onglet Autres options, puis sur le bouton Modifier dans la zone Filigrane. La fenêtre Modifier filigranes apparaît. -
Page 103: Utilisation De Surimpressions
Utilisation de surimpressions Qu’est-ce qu’une surimpression ? Les surimpressions sont du texte et/ou des images enregistrés sur le disque dur de votre ordinateur sous un format spécial, pouvant être imprimés sur n’importe quel document. Elles remplacent souvent les formulaires préimprimés et les papiers à... - Page 104 Dans la fenêtre Modifier surimpressions, cliquez sur Créer surimpression. Dans la zone Nom de fichier de la fenêtre Créer surimpression, entrez un nom de huit caractères maximum. S’il y a lieu, sélectionnez le chemin d’accès à l’emplacement cible (Le chemin par défaut est C:\Formover). Cliquez sur Enregistrer.
-
Page 105: Utilisation D'une Surimpression De Page
Utilisation d’une surimpression de page Une fois la surimpression créée, vous pouvez l’imprimer en l’appliquant à votre document. Pour imprimer une surimpression avec un document: Créez ou ouvrez le document à imprimer. Pour changer les paramètres d’impression à partir de votre application, accédez à... - Page 106 Si nécessaire, cochez la case Confirmer surimpression en cours d’impression. Si cette case est cochée, un message vous demande de confirmer l’application de la surimpression lors de chaque impression. Si vous répondez Oui, la surimpression sélectionnée sera imprimée avec votre document. Si vous répondez Non, la surimpression ne sera pas imprimée.
-
Page 107: Suppression D'une Surimpression
Suppression d’une surimpression Vous pouvez supprimer les surimpressions de page dont vous ne vous servez plus. Dans la fenêtre des propriétés de l’imprimante, cliquez sur l’onglet Autres options. Cliquez sur Modifier surimpressions dans la section Surimpression. Sélectionnez la surimpression à supprimer dans la zone Liste des surimpressions. -
Page 108: Utilisation Du Moniteur D'état
Utilisation du moniteur d’état Si une erreur survient lors de l’impression, le moniteur d’état apparaît, indiquant l’origine de l’erreur. EMARQUES • Le programme Moniteur d’état fonctionne uniquement si votre imprimante est branchée à votre ordinateur à l’aide d’un câble USB ou bien sur le réseau. •... -
Page 109: Réinstallation Du Moniteur D'état
Une fois l’installation terminée, cliquez sur Terminer. Réinstallation du moniteur d’état Dans le menu Démarrer, sélectionnez Programmes. Sélectionnez Aficio BP20 Series, puis Maintenance. Cliquez sur Réparer. Cliquez sur Moniteur d’état, puis sur Suivant. Une fois la réinstallation terminée, cliquez sur Terminer. -
Page 110: Ouverture Du Guide De Dépannage
Double-cliquez sur l’icône Moniteur d’état située sur la barre de tâche Windows. Cliquez deux fois sur l’icône. Ou, dans le menu Démarrer, sélectionnez Programmes ou Tous programmes Série Aficio BP20 Guide de dépannage. Modification de la configuration du programme Moniteur d’état Lorsque vous cliquez sur l’icône Moniteur d’état de la barre de... -
Page 111: Configuration D'une Imprimante Partagée En Local
Windows 9x/Me/XP/NT 4.0/2000. Impression en réseau Quelle que soit la connexion de l’imprimante (localement ou via un réseau), vous devez installer le logiciel de l’imprimante Aficio BP20 series sur chaque ordinateur qui sera appelé à imprimer des documents sur cette imprimante. -
Page 112: Sous Windows Nt 4.0/2000/Xp
Sous Windows NT 4.0/2000/XP Configuration de l’ordinateur hôte Démarrez Windows. Sous Windows NT 4.0/2000, dans le menu Démarrer, sélectionnez Paramètres, puis Imprimantes. Sous Windows XP, dans le menu Démarrer, sélectionnez Imprimantes et télécopieurs. Double-cliquez sur l’icône de votre imprimante. Dans le menu Imprimante, sélectionnez Partage. Sous Windows NT 4.0, cochez la case Partagée. - Page 113 ÉMO 4.34 ’ ÂCHES D IMPRESSION...
-
Page 114: Maintenance De Limprimante
Maintenance de l’imprimante Ce chapitre donne des conseils permettant de garantir une impression à la fois de qualité et économique et fournit des informations sur l’entretien de l’imprimante et de la cartouche de toner. Ce chapitre contient les sections suivantes : •... -
Page 115: Entretien De La Cartouche De Toner
Entretien de la cartouche de toner Stockage de la cartouche Pour une utilisation optimale de la cartouche de toner, respectez les conseils suivants : • Evitez de retirer la cartouche de son emballage avant d’avoir à l’utiliser. • Ne rechargez pas la cartouche. La garantie ne couvre pas les dommages causés par l’utilisation des cartouches remplies par vos soins. -
Page 116: Redistribution De Du Toner
Redistribution du toner Lorsque le niveau de toner est faible, des zones floues ou claires risquent d’apparaître sur la page imprimée. Dans ce cas, vous pouvez améliorer provisoirement la qualité d’impression en secouant la cartouche afin de redistribuer le reste du toner. Les procédures suivantes peuvent permettre de terminer l’impression en cours avant de remplacer la cartouche de toner. - Page 117 Secouez la cartouche latéralement 5 ou 6 fois pour répartir le toner uniformément à l’intérieur. : Si vous recevez du toner sur vos vêtements, EMARQUE essuyez-les avec un chiffon sec et lavez-les à l’eau froide. L’eau chaude fixe le toner sur le tissu. Remettez la cartouche en place dans l’imprimante.
-
Page 118: Remplacement De La Cartouche De Toner
Remplacement de la cartouche de toner Si l’impression est toujours claire après avoir redistribué le toner (reportez-vous à page 5.3), remplacez la cartouche. Retirez l’ancienne cartouche et installez-en une neuve. Voir « Installation de la cartouche de toner » à la page 2.4. Nettoyage de l’imprimante Pour maintenir une bonne qualité... -
Page 119: Nettoyage De L'intérieur De L'imprimante
Nettoyage de l’intérieur de l’imprimante Mettez l’imprimante hors tension et débranchez le cordon d’alimentation, puis attendez qu’elle ait refroidi. Ouvrez le capot avant. Saisissez la cartouche de toner et retirez-la de l’imprimante. Avec un chiffon sec et non pelucheux, retirez la poussière et les particules de toner du logement de la cartouche et de ses environs. -
Page 120: Impression D'une Feuille De Nettoyage
Remettez la cartouche de toner en place et fermez le capot de l’imprimante. Assurez-vous qu’il est bien fermé. S’il n’est pas bien fermé, des erreurs peuvent survenir lors de l’impression. Branchez le cordon d’alimentation et allumez l’imprimante. Impression d’une feuille de nettoyage Vous pouvez configurer votre imprimante pour qu’elle imprime automatiquement une feuille de nettoyage toutes les 500 pages imprimées. -
Page 121: Impression De Pages De Configuration
Impression de pages de configuration Vous pouvez imprimer une page de configuration à partir du panneau de commande. Cette page vous permettra de connaître la configuration actuelle de l’imprimante, de résoudre les problèmes d’impression ou de vérifier l’installation de composants optionnels, tels que les barrettes mémoire, le bac optionnel et les langages d’émulation. -
Page 122: Résolution Des Problèmes
Résolution des problèmes Ce chapitre fournit des informations utiles en cas de dysfonctionnement de votre imprimante. Ce chapitre contient les sections suivantes : • Liste de contrôle de dépannage • Résolution des problèmes d’impression généraux • Résolution des problèmes d’impression en réseau •... -
Page 123: Liste De Contrôle De Dépannage
Liste de contrôle de dépannage Si l’imprimante ne fonctionne pas correctement, procédez aux vérifications décrites dans la liste ci-dessous. Si l’un des élément de la liste de contrôle s’avère défectueux, suivez les conseils de dépannage proposés. Contrôle Solution Imprimez une page de •... -
Page 124: Résolution Des Problèmes D'impression Généraux
Vérifier le bouton Marche/Arrêt et l’alimentation électrique. Vous n’avez pas défini Sélectionnez Aficio BP20 Series PCL6 votre imprimante comme comme imprimante par défaut. imprimante par défaut. Vérifiez les éléments • Le capot de l’imprimante n’est pas fermé. -
Page 125: Cause Possible
Paramètres, puis Imprimantes. Cliquez paramètres du spouleur avec le bouton droit sur l’icône de soient mal définis. l’imprimante Aficio BP20 Series PCL6, sélectionnez Propriétés, cliquez sur l’onglet Détails, puis cliquez sur le bouton Paramètres du spool. Choisir le paramètre recherché. - Page 126 Problème Cause possible Solution Le papier ne Il y a trop de papier dans Enlevez le surplus de papier. cesse de se le bac d’alimentation. Si vous imprimez sur des supports coincer. spéciaux, utilisez le bac polyvalent. Le type de papier utilisé N’utiliser que du papier conforme aux n’est pas correct.
- Page 127 Problème Cause possible Solution Les pages La cartouche de toner est Répartissez le toner dans la cartouche, si s’impriment défectueuse ou vide. nécessaire. Voir page 5.3. mais elles sont Si nécessaire, remplacer la cartouche. blanches. Le fichier contient peut- Vérifiez que le fichier ne contient pas de être des pages blanches.
-
Page 128: Résolution Des Problèmes D'impression En Réseau
Résolution des problèmes d’impression en réseau Problèmes généraux Problème Solution Il est possible que les paramètres de la Le système ne fonctionne pas si vous avez entré par erreur des valeurs erronées lors de la carte d’interface réseau soient altérés. configuration. -
Page 129: Problèmes Windows
Problèmes Windows Problème Solution Éteignez l’imprimante, puis rallumez-la. La page de test n’est pas imprimée. Set IP est incapable de détecter 1. Vérifiez si le câble LAN est raccordé aux automatiquement des imprimantes. imprimantes. • Vérifiez vous-même si votre câble LAN est raccordé... -
Page 130: Suppression Des Bourrages Papier
Suppression des bourrages papier De temps en temps, un bourrage papier peut se produire lors d’une impression. Le problème peut avoir plusieurs origines : • Le bac est mal chargé ou trop rempli. • Le bac a été ouvert lors d’une impression. •... - Page 131 Retirez la feuille coincée en la tirant vers vous. Assurez-vous que la pile de papier est correctement chargée dans le bac. : Si la feuille coincée n’est pas visible ou si vous EMARQUE rencontrez une résistance, retirez le bac de l’imprimante et extrayez délicatement la feuille.
-
Page 132: Au Niveau Du Bac 2 Optionnel
Au niveau du Bac 2 optionnel Retirez le Bac 2 optionnel de l’imprimante. Si la feuille coincée est accessible, retirez-la du bac. 6.11 ÉSOLUTION DES PROBLÈMES... -
Page 133: Dans Le Bac Papier Polyvalent
Si la feuille n’est pas visible dans le Bac 2, extrayez partiellement le Bac 1 de l’imprimante et retirez la feuille. Remettez les bacs en place dans l’imprimante. Ouvrez et refermez le capot avant. L’impression peut reprendre. Dans le bac papier polyvalent Ouvrez le bac polyvalent Retirez délicatement la feuille coincée du bac. -
Page 134: Au Niveau De La Cartouche De Toner
Au niveau de la cartouche de toner Ouvrez puis refermez le capot avant. La feuille coincée sort automatiquement de l’imprimante. Sinon, passez à l’étape 2. Ouvrez le capot avant et retirez la cartouche. : Pour éviter tout endommagement de la cartouche EMARQUE d’encre, évitez de l’exposer à... -
Page 135: Au Niveau Des Plateaux De Sortie
Assurez-vous qu’il n’y a pas d’autre papier coincé dans l’imprimante. Remplacez la cartouche et fermez le capot avant. L’impression peut reprendre. Au niveau des plateaux de sortie Si la feuille est presque entièrement sortie, tirez-la vers vous. Sinon, passez à l’étape 2. Ouvrez le plateau de sortie rabattable. -
Page 136: Conseils Pour Éviter Les Bourrages Lors De L'impression Sur Supports De Format A5
Si des bourrages se produisent lorsque vous imprimez sur un support de format A5 : Ouvrez le bac d’alimentation et chargez le papier comme indiqué ci-dessous. Ouvrez la fenêtre Propriétés de l’Aficio BP20 Series PCL6, définissez le format de papier à A5 (148x210 mm) dans l’onglet Papier. 6.15... -
Page 137: Conseils Pour Éviter Les Bourrages
Dans la section Orientation de l’onglet Mise en page, définissez l’option Rotation à 90º. Sélectionnez 90 degrés. Cliquez ici. Cliquez sur OK pour imprimer le document. Conseils pour éviter les bourrages Si vous choisissez soigneusement le type de papier, vous éviterez la plupart des problèmes causés par les bourrages papier. -
Page 138: Problèmes De Qualité D'impression
Problèmes de qualité d’impression Si l’intérieur de l’imprimante est sale ou si le papier est chargé de manière incorrecte, la qualité d’impression risque d’être amoindrie. Reportez-vous au tableau ci-dessous pour résoudre le problème. Problème Solution Impression claire Si une bande blanche verticale ou une zone floue apparaît sur la page : ou floue •... - Page 139 Problème Solution Zones vides Si des zones floues ou vides, généralement au niveau des arrondis des caractères, apparaissent de façon aléatoire sur la page : AaBbCc • Il se peut qu’une feuille de papier soit de mauvaise qualité. AaBbCc Essayez de réimprimer la page. AaBbCc •...
-
Page 140: Défauts Verticaux Répétitifs
Problème Solution Défauts verticaux Si des marques apparaissent plusieurs fois sur la partie répétitifs imprimée de la page, et ce à intervalles réguliers : • La cartouche de toner est peut-être endommagée. Si une marque se répète sur la page, imprimez plusieurs pages de AaBbCc nettoyage afin de nettoyer la cartouche (voir page 5.7). -
Page 141: Pages Gondolées
Problème Solution Pages gondolées • Vérifiez le type et la qualité du papier. Une température et une humidité élevées peuvent provoquer une ondulation du papier. Voir « Spécifications du papier » à la page C.3. • Retournez la pile de papier dans le bac d’alimentation. Essayez également de changer le sens du papier (rotation à... - Page 142 Problème Solution Caractères tachés Un caractère devant être noir contient des taches blanches : de blanc • Si vous utilisez des transparents, choisissez-en d’un autre type. Etant donné la composition du transparent, il est normal de constater certains espacements entre les caractères.
-
Page 143: Résolution Des Messages D'erreur
Résolution des messages d'erreur Lorsqu’une erreur survient au niveau de l’imprimante, le panneau de commande émet un message d’erreur à l’aide des voyants lumineux. Vous trouverez ci-dessous les explications des voyants apparaissant sur l’imprimante. Suivez les instructions pour résoudre le problème. Légende concernant l’état du voyant symbole correspondant à... - Page 144 Combinaisons Problèmes possibles et solutions de voyants • Vous avez appuyé sur la touche Annuler alors que l’imprimante recevait des données. • En mode d’alimentation manuelle, il n’y a pas de papier dans le bac papier Le LED polyvalent. Chargez du papier dans le bac En ligne/Erreur papier polyvalent.
-
Page 145: Problèmes Liés À Windows
Problèmes liés à Windows Problème Cause et solution éventuelles Le message « Fichier Fermez tous les programmes ouverts. Supprimez tous les utilisé » s’affiche durant logiciels du groupe de démarrage, puis redémarrez l’installation. Windows. Réinstallez le pilote d’impression. Le message « Erreur •... -
Page 146: Impression À Partir D'applications Dos
Impression à partir d’applications DOS Même si votre imprimante est, avant tout, une imprimante Windows, il est néanmoins possible d’imprimer à partir d’un logiciel DOS grâce au panneau de contrôle distant fourni avec le CD-ROM. Ce chapitre contient les sections suivantes : •... -
Page 147: À Propos Du Panneau De Contrôle Distant
À propos du panneau de contrôle distant Sous DOS, les utilisateurs ont accès à de nombreuses fonctions d’impression grâce à des pilotes DOS spécifiques. Cependant, nombreux sont les fabricants de logiciels qui ne développent pas de pilotes d’impression DOS pour leurs propres programmes. Votre imprimante propose un panneau de contrôle spécial DOS destiné... -
Page 148: Réinstallation Du Panneau De Contrôle Distant
Une fois l’installation terminée, cliquez sur Terminer. Réinstallation du Panneau de contrôle distant Démarrez Windows. Dans le menu Démarrer, sélectionnez Aficio BP20 Series dans Programmes, puis cliquez sur Maintenance. Sélectionnez Réparer, puis cliquez sur Suivant. Cochez Panneau de commande à distance, puis cliquez sur Suivant. -
Page 149: Sélection Des Réglages D'impression
Panneau de contrôle distant. Démarrage du Panneau de contrôle distant Dans le menu Démarrer, sélectionnez Programmes. Sélectionnez Aficio BP20 Series, puis Panneau de contrôle distant. La fenêtre Panneau de contrôle distant permet d’accéder à toutes les informations nécessaires à l’utilisation de votre imprimante. -
Page 150: Utilisation Des Onglets Du Panneau De Contrôle Distant
Utilisation des onglets du Panneau de contrôle distant Le Panneau de contrôle distant vous permet d’accéder aux fonctions suivantes. Onglet Impression Cet onglet permet de configurer les paramètres d’impression généraux. • Format règle le format de papier. • Orientation détermine l’orientation du texte imprimé sur la page. -
Page 151: Onglet Configuration
Onglet Configuration Cet onglet permet de définir plusieurs fonctions de l’imprimante. • Emulation sélectionne l’émulation utilisée pour l’impression d’un document. Par défaut, cette option est réglée sur Auto. • Economie d’énergie détermine le temps d’attente après une impression pour que l’imprimante passe en mode de consommation d’énergie réduite. - Page 152 Onglet Tâche d’impression Cet onglet propose diverses options permettant d’améliorer la qualité d’impression. • Quantité d’encre détermine la quantité de toner utilisée pour imprimer chaque page. La valeur par défaut est Moyenne. • Type de papier fournit à l’imprimante toutes les informations concernant le type de papier à...
-
Page 153: Onglet Test
Onglet Test Cet onglet permet d’imprimer des pages de configuration et de démonstration afin de tester les performances de votre imprimante. • Test automatique permet d’imprimer une feuille de configuration. Ensemble des réglages utilisateur par défaut et quantité de mémoire disponible sur l’imprimante. •... - Page 154 Onglet PCL Cet onglet permet de configurer différents paramètres pour l’émulation PCL. • Type de caractère permet de choisir la police de caractères. Ce réglage n’est pas pris en compte si votre application utilise une police spécifique. • Jeu de symboles détermine le jeu de caractères. Un jeu de caractères comprend des symboles alphabétiques et numériques, des signes de ponctuation et des caractères spéciaux disponibles avec certaines polices.
- Page 155 ÉMO A.10 ’ MPRESSION À PARTIR D APPLICATIONS...
-
Page 156: Installation Des Accessoires Optionnels De L'imprimante
Installation des accessoires optionnels de l’imprimante Votre imprimante laser est dotée de multiples fonctions et a été optimisée pour répondre à la plupart de vos besoins. Chaque utilisateur ayant ses exigences propres, plusieurs options permettant d'améliorer les capacités de l'imprimante sont offertes. Ce chapitre contient les sections suivantes : •... -
Page 157: Précautions À Prendre Lors De L'installation Des Accessoires Optionnels
Précautions à prendre lors de l’installation des accessoires optionnels DÉBRANCHEZ LE CÂBLE D’ALIMENTATION : Ne retirez jamais le panneau de commande de l’imprimante lorsque celle-ci est branchée. Pour éviter tout risque de choc électrique, débranchez toujours le câble d’alimentation avant d’installer ou de retirer TOUT matériel en option à... -
Page 158: Installation De La Mémoire
Installation de la mémoire Une mémoire supplémentaire pour l’imprimante est disponible sur une barrette DIMM. Mettez l’imprimante hors tension et débranchez tous les câbles. Retirez les deux vis du panneau arrière de l’imprimante. Ouvrez la trappe d’accès à la carte électronique. ’... - Page 159 Repérez l’emplacement DIMM mémoire (en haut) sur la carte électronique. Barrette de mémoire DIMM Tenez la barrette mémoire DIMM de sorte que l’encoche et le point de connexion s’alignent sur l’emplacement comme dans l’illustration, puis insérez-la entièrement dans l’emplacement du bas. Remettez la trappe d’accès à...
- Page 160 Vissez les deux vis. Rebranchez le cordon d’alimentation et le câble de l’imprimante, puis mettez celle-ci sous tension. ’ NSTALLATION DES ACCESSOIRES OPTIONNELS DE L IMPRIMANTE...
-
Page 161: Retrait De La Mémoire
Retrait de la mémoire Suivez les étapes 1 à 3 de la page page B.3 pour accéder à la carte électronique. Poussez les clips de chaque côté du connecteur vers l’extérieur. Rangez la barrette dans son emballage d’origine ou emballez-la dans du papier et conservez-la dans une boîte. Remettez la trappe d’accès à... -
Page 162: Installation Du Bac 2 Optionnel
Installation du Bac 2 optionnel Vous pouvez augmenter la capacité d’alimentation papier de votre imprimante en y installant un Bac 2 optionnel. La bac d’alimentation en papier en option est constitué de deux composants ; le support et le bac d’alimentation papier. Support Réceptacle Mettez l’imprimante hors tension et débranchez tous les câbles. - Page 163 Alignez l’imprimante au-dessus de son support et posez-la de façon à ce qu’elle s’enclenche dans les œillets de maintien. Branchez le câble dans le connecteur situé à l’arrière de l’imprimante. Chargez du papier dans le Bac 2. Pour plus d’informations sur le chargement du papier dans le bac, reportez-vous à...
- Page 164 Spécifications Ce chapitre contient les sections suivantes : • Spécifications de l’imprimante • Spécifications du papier...
-
Page 165: Spécifications
16 Mo (max. 144 Mo) Polices 1 bitmap, 45 proportionnelles BP20 : USB 2.0, IEEE 1284 Parallèle Interface BP20N : USB 2.0, IEEE 1284 Parallèle, Ethernet 10/100Base TX Compatibilité du Windows 95/98/Me/NT 4.0/2000/XP système d’exploitation Mémoire disponible : 32 Mo, 128 Mo Options Bac à... -
Page 166: Spécifications Du Papier
Spécifications du papier Généralités Cette imprimante accepte différents supports, tels que le papier recyclé (y compris le papier 100 % fibre), les enveloppes, les étiquettes, les transparents et les papiers au format personnalisé. Les caractéristiques comme le grammage, la composition, le grain et la teneur en humidité sont des facteurs importants qui ont une incidence sur les performances de l’imprimante et sur la qualité... -
Page 167: Formats De Papier Acceptés
Formats de papier acceptés Bac 1/Bac 2 Poids Dimensions Capacité Letter 216 x 279 mm 210 X 297 mm 148 x 210 mm Exécutif 184 x 267 mm 250 feuilles de Legal 216 x 356 mm 60 à 90 g/m 75 g/m B5 (JIS) 182 x 257 mm... -
Page 168: Consignes D'utilisation Du Papier
Consignes d’utilisation du papier Pour obtenir un résultat optimal, utilisez un papier standard de 75 g/m . Assurez-vous qu’il est de bonne qualité et qu’il ne présente pas de défauts (entailles, déchirures, taches, particules, plis, bords ondulés ou recourbés). Si vous avez un doute sur le type de papier que vous vous apprêtez à... -
Page 169: Spécifications Du Papier
Spécifications du papier Catégorie spécifications Teneur en acide pH compris entre 5,5 et 8,0 Épaisseur 0,094 à 0,18 mm Plissement dans la Dans la rame, 5 mm maximum rame Coupés avec une lame tranchante, sans Bords effilochure. Ne doit pas roussir, fondre ou émettre des substances toxiques lors du Résistance à... -
Page 170: Environnement D'impression Et Stockage Du Papier
Environnement d’impression et stockage du papier Les conditions de stockage ont une incidence directe sur l’alimentation dans l’appareil. Dans l’idéal, l’imprimante et le papier doivent se trouver dans un environnement à température ambiante, ni trop sec ni trop humide. N’oubliez pas que le papier absorbe et perd rapidement l’humidité. -
Page 171: Enveloppes
Enveloppes La qualité de fabrication des enveloppes est déterminante. Les pliures d’une enveloppe peuvent varier considérablement non seulement d’un fabricant à l’autre, mais aussi d’une boîte à l’autre, même si la provenance est identique. Or, la qualité d’impression sur les enveloppes dépend de la qualité des pliures. -
Page 172: Enveloppes Collées Sur Deux Côtés
Enveloppes collées sur deux côtés Certaines enveloppes sont collées sur les bords latéraux et non en diagonale. Elles risquent davantage de se plisser. Dans ce cas, vérifiez que la bande collée se termine bien aux coins de l’enveloppe, comme illustré ci-dessous. Correct Incorrect Enveloppes avec bande adhésive ou rabats... -
Page 173: Étiquettes
Étiquettes EMARQUES • Pour éviter d’endommager l’imprimante, n’utilisez que des étiquettes recommandées pour des imprimantes laser. • Afin d’éviter tout bourrage, insérez toujours les planches d’étiquettes dans le bac polyvalent et utilisez le plateau de sortie rabattable. • N’imprimez jamais plusieurs fois sur la même planche d’étiquettes ou sur une partie de la planche. - Page 174 NDEX désinstallation du logiciel Windows 2.32 affiche impression 4.16 aide, utiliser 4.14 Ajustement à la page enveloppes, impression 3.14 impression 4.19 erreur, résolution 6.22 annulation étiquettes, impression 3.17 impression 4.3 feuille de nettoyage, impression 5.7 bac 1, utilisation 2.7 filigranes, utilisation 4.21 bac optionnel, installation B.7 fonctions bac polyvalent, utilisation 3.8...
- Page 175 2.16 Plusieurs pages par feuille impression 4.15 problème, résolution bourrages papier 6.9 générales 6.3 logiciel Impression réseau 6.7 configuration requise 2.18 liste de contrôle 6.2 désinstallation qualité d’impression 6.17 Windows 2.32 Windows 6.24 généralités 2.16 problèmes d’impression 6.3 réinstallation problèmes de qualité d’impression 6.17 Windows 2.31 problèmes de qualité...

