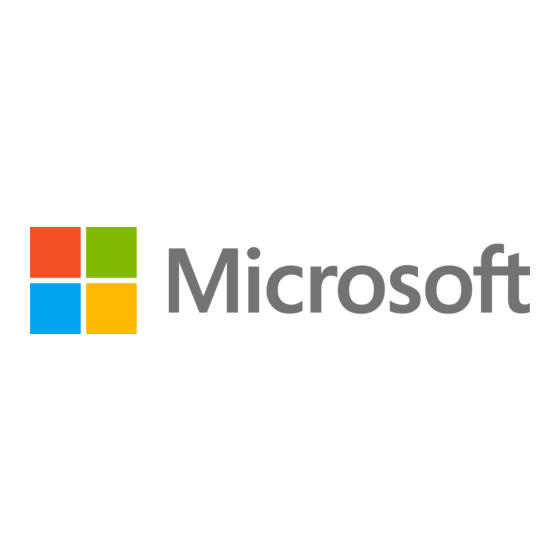
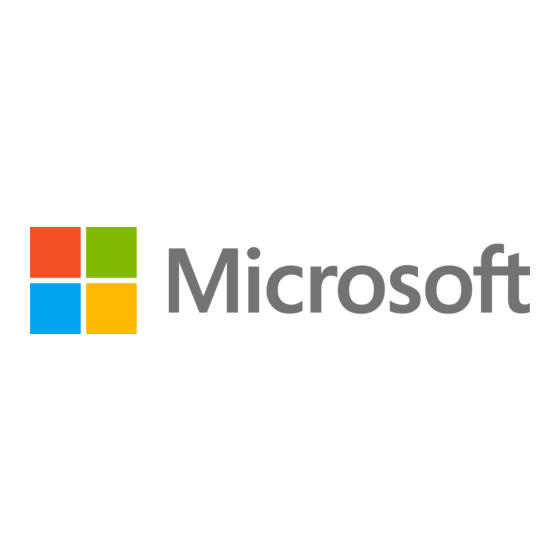
Microsoft Surface Laptop Go 3 Guide De Maintenance
Masquer les pouces
Voir aussi pour Surface Laptop Go 3:
- Guide de remplacement (16 pages) ,
- Manuel d'utilisation (20 pages) ,
- Guide de remplacement (17 pages)
Publicité
Liens rapides
Publicité

Sommaire des Matières pour Microsoft Surface Laptop Go 3
- Page 1 Microsoft Surface Laptop Go 3 Guide de maintenance M1292403...
- Page 2 Toutes les informations, tous les contenus, tous les documents et tous les produits mis à disposition dans le cadre du présent Guide ou en liaison avec celui-ci sont fournis par Microsoft « en l'état » et « selon leur disponibilité », sauf indication contraire écrite de Microsoft. Microsoft ne fait aucune déclaration et n'offre aucune garantie d'aucune sorte, expresse ou implicite, quant aux informations, contenus, documents et produits inclus ou autrement mis à...
- Page 3 MANIPULATION DE BATTERIES LITHIUM-ION USAGÉES, ENDOMMAGÉES OU DÉFECTUEUSES . 12 • ACTIONS À ENTREPRENDRE EN CAS D'ÉVÉNEMENT THERMIQUE ..........12 • SIGNALER LES ÉVÉNEMENTS THERMIQUES DE BATTERIE À MICROSOFT ........13 • ARRÊTER LA RÉPARATION ET CONTACTER MICROSOFT ............13 LISTE ILLUSTRÉE DES PIÈCES DE RECHANGE ..................14 VUE D'ENSEMBLE DES DIAGNOSTICS/DÉPANNAGES DE SERVICE ............
- Page 4 • PRÉLIMINAIRE EXIGENCES ..................33 • OUTILS ET COMPOSANTS REQUIS ................. 33 • PRÉREQUIS ESCALIER ....................33 • PROCÉDURE – RETRAIT (DRSS) ................... 34 • PROCÉDURE – INSTALLATION (RSSD)................35 • PROCESSUS DE REMPLACEMENT DE L'ENSEMBLE D'AFFICHAGE ..........37 • PRÉLIMINAIRE EXIGENCES ..................
- Page 5 Introduction Ce Guide de service (Guide) fournit des instructions pour réparer les appareils Microsoft Surface à l'aide de pièces Microsoft d'origine. Il est destiné aux personnes techniquement enclines avec les connaissances, l'expérience et les outils spécialisés nécessaires pour réparer les appareils Microsoft.
- Page 6 12,24 123,43 M1292403...
- Page 7 Les termes suivants sont utilisés tout au long de ce guide. • ASP – Fournisseur de services autorisé. Les entreprises qui ont reçu l'autorisation de réparer ou d'entretenir un produit toujours sous garantie par Microsoft. • Capot arrière ou châssis – Boîtier inférieur de l'appareil •...
- Page 8 Chiffons de nettoyage non pelucheux Les outils identifiés sur cette liste peuvent être achetés auprès de nombreuses sources commerciales différentes, y compris, mais sans s'y limiter, Amazon.com; iFixit; Chemdex et autres fournisseurs. Reportez- vous au Guide ASP pour les outils Microsoft. M1292403...
- Page 9 Microsoft directement pour la disposition correcte de l'appareil. Pour plus d'informations sur la sécurité des produits relatives aux appareils Microsoft Surface, voir aka.ms/surface-safety ou l' application Surface. Pour ouvrir l'application Surface, sélectionnez le bouton Démarrer, entrez Surface dans la zone de recherche, puis sélectionnez l'application Surface.
- Page 10 décharges électrostatiques, souple et non salissant. • Avant d'ouvrir un appareil, portez toujours une dragonne antistatique et assurez-vous que votre zone de travail est correctement mise à la terre pour protéger les appareils électroniques vulnérables contre les décharges électrostatiques (ESD). •...
- Page 11 Modèles d'ordinateurs portables Surface (page 5). Le numéro de série ne peut pas être ajouté de façon permanente à une pièce de rechange. Microsoft peut avoir fourni une étiquette pour cette utilisation dans l'emballage de la pièce de rechange. M1292403...
- Page 12 • Pour une compatibilité, des performances et une sécurité des produits optimales, nous vous recommandons d'utiliser des pièces de rechange Microsoft d'origine. Utilisation de batteries non Microsoft (non authentiques), incompatibles, réutilisées ou modifiées ; mauvaise installation de la batterie; manipulation ou stockage inadéquat des batteries; et/ou le non-respect des instructions de ce guide pourrait entraîner une surchauffe, une expansion, une ventilation, une fuite ou un...
- Page 13 ◦ Sélectionnez un emplacement de stockage et un processus qui respectent les précautions de sécurité de la batterie décrites dans ce guide. ◦ Évitez d'exposer l'appareil à des conditions environnementales et à des objets qui pourraient endommager la batterie. ◦ Réinspectez la batterie comme indiqué...
- Page 14 La batterie est remplaçable par du personnel qualifié ; le remplacement doit suivre la procédure Microsoft Voir http://aka.ms/surface-safety pour des informations importantes. Risque d'incendie ou de brûlure – contactez Microsoft pour obtenir de l'aide • • Ne modifiez pas la batterie, son câblage ou ses connecteurs Ne pas court-circuiter, plier, bosseler, écraser ou perforer la batterie...
- Page 15 PHMSA. Les piles au lithium usagées non endommagées peuvent être envoyées aux points de recyclage des déchets électroniques ou de collecte des déchets ménagers dangereux pour traitement. Veuillez consulter https://www.microsoft.com/en-us/legal/compliance/recycling pour plus d'informations. Mesures à prendre en cas d'événement thermique •...
- Page 16 Un bruit de claquement ou de sifflement provenant de la batterie ou d'un appareil contenant une batterie. Arrêter la réparation et contacter Microsoft Si un appareil Microsoft présente visuellement l'un des symptômes suivants, cessez tous les efforts de réparation et contactez le support technique Microsoft Surface pour signaler et obtenir les étapes suivantes •...
- Page 17 : Les unités de réparation sont des pièces disponibles pour l'activité de réparation par l'intermédiaire d'un fournisseur de services agréé dans le cadre d'un contrat spécifique avec Microsoft. Les CRU sont des pièces disponibles pour une activité de réparation par un technicien qualifié.
- Page 18 rSSD 256 Go XTC-00001 rSSD 512 Go XTB-00001 M1292403...
- Page 19 Article Composant N° de pièce SKU Carte mère i5, 8 Go de RAM, Nuv NVMe (Commercial ROW uniquement) XT5-00001 XT5-00002 i5, 8 Go de RAM, Nuv UFS (ligne commerciale uniquement) i5, 8 Go de RAM, fTPM NVMe (grand public) XT5-00003 i5, 8 Go de RAM, fTPM UFS (grand public) XT5-00004 XT7-00001...
- Page 20 Article Composant N° de pièce SKU Assemblage du clavier (suite) Platine 105 Canadien, Bilingue ZTV-00030 Platine 105 Autriche/Allemagne ZTV-00021 Platine 104 Arabe ZTV-00027 Platine 105 Espagnol, Amérique latine ZTV-00017 ZTV-00024 Platine 105 Suisse, Luxembourg Platine 104 Chinois traditionnel ZTV-00022 Platinum 104 Anglais, International Pays-Bas ZTV-00042 Platine 105 Espagnol, Européen ZTV-00029...
- Page 21 Localisation de l'assemblage du clavier Description Entrée de la Touches « 4,5,6 » clé 104 Anglais, États-Unis 105 Canadien, Bilingue 109 Japon 105 Autriche/Allemagne 105 Belgique AZERTY 105 Danemark nordique, Finlande, Norvège, Suède 105 Français 105 English, Royaume-Uni Irlande M1292403...
- Page 22 Localisation de l'assemblage du clavier Description Entrée de la Touches « 4,5,6 » clé 105 Italie 105 Suisse, Luxembourg 104 Anglais, International Pays-Bas 105 Portugais 105 Espagnol, Européen M1292403...
- Page 23 Vue d'ensemble des diagnostics/dépannages de service • Pour obtenir une assistance générale sur Surface, visitez www.support.microsoft.com • Pour résoudre les problèmes de caractéristiques ou de fonctions de l'appareil ou en savoir plus sur les ordinateurs portables Surface, visitez aka.ms/SurfaceLaptopHelp •...
- Page 24 de service. SDT doit être exécuté après toutes les réparations matérielles où un CRU a été remplacé pour vérifier davantage que le problème a été résolu par l'action de réparation entreprise. M1292403...
- Page 25 Procédures d'enlèvement et de remplacement des composants Processus de remplacement pieds antidérapants Exigences préliminaires IMPORTANT: Assurez-vous de suivre toutes les notes spéciales (en gras) de prudence dans chaque section de processus. Outils et composants requis • Tous les outils requis pour la réparation sont répertoriés sous Outils de service et gabarits (page •...
- Page 26 Procédure – Enlèvement (pieds antidérapants) Retirez les pieds – Utilisez un outil en plastique pour soulever le pied d'une extrémité, puis pelez- le pour l'enlever. Répétez pour l'autre pied. IMPORTANT: Les pieds avant et arrière ne sont pas les mêmes. Il y a un poteau de localisation sur le pied arrière près de la charnière gauche et deux poteaux de localisation pour le pied avant sous le trackpad.
- Page 27 Procédure – Installation (pieds antidérapants) IMPORTANT: Toute autre réparation requise sur l'appareil doit être effectuée avant l 'installation des pieds. Ne réutilisez pas les pieds précédemment retirés d'un appareil. Préparez le nouveau pied avant et appuyez en place – Pour installer le pied avant, retirez la feuille de protection pour exposer l'adhésif sur le pied.
- Page 28 Préparez le nouveau pied arrière et appuyez en place – Pour installer le pied arrière, retirez la feuille de protection pour exposer l'adhésif sur le pied. Alignez le poteau de localisation pour le pied arrière. Appuyez fermement sur le pied. Ensuite, faites glisser votre main de haut en bas sur la longueur du pied pour vous assurer qu'elle est bien fixée.
- Page 29 Processus de remplacement de l'assemblage du clavier Exigences préliminaires IMPORTANT: Assurez-vous de suivre toutes les notes spéciales (en gras) de prudence dans chaque section de processus. Outils et composants requis • Tous les outils requis pour la réparation sont répertoriés sous Outils de service et gabarits (page •...
- Page 30 Procédure – Retrait (clavier) Retirez les vis du clavier – À l'aide d'un tournevis PH0, désinstallez les trois vis à l'arrière et les quatre vis des renfoncements des pieds du châssis avant. IMPORTANT: Assurez-vous que la profondeur de sélection en plastique dans le clavier est peu profonde pour éviter d'endommager les encliquetages et d'impacter la batterie.
- Page 31 Utilisation d'un outil d'ouverture en plastique pour se faufiler entre le clavier et le châssis le long de l'avant entre les emplacements d'accrochage. Faites pivoter l'outil d'ouverture d'environ 15 degrés et faites passer lentement l'outil le long de la couture entre le clavier et le châssis.
- Page 32 90º Poussez doucement vers le bas et Faire pivoter vers l'écran 90º 9 9 0 0 º º M1292403...
- Page 33 Déconnectez les FPC – Avec le clavier tourné vers l'écran, soulevez le verrouillage du connecteur sur le FPC de la batterie, puis retirez le FPC. Ensuite, soulevez le verrou du connecteur sur le FPC du clavier, puis retirez le FPC. Languet FPC à...
- Page 34 Procédure – Installation (clavier) Inspection de l'appareil avant l'installation Vérifiez l'état de la batterie, reportez-vous à Lithium-Ion Battery Inspection on (page 11). Vérifiez l'état des LDI (Liquid Damage Indicators). Toute couleur autre que le blanc indique que des liquides sont entrés dans l'appareil. Les appareils présentant une ILD nécessitent le remplacement de l'ensemble de l'unité.
- Page 35 b. Inspectez soigneusement la zone autour de la batterie spécifiquement pour tout corps étranger avant de retirer le couvercle de la batterie. M1292403...
- Page 36 Vérifier les accrochages du clavier – Vérifiez que les 16 accrochages du clavier et les 4 accrochages du châssis n'ont pas été endommagés lors du démontage de l'appareil. Les enclenchements de clavier endommagés nécessitent l'installation d'un nouveau clavier. Les enclenchements de châssis endommagés ne peuvent être résolus que par le remplacement de l'ensemble de l'appareil.
- Page 37 Connecter le FPC du clavier – Retirez le couvercle de la batterie. Passez le clavier sur le périphérique tout en assemblant le FPC du clavier sur la carte principale. Faites glisser le FPC dans le connecteur, puis appuyez sur la languette de verrouillage. IMPORTANT: Assurez-vous que les courbes FPC se mettent en place correctement lorsqu'elles sont pré- pliées et qu'aucun pli ou pli n'est créé...
- Page 38 Appliquer de nouveaux tampons thermiques – Retirez les tampons thermiques d'origine du haut du bouclier marqué ci-dessous. Nettoyez les résidus de tampons thermiques avec de l'IPA et des cotons-tiges. Appliquez de nouveaux tampons thermiques sur le bouclier au même endroit approximatif.
- Page 39 Exécuter SDT – Exécutez SDT pour vous assurer que toutes les caractéristiques et fonctions de l'appareil fonctionnent comme prévu. Voir (page 19) pour plus de détails sur le TSD. 10. Installez de nouvelles vis de clavier – Fermez l'écran et retournez l'appareil. Utilisez un tournevis PH0 pour installer 5 vis de clavier (MM20048I000) afin de fixer le clavier dans l'ordre illustré...
- Page 40 Processus de remplacement rSSD Exigences préliminaires IMPORTANT: Assurez-vous de suivre toutes les notes spéciales (en gras) de prudence dans chaque section de processus. Outils et composants requis • Tous les outils requis pour la réparation sont répertoriés sous Outils de service et gabarits (page •...
- Page 41 Procédure – Enlèvement (rSSD) Retirez le couvercle de blindage SSD et la vis - Utilisez un outil d'ouverture en plastique pour soulever le couvercle de blindage. Faites glisser l'outil sous la lèvre sur le côté supérieur du bouclier. Utilisez un tournevis PH00 pour retirer la vis fixant le rSSD. ÉTIQ UETTE Nettoyer les résidus TIM –...
- Page 42 Procédure – Installation (rSSD) IMPORTANT : Seul un rSSD Microsoft avec le numéro de pièce spécifié dans la liste des pièces, par modèle d'appareil et de capacité similaire doit être remplacé dans le périphérique. Appliquer le nouveau pad thermique – Alignez le pad thermique sur la carte mère dans la zone approximative indiquée ci-dessous, utilisez le bossage de vis comme alignement.
- Page 43 Installez rSSD Shield - Installez un nouveau couvercle de blindage sur le rSSD, un nouveau pad thermique doit être inclus avec le couvercle du shield. Le nouveau bouclier devrait s'enclencher lorsqu'il est poussé vers le bas le long de tous les bords. Installer le clavier –...
- Page 44 Processus de remplacement de l'assemblage d'affichage Exigences préliminaires IMPORTANT: Assurez-vous de suivre toutes les notes spéciales (en gras) de prudence dans chaque section de processus. Outils et composants requis • Tous les outils requis pour la réparation sont répertoriés sous Outils de service et gabarits (page •...
- Page 45 Procédure – Enlèvement (assemblage d'affichage) Retirer le module thermique – Utilisez un tournevis PH00 pour retirer les quatre vis fixant le module thermique et le retirer du PCBA. Débranchez le câble d'antenne – À l'aide d'une pince à épiler en plastique, retirez le blindage Mylar transparent qui recouvre les connecteurs d'antenne.
- Page 46 Retirez deux vis de charnière intérieure – Utilisez un tournevis PH0 pour retirer les 2 vis intérieures des charnières gauche et droite. Définir l'angle d'affichage sur 90 degrés – Placez le module d'affichage à un angle d'environ 90 degrés. Utilisez un tournevis PH0 pour retirer les 2 vis extérieures aux charnières gauche et droite tout en tenant l'écran avec votre main libre.
- Page 47 Procédure – Installation (assemblage d'affichage) Installer l'écran – Placez le nouvel écran en place dans les puits de charnière du châssis de l'appareil et maintenez-le en place. Utilisez un tournevis PH0 pour installer 2 nouvelles vis extérieures MS20055I430 sur chaque charnière. Les vis doivent être installées jusqu'à ce qu'elles soient bien ajustées et assises, puis tournées à...
- Page 48 Connecter le câble d'antenne – Installez soigneusement deux connecteurs d'antenne sur la carte mère. Installez un nouveau blindage Mylar transparent sur les connecteurs d'antenne. Fixez les câbles d'antenne au châssis avec le ruban noir fourni. IMPORTANT: Assurez-vous que l'antenne avec l'anneau rétractable est connectée à l'interface supérieure. IMPORTANT : Assurez-vous que les câbles d'antenne sont acheminés sous la languette du support près de la charnière.
- Page 49 Installez le module thermique (dissipateur thermique) – Nettoyez délicatement la graisse thermique résiduelle des deux puces IC avec un chiffon non pelucheux. Assurez-vous qu'il n'y a pas de contaminants ou de graisse résiduelle. Vérifiez que la graisse thermique sur la face inférieure du nouveau module thermique est intacte et non tachée.
- Page 50 Processus de remplacement de Surflink Exigences préliminaires IMPORTANT: Assurez-vous de suivre toutes les notes spéciales (en gras) de prudence dans chaque section de processus. Outils et composants requis • Tous les outils requis pour la réparation sont répertoriés sous Outils de service et gabarits (page •...
- Page 51 Procédure – Enlèvement (Surflink) Retirez les vis de charnière d'affichage droite – Utilisez un tournevis PH0 pour retirer 2 vis fixant la charnière d'affichage droite. Déplacez la charnière vers le haut pour faire de la place pour retirer le support droit.
- Page 52 Procédure – Installation (Surflink) IMPORTANT: Les vis de charnière Display sont de deux longueurs. Assurez-vous que la vis de longueur correcte est installée. Reportez-vous à l'étape d'installation de la vis de charnière pour plus de détails. Installer Surflink – Placez le Surflink dans le châssis. Acheminez le câble Surflink autour du carénage du ventilateur de refroidissement.
- Page 53 M1292403...
- Page 54 Installez les vis de charnière de l'affichage droit – Inclinez la charnière vers le bas sur le support droit. Utilisez un tournevis PH0 pour installer une vis MS20055I430 et une vis MM20048I000 dans la charnière de l'écran. Les vis doivent être installées jusqu'à ce qu'elles soient bien ajustées et assises, puis tournées de 45 degrés (1/8 de tour).
- Page 55 Processus de remplacement de la batterie Exigences préliminaires IMPORTANT: Assurez-vous de suivre toutes les notes spéciales (en gras) de prudence dans chaque section de processus. Outils et composants requis • Tous les outils requis pour la réparation sont répertoriés sous Outils de service et gabarits (page •...
- Page 56 Procédure – Retrait (batterie) Retirez les vis de la batterie – Utilisez un tournevis PH00 pour retirer les vis qui fixent la batterie. Retirez la batterie – Soulevez délicatement la batterie et sortez du châssis. M1292403...
- Page 57 Procédure – Installation (nouvelle batterie) Inspection de l'appareil de pré-installation – Vérifiez le châssis des deux côtés ainsi que le boîtier de l'appareil pour tout article en vrac pour les débris étrangers qui pourraient être présents. Vérifiez que toutes les vis retirées sont prises en compte et n'ont pas été égarées dans l'appareil. Insérez une nouvelle batterie –...
- Page 58 Installer le clavier – Suivez les étapes de la procédure – Installation (clavier) à la page 28. IMPORTANT : enclenchez uniquement le clavier en place. Ne fixez pas le clavier avec des vis. Nouvelle charge de batterie – Les nouvelles batteries sont expédiées et stockées à faible niveau de charge conformément aux réglementations d'expédition.
- Page 59 Processus de remplacement de la carte mère Exigences préliminaires IMPORTANT: Assurez-vous de suivre toutes les notes spéciales (en gras) de prudence dans chaque section de processus. Outils et composants requis • Tous les outils requis pour la réparation sont répertoriés sous Outils de service et gabarits (page •...
- Page 60 Procédure – Retrait (carte mère) placez un couvercle de batterie antistatique recommandé par Microsoft sur l'appareil pour de tout dommage accidentel pendant la réparation. Assurez-vous que les coins du couvercle protéger le sont toujours alignés avec les coins de l'appareil pendant la réparation. Si le couvercle de la batterie est mal aligné...
- Page 61 Déconnecter les haut-parleurs – Utilisez une spatule en plastique pour déplacer le câble du haut- parleur du connecteur situé sur le côté gauche de la carte mère. IMPORTANT: Ne tirez pas les fils de câble car cela pourrait endommager l'assemblage du câble. Retirer la carte mère –...
- Page 62 Procédure – Installation (carte mère) Vérifier le routage du câble du ventilateur – Vérifiez que le câble du ventilateur ne s'est pas déplacé dans le châssis et que le fil passe par le canal d'alignement dans le châssis. Installer la carte mère – Alignez la carte mère avec les bossages de localisation dans le châssis. Assurez-vous que les ports de gauche sont alignés avec le châssis et abaissés en place.
- Page 63 Connecter les haut-parleurs – Utilisez une spatule en plastique pour remuer le câble du haut-parleur dans le connecteur situé sur le côté gauche de la carte mère. IMPORTANT: Ne tirez pas les fils de câble car cela pourrait endommager l'assemblage du câble. Installer le support gauche –...
- Page 64 Installer l'ensemble ventilateur – Utilisez une spatule en plastique pour installer le câble du ventilateur dans le connecteur de la carte mère. À l'aide d'un tournevis PH00, installez 3 nouvelles vis MM16030I130 fixant l'ensemble ventilateur au châssis. Les vis doivent être installées jusqu'à ce qu'elles soient bien ajustées et assises, puis tournées de 45 degrés (1/8 de tour).
- Page 65 nouvelle carte mère pour assurer une fonctionnalité d'affichage correcte. M1292403...
- Page 66 IIMPORTANT : L'authentification de la batterie nécessite une connexion Internet stable. Si une étape de la batterie échoue, réessayez avec une nouvelle connexion Internet. Si les échecs persistent, contactez le support Microsoft. 14. Exécuter SDT – Exécutez SDT pour vous assurer que toutes les caractéristiques et fonctions de l'appareil fonctionnent comme prévu.
- Page 67 électroniques doivent être gérés conformément aux lois et réglementations applicables. et H09117, « Normes de conformité pour la gestion écologiquement rationnelle des déchets d'équipements électriques et électroniques (DEEE) » qui est disponible à ce lien: https://www.microsoft.com/en-pk/download/details.aspx?id=11691En cas de questions, veuillez contacter AskECT@microsoft.com M1292403...
- Page 68 ©2023 Microsoft. M1292403...



