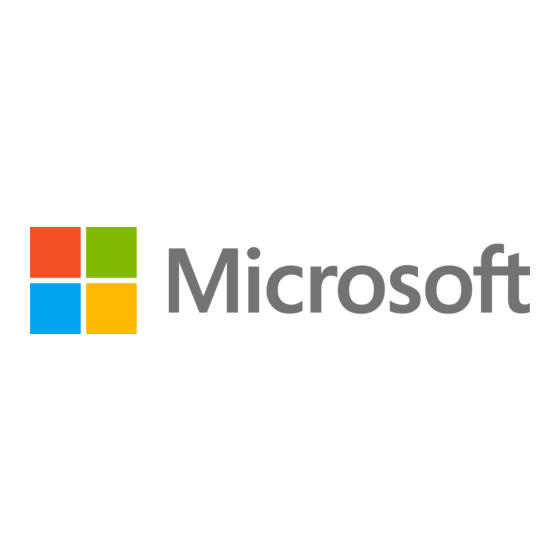
Sommaire des Matières pour Microsoft Surface 2
- Page 1 MICROSOFT ORDINATEUR PORTABLE SURFACE BOOK 2 I5/8/256GB MANUEL D'UTILISATION PROLINE REFRIGERATEUR BRF40 Besoin d'aide ? Rendez-vous sur votre communauté https://sav.darty.com...
- Page 2 Guide de l’utilisateur Surface 2 Avec Windows RT 8.1 Date de publication : Avril 2014 Version 2.0...
- Page 3 2014 Microsoft. Tous droits réservés. BlueTrack Technology, ClearType, Excel, Hotmail, Internet Explorer, Microsoft, OneNote, Outlook, PowerPoint, OneDrive, Windows, Xbox et Xbox Live sont des marques déposées de Microsoft Corporation. Surface, Skype et Wedge sont des marques commerciales de Microsoft Corporation.
- Page 4 KYPE MESSAGERIE INSTANTANEE ET APPELS JOUT DE CONTACTS ................................15 RIVE VOTRE NUAGE PERSONNEL ................................15 JOUTEZ VOTRE TOUCHE PERSONNELLE FAMILIARISEZ-VOUS AVEC SURFACE 2 ........................16 É ’ ....................... 16 TATS D ALIMENTATION MARCHE ARRET VEILLE ET SORTIE DE VEILLE ..........................................
- Page 5 UN RESEAU SANS FIL ..................................62 ONNEXION A UN RESEAU CABLE ................................62 EJOINDRE UN GROUPE RESIDENTIEL ................................. 62 EJOINDRE UN GROUPE DE TRAVAIL ’ ............................63 CCES A DES FICHIERS SUR D AUTRES ORDINATEURS © 2014 Microsoft Page iv...
- Page 6 CTUALISATION DE URFACE ..................................91 EINITIALISATION DE URFACE ACCESSOIRES ................................. 92 RÉSEAU MOBILE SUR SURFACE 2 (4G) ........................95 .............................. 95 ONNEXION À UN RÉSEAU HAUT DÉBIT MOBILE ........................96 ÉCONNEXION OU DÉSACTIVATION DU HAUT DÉBIT MOBILE ......................97 FFICHAGE DE L UTILISATION DE VOS DONNÉES HAUT DÉBIT MOBILE...
- Page 7 AIDE, MAINTENANCE ET SUPPORT ......................... 102 ........................................102 URFACE ....................................... 102 INDOWS ........................102 IDE ET RESOLUTION DES PROBLEMES LIES AUX APPLICATIONS ET VOILA ! ..................................102 © 2014 Microsoft Page vi...
- Page 8 Grâce à Xbox Music et Vidéo, aux jeux et à Internet Explorer, vous ne manquerez jamais de divertissements. Et pour vos activités professionnelles, Surface 2 propose Microsoft Office 2013 RT avec de nombreux logiciels comme Word, Excel, Outlook, PowerPoint et OneNote.
- Page 9 Caractéristiques de Surface 2 Écran tactile L’écran tactile Full HD ClearType de 10,6 pouces, avec son format 16:9 et sa résolution de 1080p (1920 x 1080 pixels) est idéal pour regarder des films en HD, naviguer sur le Web et utiliser les logiciels Office. Comme sur un smartphone, vous pouvez naviguer sur le Web ou accéder à...
- Page 10 , vous pouvez vous connecter à Internet grâce à une micro-SIM* connexion haut débit mobile intégrée quand le réseau Wi-Fi n'est pas *Surface 2 (4G) uniquement disponible. Pour plus d'informations, voir Réseau mobile sur Surface 2 (4G). © 2014 Microsoft Page 3...
- Page 11 Pour en savoir plus, voir Connexion à un téléviseur, un écran ou un projecteur. Port USB 3.0 standard Connectez des accessoires USB, comme une souris, un téléphone ou un © 2014 Microsoft Page 4...
- Page 12 Logiciels Windows RT 8.1 La tablette Surface 2 est fournie préinstallée avec Windows RT 8.1, le système d’exploitation Windows optimisé pour les ordinateurs ultra-plats et légers. Windows RT permet d’exécuter des applications intégrées et des applications du Windows Store. Pour en savoir plus, voir Windows RT 8.1 :...
- Page 13 4. Branchez le connecteur d’alimentation au port de charge de votre tablette Surface (quel que soit le sens). Un voyant lumineux apparaît à l’extrémité du connecteur et indique que la tablette Surface est alimentée. 5. Appuyez sur le bouton Marche/Arrêt (en haut à droite). Surface s’allume et la configuration commence. © 2014 Microsoft Page 6...
- Page 14 Un compte est créé dans Surface. Pour une expérience optimale, nous vous recommandons d’utiliser un compte Microsoft. Vous pouvez utiliser votre compte Microsoft existant ou en créer un dans le cadre de la configuration. Qu’est-ce qu’un compte Microsoft Un compte Microsoft est constitué...
- Page 15 Clavier. Accédez à l’écran d’accueil et tapez le nom d’une application (par exemple, Word ou OneDrive). Vous pouvez afficher l’ensemble de vos applications en balayant du centre vers le haut de l’écran d’accueil. © 2014 Microsoft Page 8...
- Page 16 Appuyez avec le doigt et maintenez votre Montre les options liées à ce que vous êtes longuement pression pendant une seconde environ. en train de faire (équivaut à cliquer avec le bouton droit de la souris). © 2014 Microsoft Page 9...
- Page 17 Cette défilement de la page. (Par exemple, si action entraîne souvent l’apparition de l’écran défile vers la gauche ou la droite, commandes d’application. balayez l’élément vers le haut ou le bas pour le sélectionner.) © 2014 Microsoft Page 10...
- Page 18 Paramètres. À l’aide de l’icône Paramètres ( +I), modifiez les paramètres de votre tablette Surface ou, si vous travaillez dans une application, accédez à ses paramètres. Pour en savoir plus, voir Modification de vos paramètres dans ce guide. © 2014 Microsoft Page 11...
- Page 19 Windows.com. Écran de verrouillage et connexion Grâce à un compte Microsoft, vos paramètres personnels tels que l’écran de verrouillage et l’écran d’accueil peuvent vous suivre sur d’autres périphériques. Vos sites Web préférés, l’historique de navigation et les sites épinglés à votre écran d’accueil vous suivent également.
- Page 20 3. Appuyez ou cliquez sur le réseau auquel vous souhaitez vous connecter, puis sur connecter. Surface 2 (4G) : Si le réseau Wi-Fi n'est pas disponible, vous pouvez vous connecter à un réseau haut débit mobile. Pour plus d'informations sur la procédure à suivre, voir Connexion à...
- Page 21 Pour savoir comment synchroniser votre messagerie, vos contacts et votre calendrier Google, voir Comment synchroniser les services Google avec Windows sur Windows.com. Microsoft Exchange : pour savoir comment configurer et dépanner un compte Microsoft Exchange, voir Comment faire pour configurer un compte Exchange. Contacts : Ajout de contacts L’application Contacts constitue votre carnet d’adresses universel.
- Page 22 3. Ajoutez vos contacts. Pour savoir comment vous y prendre, voir Skype sur Surface sur le site Surface.com. Votre achat d’une tablette Surface 2 inclut : une année d’appels vocaux gratuits vers des postes fixes dans plus de 60 pays et un accès Skype WiFi gratuit sur plus de deux millions de points d’accès dans le monde entier.
- Page 23 Familiarisez-vous avec Surface 2 Vos comptes étant ajoutés, allons un peu plus loin maintenant. États d’alimentation : marche, arrêt, veille et sortie de veille Voici un bref aperçu des états d’alimentation de Surface : État Action Allumé Appuyez sur le bouton Marche/Arrêt (vous sentirez une légère vibration).
- Page 24 2. Sous Veille, choisissez le moment où vous voulez que Surface se mette en veille (sur batterie et sur secteur). Charge La tablette Surface 2 est dotée d’une batterie interne au lithium-ion dont la durée d’utilisation active d’une charge peut aller jusqu’à 10 heures.
- Page 25 Un mode de gestion de l’alimentation est un ensemble de paramètres qui contrôlent la consommation d’énergie de votre tablette Surface. Pour savoir comment personnaliser ou créer un mode de gestion de l’alimentation, voir Modes de gestion de l’alimentation : Forum Aux Questions sur Windows.com (Surface 2 prend en charge InstantGo). Charge des accessoires Il existe plusieurs options de chargement supplémentaires que vous pouvez acquérir séparément (voir la section...
- Page 26 Bloc d’alimentation de 48 W avec port de charge USB Si ce bloc d’alimentation ne charge pas Surface 2 plus rapidement que l’alimentation 24 watts fournie, vous pouvez charger un téléphone cellulaire ou tout autre périphérique USB en même temps que votre tablette Surface.
- Page 27 (en bas à droite) pour ouvrir le clavier visuel. Pour ouvrir manuellement le clavier visuel (sans appuyer sur une zone de saisie possible) : Ouvrez l’icône Paramètres, puis appuyez ou cliquez sur Clavier > Clavier tactile et volet d’écriture manuscrite. © 2014 Microsoft Page 20...
- Page 28 Suggestions et corrections plus loin dans ce guide. Modification des paramètres du clavier visuel Ouvrez l’icône Paramètres, puis appuyez ou cliquez sur Modifier les paramètres du PC > PC et périphériques > Saisie > Clavier tactile. © 2014 Microsoft Page 21...
- Page 29 Pied intégré Deux positions sont proposées pour le pied intégré de la tablette Surface 2 (24° et 40°). L’écran reste facilement visible que vous travailliez sur un bureau ou avec la tablette sur vos genoux. Vous pouvez déplier le pied d’un côté ou de l’autre. Dépliez-le doucement une fois pour la première position (faiblement inclinée), puis une...
- Page 30 Claviers Type Cover 2 et Touch Cover 2. Le coin supérieur gauche de l’écran est doté de commandes de luminosité. Claviers Type Cover et Touch Cover pour Surface. Le coin supérieur gauche de l’écran est doté de commandes de réglage du volume. © 2014 Microsoft Page 23...
- Page 31 Appuyez à un endroit où vous pouvez saisir du texte (une zone de texte, par exemple) et le clavier visuel apparaît. Pour en savoir plus, voir Clavier visuel dans ce guide. © 2014 Microsoft Page 24...
- Page 32 Les touches de fonction apparaissent sur les touches pour les claviers Type Cover, Type Cover 2 et Touch Cover 2. Dans le cadre d’un clavier Touch Cover pour Surface, les touches de fonction seront les suivantes : © 2014 Microsoft Page 25...
- Page 33 Cover où bon vous semble dans une pièce (portée jusqu’à 9 mètres). Ainsi, vous pouvez connecter votre appareil Surface à un téléviseur ou à un moniteur et effectuer votre saisie de n’importe quel endroit, y compris depuis votre canapé. © 2014 Microsoft Page 26...
- Page 34 L’adaptateur sans fil se désactive au bout d’une heure si vous ne l’utilisez pas. Remarque : en cas de problèmes, voir Résolution des problèmes liés à l’adaptateur sans fil des claviers Cover le site Surface.com. © 2014 Microsoft Page 27...
- Page 35 Pour modifier ces paramètres : Ouvrez l’icône Paramètres, puis appuyez ou cliquez sur Modifier les paramètres du PC > PC et périphériques > Souris et pavé tactile. © 2014 Microsoft Page 28...
- Page 36 Les microphones internes (l’un à l’avant, l’autre à l’arrière) sont pratiques pour passer des appels vidéo ou enregistrer des vidéos. La tablette Surface 2 est dotée de la technologie audio Dolby®. Vous pouvez profiter ainsi d’une qualité audio optimale avec votre casque, vos haut-parleurs intégrés ou votre home cinéma.
- Page 37 Vous pouvez vous servir de l’application Magnétophone pour enregistrer des éléments audio. Ancrez-la près d’une autre application pour pouvoir continuer à travailler lors de l’enregistrement. Pour ouvrir l’application Magnétophone : balayez du centre vers le haut de l’écran d’accueil, puis tapez Magnétophone. © 2014 Microsoft Page 30...
- Page 38 Les logiciels Office RT préinstallés sont exécutés sur le Bureau. Vous pouvez aussi accéder au Bureau pour utiliser le Panneau de configuration, l’Explorateur de fichiers ou une application de bureau Windows, telle que Paint ou le Bloc-notes. © 2014 Microsoft Page 31...
- Page 39 Une liste d’applications apparaît. Tapez le nom d’une application ou faites défiler l’écran pour connaître toutes les applications. Utiliser la fonctionnalité Recherche : ouvrez l’icône Rechercher et tapez le nom d’une application comme Skype. © 2014 Microsoft Page 32...
- Page 40 à l’application de votre choix. Utilisation d’applications côte à côte Vous pouvez utiliser deux applications simultanément en les ancrant côte à côte et voir ainsi deux applications sur l’écran à la fois (par exemple, les applications Courrier et Calendrier). © 2014 Microsoft Page 33...
- Page 41 Si vous voulez vraiment fermer une application du Windows Store, procédez comme suit : Fonction tactile : balayez du haut vers le bas de l’écran et faites glisser l’application vers le bas de l’écran jusqu’à ce qu’elle disparaisse. © 2014 Microsoft Page 34...
- Page 42 Vous rencontrez des problèmes avec une application ? Si vous rencontrez des problèmes lors de l’exécution d’une application, suivez les suggestions de la page suivante sur Windows.com : Que faire si vous rencontrez des problèmes avec une application ? © 2014 Microsoft Page 35...
- Page 43 à l’écouter ou sur une page Web pour l’ouvrir. La recherche inclut des éléments du Web (des pages Web, des vidéos, etc.), des fichiers de votre tablette Surface et de OneDrive, des applications et des paramètres Windows. © 2014 Microsoft Page 36...
- Page 44 Partage de photos, de liens et plus encore Quand vous souhaitez partager un élément, utilisez l’icône Partager. Vous pouvez le partager avec quelques personnes, avec l’ensemble de votre réseau social ou bien transmettre des informations à une autre application. © 2014 Microsoft Page 37...
- Page 45 2. Appuyez ou cliquez sur Ajouter. Un lien menant au contenu est ajouté à la liste de lecture. Pour en savoir plus sur la liste de lecture, voir Application Liste de lecture pour Windows : Forum Aux Questions sur Windows.com. © 2014 Microsoft Page 38...
- Page 46 Ouvrez l’icône Rechercher, tapez panneau de configuration, puis choisissez Panneau de configuration dans les résultats de la recherche. –ou– Sur le Bureau, ouvrez l’icône Paramètres, puis appuyez ou cliquez sur Panneau de configuration. © 2014 Microsoft Page 39...
- Page 47 Synchronisation de vos paramètres Lorsque vous vous connectez à un compte Microsoft, vos paramètres personnels et vos préférences sont stockés dans OneDrive et sont synchronisés avec n’importe quel PC auquel vous êtes connecté. Pour choisir les paramètres à synchroniser : ouvrez l’icône Paramètres, puis appuyez ou cliquez sur Modifier les paramètres du PC...
- Page 48 Qu’est-ce qu’un compte Microsoft ? Un compte Microsoft désigne l’adresse de messagerie et le mot de passe utilisés pour la connexion à des services comme Outlook.com, OneDrive, Windows Phone et Xbox. Si vous utilisez une adresse de messagerie et un mot de passe pour vous connecter à...
- Page 49 2. Sous Stratégie de mot de passe, choisissez un élément dans la liste : Compte Microsoft : choisissez un délai ou l’option Toujours exiger un mot de passe. Compte local : choisissez un délai ou sélectionnez au choix l’option Toujours exiger un mot ...
- Page 50 4. Tapez 4 chiffres pour votre code confidentiel. Vous pouvez à présent vous connecter rapidement grâce à votre code confidentiel à quatre chiffres. Surface 2 (4G) : Pour plus d'informations sur la définition d'un code confidentiel pour votre carte SIM, voir Paramètres haut débit mobile.
- Page 51 Pour en savoir plus, voir Informations de sécurité du compte Microsoft : FAQ sur Windows.com. Si vous pensez que votre compte Microsoft a été bloqué ou piraté, voir Revenir dans votre compte Microsoft s’il a été bloqué ou piraté sur Windows.com.
- Page 52 Sinon : Choisissez Acheter pour payer une application. Les applications sont facturées conformément à l’option de paiement associée à votre compte Microsoft (voir Ajouter ou modifier un mode de paiement ci-après). © 2014 Microsoft Page 45...
- Page 53 Utiliser votre compte Microsoft pour installer des applications sur plusieurs PC Windows.com. Surface 2 (4G) : Quand vous utilisez une connexion haut débit mobile, les applications et les jeux ne sont pas téléchargés par défaut. Pour télécharger des applications sur une connexion limitée, ouvrez l'icône Paramètres, appuyez ou cliquez sur...
- Page 54 Les jeux Solitaire, Dame de Pique et Démineur ne sont pas installés par défaut mais vous pouvez les télécharger gratuitement sur le Windows Store. Pour installer notre version du Solitaire et du Démineur, appuyez ou cliquez sur les liens suivants : Microsoft Solitaire Collection Microsoft Minesweeper ...
- Page 55 Windows Store). Pour réinstaller une application : 1. Ouvrez l’application du Windows Store et assurez-vous de vous être connecté avec votre compte Microsoft. (Pour savoir avec quel compte vous êtes connecté, ouvrez l’icône Paramètres, puis choisissez Votre compte.)
- Page 56 Vous pouvez réorganiser et redimensionner les vignettes, détacher celles que vous n’utilisez pas et créer des groupes de vignettes. Pour cela, procédez comme suit : Dans l’écran d’accueil, balayez vers le bas depuis le haut de l’écran, puis appuyez sur Personnaliser. Effectuez ensuite l’une des opérations suivantes : © 2014 Microsoft Page 49...
- Page 57 à jour d’état et tweets. Des notifications s’affichent dans le coin supérieur droit de l’écran et dans l’écran de verrouillage. Masquer les notifications Pour masquer un instant les notifications, ouvrez l’icône Paramètres, puis appuyez sur Notifications. D’autres paramètres de notification sont disponibles dans les paramètres du PC. © 2014 Microsoft Page 50...
- Page 58 Sur le Bureau, ouvrez l’icône Paramètres, puis appuyez ou cliquez sur Personnalisation. Choisissez un thème ou modifiez tour à tour l’arrière-plan, les couleurs et les sons du Bureau. Pour en savoir plus, voir Prise en main des thèmes sur Windows.com. © 2014 Microsoft Page 51...
- Page 59 À l’aide du stylet, vous pouvez réaliser des dessins dans des applications comme Fresh Paint, prendre des notes dans OneNote et annotez des documents Office. Remarque : le stylet Surface Pro peut être utilisé avec Surface 2. © 2014 Microsoft Page 52...
- Page 60 Quels périphériques fonctionnent avec Surface 2 ? Surface 2 avec Windows RT 8.1 est compatible avec des imprimantes, des souris, des haut-parleurs et d’autres périphériques estampillés du logo Conçu pour Windows RT 8.1. Ces périphériques sont livrés prêts à l’emploi et aucun pilote n’est à...
- Page 61 Connexion à un téléviseur, un écran ou un projecteur Vous pouvez connecter votre tablette Surface 2 à un téléviseur pour regarder des films sur grand écran, à un projecteur pour partager une présentation ou à un autre écran pour travailler avec plusieurs applications.
- Page 62 2. Branchez l’autre extrémité du câble sur l’adaptateur Surface. (Pensez à retirer l’embout situé à l’extrémité du câble de l’adaptateur Surface.) 3. Branchez l’adaptateur sur la sortie vidéo HD de votre tablette Surface (voir l’image). © 2014 Microsoft Page 55...
- Page 63 Pour en savoir plus sur l’utilisation des barres des tâches et le déplacement d’applications, voir Connecter plusieurs moniteurs à votre ordinateur sur Windows.com. Des problèmes ou des questions ? Voir Vous avez des problèmes pour connecter Surface à un second écran ? sur le site Surface.com. © 2014 Microsoft Page 56...
- Page 64 Outre le stockage interne, vous pouvez utiliser les options de stockage suivantes : OneDrive (stockage en ligne) OneDrive est un service de stockage dans le Cloud proposé avec votre compte Microsoft. Vous pouvez enregistrer des fichiers directement sur OneDrive à partir de vos applications. Lorsque vous ouvrez ou enregistrez un fichier, choisissez simplement OneDrive comme emplacement.
- Page 65 Sur le Bureau, appuyez ou cliquez sur l’icône représentant un dossier de fichiers dans la barre des tâches. Pour savoir comment utiliser l’Explorateur de fichiers, voir Comment manipuler des fichiers et des dossiers sur Windows.com. © 2014 Microsoft Page 58...
- Page 66 : 1. Ajoutez les fichiers à un disque mémoire flash USB ou une carte mémoire sur un autre ordinateur. 2. Insérez le disque mémoire flash USB ou la carte mémoire microSD dans la tablette Surface. © 2014 Microsoft Page 59...
- Page 67 Nous vous recommandons de sauvegarder vos fichiers sur un lecteur externe ou un réseau. Pour configurer un lecteur ou un emplacement réseau à des fins de sauvegarde, voir Configurer un lecteur pour l’Historique des fichiers sur Windows.com. © 2014 Microsoft Page 60...
- Page 68 Surface.com. Réseaux Wi-Fi indisponibles ? Lorsque le réseau Wi-Fi n'est pas disponible, vous pouvez utiliser l'une des options suivantes : Surface 2 (4G) : Vous pouvez utiliser la connectivité 4G intégrée. Pour plus d'informations, voir Réseau ...
- Page 69 Groupe résidentiel de A à Z Windows.com. Rejoindre un groupe de travail Surface 2 peut rejoindre un groupement de travail existant sur un réseau. Pour en savoir plus, voir Rejoindre un domaine, groupe de travail ou groupe résidentiel sur Windows.com.
- Page 70 Connexion à un réseau privé virtuel (VPN) Vous pouvez connecter Surface 2 au réseau de votre lieu de travail via un réseau privé virtuel ou VPN. Les VPN servent à connecter des ordinateurs à des réseaux de grande taille (généralement, ceux de grandes entreprises) sur Internet.
- Page 71 1. Ouvrez l’icône Paramètres, puis appuyez ou cliquez sur l’icône du réseau sans fil 2. Appuyez ou cliquez sur le nom de votre téléphone (le nom configuré à l’étape 1), puis appuyez ou cliquez sur Connecter. © 2014 Microsoft Page 64...
- Page 72 à toutes vos applications, fichiers et ressources réseau à partir de votre tablette Surface. Pour savoir comment faire, voir Application Bureau à distance pour Windows : Forum Aux Questions sur Windows.com. © 2014 Microsoft Page 65...
- Page 73 Applications intégrées La tablette Surface 2 est équipée d’un ensemble étonnant d’applications, telles que Skype, Caméra et Office 2013 RT. Remarque : il est possible que certaines fonctionnalités ou applications ne soient pas disponibles dans tous les pays. Office 2013 RT Surface 2 est équipée d’Office 2013 RT, qui comprend Word, Excel,...
- Page 74 à puces et des couleurs. Lorsque vous vous connectez avec un compte Microsoft, vos notes sont enregistrées dans le Cloud afin que puissiez y accéder depuis votre ordinateur, votre téléphone ou sur le Web.
- Page 75 Vous pouvez épingler des sites Web sur votre écran d’accueil, ou en ajouter aux favoris de votre navigateur. Pour cela, procédez comme suit : 1. Accédez à un site que vous souhaitez épingler ou définir comme favori. © 2014 Microsoft Page 68...
- Page 76 Ajouter aux Favoris, afficher et organiser les Favoris sur Windows.com. Synchroniser vos paramètres. Si vous utilisez un compte Microsoft, vous pouvez synchroniser les favoris, les onglets ouverts, la page d’accueil, l’historique et vos paramètres sur vos ordinateurs Windows RT et Windows 8. Pour en savoir plus, voir Synchronisation de vos paramètres...
- Page 77 Pour modifier le moment où le courrier électronique est téléchargé, ouvrez l’icône Paramètres, appuyez ou cliquez sur Comptes, sélectionnez un compte, puis modifiez vos paramètres. Rechercher des messages Appuyez sur Rechercher au-dessus de vos messages et tapez le texte à rechercher. © 2014 Microsoft Page 70...
- Page 78 Autres applications de messagerie L’application Outlook RT est préinstallée sur Surface. Voir Outlook RT : Ajout de vos comptes de messagerie dans ce guide. Recherchez une application de messagerie dans le Windows Store. © 2014 Microsoft Page 71...
- Page 79 Publication de mises à jour d’état et de tweets 1. Balayez vers le bas depuis le haut de l’écran, puis appuyez sur Moi. 2. Dans la section Nouveautés, choisissez un réseau social, rédiger votre message, puis appuyez sur Envoyer © 2014 Microsoft Page 72...
- Page 80 Windows.com ou ouvrez l’icône Paramètres et appuyez sur Aide (depuis l’application Calendrier). Pour en savoir plus sur la manière d’être informé des événements à venir, voir Comment gérer les notifications des applications Courrier, Calendrier et Contacts sur Windows.com. © 2014 Microsoft Page 73...
- Page 81 Ouvrez l’application Caméra, puis appuyez sur le bouton Photo ci-contre ou le bouton Vidéo Astuce : lorsque vous enregistrez une vidéo, vous pouvez appuyer n’importe où sur l’écran pour prendre une photo sans interrompre l’enregistrement. © 2014 Microsoft Page 74...
- Page 82 3. Appuyez sur le bouton Photo ou n’importe où dans l’écran. 4. Pour examiner votre pellicule ou modifier des paramètres, appuyez ou cliquez sur le bouton Déverrouiller, connectez-vous à votre Surface et ouvrez l’application Caméra. © 2014 Microsoft Page 75...
- Page 83 Photos, Explorateur de fichiers ou Application OneDrive : accédez au dossier Images, puis au dossier Pellicule. Vous pouvez choisir de charger automatiquement dans OneDrive l’ensemble des photos et vidéos que vous prenez avec Surface. Pour savoir comment, voir Stocker des photos sur OneDrive sur Windows.com. © 2014 Microsoft Page 76...
- Page 84 Pour en savoir plus sur le partage et l’impression de vos photos, voir Partager et imprimer les photos Windows.com. Modification de vidéos Pour supprimer ou découper des vidéos : Ouvrez la vidéo dans l’application Caméra, Photos ou OneDrive. Balayez vers le bas depuis le haut de l’écran. © 2014 Microsoft Page 77...
- Page 85 Pour en savoir plus, voir Comment utiliser l’application Instants vidéos sur Windows.com. Si vous souhaitez apporter des retouches plus élaborées ou travailler avec des vidéos de plus longue durée, recherchez dans le Windows Store d’autres applications de retouche vidéo. © 2014 Microsoft Page 78...
- Page 86 Connexion de périphériques dans ce guide. Diffusion de musique en continu Lorsque vous vous connectez avec votre compte Microsoft, vous pouvez diffuser des millions de morceaux gratuitement*. Des publicités seront diffusées lorsque vous écouterez des morceaux qui ne vous appartiennent pas.
- Page 87 Achat de morceaux et d’albums Vous pouvez acheter de la musique à l’aide du mode de paiement associé à votre compte Microsoft. Pour cela, procédez ainsi : Recherchez un morceau ou un album souhaité. Vous pouvez utiliser la fonctionnalité Rechercher ...
- Page 88 à partir de n’importe quel périphérique connecté à Internet, notamment la tablette Surface. Pour en savoir plus, voir Stocker des photos sur OneDrive sur Windows.com. Vous souhaitez prendre des photos ou créer des vidéos avec Surface ? Voir la rubrique Caméra dans ce guide. © 2014 Microsoft Page 81...
- Page 89 Vous pouvez diffuser des vidéos en continu de votre tablette Surface vers votre téléviseur. Voir Connexion à un téléviseur, un écran ou un projecteur dans ce guide. Pour obtenir de l’aide sur l’utilisation de l’application Vidéo, voir Xbox Video sur support.xbox.com. © 2014 Microsoft Page 82...
- Page 90 Gardez le contact avec vos amis, vos proches et vos collègues grâce aux fonctionnalités d’appel et de discussion de Skype. Votre achat d’une tablette Surface 2 inclut : une année d’appels vocaux gratuits vers des postes fixes dans plus de 60 pays et un accès Skype WiFi gratuit sur plus de deux millions de points d’accès dans le monde entier.
- Page 91 Balayez du haut vers le bas de l’écran pour afficher les commandes. Votre achat d’une tablette Surface 2 inclut : 200 Go de stockage OneDrive gratuit pendant deux ans. Pour activer votre stockage OneDrive gratuit, utilisez simplement le code inclus dans le coffret de votre Surface 2.
- Page 92 Par courrier électronique : choisissez Courrier. Sur un réseau social : choisissez Contacts, puis sélectionnez un réseau social. Pour en savoir plus sur le partage des fichiers, voir Partager des fichiers et des photos sur Windows.com. © 2014 Microsoft Page 85...
- Page 93 Accédez à votre emplacement actuel : balayez du haut vers le bas de l’écran, puis appuyez sur emplacement. Calcul d’itinéraire : balayez du haut vers le bas de l’écran, puis appuyez sur Itinéraire. © 2014 Microsoft Page 86...
- Page 94 Autres applications intégrées Voici une liste des applications supplémentaires préinstallées sur votre tablette Surface 2 : Actualités Finance Tenez-vous informé de ce qui se passe Ayez une longueur d’avance en matière dans le monde grâce à cette application d’actualité financière et profitez des riche en photos.
- Page 95 : utilisez cette application pour des calculs basiques, des fonctions mathématiques avancées (mode Scientifique) et la conversion des unités de mesure. *Remarque : il est possible que certaines fonctionnalités ou applications ne soient pas disponibles dans tous les pays. © 2014 Microsoft Page 88...
- Page 96 Ne faites plus rien et laisser Windows installer les mises à jour et redémarrer Surface dans deux jours. Surface 2 (4G) : Quand vous utilisez une connexion haut débit mobile, Windows Update télécharge uniquement les mises à jour prioritaires. Pour en savoir plus, voir Paramètres haut débit mobile...
- Page 97 Vous pouvez utiliser l’Explorateur de fichiers, ou les applications Photos ou OneDrive pour visualiser vos captures d’écran. L’icône Partager peut également vous être utile si vous souhaitez partager une capture d’écran avec quelqu’un. Pour en savoir plus, voir Partage de lien dans ce guide. © 2014 Microsoft Page 90...
- Page 98 BitLocker est requise pour vous connecter. Si vous vous connectez à votre Surface avec un compte Microsoft, une copie de votre clé de récupération BitLocker est automatiquement sauvegardée sur ce compte. Pour obtenir votre clé de récupération, connectez-vous à...
- Page 99 Pour connaître les modèles disponibles, voir Claviers sur le site Surface.com. Tous les claviers Cover peuvent être utilisés avec Surface 2. Couleurs et designs variables selon les pays/régions. Adaptateur sans fil pour claviers Cover L’adaptateur sans fil vous permet de brancher sans fil un clavier Cover sur votre tablette Surface.
- Page 100 Chargeur voiture allume-cigare dans ce guide. Adaptateur Ethernet Utilisez l’adaptateur Ethernet de Surface pour raccorder votre tablette Surface à un réseau câblé. Pour en savoir plus, voir Connexion à un réseau câblé dans ce guide. © 2014 Microsoft Page 93...
- Page 101 Elle se connecte sans fil à Surface grâce à la technologie Bluetooth. Pour en savoir plus sur sa configuration, voir Souris Wedge Touch Mouse pour Surface sur le site Surface.com. Découvrez tous les accessoires pour Surface sur Surface.com/Accessories. © 2014 Microsoft Page 94...
- Page 102 Réseau mobile sur Surface 2 (4G) Avec Surface 2 (4G), vous pouvez vous connecter à Internet grâce à une connexion haut débit mobile intégrée (service cellulaire) quand le réseau Wi-Fi n'est pas disponible. Pour plus d'informations, voir Haut débit mobile (4G) : Forum Aux Questions sur Surface.com.
- Page 103 2. Sous Haut débit mobile, choisissez votre réseau haut débit mobile, puis Déconnecter. Pour désactiver le réseau haut débit mobile : 1. Ouvrez l'icône Paramètres, puis appuyez ou cliquez sur l'icône du réseau sans fil ( 2. Définissez Haut débit mobile sur Inactif. © 2014 Microsoft Page 96...
- Page 104 1. Ouvrez l'icône Paramètres et appuyez ou cliquez sur Modifier les paramètres du PC > Réseau > Connexions. 2. Sous Haut débit mobile, appuyez ou cliquez sur votre opérateur mobile. Partager cette connexion Pour en savoir plus, voir la rubrique précédente. © 2014 Microsoft Page 97...
- Page 105 SIM sur un autre appareil. Contactez votre opérateur mobile pour connaître le code confidentiel par défaut. Remarque Pour en savoir plus sur le haut débit mobile, voir Le haut débit mobile de A à Z sur Windows.com. © 2014 Microsoft Page 98...
- Page 106 Pour changer vos paramètres de synchronisation, ouvrez l'icône Paramètres, appuyez ou cliquez sur Modifier les paramètres du PC > OneDrive > Connexions limitées. Pour plus d'informations, voir Gérer l'utilisation des données haut débit mobile sur Surface.com. © 2014 Microsoft Page 99...
- Page 107 Recharge à tout moment. Il est inutile d’attendre que le niveau de la batterie soit faible ou épuisé pour recharger la batterie. Vous pouvez recharger quand vous le souhaitez. Toutefois, il est recommandé de laisser la batterie se vider à 10 % au moins une fois par mois avant de la recharger. © 2014 Microsoft Page 100...
- Page 108 Sécurité et garantie Lisez la rubrique Sécurité et informations réglementaires pour obtenir des informations de sécurité importantes et connaître les conditions de garantie limitée de votre tablette Surface. © 2014 Microsoft Page 101...
- Page 109 Pour connaître les toutes dernières actualités de Surface, consultez notre Blog Surface Pour ne rien manquer et tout connaître sur Surface, suivez-nous sur les réseaux sociaux : Surface sur Twitter Surface sur Facebook Surface sur Pinterest © 2014 Microsoft Page 102...



