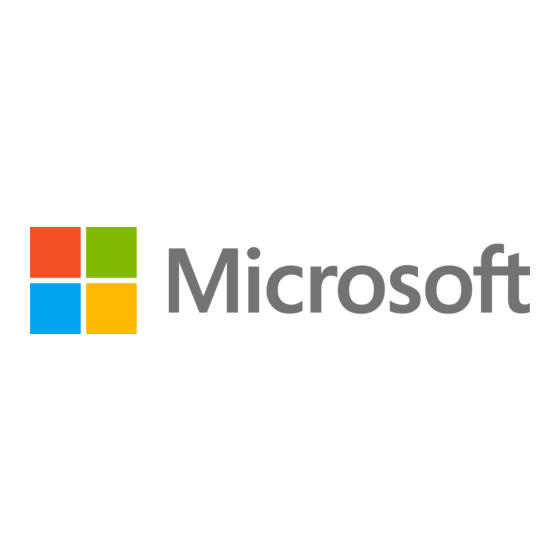
Publicité
Liens rapides
Publicité

Sommaire des Matières pour Microsoft CR5-00003
- Page 1 MARQUE MICROSOFT REFERENCE CR5-00003 CODIC 4274776 NOTICE...
- Page 2 Surface Pro 4 Guide de l'utilisateur Avec Windows 10 Date de publication : Octobre 2015 Version 1.0...
- Page 3 Surface Pro 4 © 2015 Microsoft. Tous droits réservés. Microsoft, Microsoft Edge, OneNote, Outlook, PowerPoint, OneDrive et Windows sont des marques déposées de Microsoft Corporation. Surface et Skype sont des marques de Microsoft Corporation. Bluetooth est une marque déposée de Bluetooth SIG, Inc.
- Page 4 Stockage et OneDrive ..............................15 OneDrive ........................................... 15 Enregistrer les fichiers sur lesquels vous travaillez dans OneDrive ....................16 Stylet Surface et OneNote ............................16 Caractéristiques du stylet Surface ................................16 Jumeler le stylet avec votre Surface ............................... 17 © 2015 Microsoft Page iii...
- Page 5 Entretien de l'écran tactile..................................30 Entretien du clavier-coque ..................................31 Précaution d'utilisation du cordon d'alimentation ........................... 31 Enregistrement, réparation et garantie ........................31 Enregistrement de votre Surface ................................31 Réparation ........................................32 Garantie ..........................................32 Aide supplémentaire ..............................32 © 2015 Microsoft Page iv...
- Page 6 Ce guide est conçu pour vous familiariser avec les principales fonctionnalités de votre Surface Pro 4 et du stylet Surface. Vous trouverez beaucoup d'autres informations en ligne sur le site Surface.com, en suivant ce lien http://www.microsoft.com/surface/support. Les informations présentes sur le site Surface.com sont également disponibles par l'intermédiaire de l'application Surface sur votre Surface Pro 4.
- Page 7 Pour en savoir plus sur les caméras, voir Prendre des photos et réaliser des vidéos avec Surface Utilisation de la mise au point automatique sur Surface 3, Surface Pro 4 et Surface Book sur le site Surface.com. © 2015 Microsoft Page 2...
- Page 8 Skype et Cortana. Haut-parleurs Les haut-parleurs stéréo offrent une expérience sonore immersive pour la stéréo musique et les films. Pour en savoir plus, voir Son, volume et accessoires audio de Surface sur Surface.com. © 2015 Microsoft Page 3...
- Page 9 Connecteurs de clavier Cover Enclenchez le fin et léger clavier Type Cover pour Surface Pro 4 (vendu séparément), pour toujours avoir un clavier sous la main lorsque vous vous déplacez. Pour en savoir plus, voir Type Cover Surface.com. © 2015 Microsoft Page 4...
- Page 10 Six capteurs, dont un accéléromètre, un magnétomètre, un gyroscope, un capteur de luminosité ambiante, un capteur à effet Hall et un capteur Wi-Fi SAR, permettent aux applications d'exécuter des tâches telles que le suivi de mouvements et la détermination d'un emplacement. © 2015 Microsoft Page 5...
- Page 11 Appuyez sur le bouton Marche/Arrêt pour allumer votre Surface Pro 4. Windows démarre et vous guide tout au long du processus de configuration. Pour plus d'informations, voir Configuration de votre Surface sur le site Surface.com. © 2015 Microsoft Page 6...
- Page 12 Barre des tâches du Bureau L'état de la batterie s'affiche à droite dans la barre des tâches. Sélectionnez l'icône de la batterie pour afficher des informations sur la charge et l'état de la batterie, notamment le pourcentage d'énergie restante. © 2015 Microsoft Page 7...
- Page 13 Utilisation du stylet Surface (version Surface Pro 4) sur Surface.com. Clavier et souris USB ou Bluetooth ® . Voir Connecter une imprimante, une souris et plus • encore, par USB Ajouter un périphérique Bluetooth sur Surface.com pour en savoir plus. © 2015 Microsoft Page 8...
- Page 14 Toutes les applications > Microsoft Edge. Conseils de navigation Les icônes en haut à droite dans la fenêtre Microsoft Edge placent les tâches courantes à portée de doigt. Sélectionnez Ajouter aux favoris et à la liste de lectures pour ajouter une page à...
- Page 15 4. Si un autre nom de compte est affiché, sélectionnez votre compte dans la liste à gauche. Indiquez ensuite votre mot de passe et sélectionnez la flèche droite ou appuyez sur la touche Entrée de votre clavier. © 2015 Microsoft Page 10...
- Page 16 Les applications que vous utilisez • fréquemment apparaissent en haut à gauche. Votre nom et l'avatar associé s'affichent tout • en haut à gauche. Sélectionnez-les pour modifier vos paramètres de compte, verrouiller l'écran ou vous déconnecter. © 2015 Microsoft Page 11...
- Page 17 . Vous ouvrirez également Cortana en appuyant quelques secondes sur le bouton poussoir supérieur de votre stylet Surface. Pour obtenir plus d'informations, y compris des conseils pour personnaliser Cortana, voir Qu'est-ce que Cortana ? sur Windows.com. © 2015 Microsoft Page 12...
- Page 18 Nouveau bureau en bas à droite. Chaque bureau virtuel peut afficher un ensemble d'applications ouvertes qui lui est propre. Pour passer d'un bureau à l'autre, ouvrez l'affichage des tâches et sélectionnez un bureau. Pour plus d'informations, voir Regrouper les applications dans les bureaux sur Windows.com. © 2015 Microsoft Page 13...
- Page 19 Surface Pro 4 se met en veille. Repliez-le vers l'arrière pour utiliser votre Surface comme une tablette. Lorsque le clavier est dans cette position, aucune pression sur les touches n'est détectée par votre Surface. Pour en savoir plus sur ce clavier, voir Type Cover Surface.com. © 2015 Microsoft Page 14...
- Page 20 Surface. OneDrive OneDrive est un service de stockage en ligne fourni avec votre compte Microsoft. Enregistrez des documents, des photos et d'autres fichiers dans le dossier OneDrive de votre Surface pour les synchroniser avec le service OneDrive présent dans le nuage chaque fois que vous avez accès à...
- Page 21 Surface magnétique Utilisez l'aimant sur le côté plat du corps du stylet pour fixer le stylet Surface sur le bord de votre Surface Pro 4 ou à tout autre endroit magnétique que vous jugez pratique. © 2015 Microsoft Page 16...
- Page 22 1. Accédez au menu Démarrer et sélectionnez Paramètres > Périphériques > Bluetooth. 2. Assurez-vous que l'option Bluetooth est réglée sur Activée. Si le stylet Surface s'affiche dans la liste des périphériques détectés, sélectionnez-le et choisissez Supprimer le périphérique. © 2015 Microsoft Page 17...
- Page 23 OneNote. À présent, vous pouvez annoter la capture d'écran à l'aide du stylet, la déplacer vers l'un de vos blocs-notes OneNote ou la partager avec d'autres personnes. © 2015 Microsoft Page 18...
- Page 24 Lorsque vous cliquez sur l'extrémité supérieure du stylet, OneNote s'ouvre sur une nouvelle note rapide. Vous pouvez déplacer cette note dans le bloc-notes et la section que vous souhaitez. © 2015 Microsoft Page 19...
- Page 25 OneDrive qui contient le bloc-notes. Pour obtenir des informations sur la configuration des autorisations, consultez Partager des fichiers et des dossiers sur Office.com. Pour en savoir plus sur OneNote, visitez le site http://www.onenote.com/. © 2015 Microsoft Page 20...
- Page 26 1. Branchez le cordon d'alimentation de la station Surface sur une prise électrique ou une multiprise, et branchez l'autre extrémité sur le port d'alimentation de cette station d'accueil. 2. Si vous souhaitez utiliser une connexion réseau filaire, branchez un câble réseau sur le port Ethernet de la station Surface. © 2015 Microsoft Page 21...
- Page 27 DisplayPort vers AV HD ou un câble HDMI vers mini DisplayPort. (Les deux sont vendus séparément sur Surface.com.) Projecteur ou moniteur. Si votre moniteur dispose d'une interface DisplayPort, vous pouvez • le connecter à votre Surface au moyen d'un câble DisplayPort vers mini DisplayPort (vendu © 2015 Microsoft Page 22...
- Page 28 Sans fil. Vous pouvez connecter votre Surface à des affichages sans fil lorsque Windows en • détecte à proximité de votre appareil. Sinon, utilisez Microsoft Wireless Display Adapter (vendu séparément) pour vous connecter à un écran via la technologie Miracast.
- Page 29 Configurer et utiliser une messagerie électronique pour commencer. Calendrier Utilisez l'application Calendrier pour gérer votre emploi du temps chargé. Utilisez la vue Et après pour savoir ce qui est prévu ensuite, ou consultez l'affichage journalier, hebdomadaire, hebdomadaire professionnel ou mensuel. © 2015 Microsoft Page 24...
- Page 30 Microsoft Edge Microsoft Edge vous offre un accès rapide et fluide à Internet. Ouvrez des pages en mode Lecture, enregistrez-les dans votre liste de lectures ou prenez des notes à même les pages. Grâce à l'entrée manuscrite. Consultez la rubrique familiariser avec Microsoft Edge sur Windows.com pour obtenir des informations...
- Page 31 Obtenir un accès rapide à l'aide en ligne pour votre Surface Afficher des informations se rapportant à votre Surface, comme le numéro de série et le nom de l'ordinateur Pour en savoir plus, voir Installation et utilisation de l'application Surface sur Surface.com. © 2015 Microsoft Page 26...
- Page 32 Vous pouvez entrer le paramètre que vous souhaitez modifier dans la zone Rechercher un paramètre et faire votre choix à partir de la liste obtenue. Pour plus d'informations, voir Nouvelle apparence des paramètres sur Windows.com. © 2015 Microsoft Page 27...
- Page 33 2. Sélectionnez Options et effectuez les modifications voulues. Accessibilité Les options d'ergonomie vous permettent d'utiliser votre tablette Surface comme bon vous semble. Pour voir quelles fonctionnalités sont disponibles : Accédez au menu Démarrer et sélectionnez Paramètres > Options d'ergonomie. • © 2015 Microsoft Page 28...
- Page 34 Épaisseur du curseur : s'il est trop difficile de repérer le curseur à l'écran, vous pouvez modifier son épaisseur. Afficher le retour visuel quand vous touchez l'écran : pour voir une animation grise chaque fois que vous touchez l'écran, réglez le curseur sur Actif. © 2015 Microsoft Page 29...
- Page 35 Surface. N'utilisez pas du nettoyant pour vitres ou d'autres détergents chimiques sur votre appareil. Couvrez-le. Rabattez le clavier-coque sur l'écran lorsque vous vous déplacez ou que vous • n'utilisez pas votre Surface. © 2015 Microsoft Page 30...
- Page 36 Si votre Surface Pro 4 et d'autres produits Surface ne sont pas encore enregistrés, allez sur le site microsoft.com/surface/support/register pour procéder à leur enregistrement. Vous aurez besoin de votre compte Microsoft (l'adresse de messagerie et le mot de passe que vous utilisez pour vous © 2015 Microsoft Page 31...
- Page 37 Accédez ensuite à la page Envoyer ma Surface en vue d'une opération de maintenance sur Surface.com, connectez-vous avec votre compte Microsoft et suivez les instructions à l'écran. Garantie Pour obtenir plus d'informations sur la garantie, consultez les rubriques...




