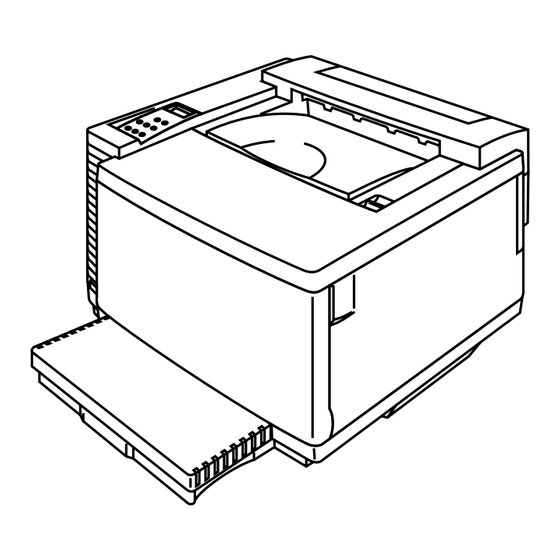
Table des Matières
Publicité
Liens rapides
I
m
I
m
I
m
S
é
S
é
S
é
G
u
G
u
G
u
Pour pouvoir utiliser l'imprimante, vous devez d'abord configurer le matériel et installer le pilote. Au moment d'installer l'imprimante,
veuillez vous reporter au Guide de configuration rapide.
Veuillez lire ce manuel attentivement avant d'utiliser l'imprimante. Veuillez conserver le CD-ROM à portée de main pour pouvoir le
consulter facilement en cas de besoin.
Veuillez rendre visite au Centre de Solutions Brother, notre site Web d'assistance utilisateur, en tapant http://solutions.brother.com.
Vous y trouverez les tout derniers pilotes et les informations les plus récentes à propos de nos produits
p
r
i
m
a
n
t
e
l
a
p
r
i
m
a
n
t
e
l
a
p
r
i
m
a
n
t
e
l
a
H
L
H
L
H
L
r
i
e
r
i
e
r
i
e
i
d
e
d
e
i
d
e
d
e
i
d
e
d
e
s
e
r
c
o
u
l
e
u
r
s
e
r
c
o
u
l
e
u
r
s
e
r
c
o
u
l
e
u
r
-
3
4
5
-
3
4
5
-
3
4
5
l
'
u
t
i
l
i
s
l
'
u
t
i
l
i
s
l
'
u
t
i
l
i
s
B
r
o
t
h
e
r
B
r
o
t
h
e
r
B
r
o
t
h
e
r
0
C
N
0
C
N
0
C
N
a
t
e
u
r
a
t
e
u
r
a
t
e
u
r
Version 0
Publicité
Table des Matières

Sommaire des Matières pour Brother HL-3450CN Série
- Page 1 Veuillez rendre visite au Centre de Solutions Brother, notre site Web d’assistance utilisateur, en tapant http://solutions.brother.com. Vous y trouverez les tout derniers pilotes et les informations les plus récentes à propos de nos produits...
- Page 2 Elaboration et publication Le présent Guide a été élaboré et publié sous la direction de Brother Industries Ltd. Il reprend les descriptions et les caractéristiques les plus récentes du produit. Le contenu de ce Guide et les caractéristiques de ce produit peuvent être modifiés sans préavis.
- Page 3 SYSTEME FAX-BACK Le service à la clientèle Brother a mis en place un système de fax à la demande Fax-Back convivial qui vous permet d'obtenir instantanément une réponse aux questions techniques les plus fréquentes et des informations sur l'offre complète Brother. Ce service est disponible 24 heures sur 24 et 7 jours sur 7.
- Page 4 Les conventions employées dans ce guide sont les suivantes : Avertissement Indique des consignes dont il convient impérativement de tenir compte pour éviter tout risque de blessure. Attention Indique les mises en garde dont il convient de tenir compte de manière à utiliser l'imprimante correctement et éviter de l'endommager.
-
Page 5: L'ozone Est Un Gaz Toxique
Avertissement L’OZONE EST UN GAZ TOXIQUE L’inhalation d’une quantité excessive d’ozone peut nuire à votre système respiratoire. Il est prévu un filtre d’ozone afin de réduire les émanations d’ozone. Ce filtre doit être remplacé périodiquement conformément aux instructions que vous trouverez dans le présent Guide de l'utilisateur. Avertissement Si l’imprimante chauffe, émet de la fumée ou dégage une odeur inhabituelle, mettez tout de suite l'imprimante hors tension et... - Page 6 Avertissement Si vous renversez de l'huile de fixage, essuyez-en aussitôt soigneusement toute trace. Avertissement Ne vous appuyez pas sur la cassette du chargeur ou sur le capot avant lorsqu’il est ouvert. En effet, l'imprimante pourrait basculer et vous blesser.
- Page 7 Attention Avant de déplacer ou de soulever l'imprimante, retirez les cartouches de toner, la poche de toner usagé, la bouteille d'huile et l’ensemble de fixage pour qu'ils ne se renversent pas. Veillez à maintenir l'imprimante le mieux possible à l’horizontale. Tout endommagement découlant du non retrait des consommables de l’imprimante annulera votre garantie.
-
Page 8: Table Des Matières
TABLE DES MATIERES CHAPITRE 1 INTRODUCTION A PROPOS DE CE GUIDE A PROPOS DE L'IMPRIMANTE Vérification des éléments fournis Vue d'ensemble Caractéristiques Options 1-12 Carte CompactFlash 1-13 1-13 Conditions de fonctionnement et de stockage 1-13 CHAPITRE 2 PILOTES ET LOGICIELS PILOTE D’IMPRIMANTE Fonctionnalités du pilote d’imprimante PCL ®... - Page 9 TABLE DES MATIERES CHAPITRE 4 UTILISATION DU PANNEAU DE COMMANDE PANNEAU DE COMMANDE TOUCHES Touche Go Touche Job Cancel Touche Secure Print Touche Reprint Touches +, – 4-13 Touche Set 4-13 Touche Back 4-14 TEMOINS LUMINEUX 4-15 L’ECRAN A CRISTAUX LIQUIDES 4-16 Messages de l’écran à...
- Page 10 TABLE DES MATIERES CHAPITRE 6 OPTIONS BAC INFERIEUR (LT-34CL) Chargement du papier dans la cassette inférieure Comment installer le bac inférieur Comment supprimer les bourrages au niveau du bac inférieur UNITE DUPLEX (DX-3400) CARTE COMPACTFLASH/UNITE DE DISQUE DUR HDD (HD-6G/HD-EX) 6-11 Carte CompactFlash 6-11...
- Page 11 TABLE DES MATIERES ANNEXE CARACTERISTIQUES DE L’IMPRIMANTE Impression Fonctions Caractéristiques électriques et mécaniques CARACTERISTIQUES DU PAPIER Papier Enveloppes Etiquettes et transparents JEUX DE SYMBOLES/CARACTERES Jeu de symboles OCR Mode HP PCL A-10 Mode EPSON A-12 Mode IBM A-13 Mode HP-GL A-14 Jeux de symboles pris en charge par les polices compatibles Intellifont de l’imprimante...
- Page 12 - Consult the dealer or an experienced radio/TV technician for help. Important A shielded interface cable should be used to ensure compliance with the limits for a Class B digital device. Changes or modifications not expressly approved by Brother Industries, Ltd. could void the user’s authority to operate the equipment.
-
Page 13: Déclaration De Conformité Au Programme International
NERGY de matériels de bureau à faible consommation d'énergie. ® En sa qualité d’associé au programme international E , Brother Industries, Ltd. confirme que ce NERGY produit répond aux directives prescrites par ledit programme en matière d’efficacité énergétique. - Page 14 FDA regulations and must be attached to laser products marketed in the United States. MANUFACTURED: BROTHER INDUSTRIES, LTD. 15-1 Naeshiro-cho, Mizuho-ku, Nagoya, 467-8561 Japan This product complies with FDA radiation performance standards, 21 CFR Subchapter J.
- Page 15 REGLEMENTATIONS Spécification CEI 60825 (modèle 220- 240 V uniquement) Cette imprimante est un produit laser de classe 1 selon les caractéristiques définies dans la norme CEI 60825. L’étiquette figurant ci-dessous est apposée dans les pays qui l’exigent. CLASS 1LASER PRODUCT APPAREIL Å...
-
Page 16: Informations Relatives À La Sécurité
REGLEMENTATIONS Informations relatives à la sécurité IMPORTANT - Pour votre sécurité Afin que la prise mise à la terre fournie avec l’appareil soit utilisée sans risque, celle-ci doit impérativement être connectée à une prise secteur standard, correctement mise à la terre à l’aide d’un câblage domestique traditionnel. - Page 17 REGLEMENTATIONS Wiring Information (Pour le Royaume-Uni uniquement) Important If the mains plug supplied with this printer is not suitable for your socket outlet, remove the plug from the mains cord and fit an appropriate three pin plug. If the replacement plug is intended to take a fuse then fit the same rating fuse as the original.
-
Page 18: Chapitre 1 Introduction
CHAPITRE 1 INTRODUCTION... -
Page 19: A Propos De Ce Guide
CHAPITRE 1 INTRODUCTION Ce manuel sera votre guide lors de l'installation et de l'utilisation de votre imprimante. Les points suivants y sont abordés : CHAPITRE 1 INTRODUCTION - ce chapitre vous donne une vue d'ensemble de l'imprimante. Lisez-le en premier pour vous familiariser avec l'imprimante. - Page 20 CHAPITRE 1 INTRODUCTION Remarque En lisant ce Guide de l’utilisateur, veuillez tenir compte des points suivants : • Ce Guide de l'utilisateur renferme des consignes et procédures pour vous apprendre à vous servir de l'imprimante. N'oubliez pas que ces instructions sont basées sur les valeurs de configuration en usine, notamment au chapitre 2 et au...
-
Page 21: A Propos De L'imprimante
CHAPITRE 1 INTRODUCTION Avertissement Cette imprimante est lourde. Elle pèse environ 56 kg (124 lbs). Si vous devez la déplacer ou la soulever, veillez à être au moins deux pour le faire afin de ne pas vous blesser. Après avoir déballé l'imprimante, assurez-vous que vous disposez bien de tous les éléments suivants : Imprimante Cartouche de courroie OPC... - Page 22 CHAPITRE 1 INTRODUCTION Remarque Le câble d'interface n'est pas un accessoire livré en standard. Veuillez vous procurer un câble adapté à l'interface que vous avez l'intention d'utiliser. Les câbles parallèles doivent être conformes à la norme IEEE 1284 et ne doivent pas faire plus de 1,8 m (6 pieds) de long.
-
Page 23: Vue D'ensemble
CHAPITRE 1 INTRODUCTION Capot supérieur Panneau de commande Interrupteur d’alimentation Capot avant Cassette de papier Cassette Fig. 1-2 Boîtier du contrôleur Capot latéral arrière Capot d’accès arrière Connecteur du cordon d’alimentation Fig. 1-3... -
Page 24: Caractéristiques
Résolution de 2400 PPP Par défaut, cette imprimante imprime à une résolution de 600 points par pouce (ppp). Grâce aux technologies Brother mises en oeuvre avec les modes HAUTE RESOLUTION (High Resolution Control - HRC) ou CAPT (Color Advanced Photoscale Technology), vous pouvez obtenir des tirages d'une qualité... -
Page 25: Cartouche De Toner Économique Et Sans Entretien
En effet, elle est parfaitement compatible avec l'interface parallèle bidirectionnelle standard de l'industrie. La carte réseau Brother (NC-4100h) est installée en standard dans la HL- 3450CN, ce qui vous permet d’utiliser cette imprimante dans des environnements TCP/IP, IPX/SPX, AppleTalk, DLC/LLC, Banyan VINES, DEC LAT et NetBEUI. -
Page 26: Cinq Modes D'émulation
® 5C (PCL6 en mode d'impression monochrome), les imprimantes ® ® avec émulation de langage PostScript 3 (Brother BR-Script3), le traceur ® HP-GL™ standard de l'industrie ainsi que les imprimantes EPSON ® 850™ et IBM Proprinter XL (en mode d’impression monochrome ®... -
Page 27: Fonction De Verrouillage Du Panneau De Commande
CHAPITRE 1 INTRODUCTION Impression de codes à barres Cette imprimante peut imprimer les 13 types de codes à barres suivants : • • Code 39 UPC-E • • Interleaved 2 of 5 Codabar • • EAN-8 FIM (US-Post Net) • •... -
Page 28: Fonction De Réimpression
CHAPITRE 1 INTRODUCTION Mode Eco. Toner Cette imprimante dispose d'un mode d'économie de toner dit Eco. toner. Grâce à cette fonction, vous pouvez réduire considérablement les coûts d'exploitation de l'imprimante, tout en prolongeant la durée utile des cartouches de toner. Fonction de réimpression Il est possible de réimprimer votre dernier tirage à... - Page 29 (TCP/IP, IPX/SPX, AppleTalk, DLC/LLC, VINES, LAT, NetBEUI) En outre, nombre d’utilitaires pratiques tels que BRAdmin Professional et le logiciel d’impression en réseau Brother pour administrateur de réseau sont livrés avec la carte. Pour obtenir un complément d’information sur ces utilitaires, consultez la documentation qui figure sur le CD-ROM.
-
Page 30: Options
CHAPITRE 1 INTRODUCTION Cette imprimante peut être équipée des options suivantes : Gestion du papier BAC INFERIEUR (LT-34CL) Deux bacs inférieurs permettent d’augmenter la capacité d’alimentation en papier de l'imprimante. Vous pouvez y charger davantage de papier ou encore des formats de papier différents. Vous pouvez charger du papier au format Ledger, A3, B4, Legal, A4, Letter ou B5 (JIS et ISO) dans l'un ou l'autre de ces bacs à... -
Page 31: Carte Compactflash
CHAPITRE 1 INTRODUCTION Cette imprimante est dotée d’un logement pour l’installation d’une carte mémoire en option CompactFlash. Si vous installez une carte mémoire CompactFlash en option, vous pourrez y enregistrer des macros, un journal d’impression et des polices. Vous pourrez également sélectionner les fonctions de réimpression par le biais du réseau. -
Page 32: Conditions D'exploitation
CHAPITRE 1 INTRODUCTION La longueur du câble d'alimentation, rallonges comprises, ne doit pas dépasser 5 mètres (16,5 pieds). Ne branchez pas votre imprimante sur un circuit qui sert par ailleurs à alimenter des appareils de grande puissance, notamment un climatiseur d'air, une photocopieuse, un destructeur de documents, etc. - Page 33 CHAPITRE 1 INTRODUCTION Le schéma ci-dessous illustre le dégagement qu'il convient de prévoir tout autour de l'imprimante à des fins de ventilation adéquate, d'exploitation et d'entretien. Arrière 20cm(8") Table 10cm (4") 50cm (20") Imprimante 80cm(32") Cassette 70cm(28") 20cm(8") 70cm(28") Avant Fig.
-
Page 34: Chapitre 2 Pilotes Et Logiciels
CHAPITRE 2 PILOTES ET LOGICIELS... -
Page 35: Pilote D'imprimante
Les pilotes d’imprimante adéquats pour les divers systèmes d’exploitation ci-dessous sont fournis sur le CD-ROM. Vous pouvez également vous rendre sur le site du Centre de solutions Brother en tapant http://solutions.brother.com pour télécharger les dernières versions du pilote d’imprimante. -
Page 36: Onglet Elémentaire
Si vous travaillez sous Windows NT/2000/XP, vous pouvez accéder à l’onglet Elémentaire en cliquant sur “Options d’impression…” sous l’onglet “Général” de l’écran “Propriétés de la Brother série HL-3450CN”. Sélectionnez les valeurs Taille papier, Impression multi-pages et Orientation. Sélectionnez le mode Couleur. -
Page 37: Onglet Avancé
Si vous travaillez sous Windows NT/2000/XP, vous pouvez accéder à l’onglet Avancé en cliquant sur “Options d’impression…” sous l’onglet “Général” de l’écran “Propriétés de la Brother série HL-3450CN”. Modifiez les options qui s’affichent dans l’onglet en cliquant sur les icônes suivantes : Qualité... -
Page 38: Qualite D'impression
CHAPITRE 2 PILOTES ET LOGICIELS QUALITE D’IMPRESSION Vous pouvez définir la Qualité, le mode de Correspondance des couleurs et l’Etalonnage. • Vous pouvez changer la Qualité ainsi : Normale 600 ppp Super Fin Classe 2400 ppp avec réglage CAPT* *CAPT (Color Advanced PhotoScale Technology) = le mode d'impression le plus fin. -
Page 39: Mise En Page
CHAPITRE 2 PILOTES ET LOGICIELS DUPLEX Pour utiliser l’impression duplex (recto-verso), vous devrez installer l’unité duplex en option sur l’imprimante. Si vous sélectionnez le bouton duplex, la boîte de dialogue de réglage des paramètres duplex s’affiche. Chaque orientation propose six types de reliure différents en mode duplex. FILIGRANE Vous pouvez insérer un logo ou du texte en filigrane dans vos documents. -
Page 40: Options Du Peripherique
CHAPITRE 2 PILOTES ET LOGICIELS OPTIONS DU PERIPHERIQUE Sous cet onglet, vous pouvez définir plusieurs modes de fonction d’impression : Spouling des tâches Mode Eco. Toner Configuration rapide d’impression Mode Veille Contrôleur d’état Macro Administrateur Insérer Commande/Fichier Paramètres d'impression Paramètres d'impression (monochrome uniquement) Protection de page Imprimer date &... -
Page 41: Spouling Des Tâches
CHAPITRE 2 PILOTES ET LOGICIELS Spouling des tâches Vous pouvez imprimer un document sans avoir à renvoyer les données ou envoyer à nouveau le mot de passe (sauf en cas d’impression sécurisée) depuis votre PC, car l’imprimante enregistre les données que vous souhaitez réimprimer. -
Page 42: Onglet Accessoires
CHAPITRE 2 PILOTES ET LOGICIELS Onglet Accessoires Quand vous installez les options, ajoutez-les ci-dessous et définissez des paramètres adaptés sous l’onglet Accessoires, en procédant comme suit. Vous pouvez ajouter ou supprimer manuellement les éléments en option de l'imprimante. Les paramètres applicables au bac concorderont avec les options installées. -
Page 43: Onglet Assistance
Si vous travaillez sous Windows NT/2000/XP, vous pouvez accéder à l’onglet Assistance en cliquant sur “Options d’impression…” sous l’onglet “Général” de l’écran “Propriétés de la Brother série HL-3450CN”. • Vous pouvez télécharger la toute dernière version du pilote en rendant visite au Centre de Solutions Brother. -
Page 44: Onglet Détails
CHAPITRE 2 PILOTES ET LOGICIELS ’ ’ ’ ® ® ® Pour obtenir de plus amples détails, consultez l’aide en ligne du pilote d’imprimante. Onglet Détails Sélectionnez le port auquel l’imprimante est connectée ou le chemin d’accès à l’imprimante réseau que vous utilisez. Sélectionnez le pilote d’imprimante que vous avez installé. -
Page 45: Onglet Papier
CHAPITRE 2 PILOTES ET LOGICIELS Onglet Papier Sélectionnez les valeurs Taille papier, Format et Orientation. Sélectionnez les paramètres d'Alimentation. Une fois l'unité duplex installée sur l'imprimante, commencez par ajouter l'unité duplex comme étant l'une des options installées (voir la rubrique Onglet Options du périphérique – Options d'installation). Cliquez sur le bouton Autres options pour choisir entre Retourner sur le bord court, Retourner sur le bord long ou Aucune pour l'impression recto-verso. -
Page 46: Onglet Graphiques
CHAPITRE 2 PILOTES ET LOGICIELS Onglet Graphiques Réglez la qualité d’impression. 2-12... -
Page 47: Onglet Options Du Périphérique
CHAPITRE 2 PILOTES ET LOGICIELS Onglet Options du périphérique Vous pouvez modifier les valeurs en cliquant sur un paramètre de la liste déroulante Fonctions de l'imprimante puis en sélectionnant une nouvelle valeur pour le paramètre en question dans la liste déroulante Changer la valeur de xxxxx. - Page 48 CHAPITRE 2 PILOTES ET LOGICIELS Sélectionnez dans la liste les options installées. Vous pouvez modifier les valeurs en cliquant sur un paramètre de la liste déroulante Options d'installation puis en sélectionnant une nouvelle valeur pour le paramètre en question dans la liste déroulante Changer la valeur de xxxxx.
-
Page 49: Logiciels Pour Réseau
NT 4.0. Il vous permet de configurer facilement les imprimantes du réseau et de vérifier leur état. Storage Manager Le Gestionnaire de stockage de Brother est un logiciel capable de gérer les formulaires d’imprimante éventuellement stockés sur une carte CompactFlash ou une unité HDD 2,5”. -
Page 50: Assistant De Déploiement De Pilote
CHAPITRE 2 PILOTES ET LOGICIELS Assistant de déploiement de pilote Gagnez du temps et facilitez votre tâche en utilisant le logiciel Assistant de déploiement de pilote Brother pour automatiser l’installation et la configuration des imprimantes Brother connectées en réseau dans un environnement TCP/IP. - Page 51 CHAPITRE 2 PILOTES ET LOGICIELS ® ® ® Procédez ainsi pour installer les logiciels à partir du CD-ROM : Insérez le disque compact dans votre lecteur de CD-ROM. L’écran d’accueil s’affiche automatiquement. Cliquez sur l’icône Installer le logiciel de l’écran de menu. Cliquez sur "Pilote d'imprimante"...
-
Page 52: Logiciel Pour Ordinateurs Macintosh
Les versions 8.6.5 et 8.7 du pilote LaserWriter 8 ont été testées pour leur utilisation avec l’imprimante Brother HL-3450CN. Fichiers de description d’imprimante (PPD) PostScript Les fichiers PPD, en conjonction avec le pilote Apple LaserWriter 8, accèdent aux fonctionnalités de l’imprimante et permettent à l’ordinateur de communiquer avec celle-ci. -
Page 53: Installation Du Pilote D'imprimante Pour Macintosh
CHAPITRE 2 PILOTES ET LOGICIELS ® Installation du pilote d’imprimante pour Macintosh POUR LES UTILISATEURS TRAVAILLANT EN RESEAU ® Pour les utilisateurs de Mac OS 8.6 à 9.2 ® Allumez votre ordinateur Macintosh . Insérez le disque compact dans votre lecteur de CD-ROM. La fenêtre ci-dessous s’affiche automatiquement. - Page 54 CHAPITRE 2 PILOTES ET LOGICIELS Insérez le disque compact dans votre lecteur de CD-ROM. Ouvrez le ® dossier Mac OS X. Ouvrez le dossier de votre langue de travail. Double-cliquez sur l’icône Installer. Suivez les consignes qui s'affichent à l'écran. ®...
- Page 55 CHAPITRE 2 PILOTES ET LOGICIELS ’ ’ ’ ’ ’ Le paramétrage de l’imprimante a été effectué en usine avant la livraison. Il s’agit des “paramètres d’usine”. Bien que l’imprimante puisse être utilisée sans modifier ces paramètres, elle peut également être adaptée selon les besoins grâce aux paramètres utilisateur.
-
Page 56: Chapitre 3 Avant D'imprimer
CHAPITRE 3 AVANT D’IMPRIMER ’ ’ ’... -
Page 57: Selection Automatique D'emulation
IBM Proprinter XL Pour obtenir les meilleurs tirages couleur, nous vous recommandons d’utiliser le mode d’émulation d’imprimante BR-Script 3 de Brother. L’imprimante est réglée automatiquement sur le mode d’émulation d’imprimante couleur HP PCL5C. Le mode PCL5C ayant la priorité la plus élevée dans la fonction de sélection automatique d’émulation, dans la... - Page 58 CHAPITRE 3 AVANT D’IMPRIMER Vous pouvez sélectionner manuellement le mode d’émulation à l’aide du menu EMULATION en mode CONFIG au moyen du panneau de commande. Pour en savoir plus, consultez le chapitre Remarque Avec la fonction de sélection automatique d’émulation, tenez compte des points suivants : •...
- Page 59 CHAPITRE 3 AVANT D’IMPRIMER ’ ’ Cette imprimante dispose d'une fonction de sélection automatique d'interface. Lorsqu'elle reçoit des données de l'ordinateur, elle sélectionne automatiquement l'interface parallèle IEEE 1284 ou l'interface USB, selon ce qui convient le mieux. Lorsque vous utilisez l’interface parallèle, vous pouvez activer ou désactiver les communications parallèles rapides et bidirectionnelles en vous servant du panneau de commande pour accéder au menu PARALLELE en mode INTERFACE.
- Page 60 CHAPITRE 3 AVANT D’IMPRIMER Remarque Avec la fonction de sélection automatique d’interface, tenez compte des points suivants : • Cette fonction entre en vigueur au bout de quelques secondes. Si vous voulez accélérer l’impression, sélectionnez manuellement l’interface requise dans le menu CHOISIR en mode INTERFACE au moyen du panneau de commande.
-
Page 61: Manipulation Du Papier
CHAPITRE 3 AVANT D’IMPRIMER ’ ’ ’ Taille du papier CASSETTE DE PAPIER STANDARD La cassette étant de type universel, vous pouvez utiliser l’un des formats de papier répertoriés dans la liste suivante. La cassette peut contenir jusqu’à 250 feuilles de papier (75 g/m ou 20 lbs) ou jusqu’à... - Page 62 CHAPITRE 3 AVANT D’IMPRIMER CASSETTE A4/LETTER OPTIONNELLE Cette cassette A4/Letter optionnelle peut contenir jusqu’à 250 feuilles de papier (75 g/m ou 20 lbs) ou jusqu'à 15 enveloppes. La hauteur de la pile de papier chargée ne doit jamais dépasser la ligne supérieure du guide coulissant.
- Page 63 CHAPITRE 3 AVANT D’IMPRIMER Alimentation Tailles disponibles Capacité Feuilles simples : Ledger, Letter, Cassette de papier A4, A3, B5(ISO), B5(JIS), B4, standard Executive, Legal, 330x483 mm(13"x19") Enveloppes : COM 10, DL Transparent : A4, Letter Divers : Largeur 210-330 mm Jusqu’à...
- Page 64 CHAPITRE 3 AVANT D’IMPRIMER PAPIER RECOMMANDE Type de papier recommandé pour cette imprimante : Xerox 4024, Hammermill Laserprint, NEUSIEDLER Color Copy 90 g ou équivalent. Remarque • Pour obtenir une qualité d’impression optimale et éviter d’endommager l’imprimante, utilisez du papier blanc lisse. •...
-
Page 65: Zone Imprimable
CHAPITRE 3 AVANT D’IMPRIMER Zone imprimable La zone imprimable est fonction des paramètres définis dans votre applicatif. La figure ci-dessous montre la zone imprimable et la zone non imprimable pour les différents types de papier utilisables avec cette imprimante. Papier ordinaire Simplex Enveloppes Papier : 5mm (0.2") -
Page 66: Utilisation De Transparents
CHAPITRE 3 AVANT D’IMPRIMER Remarque Si vous utilisez du papier dont les caractéristiques ne correspondent pas exactement aux spécifications répertoriées dans le présent Guide de l’utilisateur, la durée de vie des différents consommables et des pièces de l’appareil risque d’être réduite. Attention Lorsque vous chargez du papier fin, bord long en premier, il se peut qu’il se produise des bourrages. -
Page 67: Utilisation D'enveloppes
CHAPITRE 3 AVANT D’IMPRIMER Utilisation d’enveloppes Il vous faudra installer l’adaptateur pour enveloppe si vous souhaitez imprimer sur des enveloppes. Retirez la cassette de l’imprimante et ôtez le couvercle de la cassette. Installez l’adaptateur pour enveloppe sur la cassette. Immobilisez l’adaptateur sur la cassette au moyen des crochets. - Page 68 CHAPITRE 3 AVANT D’IMPRIMER Ajustez le guide-papier à la taille de l’adaptateur pour enveloppe. Fig. 3-4 Remettez le couvercle sur la cassette et réinstallez la cassette dans l'imprimante. Remarque Veillez à ajuster le guide-papier de la cassette en fonction de la taille de l’adaptateur pour enveloppe.
- Page 69 CHAPITRE 3 AVANT D’IMPRIMER Evitez d’utiliser des enveloppes présentant les caractéristiques suivantes : • une surface glacée ou brillante • une languette de protection sur les parties adhésives • des rabats adhésifs non pliés à l’achat • des rabats adhésifs du type illustré ci-dessous •...
- Page 70 CHAPITRE 3 AVANT D’IMPRIMER Avant de placer des enveloppes dans la cassette, vérifiez les points suivants : • Les enveloppes doivent présenter un rabat adhésif dans le sens de la longueur. • La pliure des rabats adhésifs doit être nette et franche (les enveloppes mal coupées ou mal pliées sont susceptibles de provoquer des bourrages).
-
Page 71: Alimentation Par La Cassette
CHAPITRE 3 AVANT D’IMPRIMER L’imprimante peut être alimentée en papier à partir de la cassette standard, de la cassette inférieure optionnelle ou de la cassette A4/Letter optionnelle. Remarque Avant de charger du papier dans la cassette, tenez compte des points suivants : •... -
Page 72: Alimentation Manuelle
CHAPITRE 3 AVANT D’IMPRIMER Puisque cette imprimante n’est dotée ni d’un dispositif d’alimentation manuelle ni d’un bac multi-usage, vous ne pouvez pas charger manuellement l’imprimante en papier d’un format spécial. Toutefois, cette imprimante est dotée d’un mode "Alimentation manuelle" spécial à partir du bac 1 (bac supérieur) afin de permettre le chargement en papier de format spécial. -
Page 73: Chapitre 4 Utilisation Du Panneau De Commande
CHAPITRE 4 UTILISATION DU PANNEAU DE COMMANDE... -
Page 74: Panneau De Commande
CHAPITRE 4 UTILISATION DU PANNEAU DE COMMANDE L’imprimante dispose d’un afficheur à cristaux liquides (LCD), de huit touches et de quatre témoins lumineux sur le panneau de commande. L’écran peut afficher divers messages de 16 caractères au plus sur deux rangées. -
Page 75: Touches
CHAPITRE 4 UTILISATION DU PANNEAU DE COMMANDE Vous pouvez commander les opérations élémentaires de l’imprimante et modifier ses divers paramètres par le biais de 8 touches (Go, Cancel, Secure Print, Reprint, +, – , Set, Back). Pour quitter le menu du panneau de commande, les paramètres de réimpression et supprimer les messages d’erreur. - Page 76 CHAPITRE 4 UTILISATION DU PANNEAU DE COMMANDE Les affichages en cours du panneau peuvent être modifiés (paramètres MENU, ERREUR et REIMP.) en appuyant une fois sur la touche cas d’ERREUR, l’affichage du panneau changera seulement une fois l’erreur éliminée. Vous pouvez faire une PAUSE au cours de l’impression en appuyant sur Appuyez à...
-
Page 77: Touche Secure Print
CHAPITRE 4 UTILISATION DU PANNEAU DE COMMANDE Cette fonction permet de soumettre une tâche d'impression à l'imprimante et d'accéder à cette tâche uniquement par le biais du panneau de commande ou d'un navigateur Web. Vous ne pouvez imprimer des données sécurisées que lorsque vous êtes à l'imprimante. Vous pouvez utiliser la fonction d’impression sécurisée lorsque l’imprimante est à... -
Page 78: Touche Reprint
CHAPITRE 4 UTILISATION DU PANNEAU DE COMMANDE Vous pouvez réimprimer un document qui vient juste d’être imprimé, en appuyant sur Reprint. Par ailleurs, si vous avez créé un document que vous voulez partager avec des collègues, il vous suffit de spouler le document dans un secteur non sécurisé... -
Page 79: Réimpression De La Dernière Tâche
CHAPITRE 4 UTILISATION DU PANNEAU DE COMMANDE Réimpression de la dernière tâche Il est possible de réimprimer la dernière tâche d’impression sans avoir à la retransmettre depuis l’ordinateur. Remarques • Quand la fonction de REIMPRESSION a été désactivée (Non) au moyen du panneau de commande, si vous appuyez sur la touche Reprint, l’écran affiche brièvement le message “PAS DE DONNEES.”... - Page 80 CHAPITRE 4 UTILISATION DU PANNEAU DE COMMANDE Réimprimer 3 fois la dernière tâche Réglez la fonction de REIMPRESSION sur Oui dans le mode CONFIG. au moyen du panneau de commande. Remarques Si vous utilisez le pilote de l’imprimante fourni avec l’imprimante, les paramètres de la fonction Spouling des tâches du pilote auront priorité...
-
Page 81: Impression De Données En Mode Epreuve
CHAPITRE 4 UTILISATION DU PANNEAU DE COMMANDE Impression de données en mode EPREUVE Vous pouvez vous servir de cette fonction pour réimprimer des données d’EPREUVE qui viennent d’être imprimées et qui n’ont aucun paramètre sécuritaire. Les documents placés dans la zone d’EPREUVE sont accessibles à... -
Page 82: Impression De Données En Mode Public
CHAPITRE 4 UTILISATION DU PANNEAU DE COMMANDE Impression de données en mode PUBLIC Vous pouvez utiliser cette fonction pour réimprimer des documents stockés dans une zone PUBLIQUE de la mémoire de l’imprimante. Les documents se trouvant dans cette section ne sont pas protégés par un mot de passe et tout le monde peut y accéder par le biais du panneau de commande ou d’un navigateur Web. -
Page 83: Impression En Mode Securise
CHAPITRE 4 UTILISATION DU PANNEAU DE COMMANDE Impression en mode SECURISE Les documents sécurisés sont protégés par un mot de passe. Seules les personnes ayant connaissance du mot de passe pourront donc imprimer ces documents. L'imprimante ne lance pas l'impression du document lorsque vous l'envoyez à... -
Page 84: Procédure D'impression En Mode Securise
CHAPITRE 4 UTILISATION DU PANNEAU DE COMMANDE Procédure d’impression en mode SECURISE Appuyez sur Reprint PAS DE DONNEES S’il n’y a pas de données à imprimer --REIMPR-- DERNIERE TACHE Appuyez sur –. --REIMPR-- FICH. SECURISE Appuyez sur Set. FICH. SECURISE UTIL XXXXXX Appuyez sur... -
Page 85: Quand La Mémoire Ne Contient Pas De Données À Réimprimer
CHAPITRE 4 UTILISATION DU PANNEAU DE COMMANDE Quand la mémoire ne contient pas de données à réimprimer Si l’imprimante ne contient pas de données de réimpression dans sa mémoire tampon, lorsque vous appuyez sur Reprint, l’écran affiche brièvement le message “PAS DE DONNEES.” Pour effacer la tâche Sélectionnez le sous-menu “EFF DON STOCKEES”, dans le menu CONFIG du panneau de commande. -
Page 86: Touches
CHAPITRE 4 UTILISATION DU PANNEAU DE COMMANDE – – – Si vous appuyez sur – quand l’imprimante est en ligne (PRET), elle passe à l’état hors ligne et l’écran à cristaux liquides affiche le menu. Pour afficher les menus dans le mode en cours Si vous appuyez sur –... -
Page 87: Touche Back
CHAPITRE 4 UTILISATION DU PANNEAU DE COMMANDE Si vous appuyez sur Back quand l’imprimante est en ligne, elle passe hors ligne et l’écran passe en mode menu. L’utilisation de la touche Back vous permet de revenir au niveau précédent du menu en cours. Back vous permet également de sélectionner le chiffre précédent au cours de la saisie de nombres. -
Page 88: Temoins Lumineux
CHAPITRE 4 UTILISATION DU PANNEAU DE COMMANDE Le témoin s’allume ou clignote pour indiquer l’état dans lequel se trouve l’imprimante. Témoin READY é é é Prêt à imprimer Impression en cours Préchauffage Clignotant Hors ligne Témoin POWER é é é L’imprimante est sous tension L’imprimante est hors tension Témoin ALARM... -
Page 89: L'ecran A Cristaux Liquides
CHAPITRE 4 UTILISATION DU PANNEAU DE COMMANDE ’ ’ L’écran affiche l’état courant de l’imprimante. Quand vous utilisez le panneau de commande, l’affichage se modifie en conséquence. Si vous faites passer l’imprimante à l’état hors ligne, l’affichage change pour signaler l’émulation sélectionnée. Lorsqu’une anomalie survient, l’écran affiche le message d’erreur, de maintenance ou d’appel technicien correspondant pour vous inviter à... - Page 90 CHAPITRE 4 UTILISATION DU PANNEAU DE COMMANDE ’ ’ ’ Le message de l’écran affiche l’état dans lequel se trouve l’imprimante en fonctionnement normal, comme indiqué ci-dessous. PRET ! ! " ! K C M Y Les repères ! indiquent l’état du toner dans les cartouches de Toner (K: Noir, C : Cyan, M : Magenta, Y : Jaune).
- Page 91 CHAPITRE 4 UTILISATION DU PANNEAU DE COMMANDE ’ ’ ’ ’ ’ ’ Le tableau ci-dessous indique les messages d’état qui s’affichent en cours de fonctionnement normal : ’ é ’ é ’ é ’ ’ ’ PRET Prêt à imprimer TTMENT EN COURS L’imprimante est en train de traiter des données.
- Page 92 CHAPITRE 4 UTILISATION DU PANNEAU DE COMMANDE Quand vous utilisez les touches de Menu (+, –, Set ou Back), rappelez- vous de la procédure élémentaire suivante : • Si le panneau de commande reste inactif pendant 30 secondes, l’écran à cristaux liquides revient à l’état PRET. •...
- Page 93 CHAPITRE 4 UTILISATION DU PANNEAU DE COMMANDE Par exemple : Quand vous changez le paramètre “ALIMENTATION” en “BAC1”, choisissez cette option pour toujours charger le papier à partir du Bac 1. PRET Appuyez sur l’une quelconque des touches de Menu (+, –, ou Back) pour mettre l’imprimante hors ligne.
-
Page 94: Menu De Configuration Du Panneau De Commande
CHAPITRE 4 UTILISATION DU PANNEAU DE COMMANDE Remarques Dans les messages de l’écran, les différents bacs à papier sont identifiés comme suit : • Bac papier supérieur : Bac 1 • Bac inférieur en option : Bac 2/3 • Unité duplex en option : DX Il existe 8 modes de menu. - Page 95 CHAPITRE 4 UTILISATION DU PANNEAU DE COMMANDE INFORMATION ’ é ’ é ’ é IMP. PARAM Imprime la page de configuration. IMPR TEST Imprime une page test. IMPR. DEMO Imprime la page de démonstration. IMP LISTE FICH Imprimer la liste du contenu de la carte. IMP POLICES Imprime la liste des polices et des échantillons.
- Page 96 CHAPITRE 4 UTILISATION DU PANNEAU DE COMMANDE PAPIER ’ é ’ é ’ é =AUTO/BAC 1/BAC 2/BAC 3 ALIM. =NON/OUI ALIM. MANUELLE =B5/JIS B5/COM-10/DL/EXECUTIVE PETIT FORMT BAC1 =B5/JISB5 PETIT FORMT BAC2 =B5/JISB5 PETIT FORMT BAC3 =NON/OUI(REL. LNG)/OUI(REL. CRT) DUPLEX QUALITE ’...
- Page 97 CHAPITRE 4 UTILISATION DU PANNEAU DE COMMANDE CONFIG. ’ é ’ é ’ é = ENGLISH /FRANÇAIS /… LANGUE =OUI/NON VEILLE =1 MIN:99 MIN DELAI PR VEILLE =NON/OUI AUTO CONTINU =NON/OUI VER. PANNEAU Pour activer ou désactiver la fonction de verrouillage de panneau. No DE PASSE=### =OUI/NON REIMPR...
- Page 98 CHAPITRE 4 UTILISATION DU PANNEAU DE COMMANDE CONFIG. (Suite) ’ é ’ é ’ é Supprime les données dans la mémoire CompactFlash ou sur l’unité EFF DON HDD. STOCKEES Sous-menu Description FICH. SECURISE Sélectionnez le nom d’utilisateur, le nom de la tâche et le mot de passe.
- Page 99 CHAPITRE 4 UTILISATION DU PANNEAU DE COMMANDE MENU IMPR ’ é ’ é ’ é TYPE DE SUPPORT =PAPIER ORDINAIRE/PAPIER EPAIS/TRANSPARENTS IMPR. COULEUR =OUI/NON Pour régler la taille des feuilles simples au format LEDGER, A3, B4, PAPIER LEGAL, A4, LETTER, EXECUTIVE, B5 (JIS/ISO), 13x19, COM10 ou Ce mode permet de vérifier le nombre total de pages imprimées.
- Page 100 CHAPITRE 4 UTILISATION DU PANNEAU DE COMMANDE MENU IMPR (Suite) ’ é ’ é ’ é =NON/OUI HP LASERJET RET.C. AUTO OUI : RET.L→RET.L+RET.C, SP+RET.C ou VT→VT+RET.C NON : RET.L→RET.L, SP→SP ou VT→VT =NON/OUI AUTO WRAP Saut de ligne et retour chariot lorsque l’imprimante atteint la marge droite.
- Page 101 CHAPITRE 4 UTILISATION DU PANNEAU DE COMMANDE MENU IMPR (Suite) ’ é ’ é ’ é =I0000:##### EPSON FX-850 POLICE NO. =###.## PAS POLICE PC-8/… JEU DE CARA. Pour sélectionner le jeu de symboles ou de caractères. Imprime la table de codes. IMPR.
- Page 102 CHAPITRE 4 UTILISATION DU PANNEAU DE COMMANDE MENU IMPR (Suite) ’ é ’ é ’ é =I0000:##### IBM PROPRINTER POLICE NO. =###.## PAS POLICE PC-8/… JEU DE CARA. Sélectionnez le jeu de symboles et de caractères. Imprime la table de codes. IMPR.
- Page 103 CHAPITRE 4 UTILISATION DU PANNEAU DE COMMANDE MENU IMPR (Suite) ’ é ’ é ’ é HP-GL =#### JEU CARA (STD) =#### JEU CARA (ALT) EP. PLUME # PLUME 1 à 6 (Définit l'épaisseur et le niveau de gris de la plume sélectionnée) GRIS PLUME # PLUME 1 à...
- Page 104 CHAPITRE 4 UTILISATION DU PANNEAU DE COMMANDE RESEAU (uniquement pour les utilisateurs en réseau) ’ é ’ é ’ é Description TCP/IP Sous-menu =OUI/NON TCP/IP ENABLE ###.###.###.### ADRESSE IP= ###.###.###.### MASQ.SS.RESEAU= ###.###.###.### PASSERELLE= ESSAIS BOOT IP AUTO/STATIC/RARP/BOOTP/DHCP METHODE IP =OUI/NON NETWARE NETWARE ENABLE =AUTO/8023/ENET/8022/SNAP...
-
Page 105: Interface
CHAPITRE 4 UTILISATION DU PANNEAU DE COMMANDE INTERFACE ’ é ’ é ’ é =AUTO/PARALLELE/USB/RESEAU CHOISIR =1:99 (sec) TEMPS AUTO IF Vous devez définir le délai d’attente pour la sélection automatique d’interface. = Niveau1:15 RELANCER IMP? MEM. TAMPON Pour augmenter ou diminuer la capacité... -
Page 106: Menu Reinit
CHAPITRE 4 UTILISATION DU PANNEAU DE COMMANDE MENU REINIT ’ é ’ é ’ é Pour réinitialiser l’imprimante et rétablir tous les paramètres – y INITIALISER compris les paramètres de commande – aux valeurs précédemment sélectionnées par le biais du panneau de commande. Réinitialise l’imprimante et restaure tous les paramètres par défaut, y CONFIG. -
Page 107: Réglage De La Date Et De L'heure
CHAPITRE 4 UTILISATION DU PANNEAU DE COMMANDE Réglage de la date et de l’heure --MENU-- INFORMATION Appuyez sur – jusqu’à l’affichage du mode “CONFIG.”. --MENU-- CONFIG Appuyez sur Set. CONFIG DATE&HEURE Appuyez sur Set. DATE&HEURE ANNEE Appuyez sur Set. ANNEE =1999 Appuyez sur +. -
Page 108: Définition De L'adresse Ip
CHAPITRE 4 UTILISATION DU PANNEAU DE COMMANDE Définition de l’adresse IP --MENU-- INFORMATION Appuyez sur --MENU-- RESEAU Appuyez sur Set. RESEAU TCP/IP Appuyez sur Set. TCP/IP TCP/IP ENABLE Appuyez sur TCP/IP ADRESSE IP= Appuyez sur Set. ADRESSE IP= 192.0.0.192 Le dernier chiffre de la première partie du numéro clignote. Appuyez sur –... -
Page 109: A Propos Des Modes D'émulation
Servez-vous de ce mode pour permettre à l’imprimante de donner des performances optimales avec ces applications. Mode BR-Script3 BR-Script est un langage de description de page original de Brother et un interpréteur d’émulation de langage PostScript ® Cette imprimante gère le niveau 3. -
Page 110: Mode Epson Fx-850 Et Mode Ibm Proprinter Xl
CHAPITRE 4 UTILISATION DU PANNEAU DE COMMANDE Mode HP-GL En mode d’émulation HP-GL, l’imprimante se comporte comme un traceur Hewlett-Packard HP-7475A. Nombre d’applications graphiques et CAO prennent en charge ce type de traceur. Servez-vous de ce mode pour obtenir des performances optimales lors de l’impression avec ces types d’application. -
Page 111: Liste Des Paramètres D'usine
CHAPITRE 4 UTILISATION DU PANNEAU DE COMMANDE Liste des paramètres d’usine Le tableau ci-dessous reprend les paramètres d’usine par défaut adoptés en guise de configuration initiale. Remarques • Les réglages varient selon le mode d’émulation. Dans le tableau qui suit, les modes actifs sont indiqués entre parenthèses. - Page 112 CHAPITRE 4 UTILISATION DU PANNEAU DE COMMANDE é ’ é ’ é ’ =AUTO PAPIER ALIM. =NON ALIM. MANUELLE =NON DUPLEX =MOYEN QUALITE HTE RES =NON ECO. TONER =ENGLISH CONFIG. LANGUE =30MIN DELAI PR VEILLE =NON AUTO CONTINU =NON VER. PANNEAU =OUI REIMPR =AUTO...
- Page 113 CHAPITRE 4 UTILISATION DU PANNEAU DE COMMANDE é ’ é ’ é ’ POLICE NO.=59 MENU IMPR HP LASERJET (Suite) PAS/POINT POLICE=10.00/12.00 SYMBOLES/JEU CARA=PC8 RET.L AUTO=NON RET.C AUTO=NON AUTO WRAP=NON SAUT P AUTO=OUI MARGE GAUCHE=#### MARGE DROITE=#### MARGE SUP.=#### MARGE INF.=#### LIGNES=#### POLICE NO.=59 EPSON FX-850...
- Page 114 CHAPITRE 4 UTILISATION DU PANNEAU DE COMMANDE é ’ é ’ é ’ POLICE NO.=59 MENU IMPR IBM PROPRINTER (Suite) PAS/POINT POLICE=10.00/12.00 SYMBOLES/JEU CARA=PC8 RET.L AUTO=NON RET.C AUTO=NON MARGE GAUCHE=#### MARGE DROITE=#### MARGE SUP.=#### MARGE INF.=#### LIGNES=#### JEU CARA (STD)=#### HP-GL JEU CARA (ALT)=#### EP.
- Page 115 CHAPITRE 4 UTILISATION DU PANNEAU DE COMMANDE é ’ é ’ é ’ NETWARE ENABLE=OUI RESEAU NETWARE (Suite) NET FRAME=AUTO =OUI APPLETALK =OUI NETBEUI =OUI DLC/LLC =OUI BANYAN =OUI =OUI NETBIOS/IP =AUTO ENET =AUTO INTERFACE CHOISIR TEMPS AUTO IF =NIVEAU 3 MEM.
-
Page 116: Chapitre 5 Entretien
CHAPITRE 5 ENTRETIEN... -
Page 117: Remplacement Des Consommables
CHAPITRE 5 ENTRETIEN Il vous faut remplacer périodiquement les consommables suivants. Lorsque le moment est venu de remplacer un consommable, l’écran vous y invite par l’affichage du message correspondant décrit plus bas. L’imprimante arrêtera d’imprimer lorsque les messages d’appel opérateur ci-après s’afficheront à... - Page 118 CHAPITRE 5 ENTRETIEN Ci-après figurent des messages d’entretien qui s’affichent à l’écran en mode PRET. Ces messages vous mettent en garde et vous invitent à remplacer les consommables correspondants avant qu’ils ne soient épuisés. Pour éviter tout désagrément, nous vous conseillons de vous procurer les consommables requis avant l’arrêt total de l’impression.
- Page 119 CHAPITRE 5 ENTRETIEN Ci-après figurent des messages d'entretien qui s'affichent en alternance avec le message “PRET” sur la rangée supérieure de l'écran lorsque l'imprimante est en mode PRET. Ces messages vous signalent qu’il vous faudra remplacer le consommable correspondant aussi tôt que possible car il a atteint la fin de sa durée de vie.
- Page 120 CHAPITRE 5 ENTRETIEN *1 - Moyennant un taux de couverture d’impression de 5 % (au format A4 ou Letter). Remarque Les cartouches de toner livrées avec l’imprimante sont des cartouches de démarrage. Chaque cartouche de démarrage permet d’imprimer environ 7.000 pages (noir) et 4.250 pages (cyan, magenta et jaune) au format A4. *2 - Ainsi, si les cartouches de toner cyan et magenta sont presque vides, l'indication sera “...
-
Page 121: Cartouches De Toner
CHAPITRE 5 ENTRETIEN Attention Nous vous conseillons vivement de toujours utiliser des cartouches de toner Brother d’origine. L’utilisation de cartouches d’une autre marque ou de cartouches reconditionnées est susceptible d’annuler la garantie de l’imprimante. Message de toner presque vide Vérifiez périodiquement les pages imprimées, le compteur de pages et les messages affichés. -
Page 122: Remplacement Des Cartouches De Toner
Remarque Pour obtenir une qualité d’impression optimale, veillez à utiliser des cartouches de toner Brother d’origine. Il se peut que les cartouches de toner d’une autre marque ne marchent pas avec votre imprimante. Pour vous procurer des fournitures Brother, contactez votre revendeur. - Page 123 CHAPITRE 5 ENTRETIEN Insérez la nouvelle cartouche de toner en veillant à l’introduire dans le rail de guidage adéquat. Faites-la glisser délicatement dans l’imprimante. Ne tentez pas de la forcer ou de la pousser à fond dans son logement ; elle doit simplement reposer sur les rails de guidage.
- Page 124 • L’imprimante risque d’être endommagée ou de ne pas fonctionner correctement si vous installez des consommables qui ne soient des fournitures Brother d’origine ou encore si vous utilisez des cartouches reconditionnées. Cela pourrait annuler votre garantie. • Ne retournez pas la cartouche et ne la posez pas à la verticale sur son extrémité.
-
Page 125: Message D'insuffisance D'huile
CHAPITRE 5 ENTRETIEN ’ ’ ’ Message d’insuffisance d’huile Lorsque la bouteille d’huile est presque épuisée, le message suivant s’affiche à l’écran. Vous devez vous munir d’une bouteille d’huile neuve pour remplacer celle qui est presque vide. Une fois que ce message s’affiche, vous pouvez imprimer environ 30 pages supplémentaires. - Page 126 Sinon, vous risquez de vous blesser. Attention Prenez soin de ne pas renverser d’huile à l’intérieur de l’imprimante. Cela pourrait endommager gravement l’imprimante et annuler votre garantie. En cas de renversement d’huile accidentel, veuillez contacter votre revendeur ou notre technicien Brother agréé. 5-10...
-
Page 127: Bouteille D'huile
CHAPITRE 5 ENTRETIEN Remplacement de la bouteille d’huile Appuyez sur l'interrupteur d'alimentation pour mettre l’imprimante hors tension et laissez-la refroidir suffisamment. Ouvrez le capot supérieur. Débloquez les leviers de blocage de la bouteille d’huile comme illustré. Fig. 5-4 Sortez la bouteille d’huile vide de l’ensemble de fixage. Placez un morceau de papier sous la bouteille d’huile et dégagez-la de l’ensemble de fixage. - Page 128 CHAPITRE 5 ENTRETIEN Installez une bouteille d’huile neuve dans l’ensemble de fixage, étiquette tournée vers vous. La bouteille d’huile est codée afin d’empêcher son mauvais positionnement. Fig. 5-6 Immobilisez la bouteille d’huile au moyen des leviers de blocage. Refermez le capot supérieur. Appuyez sur l’interrupteur d’alimentation pour mettre l’imprimante sous tension.
-
Page 129: Nettoyeur Du Fixateur
CHAPITRE 5 ENTRETIEN Message concernant le nettoyeur du fixateur Lorsque le message suivant s’affiche à l’écran, l’imprimante arrête d’imprimer ; le nettoyeur du fixateur a besoin d’être changé. CHANGER RN ! ! ! ! " " " " PRET Message de remplacement du nettoyeur du fixateur Lorsque le message suivant s’affiche à... -
Page 130: Remplacement Du Nettoyeur Du Fixateur
CHAPITRE 5 ENTRETIEN Remplacement du nettoyeur du fixateur Avertissement L’ensemble de fixage et les composants qui l’entourent sont à TRES HAUTE TEMPERATURE ! Veillez à laisser l’ensemble de fixage refroidir suffisamment avant de remplacer le nettoyeur du fixateur. Sinon, vous risquez de vous blesser. Appuyez sur l'interrupteur d'alimentation pour mettre l’imprimante hors tension et laissez la refroidir suffisamment. - Page 131 CHAPITRE 5 ENTRETIEN Sortez le nettoyeur du fixateur de l’ensemble de fixage en le tenant par sa poignée comme illustré ci- contre. Fig. 5-8 Installez le nettoyeur de fixateur neuf dans le rail-guide, côté rouleau tourné vers vous. Fig. 5-9 Immobilisez le nettoyeur de fixateur au moyen de ses leviers de blocage.
-
Page 132: Poche De Toner Usagé
CHAPITRE 5 ENTRETIEN Au bout d’environ 18.000 pages imprimées au format A4 ou Letter moyennant un taux de couverture de 5 %, vous devez changer la poche de toner usagé. POCHE PLEINE ! ! ! ! " " " " PRET Message de poche de toner usagé... - Page 133 CHAPITRE 5 ENTRETIEN Ouvrez le capot avant. Sortez la poche de toner usagé du porte-poche de toner usagé qui se trouve sur le côté inférieur droit de l’imprimante. Prenez soin de ne pas renverser de toner. Fig. 5-10 Décollez la bande de fermeture adhésive sur le côté...
-
Page 134: Cartouche De Courroie Opc
CHAPITRE 5 ENTRETIEN Message de remplacement de la cartouche de courroie Lorsque la cartouche de courroie OPC est vide, le message suivant s’affiche à l’écran. A l’affichage de ce message, vous devez remplacer la cartouche de courroie OPC. ! ! ! ! " " " " PRET CHANGER CR OPC Attention •... -
Page 135: Remplacement De La Cartouche De Courroie Opc
CHAPITRE 5 ENTRETIEN Remplacement de la cartouche de courroie OPC Appuyez sur l’interrupteur d’alimentation pour mettre l’imprimante hors tension. Ouvrez le capot avant puis le capot supérieur. Tirez vers vous les leviers de blocage verts de la cartouche de courroie situés de chaque côté de la cartouche pour déverrouiller celle-ci. - Page 136 CHAPITRE 5 ENTRETIEN Sortez la feuille de protection de la cartouche de courroie OPC neuve. Ne touchez pas à la partie verte de la cartouche de courroie OPC. Fig. 5-15 Insérez la cartouche de courroie neuve dans l’imprimante en la faisant glisser dans le rail-guide, côté...
-
Page 137: Filtre À Ozone
CHAPITRE 5 ENTRETIEN Filtre à ozone Vous devez remplacer le filtre à ozone une fois par an afin d’empêcher l’ozone de s’échapper de l’imprimante. Attention Vous devez impérativement remplacer le filtre à ozone une fois pas an, au risque d’être incommodé par une odeur d’ozone. Remplacement du filtre à... -
Page 138: Ensemble De Fixage
CHAPITRE 5 ENTRETIEN Ensemble de fixage Quand le message suivant s’affiche à l’écran, vous devez procéder au remplacement de l’ensemble de fixage. CHANGER FIXATEUR ! ! ! ! " " " " PRET Avertissement L’ensemble de fixage et les composants qui l’entourent sont à TRES HAUTE TEMPERATURE ! Veillez à... -
Page 139: Remplacement De L'ensemble De Fixage
CHAPITRE 5 ENTRETIEN Remplacement de l’ensemble de fixage Appuyez sur la touche d’alimentation pour mettre l’imprimante hors tension. Débranchez l’imprimante. Pour éviter de vous blesser, attendez que l’imprimante ait eu le temps de refroidir suffisamment avant de remplacer l’ensemble de fixage. Ouvrez le capot supérieur. -
Page 140: Immobilisez L'ensemble De Fixage
CHAPITRE 5 ENTRETIEN Attention Lors du retrait de l’ensemble de fixage de l’imprimante, veillez à le maintenir bien à plat pour ne pas renverser d’huile dans l’imprimante. Vous risquez d’endommager gravement l’imprimante si vous y renversez de l’huile. Sortez la bouteille d’huile et le nettoyeur du fixateur de l’ensemble de fixage. - Page 141 CHAPITRE 5 ENTRETIEN Ramenez les leviers de déblocage de pression de l'ensemble de fixage en position SET [verrouillés]. Fig. 5-23 Installez le nettoyeur du fixateur et la bouteille d’huile dans l’ensemble de fixage neuf et verrouillez les leviers de blocage de la bouteille d’huile et du nettoyeur du fixateur.
- Page 142 CHAPITRE 5 ENTRETIEN Appuyez sur Set puis sur Go. L’imprimante est maintenant à l’état PRET. Attention Lors du remplacement de l’ensemble de fixage, prenez beaucoup de précaution. N’appliquez pas de pression sur l’ensemble de fixage ; il devrait venir se loger facilement dans l’imprimante. Si ce n’est pas le cas, vérifiez que le connecteur de l’ensemble de fixage n’est pas coincé.
-
Page 143: Kit 120K
• Nous vous conseillons de contacter votre revendeur ou votre technicien Brother agréé pour savoir comment remplacer le rouleau d’alimentation papier, le tampon séparateur et le tambour de transfert. • Nous vous conseillons de consulter votre technicien agréé lorsque le message suivant s’affiche à... -
Page 144: Remplacement De L'éliminateur De Statique
CHAPITRE 5 ENTRETIEN Eliminateur de statique Attention NE touchez PAS au fil de charge . Fig. 5-24 Remplacement de l’éliminateur de statique Appuyez sur l'interrupteur d'alimentation pour mettre l'imprimante hors tension puis débranchez l'imprimante. Ouvrez le capot d’accès arrière. Retirez l’éliminateur de statique du bloc de transfert en faisant légèrement pression dessus et en le faisant coulisser vers la... - Page 145 • Les étapes 6 à 9 sont à exécuter par votre revendeur ou par un technicien Brother agréé une fois qu'ils ont remplacé le rouleau d'alimentation du papier, le tampon séparateur et le tambour de transfert. Appuyez sur l’une quelconque des touches de Menu (+, –, Set ou Back) pour mettre l’imprimante hors ligne.
-
Page 146: Kit 240K
• Nous vous conseillons de contacter votre revendeur ou votre technicien Brother agréé pour savoir comment remplacer le rouleau d'alimentation du papier, le tampon séparateur et le tambour de transfert. • Nous vous conseillons de consulter votre prestataire de service lorsque le message suivant s’affiche à... -
Page 147: Remplacement Du Nettoyeur De Tambour
CHAPITRE 5 ENTRETIEN Remplacement du nettoyeur de tambour Attention Les deux extrémités du rouleau nettoyeur du tambour se composent de paliers métalliques qui relient l’élément de polarisation à l’alimentation. Lorsque vous installez le nettoyeur de tambour, il est impératif de connecter ces paliers métalliques correctement. - Page 148 CHAPITRE 5 ENTRETIEN Installez le nettoyeur de tambour neuf dans l’imprimante en plaçant délicatement les paliers en laiton dans les guides et en abaissant la poignée jusqu’à ce que les paliers s’enclenchent en position. A l’issue de son installation, veillez à ce que le nettoyeur de tambour soit libre de se déplacer légèrement vers le haut de son logement (il doit...
-
Page 149: Remplacement Du Rouleau De Transfert
CHAPITRE 5 ENTRETIEN Remplacement du rouleau de transfert Débloquez les leviers de blocage du rouleau de transfert en les relevant. Fig. 5-30 Tenez les leviers de blocage du rouleau de transfert pour soulever le rouleau de transfert usagé et l'extraire de l'imprimante. Fig. - Page 150 CHAPITRE 5 ENTRETIEN Installez le rouleau de transfert neuf en tenant ses leviers de blocage et en ajustant l’angle des arbres de levier du rouleau de transfert (de chaque côté) pour les faire correspondre à la rainure du groupe de transfert. Déposez le rouleau de transfert sur les arbres et placez le rouleau sur les ressorts comme illustré...
- Page 151 • Les étapes 7 à 11 sont à exécuter par votre revendeur ou par un technicien Brother agréé une fois qu'ils ont remplacé le rouleau d'alimentation du papier, le tampon séparateur et le rouleau de transfert. •...
-
Page 152: Nettoyage De L'imprimante
CHAPITRE 5 ENTRETIEN ’ ’ Nettoyez régulièrement l’extérieur et l’intérieur de l’imprimante avec un chiffon doux et sec. De même, si les tirages sont maculés de toner, nettoyez l’intérieur de l’imprimante avec un chiffon doux et sec. ’ ’ ’ ’... -
Page 153: Nettoyage Périodique De L'imprimante
CHAPITRE 5 ENTRETIEN ’ ’ ’ Au bout de 20.000 pages d’impression ou une fois par an, nous vous conseillons de nettoyer les pièces suivantes avec un chiffon sec. Nettoyez le guide-papier et le rouleau compensateur pour éviter les bourrages papier. Fig. - Page 154 CHAPITRE 5 ENTRETIEN ’ ’ Avertissements et Mises en garde • En cas de transport de l’imprimante, utilisez TOUJOURS les matériaux d’emballage d’origine. Respectez la procédure de remballage décrite ci-dessous sinon vous risquez d’endommager l’imprimante , auquel cas la garantie serait annulée. •...
-
Page 155: Comment Remballer L'imprimante
CHAPITRE 5 ENTRETIEN ’ ’ ’ Appuyez sur l'interrupteur d'alimentation pour mettre l'imprimante hors tension puis débranchez l'imprimante Retirez la poche de toner usagé, les cartouches de toner, l’ensemble de fixage et la cartouche de courroie OPC de l’imprimante. Placez-les dans leur emballage d’origine. -
Page 156: Chapitre 6 Options
CHAPITRE 6 OPTIONS... -
Page 157: Bac Inferieur (Lt-34Cl)
CHAPITRE 6 OPTIONS Le bac inférieur fait office de seconde source d'alimentation du papier. Il peut contenir jusqu’à 500 feuilles (75 g/m ou 20 lbs). Pour vous procurer le bac inférieur optionnel, consultez le revendeur auprès duquel vous avez acheté l’imprimante. Une fois le bac inférieur installé, garnissez-le de papier comme vous le feriez s’il s’agissait de la cassette supérieure. - Page 158 CHAPITRE 6 OPTIONS Retirez la cassette de papier de l’imprimante. Mettez le bac inférieur sur une surface plane. Ajustez le pied d’ancrage situé à l’arrière et en bas à droite du bac inférieur afin de mettre le bac de niveau. Lorsqu’il est tourné d’un côté, le pied d’ancrage monte et il descend quand il est tourné...
- Page 159 CHAPITRE 6 OPTIONS Vérifiez les deux goupilles d’alignement situées sur le bac inférieur. Avec l’aide d’un tiers, soulevez l’imprimante et déposez-la sur le bac inférieur. Prenez soin de la tenir par les poignées situées aux quatre coins inférieurs. Vérifiez que les goupilles d’alignement viennent se loger correctement dans l’imprimante.
- Page 160 CHAPITRE 6 OPTIONS Enfichez le câble de connexion dans le connecteur de l’imprimante. Fig. 6-7 Immobilisez l’imprimante et le bac à l’avant en tournant la vis de blocage de la plaque métallique comme illustré ci- dessous. Fig. 6-8 Montez les capots de chaque côté...
- Page 161 CHAPITRE 6 OPTIONS Installez la cassette dans le bac inférieur. Installez la cassette dans l'imprimante.
-
Page 162: Bourrage À L'arrière Du Bac Inférieur
CHAPITRE 6 OPTIONS Bourrage au niveau de la cassette de papier S’il se produit un bourrage au niveau de la cassette de papier, retirez la cassette de l’imprimante. Tirez sur la cassette pour la sortir sur la moitié de sa longueur, soulevez-la légèrement puis sortez-la complètement de l’imprimante. -
Page 163: Unite Duplex (Dx-3400)
CHAPITRE 6 OPTIONS Avec l’unité duplex, vous pouvez utiliser du papier aux formats suivants. 330 x 483 mm (13 x 19"), A3, A4, B4, B5 Executive, Ledger, Legal, Letter Remarque • Le bac inférieur doit être connecté avant d’installer l’unité duplex. •... - Page 164 CHAPITRE 6 OPTIONS Retirez les capuchons arrière (2 éléments) du bac inférieur. Faites légèrement pression sur les capuchons puis faites-les glisser vers l’arrière de l’imprimante pour les retirer. Fig. 6-12 Soulevez l’unité duplex en vous servant de ses poignées. Fig. 6-13 Remarque Vérifiez que l’ensemble supérieur de l’unité...
- Page 165 CHAPITRE 6 OPTIONS Accrochez les cliquets de l’unité duplex dans les orifices rectangulaires au dos de l’imprimante. Fig. 6-15 Ouvrez l’ensemble supérieur de l’unité duplex. Fixez soigneusement l’unité duplex à l’imprimante au moyen des vis à oreilles (2 éléments). Fig. 6-16 Fermez l’ensemble supérieur de l’unité...
- Page 166 CHAPITRE 6 OPTIONS Branchez le câble de connexion au connecteur supérieur de l’imprimante. Fig. 6-17 Remontez le capot latéral gauche du bac inférieur sur le bac inférieur. Branchez le câble d’alimentation à la prise secteur puis allumez l’imprimante. 6-10...
-
Page 167: Carte Compactflash
• Pour obtenir un complément d’information concernant les cartes optionnelles, veuillez consulter le revendeur auprès duquel vous avez acheté l’imprimante. • Pour connaître les dernières actualités Brother, veuillez consulter le site Web de Brother : http://solutions.brother.com 6-11... -
Page 168: Unité De Disque Dur (Hd-6G/Hd-Ex)
CHAPITRE 6 OPTIONS Si vous installez une unité de disque dur HDD en option, vous pourrez y enregistrer des macros, un journal d’impression et des polices. Vous pourrez également sélectionner votre tâche d’impression et la réimprimer par le biais du réseau. Vérifiez que le carton contient bien les éléments suivants. -
Page 169: Appuyez Sur Set Pour Imprimer La Liste Des Polices Optionnelles
CHAPITRE 6 OPTIONS Remarque Si vous sélectionnez les polices à partir de votre applicatif ou par le biais d’une commande, veuillez noter les points suivants : • Vous n’avez pas besoin de vous préoccuper du paramétrage de la police sur le panneau de commande. Les valeurs du logiciel ou de la commande ont priorité... - Page 170 CHAPITRE 6 OPTIONS No. de la police Fig. 6-18 Utilisez + ou – sur le panneau de commande pour sélectionner “MENU IMPR.” Appuyez sur Set pour accéder au niveau suivant du menu, puis appuyez sur + ou – sélectionner : “HP LASERJET”, “EPSON FX-850” ou “IBM PROPRINTER”.
-
Page 171: Installation D'une Carte Compactflash
CHAPITRE 6 OPTIONS ’ ’ ’ Mettez l’imprimante hors tension et débranchez le cordon d’alimentation de la prise secteur. Débranchez le câble d’interface de l’imprimante. Insérez une carte CompactFlash dans son logement, étiquette tournée vers vous. Veillez à loger la carte bien à fond. Fig. - Page 172 CHAPITRE 6 OPTIONS ’ ’ ’ Mettez l’imprimante hors tension et débranchez le cordon d’alimentation de la prise secteur. Débranchez le câble d’interface de l’imprimante. Défaites les deux vis qui immobilisent la plaque arrière de la carte contrôleur principal puis retirez la carte.
- Page 173 CHAPITRE 6 OPTIONS Introduisez les 4 vis à bride de la HD-6G/HD-EX dans les 4 orifices ménagés sur la carte contrôleur principal et fixez les vis à bride en place au moyen des vis fournies depuis l’arrière du circuit imprimé. Fig.
- Page 174 CHAPITRE 6 OPTIONS En standard, cette imprimante est dotée de 64 Moctets de mémoire. La mémoire peut être augmentée à 384 Moctets. Si vous souhaitez augmenter la mémoire à plus de 320 Moctets, il vous faudra enlever le module DIMM pré-installé...
-
Page 175: Installation Des Modules Dimm
Pour obtenir un complément d’information, veuillez consulter le revendeur auprès duquel vous avez acheté l’imprimante. • Pour connaître les dernières actualités Brother, veuillez consulter le site Web de Brother : http://solutions.brother.com Mettez l’imprimante hors tension et débranchez le cordon d’alimentation de la prise secteur. - Page 176 CHAPITRE 6 OPTIONS Défaites les deux vis qui immobilisent la plaque arrière de la carte contrôleur principal puis retirez la carte. Fig. 6-26 Déballez le module DIMM en le tenant par ses bords. Attention Ne mettez pas les doigts sur les puces de mémoire ou sur la surface de la carte contrôleur.
- Page 177 CHAPITRE 6 OPTIONS Faites pression (fermement) sur le DIMM pour l’enfoncer dans le logement. Vérifiez que les verrous de chaque côté du module se referment automatiquement. (Pour retirer un module DIMM, les verrous doivent être ouverts). Installez la carte contrôleur principal dans l’imprimante en la faisant coulisser dans les rails de guidage.
- Page 178 CHAPITRE 7 DEPISTAGE DES PANNES...
-
Page 179: Depistage Des Pannes
CHAPITRE 7 DEPISTAGE DES PANNES En cas d’anomalie, l’imprimante arrête l’impression, identifie la panne et vous alerte grâce au message correspondant. Vous devez alors prendre les mesures nécessaires en vous reportant aux tableaux suivants. Si vous ne parvenez pas à résoudre le problème, adressez-vous au revendeur qui vous a fourni l’imprimante. - Page 180 Installez le bac inférieur. SANS RL TRFT Installez le rouleau de transfert. TONER ILLEGAL Installez une cartouche de toner Brother d’origine. PAS DE BAC1/2/3 Le bac papier indiqué n'a pas été détecté. Installez-le ou vérifiez qu'il est logé correctement. ERR. TAILLE B1/2/3 Spécifiez du papier au format correct pour le bac indiqué.
- Page 181 CHAPITRE 7 DEPISTAGE DES PANNES Message d’erreur Nota ERR. SUPPORT XX = B1, B2, B3 ou DX Spécifiez le type de support adéquat : XX XX = B1, B2, B3 ou DX SANS FIXATEUR Il n’a pas été détecté de fixateur. Veuillez en installer un. ERR.
- Page 182 CHAPITRE 7 DEPISTAGE DES PANNES ’ ’ ’ Message d’erreur Signification Mesures à prendre ! ! " ! Lorsque l'indicateur Préparez-vous à remplacer la " ou les cartouches de toner clignote ( ), le toner de la K C M Y) quand le toner est presque couleur correspondante est vide.
- Page 183 ’ Si l’un des messages suivants s’affiche à l’écran, mettez l’imprimante hors tension. Après quelques secondes, remettez-la sous tension. Si cette opération n’élimine pas l’erreur, consultez votre revendeur ou votre technicien agréé Brother. Message d'appel Signification Mesures à prendre technicien...
-
Page 184: Messages D'appel Technicien
CHAPITRE 7 DEPISTAGE DES PANNES Message d’appel Signification Mesures à prendre technicien Erreur du détecteur Mettez l’imprimante hors tension. Après ERREUR EE4 de toner vide quelques secondes, remettez-la sous AVERTISSEMENT tension. ERREUR EE5 Erreur du solénoïde Mettez l’imprimante hors tension. Après du rouleau de quelques secondes, remettez-la sous AVERTISSEMENT... - Page 185 CHAPITRE 7 DEPISTAGE DES PANNES Message d’appel Signification Mesures à prendre technicien ERREUR EH4 Erreur de Mettez l’imprimante hors tension. température du Patientez 15 minutes puis remettez-la AVERTISSEMENT fixateur 4 sous tension. ERREUR EL1 Erreur du Mettez l’imprimante hors tension. Après détecteur de quelques secondes, remettez-la sous AVERTISSEMENT...
-
Page 186: Bourrages
CHAPITRE 7 DEPISTAGE DES PANNES L’imprimante a été conçue pour être à l’abri des pannes. Si une anomalie devait survenir, notez le message affiché et prenez les mesures adéquates. Cette section décrit les mesures à prendre pour éviter les bourrages de papier ou les qualités d’impression non satisfaisantes. - Page 187 CHAPITRE 7 DEPISTAGE DES PANNES Si l’écran indique plus de deux endroits, éliminez les bourrages l’un après l’autre en suivant les instructions dans “Comment supprimer un bourrage au niveau de l’imprimante”. Remarque N’utilisez pas les papiers suivants : • Papier gondolé •...
-
Page 188: Comment Supprimer Un Bourrage Au Niveau De L'imprimante
CHAPITRE 7 DEPISTAGE DES PANNES Comment supprimer un bourrage au niveau de l’imprimante BOURRAGE EN SORTIE DU PAPIER BOUR. E1 Si du papier est passé derrière le capot d’accès arrière et si un bourrage s’est produit au niveau de la sortie du papier, procédez comme suit : Ouvrez le capot supérieur et débloquez les leviers de blocage de pression de... -
Page 189: Bourrage Au Niveau Du Rouleau Fixateur A L'interieur De L'imprimante
CHAPITRE 7 DEPISTAGE DES PANNES Remarque Lorsque la fréquence des bourrages au niveau du capot d’accès arrière augmente, remplacez l’éliminateur de statique. BOURRAGE AU NIVEAU DU ROULEAU FIXATEUR A L’INTERIEUR DE L’IMPRIMANTE BOUR. D BOUR. E2 Si un bourrage de papier se produit au niveau du rouleau fixateur, pour retirer le papier coincé, procédez de la même manière que pour éliminer un bourrage en sortie du papier. - Page 190 CHAPITRE 7 DEPISTAGE DES PANNES Ouvrez le capot d’accès arrière. Retirez le papier coincé en le tenant des deux mains et en le tirant délicatement vers vous. Fig. 7-3 Refermez le capot d’accès arrière. Attention • Ne mettez pas les doigts sur la surface imprimée du papier coincé. Le toner risquerait de tacher vos mains et vos vêtements.
-
Page 191: Bourrage Au Niveau De La Cassette De Papier
CHAPITRE 7 DEPISTAGE DES PANNES BOURRAGE AU NIVEAU DE LA CASSETTE DE PAPIER BOUR. A1 BOUR. A2 BOUR. A3 S'il se produit un bourrage à l’intérieur de la cassette, procédez comme suit : Retirez la cassette. Retirez le papier coincé. Fig. -
Page 192: Comment Supprimer Un Bourrage Au Niveau De L'unité Duplex
CHAPITRE 7 DEPISTAGE DES PANNES Comment supprimer un bourrage au niveau de l’unité duplex BOURRAGE AU NIVEAU DE L'ENSEMBLE SUPERIEUR DE L'UNITE DUPLEX BOUR. B S’il se produit un bourrage à l’intérieur de l'ensemble supérieur de l'unité duplex, procédez comme suit : Ouvrez l’ensemble supérieur de l’unité... -
Page 193: Bourrage Au Niveau De L'ensemble Inferieur De L'unite Duplex
CHAPITRE 7 DEPISTAGE DES PANNES BOURRAGE AU NIVEAU DE L’ENSEMBLE INFERIEUR DE L’UNITE DUPLEX BOUR. C S’il se produit un bourrage dans l’ensemble inférieur, procédez comme suit : Ouvrez le capot inférieur de l’unité duplex. Si vous découvrez un morceau de papier coincé, retirez-le. - Page 194 CHAPITRE 7 DEPISTAGE DES PANNES Si vous ne trouvez toujours pas de papier coincé, ouvrez le couvercle de l’unité interne et retirez le papier coincé. Fig. 7-8 Fermez le couvercle de l’unité interne, l’unité interne et le capot inférieur de l’unité duplex. 7-16...
-
Page 195: Bourrage Au Niveau De L'ensemble De Fixage Lorsque L'unite Duplex Est Installee
CHAPITRE 7 DEPISTAGE DES PANNES BOURRAGE AU NIVEAU DE L’ENSEMBLE DE FIXAGE LORSQUE L’UNITE DUPLEX EST INSTALLEE Lorsque l'unité duplex est installée, si le message suivant s'affiche à l'écran, procédez comme suit pour enlever le papier coincé. BOUR. E1 BOUR. E2 Ouvrez le capot inférieur de l’unité... - Page 196 CHAPITRE 7 DEPISTAGE DES PANNES Ouvrez le capot d’accès arrière de l’imprimante. Fig. 7-11 Ouvrez l’ensemble supérieur de l’unité duplex. Fig. 7-12 Ouvrez le capot supérieur de l’imprimante et amenez les leviers de blocage de pression de l’ensemble de fixage en position OPEN [ouverts].
- Page 197 CHAPITRE 7 DEPISTAGE DES PANNES Une fois tous les capots et toutes les unités ouvert(e)s, retirez le papier coincé. Accédez au papier coincé et retirez-le depuis le capot d’accès arrière. Fig. 7-14 Amenez les leviers de blocage de pression de l’ensemble de fixage en position SET [verrouillés] et fermez le capot supérieur.
-
Page 198: Configuration Materielle De L'imprimante
CHAPITRE 7 DEPISTAGE DES PANNES & & Il se peut que vous rencontriez des problèmes avec votre imprimante HL- 3450CN. Cette section contient une liste de problèmes éventuels et leur solution. Trouvez votre question ci-dessous puis suivez les instructions recommandées. Vous pouvez éliminer la plupart des problèmes vous- même. -
Page 199: Configuration De L'imprimante
CHAPITRE 7 DEPISTAGE DES PANNES ’ ’ ’ Problème Recommandation Vous ne parvenez pas • Vérifiez que le pilote d’imprimante Windows fourni est à imprimer depuis installé correctement et sélectionné depuis votre votre application. application. Vous ne parvenez pas • Vérifiez que le format de papier dans le chargeur est à... -
Page 200: Gestion Du Papier
CHAPITRE 7 DEPISTAGE DES PANNES Problème Recommandation L’imprimante ne • Vérifiez si le témoin Alarm est allumé. Dans charge pas le papier. l’affirmative, il se peut que la cassette de papier soit vide ou mal installée. Si elle est vide, mettez une autre pile de papier dans la cassette. -
Page 201: Impression
CHAPITRE 7 DEPISTAGE DES PANNES Problème Recommandation L’imprimante imprime • Annulez la tâche d’impression depuis votre de manière ordinateur. Mettez ensuite l’imprimante hors imprévisible ou elle tension et de nouveau sous tension ou réinitialisez imprime des caractères l’imprimante et retentez votre impression. incorrects. - Page 202 CHAPITRE 7 DEPISTAGE DES PANNES ’ ’ ’ Remarque Vous éliminerez sans doute vos problèmes de qualité d’impression en remplaçant une cartouche de toner adéquate par une neuve si l’écran affiche le message “toner insuf.” ou “toner vide”. Problème Recommandation Stries ou bandes 1) Vérifiez que l’imprimante est installée sur une horizontales blanches...
- Page 203 ABCDEFGHIJKLMNOPQRSTUVWXYZ. 0123456789. abcdefghijklmnopqrstuvwxyz. ABCDEFGHIJKLMNOPQRSTUVWXYZ. 0123456789. abcdefghijklmnopqrstuvwxyz. ABCDEFGHIJKLMNOPQRSTUVWXYZ. 0123456789. abcdefghijklmnopqrstuvwxyz. ABCDEFGHIJKLMNOPQRSTUVWXYZ. 0123456789. abcdefghijklmnopqrstuvwxyz. Taches noires (ou de Contactez votre revendeur ou votre technicien agréé couleur) ou taches de Brother. toner ABCDEFGHIJKLMNOPQRSTUVWXYZ. 0123456789. abcdefghijklmnopqrstuvwxyz. ABCDEFGHIJKLMNOPQRSTUVWXYZ. 0123456789. abcdefghijklmnopqrstuvwxyz. ABCDEFGHIJKLMNOPQRSTUVWXYZ. 0123456789. abcdefghijklmnopqrstuvwxyz. ABCDEFGHIJKLMNOPQRSTUVWXYZ. 0123456789. abcdefghijklmnopqrstuvwxyz. 7-25...
- Page 204 CHAPITRE 7 DEPISTAGE DES PANNES Problème Recommandation 1) Identifiez la couleur à l'origine du problème et Dispersion de toner ou remplacez la cartouche de toner correspondante. présence de taches de 2) Remplacez la cartouche de courroie OPC. toner ABCDEFGHIJKLMNOPQRSTUVWXYZ. 0123456789. abcdefghijklmnopqrstuvwxyz. ABCDEFGHIJKLMNOPQRSTUVWXYZ.
- Page 205 CHAPITRE 7 DEPISTAGE DES PANNES Problème Recommandation Densité inégale à 1) Vérifiez que toutes les cartouches de toner sont intervalles réguliers installées correctement. dans le sens horizontal 2) Vérifiez que la cartouche de courroie OPC est installée correctement. ABCDEFGHIJKLMNOPQRSTUVWXYZ. 0123456789. abcdefghijklmnopqrstuvwxyz. ABCDEFGHIJKLMNOPQRSTUVWXYZ.
- Page 206 “Nettoyage périodique de l’imprimante” au chapitre 5. ABCDEFGHIJKLMNOPQRSTUVWXYZ. 0123456789. abcdefghijklmnopqrstuvwxyz. Si le problème persiste, contactez votre revendeur ou un technicien agréé Brother. Attention L’utilisation de cette imprimante en dehors des spécifications indiquées sera jugée abusive et toutes les réparations nécessaires par la suite seront à la responsabilité...
- Page 207 ANNEXES...
- Page 208 600x600 points par pouce (Normal) 2400 points par pouce avec CAPT et HRC (la résolution peut être optimisée à 2400 ppp en utilisant la fonction exclusive Brother haute résolution (High Resolution Control - HRC) et CAPT (Color Advanced Photoscale Technology).
- Page 209 ANNEXES Microprocesseur Toshiba TMPR4955 (266MHz) Emulation Sélection automatique d’émulation • Imprimante couleur HP (PCL5C ) avec le mode monochrome de l’imprimante HP LaserJet 4+ (PCL 5e) et de l’imprimante HP LaserJet 5 (PCL 6) • ® BR-Script3 (compatible avec Adobe Postscript •...
- Page 210 ANNEXES Alimentation Etats-Unis et Canada : 120 Vca, 50/60 Hz Europe et Australie : 220 à 240 Vca, 50/60 Hz Consommation d’énergie Impression (moyenne) : 600 W maxi. En attente : 200 W maxi. Attente en mode veille : 30 W maxi. Niveau de bruit Impression : 55 dB A maxi.
- Page 211 ANNEXES Bacs d'alimentation en papier : • Bac supérieur standard (Bac 1) • Bac inférieur optionnel (Bac 2, Bac 3) • Tailles de papier : Standard : Letter, Ledger, Legal, A4, A3, ISO B5, JIS B5, B4, Executive, 330x483 mm (13"x19") et COM10, DL avec l'adaptateur pour enveloppe Bac inférieur optionnel : Letter, Ledger, A4, A3, B4, Legal, B5 (JIS/ISO)
- Page 212 Pour obtenir une qualité d’impression optimale, veuillez utiliser un type de transparents recommandé pour les imprimantes laser. Pour obtenir des informations détaillées sur les caractéristiques ou l’achat, consultez votre représentant Brother agréé le plus proche ou le revendeur auprès duquel vous avez acheté l’imprimante.
- Page 213 ANNEXES L’imprimante est conçue pour travailler avec la plupart des papiers de qualité xérographique ou machine. Toutefois, certains paramètres du papier peuvent avoir un effet sur la qualité d’impression ou sur sa fiabilité de manipulation. Faites toujours des essais avec un échantillon de papier avant d'en acheter en grande quantité...
- Page 214 ANNEXES La plupart des enveloppes donneront des résultats satisfaisants avec votre imprimante. Toutefois, certaines engendreront des problèmes d’alimentation et d’impression du fait de leur fabrication. Une enveloppe adaptée doit avoir des bords bien droits, des plis bien marqués et ne pas faire plus de deux épaisseurs de papier le long du bord d’attaque.
- Page 215 ANNEXES L’imprimante peut imprimer sur la plupart des types d’étiquettes et de transparents conçus pour être utilisés avec une imprimante laser. Les étiquettes doivent avoir un adhésif à base acrylique car ce type de substance est plus stable aux températures élevées atteintes dans l’ensemble de fixage.
- Page 216 ANNEXES Vous pouvez sélectionner des jeux de symboles ou de caractères dans les modes d'émulation HP LaserJet, EPSON FX-850 ou IBM Proprinter XL et le jeu de caractères standard ou alternatif proposé dans le mode d'émulation HP-GL en accédant au menu IMPR par le biais du panneau de commande.
- Page 217 ANNEXES Roman 8 (8U) ISO Latin1 (0N) ISO Latin2 (2N) ISO Latin5 (5N) PC-8 (10U) PC-8 D/N (11U) PC-850 (12U) PC-852 (17U) PC-8 Turc (9T) Windows Latin1 (19U) Windows Latin2 (9E) Windows Latin5 (5T) Legal (1U) Ventura Math (6M) Ventura Intl (13J) Ventura US (14J) PS Math (5M) PS Text (10J)
- Page 218 ANNEXES ISO 2 IRV ISO 4 UK ISO 6 ASCII ISO10 SUED/FIN ISO11 Suédois ISO14 JISASCII ISO15 Italien ISO16 PORTUG. ISO17 Espagnol ISO21 Allemand ISO25 Français ISO57 Chinois ISO60 NORV. ISO61 NORV. ISO69 Français ISO84 PORTUG. ISO85 Espagnol HP Allemand HP Espagnol A-11...
- Page 219 ANNEXES ASCII AMÉRICAIN Allemand ASCII ANGLAIS I Français I Danois I Italie Espagnol Suédois Japonais Norvégien Danois II ASCII ANGL. II Français II Néerlandais Sud-africain PC-8 PC-8 D/N PC-850 PC-852 PC-860 PC-863 PC-865 PC-8 Turc A-12...
- Page 220 ANNEXES PC-8 PC-8 D/N PC-850 PC-852 PC-860 PC-863 PC-865 PC-8 Turc A-13...
- Page 221 ANNEXES ANSI ASCII JEU CARA 9825 FRANCAIS/ALLEM. SCANDINAVE ESPAGNOL/LATIN JIS ASCII EXT. ROMAN8 ISO IRV ISO SUEDOIS ISO SUEDOIS:N ISO NORVEGIEN 1 ISO ALLEMAND ISO FRANÇAIS ISO U.K. ISO ITALIEN ISO ESPAGNOL ISO PORTUGAIS ISO NORVEGIEN 2 A-14...
- Page 222 ANNEXES ’ ’ ’ Jeu de symboles PCL Police Alaska Antique Brougham Cleveland Connect- Guatemala Letter ID police Jeu de symboles Oakland Cond. icut Antique Gothic Roman-8 • • • • • • • ISO 8859-1 Latin1 • • • •...
- Page 223 ANNEXES Jeu de symboles PCL Police (Suite) LetterGothic Mary- Oklahoma Utah Utah ID police Jeu de symboles 16.66** land Brussels Tennessee Cond. Roman-8 • • • • • • • ISO 8859-1 Latin1 • • • • • • • ISO 8859-2 Latin2 •...
- Page 224 ANNEXES ™ ™ ™ Jeu de symboles PCL Police Atlanta Copen- Calgary Helsinki PortugalTennes- ID police Jeu de symboles Symbol hagen see Dingbats Roman-8 • • • • • • ISO 8859-1 Latin1 • • • • • • ISO 8859-2 Latin2 •...
- Page 225 ANNEXES Jeu de symboles PCL Police Bermuda Script Germany San Diego US Roman ID police Jeu de symboles Roman-8 • • • • ISO 8859-1 Latin1 • • • • ISO 8859-2 Latin2 ISO 8859-9 Latin5 ISO 8859-10 Latin6 1 0 U PC-8 •...
- Page 226 INDEX INDEX Accessoires Goupille de blocage de tension 5-19 Adresse IP 4-35 Alimentation manuelle 3-16 Alimentation par la cassette 3-15 Apple LaserWriter 2-18 Initialiser 4-33 Interface 4-42 interface MIO interface parallèle Bac inférieur 1-12, 6-1 interface série Bourrage Papier Bouteille d’huile BRAdmin Professional 2-15 Kit 120K...
- Page 227 INDEX Mode Veille Sélection automatique d’émulation 1-8, 3-1 Sélection automatique d’interface 1-7, 3-3 Storage Manager 2-15 Nettoyeur de tambour 5-31 Nettoyeur du fixateur 5-13 Taille du papier TCP/IP 4-31 Option 1-12, 2-6 Technologie Color Advanced Photoscale Témoin lumineux 4-15 touche – 4-13 touche + 4-13...











