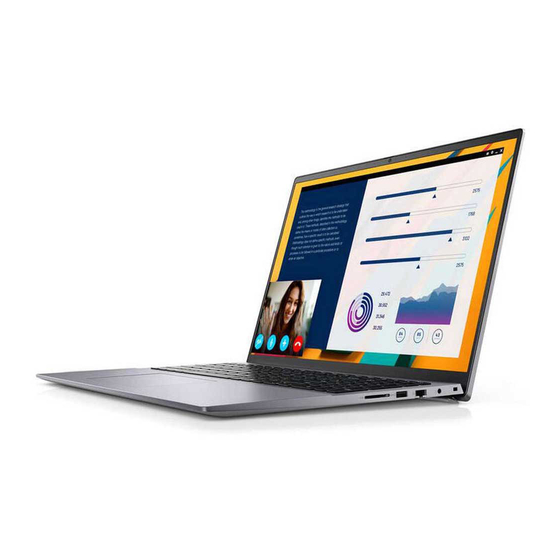Sommaire des Matières pour Dell Vostro 5620
- Page 1 Vostro 5620 Manuel d’entretien Modèle réglementaire: P117F Type réglementaire: P117F001/P117F002 Avril 2022 Rév. A01...
- Page 2 © 2022 Dell Inc. ou ses filiales. Tous droits réservés. Dell Technologies, Dell et les autres marques commerciales mentionnées sont des marques de Dell Inc. ou de ses filiales. Les autres marques peuvent être des marques commerciales de leurs propriétaires respectifs.
-
Page 3: Table Des Matières
Après une intervention à l’intérieur de votre ordinateur..................... 9 Chapitre 2: Retrait et installation de composants................10 Outils recommandés................................10 Liste des vis...................................10 Principaux composants de l’ordinateur Vostro 5620....................... 11 Cache de fond..................................13 Retrait du cache de fond...............................13 Installation du cache de fond............................14 Batterie.................................... - Page 4 Mise à jour du BIOS depuis le menu de démarrage ponctuel F12................67 Chapitre 5: Dépannage........................69 Manipulation des batteries lithium-ion gonflées......................69 Identifiez le numéro de série ou le code de service express de votre ordinateur Dell........ 69 Voyants de diagnostic du système............................70 Diagnostics SupportAssist..............................71 Auto-test intégré...
- Page 5 Auto-test intégré (BIST) de l’écran LCD........................72 Récupération du système d’exploitation...........................72 Cycle d’alimentation Wi-Fi..............................73 Chapitre 6: Obtenir de l’aide et contacter Dell................. 74 Table des matières...
-
Page 6: Chapitre 1: Intervention À L'intérieur De Votre Ordinateur
N’effectuez que les opérations de dépannage et réparations autorisées ou formulées par l’équipe d’assistance technique Dell. Les dommages causés par une personne non autorisée par Dell ne sont pas couverts par votre garantie. Consultez les consignes de sécurité fournies avec le produit ou à l’adresse www.dell.com/... -
Page 7: Déclaration Concernant L'exposition Aux Rayonnements
énergie et la densité plus élevée en avant, la protection ESD est une préoccupation croissante. Suite à la plus grande densité de semi-conducteurs dans les produits Dell les plus récents, ils sont dorénavant plus sensibles aux décharges électrostatiques que tout autre précédent produit Dell. -
Page 8: Kit Esd D'intervention Sur Site
● Intermittentes Les pannes intermittentes représentent environ 80 % des pannes liées aux décharges électrostatiques. Le taux élevé de pannes intermittentes signifie que la plupart du temps lorsqu'il survient, le dommage n'est pas immédiatement identifiable. la barrette DIMM reçoit un choc électrostatique, mais le traçage est à peine affaibli et aucun symptôme de dégâts n'est émis. Le traçage affaibli peut prendre plusieurs semaines ou mois pour fondre et peut pendant ce laps de temps dégrader l'intégrité... -
Page 9: Transport Des Composants Sensibles
● Transport de composants sensibles – Avant de transporter des composants sensibles aux décharges électrostatiques, comme des pièces de rechange ou des pièces devant être retournées à Dell, il est impératif de placer ces pièces dans des sacs antistatiques pour garantir un transport en toute sécurité. -
Page 10: Chapitre 2: Retrait Et Installation De Composants
Retrait et installation de composants REMARQUE : En fonction de la configuration que vous avez commandée, les images présentées dans ce document peuvent être différentes de votre ordinateur. Outils recommandés Les procédures dans ce document peuvent nécessiter les outils suivants : ●... -
Page 11: Principaux Composants De L'ordinateur Vostro 5620
Carte d’E/S M2x3 Assemblage du port réseau RJ-45 M2x5 Pavé tactile M1,6x2 Pavé tactile M2x1,8 Charnières de l’écran M2,5x5 Principaux composants de l’ordinateur Vostro 5620 L’image suivante illustre les principaux composants de l’ordinateur Vostro 5620. Retrait et installation de composants... - Page 12 1. Cache de fond 2. Port de l’adaptateur d’alimentation 3. Module de mémoire 4. Carte système 5. Batterie 6. Pavé tactile 7. Assemblage du repose-poignets et du clavier 8. Haut-parleur gauche 9. Assemblage d’écran 10. Haut-parleur droit 11. Carte d’E/S 12.
-
Page 13: Cache De Fond
REMARQUE : Dell fournit la liste des composants et leurs numéros de référence pour la configuration système d’origine achetée. Ces pièces sont disponibles en fonction des garanties achetées par le client. Contactez votre agent commercial Dell pour connaître les options d’achat. -
Page 14: Installation Du Cache De Fond
Étapes 1. Retirez les sept vis (M2x4) qui fixent le cache de fond à l’assemblage du repose-poignets et du clavier. 2. Desserrez les deux vis imperdables. 3. À l’aide d’une pointe en plastique, faites levier sur le cache de fond à partir du coin inférieur gauche, puis sur les côtés pour ouvrir le cache de fond. - Page 15 Retrait et installation de composants...
-
Page 16: Batterie
● Si la batterie reste coincée dans votre ordinateur à la suite d’un gonflement, n’essayez pas de la libérer. En effet, perforer, plier ou écraser une batterie Lithium-ion peut être dangereux. Dans ce cas, contactez le support technique Dell pour obtenir de l’aide. Rendez-vous sur www.dell.com/contactdell. Retrait et installation de composants... -
Page 17: Retrait De La Batterie À 3 Cellules
● Achetez systématiquement des batteries sur www.dell.com ou de revendeurs ou partenaires Dell agréés. ● Les batteries gonflées ne doivent pas être utilisées. Elles doivent être remplacées et mises au rebut de façon adaptée. Pour obtenir des instructions sur la manipulation et le remplacement des batteries lithium-ion gonflées,... -
Page 18: Retrait De La Batterie À 4 Cellules
Étapes 1. Alignez les trous de vis de la batterie avec ceux de l’assemblage du repose-poignets et du clavier. 2. Remettez en place les trois vis (M2x3) qui fixent la batterie à l’assemblage de repose-poignets et de clavier. 3. Connectez le câble de la batterie à la carte système. 4. -
Page 19: Installation De La Batterie À 4 Cellules
Étapes 1. Décollez le ruban adhésif qui fixe le câble de la batterie à la batterie. 2. Déconnectez de la carte système le câble de la batterie. 3. Retirez les cinq vis (M2x3) qui fixent la batterie à l’assemblage du repose-poignets et du clavier. 4. -
Page 20: Modules De Mémoire
Étapes 1. Alignez les trous de vis de la batterie avec ceux de l’assemblage du repose-poignets et du clavier. 2. Remettez en place les cinq vis (M2x3) qui fixent la batterie à l’assemblage du repose-poignets et du clavier. 3. Connectez le câble de la batterie à la carte système. 4. -
Page 21: Installation Du Module De Mémoire
Étapes 1. Soulevez le film Mylar qui recouvre le module de mémoire. 2. Du bout des doigts, écartez délicatement les attaches de fixation situées à chaque extrémité du logement du module de mémoire jusqu’à ce que ce dernier s’éjecte. 3. Retirez la barrette de mémoire de son logement sur la carte système. REMARQUE : Votre ordinateur comporte deux modules de mémoire installés. - Page 22 Étapes 1. Soulevez le film en Mylar recouvrant le logement du module de mémoire. 2. Alignez l’encoche du module de mémoire avec la languette située sur le logement du module de mémoire de la carte système. 3. Faites glisser le module de mémoire vers son logement sur la carte système. 4.
-
Page 23: Disques Ssd
Si vous remplacez le disque SSD M.2 2280 (fourni avec l’ordinateur) par un disque SSD M.2 2230, un support de montage pour le disque SSD M.2 2230 est requis. Veuillez contacter le support Dell pour acheter le support de montage du disque SSD M.2 2230. -
Page 24: Installation Du Disque Ssd M.2 2230
Si vous remplacez le disque SSD M.2 2280 (fourni avec l’ordinateur) par un disque SSD M.2 2230, un support de montage pour le disque SSD M.2 2230 est requis. Veuillez contacter le support Dell pour acheter le support de montage du disque SSD M.2 2230. -
Page 25: Retrait Du Disque Ssd M.2 2280
Si vous remplacez le disque SSD M.2 2280 (fourni avec l’ordinateur) par un disque SSD M.2 2230, un support de montage pour le disque SSD M.2 2230 est requis. Veuillez contacter le support Dell pour acheter le support de montage du disque SSD M.2 2230. -
Page 26: Installation Du Disque Ssd M.2 2280
Si vous remplacez le disque SSD M.2 2280 (fourni avec l’ordinateur) par un disque SSD M.2 2230, un support de montage pour le disque SSD M.2 2230 est requis. Veuillez contacter le support Dell pour acheter le support de montage du disque SSD M.2 2230. -
Page 27: Carte Sans Fil
Étapes suivantes 1. Installez le cache de fond. 2. Suivez la procédure décrite dans la section après une intervention à l’intérieur de votre ordinateur. Carte sans fil Retrait de la carte sans fil Prérequis 1. Suivez la procédure décrite dans la section Avant d’intervenir à... -
Page 28: Installation De La Carte Sans Fil
Étapes 1. Retirez la vis (M2x3) qui fixe le support de la carte sans fil à la carte système et à l’assemblage de repose-poignets et clavier. 2. Soulevez le support de la carte sans fil pour le retirer de cette dernière. 3. -
Page 29: Ventilateur
Tableau 2. Code couleur des câbles des antennes Connecteurs sur la Couleur des câbles de Marquage sérigraphie carte sans fil l’antenne △ (triangle blanc) Principal Blanc PRINCIPAL Auxiliaire Noir ▲ (triangle noir) 2. Connectez les câbles des antennes à la carte sans fil. 3. -
Page 30: Installation Du Ventilateur
Étapes 1. Déconnectez de la carte système le câble du ventilateur. 2. Retirez les deux vis (M2x3) qui fixent le ventilateur à l’assemblage repose-poignets et clavier. 3. Soulevez le ventilateur et retirez-le de l’assemblage du repose-poignets et du clavier. Installation du ventilateur Prérequis Si vous remplacez un composant, retirez le composant existant avant d’exécuter la procédure d’installation. -
Page 31: Pile Bouton
Pile bouton Retrait de la pile bouton Prérequis 1. Suivez la procédure décrite dans la section Avant d’intervenir à l’intérieur de votre ordinateur. REMARQUE : Assurez-vous que l’ordinateur est en mode maintenance. Pour plus d’informations, reportez-vous à l’étape 6 de la section Avant d’intervenir à... -
Page 32: Dissipateur De Chaleur
Étapes 1. Installez la pile bouton dans son logement situé sur l’assemblage de repose-poignets et clavier. 2. Connectez le câble de la pile bouton à la carte d’E/S. Étapes suivantes 1. Installez le cache de fond. 2. Suivez la procédure décrite dans la section après une intervention à... - Page 33 REMARQUE : Il s’agit du dissipateur de chaleur de votre ordinateur qui prend en charge le processeur graphique séparé. REMARQUE : Il s’agit du dissipateur de chaleur de votre ordinateur qui prend en charge le processeur graphique intégré. Étapes 1. Dans l’ordre séquentiel inverse (7>6>5>4>3>2>1), ou (4>3>2>1), selon le cas, desserrez les sept ou quatre vis imperdables, selon le cas, qui fixent le dissipateur de chaleur à...
-
Page 34: Installation Du Dissipateur De Chaleur
Installation du dissipateur de chaleur Prérequis Si vous remplacez un composant, retirez le composant existant avant d’exécuter la procédure d’installation. À propos de cette tâche REMARQUE : Si vous remplacez la carte système ou le dissipateur de chaleur, utilisez la graisse thermique fournie dans le kit pour obtenir la conductivité... -
Page 35: Assemblage D'écran
REMARQUE : Il s’agit du dissipateur de chaleur de votre ordinateur qui prend en charge le processeur graphique intégré. Étapes 1. Alignez les trous de vis du dissipateur de chaleur sur ceux de la carte système. 2. Dans l’ordre séquentiel (1>2>3>4>5>6>7) ou (1>2>3>4), serrez les sept ou quatre vis imperdables, selon le cas, pour fixer le dissipateur de chaleur à... - Page 36 Étapes 1. Retirez les deux vis (M2,5x5) qui fixent la charnière droite de l’assemblage d’écran à la carte système. 2. Ouvrez la charnière droite de l’écran selon un angle de 90 degrés. 3. Retirez les trois vis (M2,5x5) qui fixent la charnière gauche de l’écran à la carte système. 4.
-
Page 37: Installation De L'assemblage D'écran
Installation de l’assemblage d’écran Prérequis Si vous remplacez un composant, retirez le composant existant avant d’exécuter la procédure d’installation. À propos de cette tâche Les images suivantes indiquent l’emplacement de l’assemblage d’écran et représentent la procédure d’installation. Étapes 1. Placez l’assemblage d’écran sur une surface propre et plane, écran vers le bas. 2. -
Page 38: Carte D'e/S
5. Fermez la charnière droite de l’écran et alignez les trous de vis situés sur la charnière droite de l’écran avec ceux situés sur la carte système. 6. Remettez en place les trois vis (M2,5x5) qui fixent la charnière droite de l’écran à l’assemblage de repose-poignets et clavier. 7. - Page 39 Étapes 1. Retirez les , trois vis (M2,5x5) qui fixent la charnière droite de l’assemblage d’écran à la carte système. 2. Ouvrez la charnière droite de l’écran selon un angle de 90 degrés. 3. Retirez les trois vis (M2x5) qui fixent l’assemblage de port réseau RJ-45 à la carte d’E/S. 4.
-
Page 40: Installation De La Carte D'e/S
Installation de la carte d’E/S Prérequis Si vous remplacez un composant, retirez le composant existant avant d’exécuter la procédure d’installation. À propos de cette tâche REMARQUE : Un assemblage de port réseau RJ-45 pour la carte d’E/S est requis. Si vous remplacez la carte d’E/S, transférez l’assemblage du port réseau RJ-45 existant vers la carte d’E/S de rechange. Les images suivantes indiquent l’emplacement de la carte d’E/S et fournissent une représentation visuelle de la procédure d’installation. -
Page 41: Pavé Tactile
Étapes 1. Alignez les trous de vis situés sur la carte d’E/S avec ceux de la carte système et de l’assemblage de repose-poignets et clavier. 2. Alignez les ports de la carte d’E/S avec les fentes situées sur l’assemblage du repose-poignets et du clavier. 3. -
Page 42: Installation Du Pavé Tactile
Étapes 1. Ouvrez le loquet du connecteur du pavé tactile sur la carte système et déconnectez le câble du pavé tactile de la carte système. 2. Ouvrez le loquet du connecteur du pavé tactile sur le pavé tactile et déconnectez le câble du pavé tactile du pavé tactile. 3. -
Page 43: Haut-Parleurs
Haut-parleurs Retrait des haut-parleurs Prérequis 1. Suivez la procédure décrite dans la section Avant d’intervenir à l’intérieur de votre ordinateur. REMARQUE : Assurez-vous que l’ordinateur est en mode maintenance. Pour plus d’informations, reportez-vous à l’étape 6 de la section Avant d’intervenir à l’intérieur de votre ordinateur. -
Page 44: Installation Des Haut-Parleurs
Étapes 1. Relâchez le loquet du connecteur de rétroéclairage du clavier sur la carte système et déconnectez le câble de rétroéclairage du clavier. 2. Relâchez le loquet du connecteur du clavier sur la carte système et déconnectez le câble du clavier. 3. - Page 45 À propos de cette tâche REMARQUE : Si vous remplacez la carte système ou le dissipateur de chaleur, utilisez la graisse thermique fournie dans le kit pour obtenir la conductivité thermique nécessaire. Les images suivantes indiquent l’emplacement des haut-parleurs et représentent la procédure d’installation. Étapes 1.
-
Page 46: Carte Système
Étapes suivantes 1. Installez le cache de fond. 2. Suivez la procédure décrite dans la section après une intervention à l’intérieur de votre ordinateur. Carte système Retrait de la carte système Prérequis 1. Suivez la procédure décrite dans la section Avant d’intervenir à... - Page 47 8. Connecteur du câble du ventilateur système 9. Connecteur du logement SSD-1 10. Connecteur du câble de la carte d’E/S Étapes 1. Retirez les trois vis (M2,5x5) qui fixent la charnière d’écran droite à la carte système. 2. Ouvrez la charnière droite de l’écran selon un angle de 90 degrés. 3.
-
Page 48: Installation De La Carte Système
10. Relâchez le loquet du connecteur du clavier sur la carte système et déconnectez le câble du clavier. 11. Relâchez le loquet du connecteur du pavé tactile sur la carte système et déconnectez le câble du pavé tactile. 12. Décollez le ruban adhésif transparent pour soulever le loquet du connecteur de la carte d’E/S et déconnectez le connecteur de la carte d’E/S de la carte système. - Page 49 Étapes 1. Installez la carte système en l’inclinant et assurez-vous que les ports sont correctement alignés avec les ouvertures de port. 2. Placez la carte système sur l’assemblage du repose-poignets et du clavier. 3. Alignez les trous de vis de la carte système avec ceux de l’assemblage du repose-poignets et du clavier. 4.
-
Page 50: Bouton D'alimentation Avec Lecteur D'empreintes Digitales (En Option)
12. Remettez en place les deux vis (M2 x 4) qui fixent le support du port USB-C à la carte système. 13. Connectez le câble du port de l’adaptateur secteur à la carte système et remettez en place le ruban adhésif sur le câble. 14. -
Page 51: Installation Du Bouton D'alimentation Avec Lecteur D'empreintes Digitales (En Option)
Étapes 1. Décollez la bande adhésive qui fixe le câble du bouton d’alimentation. 2. Retirez la vis (M2x3) qui fixe le bouton d’alimentation à l’assemblage du repose-poignets et du clavier. 3. Soulevez le bouton d’alimentation et retirez-le de l’assemblage de repose-poignets et clavier. Installation du bouton d’alimentation avec lecteur d’empreintes digitales (en option) Prérequis... -
Page 52: Port De L'adaptateur D'alimentation
Étapes 1. Alignez le trou de vis situé sur le bouton d’alimentation avec celui sur l’assemblage de repose-poignets et clavier. 2. Placez le bouton d’alimentation sur l’ensemble de repose-mains et de clavier. 3. Remettez en place la vis (M2x3) qui fixe le bouton d’alimentation à l’assemblage du repose-poignets et du clavier. 4. -
Page 53: Installation Du Port De L'adaptateur Secteur
Étapes 1. Retirez les trois vis (M2,5x5) qui fixent la charnière gauche de l’écran à la carte système. 2. Ouvrez la charnière gauche de l’écran à un angle de 90 degrés. 3. Décollez le ruban adhésif et déconnectez de la carte système le câble du port de l’adaptateur secteur. 4. -
Page 54: Ensemble De Repose-Mains Et De Clavier
Étapes 1. Placez le port de l’adaptateur secteur dans son emplacement situé sur l’assemblage du repose-poignets et du clavier. 2. Collez le ruban adhésif qui fixe le câble du port de l’adaptateur d’alimentation à la carte système. 3. Connectez le câble du port de l’adaptateur secteur à la carte système. 4. -
Page 55: Installation De L'assemblage Du Repose-Poignets Et Du Clavier
12. Retirez le port de l’adaptateur secteur. 13. Retirez la carte système. 14. Retirez les haut-parleurs. 15. Retirez le pavé tactile. À propos de cette tâche Les images suivantes indiquent l’emplacement de l’assemblage du repose-poignets et du clavier et fournissent une représentation visuelle de la procédure de retrait. - Page 56 Étapes Placez l’assemblage du repose-poignets et du clavier sur une surface propre et plane, puis effectuez les étapes d’installation de l’assemblage du repose-poignets et du clavier. REMARQUE : L’assemblage repose-poignets et clavier comprend les composants suivants : ● Repose-poignets ● Clavier ●...
-
Page 57: Chapitre 3: Pilotes Et Téléchargements
Pilotes et téléchargements Pour dépanner, télécharger ou installer des pilotes, il est recommandé de lire l’article de la base de connaissances Dell 000123347 intitulé « Forum aux questions Pilotes et téléchargements ». Pilotes et téléchargements... -
Page 58: Chapitre 4: Configuration Du Bios
Configuration du BIOS PRÉCAUTION : Sauf si vous êtes un utilisateur expert, ne modifiez pas les paramètres du programme de configuration du BIOS. Certaines modifications peuvent empêcher l’ordinateur de fonctionner correctement. REMARQUE : Selon votre ordinateur et les appareils installés, les éléments répertoriés dans la présente section n’apparaîtront pas forcément. -
Page 59: Menu D'amorçage Ponctuel
Tableau 3. Touches de navigation (suite) Touches Navigation Échap Permet de revenir à la page précédente jusqu’à ce que l’écran principal s’affiche. Si vous appuyez sur « Échap » dans l’écran principal, un message vous invitant à enregistrer les modifications non enregistrées et à... - Page 60 Tableau 4. Options de configuration du système – menu principal (suite) Principal Type de clavier Affiche le type du clavier (rétroéclairé ou non). Tableau 5. Options de configuration du système – menu Avancé Avancé Prise en charge des processeurs Affiche l’état de prise en charge des processeurs multicœurs. multicœurs Virtualisation Indique si un VMM (Virtual Machine Monitor [dispositif de surveillance de machine...
- Page 61 Tableau 5. Options de configuration du système – menu Avancé (suite) Avancé Les options sont les suivantes : ● Activé ● Disabled (Désactivé) (par défaut) Option d’alimentation Capot ouvert sous tension Permet de contrôler la fonction de mise sous tension comme action à l’ouverture du couvercle.
- Page 62 Tableau 5. Options de configuration du système – menu Avancé (suite) Avancé Les options sont les suivantes : ● Enabled (Activé) (par défaut) ● Désactivé Microphone Permet d’activer ou de désactiver le microphone. Les options sont les suivantes : ● Enabled (Activé) (par défaut) ●...
- Page 63 Tableau 6. Options de configuration du système : menu Sécurité (suite) Sécurité État du module Absolute® Affiche l’état du module Absolute sur l’ordinateur. Les options disponibles sont les suivantes : ● Désactivé ● Enabled (Activé) (par défaut) ● Désactivé de manière permanente WINDOWS SMM SECURITY Permet d’autoriser l’utilisateur à...
- Page 64 L’option peut être différente avec le système d’exploitation Linux. Suppression d’un chemin à l’option de démarrage Gestionnaire de démarrage Windows. Affiche le chemin de démarrage Dell de l’option de démarrage par défaut. REMARQUE : L’option peut être différente avec le système d’exploitation Linux. Démarrage sécurisé UEFI HDD1 : Gestionnaire de démarrage...
-
Page 65: Mot De Passe Système Et De Configuration
Mot de passe système et de configuration Tableau 9. Mot de passe système et de configuration Type de mot de passe Description Mot de passe système Mot de passe que vous devez saisir pour ouvrir une session sur le système. Mot de passe de configuration Mot de passe que vous devez saisir pour accéder aux paramètres du BIOS de l’ordinateur et les changer. -
Page 66: Effacement Des Paramètres Cmos
7. Assurez-vous que le câble de la batterie a été reconnecté à la carte système. Effacement des mots de passe système et de configuration du BIOS À propos de cette tâche Pour effacer les mots de passe du système ou du BIOS, contactez le support technique Dell comme indiqué sur le site www.dell.com/ contactdell. -
Page 67: Mise À Jour Du Bios Dans Linux Et Ubuntu
Pour plus d’informations à ce sujet, consultez l’article de la base de connaissances sur www.dell.com/support. Étapes 1. Rendez-vous sur www.dell.com/support. 2. Cliquez sur Support produits. Dans le champ Rechercher dans le support, saisissez le numéro de série de votre ordinateur et cliquez sur Rechercher. - Page 68 ● Une clé USB utilisant le système de fichiers FAT32 (il est inutile que la clé soit de démarrage). ● Le fichier exécutable du BIOS que vous avez téléchargé à partir du site Web de support Dell et copié à la racine de la clé USB.
-
Page 69: Chapitre 5: Dépannage
Votre ordinateur Dell dispose d’un numéro de série ou d’un code de service express comme identifiant unique. Pour afficher les ressources de support pertinentes pour votre ordinateur Dell, nous vous recommandons de saisir le numéro de série ou le code de service express sur www.dell.com/support. -
Page 70: Voyants De Diagnostic Du Système
Les codes des voyants de diagnostic et les solutions recommandées ci-dessous sont destinés aux techniciens de maintenance Dell pour résoudre les problèmes. N’effectuez que les opérations de dépannage et réparations autorisées ou formulées par l’équipe d’assistance technique Dell. Les dommages causés par une personne non autorisée par Dell ne sont pas couverts par votre garantie. -
Page 71: Diagnostics Supportassist
Tableau 10. Codes de voyants de diagnostics (suite) Codes des voyants de Description du problème diagnostic (orange, blanc) Image de récupération trouvée mais non valide Défaillance du rail d’alimentation Flash du BIOS du système incomplet Erreur ME Erreur de mémoire Panne du rail d’alimentation Voyant d’état de la webcam : indique si la webcam est en cours d’utilisation. -
Page 72: Auto-Test Intégré (Bist) De L'écran Lcd
à son état d’origine. Vous pouvez également le télécharger à partir du site Web de support Dell pour dépanner et corriger votre ordinateur s’il ne parvient pas à démarrer à partir du système d’exploitation principal à cause de défaillances logicielles ou matérielles. -
Page 73: Cycle D'alimentation Wi-Fi
Cycle d’alimentation Wi-Fi À propos de cette tâche Si votre ordinateur ne parvient pas à accéder à Internet en raison de problèmes de connectivité Wi-Fi, une procédure de cycle d’alimentation Wi-Fi peut être effectuée. La procédure suivante fournit des instructions sur la façon de réaliser un cycle d’alimentation Wi-Fi : REMARQUE : Certains fournisseurs d’accès Internet (FAI) fournissent un modem/routeur. -
Page 74: Chapitre 6: Obtenir De L'aide Et Contacter Dell
Obtenir de l’aide et contacter Dell Ressources d’aide en libre-service Vous pouvez obtenir des informations et de l’aide sur les produits et services Dell en utilisant ces ressources en libre-service : Tableau 12. Ressources d’aide en libre-service Ressources d’aide en libre-service...