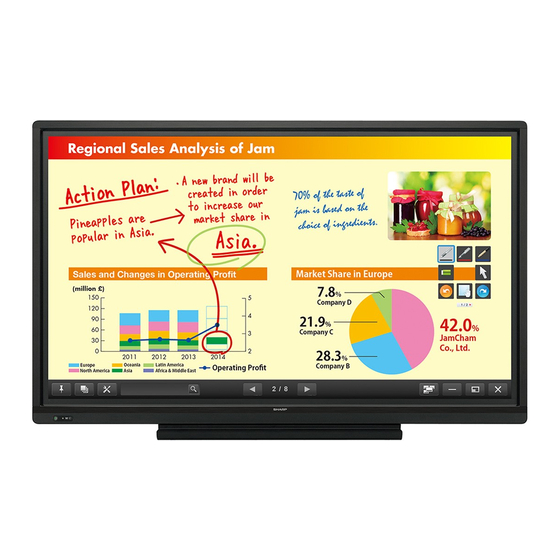Table des Matières
Publicité
Liens rapides
Publicité
Table des Matières

Sommaire des Matières pour Sharp PN-70TA3
- Page 1 PN-70TA3 PN-60TA3 MONITEUR LCD MODE D’EMPLOI...
- Page 2 Si l’équipement a été utilisé dans le MILIEU PROFESSIONNEL, entrez s’il vous plaît en contact avec votre revendeur SHARP qui vous informera de la procédure existante. A cette fin, vous pourriez être facturé pour les dépenses résultant de cette collecte. Les petits équipements (et les faibles quantités) pourrait être collectés par votre déchèterie. Pour l’Espagne : entrez s’il vous plaît en contact avec le système de collecte établi ou votre collectivité...
-
Page 3: Information Importante
INFORMATION IMPORTANTE AVERTISSEMENT : POUR RÉDUIRE LE RISQUE D’INCENDIE OU DE DÉCHARGE ÉLECTRIQUE, NE PAS EXPOSER CE PRODUIT À LA PLUIE OU À LA POUSSIÈRE. Le symbole représenté par l’éclair à la tête en ATTENTION pointe de flèche à l’intérieur d’un triangle, est placé... -
Page 4: Cher Client
CHER CLIENT Nous vous remercions d’avoir acheté cet appareil SHARP à écran LCD. Afin de garantir le bon fonctionnement de ce moniteur, nous vous conseillons de lire attentivement cette brochure et de la conserver pour toute référence ultérieure. PRÉCAUTIONS DE SÉCURITÉ... - Page 5 PRÉCAUTIONS DE SÉCURITÉ (Suite) 19. Piles — Une utilisation incorrecte des piles peut les faire éclater ou prendre feu. Une pile qui fuit peut causer des corrosions dans l’équipement, des salissures aux mains ou abîmer vos vêtements. Afin d’éviter ces problèmes, assurez-vous que les précautions suivantes sont appliquées : •...
-
Page 6: Conseils Et Mesures De Sécurité
- Ne frottez pas, ne grattez pas le moniteur avec un objet dur. - Nous déclinons toute responsabilité pour la protection du - Il faut savoir que la SHARP Corporation décline toute contenu enregistré SSD ou pour les dommages s’y rapportant. -
Page 7: Précautions Pour Le Montage
PRÉCAUTIONS POUR LE MONTAGE • Ce produit est destiné à être utilisé en intérieur. • Un support de montage conforme aux spécifications VESA est nécessaire. • Comme le moniteur est lourd, consultez votre revendeur avant l’installation, le démontage ou le déplacement du moniteur. • Le montage du moniteur sur le mur demande des compétences techniques spéciales et le travail doit être fait par un revendeur agréé par SHARP. Vous ne devez jamais tenter de faire ce travail vous-même. Notre société déclinera toute responsabilité pour les accidents ou blessures causés par un montage incorrect ou par une mauvaise manipulation. • Utilisez le moniteur perpendiculairement à la surface horizontale. Si nécessaire, vous pouvez incliner le moniteur de 20 degrés vers le haut au maximum. • Lorsque vous déplacez le moniteur, assurez-vous de le saisir par les poignées et sur le bas de l’unité. Ne le saisissez pas par l’écran ou le plateau. Ceci pourrait causer une panne, un dysfonctionnement ou une blessure. • Ce moniteur doit être utilisé sous une température ambiante entre 5°C et 35°C. Laissez assez d’espace autour du moniteur pour empêcher que la chaleur ne s’accumule à l’intérieur. Unité : cm • S’il est difficile de laisser un espace suffisant pour une raison ou pour une autre (installation du moniteur dans une enceinte, par exemple) ou si la température ambiante est susceptible de dépasser la plage de valeurs prévue (de 5 à... -
Page 8: Table Des Matières
Annexe : Réglages du service ........70 Actions avec le stylet ..........20 Précautions pour le montage Ajout de stylets (appairage) ........20 (À l’attention des revendeurs et techniciens SHARP) ...71 Action tactile ..............21 Action tactile ...............21 Autres fonctions ............23 Mises en garde ............23 Gomme ..............23... -
Page 9: Composants Fournis
Serre-câble (type d’insertion) : 2 Plateau : 1 Câble USB : 1 * SHARP Corporation détient les droits d’auteur du programme de l’Utility Disk. Veuillez ne pas le reproduire sans autorisation de la société. * Pensez à votre environnement ! Ne pas jeter les piles avec les ordures ménagères, exige un traitement spécial. -
Page 10: Nomenclature
27. Borne d’entrée audio2 (Voir à la page 13.) sur le côté du moniteur pour connecter un ordinateur portable. Bornes du mode TABLEAU BLANC 28. Ports USB (Voir à la page 13.) 29. Borne LAN (Voir à la page 13.) Attention • Consultez votre revendeur SHARP pour savoir comment brancher/débrancher les pièces optionnelles. - Page 11 Nomenclature nTélécommande 1. Émetteur de signal 2. Bouton POWER (alimentation) (Voir à la page 17.) 3. Bouton SOURDINE (Voir à la page 25.) 4. Boutons VOLUME +/- (Voir à la page 25.) Boutons LUMINOSITÉ +/- (Voir à la page 25.) Commande des curseurs boutons ( 5.
-
Page 12: Connexion De Périphériques
Connexion de périphériques 11 12 14 C’est pratique d’utiliser les bornes à des fins différentes. Attention Par exemple, utiliser la borne située au bas du moniteur pour • Veillez à bien mettre hors tension l’interrupteur principal connecter un ordinateur fixe et utiliser la borne située sur le puis débranchez la prise de l’alimentation secteur avant de côté... - Page 13 Connexion de périphériques 7. Borne d’entrée audio1 15. Bornes du haut-parleur externe 8. Borne d’entrée audio2 • Pour utiliser des haut-parleurs externes, réglez le paramètre SPEAKER SELECT <SÉLECTION HAUT- • Utilisez un câble sans résistance. PARLEUR> sur EXTERNAL <EXTÉRIEUR> dans •...
-
Page 14: Raccordement Du Cordon D'alimentation
Cordon d’alimentation Borne d’entrée secteur (fourni) Fixation des câbles Les câbles raccordés aux bornes situées à l’arrière du moniteur peuvent être attachés à l’aide du serre-câbles. PN-70TA3 uniquement Serre-câble Câble (type d’insertion) Fixation du serre-câble Fixation du Serre-câble serre-câble... -
Page 15: Mise En Service De La Télécommande
Mise en service de la télécommande Mise en place des piles Portée de la télécommande 1. Appuyez doucement sur le capot et faites le glisser dans la La portée de la télécommande est d’environ 5 m et l’angle direction de la flèche. de pointage doit être à... -
Page 16: Suppression Des Poignées
Suppression des poignées Les poignées peuvent être retirées. Poignée Vis des poignées Attention • Les poignées amovibles et les vis des poignées sont destinées à être utilisées avec ce moniteur. Ne les utilisez pas avec d’autres appareils. • Pour fixer les poignées, assurez-vous d’utiliser les poignées et les vis qui ont été retirées du moniteur. •... -
Page 17: Mise Sous Tension Et Hors Tension
Mise sous tension et hors tension Mise sous tension Attention • Mettez sous tension le moniteur d’abord avant de mettre 1. Appuyez sur le bouton POWER (alimentation). sous tension l’ordinateur ou l’équipement de lecture. • Pour maintenir les performances du TABLEAU BLANC stable, éteindre l’écran (mode veille) une fois par jour. -
Page 18: Mise Hors Tension
OPÉRATION> est réglé sur ON, et STANDBY tension, alors la batterie est déchargée. Contactez votre MODE <MODE VEILLE> est réglé sur LOW revendeur SHARP ou votre centre de services local pour le POWER <BASSE CONSOMMATION>. (Ces remplacement de la batterie. -
Page 19: Préparations De L'écran Tactile / Stylet
Préparations de l’écran tactile / stylet Connexion de l’adaptateur de stylet Préparations de l’ordinateur Pour utiliser le stylet, insérez l’adaptateur de stylet dans le Pour utiliser l’écran tactile et le stylet, installez le logiciel ci-dessous. port de l’adaptateur de stylet sur le moniteur. TABLEAU BLANC Le logiciel est déjà installé. -
Page 20: Actions Avec Le Stylet
Préparations de l’écran tactile / stylet Actions avec le stylet Ajout de stylets (appairage) Touche de fonction 1 Touche de fonction 3 • Vous pouvez utiliser jusqu’à 4 stylets simultanément. (Vous pouvez enregistrer jusqu’à 10 stylets.) Lorsque des Pointe du stylet stylets sont ajoutés, vous pouvez les utiliser pour écrire simultanément et vous pouvez définir une couleur différente pour chaque stylet. • Pour utiliser un stylet optionnel avec le moniteur, il doit être Indicateur de pile Touche de fonction 2 enregistré dans l’adaptateur de stylet. (appairage) Vous pouvez attribuer des fonctions aux touches de fonction. -
Page 21: Action Tactile
Action tactile Action tactile Double-cliquer Même action que le double-clic d’une souris. Touchez rapidement deux fois avec votre doigt/stylet. Les actions tactiles possibles avec ce moniteur diffèrent en fonction du système d’exploitation et de l’application. Les fonctions des actions tactiles sont également différentes. Pour plus d’informations, reportez-vous à... - Page 22 Action tactile nActions avec le doigt Glisser-déplacer Même action que glisser-déplacer avec une souris. Zoom Touchez l’écran avec votre doigt/stylet et déplacez-le sans le Fonction pour un écran gérant les agrandissements/ lever. Une fois le mouvement terminé, levez votre doigt/stylet. réductions.
-
Page 23: Autres Fonctions
Action tactile Mises en garde Rotation Utilisez cette action dans un écran qui est capable de rotation • N’utilisez pas le stylet dans un but autre que pour faire d’image. Appuyez sur le point centre de la rotation avec un fonctionner l’écran tactile. -
Page 24: Fonctionnement De Base
Fonctionnement de base Utilisation du menu tactile (2) VOL +/- Modifie le volume. Vous pouvez toucher le moniteur pour modifier le mode d’entrée, le volume et d’autres réglages. Augmente le volume. 1. Appuyez sur le bouton MENU TACTILE. Diminue le volume. Met le son en sourdine. -
Page 25: Utilisation De La Télécommande
Fonctionnement de base Utilisation de la télécommande 5. LUMINOSITÉ +/- (Réglage du rétroéclairage) Appuyer sur affiche le menu BRIGHT <LUMIN.> lorsque l’écran de menu n’est pas affiché. B R I G H T Appuyez sur pour régler la luminosité. * Si vous n’appuyez sur aucun bouton pendant environ 4 secondes, le menu de BRIGHT <LUMIN.>... - Page 26 Fonctionnement de base nChangement de format de l’image Même quand la dimension de l’écran a changé, l’affichage peut rester le même selon le signal d’entrée. WIDE Entrée PC Affiche une image qui remplit tout l’écran. <LARGE> Entrée AV Une image de format 4:3 est étirée pour remplir l’écran en entier. ZOOM 1 Entrée PC Affiche l’image de format 4:3, ainsi l’écran est rempli en entier avec...
-
Page 27: Utilisation Du Lanceur (Mode Tableau Blanc)
Utilisation du lanceur (mode TABLEAU BLANC) Vous pouvez afficher le lanceur pour utiliser le mode (9) Bouton de fermeture TABLEAU BLANC et configurer les réglages. Masquez le lanceur. Vous pouvez également masquer le lanceur en Touchez le bouton de lancement. touchant une autre partie de l’écran que le lanceur. -
Page 28: Affichage D'un Fichier
Utilisation du lanceur (mode TABLEAU BLANC) Gestionnaire de fi chiers Affi chage d’un fi chier Vous pouvez affi cher des fi chiers PDF et Microsoft Offi ce, ainsi que lire des fi chiers audio et vidéo. 1. Touchez [Ouvrir le fi chier] dans le lanceur. 2. - Page 29 Utilisation du lanceur (mode TABLEAU BLANC) n Menu de la visionneuse • Fichiers vidéo/fichiers audio Affichage dans un Lecteur de fichiers multimédia. En cas d'affichage d'un fichier PDF, PowerPoint, Excel ou Le menu ci-dessous apparaît pendant la lecture du fichier. Word, utilisez le menu ci-dessous. (8) (1) Bouton de changement de l’orientation du menu Bascule entre l’affichage vertical et...
-
Page 30: Suppression De Données
Utilisation du lanceur (mode TABLEAU BLANC) n Gestes tactile Suppression de données Si votre visionneur supporte les gestes tactiles, alors les gestes À la fin d’une conférence, supprimez les données pour que les tactiles ci-dessous sont prises en charge. personnes qui tiennent la conférence suivante ne les voient pas. -
Page 31: Réglages Du Mode Tableau Blanc
Utilisation du lanceur (mode TABLEAU BLANC) Réglages du mode TABLEAU BLANC Réglage écr tact Infos matériel Vous pouvez configurer différents réglages pour le mode Affiche le mode tactile actuel de l’écran tactile. TABLEAU BLANC. (Pour les techniciens d’entretien.) Une autorité d’administrateur (le mot de passe de Calibration l’administrateur) est requise. -
Page 32: Options De Menu
Options de menu Affichage de l’écran de menu Conseils • Le menu va différer en fonction du mode d’entrée. Le réglage de la vidéo et du son et les réglages des • L’écran de menu va se fermer automatiquement si aucune différentes fonctions sont activés. Cette section décrit la opération n’est réalisée pendant environ 15 secondes. -
Page 33: Détails Des Options De Menu
Options de menu Détails des options de menu Le menu va différer en fonction du mode d’entrée. nSCREEN <ÉCRAN> DISPLAY Vous pouvez modifier la position de l’affichage de l’écran de menu en appuyant sur AUTO (D-SUB1[RGB] <D-SUB1[RVB]>/D-SUB2/ WHITEBOARD <TABLEAU BLANC>) CLOCK, PHASE, H-POS et V-POS sont réglés automatiquement. - Page 34 Options de menu nPICTURE <IMAGE> DISPLAY Vous pouvez modifier la position de l’affichage de l’écran de menu en appuyant sur BRIGHT <LUMIN.> Règle la luminosité du rétroéclairage. (Dans le mode PIP, les paramètres de l’écran principal s’affichent dans l’image.) CONTRAST <CONTRASTE> Réglez le contraste entre les parties lumineuses et les parties sombres de l’image.
- Page 35 Options de menu ADVANCED <AVANCÉ> AUTO (D-SUB1[RGB] <D-SUB1[RVB]>/D-SUB2/ WHITEBOARD <TABLEAU BLANC>) ANALOG GAIN et ANALOG OFFSET sont réglés automatiquement. ENTER Appuyer sur pour exécuter le réglage. ANALOG GAIN <GAIN ANALOGIQUE> (D-SUB1[RGB] <D-SUB1[RVB]>/D-SUB2/ WHITEBOARD <TABLEAU BLANC>) Règle les parties lumineuses du signal d’entrée vidéo. ANALOG OFFSET <DÉCALAGE ANALOGIQUE> (D-SUB1[RGB] <D-SUB1[RVB]>/D-SUB2/ WHITEBOARD <TABLEAU BLANC>) Règle les parties sombres du signal d’entrée vidéo. 3D-NR (d’entrée AV) Réduit le bruit des images lues sur la vidéo.
- Page 36 Options de menu nAUDIO TREBLE <AIGUS> Règle le volume des aigus. BASS <GRAVES> Règle le volume des graves. BALANCE Règle l’équilibre des sons entre la droite et la gauche. RESET Restaure les valeurs des options du menu AUDIO sur leurs valeurs préréglées à la sortie d’usine. ENTER Sélectionnez “ON”...
- Page 37 Options de menu TOUCH INPUT SELECT <SÉLECT. ENTRÉE TACTILE> Ces réglages activent l’utilisation de l’écran tactile en fonction de la sélection du mode d’entrée. BOTTOM USB <USB INFÉRIEUR> Définit le mode d’entrée dans lequel est utilisé l’écran tactile connecté au port USB 1. Sélectionnez la borne via laquelle sera transmis le signal vidéo de l’ordinateur connecté...
- Page 38 Options de menu nMONITOR <MONITEUR> OSD H-POSITION <OSD POSITION H> Règle la position horizontale de l’affichage de l’écran de menu. OSD V-POSITION <OSD POSITION V> Règle la position verticale de l’affichage de l’écran de menu. OPERATION MODE <MODE DE FONCTIONNEMENT> MODE1 ..OFF IF NO OPERATION est réglé...
- Page 39 Options de menu nPIP/PbyP PIP MODES <PIP MODE> Règle la méthode d’affichage. OFF .... Affiche un seul écran. PIP ....Affiche un écran annexe incorporé dans un écran principal. PbyP ... Affiche un écran principal et un écran annexe sur une ligne. PbyP2 ..
- Page 40 Options de menu nOTHERS <AUTRES> SCREEN MOTION <DÉFILEMENT IMAGE> PATTERN <MIRE> Les images résiduelles sont réduites par le déplacement de l’écran. OFF ........La fonction SCREEN MOTION est désactivée. PATTERN1 <MIRE1> ..Tout l’écran se déplace verticalement et horizontalement. PATTERN2 <MIRE2> ..Un écran noir s’étend à partir du bas de l’écran, puis se rétrécit vers le bas de l’écran. PATTERN3 <MIRE3>...
- Page 41 Options de menu Affichage sur deux écrans nZOOM2 SPECIAL SETTING <RÉGLAGES SPÉCIAUX ZOOM2> Vous pouvez afficher deux écrans simultanément. Réglez cette fonction avec “PIP MODES” <PIP MODE> dans Si vous connectez un ordinateur portable ayant l’une des le menu PIP/PbyP. résolutions d’écran suivantes et que des bandes noires apparaissent autour de l’écran, réglez ZOOM2 SPECIAL Un écran annexe est SETTING <RÉGLAGES SPÉCIAUX ZOOM2>...
- Page 42 Options de menu nSCHEDULE <EMPLOI DU TEMPS> (5) INPUT <ENTRÉE> Vous pouvez régler l’heure de la mise sous et hors tension du Précise le mode d’entrée à la mise sous tension. Quand elle moniteur. n’est pas spécifiée, l’écran à la mise hors tension précédente Réglez cette fonction avec “SCHEDULE”...
-
Page 43: Réglages Pour L'affichage D'écran De Pc
Options de menu Réglages pour l’affichage d’écran de PC nRéglage automatique Quand vous utilisez D-SUB1 ou D-SUB2 pour afficher un écran d’ordinateur pour la première fois, ou quand vous changez le réglage de l’ordinateur, utilisez le réglage automatique de l’écran. 1. Commutez l’entrée sur D-SUB1 ou sur D-SUB2 et affichez la mire de réglage. (Voir la description ci- dessous.) MENU... -
Page 44: Initialisation (Restauration)/Réglage Des Restrictions Des Fonctions (Function )
Initialisation (Restauration)/Réglage des restrictions des fonctions (FUNCTION <FONCTION>) Vous pouvez restaurer les réglages sur leurs valeurs OSD DISPLAY <OSD> préréglées à la sortie d’usine et limiter les opérations. Affiche/masque le menu, les modes et les messages. L’écran FUNCTION ne peut pas être caché. SIZE 1. -
Page 45: Commande Du Moniteur Par Un Pc (Lan)
Commande du moniteur par un PC (LAN) Paramètres de connexion à un réseau LAN Votre moniteur peut être connecté à un réseau LAN, ce qui permet de le contrôler depuis un PC, lui-même connecté à un réseau LAN. Définissez l’adresse IP et le masque de sous-réseau du Vous pouvez également configurer le moniteur de manière moniteur de manière à... - Page 46 Commande du moniteur par un PC (LAN) ■ Réglages des paramètres sur un PC 7. Modifiez provisoirement l’adresse IP et le masque de sous- réseau. Une fois le moniteur connecté à un PC, vous pouvez Utilisez les réglages suivants pour accéder au moniteur configurer les paramètres LAN directement sur le PC. neuf.
-
Page 47: Contrôle Du Moniteur Par Le Biais D'un Pc
Commande du moniteur par un PC (LAN) Contrôle du moniteur par le biais d’un PC 4. Cliquez sur “LAN SETUP” dans le menu NETWORK. Conseils • Par sécurité, définissez un nom d’utilisateur (USER NAME) et un mot de passe (PASSWORD). ■ Fonctionnement de base Vous utilisez Internet Explorer sur un PC connecté au réseau LAN pour contrôler le moniteur. 1. Lancez Internet Explorer sur le PC. 2. Dans la barre d’adresse, tapez “http://” suivi de l’adresse IP de votre moniteur suivi de “/”, puis appuyez sur la touche Entrée. Vous pouvez confirmer l’adresse IP à l’aide de la fonction AFFICHAGE. - Page 48 Commande du moniteur par un PC (LAN) ■ INFORMATION ■ ADJUSTMENT Permet d’afficher des informations relatives à ce moniteur. Vous pouvez régler ces paramètres qui sont également disponibles dans le menu du moniteur. • SCREEN (Voir à la page 33.) • PICTURE (Voir à la pages 34 à 35.) • AUDIO (Voir à la page 36.) • SETUP (Voir à la pages 36 à 37.) • MONITOR (Voir à la page 38.) • SCHEDULE (Voir à la page 42.) • PIP/PbyP (Voir à la page 39.) • OTHERS (Voir à la page 40.) • FUNCTION (Voir à la page 44.) ■ CONTROL Vous pouvez contrôler les opérations correspondant aux POWER INPUT SIZE touches ( ) de la télécommande. (Voir à la page 25.) Conseils • Après avoir réglé DISPLAY COLOR PATTERN sur OFF...
- Page 49 Commande du moniteur par un PC (LAN) ■ NETWORK (LAN SETUP) ■ NETWORK (SECURITY) Cet écran vous permet de définir les paramètres nécessaires Cet écran vous permet de régler les paramètres de sécurité. quand le moniteur est connecté à un réseau local. USER NAME / PASSWORD DHCP CLIENT Permet de définir un nom d’utilisateur et un mot de passe...
- Page 50 Commande du moniteur par un PC (LAN) ■ NETWORK (GENERAL) ■ MAIL (ORIGINATOR) Cet écran vous permet de spécifier les paramètres généraux Cet écran vous permet de configurer l’e-mail envoyé du réseau local. périodiquement ou en cas d’erreur du moniteur. Les paramètres dépendent de la configuration de votre réseau LAN.
- Page 51 Commande du moniteur par un PC (LAN) ■ MAIL (RECIPIENT) ■ MAIL (PERIODICAL) Cet écran vous permet de spécifier les destinataires de l’e-mail Quand l’option PERIODICAL de CONDITION dans MAIL envoyé périodiquement ou en cas d’erreur du moniteur. (RECIPIENT) est cochée, spécifiez la date et l’heure d’envoi de l’e-mail.
- Page 52 Commande du moniteur par un PC (LAN) ■ SNMP Attention Permet de configurer les paramètres relatifs au SNMP. • Après avoir défini le SNMP, cliquez sur [Switch the main power of monitor off and on now.] ou mettez le moniteur hors tension puis sous tension à nouveau à l’aide de l’interrupteur d’alimentation.
-
Page 53: [Fonctions Avancées] Contrôle Par Invite De Commande
Commande du moniteur par un PC (LAN) [Fonctions avancées] [Fonctions avancées] Contrôle par invite de commande Procédure de communication nFormat des commandes Vous pouvez contrôler le moniteur à l’aide des commandes de fonction (voir à la page 55) via le logiciel de la borne et les Lorsqu’une commande est envoyée de l’ordinateur au autres applications appropriées. - Page 54 Commande du moniteur par un PC (LAN) nFormat des codes de réponse nIntervalle de communication Lorsqu’une commande a été exécutée correctement • Après le renvoi de OK ou ERR, vous devez envoyer les commandes suivantes. Code retour Pour régler l’expiration du délai, spécifiez 10 secondes ou , 0A un temps plus long. Une réponse est renvoyée après qu’une commande soit exécutée. • Fournit un intervalle de 100 ms ou plus entre la réponse à une commande et la transmission de la commande suivante.
-
Page 55: [Fonctions Avancées] Tableau Des Commandes De Fonction
Commande du moniteur par un PC (LAN) [Fonctions avancées] Tableau des commandes de fonction Comment lire le tableau des commandes Commande : Champ commande (Voir à la page 53.) Direction : W Quand le “Paramètre” est réglé dans le champ paramètre (voir à la page 53), la commande fonctionne de la manière décrite dans la colonne “Contenu de la commande/de la réponse”. - Page 56 Commande du moniteur par un PC (LAN) Menu SCREEN <ÉCRAN> Fonction Commande Direction Paramètre Réponse Contenu de la commande/de la réponse Auto ASNC Quand le mode d’entrée est D-SuB1[RGB] <D-SuB1[RVB]>/D-SuB2/ WHItEBoARD <tABLEAu BLANC>. CLoCK <HEuRE> CLCK 0-1200 0-1200 Quand le mode d’entrée est D-SuB1[RGB] <D-SuB1[RVB]>/D-SuB2/ WHItEBoARD <tABLEAu BLANC>.
- Page 57 Commande du moniteur par un PC (LAN) Fonction Commande Direction Paramètre Réponse Contenu de la commande/de la réponse ADVANCED Auto AGIN Quand le mode d’entrée est D-SuB1[RGB] <D-SuB1[RVB]>/D-SuB2/ <AVANCÉ> WHItEBoARD <tABLEAu BLANC> ANALoG GAIN ANGA 0-127 0-127 Quand le mode d’entrée est D-SuB1[RGB] <D-SuB1[RVB]>/D-SuB2/ WHItEBoARD <tABLEAu BLANC>...
- Page 58 Commande du moniteur par un PC (LAN) Menu SETUP <INSTALLATION> Fonction Commande Direction Paramètre Réponse Contenu de la commande/de la réponse DATE/TIME SETTING DATE AABBCCDDEE AABBCCDDEE AA : Année, BB : Mois, CC : Jour, DD : Heure, EE : Minute <RÉGLAGE DATE/HEURE>...
- Page 59 Commande du moniteur par un PC (LAN) Menu MONITOR <MONITEUR> Fonction Commande Direction Paramètre Réponse Contenu de la commande/de la réponse OSD H-POSITION <OSD POSITION H> OSDH 0-100 0-100 OSD V-POSITION <OSD POSITION V> OSDV 0-100 0-100 OPERATION MODE FNCM 0-1 0 : MODE1, 1 : MODE2 <MODE DE FONCTIONNEMENT>...
- Page 60 Commande du moniteur par un PC (LAN) Menu OTHERS <AUTRES> Fonction Commande Direction Paramètre Réponse Contenu de la commande/de la réponse SCREEN MOTION PATTERN <MIRE> SCSV 0-4 0: OFF, 1-4: PATTERN1-4 <MIRE1-4> <DÉFILEMENT IMAGE> MOTION TIME 1 MTIM 0-20 0-20 <DÉFILEMENT TEMPS 1>...
- Page 61 Commande du moniteur par un PC (LAN) Menu Initialisation/Réglage des restrictions des fonctions (FUNCTION <FONCTION>) Fonction Commande Direction Paramètre Réponse Contenu de la commande/de la réponse ALL RESET <TOTAL RESET> RSET 0 : ALL RESET 1 <TOTAL RESET 1>, 1 : ALL RESET2 <TOTAL RESET 2> ADJUSTMENT LOCK ALCK 0-2 0 : OFF, 1 :ON1, 2 :ON2...
- Page 62 Commande du moniteur par un PC (LAN) Commandes de configuration des données de l’utilisateur GAMMA Fonction Commande Direction Paramètre Réponse Contenu de la commande/de la réponse TRANSFERT DE DONNÉES GAMMA UGRW aaxxxx ··· xxxxcc aa : Numéro de bloc ROUGES (xxxx : 32 pièces) xxxx : 32 pièces de données d’utilisateur aa: 01-16...
-
Page 63: Dépannage
Dépannage En cas de problème avec l’affichage, veuillez vous référer aux La vidéo provenant de la borne d’entrée D-sub2 ne conseils de dépannage suivants, avant d’appeler le service s’affiche pas correctement. après-vente. • Le signal d’entrée est-il compatible avec ce moniteur ? (Voir à... - Page 64 • Le matériel a un problème. Mettez hors tension le moniteur Du bruit s’affiche sur le tableau blanc et demandez à votre revendeur SHARP la réparation. • Essayez le réglage automatique de l’écran. (Lorsque le paramètre STATUS ALERT <ALERTE D’ÉTAT>...
-
Page 65: Caractéristiques
LOW POWER <BASSE CONSOMMATION>: 0,5 W. SHARP se réserve le droit d’apporter sans préavis des modifications à la présentation et aux caractéristiques des appareils afin d’amélioration. Les valeurs indiquées dans ce document sont les valeurs nominales des appareils de série mais de légères... - Page 66 Lors du montage du moniteur, assurez-vous d’utiliser un support de montage mural qui soit conforme à la méthode de montage compatible avec VESA. SHARP recommande l’utilisation des vis M6 et de les serrer. Remarquez que la profondeur des trous des vis du moniteur est de 10 mm. Relâcher le montage peut causer la chute du produit, entraînant des blessures sérieuses pour les personnes aussi bien que des dommages au produit.
- Page 67 35 W OFF STATE Valeur supérieure : PN-70TA3, valeur inférieure : PN-60TA3. Lorsque le paramètre CONNECT AUTO INPUT SELECT <SÉL. ENTRÉE AUTO SI CONNEX> et NO SIGNAL AUTO INPUT SEL. <SÉL. ENTRÉE AUTO SI 0 SIGN> est réglé sur OFF.
- Page 68 Caractéristiques nTableau des fréquences de signaux compatibles (AV) Résolution de l’écran Fréquence HDMI Composant 1920 × 1080p 24Hz 50Hz 59,94Hz 60Hz 1920 × 1080i 50Hz 59,94Hz 60Hz 1280 × 720p 50Hz 59,94Hz 60Hz 720 × 576p 50Hz 720 × 480p 59,94Hz 60Hz 640 ×...
- Page 69 Caractéristiques Broches de la borne d’entrée D-sub Broches de la borne d’entrée DisplayPort (Mini D-sub à 15 broches) (DisplayPort à 20 broches) Fonction Fonction Fonction Fonction Entrée du signal vidéo rouge +5 V Ligne principale 3- Masse Entrée du signal vidéo vert MASSE Entrée du signal vidéo bleu N.C.
-
Page 70: Annexe : Réglages Du Service
Annexe : Réglages du service Vous pouvez configurer les réglages relatifs au système dans les réglages du TABLEAU BLANC. 1. Touchez [Mode service] sur l’onglet “Régl. système” de l’écran de réglage du mode TABLEAU BLANC (voir page 31.). Une boîte de dialogue vous invite à saisir un mot de passe. 2. -
Page 71: Précautions Pour Le Montage (À L'attention Des Revendeurs Et Techniciens Sharp)
Précautions pour le montage (À l’attention des revendeurs et techniciens SHARP) • L’installation, le démontage ou le déplacement du moniteur doit être fait par 4 personnes ou plus. • Veillez à utiliser un support mural conçu ou prévu pour la fixation du moniteur. - Page 72 PN-70TA3-60TA3 M FR14G(3)