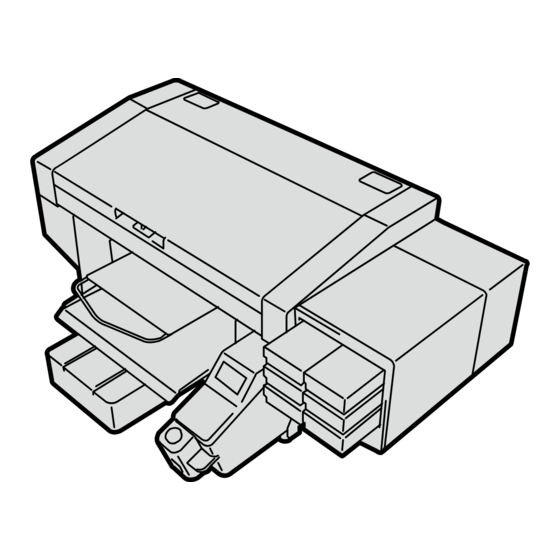Sommaire des Matières pour Brother GTX pro
- Page 1 GTX pro IMPRIMANTE SUR TEXTILE Manuel d'instruction Lisez attentivement ce manuel avant toute utilisation de ce produit. Conservez ce manuel dans un endroit sûr pour toute utilisation ultérieure.
- Page 2 Lors de la mise au rebut de la machine Outils nécessaires Tournevis cruciforme : M3 à M5 Démontage Retirez le capot CÔTÉ PANNEAU. Retirez la pile au lithium (1) en retirant le support dans le sens de la flèche. Remontez la batterie au lithium (1) dans le sens de la flèche. Remarque basée sur la loi de l'état de Californie (USA) sur l'utilisation et la manipulation du perchlorate Ce produit contient une pile bouton CR au lithium qui renferme du perchlorate –...
- Page 3 CONSIGNES DE SÉCURITÉ Nous vous remercions d'avoir acheté une imprimante BROTHER. Avant d'utiliser votre nouvelle imprimante, veuillez lire attentivement les « CONSIGNES DE SÉCURITÉ » et les instructions de manipulation. 1. Indications de sécurité et leurs significations Ce manuel d'instruction et les indications et symboles utilisés sur l'imprimante sont fournis afin de garantir une utilisation sûre de cette imprimante et pour prévenir tout risque d'accident et de blessure envers vous-même ou d'autres...
- Page 4 AVERTISSEMENT Précautions de base Pour éviter tout accident et tout problème, ne modifiez pas la machine vous-même. Brother ne saurait être tenu responsable des problèmes ou accidents résultant de modifications apportées à la machine. Ne manipulez pas le cordon d'alimentation avec les mains mouillées. Sinon, une électrocution pourrait se produire.
- Page 5 CONSIGNES DE SÉCURITÉ ATTENTION Exigences environnementales Utilisez l'imprimante dans un endroit bien ventilé. Une légère odeur est générée lorsque les articles imprimés sont fixés par la chaleur. Installation L'installation et le déplacement de l'imprimante ne doivent être effectués que par un technicien qualifié. L'imprimante pèse 128 kg.
- Page 6 CONSIGNES DE SÉCURITÉ ATTENTION Impression Cette imprimante ne doit être utilisée que par des opérateurs correctement formés pour son utilisation en toute sécurité. Assurez-vous qu'il reste suffisamment d'espace devant l'imprimante et évitez d'y placer des objets. Sinon, votre main pourrait se trouver coincée entre la platine et un objet, ce qui peut provoquer des blessures. Ne manipulez pas la platine pendant l'impression.
- Page 7 Conservez les liquides hors de la portée des enfants. Lors du remplacement des pièces et de l'installation des accessoires en option, assurez-vous toujours d'utiliser des pièces d'origine Brother. Brother ne saurait être tenu responsable des problèmes ou accidents résultant de l'utilisation de pièces autres que celles d'origine.
- Page 8 CONSIGNES DE SÉCURITÉ REMARQUE Utilisez l'imprimante dans un endroit non exposé à des sources de forts bruits électriques, tels que le bruit de la ligne électrique ou le bruit de l'électricté statique. Des sources de fort bruit électrique peuvent provoquer des problèmes de dysfonctionnement.
- Page 9 CONSIGNES DE SÉCURITÉ 3. Étiquettes d'avertissement Graisse Solution de nettoyage Solution de nettoyage 1,8 L Bidon d'encre usé Poche d'encre Prétraitement Prétraitement Poche de solution d'entretien 5 kg 20 kg X1178...
- Page 10 CONSIGNES DE SÉCURITÉ Les étiquettes d'avertissement suivantes apparaissent sur l'imprimante. Suivez les précautions données sur chaque étiquette d'avertissement pour votre travail. Lorsque l'étiquette est décollée ou illisible, contactez votre revendeur. Étiquette indiquant une température élevée Le lubrifiant peut causer une infection des yeux ou de la peau. Faites attention à...
- Page 11 CONSIGNES DE SÉCURITÉ <产品中有害物质的名称及含量> 型号 有害物质 BGTX423H5000032 铅 镉 六价铬 汞 多溴联苯 多溴二苯醚 BGTX424H5000032 部件名称 Cr(VI) PBDE 框架机制 ○ ○ ○ ○ ○ ○ 盖板机制 ○ ○ ○ ○ ○ ○ 台板机制 × ○ ○ ○ ○ ○ 导轴机制 × ○...
- Page 12 Table des matières 1. Avant d'utiliser votre imprimante pour la première fois 1-1. Lisez attentivement les remarques suivantes avant d'utiliser l'imprimante ................17 1-2. Composants inclus avec l'imprimante ............................22 1-3. Autres éléments que vous devez rendre disponibles à l'utilisation ..................23 2.
- Page 13 5. Création des données d'impression 5-1. Types d'applications ................................. 69 5-2. Envoi de données d'impression avec la GTX pro FileOutput de Brother (pour Macintosh uniquement) ......71 5-3. Utilisation d’autres applications ..............................72 5-3-1. Lors de l'utilisation de CorelDRAW ..........................72 5-3-2.
- Page 14 Table des matières 6-4. Réglage de la platine ................................140 6-4-1. Remplacement de la platine en cours d'utilisation avec une autre platine ............... 140 6-4-2. Réglage en hauteur de la platine ..........................143 6-4-3. Avec une platine 16x21 .............................. 153 6-5.
- Page 15 Table des matières 7-4. Réglage/configuration ................................223 7-4-1. Réglage de la vitesse du CR (chariot) ........................223 7-4-2. Réglages initiaux après le remplacement de la tête ....................224 7-4-3. Réglage de projection ..............................225 7-4-4. Réglage de l'alimentation de la platine ........................226 7-4-5.
- Page 16 Table des matières 9. Dépannage 9-1. Instructions de dépannage ..............................257 9-2. Solutions aux problèmes de qualité d'impression ......................... 260 9-2-1. Mesure à prendre pour réparer une buse qui ne peut pas projeter de gouttes d'encre ........... 267 9-2-2. Nettoyage de la tête blanche............................273 9-2-3.
- Page 17 Avant d'utiliser votre imprimante pour la première fois 1-1. Lisez attentivement les remarques suivantes avant d'utiliser l'imprimante Gardez à l'esprit les points suivants avant d'utiliser l'imprimante : Précautions pour une utilisation correcte Laissez l'imprimante sous tension 24 heures sur 24. Même lorsque l'imprimante est mise en mode veille, elle effectue automatiquement un entretien de la circulation de l'encre blanche à...
- Page 18 Avant d'utiliser votre imprimante pour la première fois Ne réapprovisionnez pas ou de démontez pas la poche d'encre. Ne démontez pas la poche d'encre. Pour profiter de l'imprimante pendant longtemps au maximum de ses capacités, nous vous conseillons d'utiliser les poches d'encre que nous recommandons. En cas de dysfonctionnement de l'imprimante dû...
- Page 19 Toutefois, dans ce manuel, les marques ® ou les marques TM ne sont pas utilisées. Le logo Brother est une marque déposée de Brother Industries, Ltd. Apple, Macintosh, Mac OS, iOS, OS X, macOS, Safari, iPad, iPhone, iPod et iPod touch sont des marques déposées ou des marques commerciales de Apple Inc.
- Page 20 Avant d'utiliser votre imprimante pour la première fois À propos du logiciel Cette imprimante utilise son propre logiciel. Pour utiliser cette imprimante, il vous est demandé d'accepter le contrat de licence utilisateur final du logiciel Brother mentionné ci-dessous.
- Page 21 1. Propriété. Tous droits, titres et intérêts dans et envers le LOGICIEL et les fichiers qui y sont associés sont la propriété de Brother ou de ses fournisseurs. Les droits relatifs au LOGICIEL vous sont accordés sous licence de manière limitée, tel que précisé...
- Page 22 Avant d'utiliser votre imprimante pour la première fois 1-2. Composants inclus avec l'imprimante Les composants fournis avec l'imprimante sont indiqués ci-dessous. Cependant, dans le cas où un ou plusieurs composants sont manquants, veuillez contacter votre revendeur. ① ② ③ ④ ⑤...
- Page 23 Avant d'utiliser votre imprimante pour la première fois 1-3. Autres éléments que vous devez rendre disponibles à l'utilisation Ce que vous achetez de nos distributeurs Poche d'encre Poche de solution d’entretien *Uniquement si de l’encre blanche n’est pas utilisée ...
- Page 24 Avant d'utiliser votre imprimante pour la première fois T-shirt (support d'impression) 100 % coton Tissu en fil mélangé de polyester < CONSEILS > Bien que nous vous conseillons d'utiliser un T-shirt 100 % coton, certains textiles ne peuvent pas nécessairement garantir une bonne qualité...
- Page 25 Nom et fonction de chaque composant 2-1. Partie avant X0306 N° Fonction Capot avant Ouvrez ce capot lorsque vous nettoyez la zone interne de l'imprimante. Chariot Retient la tête d'impression. Vérifiez la présence d'obstacle avec la hauteur (comme un T-shirt froissé) qui Détecteur d'obstacle entrave la tête de l'imprimante.
- Page 26 Nom et fonction de chaque composant N° Fonction Utilisez ce bouton pour mettre sous/hors tension l'imprimante. L'opération de mise hors tension doit être effectuée après la fin de l'opération Bouton d'alimentation requise. Le mode veille ne peut pas être éteint. Grâce à...
- Page 27 Nom et fonction de chaque composant 2-3. Vue latérale gauche/Vue arrière X0308 N° Fonction C'est la sortie d'évacuation de l'air évacué du ventilateur. Pour une bonne Bouche de sortie d'air utilisation, gardez une distance de 20 cm minimum entre cette ouverture et le mur le plus proche.
- Page 28 Nom et fonction de chaque composant 2-4. Vue intérieure du capot avant Avant d'ouvrir le capot avant, assurez-vous d'arrêter toutes les opérations, puis replacez la platine en place avant de mettre l'appareil hors tension. Pour ouvrir le capot avant, soulevez-le, tout en maintenant la poignée centrale et ouvrez jusqu'à ce qu'il soit orienté presque à...
- Page 29 Nom et fonction de chaque composant N° Fonction Il protège la surface des têtes côté couleur et aspire l'encre pendant le Couvercle (avant : côté couleur) nettoyage de la tête. Pour éviter le séchage des têtes d'impression en cas d'urgence tels que Broche de fixation du chariot lors d'une coupure d'électricité, elle permet d'attacher le chariot au couvercle de l'unité...
- Page 30 Nom et fonction de chaque composant 2-5. Vue de dessous de la platine X0255 N° Fonction Utilisez ce levier pour fixer la platine en position. Levier de fixation de la platine Serrez ou desserrez-le pour ajuster la hauteur de la platine lorsque vous fixez/retirez la platine.
- Page 31 Nom et fonction de chaque composant 2-6. Panneau de commande X0036 N° Fonction Il affiche le nom de la tâche d'impression ou le nom de fichier des données Écran à cristaux liquides d'impression, l'état actif de l'imprimante et le menu des différents réglages. Lorsqu'il est éteint : Aucune erreur produite.
- Page 32 Nom et fonction de chaque composant N° Fonction Avec ce bouton, des actions telles que l'impression et le déplacement de la platine peuvent être annulées. L'imprimante s'arrêtera après que les mesures qui s'imposent afin de garder Bouton d'arrêt une bonne qualité d'impression, telles que l'opération de rétraction des têtes d'impression et du couvercle, sont terminées.
- Page 33 Nom et fonction de chaque composant 2-6-1. Écran à cristaux liquides L'image représentée ci-dessous indique un état dans lequel l'imprimante a reçu des données d'impression. Sur cet écran, l'état actuel de l'imprimante et les informations nécessaires pour l'impression s'affichent. X0190 N°...
- Page 34 Nom et fonction de chaque composant N° Indications Fonction Dans cette zone, le volume d'encre restante de chaque cartouche s'affiche. En partant de gauche à droite, le volume restant d'encre dans les cartouches d'encre noire (K), jaune (Y), cyan (C), magenta (M) et les deux blanches (W12 et W34) est indiqué...
- Page 35 Liste des menus Manipulation du menu à l'écran Que faire Comment opérer Appuyer sur dans l'état de veille permet de passer de l'écran actuel à l'écran Démarrer de sélection du menu. À l'aide des flèches , échangez l'affichage d'un élément de menu avec un autre élément de menu.
- Page 36 Liste des menus Liste des menus 1er niveau 2ème niveau 3ème niveau Description Si aucune gouttelette d'encre n'est éjectée, cet élément de menu vous permet d'effectuer le [Toutes couleurs] nettoyage de toutes les buses des têtes de couleur. Si aucune gouttelette d'encre n'est éjectée, cet élément de menu vous permet d'effectuer le [Nettoyage normal] [Tous Blancs]...
- Page 37 Liste des menus 1er niveau 2ème niveau Description Ceci est le motif de test pour vérifier si les gouttelettes [Verif buse CMYK] d'encre sont éjectées correctement ou non par les têtes de couleur. [Test impression] Ceci est le motif de test pour vérifier si les gouttelettes [Verif buse Blanc] d'encre sont éjectées correctement ou non par la ou les têtes blanches.
- Page 38 Liste des menus 1er niveau 2ème niveau Description [Total impress.] [Attach/Sup historiq cartouche] [Vérifier calendrier circulation] [Infos de température/humidité] [Adresse IP] [Masque de sous-réseau] [Vérifier régl de trans [Passerelle par défaut] réseau] Utilisez si nécessaire. [Nom d'hôte] [Adresse MAC] [Langue] [Version du microprogramme] [Informations sur les données] [Version]...
- Page 39 Installation et préparation Assurez-vous d'utiliser l'imprimante après avoir effectué le bon réglage conformément aux instructions fournies dans ce chapitre. AVERTISSEMENT N'installez pas l'imprimante dans un environnement poussiéreux. Si de la poussière s'accumule à l'intérieur de l'imprimante, cela peut provoquer un incendie, une électrocution ou des problèmes de fonctionnement.
- Page 40 Installation et préparation 4-1. Installation de l'imprimante Veuillez vous reporter au manuel d'installation fourni avec l'imprimante pour plus de détails sur les procédures de déballage et les procédures d'installation d'accessoires. Concernant un site d'installation de l'imprimante, veuillez garder à l'esprit les points suivants : ...
- Page 41 Installation et préparation Dimension des pieds 40 mm Pied Exemple de protection sismique 86,7 cm 42,3 cm Surface de dimension de la hauteur de platine Surface supérieure de la platine Environ 32 cm Base X0311...
- Page 42 Installation et préparation 4-1-1. Installation du bidon d'encre usagée Insérez le tube d'encre usagée dans le corps principal. Attachez le bidon d'encre usagée au pied de la table ou autre à l'aide de deux bouts de ficelle, etc. Insérez le tube d'encre usagée dans le réservoir d'encre usagée. <IMPORTANT>...
- Page 43 Installation et préparation 4-2. Bloc d'alimentation de l'imprimante Même lorsque l'imprimante est placée en mode veille, comme lors de l'entretien lorsque de l'encre blanche circule automatiquement. VEUILLEZ LAISSER l'IMPRIMANTE SOUS TENSION 24 HEURES SUR 24. < CONSEILS > Chaque fois que l'imprimante est mise sous tension ou hors tension, l'opération d'entretien est effectué pour maintenir les têtes d'impression en bon état.
- Page 44 Installation et préparation Branchez le cordon d'alimentation fourni avec l'imprimante à la prise pour cordon d'alimentation. Insérez la fiche d'alimentation dans une prise électrique. Assurez-vous que la borne de terre de l'imprimante est correctement mise à la terre. Le couvercle principal de l'unité étant fermé, mettez sous tension l'alimentation de l'imprimante. <IMPORTANT>...
- Page 45 Installation et préparation 4-2-3. Lorsqu'il n'y a pas de signe de retour de l'électricité pendant un moment en raison d'une coupure de courant Ouvrez le capot avant et déplacez le chariot vers la gauche, puis arrêtez-le dans la position où le côté gauche du chariot arrive en butée.
- Page 46 Installation et préparation 4-3. Connexion de l'imprimante avec un ordinateur (pour Windows) Ce chapitre fournit des informations sur les procédures d'installation du pilote d'imprimante GTX pro sur votre ordinateur et la méthode de connexion de l'imprimante vers cet ordinateur. Pour Windows 10 et 11, d'autres boîtes de dialogue peuvent s'afficher. Passez à l'étape suivante tout en vérifiant chaque étape des procédures.
- Page 47 Installation et préparation 4-3-1. Installation du pilote d'imprimante sur votre ordinateur Pour commencer, installez sur votre ordinateur le pilote d'imprimante pour la sortie de fichier « Brother GTX pro FileOutput ». À ce stade, ne connectez pas encore l'imprimante à votre ordinateur.
- Page 48 Sous Windows 11, depuis [Paramètres], ouvrez [Bluetooth et périphériques] -> [Imprimantes et scanners]. Faites un clic droit sur l'icône « Brother GTX pro » ou sur l'icône « Brother GTX pro FileOutput » pour la sortie de fichier, puis sélectionnez [Définir comme imprimante par défaut].
- Page 49 Installation et préparation Réglez la vitesse du chariot. Réglez ensuite l'imprimante en utilisant « GTX pro Maintenance ». Nom du menu Choses à préparer Voir la procédure de fonctionnement avec GTX pro Maintenance "7-4-1. Réglage de la vitesse du CR [Regl Vitesse chariot] ―...
- Page 50 Pour cette connexion du câble USB, fixez-le à l'aide du serre-câble si nécessaire. À partir de [Tous les programmes] dans le menu Démarrer, sélectionnez «GTX pro Maintenance » de « Brother GTX pro Tools ». Après l'affichage de la fenêtre ci-dessous, sélectionnez [Configuration adresse IP] et cliquez sur [Suivant].
- Page 51 Installation et préparation Sélectionnez la méthode de réglage de l'adresse IP de votre choix et cliquez sur [Suivant].
- Page 52 Installation et préparation Si vous avez sélectionné « Saisir manuellement l'adresse IP » Entrez chacune des valeurs prédéfinies de l'imprimante pour [Adresse IP], [Masque de sous-réseau] et [Passerelle par défaut], puis cliquez sur [Suivant]. (Un exemple de chaque valeur est cité comme indiqué dans la fenêtre ci- dessous).
- Page 53 Installation et préparation Si vous avez sélectionné « Acquérir automatiquement l'adresse IP » Saisissez le nom d'hôte à définir pour l'imprimante et cliquez sur [Suivant]. < CONSEILS > Le nom de l'hôte peut comprendre jusqu'à 31 caractères. Lorsque [L'adresse IP a bien été attribuée à l'imprimante.] s'affiche, la procédure est terminée. S'il y a une erreur dans chacune des valeurs que vous avez saisies pour l'adresse IP statique, le masque de sous-réseau et la passerelle par défaut, un message d'erreur pour vous en informer en conséquence s'affiche.
- Page 54 Installation et préparation 4-3-4. Lors de la connexion via une connexion LAN : Ajout d'une imprimante à un ordinateur Connectez votre ordinateur avec l'imprimante au moyen d'un câble réseau pour établir une connexion réseau, puis mettez l'imprimante sous tension. < CONSEILS > ...
- Page 55 Installation et préparation Sélectionnez [Ajouter une imprimante locale ou réseau avec des paramètres manuels], puis cliquez sur [Suivant]. Sélectionnez [Créer un nouveau port], puis sélectionnez [Standard TCP/IP Port] dans [Type de port], puis cliquez sur [Suivant].
- Page 56 Installation et préparation Dans le champ [Nom d'hôte ou adresse IP], entrez l'adresse IP statique de l'imprimante déjà configurée, décochez [Interroger l'imprimante et sélectionner automatiquement le pilote à utiliser], puis cliquez sur [Suivant]. (Un exemple de chaque valeur est cité comme indiqué dans la fenêtre ci-dessous). <...
- Page 57 Installation et préparation Lorsque la fenêtre ci-dessous apparaît, sélectionnez [Personnalisé] dans [Type de périphérique], puis cliquez sur [Paramètres]. (10) Dans le menu [Protocole], sélectionnez [LPR], saisissez « BINARY_P1 » dans [Nom de la file d'attente] des [Paramètres LPR], puis cliquez sur [OK]. Lorsque l'écran actuel retourne à...
- Page 58 Installation et préparation (11) Une fois que la fenêtre ci-dessous apparaît, sélectionnez [Brother] pour [Fabricant], [Brother GTX pro] pour [Imprimantes], puis cliquez sur [Suivant]. (12) Après l'affichage de la fenêtre ci-dessous, sélectionnez [Remplacer le pilote actuel] et cliquez sur [Suivant].
- Page 59 Installation et préparation (14) L'imprimante sélectionnée est alors ajoutée au système, à la suite de quoi la fenêtre ci-dessous s'affiche, sélectionnez alors [Ne pas partager cette imprimante], puis cliquez sur [Suivant]. (15) Cliquez sur [Terminer]. Cela conclut la configuration de l'ordinateur. <...
- Page 60 >>P.228" Que faire en Mode Pause Encre blanche Pour le mode pause encre blanche, suivez les étapes suivantes à l'aide de « GTX pro Maintenance ». Nom du menu Lorsque vous êtes en mode pause encre blanche [Regl Vitesse chariot] Effectué...
- Page 61 4-4. Connexion de l'imprimante avec un ordinateur (pour Macintosh) Ce chapitre fournit des informations sur les procédures d'installation du pilote d'imprimante GTX pro et la méthode de connexion de l'imprimante vers l'ordinateur.Vous pouvez connecter l'imprimante à votre ordinateur avec un câble USB ou un câble LAN.
- Page 62 Installation et préparation 4-4-2. Connexion de l'imprimante à votre ordinateur par un câble USB 2.0 Allumez l'imprimante et raccordez-la à votre ordinateur avec un câble USB 2.0. <CONSEILS> Vous pouvez omettre les étapes (2) à (6) si le pilote d'imprimante à utiliser est automatiquement sélectionné. Suivez les étapes si elle ne peut pas être sélectionnée automatiquement.
- Page 63 Installation et préparation Sélectionnez [Brother GTX pro xx], puis cliquez sur [Sélectionner le logiciel...] pour [Utiliser]. Sélectionnez [Brother GTX pro] et cliquez sur [OK]. Cliquez ensuite sur [Ajouter].
- Page 64 Installation et préparation Dans [Imprimante par défaut], sélectionnez [Brother GTX pro xx] ou [Brother GTX pro FileOutput]. La configuration de la connexion USB est terminée.
- Page 65 Installation et préparation 4-4-3. Connexion de l'imprimante à votre ordinateur par un câble réseau (LAN) Lorsque vous connectez votre Macintosh à l'imprimante par un câble réseau (LAN), configurez les paramètres d'adresse IP de l'imprimante en vous reportant au Manuel d'instruction. Ensuite, suivez les procédures ci-dessous pour ajouter l'imprimante à...
- Page 66 Installation et préparation Sélectionnez [IP]. Dans le champ [Adresse], saisissez l'adresse de l'imprimante que vous venez de configurer. Sélectionnez [Line Printer Daemon - LPD] dans le champ [Protocole]. Dans le champ [File d'attente], saisissez « BINARY_P1 ». Saisissez le nom de l'imprimante dans le champ [Nom]. Cliquez sur [Sélectionner le logiciel...] pour [Utiliser].
- Page 67 Sélectionnez [Brother GTX pro] et cliquez sur [OK]. Cliquez ensuite sur [Ajouter]. La fenêtre [Imprimantes et scanners] réapparaît dans laquelle vous pouvez voir que l'imprimante GTX pro (LAN) a été ajoutée. Dans [Imprimante par défaut], sélectionnez l'imprimante GTX pro de votre choix.
- Page 68 Installation et préparation 4-5. Déplacement de l'imprimante <IMPORTANT> Lorsque vous souhaitez déplacer l'imprimante, exécutez au préalable la fonction [Préparation transport imprimante]. Sinon, la tête d'impression risque de ne pas projeter de gouttes d'encre en raison des vibrations subies pendant le transport. ...
- Page 69 5-1. Types d'applications Vous pouvez créer des données d'impression en « utilisant les produits Brother » ou en « utilisant d'autres applications ». Sélectionnez les applications à utiliser en fonction de vos besoins. Il est recommandé d'utiliser autant que possible les applications des produits Brother.
- Page 70 Lors de la sortie de fichier, assurez-vous d'utiliser le pilote d'imprimante « Brother GTX pro FileOutput ». Si la sortie de fichier est effectuée en utilisant la commande [Print to file] qui est disponible dans chaque application, il peut y avoir des cas où l'extension de fichier ne peut pas être .arxp, ou la destination du fichier ne peut pas être spécifiée.
- Page 71 <CONSEILS> Les procédures pour sortir un fichier depuis « Brother GTX pro FileOutput » sont les même que celles utilisées avec un ordinateur sous Windows. Transmission des données d'impression Pour envoyer à l'imprimante des données d'impression qui ont été enregistrées à l'aide du pilote d'impression « Brother GTX pro FileOutput », suivez les procédures ci-dessous.
- Page 72 Création des données d'impression 5-3. Utilisation d’autres applications 5-3-1. Lors de l'utilisation de CorelDRAW Tout d'abord, effectuez les procédures suivantes : Réglage des couleurs Taille d'impression Si nécessaire, effectuez les procédures suivantes : Créer des données d'impression (fichier ARXP) ...
- Page 73 Taille d'impression Dans la barre de menu, sélectionnez [File] > [Print]. Réglez le [Printer] soit sur « Brother GTX pro » ou « Brother GTX pro FileOutput », cliquez sur [Apply], et fermez la boîte de dialogue [Print]. < CONSEILS >...
- Page 74 Pour la sortie d'un fichier, il y a certains cas où aucune destination ou aucune extension de fichier ne peut être spécifiée par la commande [Print to file]. Veillez à utiliser le pilote d'imprimante « Brother GTX pro FileOutput ».
- Page 75 < CONSEILS > Si le [Printer] sélectionné est défini sur « Brother GTX pro », les données d'impression seront envoyées à l'imprimante. Si le [Printer] sélectionné est défini sur « Brother GTX pro FileOutput », les données d'impression seront enregistrées comme fichier ARXP.
- Page 76 Création des données d'impression Lorsque vous appuyez sur [OK] dans la boîte de dialogue [Print], la boîte de dialogue indiquée ci-dessous s'affichera. Après cela, cliquez sur [Enregistrer]. < CONSEILS > Il est possible que ce processus d'enregistrement prenne quelques minutes. Spécifiez d'abord [Enregistrer dans] et [nom de fichier], puis cliquez sur [Enregistrer] pour enregistrer le fichier ARXP sur votre ordinateur.
- Page 77 Création des données d'impression Que faire lors de la conversion des données pour les données d'image bitmap Dans la barre de menu, sélectionnez [Bitmaps] > [Convert To Bitmap]. Réglez [Color mode] sur [RGB Color]. < CONSEILS > Lorsque l'encre blanche est utilisée pour effectuer l'impression, décochez la case [Anti-aliasing]. <...
- Page 78 Création des données d'impression Que faire lors du remplacement de RGB=255 en données d'image bitmap avec RGB=254 RGB=255 est identifié comme une couleur transparente. Dans les zones contenant du RGB=255, aucune encre ne sera éjectée. Pour que l'encre blanche soit imprimée, sélectionnez une zone pour RGB=255 et remplacez-la par RGB=254. Pour effectuer ce remplacement, utilisez la méthode expliquée ci-dessous.
- Page 79 Création des données d'impression De la même manière, réglez [New color] sur RGB=254. Réglez [Range] sur « 1 », puis cliquez sur le bouton [OK]. < CONSEILS > Pour les données vectorielles, modifiez la couleur de remplissage en RGB=254.
- Page 80 Création des données d'impression 5-3-2. Lors de l’utilisation d’Adobe Photoshop Dans Photoshop, configurez les paramètres mentionnés ci-dessous : Réglage des couleurs Si nécessaire, effectuez les procédures suivantes : Créer des données d'impression (fichier ARXP) Utilisez la palette de couleurs dans les Outils utiles. ...
- Page 81 Dans la barre de menu, sélectionnez [File] > [Print]. Si l'imprimante par défaut de l'ordinateur est soit une « Brother GTX pro » soit une « Brother GTX pro FileOutput », la mise en page est définie selon la taille de platine.
- Page 82 Création des données d'impression Lorsque vous appuyez sur [Print], la boîte de dialogue indiquée ci-dessous s'affiche à l'écran. Après cela, cliquez sur [Enregistrer]. < CONSEILS > Il est possible que ce processus d'enregistrement prenne quelques minutes. Spécifiez d'abord [Enregistrer dans] et [nom de fichier], puis cliquez sur [Enregistrer] pour enregistrer le fichier ARXP sur votre ordinateur.
- Page 83 Création des données d'impression Que faire lorsque de l'utilisation de la palette de couleurs dans les Outils utiles Enregistrez les fichiers de palette de couleurs pour Photoshop « GT_Colors_T.ase », sur votre ordinateur, en suivant les instructions à l'écran. Dans la barre de menu, sélectionnez [Window] > [Swatches]. Cliquez sur pour ouvrir le sous-menu.
- Page 84 Création des données d'impression Que faire lors du remplacement de RGB=255 par RGB=254 RGB=255 est identifié comme une couleur transparente. Dans les zones contenant du RGB=255, aucune encre ne sera éjectée. Pour que l'encre blanche soit imprimée, sélectionnez une zone pour RGB=255 et remplacez-la par RGB=254. Pour effectuer ce remplacement, utilisez la méthode expliquée ci-dessous.
- Page 85 Création des données d'impression Depuis [Selective Color], définissez les paramètres suivants : [Colors] : [Whites] [Black] : 1% Cochez l'option [Absolute] < CONSEILS > La méthode de remplacement de RGB=255 par le RGB=254 comme indiqué ci-dessus ne peut être utilisée que lorsque [Color mode] est réglé...
- Page 86 - Avant le démarrage, spécifiez l'imprimante par défaut de l'ordinateur comme étant « Brother GTX-pro» ou « Brother GTX-pro FileOutput ». - Utilisez le pilote d'imprimante « Brother GTX-pro FileOutput » pour la sortie d'un fichier, puis affichez et vérifiez l'aperçu avant impression.
- Page 87 Création des données d'impression Réglage des couleurs Dans la barre de menu, sélectionnez [Edit] > [Color Settings]. Cliquez sur [More Options]. Effectuez les réglages comme indiqué ci-dessous, puis cliquez sur [OK]. [Settings] : [Custom] [Working Spaces] [RGB] : [sRGB IEC61966-2.1] [Color Management Policies] ...
- Page 88 Création des données d'impression Ouvrez un nouveau fichier Créez un nouveau document comme suit : [Width] : 355,6 mm [Height] : 406,4 mm [Orientation] : Portrait [Color Mode] : [RGB] < CONSEILS > Définissez la largeur et la hauteur de la taille de platine à utiliser. (☞ "5-4-1. Sélectionnez la taille de la platine >>P.94") La taille ci-dessus est la taille standard de platine 14x16.
- Page 89 Pour la sortie d'un fichier, il y a certains cas où aucune destination ou aucune extension de fichier ne peut être spécifiée par la commande [Print to file]. Veillez à utiliser le pilote d'imprimante « Brother GTX pro FileOutput ».
- Page 90 Si [Printer] est défini sur « Brother GTX pro », les données d'impression seront envoyées à l'imprimante. Si [Printer] est défini sur « Brother GTX pro FileOutput », les données d'impression seront enregistrées comme fichier ARXP. Dans [Advanced], configurez vos paramètres du pilote d'imprimante. ☞ "5-4. Configurez le pilote d'imprimante >>P.92"...
- Page 91 Création des données d'impression Utilisation d'outils utiles Enregistrez les fichiers de palette de couleurs pour Illustrator, « GT_Colors_T.ase », sur votre ordinateur, en suivant les instructions à l'écran. Dans la barre de menu, sélectionnez [Window] > [Swatches]. Cliquez sur et sélectionnez [Open Swatch Library] depuis le sous-menu. Sélectionnez [Other Library].
- Page 92 Le pilote d'imprimante GTX pro traite le mode RGB=(255) comme une « couleur transparente » et ne projette pas l'encre. Pour imprimer une image en blanc pur avec de l'encre blanche, effectuez un tel réglage de façon à ce que RGB=(254).
- Page 93 Pour la description détaillée des éléments de configuration, reportez-vous à chaque chapitre mentionné ci-dessous. Une fois que vos réglages sont terminés, cliquez sur [OK]. < CONSEILS > Vous pouvez vous référer à chaque valeur que vous avez configurée ici en ouvrant un fichier ARXP depuis «GTX pro File Viewer ».
- Page 94 Création des données d'impression 5-4-1. Sélectionnez la taille de la platine Dans le menu déroulant [Taille plateau:], sélectionnez une taille de platine pour la zone d'impression. < CONSEILS > La taille de platine est équivalente au format du papier. Élément de configuration Platine à...
- Page 95 Création des données d'impression 5-4-2. Sélectionnez le type d’encre Depuis l'option [Sélectionner encre:], sélectionnez une combinaison d'encres à utiliser. Élément de configuration Description [Encre couleur + blanche] Cette option permet d'imprimer une image couleur sur le masque de calque d'encre blanche.
- Page 96 Création des données d'impression 5-4-3. Sélectionnez le mode Si vous réglez [Mode :] sur [Mode éco], le volume d'encre blanche utilisé comme arrière-plan est réglé automatiquement pour réduire la consommation globale d'encre. < CONSEILS > La luminance sur l'impression finie peut être légèrement réduite en fonction de la couleur.
- Page 97 Création des données d'impression 5-4-4. Installez l’encre blanche Si vous avez sélectionné [Encre couleur + blanche] ou [Encre blanche uniquement] dans [Sélectionner encre:], les éléments de configuration pour [Paramétrages Blanc:] s'affichent. Réglez le volume d'encre blanche séparément dans [Accentuation:] (volume d'encre blanche visible) dans le [Masque:] (volume d'encre blanche pour couvrir la couleur de fond).
- Page 98 Création des données d'impression Accentuation Cette option permet de sélectionner la blancheur (épaisseur) de RGB=254 parmi neuf niveaux de [1] à [9]. Lorsque vous augmentez cette valeur, le volume d'encre blanche augmente. Vous pouvez spécifier [10] à [13] uniquement si [Blanc 2 couches] est activé.
- Page 99 Création des données d'impression Mode d'impression blanc rapide Cette option permet une impression à grande vitesse en mode d'utilisation de l'encre blanche. Cela ne modifie pas la quantité ni la concentration de l'encre. Désactivez-la si des rayures horizontales résiduelles sont visibles. <...
- Page 100 Création des données d'impression 5-4-5. Spécifiez s’il faut ou non utiliser la couleur de fond noire Si vous avez sélectionné [Encre couleur + blanche] dans [Sélectionner encre:], les éléments de configuration de [Utilisez la co. noire de fond (pour les T-shirt noirs uniquement)] s'afficheront. Dans le cas où...
- Page 101 Création des données d'impression 5-4-6. Spécifiez s’il faut ou non effectuer plusieurs passages d’impression Si vous avez sélectionné une des options suivantes parmi [Encre couleur + blanche], [Encre couleur uniquement] ou [Encre noire uniquement] dans [Sélectionner encre:], les éléments de configuration pour [Impression couleur multipasse] s'afficheront.
- Page 102 Création des données d'impression 5-4-7. Installez l'encre de couleur Si vous avez sélectionné [Encre couleur uniquement] ou [Encre noire uniquement] dans [Sélectionner encre :], les éléments de configuration pour [Paramétrages couleur :] s'affichent. Dans la fenêtre [Paramétrages couleur:], vous pouvez effectuer le réglage depuis l'option [Volume encre:] ou [Impression double:].
- Page 103 Création des données d'impression Volume d'encre Il vous permet de sélectionner le volume d'encre parmi dix niveaux de [1] à [10]. Valeur de configuration Description [10] Il s'agit de la valeur par défaut. Cette valeur correspond aux tissus en 100 % coton ainsi que pour les tissus en fil mélangé...
- Page 104 Création des données d'impression 5-4-8. Installez l’encre blanche Si vous avez sélectionné [Encre couleur + blanche] ou [Encre blanche uniquement] dans [Sélectionner encre:], ce menu de réglage sera activé. Lorsque vous cliquez sur [Avancé] dans la boîte de dialogue [Options d'impression], les éléments de configuration [Paramétrages encre blanche] apparaissent.
- Page 105 Création des données d'impression Couleur transparente Avec cette option, spécifiez une couleur qui sera considérée comme couleur transparente sans utiliser de couleur pendant le processus d'impression. Si vous voulez définir d'autres couleurs, à l'exception de RGB=255 comme « couleur transparente », effectuez les procédures suivantes pour faire votre réglage. <...
- Page 106 Création des données d'impression Volume d'encre blanche minimale Lors de l'impression avec [Encre couleur + blanche], le volume d'encre blanche de fond pour l'encre foncée ou noire peut être contrôlé. Lors d'une impression avec [Encre couleur + blanche], vous pouvez augmenter la quantité d'encre blanche comme base utilisée dans une zone sombre, en spécifiant une valeur plus élevée.
- Page 107 Création des données d'impression 5-4-9. Configurez la qualité d’image Lorsque vous cliquez sur [Avancé] dans la boîte de dialogue [Options d'impression], les éléments de configuration [Traitement des couleurs] apparaissent. Dans l'option [Traitement des couleurs], vous pouvez effectuer des réglages pour [Saturation:], [Luminosité:] et [Contraste:].
- Page 108 Création des données d'impression 5-4-10. Configurez la balance de couleur Lorsque vous cliquez sur [Avancé] dans la boîte de dialogue [Options d'impression], les éléments de configuration [Équilibre des couleurs] apparaissent. Dans [Équilibre des couleurs], vous pouvez effectuer des réglages pour [Cyan:], [Magenta:], [Jaune:], et [Noir:]. Vous pouvez ajuster la couleur en 11 gradations, de -5 à...
- Page 109 Création des données d'impression 5-4-11. Spécifiez la direction d'impression Lorsque vous cliquez sur le bouton [Avancé] dans la boîte de dialogue [Options d'impression], vous pouvez effectuer les réglages pour [Impression unidirectionnelle]. < CONSEILS > Ce que vous avez spécifié sur le panneau de commande de l'imprimante est prioritaire, et cette option n'est active que lorsque la direction d'impression spécifiée du côté...
- Page 110 Des outils pratiques et des données d'impression sont fournis pour régler les couleurs ou pour chercher un réglage d'impression approprié. Les « Useful Tools » seront installés dans le sous-répertoire sous « Brother GTX pro Tools » de votre ordinateur. Pour plus d'informations au sujet de chaque outil, reportez-vous aux chapitres décrits ultérieurement.
- Page 111 Création des données d'impression 5-5-3. Vérifiez l'échantillon de couleur À utiliser lors de la vérification de l'échantillon de couleur. Veuillez utiliser le nuancier comme échantillon de couleur tel que celui qui est généralement fourni par le fabricant d'encre, pour des données d'impression (fichier ARXP) que vous avez créées en utilisant le réglage du pilote d'impression souhaité.
- Page 112 Création des données d'impression 5-5-4. Imprimez un quadrillage sur la feuille pour platine Vous pouvez imprimer un quadrillage sur une nouvelle feuille pour platine. Feuille pour platine Grille Platine X0163 Depuis les « Useful Tools », ouvrez un fichier ARXP (par exemple, Grid14x16.arxp) qui a une taille de quadrillage adaptée à...
- Page 113 Création des données d'impression 5-5-5. Réglez le volume d'encre Définissez un paramètre optimal pour le [Volume encre:] du pilote d'imprimante. Téléchargez les données depuis « Outils utiles » et imprimez pour vérifier au préalable le flou. (☞"6. Procédures d'impression de base >>P.118"). <...
- Page 114 Création des données d'impression 5-5-6. Imprimez un modèle de contrôle d'accentuation/un modèle de contrôle de masque C'est l'une des données d'impression qui permet de sélectionner le réglage idéal pour [Accentuation:] du pilote d'impression. Téléchargez les données depuis « Useful Tools » et imprimez le modèle de contrôle d'accentuation pour vérifier au préalable les blancs, le niveau de cache du fond et le flou.
- Page 115 Création des données d'impression Vérifiez le résultat d'impression et réglez les valeurs de [Accentuation :] et du [Masque :] du pilote d'imprimante.
- Page 116 Création des données d'impression 5-5-7. Vérifiez le temps de projection Vérifiez que le temps de projection est correct. À partir des « Useful Tools », cliquez sur « FIRING CHK COLOR.arxp » ou « FIRING CHK WHITE.arxp » pour télécharger les données. Envoyez les données à...
- Page 117 Création des données d'impression 5-5-9. Vérifiez la position d’impression Vérifiez l'alignement de la position d'impression du côté blanc avec la position d'impression du côté couleur. Depuis les « Useful Tools », click « ALIGN CHK.arxp » pour télécharger les données. Envoyez les données à...
- Page 118 Procédures d'impression de base AVERTISSEMENT Si un corps étranger pénètre à l'intérieur de l'imprimante, coupez immédiatement l'alimentation, débranchez le cordon d'alimentation et contactez votre revendeur ou un technicien qualifié. Si vous continuez à utiliser l'imprimante alors qu'un corps étranger se trouve à l'intérieur, cela peut provoquer un incendie, une électrocution ou des problèmes de fonctionnement.
- Page 119 Procédures d'impression de base ATTENTION Cette imprimante ne doit être utilisée que par des opérateurs correctement formés pour son utilisation en toute sécurité. Assurez-vous qu'il reste suffisamment d'espace devant l'imprimante et évitez d'y placer des objets. Sinon, votre main pourrait se trouver coincée entre la platine et un objet, ce qui peut provoquer des blessures. Ne manipulez pas la platine pendant l'impression.
- Page 120 Procédures d'impression de base 6-1. Déroulé d'un processus d'impression de base Ce qui est expliqué ci-dessous correspond aux flux de travail de base avant le démarrage et après avoir terminé le processus d'impression. Avant de commencer l'impression, effectuez les tâches de vérification et de préparation sur l'imprimante.
- Page 121 Procédures d'impression de base 6-2. Tâches à effectuer avant de démarrer l'opération d'impression 6-2-1. Confirmation et mise au rebut de l'encre usée Vérifiez le niveau de résidu d'encre dans le réceptacle de résidu d'encre et, si le réservoir est rempli avec du résidu d'encre jusqu'à...
- Page 122 Procédures d'impression de base Remettez le réceptacle de résidu d'encre dans son état initial, et insérez le tube de résidu d'encre dans le réceptacle. <IMPORTANT> Le tube d'encre usagée doit être coupé en diagonale. Si l'extrémité du tube d'encre usagée est immergée dans le liquide, cela empêche l'écoulement régulier de l'encre usagée de désactiver l'opération d'aspiration de la fonction de nettoyage de la tête.
- Page 123 Procédures d'impression de base 6-2-3. Agitez l'encre blanche quotidiennement Suivez les procédures indiquées ci-dessous si un message pour mélanger la cartouche d'encre blanche s'affiche avant de commencer l'opération. Retirez la cartouche d'encre blanche de l'imprimante. < ATTENTION > Le fond de la cartouche peut être souillé à cause de l'encre. Nettoyez l'imprimante régulièrement. Cartouche d'encre blanche X0317 Secouez latéralement la cartouche 100 fois pour mélanger l'encre blanche.
- Page 124 Procédures d'impression de base Ouvrez le couvercle de la cartouche et placez la poche d'encre dans sa position de correction. <IMPORTANT> Ouvrez toujours le couvercle de la cartouche et enroulez correctement la poche d'encre. Si la poche est placée sans ouvrir le couvercle, l'encre peut couler dans la section enroulée de la poche lorsqu'elle sera mélangée, ce qui peut provoquer un enroulement incorrect de la poche.
- Page 125 Procédures d'impression de base Fermez le couvercle et positionnez la cartouche d'encre blanche à l'intérieur de l'imprimante. <IMPORTANT> Les cartouches W12 et W34 doivent être correctement placées à leur emplacement d'origine. Des cartouches mal placées pourraient entraîner le mauvais fonctionnement de l'imprimante. ...
- Page 126 Procédures d'impression de base Lorsque vous avez terminé de remplacer l'encre blanche, appuyez sur dans le panneau de commande pour imprimer un modèle de contrôle des buses. ☞"7-2-1. Impression du modèle de contrôle de la buse (vérification sur les têtes d'impression) >>P.205".
- Page 127 Assurez-vous de porter une paire de gants en plastique, un masque et des lunettes de protection pendant ce travail. Pour plus d'informations sur la manipulation du prétraitement, reportez-vous à la Fiche de données de sécurité émise par nos soins. http://sds.brother.co.jp/sdsapp/index.html...
- Page 128 Pour plus d'informations sur la manipulation du prétraitement, reportez-vous à la Fiche de données de sécurité émise par nos soins. http://sds.brother.co.jp/sdsapp/index.html <IMPORTANT> Si vous utilisez un vaporisateur électrique pour appliquer le prétraitement, effectuez les opérations à un endroit le plus loin possible de l'imprimante.
- Page 129 Procédures d'impression de base T-shirt (support d'impression) Tissu en 100 % coton ou tissu en fil mélangé de polyester (50 % de coton minimum) < CONSEILS > Bien que nous vous conseillons d'utiliser un T-shirt 100 % coton, certains textiles ne peuvent pas nécessairement garantir une bonne qualité...
- Page 130 Pour plus d'informations sur la manipulation du prétraitement, reportez-vous à la Fiche de données de sécurité émise par nos soins. http://sds.brother.co.jp/sdsapp/index.html Taux de dilution Utilisez dans la plage de rapport x3 (Prétraitement : eau pure = 1:2) (Rapport de volume).
- Page 131 Procédures d'impression de base Orientez le bec verseur du mélangeur dans la position indiquée sur la figure ci-dessous. Mélangeur Prétraitement X0081 Inclinez le carton de transport du prétraitement vers un récipient de dilution pour verser le produit dans le récipient, et diluez-le avec de l'eau pure.
- Page 132 Pour plus d'informations sur la manipulation du prétraitement, reportez-vous à la Fiche de données de sécurité émise par nos soins. http://sds.brother.co.jp/sdsapp/index.html <IMPORTANT> Certains T-shirts peuvent laisser des empreintes distinctes de prétraitement après fixation. Enlevez tout résidu de prétraitement à...
- Page 133 Pour plus d'informations sur la manipulation du prétraitement, reportez-vous à la Fiche de données de sécurité émise par nos soins. http://sds.brother.co.jp/sdsapp/index.html <IMPORTANT> Si vous utilisez un vaporisateur électrique pour appliquer le prétraitement, effectuez les opérations à un endroit le plus loin possible de l'imprimante.
- Page 134 Procédures d'impression de base Pour une application avec un rouleau de prétraitement (en option) Préparez un plateau en polypropylène ou similaire, une poignée (poignée de rouleau), une balance pour peser la quantité de produit à appliquer et une table d'agent à appliquer. <...
- Page 135 Procédures d'impression de base Attachez le rouleau de prétraitement à la poignée (poignée du rouleau). < CONSEILS > Utilisez une poignée disponible dans le commerce avec un rouleau qui s'adapte au diamètre intérieur du rouleau de prétraitement de 21 mm. Rouleau de prétraitement Poignée (poignée du rouleau) 21 mm...
- Page 136 Procédures d'impression de base Faites rouler le rouleau de prétraitement sur le T-shirt dans le sens de la longueur et appliquez l'agent uniformément sur la plage d'impression. T-shirt Rouleau de prétraitement X0092 Faites rouler le rouleau de prétraitement sur le T-shirt dans le sens de la largeur et appliquez l'agent uniformément sur la plage d'impression.
- Page 137 Pour plus d'informations sur la manipulation du prétraitement, reportez-vous à la Fiche de données de sécurité émise par nos soins. http://sds.brother.co.jp/sdsapp/index.html <REMARQUE> Après l'utilisation du rouleau de prétraitement, mettez-le dans un sac en plastique hermétique, ou similaire, pour l'empêcher de sécher, puis stockez-le dans un endroit plat et dans une position verticale.
- Page 138 Pour plus d'informations sur la manipulation du prétraitement, reportez-vous à la Fiche de données de sécurité émise par nos soins. http://sds.brother.co.jp/sdsapp/index.html < CONSEILS > Du fait que le prétraitement ne sera pas plus efficace s'il est séché dans un four ou à l'air libre, veillez à utiliser la presse à chaud.
- Page 139 Procédures d'impression de base Placez le tapis en mousse de silicone, le T-shirt et la feuille pelable en position sous la presse à chaud d'abord, puis fixez correctement le prétraitement. < CONSEILS > Des gouttelettes d'eau apparaissent autour de la presse à chaud pour évaporer l'eau contenue dans le prétraitement par la chaleur de la presse à...
- Page 140 Procédures d'impression de base 6-4. Réglage de la platine Remplacez la platine en cours d'utilisation par une autre plus adaptée au support à imprimer. < CONSEILS > Dans les cas où une platine d'une taille optionnelle de 10x12 est utilisée, assurez-vous que la bonne « taille de platine » a été sélectionnée dans le menu de réglage du pilote d'imprimante.
- Page 141 Procédures d'impression de base Retirez la platine en la déplaçant droit vers le haut en la tenant par les deux côtés. Platine X0258 Placez une autre platine à utiliser en la positionnant directement par le dessus. Platine X0259...
- Page 142 Procédures d'impression de base Serrez le levier de fixation de la platine. Levier de fixation de la platine X0260...
- Page 143 Procédures d'impression de base 6-4-2. Réglage en hauteur de la platine En cas d'impression constante sur des tissus épais, la hauteur de platine peut être abaissée d'un maximum de 30 mm en réglant le palier de la platine et les colliers. <...
- Page 144 Procédures d'impression de base Cas d'une platine 16x21 0 à 10 mm Entretoise X0165...
- Page 145 Procédures d'impression de base À titre d'exemple, les cas où la hauteur de platine est réglée à la position la plus basse depuis la position standard et à la position centrale depuis la position la plus basse sont décrits ci-dessous. De la position standard à...
- Page 146 Procédures d'impression de base Fixez le levier de réglage de la hauteur de la platine au palier de la platine. < ATTENTION > Fixez le levier de réglage de la hauteur de la platine à l'emplacement tel qu'illustré dans la figure ci-dessous. Le levier installé...
- Page 147 Procédures d'impression de base Vérifiez que la position d'extrémité du levier de réglage de la hauteur de la platine est alignée sur celle du palier de la platine. Levier de réglage de la hauteur de la platine Palier de la platine X0208 Desserrez la molette tout en maintenant le levier de réglage de la hauteur de la platine et abaissez le palier de la platine et le levier de commande de hauteur.
- Page 148 Procédures d'impression de base Utilisez le levier de fixation de la platine afin d'immobiliser temporairement la platine. Le nombre de colliers et la position du trou de vis pour le palier de la platine diffèrent en fonction de la hauteur de la platine ajustée.
- Page 149 Procédures d'impression de base Depuis la position la plus basse à la position centrale Détachez la platine. Retirez le levier de fixation de la platine, le levier de réglage de la hauteur de la platine. Le nombre de colliers et la plage de réglage de la hauteur sont les suivants : Position Hauteur Nombre de colliers...
- Page 150 Procédures d'impression de base Attachez le collier. Colliers X0268 Fixez le levier de réglage de la hauteur de la platine au palier de la platine. < ATTENTION > Fixez le levier de réglage de la hauteur de la platine à la position indiquée ci-dessous. Le levier installé à la position incorrecte interfèrera avec la butée lorsque la platine est installée.
- Page 151 Procédures d'impression de base Vérifiez que la position d'extrémité du levier de réglage de la hauteur de la platine est alignée sur celle du palier de la platine. Levier de réglage de la hauteur de la platine Palier de la platine X0208 Desserrez la molette tout en maintenant le levier de réglage de la hauteur de la platine et abaissez le palier de la platine et le levier de commande de hauteur.
- Page 152 Procédures d'impression de base Utilisez le levier de fixation de la platine afin d'immobiliser temporairement la platine. Le nombre de colliers et la position du trou de vis pour le palier de la platine diffèrent en fonction de la hauteur de la platine ajustée.
- Page 153 Procédures d'impression de base 6-4-3. Avec une platine 16x21 < ATTENTION > Lors de l'utilisation de la platine 16x21, manipulez-la avec précaution car elle est lourde. Veillez à ne pas toucher les parties en mouvement de la platine. Vous risqueriez de vous blesser. ...
- Page 154 Procédures d'impression de base Sur le panneau de commande, appuyez sur et déplacez la platine 16x21 vers l'avant de l'imprimante. Faites glisser la platine 16x21 tout en la soulevant légèrement pour la tirer vers l'avant. Effectuez les opérations de mise en place ou de retrait d'un T-shirt et de remplacement de la platine dans ces conditions.
- Page 155 Procédures d'impression de base 6-5. Placement du support d'impression en position Afin de produire une image imprimée d'une qualité optimale lorsqu'un support d'impression est placé en position, vous devez ajuster la hauteur de platine en fonction de l'épaisseur du T-shirt ou de tout autre support d'impression. <...
- Page 156 Pour l'alignement de la position des T-shirts blancs ou de couleur pâle, une grille à imprimer sur la feuille pour platine est disponible depuis [Tous les programmes] dans le menu Démarrer, en sélectionnant « Brother GTX pro Tools » > « Useful Tools ».
- Page 157 Procédures d'impression de base Le T-shirt doit être placé sur le plateau à T-shirt, en évitant de tirer les pièces qui dépassent telles que les manches et les ourlets dans l'imprimante. T-shirt Plateau à T-shirt X0112 Sur le panneau de commande, appuyez sur et déplacez la platine vers l'arrière de l'imprimante.
- Page 158 < CONSEILS > Double-cliquez sur le fichier ARXP, ou sélectionnez [Tous les programmes] > « Brother GTX pro Tools » > « GTX pro File Viewer », pour sélectionner et ouvrir le fichier ARXP. Vous pouvez également charger un fichier ARX4.
- Page 159 Procédures d'impression de base Lorsque [Encre couleur uniquement] est sélectionné [Détails]...
- Page 160 Procédures d'impression de base Si vous avez sélectionné [Encre couleur + blanche] ou [Encre blanche uniquement] dans l'opération de sélection d'encre, vous pouvez modifier la couleur de fond de la fenêtre d'aperçu et prévisualiser l'image à imprimer. Sélectionnez [Changer…] > [Définir les couleurs personnalisées] et saisissez la valeur RGB. <...
- Page 161 Assurez-vous que la connexion d'un câble USB 2.0 ou d'un câble réseau est réalisée entre votre ordinateur et l'imprimante. Dans le cas où deux pilotes d'imprimante GTX pro ou plus ont été installés sur votre ordinateur, sélectionnez l'un d'eux, puis cliquez sur [OK].
- Page 162 < CONSEILS > Si le [Printer] sélectionné est défini sur « Brother GTX pro », les données d'impression seront envoyées à l'imprimante. Si le [Printer] sélectionné est défini sur « Brother GTX pro FileOutput », les données d'impression seront enregistrées comme fichier ARXP.
- Page 163 Dans la barre de menu, sélectionnez [File] > [Print]. Si l'imprimante par défaut de l'ordinateur est soit une « Brother GTX pro » soit une « Brother GTX pro FileOutput », la mise en page est définie selon la taille de platine.
- Page 164 Si [Printer] est défini sur « Brother GTX pro », les données d'impression seront envoyées à l'imprimante. Si [Printer] est défini sur « Brother GTX pro FileOutput », les données d'impression seront enregistrées comme fichier ARXP. Dans [Advanced], configurez le pilote d'imprimante et envoyez les données d'impression à partir de [Print].
- Page 165 Procédures d'impression de base 6-6-3. Chargement des données d'impression (fichier ARXP) depuis une mémoire flash USB Insérez une mémoire flash USB dans la fente d'insertion près du panneau de commande de l'imprimante. <IMPORTANT> N'appliquez pas de pression excessive sur la mémoire flash USB lorsque vous l'insérez dans la fente. Sinon, vous pourriez l'endommager.
- Page 166 Procédures d'impression de base Sélectionnez un nom de fichier à imprimer, puis appuyez sur < CONSEILS > Sélectionner affiche le fichier enregistré dans Les dossiers de la mémoire flash USB sont indiqués jusqu'au 3eme niveau vers le bas. Les dossiers créés dans le 4eme niveau ou en-dessous ne s'affichent pas.
- Page 167 Procédures d'impression de base 6-7. Exécution d'une tâche d'impression 6-7-1. Exécuter une tâche d'impression une fois pour un seul support d'impression Réception des données d'impression. Le bouton Imprimer clignote pendant la réception de données. Lorsque la réception des données est terminée, une alarme sonore retentit et le bouton Imprimer s'allume.
- Page 168 Procédures d'impression de base 6-7-2. Exécuter plusieurs fois une tâche d'impression pour de multiples supports d'impression Vous pouvez conserver les mêmes données d'impression et effectuer une tâche d'impression plusieurs fois pour de multiples supports d'impression. < CONSEILS > Lorsque l'alimentation est coupée, les données d'impression conservées sont effacées. ...
- Page 169 Procédures d'impression de base 6-7-3. Effectuer l'impression depuis l'historique de réception Il est possible d'imprimer des données d'impression que vous avez reçues auparavant. < CONSEILS > Les données d'impression qui peuvent être conservées sont au nombre de 100 au maximum et d'une capacité de 800 Mo au total, au-delà...
- Page 170 Procédures d'impression de base 6-8. Planification d'une impression Lorsque l'imprimante n'est pas en état de veille, vous pouvez planifier une impression en appuyant sur le bouton Imprimer afin que l'imprimante effectue une impression dès qu'elle revient à l'état de veille. 6-8-1.
- Page 171 Procédures d'impression de base 6-8-3. Lorsque l’impression ne commence pas Une impression planifiée ne commence pas lorsque chacune des conditions suivantes est remplie : Si une erreur se produit lorsque l'impression doit commencer. (Par exemple, cela est vrai si l'encre s'est épuisée pendant le travail d'impression précédent.) ...
- Page 172 Procédures d'impression de base 6-9. Retrait de travaux imprimés de la platine Maintenez les parties des épaules du support d'impression avec la main et tirez-les légèrement. <IMPORTANT> Parce que la surface imprimée est encore mouillée par l'encre, évitez de la toucher. ...
- Page 173 Procédures d'impression de base 6-10. Fixation de l'encre Pour la fixation d'encre, utilisez la presse à chaud ou le four. Presse à chaud Elle est pratique car vous pouvez contrôler sa température et sa durée d'opération très facilement. Four Si le nombre de feuilles à...
- Page 174 Procédures d'impression de base Fixation de l'encre avec la presse à chaud Placez le tapis en mousse de silicone, le T-shirt et la feuille pelable en position sous la presse à chaud d'abord, puis fixez l'encre correctement. < CONSEILS > ...
- Page 175 Conservez les liquides hors de la portée des enfants. Lors du remplacement des pièces et de l'installation des accessoires en option, assurez-vous toujours d'utiliser des pièces d'origine Brother. Brother ne saurait être tenu responsable des problèmes ou accidents résultant de l'utilisation de pièces autres que celles d'origine.
- Page 176 Précautions pour garder une bonne qualité d'impression/utiliser l'imprimante sur le long terme 7-1. Tâches à effectuer régulièrement 7-1-1. Remplacement de la poche d'encre par une nouvelle s'affiche dans la fenêtre d'indication du volume d'encre restante sur l'écran du panneau de commande, remplacez la poche d'encre marquée d'un X avec une neuve.
- Page 177 Précautions pour garder une bonne qualité d'impression/utiliser l'imprimante sur le long terme Ouvrez le couvercle de la cartouche. <IMPORTANT> Lorsque vous ouvrez le couvercle, veillez à ne pas toucher la partie (a). Sinon, vous pourriez l'endommager. Placez la cartouche entière sur une surface plate, poussez les loquets situés sur la surface inférieure de la cartouche vers le bas, puis ouvrez le couvercle.
- Page 178 Précautions pour garder une bonne qualité d'impression/utiliser l'imprimante sur le long terme Déballez une nouvelle poche d'encre de sa boîte intérieure. <IMPORTANT> Ne placez pas la poche d'encre à proximité de bords coupants. Cela pourrait rompre la poche d'encre et provoquer une fuite d'encre.
- Page 179 Précautions pour garder une bonne qualité d'impression/utiliser l'imprimante sur le long terme Fermez le couvercle et placez la cartouche encre en position à l'intérieur de l'imprimante. <IMPORTANT> Assurez-vous d'insérer une cartouche dans sa position appropriée. Si une autre cartouche d'encre est installée par erreur, la tête d'impression applicable risque d'en être affectée de manière adverse.
- Page 180 Précautions pour garder une bonne qualité d'impression/utiliser l'imprimante sur le long terme 7-1-2. Nettoyage et remplacement des pièces d'entretien Nettoyez ou remplacez individuellement les pièces d'entretien sélectionnées. À partir du menu, sélectionnez [Maintenance] > [Maintenance pièce nett./remplac.] et appuyez sur Sélectionnez [Sélectionnez individuellement] et appuyez sur Sélectionnez la pièce d'entretien que vous souhaitez nettoyer ou remplacer en suivant le message et appuyez...
- Page 181 Précautions pour garder une bonne qualité d'impression/utiliser l'imprimante sur le long terme 7-1-3. Nettoyage de la protection de buses, de la racle, du couvercle d'extraction et du couvercle d'aspiration Lorsqu'un message d'avertissement s'affiche dans la fenêtre de message d'avertissement, procédez au nettoyage. Dans le cas où...
- Page 182 Précautions pour garder une bonne qualité d'impression/utiliser l'imprimante sur le long terme Ouvrez le capot avant et nettoyez chaque protection de buses, racle, couvercle d'extraction et couvercle d'aspiration. Deux types de batônnets de nettoyage sont fournis. Utilisez le batônnet de nettoyage T ou R en fonction de ce que vous souhaitez nettoyer.
- Page 183 Précautions pour garder une bonne qualité d'impression/utiliser l'imprimante sur le long terme Le nettoyage de la protection de buses, de la racle et du couvercle d'extraction doit être effectué séparément pour le côté blanc et le côté couleurs. Pour la façon d'effectuer les opérations de nettoyage, reportez-vous aux éléments concernés. Effectuez l'opération de nettoyage du côté...
- Page 184 Précautions pour garder une bonne qualité d'impression/utiliser l'imprimante sur le long terme Nettoyage de la protection de buses (Utilisez le batônnet de nettoyage R) Mettez une quantité appropriée de solution de nettoyage dans la coupe de nettoyage. Humidifiez un nouveau bâtonnet de nettoyage R avec la solution de nettoyage. <IMPORTANT>...
- Page 185 Précautions pour garder une bonne qualité d'impression/utiliser l'imprimante sur le long terme Essuyez les côtés de la protection de buses avec le bâtonnet de nettoyage R. <IMPORTANT> Veillez à ne pas toucher la surface de la buse ainsi que la surface plane et la surface coulissante de la protection de buses. <...
- Page 186 Précautions pour garder une bonne qualité d'impression/utiliser l'imprimante sur le long terme Essuyez la partie en résine entre la surface des buses de la tête d'impression et la protection de buses. <IMPORTANT> Assurez-vous de ne pas toucher la zone du cadre rouge de la surface de la buse. ...
- Page 187 Précautions pour garder une bonne qualité d'impression/utiliser l'imprimante sur le long terme Nettoyage de la racle (Utilisez le batônnet de nettoyage T) Mettez une quantité appropriée de solution de nettoyage dans la coupe de nettoyage. Humidifiez un nouveau bâtonnet de nettoyage T avec la solution de nettoyage. <IMPORTANT>...
- Page 188 Précautions pour garder une bonne qualité d'impression/utiliser l'imprimante sur le long terme Utilisez le côté propre du bâtonnet de nettoyage T pour nettoyer l'arrière de la racle. Bâtonnet de Bâtonnet de nettoyage T nettoyage T Racle Racle Avant Avant Arrière Partie convexe X0322 Rincez le bâtonnet de nettoyage T dans la coupe de nettoyage afin de l'utiliser pour le nettoyage du couvercle...
- Page 189 Précautions pour garder une bonne qualité d'impression/utiliser l'imprimante sur le long terme Nettoyage du couvercle d'extraction (Utilisez le batônnet de nettoyage T) Nettoyez le joint d'étanchéité en caoutchouc du couvercle d'extraction avec le bâtonnet de nettoyage T. <IMPORTANT> Ne touchez jamais l'extrémité du bâtonnet de nettoyage T avec votre main. Une matière sébacée qui se fixe sur la racle peut provoquer un dysfonctionnement de l'imprimante.
- Page 190 Précautions pour garder une bonne qualité d'impression/utiliser l'imprimante sur le long terme Conditions de nettoyage État du pré-nettoyage État du post-nettoyage Sur le côté blanc Partie en caoutchouc du couvercle d'extraction Partie en caoutchouc du couvercle d'extraction Sur le côté couleur Partie en caoutchouc du couvercle d'extraction Partie en caoutchouc du couvercle d'extraction...
- Page 191 Précautions pour garder une bonne qualité d'impression/utiliser l'imprimante sur le long terme Nettoyage du couvercle d'aspiration (Utilisez le batônnet de nettoyage T) Essuyez le joint et la lèvre en caoutchouc du couvercle d'aspiration avec un côté de l'extrémité du bâtonnet de nettoyage T en parallèle avec le joint.
- Page 192 Précautions pour garder une bonne qualité d'impression/utiliser l'imprimante sur le long terme Conditions de nettoyage État du pré-nettoyage État du post-nettoyage X0390...
- Page 193 Précautions pour garder une bonne qualité d'impression/utiliser l'imprimante sur le long terme 7-1-4. Remplacement du nettoyeur de racle Lorsqu'un message d'avertissement s'affiche sur l'écran du panneau de commande ou dans la fenêtre de message d'avertissement, remplacez le nettoyeur de racle spécifié par un neuf. <...
- Page 194 Précautions pour garder une bonne qualité d'impression/utiliser l'imprimante sur le long terme Relevez le nettoyeur de racle et mettez-le en position verticale, puis retirez-le en le déplaçant vers le haut. <REMARQUE> Pour effectuer un travail correct, assurez-vous de porter les gants fournis avec l'imprimante. Nettoyeur de racle Capot avant X0325...
- Page 195 Précautions pour garder une bonne qualité d'impression/utiliser l'imprimante sur le long terme Insérez un nettoyeur de racle neuf dans l'imprimante par le haut, inclinez-le vers la gauche et fixez-le en place. < CONSEILS > D'abord, insérez l'arbre par le dessus. Puis repliez-le vers la gauche, appuyez sur la zone mentionnant l'indication PUSH jusqu'à...
- Page 196 Précautions pour garder une bonne qualité d'impression/utiliser l'imprimante sur le long terme 7-1-5. Remplacement du feutre de nettoyage Lorsqu'un message d'avertissement s'affiche sur l'écran du panneau de commande ou dans la fenêtre de message d'avertissement, remplacez le feutre de rinçage spécifié par un neuf. <...
- Page 197 Précautions pour garder une bonne qualité d'impression/utiliser l'imprimante sur le long terme Retirez le feutre de liquide de rinçage de l'unité d'entretien. <IMPORTANT> Retirez le feutre de liquide de rinçage sans retirer le réceptacle de liquide de rinçage de l’unité d’entretien. ...
- Page 198 Précautions pour garder une bonne qualité d'impression/utiliser l'imprimante sur le long terme Installez un nouveau feutre de rinçage sur le réceptacle de liquide de rinçage. <IMPORTANT> Une fois ce processus de montage terminé, assurez-vous qu'aucun feutre de nettoyage ne se prolonge en dehors des extrémités extérieures du réceptacle de liquide de rinçage.
- Page 199 Précautions pour garder une bonne qualité d'impression/utiliser l'imprimante sur le long terme 7-1-6. Nettoyage de la zone interne de l'imprimante Lorsque vous remplacez le nettoyeur de racle et le feutre de rinçage, vérifiez l'état des taches à l'intérieur de l'imprimante. Si des pièces à l'intérieur de l'imprimante (arbre de guidage du chariot, guide du rouleau et rouleau du chariot) sont tachées, effectuez le nettoyage.
- Page 200 Précautions pour garder une bonne qualité d'impression/utiliser l'imprimante sur le long terme Retirez les trois vis pour déposer le couvercle de l'encodeur. < ATTENTION > Ne touchez pas le loquet sous le couvercle de l'encodeur. Dans le cas contraire, l'opérateur risquerait d'être blessé. <IMPORTANT>...
- Page 201 Précautions pour garder une bonne qualité d'impression/utiliser l'imprimante sur le long terme Humidifiez un bâtonnet de nettoyage R avec la solution de nettoyage. <IMPORTANT> Ne remettez pas la solution de nettoyage qui a été versée dans la coupe de nettoyage dans la bouteille de solution de nettoyage.
- Page 202 Précautions pour garder une bonne qualité d'impression/utiliser l'imprimante sur le long terme (10) Nettoyez l'arbre de guidage du chariot et les trois côtés (côté supérieur, avant et inférieur sur lesquels le rouleau tourne) du guide du rouleau. < CONSEILS > ...
- Page 203 Précautions pour garder une bonne qualité d'impression/utiliser l'imprimante sur le long terme 7-1-7. Remplacement du filtre de l'extracteur Lorsqu'un message d'avertissement s'affiche dans la fenêtre de message d'avertissement, remplacez le filtre de l'extracteur par un neuf. Préparez les gants qui sont fournis avec l'imprimante, ainsi qu'un nouveau filtre d'extracteur. À...
- Page 204 Précautions pour garder une bonne qualité d'impression/utiliser l'imprimante sur le long terme Montez un filtre d'extracteur neuf au cadre du logement du filtre. <IMPORTANT> Installez correctement le filtre de l'extracteur dans la bonne position de manière à ce que sa surface à maillage grossier soit dirigée vers la partie interne de l'imprimante.
- Page 205 Précautions pour garder une bonne qualité d'impression/utiliser l'imprimante sur le long terme 7-2. Tâches à effectuer si nécessaire 7-2-1. Impression du modèle de contrôle de la buse (vérification sur les têtes d'impression) En imprimant un modèle de vérification des buses, vous pouvez contrôler la qualité d'impression. Il est recommandé...
- Page 206 Précautions pour garder une bonne qualité d'impression/utiliser l'imprimante sur le long terme Vérifiez pour voir si le résultat imprimé des deux faces est acceptable, et qu'aucune gouttelette d'encre n'a été projetée, effectuez le nettoyage des têtes pour les têtes d'impression. ☞"7-2-2. Nettoyage de la tête >>P.207" <IMPORTANT>...
- Page 207 Précautions pour garder une bonne qualité d'impression/utiliser l'imprimante sur le long terme 7-2-2. Nettoyage de la tête Cette imprimante a été conçue pour effectuer un auto-nettoyage toutes les 24 feuilles de papier imprimées après le nettoyage automatique précédent, ou avant de démarrer l'impression avec une encre blanche lorsqu'une heure ou plus s'est écoulée après l'impression à...
- Page 208 Précautions pour garder une bonne qualité d'impression/utiliser l'imprimante sur le long terme En appuyant sur , sélectionnez [Toutes couleurs], [Tous Blancs] ou [Toutes têtes impression], puis appuyez < CONSEILS > À la condition que la buse ait été vérifiée ne projette pas de gouttes d’encre, déterminez la couleur pour laquelle le nettoyage de la tête doit être effectué.☞...
- Page 209 Précautions pour garder une bonne qualité d'impression/utiliser l'imprimante sur le long terme 7-2-3. Circulation de l'encre blanche Lorsque la blancheur n'est pas suffisante, le problème peut être résolu en faisant circuler de l'encre blanche. Lorsque l'imprimante est en attente, appuyez sur sur le panneau de commande pour afficher l'écran du menu.
- Page 210 Précautions pour garder une bonne qualité d'impression/utiliser l'imprimante sur le long terme 7-2-4. Nettoyage de la plaque CR (chariot) Nettoyez la plaque du chariot lorsqu'il est contaminé par l'encre. < CONSEILS > Vous pouvez utiliser un bâtonnet de nettoyage R qui a déjà été utilisé. Préparez le bâtonnet de nettoyage R, la coupe de nettoyage, les gants et la solution de nettoyage, fournis avec l'imprimante.
- Page 211 Précautions pour garder une bonne qualité d'impression/utiliser l'imprimante sur le long terme Humidifiez un bâtonnet de nettoyage R avec la solution de nettoyage. <IMPORTANT> Si vous vous servez d'un bâtonnet de nettoyage R déjà utilisé, ne l'utilisez pas à d'autres fins que pour le nettoyage de la plaque du chariot.
- Page 212 Précautions pour garder une bonne qualité d'impression/utiliser l'imprimante sur le long terme Avec le bâtonnet de nettoyage R, essuyez l'encre accumulée sur la plaque du chariot du côté gauche de la tête d'impression. <IMPORTANT> Assurez-vous de ne pas toucher la surface de la buse. <...
- Page 213 Précautions pour garder une bonne qualité d'impression/utiliser l'imprimante sur le long terme 7-2-5. Remplacement de la feuille pour platine Lorsque la feuille pour platine est sale, remplacez-la par une neuve. Retirez la platine de l'unité principale de l'imprimante. ☞"6-4-1. Remplacement de la platine en cours d'utilisation avec une autre platine >>P.140". Décollez la feuille pour platine de la platine.
- Page 214 Précautions pour garder une bonne qualité d'impression/utiliser l'imprimante sur le long terme Positionnez la feuille pour platine de manière à ce qu'elle corresponde à la surface de la platine, puis, sur la platine, collez la partie de la feuille pour platine où le papier adhésif (petit) a été retiré. <...
- Page 215 Précautions pour garder une bonne qualité d'impression/utiliser l'imprimante sur le long terme 7-3. Mode pause encre blanche 7-3-1. Désactiver l'encre blanche Si vous prévoyez de ne pas utiliser l'encre blanche pendant plus d'un mois, mettez-la en mode pause d'encre blanche et introduisez une poche de solution d'entretien.
- Page 216 Précautions pour garder une bonne qualité d'impression/utiliser l'imprimante sur le long terme Pincez le loquet à l'extrémité avant de la poche d'encre, puis retirez la poche d'encre blanche de la cartouche. < ATTENTION > Enlevez l'encre accumulée à la pointe de la cartouche à l'aide d'un chiffon (tissu non pelucheux). Nettoyez l'imprimante régulièrement.
- Page 217 Précautions pour garder une bonne qualité d'impression/utiliser l'imprimante sur le long terme Fermez le couvercle et placez la cartouche de solution d'entretien en position à l'intérieur de l'imprimante. Répétez la même procédure pour remplacer l'autre cartouche d'encre blanche par la poche de solution d'entretien. Sur le panneau de commande, appuyez sur (10) La solution d'entretien remplace alors l'encre blanche.
- Page 218 Précautions pour garder une bonne qualité d'impression/utiliser l'imprimante sur le long terme 7-3-2. Réutilisation de l'encre blanche Effectuez les opérations suivantes lorsque vous souhaitez redémarrer l'impression avec de l'encre blanche après avoir activé le mode pause d'encre blanche. À partir du menu, sélectionnez [Maintenance] > [Mode pause encre blanche] > [Désactiver]. Vérifiez que le réceptacle de résidu d'encre est disponible ou prenez les mesures nécessaires pour qu'il le soit, et, dans ce cas, appuyez sur Retirez la cartouche de solution d'entretien de l'imprimante.
- Page 219 Précautions pour garder une bonne qualité d'impression/utiliser l'imprimante sur le long terme Sortez la poche de solution d'entretien de la cartouche, puis positionnez la poche d'encre blanche. Poussez la pointe de la poche d'encre dans la cartouche jusqu'à ce qu'elle s'enclenche. Redressez la poche d'encre de manière à...
- Page 220 Précautions pour garder une bonne qualité d'impression/utiliser l'imprimante sur le long terme Secouez la cartouche 100 fois d'un côté à l'autre pour mélanger l'encre. <IMPORTANT> Vous devez tenir la cartouche d'encre blanche horizontalement pour la secouer. Tenir la cartouche d'encre blanche à l'envers ou la secouer trop fort peut rompre la poche d'encre. <...
- Page 221 Précautions pour garder une bonne qualité d'impression/utiliser l'imprimante sur le long terme Ouvrez le couvercle de la cartouche et placez la poche d'encre dans sa position de correction. <IMPORTANT> Ouvrez toujours le couvercle de la cartouche et enroulez correctement la poche d'encre. Si la poche est placée sans ouvrir le couvercle, l'encre peut couler dans la section enroulée de la poche lorsqu'elle sera mélangée, ce qui peut provoquer un enroulement incorrect de la poche.
- Page 222 Précautions pour garder une bonne qualité d'impression/utiliser l'imprimante sur le long terme (11) Sur le panneau de commande, appuyez sur L'encre blanche est alors installée. < CONSEILS > Lorsque le niveau d'encre de la poche d'encre blanche baisse, la fonction Installation de l'encre ne peut plus être démarrée. De plus, il est possible que la poche doive être remplacée par une neuve pendant le processus d'installation de l'encre blanche.
- Page 223 Précautions pour garder une bonne qualité d'impression/utiliser l'imprimante sur le long terme 7-4. Réglage/configuration 7-4-1. Réglage de la vitesse du CR (chariot) La vitesse du chariot doit être réglée lorsque le message d'erreur [Régler Chariot] s'affiche sur le panneau de commande.
- Page 224 Assurez-vous que la connexion d'un câble USB 2.0 ou d'un câble réseau est réalisée entre l'imprimante et votre ordinateur. Sur l'ordinateur, à partir de [Tous les programmes] dans le menu Démarrer, sélectionnez «GTX pro Maintenance » de « Brother GTX pro Tools ».
- Page 225 Assurez-vous que la connexion d'un câble USB 2.0 ou d'un câble réseau est réalisée entre l'imprimante et votre ordinateur. Sur l'ordinateur, à partir de [Tous les programmes] dans le menu Démarrer, sélectionnez «GTX pro Maintenance » de « Brother GTX pro Tools ».
- Page 226 Assurez-vous que la connexion d'un câble USB 2.0 ou d'un câble réseau est réalisée entre l'imprimante et votre ordinateur. Sur l'ordinateur, à partir de [Tous les programmes] dans le menu Démarrer, sélectionnez «GTX pro Maintenance » de « Brother GTX pro Tools ».
- Page 227 Assurez-vous que la connexion d'un câble USB 2.0 ou d'un câble réseau est réalisée entre l'imprimante et votre ordinateur. Sur l'ordinateur, à partir de [Tous les programmes] dans le menu Démarrer, sélectionnez «GTX pro Maintenance » de « Brother GTX pro Tools ».
- Page 228 Assurez-vous que la connexion d'un câble USB 2.0 ou d'un câble réseau est réalisée entre l'imprimante et votre ordinateur. Sur l'ordinateur, à partir de [Tous les programmes] dans le menu Démarrer, sélectionnez « GTX pro Maintenance » de « Brother GTX pro Tools ».
- Page 229 Précautions pour garder une bonne qualité d'impression/utiliser l'imprimante sur le long terme Effectuez l'opération requise en suivant les instructions à l'écran dans la boîte de dialogue. < ATTENTION > Vérifiez que la date et l'heure de votre ordinateur sont correctement réglés, et continuez. Une fois le réglage terminé, l'écran actuellement affiché...
- Page 230 Assurez-vous que la connexion d'un câble USB 2.0 ou d'un câble réseau est réalisée entre l'imprimante et votre ordinateur. Sur l'ordinateur, à partir de [Tous les programmes] dans le menu Démarrer, sélectionnez « GTX pro Maintenance » de « Brother GTX pro Tools ».
- Page 231 Précautions pour garder une bonne qualité d'impression/utiliser l'imprimante sur le long terme Lorsque la fenêtre ci-dessous apparaît, sélectionnez [Régler l'heure programmée pour la circulation encre blanche.] et cliquez sur [Suivant].
- Page 232 Précautions pour garder une bonne qualité d'impression/utiliser l'imprimante sur le long terme Réglez l'heure programmée pour la circulation de l'encre blanche et cliquez sur [Suivant]. < ATTENTION > Vérifiez que la date et l'heure de votre ordinateur sont correctement réglés, et continuez. ...
- Page 233 Précautions pour garder une bonne qualité d'impression/utiliser l'imprimante sur le long terme 7-5. En cas de non utilisation pendant une longue période Lorsque l'imprimante n'est pas utilisée pendant une longue période, prenez les dispositions appropriées avant de la stocker en fonction de la durée ou des conditions de stockage. <IMPORTANT>...
- Page 234 Précautions pour garder une bonne qualité d'impression/utiliser l'imprimante sur le long terme 7-5-2. Lorsqu'elle n'est pas utilisée pendant une longue période : plus de 2 semaines Effectuez l'entretien suivant toutes les deux semaines. Vérifiez le niveau de résidu d'encre dans le réceptacle de résidu d'encre et, si le réservoir est rempli avec du résidu d'encre jusqu'à...
- Page 235 Précautions pour garder une bonne qualité d'impression/utiliser l'imprimante sur le long terme 7-5-4. Si vous ne l'utilisez pas pendant une longue période de temps : plus de 2 semaines en mode de pause d'encre blanche Effectuez l'entretien suivant toutes les deux semaines. Vérifiez le niveau de résidu d'encre dans le réceptacle de résidu d'encre et, si le réservoir est rempli avec du résidu d'encre jusqu'à...
- Page 236 Que faire en cas de besoin Si nécessaire, effectuez les réglages et ajustements comme mentionné ci-dessous. À propos du niveau de menu sur l'écran de réglage Menu Écran de réglage Description [Automatique] [Direction impression] [Toujours Bi-directionnel] [Toujours Uni-directionnel] [Lumière haute] [Lumière arrière] [Lumière moyenne] [Lumière basse]...
- Page 237 Que faire en cas de besoin Menu Écran de réglage Description [Activer] [Network filtering] [Désactiver] [Nettoyage normal] [Nettoyage automatiq] [Réglage du bouton de raccourci] [Charge Données impression] [Réglage imprimante] [Circulation encre blanche] [Vérification] [Vérif insert/retrait cartouche] [Pas de vérification] [Démarrer] [Regl Vitesse chariot] [Démarrer (après net/instal)] [Total impress.]...
- Page 238 Que faire en cas de besoin 8-1. Réglage de la direction d'impression À partir du menu, sélectionnez [Réglage imprimante] > [Direction impression], puis appuyez sur Sélectionnez la direction d'impression des têtes d'impression souhaitée, puis appuyez sur < CONSEILS > La direction d'impression s'affiche ici sous la forme d'une icône bidirectionnelle ou unidirectionnelle ...
- Page 239 Que faire en cas de besoin 8-3. Configuration du délai de suppression de l'écran auto À partir du menu, sélectionnez [Réglage imprimante] > [Délai suppression écran auto], puis appuyez sur Sélectionnez le délai souhaité jusqu'à ce que l'écran à cristaux liquides et le bouton d'impression s'éteignent, puis appuyez sur <...
- Page 240 Que faire en cas de besoin 8-5. Réglage du volume du haut-parleur À partir du menu, sélectionnez [Réglage imprimante] > [Volume haut parleur], puis appuyez sur Réglez le volume du haut-parleur sur une échelle de huit étapes de 0 à 7, puis appuyez sur <...
- Page 241 Que faire en cas de besoin 8-7. Aperçu paramètres d'affichage Réglez la direction de l'affichage de l'image d'aperçu. À partir du menu, sélectionnez [Réglage imprimante] > [Aperçu paramètres d'affichage], puis appuyez sur Sélectionnez le sens d'affichage et appuyez sur < CONSEILS > ...
- Page 242 Que faire en cas de besoin 8-9. Détecteur d'obstacle de platine Specifiez le mode de détection du capteur d'obstacle en sélectionnant [Vérifier qd le plateau bouge] ou [Vérifier aussi pdt impression]. À partir du menu, sélectionnez [Réglage imprimante] > [Détecteur d'obstacle de platine], et appuyez sur Sélectionnez le réglage du capteur d'obstacle et appuyez sur <CONSEILS>...
- Page 243 Que faire en cas de besoin 8-11. Paramètres de fonctionnement d'impression en basse température Configurez l'imprimante avec le passage automatique en mode de fonctionnement à basse température afin de garantir la qualité d'impression lorsque [Temp. Basse] s'affiche sur l'écran à cristaux liquides. Par défaut, il est réglé sur [Activer (Normal)].
- Page 244 Que faire en cas de besoin 8-12. Réglage de l'auto nettoyage Réglage du nombre de feuilles imprimées pour le nettoyage automatique Spécifiez le nombre de feuilles imprimées comme fréquence pour le nettoyage automatique ; le moment où le nettoyage de la tête est automatiquement effectué, à chaque fois qu'un nombre prédéterminé de feuilles est imprimé afin de protéger l'imprimante et de fournir une qualité...
- Page 245 Que faire en cas de besoin 8-13. Réglage de l'intervalle de rinçage Effectuez ce réglage si la qualité d'impression se détériore lors de l'opération d'impression. À partir du menu, sélectionnez [Réglage imprimante] > [Réglage intervalle rinçage], puis appuyez sur Sélectionnez le nombre d'opérations de balayages souhaités jusqu'à ce que le rinçage démarre, puis appuyez sur <...
- Page 246 Que faire en cas de besoin 8-15. Paramètres de fréquence d'essuyage Effectuez cette opération si la qualité d'impression du blanc se détériore pendant l'impression. À partir du menu, sélectionnez [Réglage imprimante] > [Fréquence d'essuyage], puis appuyez sur Sélectionnez la fréquence de balayage cible pendant l'impression et appuyez sur <...
- Page 247 Que faire en cas de besoin 8-17. Configurer l'adresse IP statique Dans la fenêtre [Configuration adresse IP], sélectionnez le réglage manuel ou l'acquisition automatique, et configurez [Adresse IP], [Masque de sous-réseau] et [Passerelle par défaut] lorsque le mode manuel est sélectionné. À...
- Page 248 Que faire en cas de besoin 8-18. Paramètres de filtrage réseau Cette fonction améliorera la sécurité du LAN. Activez ou désactivez cette fonction lors de l'utilisation de l'imprimante. Lorsque cette fonction est réglée sur [Activer], seul un accès à partir du masque de sous-réseau auquel appartient le GTX connecté...
- Page 249 Que faire en cas de besoin 8-20. Vérification de la fixation/du retrait de la cartouche Cette fonction de contrôle empêche l’omission et l’agitation insuffisante de la cartouche d’encre blanche. Activez ou désactivez cette fonction lors de l'utilisation de l'imprimante. Agitez la cartouche d'encre blanche si le message d'agitation de la cartouche d'encre blanche s'affiche. ☞"6-2-3. Agitez l'encre blanche quotidiennement >>P.123"...
- Page 250 Que faire en cas de besoin 8-22. Historique de vérification des fixations/retraits de la cartouche Cette fonction permet d'afficher des enregistrements sur l'état de la cartouche d'encre blanche retirée pendant 60 secondes ou plus. Vous pouvez utiliser cette fonction pour vérifier si l'agitation de la cartouche d'encre blanche est effectuée régulièrement. Dans le menu, sélectionnez [Attach/Sup historiq cartouche], et appuyez sur L'historique de vérification de fixation/retrait de cartouche s'affiche.
- Page 251 Que faire en cas de besoin 8-24. Affichage des informations de température/humidité Sur cet écran, la température et l'humidité ambiantes sont affichées. À partir du menu, sélectionnez [Infos de température/humidité], puis appuyez sur Alors, la température et l'humidité ambiantes s'affichent. <...
- Page 252 Que faire en cas de besoin 8-25. Vérifiez le réglage du réseau Dans la fenêtre [Vérifier régl de trans réseau], affichez [Adresse IP], [Masque de sous-réseau], [Passerelle par défaut], [Nom d'hôte] et [Adresse MAC]. À partir du menu, sélectionnez [Vérifier régl de trans réseau], puis appuyez sur Sélectionnez l'un des éléments parmi [Adresse IP], [Masque de sous-réseau], [Passerelle par défaut], [Nom d'hôte] et [Adresse MAC], puis appuyez sur Affichez [Adresse IP], [Masque de sous-réseau], [Passerelle par défaut], [Nom d'hôte], ou [Adresse MAC].
- Page 253 Que faire en cas de besoin 8-26. Réglage de la langue Sélectionnez la langue de votre choix à afficher sur l'écran à cristaux liquides. À partir du menu, sélectionnez [Langue], puis appuyez sur Sélectionnez la langue de votre choix dans la fenêtre [Langue], et finalisez vos réglages en appuyant sur Suivez le message à...
- Page 254 Que faire en cas de besoin 8-27. Affichage de la version Sur cet écran, les informations de version du microprogramme, [Version du microprogramme], ainsi que [Informations sur les données] et [No. Serie] s'affichent. À partir du menu, sélectionnez [Version], puis appuyez sur Dans la fenêtre ci-dessous, sélectionnez l'un des éléments suivants, [Version du microprogramme], [Informations sur les données], [No.
- Page 255 Téléchargez les données mises à jour du microprogramme à partir du site Web de Brother Industries, Ltd. Sur l'ordinateur, à partir de [Tous les programmes] dans le menu Démarrer, sélectionnez « GTX pro Firmware Update » de « Brother GTX pro Tools ».
- Page 256 Conservez les liquides hors de la portée des enfants. Lors du remplacement des pièces et de l'installation des accessoires en option, assurez-vous toujours d'utiliser des pièces d'origine Brother. Brother ne saurait être tenu responsable des problèmes ou accidents résultant de l'utilisation de pièces autres que celles d'origine.
- Page 257 Dépannage 9-1. Instructions de dépannage En vous référant aux descriptions ci-dessous, réglez votre problème. Aucune donnée d'impression ne peut être envoyée depuis l'ordinateur Cause probable Remède Référence Avez-vous ou non sélectionné une Dans le menu d'impression, vérifiez le nom de votre imprimante erronée ? imprimante.
- Page 258 Vérifiez le contenu de l’erreur et redémarrez "10. Message d'erreur l’imprimante. Si l'erreur n'est toujours pas résolue, >>P.325" veuillez contacter votre revendeur ou Brother. Aucune donnée d'impression ne peut être chargée à partir de la mémoire flash USB Cause probable Remède Référence...
- Page 259 Dépannage L’épuisement de l’encre dans une poche d’encre ne peut pas être détecté Cause probable Remède Référence Une poche d'encre est-elle placée Si la poche d'encre est en contact avec le côté du "7-1-1. Remplacement de dans sa position de correction ? boîtier de la cartouche d'encre, la détection peut ne la poche d'encre par une pas s'effectuer correctement.
- Page 260 Dépannage 9-2. Solutions aux problèmes de qualité d'impression En vous référant aux descriptions ci-dessous, réglez votre problème. L'impression est trop claire Cause probable Remède Référence Le réglage du logiciel d'édition Modifiez l’image. "5-3. Utilisation d’autres d'image est-il mal réalisé, ou une applications >>P.72"...
- Page 261 Dépannage Cause probable Remède Référence La platine est-elle positionnée à Réglez la hauteur de la platine correspondant au "6-5. Placement du un niveau trop bas ? support d'impression avant de l'utiliser. Vous pouvez support d'impression en utiliser le levier de réglage de la hauteur de la platine position >>P.155"...
- Page 262 Dépannage On observe un flou (lors d'une impression avec [Encre couleur + blanche]) Cause probable Remède Référence [Accentuation:] de [Paramétrages Imprimez le motif de vérification de la surbrillance "5-5-6. Imprimez un Blanc:] n'est-elle pas trop élevée ? pour vérifier le flou et sélectionnez la valeur de modèle de contrôle réglage appropriée pour [Accentuation:].
- Page 263 Dépannage Les bords de l'image sont flous, les caractères et les lignes droites sont imprimés en double et résultat imprimé apparaît trop granuleux Cause probable Remède Référence La platine est-elle positionnée à Réglez la hauteur de la platine correspondant au "6-5.
- Page 264 Dépannage Cause probable Remède Référence Des peluches, des déchets de fils, Nettoyez la surface du rouleau de prétraitement. "6-3-3. Application du de la poussière, etc. sont-ils prétraitement >>P.132" accrochés sur la surface du rouleau de prétraitement ? (Cela s'applique dans le cas où le rouleau de prétraitement est utilisé).
- Page 265 Dépannage Cause probable Remède Référence [Accentuation:] de [Paramétrages Imprimez le motif de vérification de la surbrillance "5-5-6. Imprimez un Blanc:] n'est-elle pas trop basse ? pour vérifier le flou et sélectionnez la valeur de modèle de contrôle réglage appropriée pour [Accentuation:]. d'accentuation/un modèle de contrôle de masque >>P.114"...
- Page 266 Dépannage Cause probable Remède Référence Les supports s'étirent-ils Un défaut d'alignement d'impression peut se produire "5-4-8. Installez l’encre facilement lorsqu'ils sont entre les encres blanche et de couleur lorsque les blanche >>P.104". humides ? supports s'étirent à l'humidité avec l'encre blanche. Augmenter [Largeur de dépassement:] peut empêcher que l'encre blanche de fond ne se répande.
- Page 267 Dépannage 9-2-1. Mesure à prendre pour réparer une buse qui ne peut pas projeter de gouttes d'encre Veuillez vérifier ce qui suit lorsqu'une buse n'éjecte pas de gouttes d'encre. Éléments à contrôler Description Remède Document Reportez-vous à "7-1-3. Nettoyage de la protection Lorsque le couvercle est contaminé, il ne Le couvercle n'est-il pas Nettoyez le...
- Page 268 Dépannage Éléments à contrôler Description Remède Document Si la poche d'encre n'est pas correctement Reportez-vous à "7-1-1. La poche d'encre est-elle installée, la cartouche ne peut pas l'enrouler Installez une Remplacement de la poche correctement fixée à la entièrement, et elle ne parviendra pas à poche d'encre d'encre par une nouvelle cartouche ?
- Page 269 Dépannage Étape 1 : Imprimez un modèle de contrôle des buses Imprimez un modèle de contrôle de la buse (1ère fois). ☞ "7-2-1. Impression du modèle de contrôle de la buse (vérification sur les têtes d'impression) >>P.205" Vérifiez le résultat du modèle de contrôle de la buse (1ère fois), et suivez les procédures suivantes. ☞ "7-2-1. Impression du modèle de contrôle de la buse (vérification sur les têtes d'impression) >>P.205"...
- Page 270 Dépannage Étape 2 : Effectuez le nettoyage de la tête Effectuez le nettoyage normal. < CONSEILS > Pour plus de détails sur la méthode de nettoyage de la tête, reportez-vous à "7-2-2. Nettoyage de la tête >>P.207". Imprimez un modèle de contrôle de la buse (2ème fois). Vérifiez le résultat du modèle de contrôle de la buse (2ème fois), et suivez les procédures suivantes.
- Page 271 Dépannage Étape 3 : Vérifiez qu'aucune goutte d'encre n'est projetée par la buse applicable Vérifiez les emplacements des buses qui ne projettent pas d'encre sur le résultat du modèle de contrôle des buses (de la 1ère à la 3ème fois), et suivez les procédures suivantes. Comparaison des emplacements des buses qui ne projettent pas Action de récupération...
- Page 272 Dépannage Vérifiez le résultat des modèles de contrôle des buses qui en résulte et procédez comme suit. Existence ou non-existence d'une buse qui ne projette pas de Action de récupération gouttes d'encre Une buse qui ne projette aucune Quitter goutte d'encre n'existe pas Une buse qui ne projette aucune Passez à...
- Page 273 Dépannage 9-2-2. Nettoyage de la tête blanche Si un problème concernant la projection du côté de la tête blanche n'est pas résolu même après avoir effectué le nettoyage de la tête, effectuez le nettoyage de la tête blanche. À la fin d'un cycle de nettoyage de la tête blanche, procédez à l'Installation de l'encre blanche après nettoyage. <...
- Page 274 Dépannage Ouvrez le couvercle de la cartouche. <IMPORTANT> Lorsque vous ouvrez le couvercle, veillez à ne pas toucher la partie (a). Sinon, vous pourriez l'endommager. Placez la cartouche entière sur une surface plate, poussez les loquets situés sur la surface inférieure de la cartouche vers le bas, puis ouvrez le couvercle.
- Page 275 Dépannage Placez la poche de solution d'entretien dans sa position de correction. < ATTENTION > Évitez de toucher la partie (a) de la cartouche. Sinon, vous risquez de vous couper la main. Placez la poche dans un alignement rectiligne avec la cartouche Alignez les lignes les unes avec les autres X0041...
- Page 276 Dépannage Installer l'encre blanche après nettoyage Veillez à ce que le message [Installer encre bl. après nett.] s'affiche sur l'écran à cristaux liquides. < CONSEILS > Effectuez les opérations en suivant les instructions à l'écran. Retirez la cartouche de solution d'entretien de l'imprimante. <...
- Page 277 Dépannage Sortez la poche de solution d'entretien de la cartouche, puis positionnez la poche d'encre blanche. Poussez la pointe de la poche d'encre dans la cartouche jusqu'à ce qu'elle s'enclenche. Redressez la poche d'encre de manière à ce qu'elle s'aligne avec la glissière du couvercle de la cartouche, et positionnez-la en la tirant avec votre main.
- Page 278 Dépannage Bord de la cannelure Cartouche d'encre blanche Poche d'encre Le volume d'encre restante doit être d'environ 15 cm. Secouez 100 fois (pendant environ 50 secondes) X0194 (L'amplitude d'oscillation doit être d'environ 5 cm. Augmentez l'amplitude d'oscillation lorsque le niveau d'encre restante baisse.) Ouvrez le couvercle de la cartouche et placez la poche d'encre dans sa position de correction.
- Page 279 Dépannage Pas de plis Poche d'encre Non abaissé X0142 Fermez le couvercle et positionnez la cartouche d'encre blanche à l'intérieur de l'imprimante. <IMPORTANT> Les cartouches W12 et W34 doivent être correctement placées à leur emplacement d'origine. Des cartouches mal placées pourraient entraîner le mauvais fonctionnement de l'imprimante.
- Page 280 Dépannage 9-2-3. Nettoyage de la buse de la tête Si le problème de la non-projection de gouttes d'encre n'est pas résolu même après avoir effectué le nettoyage de la tête, effectuez le nettoyage de la buse de la tête. <IMPORTANT> ...
- Page 281 Dépannage Mettez une quantité appropriée de solution de nettoyage dans la coupe de nettoyage. Humidifiez un bâtonnet de nettoyage R avec la solution de nettoyage. <IMPORTANT> Assurez-vous d'utiliser séparément un bâtonnet de nettoyage R différent pour la tête de couleur et la tête blanche. Utilisez un nouveau bâtonnet de nettoyage R lorsque vous démarrez le nettoyage.
- Page 282 Dépannage Avec un bâtonnet de nettoyage R, nettoyez la surface de la buse de la tête d'impression. Déplacez manuellement le chariot dans une position qui vous permettra d'effectuer facilement le nettoyage. <IMPORTANT> Veillez à ne pas mettre les bords extérieurs du bâtonnet de nettoyage R en contact avec la surface de la buse. ...
- Page 283 Dépannage 9-2-4. Nettoyage de la zone autour de la surface de la buse Préparez le bâtonnet de nettoyage R, la coupe de nettoyage, les gants et la solution de nettoyage, fournis avec l'imprimante. <IMPORTANT> Utilisez un nouveau bâtonnet de nettoyage R lorsque vous démarrez le nettoyage. ...
- Page 284 Dépannage Mettez une quantité appropriée de solution de nettoyage dans la coupe de nettoyage. Humidifiez un bâtonnet de nettoyage R avec la solution de nettoyage. <IMPORTANT> Assurez-vous d'utiliser séparément un bâtonnet de nettoyage R différent pour la tête de couleur et la tête blanche. Utilisez un nouveau bâtonnet de nettoyage R lorsque vous démarrez le nettoyage.
- Page 285 Dépannage Avec un bâtonnet de nettoyage R, nettoyez la zone autour de la surface de la buse de la tête d'impression. Déplacez manuellement le chariot dans une position qui vous permettra d'effectuer facilement le nettoyage. <IMPORTANT> Veillez à ne pas mettre le bâtonnet de nettoyage R en contact avec la surface de la buse. ...
- Page 286 Dépannage 9-2-5. Remplacement du filtre de couleur Si après l'impression vous remarquez que la tête de couleur n'a rien projeté plusieurs fois, le filtre doit être remplacé. <IMPORTANT> Lors du remplacement de plusieurs filtres, les filtres des couleurs individuelles doivent être remplacés un par un. Remplacez le filtre de la première couleur et installez l'encre, puis remplacez le filtre suivant.
- Page 287 Dépannage Retirez le filtre de son support. Filtre Support X0397 Tournez l'écrou du tube sur le côté de la tête puis retirez le filtre. Tube sur le côté de la tête Écrou Filtre X0437 Placez un filtre neuf sur le tube sur le côté de la tête puis serrez l'écrou. <IMPORTANT>...
- Page 288 Dépannage (10) Tournez l'écrou du tube sur le côté de la cartouche pour retirer le filtre. Nouveau filtre Ancien filtre Tube du côté de la cartouche Écrou X0438 (11) Fixez le tube sur le côté de la cartouche à un nouveau filtre puis serrez l'écrou. <IMPORTANT>...
- Page 289 Dépannage 9-2-6. Remplacement de la tête d'impression Si le problème de non-projection de gouttes d'encre n'est pas résolu même après le nettoyage de la buse de la tête, remplacez la tête d'impression par une neuve. Les procédures de remplacement varient entre les têtes de couleur et les têtes blanches. En fonction de chacune des procédures de remplacement, remplacez séparément chaque tête d'impression par une neuve.
- Page 290 Dépannage Retirez chaque tube de la tête d'impression à remplacer par une neuve. Puis fixez chacune des nouvelles fiches retirées de la nouvelle tête d'impression à chaque tube, tout en prenant soin d'éviter de renverser de l'encre. <IMPORTANT> Des précautions doivent être prises pour empêcher l'encre de se renverser des tubes. Si l'encre goutte, essuyez les gouttes d'encre.
- Page 291 Dépannage Retirez le capot en résine placé sur le dessus de la carte du chariot et retirez le câble plat. Capot en résine Câble plat X0400 Déverrouillez la tête d'impression, puis retirez la tête d'impression. < IMPORTANT > Lors du retrait de la tête d'impression en position, faites attention de ne pas faire couler l'encre sur la plaque du chariot. Si l'encre goutte, essuyez les gouttes d'encre.
- Page 292 Dépannage (10) Libérez le verrouillage en tirant la partie (a) vers vous puis retirez la nouvelle tête d'impression de son boîtier. <IMPORTANT> Lorsque vous retirez la tête d'impression, prenez garde à ne pas toucher la surface de la buse au bas de la tête. Sinon, cela peut entraîner une mauvaise qualité...
- Page 293 Dépannage (11) En suivant les procédures décrites ci-dessous, installez une nouvelle tête d'impression sur le chariot. a Insérez l'extrémité arrière de la tête d'impression dans le chariot. s Poussez avec force dans le sens s de manière à ce que la partie illustrée (a) entre en contact avec le côté de la plaque métallique de la tête d'impression.
- Page 294 Dépannage (12) Insérez le câble plat dans le noyau et connectez-le à la carte du chariot. (13) Fixez la griffe en poussant le noyau jusqu’à ce qu’il s’enclenche. Laissez un jeu pour éviter les interférences entre le câble plat et le couvercle en résine. Noyau Câble plat Loquet...
- Page 295 Dépannage (16) Serrez fermement l'écrou jusqu'au bout de manière à ce que chaque tube soit fixé à la tête d'impression. Tube *Retirez le caillot d'encre. Écrou Tête d'impression X0406 (17) Fermez le capot avant, mettez l'appareil sous tension. (18) À partir du menu, sélectionnez [Maintenance] > [Instal. encre après rempla. tête] > [Couleur], puis appuyez sur Effectuez les opérations en suivant les instructions à...
- Page 296 Dépannage Procédures de remplacement de la tête d'impression sur le côté blanc (si vous utilisez une poche de couvercle) <IMPORTANT> Lorsque vous remplacez une tête d'impression sur le côté blanc, vous pouvez réduire la consommation d'encre en installant une poche de couvercle (en option) en plus de la tête d'impression.
- Page 297 Dépannage Pincez le loquet à l'extrémité avant de la poche d'encre, puis retirez la poche d'encre blanche de la cartouche. < ATTENTION > Enlevez l'encre accumulée à la pointe de la cartouche à l'aide d'un chiffon (tissu non pelucheux). Nettoyez l'imprimante régulièrement.
- Page 298 Dépannage Placez la poche de couvercle dans sa position de correction. <Nouvelle poche de couvercle> < ATTENTION > Évitez de toucher la partie (a) de la cartouche. Sinon, vous risquez de vous couper la main. < REMARQUE > Après la fermeture du couvercle, l’enroulement est terminé...
- Page 299 Dépannage Fermez le couvercle et placez la cartouche de couvercle en position à l'intérieur de l'imprimante. Répétez la même procédure pour remplacer l'autre cartouche d'encre blanche par la poche de couvercle. (10) Suivez le message à l'écran et mettez l'appareil hors tension. <IMPORTANT>...
- Page 300 Dépannage (14) Retirez chaque tube de la tête d'impression à remplacer par une neuve. Puis fixez chacune des nouvelles fiches retirées de la nouvelle tête d'impression à chaque tube, tout en prenant soin d'éviter de renverser de l'encre. <IMPORTANT> Des précautions doivent être prises pour empêcher l'encre de se renverser des tubes.
- Page 301 Dépannage (16) Retirez le capot en résine placé sur le dessus de la carte du chariot et retirez le câble plat. Câble plat Capot en résine X0409 (17) Déverrouillez la tête d'impression, puis retirez la tête d'impression. < IMPORTANT > ...
- Page 302 Dépannage (18) Libérez le verrouillage en tirant la partie (a) vers vous puis retirez la nouvelle tête d'impression de son boîtier. <IMPORTANT> Lorsque vous retirez la tête d'impression, prenez garde à ne pas toucher la surface de la buse au bas de la tête. Sinon, cela peut entraîner une mauvaise qualité...
- Page 303 Dépannage (19) En suivant les procédures décrites ci-dessous, installez une nouvelle tête d'impression sur le chariot. a Insérez l'extrémité arrière de la tête d'impression dans le chariot. s Poussez avec force dans le sens s de manière à ce que la partie illustrée (a) entre en contact avec le côté de la plaque métallique de la tête d'impression.
- Page 304 Dépannage (20) Insérez le câble plat dans le noyau et connectez-le à la carte du chariot. (21) Fixez la griffe en poussant le noyau jusqu’à ce qu’il s’enclenche. Laissez un jeu pour éviter les interférences entre le câble plat et le couvercle en résine. Câble plat Noyau Loquet...
- Page 305 Dépannage (23) Retirez les fiches des tubes, et connectez les tubes à la tête d'impression. <IMPORTANT> Pour éviter que les tubes ne s'enchevêtrent les uns avec les autres, raccordez d'abord le tube le plus à l'intérieur de la tête d'impression, puis connectez le reste des tubes.
- Page 306 Dépannage (28) Ouvrez le couvercle de la cartouche. <IMPORTANT> Lorsque vous ouvrez le couvercle, veillez à ne pas toucher la partie (a). Sinon, vous pourriez l'endommager. Placez la cartouche entière sur une surface plate, poussez les loquets situés sur la surface inférieure de la cartouche vers le bas, puis ouvrez le couvercle.
- Page 307 Dépannage (31) Secouez la cartouche 100 fois d'un côté à l'autre pour mélanger l'encre. <IMPORTANT> Vous devez tenir la cartouche d'encre blanche horizontalement pour la secouer. Tenir la cartouche d'encre blanche à l'envers ou la secouer trop fort peut rompre la poche d'encre. <...
- Page 308 Dépannage (32) Ouvrez le couvercle de la cartouche et placez la poche d'encre dans sa position de correction. <IMPORTANT> Ouvrez toujours le couvercle de la cartouche et enroulez correctement la poche d'encre. Si la poche est placée sans ouvrir le couvercle, l'encre peut couler dans la section enroulée de la poche lorsqu'elle sera mélangée, ce qui peut provoquer un enroulement incorrect de la poche.
- Page 309 Dépannage (33) Fermez le couvercle et positionnez la cartouche d'encre blanche à l'intérieur de l'imprimante. <IMPORTANT> Les cartouches W12 et W34 doivent être correctement placées à leur emplacement d'origine. Des cartouches mal placées pourraient entraîner le mauvais fonctionnement de l'imprimante. (34) Répétez la même procédure pour remplacer l'autre cartouche de couvercle par la poche d'encre blanche.
- Page 310 Dépannage Procédures de remplacement de la tête d'impression sur le côté blanc (si vous n'utilisez pas de poche de couvercle) <IMPORTANT> Lorsque vous remplacez une tête d'impression sur le côté blanc, vous pouvez réduire la consommation d'encre en installant une poche de couvercle (en option) en plus de la tête d'impression.
- Page 311 Dépannage Retirez chaque tube de la tête d'impression à remplacer par une neuve. Puis fixez chacune des nouvelles fiches retirées de la nouvelle tête d'impression à chaque tube, tout en prenant soin d'éviter de renverser de l'encre. <IMPORTANT> Des précautions doivent être prises pour empêcher l'encre de se renverser des tubes. Si l'encre goutte, essuyez les gouttes d'encre.
- Page 312 Dépannage Retirez le capot en résine placé sur le dessus de la carte du chariot et retirez le câble plat. Câble plat Capot en résine X0409 (10) Déverrouillez la tête d'impression, puis retirez la tête d'impression. < IMPORTANT > Lors du retrait de la tête d'impression, faites attention de ne pas faire couler l'encre sur la plaque du chariot.
- Page 313 Dépannage (11) Libérez le verrouillage en tirant la partie (a) vers vous puis retirez la nouvelle tête d'impression de son boîtier. <IMPORTANT> Lorsque vous retirez la tête d'impression, prenez garde à ne pas toucher la surface de la buse au bas de la tête. Sinon, cela peut entraîner une mauvaise qualité...
- Page 314 Dépannage (12) En suivant les procédures décrites ci-dessous, installez une nouvelle tête d'impression sur le chariot. a Insérez l'extrémité arrière de la tête d'impression dans le chariot. s Poussez avec force dans le sens s de manière à ce que la partie illustrée (a) entre en contact avec le côté de la plaque métallique de la tête d'impression.
- Page 315 Dépannage (13) Insérez le câble plat dans le noyau et connectez-le à la carte du chariot. (14) Fixez la griffe en poussant le noyau jusqu’à ce qu’il s’enclenche. Laissez un jeu pour éviter les interférences entre le câble plat et le couvercle en résine. Câble plat Noyau Loquet...
- Page 316 Dépannage (17) Serrez fermement l'écrou jusqu'au bout de manière à ce que chaque tube soit fixé à la tête d'impression. <IMPORTANT> Veillez à ne pas serrer l'écrou de la partie (a) par erreur. Tube *Retirez le caillot d'encre. Écrou Tête d'impression X0415 (18)
- Page 317 Dépannage 9-2-7. Remplacement de la racle Remplacez la racle par une nouvelle si celle-ci est endommagée ou déformée. Préparez les gants et la racle fournis. À partir du menu, sélectionnez [Maintenance] > [Maintenance pièce nett./remplac.], puis appuyez sur <IMPORTANT> Si une autre erreur ou un autre message s'affiche sur le panneau de commande ou dans la fenêtre de message d'avertissement, suivez les instructions du message pour résoudre le problème, puis procédez au nettoyage.
- Page 318 Dépannage Retirez le réceptacle de liquide de rinçage de l'unité d'entretien. <IMPORTANT> Les gouttes d'encre tombent dans l'orifice au bas du réceptacle de liquide de rinçage. Appuyez un chiffon contre la surface inférieure et soulevez verticalement le réceptacle de liquide de rinçage pour le retirer. Réceptacle de Chiffon usagé...
- Page 319 Dépannage Retirez la racle de l'unité d'entretien. <IMPORTANT> Il y a deux parties saillantes en dessous. Retirez complètement la racle pour ne pas endommager ces pièces. Racle Racle Saillie Saillie X0440 Insérez une nouvelle racle dans l'imprimante par le haut. Racle X0441...
- Page 320 Dépannage (10) Placez le ressort sous la racle sur le loquet de l'unité de maintenance. Racle Ressort Loquet X0442 (11) Insérez un nettoyeur de racle dans l'imprimante par le haut, inclinez-le vers la gauche et fixez-le en place. < CONSEILS > ...
- Page 321 Dépannage (12) Montez le réceptacle de liquide de rinçage à sa position d'origine dans l'unité d'entretien. < CONSEILS > Dirigez son orientation à l'aide du trou situé sur le fond à l'avant. (13) Fermez le capot avant. (14) Mettez l'appareil sous tension. <REMARQUE>...
- Page 322 Dépannage 9-2-8. Réinstallez l'encre L'encre doit être réinstallée lorsqu'une entrée d'air dans la tête ou le tube d'impression empêche la bonne projection de l'encre et qu'aucune mesure corrective ne peut améliorer la situation. Lorsque l'imprimante est en attente, appuyez sur sur le panneau de commande pour afficher l'écran du menu.
- Page 323 Dépannage 9-3. Acquisition du fichier du journal En cas de dysfonctionnements de l'imprimante, le personnel d'assistance peut vous demander le fichier du journal de votre imprimante. Pour cette raison, veuillez enregistrer le fichier journal de votre imprimante dans un fichier. <...
- Page 324 Dépannage Récupérez un fichier journal via une connexion USB/LAN Sur l'ordinateur, à partir de [Tous les programmes] dans le menu Démarrer, sélectionnez « GTX pro Maintenance » de « Brother GTX pro Tools ». Après l'affichage de la fenêtre ci-dessous, sélectionnez [Acquisition du journal] puis cliquez sur [Suivant].
- Page 325 Message d'erreur Message d'erreur Ce qui est montré ci-dessous est la liste des messages d'erreur de l'imprimante GTX pro. Un message d'erreur s'affiche sur l'écran à cristaux liquides. Veuillez essayer de résoudre l'erreur conformément à la stratégie de résolution. Code...
- Page 326 Message d'erreur Code Message d'erreur Description Remède Référence d'erreur Veuillez attendre que la température baisse. Si le problème persiste, veuillez contacter votre revendeur. Il s'agit de l'avertissement [La tête couleur concernant 1030 chauffe] l'augmentation de température dans les têtes de couleur. Il s'agit de l'avertissement Veuillez attendre que la...
- Page 327 Message d'erreur Code Message d'erreur Description Remède Référence d'erreur Prenez note du code d'erreur et La batterie doit être 1070 [Remplacer batterie] du message d'erreur, et veuillez remplacée. en informer votre revendeur. Prenez note du code d'erreur et L'horloge intégrée n'a 1080 [RTC non réglé] du message d'erreur, et veuillez...
- Page 328 Message d'erreur Code Message d'erreur Description Remède Référence d'erreur "6-2-3. Agitez l'encre Appuyer sur après avoir [Retirer la cartouche L'encre blanche a blanche quotidiennement mélangé l'encre implique >>P.123" 1202 d'encre bl et la besoin d'être secouer] mélangée. d'exécuter la fonction Remplissage de l'encre blanche.
- Page 329 Message d'erreur Code Message d'erreur Description Remède Référence d'erreur Une fois le "9-2-6. Remplacement de remplacement de la la tête d'impression tête blanche terminé, Effectuez l'installation de l'encre >>P.289" [Aucun après 1801 exécutez la fonction après avoir remplacé la tête de la changement tête (W)] Installer l'encre après tête blanche.
- Page 330 Message d'erreur Code Message d'erreur Description Remède Référence d'erreur [Temps pour entr. Un entretien et un techn. pour contrôle périodiques Pour obtenir de l'aide, veuillez 1924 100 000 feuilles sont immédiatement contacter votre revendeur. Contacter l'ingénieur nécessaires. de service] Il n'existe aucune [Cartouche noire pas Installez la cartouche d'encre 2000...
- Page 331 Message d'erreur Code Message d'erreur Description Remède Référence d'erreur Mettez une poche d'encre appropriée dans sa position correcte. La poche d'encre [Erreur poche encre noire ne peut être Mettez une poche d'encre 2030 noire] identifiée identifiable en position à l'intérieur correctement.
- Page 332 Message d'erreur Code Message d'erreur Description Remède Référence d'erreur Mettez une poche d'encre appropriée dans sa position correcte. La poche d'encre [Erreur poche encre blanche 34 ne peut Mettez une poche d'encre 2035 blanche 34] pas être identifiée identifiable en position à l'intérieur correctement.
- Page 333 Message d'erreur Code Message d'erreur Description Remède Référence d'erreur Effectuez un test d'impression et vérifiez que la projection depuis la Un obstacle a été tête ne présente pas d'anomalie. [Obstacle détecté 2071 détecté sur la platine Si la projection est anormale, pendant l'impression] pendant l’impression effectuez immédiatement un...
- Page 334 Message d'erreur Code Message d'erreur Description Remède Référence d'erreur Sortez la cartouche de blanc 34, ouvrez le couvercle, et enroulez correctement la poche d'encre. La poche d'encre [blanche 34 Vérifier la blanche 34 ne peut Fermez le capot, remettez la 2085 cartouche] pas être enroulée...
- Page 335 Message d'erreur Code Message d'erreur Description Remède Référence d'erreur À l'étape de l'écriture Utilisez votre ordinateur pour dans la mémoire flash vérifier l'espace libre sur la USB, il n'y a pas mémoire flash USB. 2101 [Zone insuffisante] suffisamment Insérez la mémoire flash USB d'espace libre pour ayant suffisamment d'espace libre stocker les données.
- Page 336 Message d'erreur Code Message d'erreur Description Remède Référence d'erreur Bien qu'une poche d'encre soit nécessaire, une [Poche de sol. d'ent. Placez une poche d'encre sur la 2201 poche de solution déf. mag.] cartouche magenta. d'entretien est placée sur la cartouche magenta.
- Page 337 Message d'erreur Code Message d'erreur Description Remède Référence d'erreur Bien qu'une poche de solution d'entretien Placez la poche de solution [Poche d'encre définie soit nécessaire, une 2215 d'entretien sur la cartouche 34 bla34] poche d'encre est blanche. placée sur la cartouche 34 blanche.
- Page 338 Message d'erreur Code Message d'erreur Description Remède Référence d'erreur Assurez-vous que votre ordinateur est connecté à l'imprimante, puis renvoyez les données d'impression. Si vous avez des difficultés pour envoyer La réception des les données, réactivez votre données provenant ordinateur et l'imprimante. 3000 [Erreur comm PC] de l'ordinateur a été...
- Page 339 Message d'erreur Code Message d'erreur Description Remède Référence d'erreur Vérifiez si les données actualisées du micrologiciel que vous tentez d'envoyer sont correctes ou non. Assurez-vous que votre Il s'agit d'une erreur ordinateur est connecté à de communication 3004 [Erreur donnée PC] l'imprimante, et relancez la entre votre ordinateur communication entre votre...
- Page 340 être reçues. Vérifiez sur le fichier ARXP au Dans les données moyen de « GTX pro File d'impression, une Viewer ». commande de 3400 [Erreur donnée PC] Recréez les données longueur de d'impression.
- Page 341 - Lors de l'exécution de l'impression, vous avez sélectionné une partie du modèle Vérifiez sur le fichier ARXP au d'image totalement moyen de « GTX pro File blanche comme plage Viewer ». d'impression dans Par exemple, veuillez confirmer la 3407 [Donnée vide]...
- Page 342 Message d'erreur Code Message d'erreur Description Remède Référence d'erreur Vérifiez sur le fichier ARXP au moyen de « GTX pro File Viewer ». Assurez-vous que votre Il s'agit d'une erreur ordinateur est connecté à de communication l'imprimante, et relancez la 3411 [Erreur donnée PC]...
- Page 343 Message d'erreur Code Message d'erreur Description Remède Référence d'erreur Vérifiez le contenu de la mémoire "9-1. Instructions de flash USB. dépannage >>P.257" Réinsérez une mémoire flash La recherche de USB dans la fente, et exécutez [Erreur accés lecteur 4103 fichier s'est terminée l'opération requise une fois de USB] par un échec.
- Page 344 Message d'erreur Code Message d'erreur Description Remède Référence d'erreur Dans le cas où cette erreur Une indication s'affiche après la suspension de la mise à jour du microprogramme, anormale a été 4200 [Erreur Machine] détectée dans les veuillez lancer l'opération de mise données de langue à...
- Page 345 Message d'erreur Code Message d'erreur Description Remède Référence d'erreur Appuyez sur pour effacer l'erreur. L'interface réseau n'a Contactez votre gestionnaire de 4500 [Erreur réseau] pas pu être activée. configuration réseau et votre administrateur réseau. Si le problème persiste, veuillez contacter votre revendeur. Appuyez sur pour effacer Une erreur a été...
- Page 346 Message d'erreur Code Message d'erreur Description Remède Référence d'erreur Appuyez pour effacer Erreur dans la l’erreur. configuration du 4510 [Erreur réseau] Vérifiez les réglages réseau. réseau pour Contactez votre gestionnaire de l'imprimante configuration réseau si vous avez une question. Un arrêt s'est produit Prenez note du code d'erreur et 5001 [Erreur Machine]...
- Page 347 Message d'erreur Code Message d'erreur Description Remède Référence d'erreur La platine ne peut pas Prenez note du code d'erreur et être déplacée vers 5095 [Erreur Machine] du message d'erreur, et veuillez l'avant de en informer votre revendeur. l'imprimante. Prenez note du code d'erreur et La platine ne peut pas 5096 [Erreur Machine]...
- Page 348 Message d'erreur Code Message d'erreur Description Remède Référence d'erreur Vérifiez si une source peut Il s'agit d'une erreur produire un bruit important à proximité de l'imprimante. de communication 5233 [Erreur Machine] entre la carte Si le problème persiste même principale et l'unité après la réactivation de d'entretien.
- Page 349 Message d'erreur Code Message d'erreur Description Remède Référence d'erreur Réactivez l'imprimante et remettez à jour le microprogramme. L'imprimante est Vérifiez si le fichier de mise à jour connectée à une carte 5261 [Erreur Machine] du micrologiciel correspond au d'entretien pour un modèle de votre imprimante.
- Page 350 Message d'erreur Code Message d'erreur Description Remède Référence d'erreur Vérifiez si une source peut Il s'agit d'une erreur produire un bruit important à de communication proximité de l'imprimante. entre la carte 5306 [Erreur Machine] Si le problème persiste même principale et l'unité après la réactivation de d'entretien (du côté...
- Page 351 Message d'erreur Code Message d'erreur Description Remède Référence d'erreur La caméra de l'unité Si le problème persiste même d'entretien (du côté après la réactivation de 5320 [Erreur Machine] couleur) ne fonctionne l'imprimante, veuillez contacter pas correctement. votre revendeur. La caméra de l'unité Si le problème persiste même d'entretien (du côté...
- Page 352 Message d'erreur Code Message d'erreur Description Remède Référence d'erreur Vérifiez si la racle est installée correctement et qu'il n'y a aucun obstacle autour de la racle ou du La racle de l'unité d'entretien (du côté nettoyeur de racle. 5333 [Erreur Machine] couleur) ne fonctionne Si le problème persiste même pas correctement.
- Page 353 Message d'erreur Code Message d'erreur Description Remède Référence d'erreur Vérifiez si une source peut Il s'agit d'une erreur produire un bruit important à proximité de l'imprimante. interne de l'unité d'entretien (du côté Réactivez l'imprimante et 5350 [Erreur Machine] couleur) associée à la remettez à...
- Page 354 Message d'erreur Code Message d'erreur Description Remède Référence d'erreur Il s'agit d'une erreur Vérifiez si une source peut de communication produire un bruit important à proximité de l'imprimante. entre la carte principale et l'unité Réactivez l'imprimante et 5355 [Erreur Machine] d'entretien (du côté...
- Page 355 Message d'erreur Code Message d'erreur Description Remède Référence d'erreur Vérifiez si une source peut Erreur de produire un bruit important à communication lors proximité de l'imprimante. de la lecture du 5371 [Erreur Machine] Si le problème persiste même capteur d'encre de après la réactivation de l'unité...
- Page 356 Message d'erreur Code Message d'erreur Description Remède Référence d'erreur Vérifiez si une source peut Erreur de produire un bruit important à communication lors proximité de l'imprimante. de la lecture du 5377 [Erreur Machine] Si le problème persiste même capteur d'encre de après la réactivation de l'unité...
- Page 357 Message d'erreur Code Message d'erreur Description Remède Référence d'erreur Vérifiez si une source peut Il s'agit d'une erreur produire un bruit important à de communication proximité de l'imprimante. entre la carte 5404 [Erreur Machine] Si le problème persiste même principale et l'unité après la réactivation de d'entretien (du côté...
- Page 358 Message d'erreur Code Message d'erreur Description Remède Référence d'erreur Vérifiez si une source peut Il s'agit d'une erreur produire un bruit important à de communication proximité de l'imprimante. entre la carte 5413 [Erreur Machine] Si le problème persiste même principale et l'unité après la réactivation de d'entretien (du côté...
- Page 359 Message d'erreur Code Message d'erreur Description Remède Référence d'erreur Vérifiez que le nettoyeur de racle est correctement installé et qu'il Le nettoyeur de racle n'y a pas d'obstacle autour de la de l'unité d'entretien racle ou du nettoyeur de racle. 5431 [Erreur Machine] (du côté...
- Page 360 Message d'erreur Code Message d'erreur Description Remède Référence d'erreur Vérifiez si la racle est installée correctement et qu'il n'y a aucun obstacle autour de la racle ou du La racle de l'unité d'entretien (du côté nettoyeur de racle. 5442 [Erreur Machine] blanc) ne fonctionne Si le problème persiste même pas correctement.
- Page 361 Message d'erreur Code Message d'erreur Description Remède Référence d'erreur Vérifiez si une source peut Il s'agit d'une erreur produire un bruit important à proximité de l'imprimante. interne de l'unité d'entretien (du côté Réactivez l'imprimante et 5453 [Erreur Machine] blanc), associée à la remettez à...
- Page 362 Message d'erreur Code Message d'erreur Description Remède Référence d'erreur Il s'agit d'une erreur Réactivez l'imprimante et interne de l'unité remettez à jour le d'entretien (du côté 5458 [Erreur Machine] microprogramme. blanc), associée à la Si le problème persiste, veuillez mise à jour du contacter votre revendeur.
- Page 363 Message d'erreur Code Message d'erreur Description Remède Référence d'erreur Vérifiez si une source peut Il s'agit d'une erreur produire un bruit important à de communication proximité de l'imprimante. entre l'unité 5474 [Erreur Machine] Si le problème persiste même d'entretien (sur le côté après la réactivation de blanc) et le capteur de l'imprimante, veuillez contacter...
- Page 364 Message d'erreur Code Message d'erreur Description Remède Référence d'erreur Le réservoir Vérifiez que la poche d'encre secondaire d'encre 5501 [Erreur Machine] (noire) ne présente pas noire n'est pas rempli d'anomalies. d'encre noire. Le réservoir secondaire d'encre Vérifiez que la poche d'encre 5502 [Erreur Machine] magenta n'est pas...
- Page 365 Message d'erreur Code Message d'erreur Description Remède Référence d'erreur Vérifiez si la poche d'encre est correctement installée sur la cartouche d'encre. Une anomalie a été Assurez-vous que la cartouche détectée en tentant de d'encre est correctement installée 5602 [Erreur Machine] vérifier la poche dans l'imprimante.
- Page 366 Message d'erreur Code Message d'erreur Description Remède Référence d'erreur Vérifiez si une source peut produire un bruit important à proximité de l'imprimante. Il s'agit d'une erreur Si une mémoire flash USB est de communication insérée dans l'imprimante, retirez entre la carte 5803 [Erreur Machine] d'abord la mémoire, puis réactivez...
- Page 367 Message d'erreur Code Message d'erreur Description Remède Référence d'erreur La batterie de Prenez note du code d'erreur et l'horloge en temps 6021 [Pas de batterie] du message d'erreur, et veuillez réel est complètement en informer votre revendeur. épuisée. Vérifiez si quelque chose est Le bouton de la placé...
- Page 368 Message d'erreur Code Message d'erreur Description Remède Référence d'erreur Vérifiez si quelque chose est Le bouton de placé ou non sur le panneau de 6038 [Erreur Machine] nettoyage de la tête commande. est hors service. Pour obtenir de l'aide, veuillez contacter votre revendeur.
- Page 369 Message d'erreur Code Message d'erreur Description Remède Référence d'erreur Si le problème persiste même Cela indique un après la réactivation de 6101 [Erreur Machine] dysfonctionnement du l'imprimante, veuillez contacter chariot. votre revendeur. Vérifiez si quelque chose se "7-1-6. Nettoyage de la coince dans le chariot ou si un zone interne de Le chariot s'arrête...
- Page 370 Message d'erreur Code Message d'erreur Description Remède Référence d'erreur Vérifiez si quelque chose se "7-1-6. Nettoyage de la Une diminution coince dans le chariot ou si un zone interne de anormale de la corps étranger se trouve à l'imprimante >>P.199" 6108 [Erreur Machine] vitesse du chariot a...
- Page 371 Message d'erreur Code Message d'erreur Description Remède Référence d'erreur Vérifiez si quelque chose se "7-1-6. Nettoyage de la Cela indique une coince dans le chariot ou si un zone interne de erreur de réglage de corps étranger se trouve à l'imprimante >>P.199"...
- Page 372 Message d'erreur Code Message d'erreur Description Remède Référence d'erreur Prenez note du code d'erreur et Il s'agit d'une erreur 7000 [Erreur Machine] du message d'erreur, et veuillez d'appel du système. en informer votre revendeur. Si le problème persiste même après le redémarrage de Une erreur interne du l'imprimante, veuillez contacter 7012...
- Page 373 Spécifications 11-1. Appareil Méthode d'impression Impression directe sur tissu par impression jet d'encre de couleur Tête Quantité Ensemble de 2 pièces Résolution Maximum 1200 ppp x 1200 ppp Type Encre à base d'eau Encre Nombre de 5 couleurs de CMYKW couleurs Méthode d'approvisionnement en Méthode de transport de la platine...
- Page 374 Spécifications 11-2. Logiciel Windows 10 (64 bits), Windows 11 (64 bits), macOS Monterey, macOS Ventura et macOS Sonoma * Compatible avec Intel/M1/M2 pour macOS » CPU à 2 GHz ou plus Environnement d'exploitation min. RAM à 4 Go ou plus Résolution d'affichage XGA (1024 x 768) ou supérieur Production...
- Page 375 Spécifications 11-3. Encre, solution d'entretien, solution de nettoyage, prétraitement 11-3-1. Encre Poche d'encre Noire / Magenta / Cyan / Jaune Date d'expiration sur le sachet de la poche (avec un stockage à température Utilisez la date d'expiration normale) Température de stockage de 0 à...
- Page 376 Spécifications 11-3-3. Solution de nettoyage Solution de nettoyage Utilisez la date d'expiration Date d'expiration sur le récipient (avec un stockage à température normale) Température de stockage de 0 à 40 °C - Stockez-les dans un endroit où elles ne sont pas exposées à la lumière directe du soleil.
- Page 377 Spécifications 11-4. À propos des consommables, des accessoires et des pièces de rechange À propos des consommables, des accessoires et des pièces de rechange Consommables : Composants nécessaires pour l'opération d'impression Éléments en option : Articles disponibles via des bons de commande selon le statut d'utilisation des clients ...
- Page 378 Spécifications Ensemble de bouteille Filtre de Rouleau de (Réceptacle de résidu d'encre) Kit d'entretien complet Feutre de nettoyage l'extracteur prétraitement Tête d'impression Tête d'impression Filtre Racle Nettoyeur de racle (pour l’impression couleur) (pour blanc) Coupe de Bâtonnet de Bâtonnet de Graisse Pinces nettoyage...
- Page 379 * Notez que le contenu de ce manuel peut différer légèrement du produit que vous avez acquis en raison d'améliorations apportées depuis au produit. https://www.brother.com/ 1-5, Kitajizoyama, Noda-cho, Kariya 448-0803, Japan. © 2020-2024 Brother Industries, Ltd. All Rights Reserved. GTX-423 I4071944F FR Ce document comprend les instructions originales.