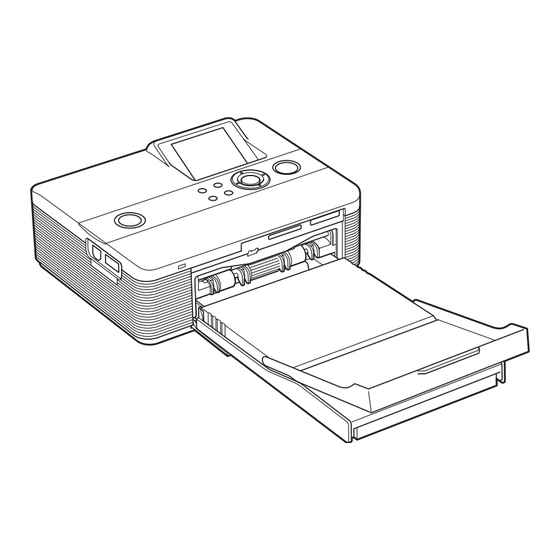
Table des Matières
Publicité
Liens rapides
Imprimante
Photo
Numérique
DPP-FP55
Mode d'emploi
Avant d'utiliser cette imprimante, veuillez
lire attentivement ce manuel et le conserver
pour toute référence ultérieure.
2006 Sony Corporation
Avant de commencer
Réaliser des impressions de base
Réaliser diverses impressions
Impression à l'aide d'un appareil photo
numérique compatible PictBridge
Impression à l'aide d'un ordinateur
Informations complémentaires
2-682-264-23 (1)
Préparatifs
Dépannage
Publicité
Table des Matières

Sommaire des Matières pour Sony DPP-FP55
- Page 1 Impression à l’aide d’un appareil photo numérique compatible PictBridge Impression à l’aide d’un ordinateur DPP-FP55 Dépannage Informations complémentaires Mode d’emploi Avant d’utiliser cette imprimante, veuillez lire attentivement ce manuel et le conserver pour toute référence ultérieure. 2006 Sony Corporation...
-
Page 2: A L'attention Des Clients Résidant En Europe
Traitement des appareils électriques AVERTISSEMENT et électroniques en fin de vie (Applicable dans les pays de l’Union Européenne et aux autres pays européens disposant de systèmes de Pour éviter tout risque d’incendie ou collecte sélective) d’électrocution, n’exposez pas l’appareil à la pluie ou à l’humidité. Ce symbole, apposé... -
Page 3: Recommandations De Sauvegarde
L’EMPLOI DE TOUT PRODUIT. des marques commerciales de Intel Corporation. • Les autres sociétés et noms de produits Sony décline toute responsabilité quant aux mentionnés dans ce document peuvent être les dommages ou aux pertes du contenu de marques commerciales ou les marques l’enregistrement causés par l’utilisation ou... -
Page 4: Table Des Matières
5 Raccordement de la source reste de l’emballage. d’alimentation secteur ....16 Sony Corporation se réserve le droit d’apporter des modifications à ce manuel ou aux Insertion d’une carte mémoire ....17 informations qu’il contient à tout moment et Insertion d’un «... - Page 5 Réaliser diverses impressions Impression à l’aide d’un ordinateur Edition d’une image ......26 Installation du logiciel ......47 Affichage du menu Edit ......26 Configuration système ......47 Agrandissement et réduction de la taille d’une image ..........27 Installation du pilote de l’imprimante ..48 Déplacement d’une image .......
-
Page 6: Avant De Commencer
Avant de commencer Fonctionnalités de l’imprimante Vous pouvez effectuer une Vous pouvez effectuer une impression à partir d’une impression à l’aide de carte mémoire ou d’un l’écran LCD de l’imprimante périphérique externe .pages 20 à 25 « Memory Stick » («... - Page 7 Opérations d’impression pratiques Fonctions de qualité d’image supérieure, permettant des impressions x L’écran à cristaux liquides TFT couleur réalistes des photos type 2,0, facile à lire, vous permet de voir un aperçu, d’éditer, de traiter, de x Le système d’impression haute sauvegarder et d’imprimer facilement performance professionnel permet une des images.
-
Page 8: Identification Des Pièces
Face avant de l’imprimante Identification des 1 1 Commutateur/indicateur pièces (alimentation/veille) (pages 16, 20) 2 Touche MENU Pour obtenir davantage d’informations, 3 Touches (zoom arrière)/ (zoom reportez-vous aux pages indiquées entre avant) (page 24) parenthèses. 4 Ecran LCD (page 24) 5 Touches de direction (f/F/g/G) 6 Touche ENTER 7 Touche/témoin PRINT (page 21) -
Page 9: Panneau Latéral Gauche De L'imprimante
Panneau arrière de l’imprimante 1 Orifices de ventilation 2 Prise DC IN 24V (page 16) Raccordez l’adaptateur secteur fourni à ce connecteur. Panneau latéral gauche de l’imprimante Connecteur USB (page 49) Si vous utilisez l’imprimante en mode PC, raccordez un ordinateur à ce connecteur. -
Page 10: Préparatifs
Préparatifs CD-ROM (1) 1 Vérification du – Logiciel du pilote d’imprimante Sony contenu de DPP-FP55 pour Windows® XP Professional/Windows® XP Home l’emballage Edition/Windows® 2000 Professional/Windows® Millennium Edition Assurez-vous que tous les accessoires – Picture Motion Browser Ver.1.1 suivants ont été livrés avec votre imprimante. -
Page 11: Préparation Du Kit D'impression
Remarque 2 Préparation du kit Tous les modèles ne sont pas disponibles dans tous les pays. d’impression Remarques sur l’utilisation des kits Pour imprimer une image, vous d’impression devez disposer d’un kit • Utilisez toujours le kit d’impression conçu d’impression conçu pour pour cette imprimante uniquement. -
Page 12: Chargement De La Cartouche D'impression
Retrait de la cartouche 3 Chargement de la d’impression cartouche Lorsque la cartouche d’impression est vide, le message d’erreur de la cartouche d’impression apparaît sur l’écran LCD. Ouvrez le couvercle du compartiment de la cartouche, relevez le levier d’éjection et Abaissez le couvercle du retirez la cartouche d’impression usée. -
Page 13: Insertion Du Papier D'impression
• N’introduisez jamais la main dans le 4 Insertion du papier compartiment de la cartouche. La tête thermique atteint des températures élevées, d’impression surtout après plusieurs impressions. Ouvrez le magasin à papier permettant l’éjection du papier. • Ne rembobinez pas le ruban encreur et n’utilisez pas la cartouche d’impression rembobinée pour l’impression. -
Page 14: Insérez Le Papier D'impression
Insérez le papier d’impression Retirez la feuille de protection. dans le magasin. Vous pouvez installer jusqu’à 20 feuilles de papier d’impression. Aérez correctement le papier d’impression. Insérez le papier d’impression dans le magasin, avec la feuille de protection sur le dessus. S’il n’y a pas de feuille de protection : aérez correctement le papier d’impression. - Page 15 Si le papier d’impression est épuisé Tirez pour ouvrir le couvercle du pendant l’impression, le message erreur compartiment du magasin à papier apparaît sur l’écran LCD de papier de l’imprimante. l’imprimante. Retirez le magasin à papier et remplissez-le de papier. Remarques •...
-
Page 16: D'alimentation Secteur
Remarques 5Raccordement de la • Raccordez l’adaptateur secteur à une prise source d’alimentation murale proche et facilement accessible. Si des problèmes surviennent pendant l’utilisation secteur de l’adaptateur, coupez immédiatement le courant en débranchant la fiche de la prise murale. • Lorsque vous avez terminé d’utiliser Insérez l’une des fiches du cordon l’adaptateur secteur, débranchez-le de la prise d’alimentation secteur fourni... -
Page 17: Insertion D'une Carte Mémoire
Insertion d’un « Memory Stick » Insertion d’une carte mémoire Insérez un « Memory Stick » ou un « Memory Stick Duo » dans la fente MEMORY STICK PRO STD/DUO jusqu’à Pour imprimer une image enregistrée sur ce qu’il s’encliquette. un «... -
Page 18: Insertion D'une Carte Sd
(Avec l’appareil photo soit éjectée brusquement et qu’elle ne vienne numérique Cyber-shot de Sony, par heurter vos yeux car cela peut entraîner des exemple, sélectionnez le mode blessures. - Page 19 Vers le connecteur PictBridge (USB A-TYPE). Appareil photo ou autre périphérique externe Vers le connecteur USB Remarques • Le type de câble USB peut varier en fonction de l’appareil photo numérique. Utilisez un câble USB doté d’un connecteur A-TYPE pour l’imprimante et un type approprié...
-
Page 20: Réaliser Des Impressions De Base
Réaliser des impressions de base Avant de commencer, assurez-vous Impression d’images d’insérer ou de raccorder uniquement un support contenant les images que vous sélectionnées souhaitez imprimer. Le nom du support dont les images sont affichées apparaît dans le coin supérieur gauche de la fenêtre Cette section explique comment afficher les d’affichage. - Page 21 Conseil Si l’imprimante est prête à imprimer, le témoin PRINT s’allume en bleu. Sinon, vérifiez si le papier d’impression et la cartouche d’impression sont correctement chargés. Lorsque l’impression est terminée et que le papier d’impression sort automatiquement, retirez le papier imprimé du magasin. Pour imprimer plusieurs copies Appuyez sur ENTER pour afficher le nombre d’impressions.
-
Page 22: Impression De Plusieurs Images
Pour afficher une autre page Impression de plusieurs • Pour afficher la page suivante, images déplacez le curseur vers la ligne inférieure de la liste des images et Cette section explique comment sélectionner appuyez sur F. plusieurs images, comment spécifier un •... - Page 23 Pour arrêter l’impression Appuyez sur f/F pour définir le Appuyez sur CANCEL. Lorsque vous nombre d’impressions. imprimez plusieurs copies, • Pour augmenter le nombre l’impression suivant celle en cours de d’impressions d’une unité, appuyez traitement sera annulée. plusieurs fois sur f. •...
-
Page 24: Utilisation De La Fenêtre D'affichage
Aperçu d’image Utilisation de la fenêtre d’affichage Support d’entrée Type de cartouche sélectionné (carte d’impression mémoire ou (P : carte postale/C : Vous pouvez basculer entre un aperçu périphérique externe)* cassette de nettoyage) d’image et la liste des images pour Nombre total visualiser et vérifier une image avant de Indications... -
Page 25: Liste D'images
** Indications Fichier associé/DPOF/ Protection • Indication Fichier associé : En plus de l’image affichée, l’image possède un fichier associé tel qu’un fichier de type film ou miniature par e-mail. • Indication DPOF : L’image est préselectionnée DPOF avec un appareil photo numérique. -
Page 26: Réaliser Diverses Impressions
Réaliser diverses impressions Curseur Menu Edit Edition d’une image Affichage du menu Edit Vous pouvez afficher le menu Edit et éditer ou ajouter un effet à une image. Touches à utiliser dans le menu Edit g/G/f/F/ENTER PRINT Options Procédures CANCEL Augmente ou réduit la MENU taille d’une image en... -
Page 27: Agrandissement Et Réduction De La Taille D'une Image
Agrandissement et réduction Déplacez l’image avec g/G/f/F. L’image est déplacée dans la direction de la taille d’une image sélectionnée. Affichez le menu Edit (page 26). Appuyez sur (zoom avant) pour agrandir une image ou sur (zoom arrière) pour réduire la taille de l’image. -
Page 28: Réglage D'une Image
Lorsque « Luminosité » est sélectionné. Appuyez sur f/F pour sélectionner le sens de rotation de l’image, puis appuyez sur ENTER. • Pivot. 90° horaire : chaque fois que vous appuyez sur ENTER, l’image pivote de 90 ° dans le sens horaire. •... -
Page 29: Système Anti Yeux Rouges
Menu Filtre Outil de filtre Système anti yeux rouges Vous pouvez réduire le phénomène des yeux rouges du sujet photographié avec un flash. Remarque Si vous effectuez des montages supplémentaires, tels que l’agrandissement ou la réduction du format de l’image ou la rotation ou le déplacement de l’image après application du système anti yeux rouges, il est possible que la réduction des yeux... -
Page 30: Impression Et Enregistrement D'une Image
2 Déplacez le cadre à l’aide des Impression et enregistrement touches g/G/f/F. d’une image Le cadre est déplacé dans la direction sélectionnée. Impression d’une image 3 Appuyez sur ENTER. La position du cadre est appliquée. Appuyez sur PRINT. La boîte de dialogue de spécification Pour régler le format du cadre de du nombre d’impressions s’affiche. -
Page 31: Réalisation D'images Fractionnées Et D'un Calendrier (Creative Print)
Réalisation d’images fractionnées et d’un calendrier (Creative Print) Affichage du menu Creative Print La boîte de dialogue permettant de Vous pouvez afficher le menu Creative régler la date apparaît. Vous pouvez Print et imprimer un calendrier ou des enregistrer une date pour l’image. images fractionnées à... -
Page 32: Réalisation D'images Fractionnées
Réalisation d’images Appuyez sur g/G pour sélectionner (Creative Print), fractionnées puis appuyez sur ENTER. Le menu Creative Print s’affiche. Vous pouvez imprimer des images en 2, 4, 9, 13 ou 16 portions. Affichez le menu Creative Print (page 31). Appuyez sur g/G pour sélectionner «... - Page 33 Appuyez sur g/G/f/F pour Options Procédures sélectionner la zone souhaitée, Augmente ou réduit la taille puis appuyez sur ENTER. d’une image en appuyant sur La fenêtre de sélection d’une image les touches de l’imprimante. apparaît. Déplacez le cadre de réglage à l’aide des touches g/G/f/F, puis appuyez sur ENTER.
-
Page 34: Réalisation D'un Calendrier
Réalisation d’un calendrier Sélectionnez une image. Lorsque vous sélectionnez un modèle Vous pouvez créer des avec plusieurs images, répétez les calendriers avec vos procédures ci-dessous pour sélectionner une image pour chaque zone. images préférées. 1 Appuyez sur g/G/f/F pour Affichez le menu CreativePrint sélectionner une zone d’image, puis (page 31). -
Page 35: Création D'une Impression Facile (Index/Dpof/Toutes)
Option Procédures Création d’une Démarrer A/M impression facile Définissez le premier mois et l’année de démarrage du calendrier. (Index/DPOF/Toutes) Appuyez sur g/G pour sélectionner le mois ou l’année, puis appuyez sur f/F pour sélectionner le Le menu Easy Printing permet une numéro. - Page 36 • Impression de toutes les images Appuyez sur f/F pour (Toutes) sélectionner « Impression de Vous pouvez imprimer toutes les images l’index », « Impression DPOF » ou contenues sur une carte mémoire ou un « Imprimer tout », puis appuyez périphérique externe en une seule fois.
-
Page 37: Visualisation D'un Diaporama
Appuyez sur f/F pour Visualisation d’un sélectionner « Basculer », puis diaporama appuyez sur ENTER. La fenêtre permettant de spécifier le mode de basculement entre les images Vous pouvez réaliser un diaporama des apparaît. images enregistrées sur une carte mémoire ou un périphérique externe. -
Page 38: Recherche D'une Image
Appuyez sur f/F pour Recherche d’une image sélectionner la clé de recherche, puis appuyez sur ENTER. La boîte de dialogue de spécification Le menu Search (Recherche) vous permet des conditions de recherche s’affiche. de rechercher une image enregistrée sur une carte mémoire ou un périphérique Appuyez sur g/G pour sélectionner externe par numéro d’image ou par date. -
Page 39: Impression D'une Image Recherchée
• Lorsque vous sélectionnez « Par Suppression d’images numéro de dossier » : Spécifiez le numéro de dossier des images que vous souhaitez rechercher : Vous pouvez supprimer les images sélectionnées ou formater le « Memory Stick ». Touches à utiliser dans cette section g/G/f/F/ENTER CANCEL MENU... -
Page 40: Suppression D'images Sélectionnées
Suppression d’images Appuyez sur g/G/f/F pour déplacer l’icône de la corbeille vers sélectionnées l’image que vous souhaitez supprimer, puis appuyez sur ENTER. Vous pouvez sélectionner et supprimer des Une boîte de dialogue de images enregistrées sur une carte mémoire. confirmation apparaît. Appuyez sur MENU. -
Page 41: Modification Des Paramètres D'impression (Config)
Appuyez sur g/G pour Modification des sélectionner (Config), puis paramètres appuyez sur ENTER. Le menu Config apparaît. d’impression (Config) Menu Config Le menu Config vous permet de modifier les divers paramètres d’impression répertoriés aux pages 42 et 43. Touches à utiliser dans cette section g/G/f/F/ENTER CANCEL MENU... - Page 42 Paramètres Réglages Fonctions Auto Fine Print 3 Photo.*/ •Photographique : règle automatiquement l’image pour que son impression soit belle et naturelle. (Recommandé) •Vif : règle automatiquement l’image pour que son impression soit plus nette et plus brillante qu’en mode Photographique. Remarques •...
- Page 43 Paramètres Réglages Fonctions Impression date Act. Permet d’imprimer la date de la prise de vue sur une image lorsqu’il s’agit d’un fichier enregistré au format DCF (Design rule for Camera File system). Pour imprimer la date de prise de vue, enregistrez votre image au format de fichier DCF.
-
Page 44: Modification Des Préférences D'impression (Option)
Appuyez sur g/G pour Modification des sélectionner (Option), puis préférences appuyez sur ENTER. Le menu Option apparaît. d’impression (Option) Menu Option Le menu Option permet de modifier les préférences répertoriées page 45. Touches à utiliser dans cette section g/G/f/F/ENTER CANCEL MENU Appuyez sur MENU. - Page 45 Paramètres Réglages Fonctions Ordre liste Croissant* Dans la fenêtre de la liste des images, les images sont affichées dans l’ordre croissant de leur numérotation. Décroiss. Dans la fenêtre de la liste des images, les images sont affichées dans l’ordre décroissant de leur numérotation.
-
Page 46: Impression À L'aide D'un Appareil Photo Numérique Compatible Pictbridge
Dans ce cas, (Avec un appareil photo numérique déconnectez, puis reconnectez celui-ci. Cyber-shot de Sony, par exemple, • Si vous imprimez une image à partir de votre sélectionnez le mode « PictBridge » ou appareil photo numérique sans régler la «... -
Page 47: Impression À L'aide D'un Ordinateur
Le CD-ROM fourni contient le logiciel prises en charge.) suivant : Unité centrale : • Pilote d’imprimante pour DPP-FP55 : Le Pentium III 500 MHz minimum (Pentium logiciel décrit la configuration requise III 800 MHz minimum recommandé.) pour l’imprimante et active l’impression Mémoire RAM :... -
Page 48: Installation Du Pilote De L'imprimante
• Ne laissez pas l’ordinateur raccordé à Allumez votre ordinateur et l’imprimante passer en mode de veille ou de démarrez Windows. veille prolongée pendant l’impression. Sinon, • Lorsque vous installez ou il est possible que l’imprimante n’imprime désinstallez le logiciel sous pas correctement. - Page 49 (page 20). L’indicateur 1 (alimentation/veille) (alimentation/veille) de l’imprimante s’allume en vert. Cliquez sur « Suivant ». La boîte de dialogue « Sony DPP-FP55- InstallShield Wizard » apparaît. Cliquez sur « Suivant ». La boîte de dialogue du contrat de licence apparaît.
-
Page 50: Vérification De L'installation
La boîte de dialogue du contrat de d’installation à partir de l’étape 3. licence apparaît. • Après l’installation, « Sony DPP-FP55 » n’est pas défini comme l’imprimante par défaut. Définissez l’imprimante que vous utilisez pour chaque application. -
Page 51: Installation De Picture Motion Browser
Home Edition) ou « Imprimantes » pour Si la fenêtre d’installation ne s’affiche pas automatiquement, cliquez deux fois sur vérifier si l’imprimante Sony DPP-FP55 « Setup.exe » du CD-ROM. apparaît. Si elle n’apparaît pas, le pilote d’imprimante a bien été supprimé. - Page 52 « Suivant ». La boîte de dialogue « Prêt à lancer l’installation » s’affiche. La boîte de dialogue « Sony Picture Utility Setup » apparaît. Cliquez sur « Installer ». Cliquez sur « Suivant ».
-
Page 53: Désinstallation De Picture Motion Browser
• Cliquez sur « Démarrer » - « Tous les programmes » (ou informations de support technique sur le « Programmes » sous Windows site : 2000) – « Sony Picture Utility » - http://www.sony.net/registration/di/ « Picture Motion Browser ». Lorsque vous lancez Picture Motion Désinstallation de Picture Browser pour la première fois, la... - Page 54 Dans la liste déroulante Les images sont classées dans les « Imprimante », sélectionnez dossiers enregistrés et sont affichées « Sony DPP-FP55 » et cliquez sur sous forme de miniatures. « Imprimer ». • Affichage « Calendrier » Les préparatifs pour l’impression Les images sont classées selon la...
- Page 55 Paramètres Fonctions Paramètres Fonctions Imprimante Appliquer Exif Print Sélectionnez « Sony DPP- • Permet d’ajuster et FP55». d’imprimer à sa qualité optimale une image Format Dans la liste déroulante, prise par un appareil sélectionnez le format du photo numérique papier que vous utilisez compatible Exif Print pour l’impression :...
- Page 56 Dans l’onglet « Papier/Sortie », Paramètres Fonctions spécifiez le format du papier. Copies Spécifiez le nombre de copies à imprimer. Agrandir/Réduire Spécifiez le taux d’agrandissement ou de réduction de la taille d’une image lors de l’impression. Vous pouvez définir le point de référence lorsqu’une image est agrandie ou réduite en cochant «...
- Page 57 Dans l’onglet « Graphique », Paramètres Fonctions définissez la reproduction des • ICM (Système) : dans la liste couleurs et la qualité de l’image. déroulante « Réglage », sélectionnez une des méthodes de correction suivantes : – Graphiques : lorsque des couleurs vives ou des graphiques sont employés.
- Page 58 Cliquez sur « OK ». Paramètres Fonctions La boîte de dialogue d’impression • L’effet des yeux rouges est détecté automatiquement et peut ne pas apparaît. être corrigé. Si le phénomène des yeux rouges n’est pas corrigé, Conseil utilisez la fonction de correction de Picture Motion Browser.
-
Page 59: Pour Enregistrer Un Dossier De Navigation
Pour enregistrer un dossier de Cliquez sur « Oui ». navigation L’enregistrement des informations relatives à l’image dans la base de Picture Motion Browser ne permet pas données démarre. d’afficher directement des images sauvegardées sur le disque dur de votre ordinateur. -
Page 60: Pour Arrêter L'impression
« Imprimer ». une image depuis l’imprimante DPP-FP55. Cliquez sur le nom du document Sélectionnez DPP-FP55 dans la boîte de dont vous souhaitez annuler dialogue d’impression et sélectionnez le l’impression, puis cliquez sur format du papier d’impression dans la boîte... - Page 61 Si des marges subsistent à droite et en bas d’une image imprimée même après avoir défini une valeur plus importante, cochez « Réf. sup. gauche ». Dans les deux cas, affichez et vérifiez l’aperçu de l’image avant de lancer l’impression. Paramètre Orientation Selon l’application utilisée, l’orientation risque de ne pas changer, même si vous...
-
Page 62: Dépannage
Dépannage En cas de problème Si vous rencontrez un problème lors de l’utilisation de cette imprimante, reportez-vous aux indications suivantes pour le résoudre. Si le problème persiste, contactez votre revendeur Sony. Alimentation Symptôme Vérification Cause/solutions Impossible • Le cordon d’alimentation c Raccordez fermement le cordon d’activer le... - Page 63 Symptôme Vérification Cause/solutions Certaines • Des images miniatures c Si l’image s’affiche, mais qu’il est images de la sont-elles affichées impossible de l’imprimer, le fichier utilisé liste d’images dans la liste des pour l’impression est corrompu. n’apparaissent images ? c Le message « Aucun fichier image » pas ou ne apparaît si aucune image n’est s’impriment...
- Page 64 Symptôme Vérification Cause/solutions Certaines • Avez-vous attribué un c Lorsque vous attribuez un nom ou images de la nom ou modifié le nom modifiez le nom d’un fichier sur votre liste des images d’un fichier image sur ordinateur et que le nom de fichier n’apparaissent votre PC ? inclut des caractères autres que les...
-
Page 65: Impression
Impression Symptôme Vérification Cause/solutions L’alimentation • Le papier d’impression c Si le papier d’impression n’est pas du papier dans est-il correctement installé correctement chargé dans l’imprimante ne dans le magasin à papier ? l’imprimante, cela peut engendrer des se fait pas dysfonctionnements. -
Page 66: Résultats D'impression
Résultats d’impression Symptôme Vérification Cause/solutions Les images • Avez-vous imprimé un c Selon le type d’appareil photo imprimées sont aperçu des données de numérique utilisé, des aperçus de mauvaise l’image ? d’images peuvent s’afficher parmi les qualité. images principales de la liste d’images miniatures. - Page 67 Symptôme Vérification Cause/Solutions Les images • Avez-vous pris une photo c Lorsque vous prenez une photo au imprimées sont au format de fichier format RAW, vous pouvez également de mauvaise RAW ? enregistrer un fichier JPEG hautement qualité. compressé. Comme l’imprimante ne prend pas en charge le format RAW, elle peut utiliser le fichier JPEG pour imprimer la photo.
- Page 68 Symptôme Vérification Cause/solutions La qualité et les c Etant donné les différences entre les couleurs de tubes cathodiques des moniteurs, l’aperçu d’image considérez l’image affichée sur l’écran sur l’écran comme une simple référence. Pour varient de celles régler la qualité de l’image, effectuez de l’impression.
- Page 69 Symptôme Vérification Cause/solutions Impossible • Dans le menu Config, c Réglez l’option « Marges » sur « Non » d’imprimer avez-vous réglé l’option en sélectionnant Menu - Config - entièrement « Marges » sur « Oui » ? Marges. (.page 42) l’image dans la •...
- Page 70 Symptôme Vérification Cause/solutions L’image est trop c Réglez l’image en sélectionnant Menu lumineuse, trop - Edit - Ajust. (.page 28) sombre, trop rouge, trop jaune ou trop verte. Le sujet a les c Réglez le phénomène des yeux rouges yeux rouges. en sélectionnant Menu - Edit - Réduction yeux rouges.
-
Page 71: Enregistrement Ou Suppression D'une Image
Enregistrement ou suppression d’une image Symptôme Vérification Cause/solutions c Libérez la protection en écriture et Impossible • La carte mémoire ou le d’enregistrer périphérique externe est-il essayez de nouveau. une image. protégé(e) ? • Le taquet de protection en c Faites glisser le taquet de protection écriture de la carte mémoire en écriture sur la position d’écriture. - Page 72 Une fois le ronronnement d’impression. du moteur arrêté, essayez de retirer la cartouche. Si le problème n’est pas résolu, contactez le service Sony ou votre revendeur Sony. Un bourrage • Un message d’erreur est-il c Si un bourrage papier survient, papier survient.
-
Page 73: Raccordement À Un Appareil Photo Numérique
Raccordement à un appareil photo numérique Symptôme Vérification Cause/solutions La marque • L’appareil photo c Raccordez le câble correctement. PictBridge numérique est-il n’apparaît pas correctement raccordé ? sur l’écran LCD • Le commutateur 1 c Activez le commutateur 1 de l’appareil (alimentation/veille) est-il (alimentation/veille). -
Page 74: Raccordement À L'aide D'un Ordinateur
ROM fourni et je depuis la page d’accueil du service souhaite en clientèle (.page 88). Ou contactez obtenir un autre. votre revendeur Sony. Impossible • Etes-vous sûr de suivre les c Suivez les procédures du mode d’installer le procédures d’installation ? d’emploi pour installer le pilote... - Page 75 5 à 10 secondes, puis connectez le câble. 3. Redémarrez votre ordinateur. Si le problème n’est pas résolu, contactez le service Sony ou votre revendeur Sony. • Que faire en cas de c Débranchez le câble USB, puis message signalant une rebranchez-le.
- Page 76 « Graphique » de la boîte compatible ICM. Vérifiez que le logiciel de dialogue « Propriétés d’application utilisé prend en charge le de Sony DPP-FP55 » ? système ICM. L’aperçu de c Les réglages d’impression règlent l’image ne l’imprimante et n’ont pas d’effet sur...
-
Page 77: Si Un Message D'erreur Apparaît
Débranchez le cordon d’alimentation secteur de l’imprimante, puis rebranchez-le et réessayez. Si le problème survient de nouveau, contactez le service après- vente Sony ou votre revend eur Sony. Support de stockage Messages d’erreur Cause/Solutions Aucun Memory Stick./Aucune c Le «... - Page 78 Messages d’erreur Cause/Solutions Protection en écriture activée. c Le « Memory Stick » est protégé en écriture. Otez Désactivez-la et réessayez. la protection en écriture. (.page 85) Le Memory Stick est plein./La c L’espace mémoire du support sélectionné est carte SD est pleine. insuffisant.
-
Page 79: Papier D'impression
Bourrage papier. Retirez le papier c Si un bourrage papier survient, reportez-vous à la d’impression. section « Bourrage papier » (.page 80) et retirez le papier coincé dans l’imprimante. S’il est impossible de retirer le papier, contactez votre service Sony. -
Page 80: Bourrage Papier
Remarque cartouche. Si vous n’y parvenez pas, contactez votre revendeur Sony. Retirez le magasin à papier de l’imprimante. S’il y a du papier dans le magasin, retirez-le. -
Page 81: A La Fin Du Nettoyage
A la fin du nettoyage Placez la feuille de protection Placez la cartouche et le papier dans le magasin à papier, avec la d’impression dans l’imprimante. face vierge orientée vers le haut. surface vierge Remarques • Procédez à un nettoyage uniquement lorsque des lignes blanches ou des points apparaissent sur l’impression. -
Page 82: Informations Complémentaires
Informations complémentaires A propos de l’adaptateur secteur Précautions • Veillez à utiliser l’adaptateur secteur fourni avec l’imprimante. N’utilisez pas d’autre adaptateur secteur car ceci pourrait entraîner Sécurité un problème de fonctionnement. • N’utilisez pas l’adaptateur secteur fourni avec • Veillez à ne pas poser ni faire tomber d’objets d’autres appareils. -
Page 83: A Propos Des Cartes Mémoire
Restrictions en matière de reproduction A propos des cartes Si vous reproduisez des documents avec l’imprimante, respectez les restrictions mémoire suivantes : • La reproduction de billets de banque, de pièces de monnaie ou de titres est interdite par la loi. A propos du «... -
Page 84: Types De " Memory Stick " Utilisables Par L'imprimante
« Memory Stick » d’une capacité de 4 Go ou inférieure, fabriqué par Sony Corporation. Toutefois, nous ne sommes pas en mesure de garantir le fonctionnement de tous les supports « Memory Stick ». - Page 85 – Si le « Memory Stick » est utilisé dans un des droits d’auteur développée par Sony. endroit exposé à de l’électricité statique ou Cette technologie permet l’authentification à des interférences électriques.
-
Page 86: A Propos De La Carte Sd
*2 L’imprimante peut fonctionner avec une carte mémoire MMC standard d’une capacité de 128 Mo ou inférieure. Sony ne garantit pas le fonctionnement correct de tous les types de cartes mémoires SD et MMC standard. -
Page 87: Spécifications
Formats de fichiers image compatibles Spécifications JPEG : compatible DCF 2.0, compatible Exif 2.21, JFIF* TIFF : compatible Exif 2.21 x Imprimante BMP* : format Windows 24 bit Certains formats de fichiers image ne Méthode d’impression sont pas compatibles. Impression de teinte par sublimation Nombre maximum de pixels pouvant (jaune/magenta/cyan en 3 passages) être traités... -
Page 88: Page D'accueil Du Service Clientèle
24 V CC, 2,2 A informations du service clientèle aux Température de fonctionnement adresses suivantes : 5 °C à 35 °C (41 °F à 95 °F) http://www.sony.net/ Dimensions Environ 60 x 30,5 x 122 mm pouces) (l/h/p, à l’exception des parties... -
Page 89: Surfaces D'impression
Surfaces d’impression Format carte postale 152,4 mm (1 800 points) 95,5 mm (1 128 101,6 mm points) (1 200 points) 146,3 mm (1 728 points) Surface d’impression avec marge Surface d’impression sans marge Perforations Les illustrations ci-dessus représentent l’impression d’une image au format 2:3. La plage d’impression varie pour une impression avec ou sans marge. -
Page 90: Glossaire
correspondant aux conditions de prises Glossaire de vue de chaque cliché. L’imprimante utilise les données Exif Print mémorisées dans chaque fichier image afin de Auto Fine Print 3 garantir que le résultat de l’impression correspond aussi fidèlement que Cette fonction corrige automatiquement possible au cliché... -
Page 91: Index
Impression date 43 Index Impression de l’index 35 DC IN 24 V 16 Imprimer tout 35 Définition du nombre d’impressions 21, 23, 30 Indications concernant l’entrée 24 Dépannage 62 Accessoires fournis 10 Indicateur alimentation/ Déplacement d’une Adaptateur secteur 16 veille 16 image 27 Affichage des données Insertion... - Page 92 Rétroéclairage de l’écran Rotation d’une image 27 Sélection d’un signal d’entrée 20 Sépia 29 Spécifications 87 Suppression d’une image Surfaces d’impression 89 Imprimé avec de l’encre à base d’huile végétale sans COV (composés organiques volatils). Sony Corporation Imprimé en Chine...












