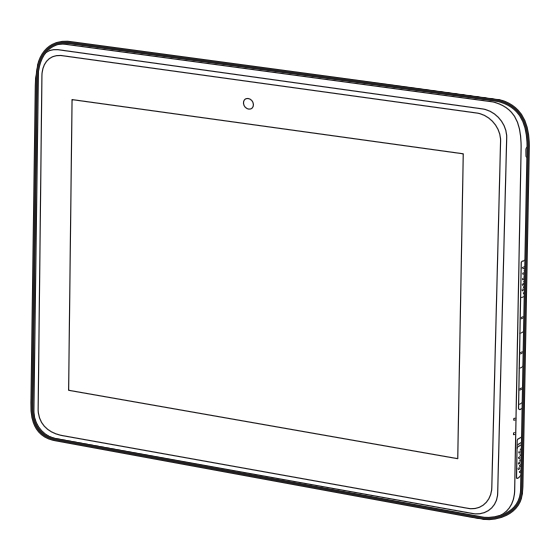Chapitres
Table des Matières
Dépannage

Sommaire des Matières pour Fujitsu STYLISTIC M532
- Page 1 User’s Guide Learn how to use your Fujitsu STYLISTIC® M532 Android Tablet Guide Découvrez comment utiliser votre tablette Android d’utilisation Fujitsu STYLISTIC® M532...
-
Page 2: Android Tablet
User’s Guide Learn how to use your ® Fujitsu STYLISTIC M532 Android Tablet... - Page 3 Copyright 2012 Fujitsu America, Incorporated. All rights reserved. No part of this publication may be copied, reproduced, or translated, without the prior written consent of Fujitsu America, Incorporated. No part of this publication may be stored or transmitted in any electronic form without the prior consent of Fujitsu America, Incorporated.
-
Page 4: Important Safety Instructions
Telephone: (408) 746-6000 Declares that product: Base Model Configuration: STYLISTIC M532 Android Tablet Complies with Part 15 of the FCC Rules. This device complies with Part 15 of the FCC rules. Operations are subject to the following two conditions: (1) This device may not cause harmful interference, (2) This device must accept any interference received, including interference that may cause undesired operation. - Page 5 SAVE THESE INSTRUCTIONS For Authorized Repair Technicians Only ANGER OF EXPLOSION IF ITHIUM CLOCK BATTERY IS INCORRECTLY REPLACED EPLACE ONLY WITH THE SAME OR EQUIVALENT TYPE ’ RECOMMENDED BY THE MANUFACTURER ISPOSE OF USED BATTERIES ACCORDING TO THE MANUFACTURER S INSTRUCTION OR CONTINUED PROTECTION AGAINST RISK OF FIRE REPLACE ONLY WITH THE SAME TYPE AND RATING FUSE...
-
Page 6: Table Des Matières
Conventions Used in the Guide ....... . 8 Fujitsu Contact Information ........9... - Page 7 Chapter 3 Working with Your Android Tablet Tablet Features ..........18 Battery charging indicator .
- Page 8 Chapter 5 Connecting External Devices Peripheral Device Connections ........52 Connecting USB devices .
-
Page 9: About This Guide
The STYLISTIC M532 was pre-installed with the Android™ operating system along with many useful applications. The STYLISTIC M532 Android Tablet is a completely self-contained unit with a 10.1” TFT WXGA high-brightness LED, front and rear web cameras, and an NVIDIA® Tegra® processor. -
Page 10: Fujitsu Contact Information
You can go directly to the online by going to the website at: www.shopfujitsu.com. Limited Warranty Your STYLISTIC M532 Android Tablet is backed by a Fujitsu International Limited Warranty. Check the service kit that came with your tablet for the Limited Warranty period and terms and conditions. -
Page 11: Overview
This chapter presents the individual hardware components of your device. It gives you an overview of the tablet’s indicators and connections. Please familiarize yourself with these components before you start to work with the device. Figure 1. STYLISTIC M532 Android Tablet... -
Page 12: Locating The Connectors And Controls
Micro-USB Port Reset Button (under cover) Micro SD Card Slot (under cover) Figure 2. STYLISTIC M532 Android Tablet Features (Bottom, Right View) Front Features Front Web Camera The front-facing VGA web camera allows you to take pictures of yourself to send over the internet. -
Page 13: Battery Charging Indicator
Battery Charging Indicator The battery charging indicator displays the current power condition of the internal battery. (See “Battery charging indicator” on page 18). Ambient Light Sensor The ambient light sensor automatically recognizes lighting conditions and adjusts the display to provide optimum battery life. -
Page 14: Back Features
Rear Web Camera On/Off Switch Photoflash Headphone/Microphone Port Microphone Figure 3. STYLISTIC M532 Android Tablet Features (Back View) Back Features Stereo Speakers The built-in dual speakers allow for stereo sound. On/Off Switch The On/Off Switch allows you to power your system on and off (see “Turning on the system the first time” on page 17). -
Page 15: Headphone/Microphone Port
Headphone/Microphone Port The headphone/microphone port allows you to set up connect headphones, a microphone or external loudspeakers to your Android Tablet. (See “Headphone/Microphone port” on page 54) Microphone The internal microphone allows you to record audio files. Photoflash The Photoflash acts as a flash device when you are using the rear-facing web camera. Rear Web Camera The rear web camera allows you to take pictures of objects in front of you for sharing over the internet. -
Page 16: First-Time Setup Of Your Tablet
Chapter 2 Getting Started with Your Android Tablet First-time setup of your tablet • HE NECESSARY HARDWARE DRIVERS AND THE SUPPLIED SOFTWARE FOR THE DEVICE ARE ALREADY PRE INSTALLED • EFORE YOU SWITCH ON THE DEVICE FOR THE FIRST TIME CONNECT IT TO THE POWER USING THE ADAPTER ADAPTER MUST BE... -
Page 17: Unpacking And Checking The Device
ROTECT THE DEVICE AGAINST DUST HUMIDITY AND HEAT Power Sources Your Fujitsu STYLISTIC Android Tablet has three possible power sources: an internal Lithium Polymer battery, an AC adapter or an optional docking cradle. 16 - First-time setup of your tablet... -
Page 18: Turning On The System The First Time
Connecting the AC Adapter The AC adapter provides power for operating your Android Tablet and charges the battery. Plug the AC Adapter cable into the AC Adapter connector on the bottom edge of your tablet. (Figure 4) Plug the AC adapter into an AC electrical outlet. Figure 4. -
Page 19: Tablet Features
Chapter 3 Working with Your Android Tablet This chapter describes the basics for operating your Android Tablet. Even if you are already familiar with operating a computer, you should read this chapter to ensure you are familiar with all of the features. Tablet Features Battery charging indicator When the AC adapter is connected, the battery... -
Page 20: Turning The Tablet On And Off
Figure 7. Powering the system on and off Touchscreen High-quality TFT displays are installed in Fujitsu Android Tablets. TFT monitors are manufactured for a specific resolution. An optimal, clear picture can only be ensured with the correct resolution intended for the relevant TFT monitor. -
Page 21: Android Tablet Buttons
All apps Settings Display. From , select the option and select Auto-rotate screen Uncheck . When the checkmark on the setting disappears, automatic alignment matching is disabled. Auto-rotate screen To re-enable matching of the alignment, tap again on the setting . -
Page 22: Web Cams
The average battery life is around 500 charge/discharge cycles. In the event you should need to have your battery replaced, please contact your Fujitsu Support Representative. You can also extend the battery life by taking advantage of the available energy saving functions. - Page 23 Using the power-management features The Android Tablet uses less power when the power management features are enabled. That allows you to work longer when using the battery before having to recharge it. When you use the power-management features, power efficiency is increased and environmental pollution reduced.
-
Page 24: User-Installable Devices
User-Installable Devices Memory cards Your Android Tablet is equipped with an integrated memory card reader. Be sure to observe the manufacturer’s instructions when handling memory cards. Supported format The memory card reader supports the following format: • MicroSD Card™ Inserting a memory card To insert a MicroSD card: Open the slot cover (Figure 9, #1). -
Page 25: Removing A Memory Card
Removing a memory card It is very important that the correct procedure be used for removing the memory card. Failure to do so could result in data loss. To remove a MicroSD card, you must log the memory card out of the system before you can remove it. -
Page 26: Using The Optional Cradle
Using the optional cradle The optional cradle is a device with which you can quickly connect your Android Tablet to your peripheral devices such as a display screen, keyboard, mouse, h ea dp ho n e s , etc. You only need to dock the tablet in order to work with your peripheral devices. Cradle Base USB Port Docking... - Page 27 Assembling the Cradle The cradle consists of two pieces: The cradle base and the cradle easel. To assemble the cradle, simply slide the narrow end of the base into the slot in the easel until the notches in the bottom of the base are aligned above the alignment point. Rest the base on the easel. Cradle Base Cradle Easel Alignment Point...
- Page 28 If connected, remove the AC adapter cable from the DC In connector on the rear of the cradle base (Figure 16). Position the tablet so that the docking connector on the bottom of the unit is aligned with the docking connector on the cradle base (Figure 15).
- Page 29 Disconnecting the Tablet from the Cradle If you connect the tablet to the cradle during operation, problems can occur. We recommend that the tablet be switched off or that the appropriate undocking function provided by the operating system is executed. Switch off the tablet.
-
Page 30: Getting Started With Android
Chapter 4 Working with Android Getting Started with Android Your Android Tablet is pre-installed with the Android 4.0 operating system and many useful apps. Android 4.0 has been specially optimized for the operation of Android Tablets using the finger, so that you will quickly become familiar with it, without any long training periods. -
Page 31: Home Page
Home Page 1: Google Search 4: Desktop 2: Applications and Widgets 5: Recently Used Apps 3: Back 6: System Bar / Status Display 30 - Getting Started with Android... -
Page 32: Navigating On The Home Page
Navigating on the home page There are three navigation buttons shown on the lower left of the home page. These buttons are always available while your Android Tablet is operating. F THE BUTTONS HAVE NOT BEEN USED FOR SOME TIME THEY M A Y B E HIDDEN OR REPLACED BY SMALL DOTS DEPENDING ON THE APP HEY ARE STILL ACTIVE HOWEVER... -
Page 33: Customizing The Home Page
Customizing the home page Changing between home pages Five home pages are available. You are on the third screen by default (the central home page). • To change between the five home pages, stroke the home page toward the left or right with your finger. •... -
Page 34: Operation
Operation Using fingers You can use your finger on the touch screen to execute commands and start applications. Description Action Tap on a symbol, menu, button or folder to select this option or to activate it. Tapping Tap on a button and let your finger stay there longer until the action is Tap and hold taken. - Page 35 Entering text via the on-screen keyboard If you tap on an input field, an on-screen keyboard opens and you can enter text. Action Description > Move the cursor to the position where you wish to enter text. A tab will be Enter text shown under the position.
- Page 36 > Tap and hold or double-tap on the text. The nearest word will be highlighted and a tab will be shown at the start and end of the selection. Selecting text > To change the selection, pull the tabs. The tabs will disappear after a certain time. If you tap on the text again, they will reappear.
- Page 37 Using the dictation function A mobile or WiFi network is required to be able to use this function. Google Using the speech recognition facility from , you can enter text by dictation. At most places where you can enter text via the keyboard, you can also use the dictation function. >...
- Page 38 Managing messages Action Description Display messages > Tap on the clock or the symbols Reacting to messages > Tap on the message Discarding a message > Slide the message away to the left or right Discarding all messages > Tap on the X in the bottom right-hand corner Settings When the list with the messages is displayed, you can call up the menu by tapping on the "Quick settings"...
- Page 39 All apps > Tap on Placing an app or widget on a home page All the apps and widgets will be displayed on the lower right at the edge of the screen. > Tap on the corresponding symbol and then hold it. The home page is displayed.
-
Page 40: Settings
Settings Managing the WiFi network Everywhere that there is a wireless access point, you can make a connection to a network. Description Action All apps Settings > From , select the option Making a network connection Wireless networks and networks >... -
Page 41: Establishing A Bluetooth Connection
Establishing a Bluetooth connection > Switch on the Bluetooth function of your tablet. All apps Settings > From , select the option Wireless networks and networks > Select > To switch on the Bluetooth, slide the switch to ON. A list of the available Bluetooth devices in your vicinity is displayed. - Page 42 The following options are possible: DEVICE SETTINGS Option Description All radio connections of your Android Tablet will be disabled when this mode is Airplane Mode set. Permits connection to virtual private networks. Tethering allows the use of your Android Tablet as a modem, so that external Tethering and Portable Hotspot devices which are connected via USB, WiFi or Bluetooth can make an Internet connection.
-
Page 43: Personal Settings
To set the brightness, background, automatic rotation, time until sleep mode and font size information. Display Ambient light sensor The ambient light sensor adapts the brightness depending on the ambient light. You can enable and Brightness disable automatic brightness in the menu. - Page 44 The following options are possible: Option Description You can use several Google accounts and Microsoft Exchange ActiveSync accounts on your Accounts and Sync. device. Depending on your apps, you can possibly also add or delete other accounts. You can enable or disable Google location services and GPS satellites. Location services Security/screen security You may wish to lock your tablet to prevent unauthorized access.
-
Page 45: Owner Information
Security/screen security Password (continued) At least four or more characters are required. The best security is offered by a password with 8 characters, consisting of digits, letters and special characters and which does not contain any easy to guess words or phrases. Owner information You can enter a text such as name and telephone number via the owner information;... - Page 46 You can change the language, enable or disable spelling and change the keyboard and Language and entry language settings. You can perform a backup of your settings and other data which are associated with one Backup and reset or more of your Google accounts. If you replace your device or have to reset it to the factory settings, you can access your previously saved data on this account and restore your data.
-
Page 47: System Settings
Backup and reset / > Enable this option to restore the settings and other data when an app is reinstalled. This automatic restore function requires that you back up your data via a Google account and that the app uses the backup service. -
Page 48: System Updates
System updates Fujitsu can make system updates available for your tablet, to resolve problems or to update the operating system or applications. You can choose between two update methods: • Over-the-air (OTA): Updating over the Internet directly from your Android Tablet. - Page 49 Switch your tablet off by one long press of the ON/OFF switch and confirm the question on the shut down with Switch your tablet on again. When you see the Android logo on the screen, press the ON/OFF switch and the volume button (increase volume) and keep them pressed for 2 seconds and then release them.
-
Page 50: Apps
Apps In the following section you will find a list of some of the practical apps which are pre-installed on your Android Tablet. Via the Android Market (whose new name is Play Store), you have direct access to practical apps for games and much more, which you can download and install on your tablet. -
Page 51: Applications
Applications Description Displays web pages from the Internet Browser Offers easy access to downloaded files Downloads Allows system and personal settings on your tablet Email Settings Manages your emails from various accounts Email Displays pictures and videos on your tablet Gallery Manages your Google mail Google Mail/GMail... - Page 52 Allows recordings of messages Sound Recorder Allows you to chat with your Google Talk contacts Talk Allows video editing Video Studio Shows YouTube videos YouTube Your Android Tablet is equipped with Computrace® persistence technology from Absolute® Absolute® Computrace® Software. Once enabled, the Computrace persistence technology creates a permanent connection to your device.
-
Page 53: Connecting External Devices
Chapter 5 Connecting External Devices Peripheral Device Connections • LWAYS READ THE DOCUMENTATION SUPPLIED WITH THE DEVICE YOU WISH TO CONNECT EVER CONNECT OR DISCONNECT CABLES DURING A THUNDERSTORM • EVER PULL AT A CABLE WHEN DISCONNECTING IT LWAYS GRASP THE PLUG •... -
Page 54: Hdmi Port
To connect a USB device to your tablet: Connect the data cable to the external device. Connect the data cable to a USB port or to the cradle of the tablet. To remove a USB device from your tablet: Always correctly remove the device according to the steps below, to ensure that none of your data is lost. -
Page 55: Headphone/Microphone Port
Headphone/Microphone port You can connect headphones, a microphone or external loudspeakers to your tablet via the headphones port. Connect the audio cable to the external device. Connect the audio cable to the headphone port of the tablet. The internal speakers are disabled when the external device is plugged in. -
Page 56: Troubleshooting
Chapter 6 Troubleshooting Your Android Tablet Troubleshooting There may be occasions when you encounter simple setup or operating problems that you can solve on the spot, or problems with peripheral devices that can be solved by replacing the device. The information in this section helps you isolate and resolve some of these straightforward issues and identify failures that require service. -
Page 57: Using The Reset Button
If you have tried the solutions suggested in the Troubleshooting Table without success, contact your support representative: Toll free: 1-800-8Fujitsu (1-800-838-5487) Web site: http://solutions.us.fujitsu.com/www/content/support/contact/index.php Before you place the call, you should have the following information ready so that the customer support representative can provide you with the fastest possible solution: •... -
Page 58: Specific Problems
Connect the AC adapter to the device again. Specific Problems Using the Troubleshooting Table If you have problems with your Android Tablet, try to find the symptoms under the Problem column of the troubleshooting table for the feature giving you difficulty. You will find a description of common causes for that symptom under the column Possible Cause and what, if anything, you can do to correct the condition under Possible Solutions. - Page 59 Problem Possible Cause Possible Solutions The power adapter is not Check whether the AC adapter is connected correctly to the • The tablet does not start after tablet. connected correctly. powering on Switch on the tablet. • The tablet stops working The tablet is in energy saving Leave the energy saving mode: Press the ON/OFF switch.
-
Page 60: System Specifications
Chapter 7 System Specifications Specifications This section provides the hardware and environmental specifications for your Fujitsu STYLISTIC Android Tablet. Specifications of particular configurations will vary. Android Tablet General Specs Processor NVIDIA® Tegra® 3 T30S, Quad Core ARM Cortex A9 (1.4 GHz) - Page 61 Touchscreen Size 10.1 “ (25.7 cm) TFT WXGA Resolution 1280 x 800 pixels Pixel Class Technology Wide-view high brightness LED display with rugged glass Front: 2 megapixels Cameras Rear: 8 megapixels with auto focus and flash Maximum external display resolution Full HD 1920 x 1080 pixels Dimensions Width x depth x height...
-
Page 62: Rechargeable Battery
Ambient Conditions Environment Class DIN IEC 721 Mechanism Class DIN IEC 721 Operating Temperature 41° to 104° F (5° to 40° C) Transport Temperature 5° to 140° F (–15° to 60° C) Rechargeable Battery Type 2-cell Lithium Polymer 3170 mAh rechargeable battery Rated Voltage 12 V Rated Capacity... -
Page 63: Optional Cradle
Optional Cradle Electrical Safety Regulations Protection Class Ports Universal Serial Bus (USB) 2 x USB 2.0 Docking Port 30-pin Ambient Conditions Environment Class DIN IEC 721 Mechanism Class DIN IEC 721 Operating Temperature 41° to 95° F (5° to 35° C) Transport Temperature 5°... -
Page 64: For Android Tablets Without Radio Device
Regulatory information for Android Tablets without radio device NOTICE: Changes or modifications not expressly approved by Fujitsu could void this user’s authority to operate the equipment. Notice to Users of Radios and Television These limits are designed to provide reasonable protection against harmful interference in a residential installation. This equipment generates, uses, and can radiate radio frequency energy and, if not installed and used in accordance with the instructions, may cause harmful interference to radio communications. -
Page 65: Doc (Industry Canada) Notices
Connect the equipment into an outlet that is on a different circuit than the receiver. • Consult the dealer or an experienced radio/TV technician for help • DOC (Industry CANADA) notices Notice to Users of Radios and Television This Class B digital apparatus meets all requirements of Canadian Interference-Causing Equipment Regulations. CET appareil numérique de la class B respecte toutes les exigence du Réglement sur le matérial brouilleur du Canada. -
Page 66: Rf Exposure Information (Sar)
RF Exposure Information (SAR) This device is in compliance with Specific Absorption Rate (SAR) for general population /uncontrolled exposure limits in ANSI/IEEE C95.1-1999 and has been tested in accordance with the measurement methods and procedures specified in OET Bulletin 65 Supplement C. This equipment complies with FCC RF radiation exposure limits set forth for an uncontrolled environment. -
Page 67: Export Restrictions
(2) this device must accept any interference received, including interference that may cause undesirable operation. Modifications not expressly authorized by Fujitsu may invalidate the user’s right to operate this equipment. 66 - FCC Regulatory information for Android Tablets with radio device... - Page 68 Guide d’utilisation Découvrez comment utiliser votre tablette Android Fujitsu ® STYLISTIC M532...
-
Page 69: Informations Sur Les Droits D'auteurs Et Les Marques Commerciales
à améliorer constamment les capacités de nos produits, les données contenues dans ce document représentent seulement les objectifs de conception de Fujitsu et ne sont données qu’à titre indicatif ; les résultats réels peuvent varier en fonction de facteurs très variés. Les données relatives à ce produit ne sont pas garanties. -
Page 70: Consignes De Sécurité Importantes
(408) 746-6000 Déclare que le produit : Configuration du modèle de base : Tablette Android STYLISTIC M532 est conforme aux exigences de la partie 15 des règles de la FCC. Cet appareil est conforme aux exigences de la partie 15 des règles de la FCC. L’utilisation est sujette aux deux conditions suivantes : ... - Page 71 Avis réservé à des réparateurs qualifiés ’ ANGER D EXPLOSION SI LA BATTERIE AU LITHIUM HORLOGE EST INCORRECTEMENT REMPLACÉE A PILE DOIT ÊTRE REMPLACÉE UNIQUEMENT PAR ’ UNE PILE IDENTIQUE OU D UN TYPE ÉQUIVALENT RECOMMANDÉ PAR LE FABRICANT ETEZ LES BATTERIES USÉES CONFORMÉMENT AUX INSTRUCTIONS DU FABRICANT ’...
- Page 72 Conventions utilisées dans ce guide ......8 Coordonnées pour contacter Fujitsu ......9 Chapitre 1 À...
- Page 73 Chapitre 3 Utilisation de votre tablette Android Fonctionnalités de la tablette ........18 Voyant de charge en cours .
- Page 74 Chapitre 5 Connexion de périphériques externes Connexion des périphériques ........52 Connexion des périphériques USB .
-
Page 75: À Propos De Ce Guide
La tablette STYLISTIC M532 est un système monobloc entièrement équipé, doté d’un écran à DEL haute luminosité WXGA TFT de 10,1 pouces, de caméras Web avant et arrière, et d’un processeur NVIDIA® Tegra®. -
Page 76: Coordonnées Pour Contacter Fujitsu
Vous pouvez vous rendre sur ce site directement à www.shopfujitsu.com. Garantie limitée Votre tablette STYLISTIC M532 bénéficie d’une garantie limitée internationale de Fujitsu. Pour connaître les conditions générales et la durée de votre garantie limitée, consultez la pochette de service livrée avec votre tablette. -
Page 77: Chapitre 1 À La Découverte Votre Tablette Android
Android™ 4.0. Ce chapitre décrit les composants matériels individuels de l’appareil. Il présente les différents voyants et connecteurs de votre tablette. Nous vous recommandons de vous familiariser avec ces composants avant d’utiliser votre tablette. Figure 1. Tablette Android STYLISTIC M532... -
Page 78: Emplacement Des Commandes Et Des Connecteurs
Bouton de réinitialisation (protégé par clapet) Fente pour cartes micro SD (protégée par un clapet) Figure 2. Commandes et connecteurs de la tablette STYLISTIC M532 (dessous, vue du côté droit) Éléments situés à l’avant Caméra Web avant La caméra web VGA située à l’avant vous permet de transmettre sur Internet des images de vous-même. -
Page 79: Bouton De Réinitialisation
Voyant de charge en cours Le voyant de charge en cours indique l’état d’alimentation actuel de la batterie interne. (Voir « Voyant de charge en cours » en page 18). Capteur de lumière ambiante Le capteur de lumière ambiante reconnaît les conditions d’éclairage et règle automatiquement l’affichage en conséquence afin d’optimiser la longévité... -
Page 80: Éléments Situés À L'arrière
Caméra Web arrière Commutateur Marche/Arrêt Flash photo Port pour casque d’écoute/microphone Microphone Figure 3. Commandes et connecteurs de la tablette STYLISTIC M532 (vue arrière) Éléments situés à l’arrière Haut-parleurs stéréo Les deux haut-parleurs intégrés permettent une écoute en stéréophonie. Commutateur Marche/Arrêt Le commutateur Marche/Arrêt vous permet d’allumer ou d’éteindre votre système (voir « Première mise... - Page 81 Port pour casque d’écoute/microphone Le port casque d’écoute/microphone permet de connecter à votre tablette Android un casque, un microphone ou des haut-parleurs externes amplifiés (voir « Connexion des périphériques externes » en page 52). Microphone Le microphone intégré vous permet d’enregistrer des fichiers audio. Flash photo Le flash photo assure un éclairage instantané...
-
Page 82: Chapitre 2 Prise En Main De Votre Tablette Android
Chapitre 2 Prise en main de votre tablette Android Première configuration de votre tablette • ’ OUS LES PILOTES MATÉRIELS ET LES LOGICIELS NÉCESSAIRES AU FONCTIONNEMENT DE L APPAREIL SONT DÉJÀ INSTALLÉS • ’ ’ ’ ’ VANT D ALLUMER L APPAREIL POUR LA PREMIÈRE FOIS BRANCHEZ LE SUR UNE PRISE ÉLECTRIQUE À... -
Page 83: Déballage Et Vérification De L'appareil
HUMIDITÉ ET DE LA CHALEUR Sources d’alimentation Votre tablette Android STYLISTIC Fujitsu peut utiliser trois sources d’alimentation différentes : une batterie au lithium-polymère interne, un adaptateur secteur et une station d’arrimage en option. 16 - Première configuration de votre tablette... -
Page 84: Connexion De L'adaptateur Secteur
Connexion de l’adaptateur secteur L’adaptateur secteur permet de faire fonctionner votre tablette Android et d’en charger les batteries. Branchez le câble de l’adaptateur secteur sur le connecteur dédié situé sur la tranche inférieure de votre tablette. (Figure 4) Branchez l’adaptateur secteur sur une prise électrique secteur (c.a.). -
Page 85: Chapitre 3 Utilisation De Votre Tablette Android
Chapitre 3 Utilisation de votre tablette Android Ce chapitre présente les fondamentaux d’utilisation de votre tablette Android. Même si vous êtes habitué à utiliser un ordinateur, nous vous conseillons de lire ce chapitre afin de vous familiariser à l’ensemble des fonctionnalités de la tablette. -
Page 86: Mise En Marche Et Arrêt De La Tablette
Figure 7. Mise en marche/arrêt du système Écran tactile Votre tablette Android Fujitsu est équipée d’un écran TFT haute qualité. Ces écrans TFT sont conçus et fabriqués selon une résolution particulière. Seule la résolution conçue pour l’écran TFT de votre tablette vous garantira des images nettes et de haute qualité. -
Page 87: Dans Le Menu Toutes Les Applications , Touchez L'option
Toutes les applications Paramètres Affichage Dans le menu , touchez l’option et sélectionnez Rotation automatique de l’écran Décochez l’option . Une fois cette option décochée, la correspondance automatique de l’alignement sera désactivée. Rotation automatique de l’écran. Pour réactiver cette option, touchez de nouveau le réglage Une fois cette option cochée, la correspondance automatique de l’alignement sera activée. -
Page 88: Caméras Web
La durée de vie d’une batterie correspond à environ 500 cycles de chargement/déchargement. Si le remplacement de votre batterie s’avère nécessaire, veuillez contacter le service d’assistance Fujitsu. Vous pouvez également prolonger la durée d’utilisation de la batterie à l’aide des fonctionnalités d’économie d’énergie intégrées. -
Page 89: Utilisation Des Options De Gestion D'alimentation
Surveillance du niveau de charge de la batterie Le symbole de batterie présent sur la barre système / zone d’états vous permet de surveiller la capacité de cette dernière. Le symbole de batterie vous indique la capacité de batterie restante. Utilisation des options de gestion d’alimentation Les options de gestion d’alimentation de la tablette Android vous permettent d’en réduire la consommation d’énergie. -
Page 90: Périphériques Installables Par L'utilisateur
Périphériques installables par l’utilisateur Cartes mémoire Votre tablette Android est équipée d’un lecteur de carte mémoire intégré. Assurez-vous de manipuler les cartes mémoire conformément aux consignes du fabricant. Format pris en charge Le lecteur de cartes mémoire assure la prise en charge du format suivant : •... -
Page 91: Retrait D'une Carte Mémoire
Retrait d’une carte mémoire Il est primordial de retirer les cartes mémoire selon la procédure adéquate. Le non-respect de cette consigne risque d’entraîner la perte des données. Pour retirer une carte mémoire micro SD, vous devez déconnecter la carte mémoire du système avant de la retirer physiquement. Pour ce faire, procédez comme suit : Paramètres >... -
Page 92: Utilisation De La Station D'arrimage En Option
Utilisation de la station d’arrimage en option Cette station en option est un périphérique vous permettant de connecter rapidement votre tablette Android à d’autres périphériques tels qu’un moniteur, un clavier, une souris, un casque, etc. Il vous suffit d’y arrimer la tablette afin de l’utiliser avec vos différents périphériques. Socle de la station d’arrimage Port USB... -
Page 93: Raccordement De La Tablette À La Station D'arrimage
Montage de la station d’arrimage La station d’arrimage se compose de deux éléments : le socle et le chevalet. Pour monter la station d’arrimage, il vous suffit de faire glisser la partie avant du socle sur la fente du chevalet, jusqu’à ce que les charnières au bas du socle soient positionnées sur le point d’alignement. - Page 94 Éteignez la tablette. Le cas échéant, débranchez le câble de l’adaptateur secteur de la prise c.c. située à l’arrière du socle de la station d’arrimage (Figure 7). Positionnez la tablette de manière à ce que le connecteur situé au bas de l’appareil soit aligné avec le connecteur du socle (Figure 7).
-
Page 95: Retrait De La Tablette Sur La Station D'arrimage
Retrait de la tablette sur la station d’arrimage Des problèmes sont susceptibles de se produire si la tablette fonctionne lorsque vous la raccordez à la station d’arrimage. Nous vous recommandons d’éteindre la tablette ou d’exécuter la fonction de retrait de la station d’arrimage disponible sur le système d’exploitation. -
Page 96: Chapitre 4 Utilisation Du Système D'exploitation Android
Chapitre 4 Utilisation du système d’exploitation Android Prise en main d’Android Votre tablette Android est livrée avec le système d’exploitation Android 4.0 préinstallé, accompagné de nombreuses autres applications utiles. Android 4.0 a été spécialement optimisé pour l’utilisation aux doigts des tablettes Android : vous serez ainsi rapidement familiarisé... -
Page 97: Page D'accueil
Page d’accueil 1: Recherche Google 4: Bureau 2: Applications et gadgets 5: Dernières applications utilisées 3: Retour 6: Barre système / Zone d’états 30 - Prise en main d’Android... -
Page 98: Navigation Sur La Page D'accueil
Navigation sur la page d’accueil La page d’accueil en bas à gauche comprend trois boutons de navigation. Ces boutons sont en permanence accessibles lorsque vous utilisez votre tablette Android. ’ I VOUS N AVEZ PAS UTILISÉ CES BOUTONS APRÈS UN CERTAIN TEMPS ILS SERONT MASQUÉS OU REMPLACÉS PAR DES PETITS POINTS EN FONCTION ’... -
Page 99: Personnalisation De La Page D'accueil
Personnalisation de la page d’accueil Changement de pages d’accueil Le système vous propose cinq pages d’accueil différentes. Par défaut, il utilise le troisième écran (page d’accueil centrale). • Pour basculer sur une des cinq pages d’accueil, faites glisser la page d’accueil au doigt vers la gauche ou la droite. •... -
Page 100: Utilisation
Utilisation Aux doigts Vous pouvez utiliser l’écran tactile aux doigts pour exécuter des commandes et lancer des applications. Description Action Touchez un symbole, un menu, un bouton ou un dossier pour sélectionner l’option En touchant ou l’activer. Touchez un bouton et laissez votre doigt posé dessus jusqu’à ce que l’action Toucher et maintenir se produise. - Page 101 Saisie de texte à l’aide du clavier visuel Touchez un champ de saisie de votre choix pour ouvrir un clavier visuel, puis saisissez vos informations. Action Description > Déplacez le curseur à l’emplacement souhaité de saisie du texte. Un onglet apparaît alors en dessous de l’emplacement.
- Page 102 > Touchez le texte et maintenez le doigt posé, ou double-tapotez sur le texte. Le mot le plus proche apparaît en surbrillance et un onglet s’affiche au début et à la fin de la sélection. Sélection de texte > Pour modifier la sélection, tirez les onglets. Les onglets disparaîtront au bout de quelques secondes.
- Page 103 Utilisation de la fonction de dictée Cette fonction nécessite que la tablette soit connectée à un réseau mobile ou WiFi. Google La fonctionnalité de reconnaissance vocale de vous permet de saisir du texte en le dictant. Dans la plupart des cas où vous pouvez saisir un texte au clavier, vous pouvez également le saisir avec la fonction de dictée. >...
- Page 104 Gestion des messages Action Description Affichage des messages > Touchez l’horloge ou les symboles Traitement des messages > Touchez le message Suppression d’un message > Faites glisser le message sur la gauche ou sur la droite. Suppression de tous les messages >...
- Page 105 Applications Installation de gadgets et > Touchez l’onglet applications provenant d'Android > Touchez le symbole Android Market (remplacé désormais par le symbole Play Store) Market (désormais appelé « Google figurant dans la liste des applications. Play Store ») > Touchez le symbole en forme de panier situé en bas à droite. Toutes les applications >...
-
Page 106: Paramètres
Paramètres Gestion des réseaux WiFi Dès lors que vous vous trouvez à proximité d’un point d’accès sans fil, vous pouvez vous connecter à un réseau à l’aide de votre tablette. Description Action Toutes les applications Paramètres > Dans le menu , touchez l’option Établir une connexion réseau Réseaux et réseaux sans fil... -
Page 107: Établissement D'une Connexion Bluetooth
Établissement d’une connexion Bluetooth > Activez la fonctionnalité Bluetooth de votre tablette. Toutes les applications Paramètres > Dans le menu , touchez l’option Réseaux et réseaux sans fil > Sélectionnez > Pour activer la fonctionnalité Bluetooth, faites glisser le curseur sur MARCHE. La liste des périphériques Bluetooth disponibles dans votre secteur s’affiche alors. -
Page 108: Le Système Vous Propose Alors Les Options Suivantes
Le système vous propose alors les options suivantes : PARAMÈTRES DU PÉRIPHÉRIQUE Option Description Ce mode désactive toutes les liaisons radio de votre tablette Android. Mode Avion Permet de se connecter aux réseaux privés virtuels. Vous permet d’utiliser votre tablette Android comme modem, de manière Borne modem et portable à... -
Page 109: Paramètres Personnels
Vous donne accès aux réglages de luminosité, d’arrière-plan, de rotation automatique, de délai avant Écran la mise en veille et de taille des polices de caractères. Capteur de lumière ambiante Le capteur de lumière ambiante règle automatiquement la luminosité de l’écran en fonction de la lumière ambiante. - Page 110 Le système vous propose alors les options suivantes : Option Description Votre tablette vous permet d’utiliser différents comptes Google et Microsoft Exchange Comptes et synchronisation ActiveSync. En fonction des applications installées, vous pouvez également ajouter ou supprimer d’autres comptes. Vous pouvez activer ou désactiver les services de localisation Google et les satellites GPS. Services de localisation Sécurité/écran sécurisé...
-
Page 111: Renseignements Propriétaire
Sécurité/écran sécurisé Mot de passe (suite) Nécessite au moins quatre caractères. Les mots de passe assurent la meilleure protection lorsqu’ils sont composés de 8 caractères, contiennent des chiffres, des lettres et des caractères spéciaux, et qu’ils ne comprennent pas de mots ou de phrases faciles à deviner. Renseignements propriétaire Vous pouvez utiliser les renseignements sur le propriétaire pour saisir votre nom et votre numéro de téléphone. - Page 112 Vous pouvez changer la langue, activer ou désactiver la vérification d’orthographe Langue et saisie au clavier et modifier les paramètres de clavier et de langue. Vous pouvez effectuer une sauvegarde de vos paramètres et des données associées à un Sauvegarde et réinitialisation ou plusieurs comptes Google.
-
Page 113: Paramètres De Système
Sauvegarde et > Cette fonction vous permet de restaurer les paramètres et les autres données lors de la réinitialisation/ réinstallation d’une application. Elle nécessite que vous réalisiez une sauvegarde de vos restauration données via un compte Google, et que l’application bénéficie du service de sauvegarde. automatique Sauvegarde et Cette fonction supprime toutes vos données personnelles stockées sur la mémoire interne,... -
Page 114: Mises À Jour Du Système
Mises à jour du système Fujitsu vous permet de réaliser des mises à jour du système de votre tablette, que ce soit pour la résolution de problèmes ou la mise à jour du système d’exploitation ou des applications. Il existe deux méthodes de mise à jour : •... -
Page 115: Touchez L'option
Éteignez votre tablette en appuyant et en maintenant enfoncé le commutateur Marche/Arrêt, puis confirmez l’arrêt de la tablette en touchant Rallumez votre tablette. Dès l’apparition du logo Android à l’écran, appuyez simultanément sur le commutateur Marche/Arrêt et le bouton d’augmentation du volume, maintenez-les enfoncés deux secondes, puis relâchez-les. Au bout de quelques secondes, votre tablette entrera en mode de restauration. -
Page 116: Applications
Applications La section suivante vous présente certaines applications pratiques déjà installées sur votre tablette Android. La plate-forme Android Market (désormais appelée Play Store) vous permet de télécharger et d’installer sur votre tablette des applications pratiques, des jeux, et bien plus encore. ’... - Page 117 Applications Application Description Permet d’afficher les pages Web sur Internet Navigateur Permet d’accéder facilement aux fichiers téléchargés Téléchargements Permet d’accéder aux paramètres système et réglages personnels de votre tablette Paramètres Vous permet de gérer vos courriels sur différents comptes Courriel Permet d’afficher des images et de lire des vidéos sur votre tablette Galerie Vous permet de gérer vos courriels sur Google Mail...
- Page 118 Vous permet de gérer vos messages de texte (SMS) et messages multimédia (MMS) SMS/MMS Vous permet d’enregistrer des messages audio Sound Recorder Vous permet de discuter avec vos contacts Google Talk Talk Vous permet d’éditer des vidéos Video Studio Permet de regarder des vidéos sur YouTube YouTube Votre tablette Android bénéficie de la technologie de persistance Computrace®...
-
Page 119: Chapitre 5 Connexion De Périphériques Externes
Chapitre 5 Connexion de périphériques externes Connexion des périphériques • ISEZ TOUJOURS LA DOCUMENTATION ACCOMPAGNANT LE PÉRIPHÉRIQUE QUE VOUS SOUHAITEZ CONNECTER OUS VOUS CONSEILLONS ’ DE NE JAMAIS BRANCHER OU DÉBRANCHER DE CÂBLES PAR TEMPS D ORAGE • E DÉBRANCHEZ JAMAIS UN CÂBLE EN LE TIRANT BRUSQUEMENT EILLEZ À... -
Page 120: Port Hdmi
Pour connecter un périphérique USB à votre tablette : Connectez le câble de données au périphérique externe. Connectez ensuite le câble de données sur le port USB ou sur la station d’arrimage de la tablette. Pour retirer un périphérique USB connecté à votre tablette : Appliquez systématiquement la procédure suivante pour retirer correctement le périphérique et ainsi éviter toute perte de vos données :... -
Page 121: Port De Casque D'écoute/Microphone
Port de casque d’écoute/microphone Ce port vous permet de brancher un casque d’écoute, un microphone ou des haut-parleurs externes sur votre tablette. Connectez le câble audio au périphérique externe. Connectez le câble audio au port casque d’écoute de la tablette. ... -
Page 122: Chapitre 6 Dépannage De Votre Tablette Android
Chapitre 6 Dépannage de votre tablette Android Dépannage Il est possible que vous rencontriez parfois des problèmes simples de configuration ou d’exploitation pouvant être résolus sur le champ, ou des problèmes au niveau d’un périphérique pouvant être résolus en remplaçant l’équipement. Les informations contenues dans cette section vous aideront à... -
Page 123: Utilisation Du Bouton De Réinitialisation
Appel sans frais : 1-800-8Fujitsu (1-800-838-5487) Site Web http://solutions.us.fujitsu.com/www/content/support/contact/index.php Avant de nous contacter, veuillez avoir les informations suivantes à portée de main pour que notre préposé du service à la clientèle puisse vous venir en aide le plus rapidement possible •... -
Page 124: Problèmes Spécifiques
Problèmes spécifiques Utilisation du tableau de dépannage En cas de problèmes avec votre tablette Android, essayez de trouver les symptômes sous la colonne Problème du tableau de dépannage pour la fonction qui vous cause des problèmes. Vous trouverez une description des causes communes pour ce symptôme sous la colonne Cause possible ;... - Page 125 Problème Cause possible Solutions possibles • L’adaptateur secteur n’est Vérifiez que l’adaptateur secteur est correctement branché La tablette ne démarre pas sur la tablette. pas correctement branché. après avoir été allumée • Allumez la tablette. La tablette s’est arrêtée La tablette est en mode Laissez le mode d’économie d’énergie activé.
-
Page 126: Chapitre 7 Spécifications Techniques
Chapitre 7 Spécifications techniques Spécifications Cette section présente les spécifications techniques du matériel et de l’environnement de votre tablette Android Fujitsu STYLISTIC. Selon les configurations, les spécifications techniques peuvent varier. Tablette Android Spécifications générales Processeur NVIDIA® Tegra® 3 T30S, Quad Core ARM Cortex A9 (1,4 GHz) Mémoire principale (SO-DIMM) - Page 127 Écran tactile Taille TFT WXGA 10,1 " (25,7 cm) Résolution 1280 x 800 pixels Classe de pixels Technologie Écran large à DEL haute luminosité en verre renforcé Avant : 2 mégapixels Caméras Arrière : 8 mégapixels avec flash et mise au point automatique Résolution d’affiche externe maximale HD complet à...
-
Page 128: Batterie Rechargeable
Conditions d’utilisation Classe Environnement DIN IEC 721 Classe Mécanisme DIN IEC 721 Température de fonctionnement 41 °F à 104 °F (5 °C à 40 °C) Température de transport 5 °F à 140 °F (-15 °C à 60 °C) Batterie rechargeable Type Batterie rechargeable au lithium-polymère, 2 accumulateurs, 3170 mAh Tension nominale... -
Page 129: Station En Option
Station en option Caractéristiques électriques Règlementation de sécurité Classe de protection Ports Ports USB 2.0 2 x USB 2.0 Port de connexion 30 broches Conditions d’utilisation Classe Environnement DIN IEC 721 Classe Mécanisme DIN IEC 721 Température de fonctionnement 41 °F à 95 °F (5 °C à 35 °C) Température de transport 5 °F à... -
Page 130: Chapitre 8 Renseignements Sur La Réglementation
Renseignements sur la réglementation des tablettes Android avec composants radio désactivés AVIS : Les changements ou modifications qui ne sont pas expressément approuvés par Fujitsu pourraient interdire aux utilisateurs d’utiliser le matériel. Avis aux utilisateurs de postes radio et de téléviseurs Ces limites sont conçues pour assurer une protection raisonnable contre les interférences nuisibles dans un environnement... -
Page 131: Renseignements Sur La Réglementation Fcc Des Tablettes Android Équipées De Composants Radio
• Réorienter ou déplacer l’antenne réceptrice. • Accroître la distance entre l’appareil et le récepteur. • Brancher l’appareil sur une prise reliée à un circuit différent de celui sur lequel le récepteur est branché. • Consulter le vendeur ou un technicien radio/télévision expérimenté pour obtenir de l’aide. Avis DOC (industrie CANADA) Avis aux utilisateurs de postes radio et de téléviseurs Cet appareil numérique de classe B respecte toutes les exigences de la Réglementation canadienne sur le matériel brouilleur. -
Page 132: Remarques Et Déclarations Réglementaires
Informations sur les expositions aux ondes radio Cet appareil est conforme aux limites du taux d’absorption spécifique de la population générale ou des expositions non contrôlées (norme ANSI/IEEE C95.1-1999) et il a été testé conformément aux méthodes de mesure et aux procédures spécifiées dans le bulletin OET 65, supplément C. - Page 133 2) cet appareil doit accepter toutes les interférences reçues, notamment les interférences risquant de provoquer un dysfonctionnement. Toute modification n’ayant pas été expressément approuvée par la société Fujitsu est susceptible d’annuler le droit de l’utilisateur de se servir du matériel.