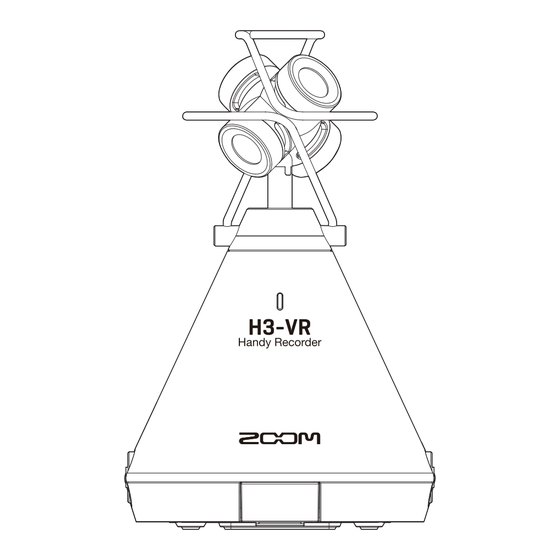Sommaire des Matières pour Zoom H3-VR
- Page 1 Mode d'emploi Vous devez lire les Précautions de sécurité et d’emploi avant toute utilisation. © 2019 ZOOM CORPORATION La copie et la reproduction partielles ou totales de ce document sans permission sont interdites.
- Page 2 • L'enregistrement de sources soumises à droits d'auteur dont des CD, disques, bandes, prestations live, œuvres vidéo et diffusions sans la permission du détenteur des droits dans tout autre but qu'un usage personnel est interdit par la loi. Zoom Corporation n'assumera aucune responsabilité quant aux infractions à la loi sur les droits d'auteur.
-
Page 3: Introduction
Post-production sans restrictions Grâce à l'application gratuite ZOOM Ambisonics Player pour Windows et Mac, vous pouvez convertir des fichiers ambisoniques par exemple en fichiers stéréo ordinaires, binauraux ou surround 5.1 et les reproduire. De plus, vous pouvez extraire le son venant de certaines directions spécifiques pour créer des... -
Page 4: Table Des Matières
Sommaire Remarques concernant ce mode d’emploi ......................2 Introduction ................................3 Sommaire ................................4 Qu'est-ce que le son 3D ? ............................7 Présentation du son 3D .............................7 Formats ambisoniques ............................7 Caractéristiques ..............................7 Formats d'enregistrement ..........................8 Format binaural ............................... 10 Caractéristiques ............................10 Exemples d'enregistrement ..........................11 Exemple 1 : enregistrement en studio ...................... - Page 5 Activation de la fonction de marqueur audio ..................... 47 Réglage de l'affichage de durée d'enregistrement ..................49 Enregistrement ..............................51 Lecture .................................. 52 Lecture des enregistrements ......................... 52 Changement du mode de lecture ........................53 Réglage de l'affichage de durée de lecture ....................58 Gestion des dossiers et des fichiers ........................
- Page 6 Restauration des réglages par défaut (Réglages d'usine) ................106 Vérification des versions de firmware ......................108 Mise à jour du firmware ............................ 110 Réponse aux messages d'alerte ........................112 Guide de dépannage ............................114 Problème d'enregistrement/lecture ......................114 Autres problèmes ............................114 Liste des métadonnées .............................
-
Page 7: Qu'est-Ce Que Le Son 3D
Qu'est-ce que le son 3D ? Présentation du son 3D Alors que le son stéréo traditionnel capture le placement sur l’horizontale, les méthodes tridimensionnelles d'enre- gistrement audio capturent également le placement sur les axes haut-bas et avant-arrière afin de créer des images sonores en 3D. -
Page 8: Formats D'enregistrement
Formats d'enregistrement Comme le son enregistré par chaque micro est sauvegardé séparément dans un format multicanal, il peut être modifié pour toute une variété de conditions de lecture, comme par exemple la stéréo à 2 canaux, le surround 5.1 canaux et la vidéo en réalité virtuelle. Format de données Format A... - Page 9 • Format B (Ambisonics B) Les données de format A sont traitées et réparties sur quatre canaux (W/X/Y/Z) pour produire ces données audio. accepte les formats FuMa et AmbiX.
-
Page 10: Format Binaural
Format binaural Caractéristiques • Le format binaural enregistre le son qui atteint directement les oreilles d’une personne, mais également celui transmis par la tête, le visage et le corps. Son direct Son direct • En principe, l’enregistrement se fait au travers de micros placés à l'intérieur des oreilles d'une personne. Ce type de configuration de micro existe également (tête artificielle). -
Page 11: Exemples D'enregistrement
Exemples d'enregistrement Exemple 1 : enregistrement en studio En plaçant le au milieu d'un groupe disposé en cercle, une prestation permettant au spectateur de se concentrer librement sur les différents membres du groupe peut être créée par enregistrement au format ambi- sonique accompagnant l’enregistrement vidéo en réalité... -
Page 12: Exemple 3 : Enregistrement Sur Le Terrain
Exemple 3 : enregistrement sur le terrain • Lorsque vous enregistrez dans la nature, plutôt que de vous focaliser sur un oiseau, un ruisseau ou une autre source sonore, vous pouvez capturer le son complet du cadre naturel, y compris les réflexions venant des arbres, des rochers et autres objets. -
Page 13: Nomenclature Des Parties
Nomenclature des parties Avant Micro ambisonique intégré Ce micro ambisonique se compose de quatre capsules de micro électrostatiques unidirectionnelles. Il peut enregistrer un son tridimensionnel d’une profondeur et d’une largeur naturelles. LED témoin d’enregistrement Elle s'allume durant l'enregistrement, clignote lorsque l'enregistrement est en pause et clignote plus rapidement lorsque le niveau sonore d'entrée est élevé. - Page 14 Arrière LED témoin d’enregistrement Elle s'allume durant l'enregistrement, clignote lorsque l'enregistrement est en pause et clignote plus rapidement lorsque le niveau sonore d'entrée est élevé. Écran Affiche divers types information. Touche d’enregistrement Sert à lancer/arrêter l'enregistrement. Touche de recul rapide/ Sert à...
-
Page 15: Côtés Gauche Et Droit
Reliez ce port à un ordinateur ou appareil iOS pour utiliser le comme interface audio ou lecteur de carte. L'adaptateur secteur dédié (AD-17 ZOOM) peut également être connecté ici pour une alimentation secteur de l'appareil. Prise LINE OUT Cette prise peut fournir le son à à un appareil connecté. - Page 16 Dessous Capot du compartiment pour piles/carte microSD Retirez-le pour installer ou retirer des piles et des cartes microSD. Filetage de montage sur trépied Sert à fixer un trépied (non fourni).
-
Page 17: Préparations
Préparations Fourniture de l'alimentation Par des piles Après avoir éteint l'appareil, tirez le capot du compartiment pour piles/carte microSD vers le bas pour l'ouvrir. Installez les piles. - Page 18 Refermez le capot du compartiment pour piles/carte microSD. NOTE • N'utilisez qu'un seul type de piles (alcalines, NiMH ou lithium) à la fois. • Si le témoin de charge des piles tombe à zéro, coupez immédiatement l'alimentation et installez de nouvelles piles.
-
Page 19: Par Un Adaptateur Secteur
Par un adaptateur secteur Branchez le câble de l’adaptateur secteur AD-17 dédié au port USB. Insérez l'adaptateur secteur dédié dans une prise électrique. À SAVOIR • En cas de connexion à un ordinateur, l'alimentation peut être fournie par USB. -
Page 20: Insertion De Cartes Microsd
Insertion de cartes microSD Après avoir éteint l'appareil, tirez le capot du compartiment pour piles/carte microSD vers le bas pour l'ouvrir. Insérez la carte microSD dans le lecteur. Carte microSD Pour retirer une carte microSD, poussez-la plus dans la fente puis tirez-la en dehors. - Page 21 Refermez le capot du compartiment pour piles/carte microSD. NOTE • Assurez-vous toujours que l'alimentation est coupée quand vous insérez ou retirez une carte microSD. Insérer ou retirer une carte avec l'appareil sous tension peut entraîner une perte de données. • Quand vous insérez une carte microSD, veillez à le faire par le bon côté avec la face supérieure vers le haut comme représenté.
-
Page 22: Mise Sous/Hors Tension
Mise sous/hors tension Mise sous tension Faites coulisser l'interrupteur d'alimentation vers jusqu'à ce que l'écran s’active. NOTE • Si « Pas de carte SD! » s'affiche, vérifiez qu'une carte microSD est correctement insérée. • Si « Carte SD invalide! » s'affiche, c'est que la carte n'est pas correctement formatée. Formatez la carte microSD ( «... -
Page 23: Prévention Des Erreurs De Manipulation (Fonction Hold)
Prévention des erreurs de manipulation (fonction HOLD) Pour éviter toute mauvaise manipulation pendant l’enregistrement, la fonction Hold peut désactiver les touches Activation de la fonction HOLD Faites coulisser l’interrupteur d'alimentation vers HOLD. Désactivation de la fonction HOLD Ramenez l'interrupteur d'alimentation en position centrale. -
Page 24: Réglage De La Langue D'affichage (Première Mise Sous Tension)
Réglage de la langue d’affichage (première mise sous tension) La première fois que vous mettez l'appareil sous tension après l'achat, réglez la langue d'affichage lorsque l'écran de réglage Language (langue) s'ouvre. Avec , sélectionnez la langue d’affichage, et pressez Cela termine le choix de la langue. À... -
Page 25: Réglage De La Date Et De L'heure (Première Mise Sous Tension)
Réglage de la date et de l'heure (première mise sous tension) La première fois que vous mettez l'appareil sous tension après l'achat, réglez la date et l'heure lorsque l’écran Rég. Date/Heure (réglage de date/heure) s’ouvre après l’écran de réglage de langue (Language). Ces données serviront à... -
Page 26: Enregistrement
Enregistrement Écran d'accueil (en attente d’enregistrement) Affichage du temps Affiche soit le temps d'enregistrement écoulé, soit le temps d'enregistrement encore possible ( « Réglage de l'affichage de durée d'enregistrement » en page 49). Icône d'état Affiche l’état actuel de l’enregistrement. Armé... -
Page 27: Préparation À L'enregistrement
Préparation à l’enregistrement Réglage de l’orientation du micro peut enregistrer le son dans toutes les directions, devant, derrière, à gauche, à droite, en haut et en bas. Utilisez Orient. micro pour choisir l'orientation du micro et de l'enregistreur par rapport à l’avant. Lorsque Orient. - Page 28 Avec , sélectionnez l’orientation du micro et pressez Les orientations de micro suivantes peuvent être choisies. Orientation du Réglage Explication micro/enregistreur règle automatiquement l’orientation du micro en fonc- Automatique − tion de sa position au début de l'enregistrement. Utilisez ce réglage pour enregistrer avec le vertical tourné...
- Page 29 NOTE • Si le réglage Orient. micro ne correspond pas à l'orientation du micro pendant l'enregistrement, le fichier enre- gistré ne peut pas gérer correctement l'orientation et l’orientation avant sera désactivée pendant la lecture. • Le réglage d’orientation du micro peut être vérifié en écran d'accueil. •...
-
Page 30: Réglage Du Mode D'enregistrement
Réglage du mode d'enregistrement Choisissez le format utilisé pour les fichiers d’enregistrement. Pressez Cela ouvre l’écran Menu. Avec , sélectionnez « Régl. enreg. » (réglages d’enregistrement), et pressez Avec , sélectionnez « Mode enreg. » (mode d’enregistrement), et pressez... - Page 31 Avec , sélectionnez le mode d’enregistrement, et pressez Les modes d’enregistrement suivants peuvent être choisis. Réglage Explication FuMa Enregistrement au format FuMa Ambisonics B (4 canaux). AmbiX Enregistrement au format AmbiX Ambisonics B (4 canaux). Ambisonics A Enregistrement au format Ambisonics A (4 canaux). Stéréo Enregistrement comme fichier stéréo classique (2 canaux).
-
Page 32: Réglage Du Format D'enregistrement
Réglage du format d'enregistrement Choisissez la fréquence d'échantillonnage (kHz) et la résolution binaire (bit) pour la qualité audio et la taille de fichier recherchées. Pressez Cela ouvre l’écran Menu. Avec , sélectionnez « Régl. enreg. » (réglages d’enregistrement), et pressez Avec , sélectionnez «... - Page 33 Avec , sélectionnez le format d’enregistrement, et pressez Les formats d'enregistrement pouvant être choisis sont affichés par ordre de qualité audio (de la plus basse à la plus haute) et de taille de fichier (de la plus petite à la plus grande). Réglage Explication 44,1 k/16 bit...
-
Page 34: Écoute De Contrôle Du Son Entrant
Écoute de contrôle du son entrant Utilisez par exemple un casque pour écouter le son entrant et régler le volume. Branchez le casque à la prise de sortie casque (PHONE OUT) du Avec , réglez le volume. -
Page 35: Réglage De L'écoute Ambisonique
Réglage de l’écoute ambisonique Détermine le format de conversion utilisé pour produire par les prises de sortie casque (PHONE OUT) et ligne (LINE OUT) les signaux entrants. Pressez Cela ouvre l’écran Menu. Avec , sélectionnez « Entrée/sortie », et pressez Avec , sélectionnez «... - Page 36 Avec , sélectionnez le mode d’écoute de contrôle ambisonique et pressez Les modes d’écoute de contrôle ambisoniques suivants peuvent être choisis. Réglage Explication Stéréo Le son entrant est converti en stéréo classique pour l’écoute de contrôle. Binaural Le son entrant est converti en binaural pour l’écoute de contrôle. NOTE •...
-
Page 37: Réglage Des Niveaux D'entrée
Réglage des niveaux d'entrée Le niveau d'entrée utilisé pour l'enregistrement peut être réglé. Tournez pour régler le niveau d'entrée. Le niveau d'entrée modifié est affiché à l’écran. Réglez-le de façon à ce que les niveaux crête sur les indicateurs de niveau restent autour de −12 dB FS. À... -
Page 38: Réglage Du Filtre Coupe-Bas
Réglage du filtre coupe-bas Cette fonction peut réduire les bruits de basse fréquence, tels que climatisation, vent et plosives vocales. Pressez Cela ouvre l’écran Menu. Avec , sélectionnez « Entrée/sortie », et pressez Avec , sélectionnez « Coupe-bas », et pressez... - Page 39 Avec , réglez la fréquence de coupure. À SAVOIR • Ce filtre peut être réglé de 10 à 240 Hz ou désactivé.
-
Page 40: Réglage Du Limiteur
Réglage du limiteur Le limiteur peut empêcher la distorsion en réduisant les signaux d'entrée dont le niveau est excessivement élevé. Lorsque le limiteur est activé, si le niveau du signal d'entrée dépasse la valeur seuil fixée, il est réduit pour empê- cher la distorsion du son. -
Page 41: Activation Du Limiteur
Avec , sélectionnez « Limiteur », et pressez Activation du limiteur Avec , sélectionnez « Activé/Désact. », et pressez Avec , sélectionnez « Activé », et pressez À SAVOIR • Le rapport de compression utilisé sur le signal d'entrée est de 20:1. -
Page 42: Réglage Du Seuil
Réglage du seuil Le seuil d’entrée en action du limiteur peut être réglé. Avec , sélectionnez « Seuil », et pressez Avec , réglez le seuil. À SAVOIR • Le réglage peut aller de −16 à −2 dB FS. -
Page 43: Réglage De La Durée D'attaque
Réglage de la durée d'attaque Il détermine le temps nécessaire à la compression du signal pour atteindre son maximum une fois que le signal entrant a dépassé le seuil. Avec , sélectionnez « Durée attaque », et pressez Avec , réglez la durée d'attaque. À... - Page 44 Avec , réglez la durée de retour. À SAVOIR • Le réglage peut aller de 1 à 500 ms.
-
Page 45: Détermination Des Noms De Fichier
Détermination des noms de fichier Cela détermine le nom utilisé pour les fichiers enregistrés. Pressez Cela ouvre l’écran Menu. Avec , sélectionnez « Régl. enreg. » (réglages d’enregistrement), et pressez Avec , sélectionnez « Nom du fich. » (nom du fichier d’enregistrement), et pressez... - Page 46 Avec , sélectionnez le format de nom de fichier, et pressez Les formats de nom de fichier suivants peuvent être employés. Réglage Explication Les fichiers sont nommés au format « date_numéro ». Le réglage du paramètre « Format de date » sera utilisé ( « Réglage du format de date »...
-
Page 47: Activation De La Fonction De Marqueur Audio
Activation de la fonction de marqueur audio Des signaux sonores d’une demi-seconde (marqueurs audio) peuvent être émis par les prises de sortie casque (PHONE OUT) et ligne (LINE OUT) lorsque l'enregistrement commence. Comme ces marqueurs audio sont éga- lement enregistrés dans les fichiers, la synchronisation du son et de l’image est facilitée quand on enregistre de l’audio pour une vidéo avec le grâce à... - Page 48 Avec , sélectionnez « Activé », et pressez NOTE • Prenez garde au volume si vous écoutez le son par exemple au casque.
-
Page 49: Réglage De L'affichage De Durée D'enregistrement
Réglage de l'affichage de durée d'enregistrement Durant l’enregistrement, il est possible d’afficher soit le temps d’enregistrement écoulé, soit le temps d’enregistre- ment encore possible. Pressez Cela ouvre l’écran Menu. Avec , sélectionnez « Système », et pressez Avec , sélectionnez « Temps affiché », et pressez... - Page 50 Avec , sélectionnez « Enregistrement », et pressez Avec , sélectionnez « Temps écoulé » ou « Temps restant », et pressez...
-
Page 51: Enregistrement
Enregistrement Pressez quand l'écran d'accueil est ouvert. Le nom du fichier d'enregistrement s'affiche et l'enregistrement commence. L’opération suivante est possible durant l’enregistrement. Fonction Opération Pause/reprise Pressez NOTE • Des marqueurs sont ajoutés aux endroits où l'enregistrement est mis en pause. Les marqueurs servent de points de repère. -
Page 52: Lecture
Lecture a trois modes de lecture : Suivi (Tracking), Manuel et Binaural. L'aspect de l'écran dépend du mode de lecture. Lecture des enregistrements Pressez quand l'écran d'accueil est ouvert. Cela ouvre l'écran de lecture et lance la lecture. Pressez Cela arrête la lecture. À... -
Page 53: Changement Du Mode De Lecture
Changement du mode de lecture La façon dont le son est extrait des fichiers audio enregistrés aux formats Ambisonics A et Ambisonics B (FuMa et AmbiX) et dont il est traité peut être changée. Pressez durant la lecture. Appuyez plusieurs fois jusqu'à l’obtention du mode de lecture désiré. Mode de lecture avec suivi (Tracking) En changeant l'orientation du , le son venant de directions spécifiques peut être extrait et lu. - Page 54 Angle horizontal Affiche l'angle horizontal de l'orientation du son extrait. Angle vertical Affiche l'angle vertical de l'orientation du son extrait. Angle de rotation Affiche l'angle de rotation du son extrait. À SAVOIR • Le détecte les changements d'angle en fonction de son orientation au démarrage de la lecture. Nous vous recommandons de placer le par exemple sur une surface plane avant de lancer la lecture.
- Page 55 Mode de lecture manuel En utilisant pour spécifier l'angle horizontal et pour l'angle vertical, le son venant d'une direction spéci- fique peut être extrait en stéréo et lu. Affichage du temps Affiche soit le temps de lecture écoulé, soit le temps de lecture encore possible ( «...
- Page 56 Mode de lecture binaural Le son peut être converti en binaural et reproduit. Affichage du temps Affiche soit le temps de lecture écoulé, soit le temps de lecture encore possible ( « Réglage de l'affichage de durée de lecture » en page 58).
- Page 57 Les opérations suivantes sont possibles durant la lecture en mode binaural. Fonction Opération Pause/reprise Pressez Recherche en avant Pressez et maintenez Recherche en arrière Pressez et maintenez Saut au marqueur précédent (s’il y en a un) Saut au début du fichier (s’il n’y a pas de marqueur) Pressez Saut au marqueur suivant (s’il y en a un) Lecture du fichier suivant (s’il n’y a pas de Pressez...
-
Page 58: Réglage De L'affichage De Durée De Lecture
Réglage de l'affichage de durée de lecture Durant la lecture, il est possible d’afficher soit le temps de lecture écoulé, soit le temps de lecture restant. Pressez Cela ouvre l’écran Menu. Avec , sélectionnez « Système », et pressez Avec , sélectionnez «... - Page 59 Avec , sélectionnez « Lecture », et pressez Avec , sélectionnez « Temps écoulé » ou « Temps restant », et pressez...
-
Page 60: Gestion Des Dossiers Et Des Fichiers
Gestion des dossiers et des fichiers Création de dossiers Il est possible de créer des dossiers où sauvegarder les fichiers enregistrés. Pressez Cela ouvre l’écran Menu. Avec , sélectionnez « Finder », et pressez Avec , sélectionnez « Nouv. dossier » (nouveau dossier), et pressez... - Page 61 Saisissez le nom du dossier. ( « Saisie de caractères » en page 87). Un nouveau dossier sera créé.
-
Page 62: Sélection De Dossiers Et De Fichiers
Sélection de dossiers et de fichiers Pressez Cela ouvre l’écran Menu. Avec , sélectionnez « Finder », et pressez Avec , sélectionnez un dossier ou un fichier. - Page 63 Les opérations suivantes sont possibles avec le Finder. Fonction Opération Descente d’un niveau Pressez lorsqu'un dossier est sélectionné Remontée d'un niveau Pressez Affichage des options Pressez et maintenez Lecture d'un fichier Pressez lorsqu'un fichier est sélectionné NOTE • Le fichier actuellement lu apparaît coché, de même que le dossier de destination des fichiers enregistrés et celui où...
- Page 64 À SAVOIR • Si une carte SD ou un dossier est sélectionné, le premier fichier qu'il contient l’est aussi. • « Sélectionner » est une option qui apparaît dans une carte SD ou un dossier et peut servir à sélectionner cette carte ou ce dossier lui-même.
-
Page 65: Changement Des Noms De Dossier Et De Fichier
Changement des noms de dossier et de fichier Pressez Cela ouvre l’écran Menu. Avec , sélectionnez « Finder », et pressez Avec , sélectionnez le dossier ou le fichier à modifier, et pressez et maintenez... - Page 66 Avec , sélectionnez « Renommer », et pressez Modifiez le nom du dossier ou du fichier ( « Saisie de caractères » en page 87). NOTE • Vous ne pouvez pas mettre un espace au début d'un nom de dossier ou de fichier. •...
-
Page 67: Vérification D'informations Sur Le Fichier
Vérification d'informations sur le fichier Pressez Cela ouvre l’écran Menu. Avec , sélectionnez « Finder », et pressez Avec , sélectionnez le fichier à vérifier, et maintenez pressée... - Page 68 Avec , sélectionnez « Informations », et pressez Avec , vérifiez les informations concernant le fichier. Les types d'informations de fichier suivants peuvent être vérifiés. Élément Explication Date/heure Date et heure de l'enregistrement Format Format d'enregistrement Format Mode d'enregistrement et orientation du micro Taille Taille du fichier d’enregistrement Durée...
-
Page 69: Contrôle Des Marqueurs De Fichier
Contrôle des marqueurs de fichier Vous pouvez afficher la liste des marqueurs d'un fichier d’enregistrement. Vous pouvez également lancer la lec- ture depuis un marqueur sélectionné. Pressez Cela ouvre l’écran Menu. Avec , sélectionnez « Finder », et pressez Avec , sélectionnez le fichier, et maintenez pressée... - Page 70 Avec , sélectionnez « Marqueurs », et pressez Les marqueurs apparaissent sous forme de liste. Pour lancer la lecture depuis un marqueur spécifique, sélectionnez-le avec , et pres- Marqueur ajouté lors d'une pause pendant l'enregistrement Marqueur ajouté en cas de saut durant l'enregistrement Avec , sélectionnez «...
- Page 71 Avec , sélectionnez « Exécuter », et pressez L'écran d'accueil reviendra et la lecture démarrera depuis la position occupée par le marqueur sélectionné.
-
Page 72: Suppression De Marqueurs
Suppression de marqueurs Dans la liste des marqueurs, sélectionnez un marqueur avec , et pressez Avec , sélectionnez « Supprimer », et pressez Avec , sélectionnez « Exécuter », et pressez Le marqueur sélectionné sera supprimé. -
Page 73: Suppression De Dossiers Et De Fichiers
Suppression de dossiers et de fichiers Pressez Cela ouvre l’écran Menu. Avec , sélectionnez « Finder », et pressez Pressez et maintenez... - Page 74 Avec , sélectionnez « Supprimer », et pressez Avec , sélectionnez un fichier ou dossier à supprimer et pressez Le fichier ou dossier sélectionné apparaît coché. À SAVOIR • Pour supprimer plusieurs fichiers et dossiers, répétez l'étape 5. • En sélectionnant « Tout sélect. » (tout sélectionner) en bas de la liste à l'étape 5 et en pressant , vous pou- vez sélectionner/désélectionner tous les fichiers et dossiers d’un coup.
-
Page 75: Réglage Du Niveau Des Équipements Connectés (Par Tonalité De Test)
Réglage du niveau des équipements connectés (par tonalité de test) Le niveau de sortie ligne peut être réglé. Une tonalité de test peut être produite pour régler le niveau d'un appareil photo reflex numérique ou d'un autre appareil. Réduisez au minimum le gain d’entrée de l’autre appareil. Utilisez un câble audio pour relier la prise micro externe de l'autre appareil à... - Page 76 Avec , sélectionnez « Régl. (audio) », et pressez Cela lance la production de la tonalité de test. Aucune tonalité de test ne sera émise si « Réglage» est sélectionné. Avec , réglez le niveau de la sortie ligne. Tout en surveillant l’indicateur de niveau audio de l'autre appareil, réglez le niveau du signal audio pour qu'il ne dépasse jamais −6 dB.
-
Page 77: Emploi Des Fonctions Usb
Emploi des fonctions USB Emploi comme lecteur de carte Utilisez un ordinateur pour contrôler les fichiers sauvegardés sur la carte microSD et copier ces fichiers sur l'ordinateur. Connexion à un ordinateur Pressez Cela ouvre l’écran Menu. Avec , sélectionnez « USB », et pressez... - Page 78 Avec , sélectionnez « Lect. de carte » (lecteur de carte), et pressez Utilisez un câble USB pour brancher le à l'ordinateur.
-
Page 79: Déconnexion D'un Ordinateur
Déconnexion d'un ordinateur Suivez la procédure de déconnexion sur l'ordinateur. Sur Windows, sélectionnez le dans « Retirer le périphérique en toute sécurité ». Sur Mac, faites glisser l'icône du sur la corbeille et déposez-la. NOTE • Suivez toujours les procédures de déconnexion de l'ordinateur avant de débrancher le câble USB. Pressez Cela ouvre l’écran Menu. -
Page 80: Emploi Comme Interface Audio
Emploi comme interface audio Des sons enregistrés par le peuvent entrer dans un ordinateur ou un appareil iOS, et des signaux lus par un ordinateur ou appareil iOS peuvent être produits par le Connexion à un ordinateur ou appareil iOS Pressez Cela ouvre l’écran Menu. - Page 81 à 4 entrées/2 sorties pour Windows/Mac. Pour l’utiliser Ambisonie 4cnx avec Windows, téléchargez le pilote sur le site web ZOOM (www.zoom.co.jp). L'alimentation par le bus de l'appareil connecté sera utilisée. Les signaux d'entrée 1–4 sont envoyés sous forme de mixage stéréo dans ce Stéréo (iOS)
-
Page 82: Déconnexion D'un Ordinateur Ou D'un Appareil Ios
Déconnexion d’un ordinateur ou d’un appareil iOS Pressez Cela ouvre l’écran Menu. Avec , sélectionnez « Quitter », et pressez Avec , sélectionnez « Exécuter », et pressez Cela met fin au fonctionnement comme interface audio et rouvre l'écran d'accueil. Débranchez le câble USB du et de l’autre appareil. -
Page 83: Réglages De L'interface Audio
Réglages de l’interface audio Les réglages suivants peuvent être faits lorsque vous utilisez le comme interface audio. Activation de l'écoute directe Elle produit directement le son enregistré par le avant de l’envoyer à l'ordinateur ou à l’appareil iOS. Cela permet une écoute sans latence. Après connexion comme interface audio, pressez Cela ouvre l’écran Menu. -
Page 84: Activation De La Fonction De Renvoi
Activation de la fonction de renvoi Cette fonction mélange le son lu par l'ordinateur ou l'appareil iOS avec le son entrant dans le et renvoie le mixage des deux à l'ordinateur ou à l'appareil iOS. Vous pouvez l'utiliser par exemple pour ajouter une voix off à de la musique lue depuis l'ordinateur ou l’appareil iOS et enregistrer le mixage obtenu ou le diffuser par streaming au moyen d’un logiciel. -
Page 85: Fonctionnement Avec Un Appareil Ios
Fonctionnement avec un appareil iOS Appairage à un appareil iOS En connectant un BTA-1 ou un autre adaptateur sans fil dédié et en utilisant l'appli de contrôle dédiée, le peut être piloté à partir d'un appareil iOS. NOTE • L'appli dédiée doit être installée au préalable sur l’appareil iOS. L'appli dédiée peut être téléchargée depuis l'App Store. -
Page 86: Déconnexion D'un Appareil Ios
Déconnexion d'un appareil iOS La déconnexion du et de l’appareil iOS désactive le contrôle du depuis l'appareil iOS. Pressez Cela ouvre l'écran BTA-1. Avec , sélectionnez « Désactivé », et pressez À SAVOIR • Après la déconnexion, pour contrôler à nouveau le avec l'appareil iOS, sélectionnez «... -
Page 87: Saisie De Caractères
Saisie de caractères Un écran de saisie de caractères s'ouvre lorsque vous sélectionnez une fonction qui permet la saisie de carac- tères, comme le choix et le changement des noms de fichier. Sélection de « abc » Sélection de Sélection de « #+= » «... -
Page 88: Réglage Du Type Des Piles/Batteries Utilisées
Réglage du type des piles/batteries utilisées Réglez le type des piles/batteries utilisées par le sur alcalines, Ni-MH ou Lithium pour obtenir un affi- chage fidèle de la charge restante. Pressez Cela ouvre l’écran Menu. Avec , sélectionnez « Système », et pressez Avec , sélectionnez «... - Page 89 Avec , sélectionnez le type des piles/batteries, et pressez Cela détermine le type des piles/batteries.
-
Page 90: Réglage Du Rétroéclairage De L'écran
Réglage du rétroéclairage de l'écran Réglez le temps au bout duquel le rétroéclairage de l’écran s’éteint après la dernière opération pour économiser de l'énergie. Pressez Cela ouvre l’écran Menu. Avec , sélectionnez « Système », et pressez Avec , sélectionnez « Écran LCD », et pressez... - Page 91 Avec , sélectionnez « Rétroéclairage », et pressez Avec , réglez le temps au bout duquel le rétroéclairage doit s'éteindre et pressez Les temporisations suivantes peuvent être choisies pour l'extinction du rétroéclairage. Réglage Explication Éteint Le rétro-éclairage reste toujours éteint. Allumé...
-
Page 92: Réglage Du Contraste De L'écran
Réglage du contraste de l’écran Le contraste (différences de niveau de luminosité) de l'écran peut être réglé. Pressez Cela ouvre l’écran Menu. Avec , sélectionnez « Système », et pressez Avec , sélectionnez « Écran LCD », et pressez... - Page 93 Avec , sélectionnez « Contraste », et pressez Avec , réglez le contraste de l'écran. Cela règle le contraste. À SAVOIR • Cela peut aller de 1 à 10.
-
Page 94: Réglage De La Langue D'affichage
Réglage de la langue d’affichage Pressez Cela ouvre l’écran Menu. Avec , sélectionnez « Langue », et pressez Avec , sélectionnez la langue d’affichage, et pressez Cela termine le choix de la langue. À SAVOIR • À la première mise sous tension après l'achat, cet écran s’ouvre automatiquement. -
Page 95: Réglage De La Date Et De L'heure
Réglage de la date et de l'heure La date et l'heure ajoutées aux fichiers d'enregistrement se règlent ici. Pressez Cela ouvre l’écran Menu. Avec , sélectionnez « Système », et pressez Avec , sélectionnez « Date/heure », et pressez... - Page 96 Réglage de la date et de l'heure Avec , sélectionnez « Rég. Date/heure », et pressez Avec , sélectionnez la valeur à modifier, et pressez À SAVOIR • À la première mise sous tension après l'achat, cet écran s’ouvre automatiquement après celui du choix de la langue d’affichage.
-
Page 97: Réglage Du Format De Date
Avec , sélectionnez « OK », et pressez Cela termine le réglage de la date et de l'heure. Réglage du format de date Le format de la date peut être modifié. Cela sert lors de l’ajout d’une date aux noms de fichier et pour l’affichage de la date à... -
Page 98: Formatage Des Cartes Microsd
Formatage des cartes microSD Formatez avec le les cartes microSD qu’il doit utiliser. Pressez Cela ouvre l’écran Menu. Avec , sélectionnez « Système », et pressez Avec , sélectionnez « Carte SD », et pressez... - Page 99 Avec , sélectionnez « Formatage », et pressez Avec , sélectionnez « Exécuter », et pressez Cela formate la carte microSD pour l’emploi avec le NOTE • Après l'achat d'une carte microSD neuve, formatez-la toujours au moyen du pour maximiser ses performances.
-
Page 100: Test Des Performances D'une Carte Microsd
Test des performances d'une carte microSD Vous pouvez tester une carte microSD pour savoir si elle peut être utilisée avec le NOTE • Même si le résultat d'un test de performances est « OK », cela ne garantit pas qu'il n'y aura pas d'erreurs d'écriture. - Page 101 Avec , sélectionnez « Carte SD », et pressez Avec , sélectionnez « Test », et pressez Avec , sélectionnez « Test rapide », et pressez Avec , sélectionnez « Exécuter », et pressez Cela lance un test rapide de la carte microSD.
- Page 102 À SAVOIR • Le test rapide devrait prendre environ 30 secondes. • Pressez pour interrompre un test rapide. Vérifiez le résultat une fois le test terminé.
-
Page 103: Test Complet
Test complet Vous pouvez tester une carte microSD en lui faisant subir un examen complet pour savoir si elle peut être utilisée avec le NOTE • Utilisez l’adaptateur secteur pour l’alimentation lors du test complet ( « Par un adaptateur secteur » en page 19). - Page 104 Avec , sélectionnez « Test », et pressez Avec , sélectionnez « Test complet », et pressez Après un bref affichage du temps nécessaire au test complet, l'écran d'exécution s'ouvre. Avec , sélectionnez « Exécuter », et pressez Cela lance un test complet de la carte microSD. À...
- Page 105 Vérifiez le résultat une fois le test terminé.
-
Page 106: Restauration Des Réglages Par Défaut (Réglages D'usine)
Restauration des réglages par défaut (Réglages d'usine) Pressez Cela ouvre l’écran Menu. Avec , sélectionnez « Système », et pressez Avec , sélectionnez « Régl. d’usine » (réglages d'usine), et pressez... - Page 107 Avec , sélectionnez « Exécuter », et pressez Cela lance la réinitialisation du Une fois les réglages réinitialisés, l'alimentation se coupe automatiquement.
-
Page 108: Vérification Des Versions De Firmware
Vérification des versions de firmware Pressez Cela ouvre l’écran Menu. Avec , sélectionnez « Système », et pressez Avec , sélectionnez « Version », et pressez... - Page 109 Vérifiez les versions de firmware.
-
Page 110: Mise À Jour Du Firmware
Copiez le fichier de mise à jour du firmware dans le répertoire racine d'une carte microSD. NOTE • Les fichiers de mise à jour pour les firmwares les plus récents peuvent être téléchargés sur le site web de ZOOM (www.zoom.co.jp). Insérez la carte microSD dans le Tout en pressant , mettez sous tension. - Page 111 Une fois la mise à jour du firmware terminée, éteignez l'unité.
-
Page 112: Réponse Aux Messages D'alerte
Nous recommandons d'utiliser une carte microSDHC/SDXC Erreur écriture carte SD dont le fonctionnement avec cet enregistreur a été confirmé. Marq. Une liste des cartes microSDHC/SDXC validées peut être consultée sur le site web de ZOOM (www.zoom.co.jp). -
Page 113: Messages D'alerte Qui S'affichent Quand L'écran De Lecture Est Ouvert
Messages d'alerte qui s'affichent quand l'écran de lecture est ouvert Message Explication et réponse Fichier invalide! Le fichier n’est pas compatible avec le Le format 96 kHz ne peut pas Les fichiers enregistrés au format « 96 k/16 bit » ou « 96 k/24 bit » ne peuvent être lu pas être lus en mode binaural. -
Page 114: Guide De Dépannage
Autres problèmes L’ordinateur ne reconnaît pas le connecté par câble USB • Vérifiez sur le site web de ZOOM (www.zoom.co.jp) que le système d’exploitation de l’ordinateur connecté est bien pris en charge. • La fonction USB doit être réglée sur le pour permettre à... -
Page 115: L'autonomie Sur Piles Est Courte
L'autonomie sur piles est courte Faire les réglages suivants peut augmenter la durée de fonctionnement des piles. • Indiquez le type des piles/batteries utilisées ( « Réglage du type des piles/batteries utilisées » en page 88). • Désactivez le rétroéclairage de l'écran ( «... -
Page 116: Liste Des Métadonnées
Liste des métadonnées Métadonnées contenues dans les blocs BEXT d’un fichier WAV Balise Remarques zTAKE= Numéro de fichier Nom de scène zSCENE= Utilisez l'élément de menu suivant pour le réglage. Menu > Régl. enreg. > Nom du fich. Noms de piste zTRK1= FuMa : zTRK1=W, zTRK2=X, zTRK3=Y, zTRK4=Z zTRK2=... -
Page 117: Métadonnées Contenues Dans Les Blocs Ixml D'un Fichier Wav
Métadonnées contenues dans les blocs iXML d’un fichier WAV Balise iXML Remarques Menu > Régl. enreg. > Nom du fich. > Auto (Date) <SCENE> Menu > Régl. enreg. > Nom du fich. > Défini par l'utilisateur Menu > Finder > Options > Renommer <TAKE>... -
Page 118: Caractéristiques Techniques
USB 2.0 haute vitesse 44,1 kHz/24 bit, 48 kHz/24 bit Alimentation 2 piles AA (alcalines, lithium ou batteries rechargeables NiMH) Adaptateur secteur (AD-17 ZOOM) : CC 5 V/1 A (accepte l'alimentation par bus USB) Durée estimée d’enregistrement en continu 48 kHz/24 bit, mode d’enregistrement FuMa sur piles Piles alcalines : environ 11,5 heures... - Page 119 ZOOM CORPORATION 4-4-3 Kanda-surugadai, Chiyoda-ku, Tokyo 101-0062 Japon www.zoom.co.jp Z2I-3431-02...