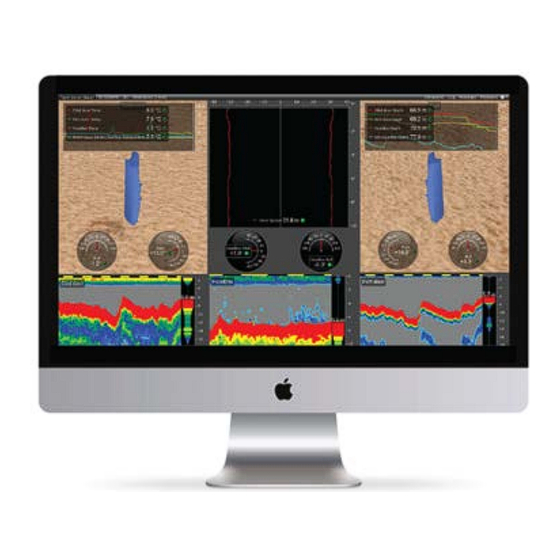Table des Matières
Publicité
Liens rapides
Publicité
Table des Matières

Sommaire des Matières pour Marport Scala
- Page 1 Manuel utilisateur Scala...
-
Page 3: Table Des Matières
Envoyer des données NMEA vers d'autres systèmes................42 Afficher le positionnement du chalut depuis Scala vers Olex..........43 Afficher le positionnement du chalut depuis Scala vers MaxSea Version 12...... 48 Afficher le positionnement du chalut depuis Scala vers MaxSea TimeZero......54 Afficher le positionnement du chalut depuis Scala vers Seapix..........59 Afficher des données bathymétriques sur Scala..................62... - Page 4 Définir une alarme sur les données entrantes..................113 Changer les unités par défaut......................... 114 Enregistrer et rejouer des données........................115 Enregistrement des données entrantes................... 115 Rejouer des données sur Scala Replay..................... 115 Extraire des données à partir de fichiers SDS................117 Entretien et maintenance.............. 121...
- Page 5 Vérifier les interférences acoustiques....................128 Enregistrer des fichiers audio......................129 Log....................................131 Donner un accès à distance à l'ordinateur....................132 Désinstaller Scala..............................132 Contacter le support............................134 Annexes..................135 Trames NMEA entrantes compatibles......................135 Sorties NMEA depuis Scala..........................145 Trames propriétaires Marport......................145 Trames de positionnement........................148 Index........................151...
-
Page 6: Préface
Sujets corrigés : • Sorties NMEA depuis Scala à la page 145: de la version Scala 01.06.02 à 01.06.06, la trame IITPT ne peux plus être exportée. De nouvelles trames ont été ajoutées. La documentation inclut maintenant la version Scala 01.06.14. - Page 7 Sujets mis à jour : • Ouvrir une page dans une nouvelle fenêtre à la page 84: à partir de la version Scala 01.06.23, vous devez 06/07/18 être en mode Customiser pour ouvrir une page dans une nouvelle fenêtre. •...
-
Page 8: Copyright
écrite expresse de Marport. "Marport", le logo Marport et Software Defined Sonar sont des marques déposées de Marport. Toutes les autres marques, tous les noms de produits et de sociétés mentionnés sont des marques déposées de leurs propriétaires respectifs. Marport est une division de Airmar Technology Corporation. -
Page 9: Introduction Et Présentation
Scala | V5 | Introduction et présentation Introduction et présentation Conseil : Cliquez sur le logo Marport en bas de chaque page pour revenir à la table des matières. Introduction Scala est un système élaboré de surveillance d'engins de pêche créé par Marport qui récupère, traite, stocke et affiche les données envoyées par plusieurs capteurs, sondeurs et autres appareils... -
Page 10: Aperçu Du Système
Scala | V5 | Introduction et présentation Aperçu du système Ce schéma est un exemple d'un système avec un récepteur M3. 1. Écrans pour visualisation de Scala 2. Mac Mini 3. Accès Internet (optionnel) 4. Alimentation par Ethernet (PoE) 5. Récepteur M3 (M3REC) 6. -
Page 11: Vue Générale De Scala
Scala | V5 | Introduction et présentation Vue générale de Scala Menu Données entrantes Affichage des pages dans la barre Alarmes d'onglets Affichage des données Heure de l'échogramme Tableaux de bord Statut du récepteur | 10... -
Page 12: Les Bases De Mac
Scala | V5 | Introduction et présentation Les bases de Mac Démarrer l'ordinateur Ouvrir des applications et des fichiers Vous pouvez utiliser la barre d'icônes située en bas de votre écran, appelée Dock, pour accéder aux applications et aux fichiers. Cliquez sur les icônes pour ouvrir les éléments. - Page 13 Scala | V5 | Introduction et présentation Éteindre l'ordinateur Dans le coin supérieur gauche de l'écran, cliquez sur Menu Apple > Éteindre. Utilisez également ce menu pour redémarrer ou mettre l'ordinateur en veille. | 12...
-
Page 14: Installation
• Le récepteur est connecté à l'ordinateur via le réseau Ethernet privé. Procédure 1. Connectez à l'ordinateur la clé de sécurité du logiciel Scala (version de base ou full). 2. Double-cliquez sur le fichier zip d'installation. 3. Cliquez sur le fichier * .dmg. -
Page 15: Dans Le Terminal, Entrez Sudo Spctl --Master-Disable
Les systèmes avec une version OS Mac Pro Mavericks ont besoin de lancer un script qui est dans le kit d'installation de Scala (à partir de la version 01.06.14). Cette opération doit être effectuée une seule fois. a) Cliquez sur la loupe dans le coin supérieur droit de votre écran et tapez Terminal. -
Page 16: Ouvrir Automatiquement Scala Et Vmware Fusion Au Démarrage
Scala | V5 | Installation Ouvrir automatiquement Scala et VMware Fusion au démarrage Vous devez configurer l'ordinateur pour que Scala et VMware Fusion (logiciel qui analyse les données capteurs) s'ouvrent automatiquement lorsque l'ordinateur est allumé. Procédure 1. Dans le coin supérieur gauche de l'écran, cliquez sur Menu Apple >... - Page 17 Scala | V5 | Installation | 16...
-
Page 18: Démarrer Scala
Scala se lance lorsque vous allumez l'ordinateur. Sinon, vous pouvez lancer Scala depuis le Dock en bas de l'écran. Avant de commencer • La clé de sécurité Scala est branchée sur l'ordinateur. Gardez toujours la clé de sécurité branchée lorsque vous utilisez Scala. • Le récepteur est connecté à l'ordinateur via le réseau Ethernet privé. -
Page 19: Modifier Les Paramètres De Langue De Scala
Vous pouvez changer la langue par défaut de Scala. Pourquoi et quand exécuter cette tâche Par défaut, Scala est en anglais. Pour changer la langue par défaut de Scala, vous devez avoir un fichier de langue QM, par exemple scala_fr.qm. -
Page 20: Configuration Du Système
Configuration du système Lisez cette section pour savoir comment configurer un récepteur, des capteurs et d'autres périphériques pour pouvoir afficher leurs données dans Scala. Configurer le système Vous devez configurer les différents composants du système afin de pouvoir afficher les données des capteurs dans Scala. - Page 21 Scala | V5 | Configuration du système 2. Pour ajouter un hydrophone au système, cliquez sur Click to Add sur l'un des ports hydrophone. 3. Dans la page de sélection de l'hydrophone, faites défiler la partie supérieure pour voir les hydrophones disponibles.
-
Page 22: Liste Des Hydrophones Marport
Assistance : Si un hydrophone actif affiche un courant de 0,0 mA, il se peut qu'il soit défectueux ou que le câblage de l'hydrophone soit incorrect. Vérifiez le câblage. Liste des hydrophones Marport Voici les caractéristiques techniques des hydrophones actuellement vendus par Marport. Pour plus d'informations sur les hydrophones obsolètes, veuillez contacter le support Marport. Référence... - Page 23 Scala | V5 | Configuration du système Référence Largeur Consommation Utilisation de bande moyenne Câble* produit (3dB) de courant NC-1-05 Hydrophone 33-60 KHz 25-29 mA Bleu • Navire avec un niveau passif + boîtier de bruit normal NC-2-02 préamplificateur à...
-
Page 24: Définir Un Type D'engin De Pêche
Scala | V5 | Configuration du système Référence Largeur Consommation Utilisation de bande moyenne Câble* produit (3dB) de courant NC-1-08 Hydrophone 30-60 KHz 18-22 mA Jaune • Navire avec un niveau actif large bande de bruit normal (préamplificateur (inférieur à -100 dBV). -
Page 25: Ajouter Un Capteur
Scala | V5 | Configuration du système Que faire ensuite Maintenant que vous avez choisi un type d'engin de pêche, vous pouvez définir les emplacements des capteurs sur celui-ci. Ajouter un capteur Vous devez ajouter les nouveaux capteurs au système. -
Page 26: Engins De Pêche Et Emplacements Des Capteurs
Scala | V5 | Configuration du système Engins de pêche et emplacements des capteurs Les emplacements des capteurs dans le système sont appelés nœuds (nodes) et ont une valeur numérique comprise entre 1 et 999. Les images suivantes montrent les emplacements des nœuds sur différents types d'engins de pêche. - Page 27 Scala | V5 | Configuration du système Chaluts jumeaux Chalut triple Chalut triple avec capteur bâbord | 26...
- Page 28 Scala | V5 | Configuration du système Senne bâbord Seine tribord | 27...
- Page 29 Scala | V5 | Configuration du système Drague simple Deux dragues | 28...
- Page 30 Scala | V5 | Configuration du système Drague à palourdes Deux dragues à palourdes | 29...
- Page 31 Scala | V5 | Configuration du système Chaluts jumeaux à perche | 30...
-
Page 32: Configurer Des Paramètres Du Capteur
Remarque : Avant d'ajouter le capteur au récepteur via Scala, le capteur doit être configuré avec le logiciel Mosa. Les paramètres configurés dans Mosa doivent être les mêmes ici (par exemple fréquence, portée). -
Page 33: Configurer Le Système De Positionnement Du Chalut
Scala | V5 | Configuration du système Configurer le système de positionnement du chalut Lorsque vous avez un système avec des capteurs de panneaux (Door Spread) avec des données de position ou des capteurs de distance Slant Range, vous devez compléter la page de positionnement pour obtenir des mesures précises du positionnement des panneaux. -
Page 34: Calculs Pour Le Système De Positionnement
6. Cliquez sur Apply. Calculs pour le système de positionnement Lors de la configuration du système de positionnement sur la page du récepteur dans Scala, vous devriez prendre en considération la position des hydrophones. Lorsqu'ils sont mal alignés, vous pouvez calculer leurs angles de désalignement avec les calculs suivants. - Page 35 Scala | V5 | Configuration du système Les dessins ci-dessous montrent les angles de désalignement et comment les calculer : Désalignement X (décalage Désalignement Z (décalage angulaire autour de l'axe X) angulaire autour de l'axe Z) | 34...
-
Page 36: Exporter/Importer La Configuration Du Récepteur
Scala | V5 | Configuration du système Signe des angles Une fois que vous avez calculé les angles de désalignement X et Z à partir des formules ci- dessus, vous devez ajouter un signe positif ou négatif au résultat. Le signe dépend du décalage des hydrophones. -
Page 37: Appliquer Des Filtres Sur Les Données Entrantes
Scala | V5 | Configuration du système 3. Depuis la fenêtre Java, cliquez sur Activate puis Run. 4. Cliquez sur Open Import/Export Application. 5. Cliquez sur Mx to Local Disk pour exporter un fichier de configuration ou sur Local Disk to Mx pour importer un fichier de configuration existant. -
Page 38: Types De Filtres
Scala | V5 | Configuration du système Types de filtres Ce tableau présente les filtres disponibles, ainsi que les dépendances lorsque certains filtres sont définis comme actifs (dans certains cas, ils fonctionnent en combinaison). Filtre Définition Filtres également actifs Min/Max Seules les données situées dans la plage de valeurs... -
Page 39: Appliquer Des Filtres
Scala | V5 | Configuration du système Appliquer des filtres Vous pouvez appliquer différents types de filtres sur les données entrantes des capteurs. Procédure 1. Dans le coin supérieur gauche de l'écran, cliquez sur Menu > Mode expert. 2. Entrez le mot de passe copernic. -
Page 40: Exemples De Filtrage Sur Les Échogrammes
Scala | V5 | Configuration du système Exemples de filtrage sur les échogrammes Voici des exemples d'effets de certains filtres sur les échogrammes. Filtre Echosounder Interference Reduction Sur un échogramme de capteur TE/TS : L'échogramme du dessus montre des données filtrées et l'échogramme du dessous montre des données non filtrées. - Page 41 Scala | V5 | Configuration du système Filtre Signal Interference Reduction Medium Sur un échogramme de capteur TE/TS : L'échogramme du dessus montre des données filtrées et l'échogramme du dessous montre des données brutes. Vous pouvez voir sur le deuxième échogramme des petits points ou lignes rouges dans la colonne d'eau et le fond marin.
-
Page 42: Ajouter Des Données Nmea Provenant De Périphériques Externes
• Renseignez-vous sur l'équipement depuis lequel vous souhaitez recevoir des données pour vous aider à compléter les paramètres. • Vérifiez que votre version de Scala est capable de lire les informations envoyées par l'appareil : voir Trames NMEA entrantes compatibles à... -
Page 43: Envoyer Des Données Nmea Vers D'autres Systèmes
Lorsque vous avez terminé de customiser les pages, vous devez désactiver le mode Customiser : cliquez de nouveau sur Menu > Customiser. Envoyer des données NMEA vers d'autres systèmes Vous pouvez envoyer vers d'autres systèmes les données que vous recevez des capteurs Scala. Procédure 1. Cliquez sur Menu > Paramètres. -
Page 44: Afficher Le Positionnement Du Chalut Depuis Scala Vers Olex
à la page 145 pour plus de détails. 6. Cliquez sur OK. Afficher le positionnement du chalut depuis Scala vers Olex Vous pouvez exporter les données de positionnement du chalut provenant de Scala vers le logiciel Olex. Avant de commencer •... - Page 45 Scala | V5 | Configuration du système 2. Sur Scala, dans Tableaux de bord > Données chalut et navire > Chalut vérifiez que vous recevez des données sous Doors Positioning. 3. Depuis Panneaux de contrôle > Traitement de données > Trawl Modelling > Doors Positioning System, sélectionnez Uses slant distances and bearings (Utilise les distances...
- Page 46 Sélectionner Émettre la phrase de positionnement de chalut et cliquez Meilleure phrase pour Olex ($PSIMS). 7. Si vous utilisez une version de Scala antérieure à la v. 06.06.06, vous ne pouvez pas choisir la phrase qui est envoyée. Les phrases PSIMS et PTSAL sont envoyées en même temps. Cela provoque des problèmes d'affichage sur Olex, vous devez donc désactiver les phrases PTSAL...
- Page 47 Scala | V5 | Configuration du système 8. Dans Scala, vérifiez dans Sorties NMEA qu'il y a un voyant vert à côté de la sortie créée. Assistance : Si le voyant est gris, cela signifie que le port n'est pas accessible. Vérifiez que vous avez choisi le bon port dans la liste des ports dans Paramètres du port.
- Page 48 Scala | V5 | Configuration du système Si Olex n'est pas connecté à Scala, aucune phrase NMEA n'est affichée. Résultats Vous pouvez voir la position du chalut sur Olex. | 47...
-
Page 49: Afficher Le Positionnement Du Chalut Depuis Scala Vers Maxsea Version 12
IIGLL, car cette trame est plus stable pour le positionnement du chalut. Remarque : Scala v.01.06.06 peut seulement émettre la trame PTSAL. Procédure 1. Sur Scala, dans Tableaux de bord > Données chalut et navire > Chalut vérifiez que vous recevez des données sous Doors Positioning. | 48... - Page 50 Scala | V5 | Configuration du système 2. Depuis Panneaux de contrôle > Traitement de données > Trawl Modelling > Doors Positioning System, sélectionnez Uses slant distances and bearings (Utilise les distances obliques et les orientations) si vous utilisez un capteur Slant Range ou Uses warp lengths and bearings (Utilise les longueur de funes et les orientations) si vous utilisez un capteur Spread.
- Page 51 Simrad ITI. f) Vous ne pouvez pas changer le débit en bauds depuis MaxSea. Si vous utilisez un port série, assurez-vous de mettre le même débit en bauds dans Scala. g) Cliquez sur Finish. 6. Si vous utilisez une trame PTSAL, cliquez sur l'onglet Boat > Advanced Settings et dans la partie System, sélectionnez PACHA.
- Page 52 Scala | V5 | Configuration du système 7. Cliquez sur l'onglet Data Display et vérifiez que vous voyez : • Pour la trame PTSAL, 3 données de positions de chalut avec des données de latitude et de longitude. • Pour la trame IIGLL, 1 donnée de position de chalut avec des données de latitude et de longitude.
- Page 53 Scala | V5 | Configuration du système 8. Pour vérifier les données entrantes : a) Cliquez sur l'onglet Check Data. b) Sélectionnez le port. c) Cliquez sur Display. Illustration 1 : Exemple de trame PTSAL entrante Résultats Depuis MaxSea, vous devriez voir le chalut derrière le bateau.
- Page 54 Scala | V5 | Configuration du système Avec une trame IIGLL il y a 1 point, correspondant au centre entre les panneaux. La ligne correspond à son cap. | 53...
-
Page 55: Afficher Le Positionnement Du Chalut Depuis Scala Vers Maxsea Timezero
• Version Scala compatible : Scala 01.06.06 et versions supérieures Procédure 1. Sur Scala, dans Tableaux de bord > Données chalut et navire > Chalut vérifiez que vous recevez des données sous Doors Positioning. 2. Pour configurer l'exportation des données de positionnement du chalut : a) Cliquez sur Menu >... - Page 56 Scala | V5 | Configuration du système b) Dans l'assistant de connexion, sélectionnez Port Monitor. c) Sélectionnez le port des données NMEA. Vous devriez voir des données de positionnement NMEA Marport ($PMPT). | 55...
- Page 57 Scala | V5 | Configuration du système d) Sélectionnez le port du GPS. Vous devriez voir des données entrantes. 4. Pour ajouter ces données à la vue carte de TimeZero : a) Depuis TimeZero, cliquez sur Menu TIMEZERO > Connection Wizard.
- Page 58 Scala | V5 | Configuration du système L'assistant analyse le système et recherche les données entrantes. Une fois la recherche terminée, l'assistant affiche une liste des ports auxquels les périphériques sont connectés et des données qu'ils transmettent. c) Vérifiez si les ports et les données sont corrects. Vous devriez au moins avoir un appareil GPS et des données NMEA Marport.
- Page 59 Scala | V5 | Configuration du système Assistance : Si vous voyez le chalut sur la vue carte de Scala alors qu'il n'est pas dans l'eau et vous ne le voyez pas sur TimeZero : depuis Scala, cliquez sur Tableaux de bord >...
-
Page 60: Afficher Le Positionnement Du Chalut Depuis Scala Vers Seapix
• Version de Scala compatible : Scala 01.06.23 et suivantes Procédure 1. Sur Scala, dans Tableaux de bord > Données chalut et navire > Chalut vérifiez que vous recevez des données sous Doors Positioning. 2. Pour configurer l'exportation des données de positionnement du chalut : a) Cliquez sur Menu >... - Page 61 Pour configurer le port, cliquez sur son nom dans le panneau de gauche. Assurez-vous que le débit en bauds est le même que dans Scala. Une fois que vous avez configuré l'envoi depuis Scala (étape suivante), vous pouvez cliquer sur la loupe pour voir les données entrantes.
- Page 62 Scala | V5 | Configuration du système d) Dans Stream, sélectionnez le port connecté à Scala ou sélectionnez Automatic pour trouver automatiquement le port. e) Vous n'avez pas besoin de changer les autres paramètres. f) Sous l'onglet Checking, vous pouvez vérifier si le système comprend les phrases qu'il reçoit.
-
Page 63: Afficher Des Données Bathymétriques Sur Scala
• Vous devez avoir la clé de sécurité Scala Full. • Vous devez avoir des données entrantes d'un GPS (position, cap). • Vous devez avoir des fichiers GEBCO spécifiques. Demandez à votre bureau Marport local pour les obtenir. • Les fichiers GEBCO utilisent environ 5,7 Go d'espace, assurez-vous d'avoir suffisamment d'espace sur votre ordinateur. - Page 64 6. Cliquez avec le bouton droit de la souris sur la vue 3D et sélectionnez Afficher la Bathymétrie sur la Carte. Les données bathymétriques GEBCO sont affichées sur Scala. 7. Pour vérifier si la bathymétrie est correctement reçue : a) Cliquez avec le bouton droit sur la 3D et cliquez sur Afficher les Paramètres.
-
Page 65: Afficher Les Données Bathymétriques Olex Sur Scala
Vous pouvez afficher les données bathymétriques provenant d' Olex sur la vue Aperçu 3D de Scala Avant de commencer • Vous devez avoir un GPS envoyant des données à la fois à Scala et à Olex. Si le GPS n'a qu'une seule sortie, utilisez un multiplexeur tel que ShipModul MiniPlex-3E-N2K (NMEA0183 et NMEA2000) ou Miniplex-3E (NMEA0183 uniquement) pour pouvoir partager les données. - Page 66 Scala | V5 | Configuration du système • Si votre GPS a plusieurs sorties, connectez-le à l'ordinateur et à la machine Olex : Ports séries Ordinateur Adresse IP 192.168.65.16 Adaptateur USB ou Thunderbolt vers Ethernet Câble Ethernet Adresse IP 192.168.65.15 Machine Olex 2.
- Page 67 4. Ouvrir Scala. 5. Redémarrer la machine Olex. 6. Depuis Scala, affichez une vue 3D du bateau et chalut : cliquer sur Tableaux de bord > Customiser et faites glisser Aperçu 3D vers une page. 7. Cliquez avec le bouton droit de la souris sur la vue 3D et sélectionnez Afficher la Bathymétrie Olex.
- Page 68 Scala | V5 | Configuration du système | 67...
-
Page 69: Configuration De L'affichage
Scala | V5 | Configuration de l'affichage Configuration de l'affichage Lisez cette section pour savoir comment les données sont affichées sur Scala et comment modifier leur affichage. Tableaux de bord Les tableaux de bord se trouvent sur le côté droit de l'écran. - Page 70 Scala | V5 | Configuration de l'affichage Les tableaux de bord sont les suivants : • Données capteurs • Données Chalut et Navire • Traitement de données • Estimation de données • Customiser (uniquement en mode Customiser) Cliquez sur leur titre (encadrés en jaune sur la photo) pour les afficher.
- Page 71 Scala | V5 | Configuration de l'affichage Pour masquer tous les tableaux de bord, cliquez sur la bordure gauche des tableaux de bord. | 70...
-
Page 72: Données Capteurs
Scala | V5 | Configuration de l'affichage Données capteurs Les données capteurs sont affichées dans les tableaux de bord sur le côté droit de l'écran. Les données capteurs sont des données brutes ou filtrées reçues des capteurs. Par défaut, l'emplacement du capteur sur l'engin de pêche est écrit entre parenthèses à... -
Page 73: Données Chalut Et Navire
Scala | V5 | Configuration de l'affichage Données chalut et navire Les données de navire et chalut sont affichées dans les Tableaux de bord sur le côté droit de l'écran. Elles sont toujours écrites en italique. Ces données de navire et de chalut sont utilisées pour la 3D (comme la vue 3D des panneaux, la vue 3D Trawl Speed et la vue 3D du système) et pour le positionnement. -
Page 74: Estimation De Données
Scala | V5 | Configuration de l'affichage Estimation de données Le groupe d'estimation de données est dans les tableaux de bord, sur le côté droit de l'écran. Vous pouvez saisir ici des estimations des mesures si elles ne sont pas reçues à partir de données NMEA entrantes. -
Page 75: Données Du Récepteur
Remarque : L'adresse IP du récepteur peut changer en fonction de l'équipement. Créer des pages de données Sur Scala, les données reçues des capteurs peuvent être affichées sur les pages. Les pages sont organisées en onglets dans la barre en haut de la fenêtre. -
Page 76: Créer Une Nouvelle Page
Scala | V5 | Configuration de l'affichage Créer une nouvelle page Vous pouvez créer une nouvelle page à partir de zéro ou à partir d'un modèle. Procédure 1. Dans le coin supérieur gauche de l'écran, cliquez sur Menu > Customiser. - Page 77 Scala | V5 | Configuration de l'affichage 4. Sélectionnez un modèle de page. • Pour sélectionner une page avec des données déjà affichées, sélectionnez une page depuis le groupe Pages standard ou Pages personnalisées. Conseil : Vous pouvez utiliser ces pages comme base, puis y ajouter d'autres données.
-
Page 78: Ajouter Des Données Sur Une Page
Scala | V5 | Configuration de l'affichage Le nouveau nom de la page apparaît. Que faire ensuite Lorsque vous avez terminé de customiser les pages, vous devez désactiver le mode Customiser : cliquez de nouveau sur Menu > Customiser. Ajouter des données sur une page Vous pouvez choisir les données qui apparaîtront à... - Page 79 Scala | V5 | Configuration de l'affichage 3. Tout en maintenant le bouton enfoncé, faites glisser le rectangle au milieu de l'écran, au-dessus des zones hachurées. La zone devient jaune lorsque vous pouvez placer les données. 4. Relâchez le bouton de la souris pour placer les données dans la zone choisie.
-
Page 80: Supprimer Des Données D'une Page
Scala | V5 | Configuration de l'affichage sont situées dans les coins des vues. Des rayures jaunes apparaissent dans ces zones lorsque les données sont déplacées au-dessus. Conseil : Vous pouvez ajouter plusieurs données dans un même graphique en courbes afin de comparer différentes données en simultané : a. -
Page 81: Enregistrer Une Page
Scala | V5 | Configuration de l'affichage Procédure 1. Cliquez avec le bouton droit sur les données. 2. Sélectionnez Supprimer le cadran (ou autre type de données). Résultats Les données sélectionnées sont supprimées de la page. Que faire ensuite Lorsque vous avez terminé de customiser les pages, vous devez désactiver le mode Customiser : cliquez de nouveau sur Menu >... - Page 82 Scala | V5 | Configuration de l'affichage 3. Cliquez de nouveau avec le bouton droit sur l'onglet de la page et sélectionnez Enregistrer les changements de page. Que faire ensuite Lorsque vous avez terminé de customiser les pages, vous devez désactiver le mode Customiser : cliquez de nouveau sur Menu >...
-
Page 83: Exporter Une Page
2. Si votre page a déjà été enregistrée dans les Pages personnalisées, cliquez sur Non dans la boîte de dialogue vous demandant d'enregistrer la page en tant que modèle de page personnalisé. 3. Pour supprimer définitivement une page personnalisée de Scala : a) Dans la barre d'onglets, cliquez sur l'icône d'ajout b) Dans la section Pages personnalisées, cliquez avec le bouton droit sur le nom de la page et... -
Page 84: Ouvrir Une Page Enregistrée
Scala | V5 | Configuration de l'affichage Que faire ensuite Lorsque vous avez terminé de customiser les pages, vous devez désactiver le mode Customiser : cliquez de nouveau sur Menu > Customiser. Ouvrir une page enregistrée Si vous avez supprimé une page de la barre d'onglets, vous pouvez la récupérer si vous l'avez enregistrée dans Pages personnalisées. -
Page 85: Organiser Les Fenêtres
Scala | V5 | Configuration de l'affichage Organiser les fenêtres Lorsque vous avez plusieurs écrans, vous pouvez ouvrir des pages dans différentes fenêtres afin de pouvoir visualiser plusieurs pages en même temps. Ouvrir une page dans une nouvelle fenêtre Vous pouvez ouvrir une page dans une nouvelle fenêtre et faire glisser cette fenêtre vers un autre écran de l'ordinateur. - Page 86 3. Faites glisser la nouvelle fenêtre vers un autre écran. La fenêtre initiale est considérée comme fenêtre principale et contient les tableaux de bord. La fenêtre que vous avez créée est nommée Scala - 2. Son nom est affiché en haut de la fenêtre. | 85...
-
Page 87: Déplacer Des Pages Entre Plusieurs Fenêtres
Scala | V5 | Configuration de l'affichage Lorsque vous déplacez des pages entre les fenêtres, la fenêtre que vous avez créée est nommée Fenêtre 2 dans le menu. 4. Pour créer d'autres fenêtres, cliquez avec le bouton droit sur un nom de page et sélectionnez Passer à... -
Page 88: Fermer Et Réouvrir Des Fenêtres
2, 3, 4... Fermer et réouvrir des fenêtres Vous pouvez fermer toutes les fenêtres de Scala à la fois ou fermer uniquement certaines fenêtres. Si vous fermez certaines fenêtres, vous pouvez les retrouver ou choisir de les supprimer. -
Page 89: Ajouter Un Échogramme
Scala | V5 | Configuration de l'affichage Ajouter un échogramme Vous pouvez afficher une vue échogramme sur une page. Avant de commencer Vous devez être en mode Customiser pour faire cette tâche. Procédure 1. Pour ouvrir les tableaux de bord, cliquez sur le rectangle gris à droite de l'écran. - Page 90 Scala | V5 | Configuration de l'affichage Les deux palettes de couleurs apparaissent sur le côté gauche de l'échogramme. La première palette change les couleurs pour la zone en dessous du fond marin et la seconde pour la colonne d'eau.
- Page 91 Scala | V5 | Configuration de l'affichage 4. Pour modifier les teintes de couleur, cliquez avec le bouton droit sur la jauge et sélectionnez une autre palette de couleurs. Vous pouvez choisir des palettes de couleurs d'autres marques d'échosondeurs si vous préférez ces couleurs.
- Page 92 Scala | V5 | Configuration de l'affichage Option NC42_Small_Fish_detection_2 Pour les échosounders V3, augmente le contraste des petites cibles. 5. Par exemple, pour avoir l'affichage suivant avec le premier type de palette : a) Cliquez avec le bouton droit sur chaque palette et sélectionnez NC42White pour les deux.
-
Page 93: Afficher La Vue De La Surface Au Fond Marin
Scala | V5 | Configuration de l'affichage a) Cliquez avec le bouton droit sur chaque palette et sélectionnez NC42White pour les deux. b) Faites glisser la poignée supérieure de la palette de gauche jusqu'à 33 pour voir le fond de la mer en blanc. -
Page 94: Afficher La Ligne De Fond
Scala | V5 | Configuration de l'affichage Afficher la ligne de fond Vous pouvez afficher des lignes sur un échogramme pour marquer le dessous de l'engin de pêche et le début du fond marin. Procédure 1. Cliquez avec le bouton droit de la souris sur l'échogramme. -
Page 95: Ajouter Un Marqueur De Distance Variable
Scala | V5 | Configuration de l'affichage Remarque : Dans les données capteurs, l'ouverture est la distance entre le capteur et la ligne jaune et la hauteur est la distance entre le capteur et la ligne blanche. Ajouter un marqueur de distance variable Vous pouvez définir un marqueur de distance à... -
Page 96: Zoomer Sur Le Temps Et Les Distances
Scala | V5 | Configuration de l'affichage Zoomer sur le temps et les distances Sur les échogrammes et les graphiques en courbes, vous pouvez faire un zoom avant et arrière sur l'échelle de distance et sur l'horodatage. Vous pouvez aussi les faire glisser. - Page 97 Scala | V5 | Configuration de l'affichage | 96...
-
Page 98: Données Numériques Du Capteur
Scala | V5 | Configuration de l'affichage Données numériques du capteur Les données telles que le tangage, le roulis, la température et la profondeur peuvent être affichées dans des cadrans, jauges, graphiques en courbes ou en format texte. Types d'affichages Vous pouvez choisir parmi les types d'affichage suivants lorsque vous faites glisser des données... -
Page 99: Modifier L'affichage Des Éléments Sur Une Page
Scala | V5 | Configuration de l'affichage Types de données Illustration Notes sur l'affichage La flèche rouge affiche le nord. • Cap vrai Cadran de Les points cardinaux sont affichés • Cap magnétique autour. Pour les capteurs de type Trawl Speed : Cadran L'angle de dérive est affiché... - Page 100 Scala | V5 | Configuration de l'affichage 2. Pour changer l'affichage d'une courbe, d'une jauge ou d'un cadran, cliquez avec le bouton droit sur l'élément et choisissez : Option Cadrans • Taille de police Jauge • Tourner • Taille de police •...
-
Page 101: Afficher La Vue De Contrôle De Prises
Scala | V5 | Configuration de l'affichage Que faire ensuite Lorsque vous avez terminé de customiser les pages, vous devez désactiver le mode Customiser : cliquez de nouveau sur Menu > Customiser. Afficher la vue de contrôle de prises Vous pouvez être alerté lorsque le cul du chalut est plein. -
Page 102: Afficher L'écartement De Chalut Simple
Scala | V5 | Configuration de l'affichage Que faire ensuite Lorsque vous avez terminé de customiser les pages, vous devez désactiver le mode Customiser : cliquez de nouveau sur Menu > Customiser. Afficher l'écartement de chalut simple Si vous avez un chalut avec capteurs de panneaux, vous pouvez afficher une courbe pour voir la distance entre les panneaux du chalut. -
Page 103: Afficher Un Diagramme D'écartement Pour Chaluts Jumeaux
Scala | V5 | Configuration de l'affichage La courbe devient verticale. Vous pouvez voir la distance entre les panneaux bâbord et tribord. Afficher un diagramme d'écartement pour chaluts jumeaux Vous pouvez afficher un diagramme d'écartement pour chaluts jumeaux afin de voir la distance entre les panneaux bâbord et tribord, et entre le clump et les panneaux et bâbord et tribord. - Page 104 Scala | V5 | Configuration de l'affichage 2. Si vous avez des chaluts jumeaux avec 3 distances mesurées, faites un clic droit sur le graphique en courbes et sélectionnez Courbe d'écartement chaluts jumeaux. Vous avez maintenant un graphique en courbes et un diagramme affichant la distance entre : •...
-
Page 105: Vues 3D
Scala | V5 | Configuration de l'affichage 3. Si vous voulez seulement afficher le diagramme (uniquement si 3 distances mesurées) : a) Dans la partie inférieure des tableaux de bord, cliquez sur Customiser. b) Glissez-déposez Diagramme d'écartement pour chaluts jumeaux vers la page. - Page 106 Scala | V5 | Configuration de l'affichage Procédure 1. Dans la barre d'onglets, sélectionnez une page avec une vue 3D des panneaux de chalut, comme par exemple Panneaux de chalut (Avant). 2. Si vous n'avez pas de page dans la barre d'onglets avec une vue 3D des panneaux de chalut : a) Dans le coin supérieur gauche de l'écran, cliquez sur Menu...
- Page 107 Scala | V5 | Configuration de l'affichage b) Sélectionnez entre une vue de l'avant ou de l'arrière des panneaux. 5. Pour modifier l'angle de vue des panneaux, cliquez avec le bouton droit sur la vue 3D et choisissez : • Caméra horizontale pour voir les panneaux de l'avant : Ou de l'arrière :...
-
Page 108: Afficher La Vue 3D Du Trawl Speed
Scala | V5 | Configuration de l'affichage • Caméra libre pour ajuster vous-même l'angle de vue, en maintenant le clic sur les panneaux pour les bouger. 6. Pour afficher ou masquer le fond, cliquez avec le bouton droit sur la vue 3D et sélectionnez ou non Afficher le fond. - Page 109 Scala | V5 | Configuration de l'affichage 3. Déposez-le dans une zone jaune. 4. Dans la boîte de dialogue qui apparaît, sélectionnez l'emplacement du capteur Trawl Speed. La vue 3D du Trawl Speed est affichée. Vous pouvez voir les vitesses longitudinale et transversale ainsi que l'angle de positionnement du chalut.
-
Page 110: Afficher La Vue 3D Du Navire
Scala | V5 | Configuration de l'affichage Afficher la vue 3D du navire Vous pouvez afficher un aperçu 3D du navire et du chalut si vous avez la version Scala Full. Pour savoir si la 3D est activée, vérifiez dans Menu >... - Page 111 Scala | V5 | Configuration de l'affichage Si vous avez des chaluts jumeaux, vous pouvez également les voir sur la vue 3D. Assurez-vous d'avoir configuré des chaluts jumeaux dans Définir un type d'engin de pêche à la page 23. 3. Pour changer le modèle 3D du navire, cliquez sur Menu >...
-
Page 112: Afficher La Vue Carte
Scala | V5 | Configuration de l'affichage Que faire ensuite Lorsque vous avez terminé de customiser les pages, vous devez désactiver le mode Customiser : cliquez de nouveau sur Menu > Customiser. Afficher la vue Carte Vous pouvez afficher l'emplacement et la trajectoire du chalut derrière le navire si vous recevez des données GPS et que vous disposez de capteurs de positionnement de panneaux. -
Page 113: Afficher Un Marqueur De Position
Scala | V5 | Configuration de l'affichage 4. Si la vue semble vide, c'est qu'elle n'est peut-être pas centrée sur le navire. Cliquez avec le bouton droit de la souris sur la vue et sélectionnez Centré Sur : Navire, Chalut ou Panneaux. -
Page 114: Définir Une Alarme Sur Les Données Entrantes
: 6. Vous pouvez importer vos propres sons : a) Dans le dossier Applications, cliquez avec le bouton droit de la souris sur l'icône de Scala et sélectionnez Afficher le contenu du paquet. b) Cliquez sur Contents > MacOS > Data > Sounds. -
Page 115: Changer Les Unités Par Défaut
1. Dans le coin supérieur gauche de l'écran, cliquez sur Menu > Paramètres. 2. Sous l'onglet Unités, sélectionnez les unités à utiliser dans Scala parmi les unités suivantes : • Pour les données de distance : mètre, pied, yard, brasse, longueur de câble (seulement pour les longueurs) •... -
Page 116: Enregistrer Et Rejouer Des Données
Rejouer des données sur Scala Replay Vous pouvez rejouer sur Scala Replay des données que vous avez enregistrées. Avant de commencer Dans les tableaux de bord de Scala Replay, sous Traitement de données > Filtres des données capteur, sélectionnez Utiliser les filtres M4. | 115... - Page 117 4. Cliquez sur l'icône du Launchpad dans le Dock. Puis, cliquez sur l'icône Scala Replay. Scala Replay s'ouvre. 5. Dans Scala Replay, cliquez sur le chemin de fichier dans le coin inférieur droit de l'écran. 6. Sélectionnez le dossier que vous avez créé et cliquez sur Ouvrir.
-
Page 118: Extraire Des Données À Partir De Fichiers Sds
Scala | V5 | Configuration de l'affichage 9. Depuis la ligne de temps, contrôlez la lecture à l'aide des boutons de lecture, pause et de contrôle de la vitesse. Remarque : Vous pouvez modifier l'affichage des données de la page uniquement lorsque la lecture est en pause. - Page 119 (;) comme séparateur de champ CSV. Le dossier source et le fichier de destination sont indiqués à la fin. Conseil : Si vous voulez des données NMEA, vous pouvez effacer l'option --no-nmea. Les liens source et destination (/Users/marport/Documents/...) peuvent être différents selon la configuration de votre ordinateur. /Applications/Scala.app/Contents/MacOS/sds2txt --folder --start 2016-01-16 -- stop 2016-01-17 --no-sonar --no-nmea --no-status --csv - -semi /Users/marport/ Documents/Marport/SDSRecord /Users/marport/Documents/SDSExport.csv...
- Page 120 Scala | V5 | Configuration de l'affichage Les données sont affichées dans un tableau. 8. Pour filtrer les données, cliquez sur Données > Filtrer. Vous pouvez par exemple filtrer les données par emplacement du capteur sur le chalut et par type de données.
- Page 121 Scala | V5 | Configuration de l'affichage e) Sous l'onglet Nombre, cliquez sur Date dans la liste du côté gauche de la fenêtre. f) Dans la liste Type, sélectionnez le format : MM/DD/AA hh:mm. | 120...
-
Page 122: Entretien Et Maintenance
Entretien et maintenance Lisez cette section pour avoir des informations de maintenance et de résolution de problèmes. Installer des mises à jour Vous pouvez installer les nouvelles versions de Scala lorsqu'elles sont sorties. Demandez à votre revendeur local pour les obtenir. Procédure 1. -
Page 123: Important
Scala | V5 | Entretien et maintenance Problème Causes possibles Solution Les données du Vous avez peut- 1. Vérifiez si cette icône est dans le Dock, en bas de capteur ne sont être fermé la votre écran : pas affichées, les... - Page 124 Scala | V5 | Entretien et maintenance Problème Causes possibles Solution Un message VMware Ce message est Fusion apparaît dû à la machine lorsque je connecte virtuelle qui est une nouvelle clé USB. installée sur votre ordinateur avec Scala. Il apparaît lors de l'ajout 1.
- Page 125 Scala | V5 | Entretien et maintenance Problème Causes possibles Solution Vous avez peut- Voir Ouvrir une page enregistrée à la page 83. être fermé cette page (mode Customiser uniquement) Je n'arrive pas à me Le réseau Internet 1. Cliquez sur Menu Apple >...
-
Page 126: Outils De Dépannage Avancés
Scala | V5 | Entretien et maintenance Outils de dépannage avancés Messages Vous pouvez voir sur Scala les messages entrants provenant d'équipements connectés au système. Pour voir les messages entrants, cliquez sur Menu > Mode expert. Cliquez à nouveau sur l'icône de menu et sélectionnez Messages. -
Page 127: Affichage De L'analyseur De Spectre
Scala | V5 | Entretien et maintenance Log to file : Exportez les messages entrants dans un fichier texte. Affichage de l'analyseur de spectre L'image suivante explique les principales parties de l'analyseur de spectre sur Scala. | 126... - Page 128 Scala | V5 | Entretien et maintenance Démarrer / arrêter 10 Marqueur : afficher la fréquence et les niveaux de l'analyseur de spectre bruit (dB) à l'emplacement du pointeur de la souris sur le graphique. 2 Interférences acoustiques Pic : 3 Impulsions des capteurs •...
-
Page 129: Vérifier Les Interférences Acoustiques
à la page 126 pour plus de détails sur l'affichage de l'analyseur de spectre. Procédure 1. Dans le coin supérieur gauche de la page Scala, cliquez sur Menu > Mode expert et entrez le mot de passe copernic. 2. De nouveau depuis le menu, cliquez sur Récepteurs. -
Page 130: Enregistrer Des Fichiers Audio
Procédure 1. Dans le coin inférieur droit de la fenêtre Scala, cliquez avec le bouton droit sur le nom du récepteur. 2. Sélectionner Enregistrer les fichiers WAV et confirmez. - Page 131 Scala | V5 | Entretien et maintenance Résultats Le fichier audio est enregistré dans Documents/Marport/Scala/(AdresseIPduRécepteur-Date)/ Output. Envoyez-le au support Marport. | 130...
-
Page 132: Log
Scala | V5 | Entretien et maintenance Si vous avez des problèmes sur Scala, le log (journal d’événements) peut être utile pour savoir quelles sont les dernières actions qui ont eu lieu. Le log Scala affiche chaque action qui se passe sur Scala. -
Page 133: Donner Un Accès À Distance À L'ordinateur
N'effectuez cette tâche que si nécessaire. Procédure 1. Allez dans Applications. 2. Cliquez avec le bouton droit sur l'icône de Scala ou Scala Replay et sélectionnez Placer dans la corbeille. 3. Pour supprimer la totalité des préférences et paramètres de Scala et Scala Replay de l'ordinateur : a) Retrouvez le fichier * .dmg que vous avez téléchargé... - Page 134 Scala | V5 | Entretien et maintenance c) Double-cliquez sur UninstallScala.command. | 133...
-
Page 135: Contacter Le Support
Scala | V5 | Entretien et maintenance Contacter le support Vous pouvez contacter votre revendeur local si vous avez besoin d'entretien sur vos produits Marport. Vous pouvez également nous contacter aux coordonnées suivantes : FRANCE ISLANDE Marport France SAS Marport EHF 8, rue Maurice Le Léon... -
Page 136: Annexes
Scala | V5 | Annexes Annexes Trames NMEA entrantes compatibles Scala peut décoder et utiliser les types de trames NMEA suivantes provenant d'appareils externes (GPS, indicateur de longueur de fune, sondeur...). Trames standard NMEA 0183 Le symbole (*) indique quelles parties de la trame Scala utilise. - Page 137 Scala | V5 | Annexes Première version Trames NMEA Format compatible Scala $--GGA,hhmmss.ss,llll.ll,a,yyyyy.yy,a,x,xx,x.x,x.x, M,x.x,M,x.x, xxxx*hh<CR><LF> 1. $-- : Identifiant du récepteur* 2. GGA : Identifiant de la trame* 3. hhmmss.ss : UTC position actuelle* 4. llll.ll,a : Latitude Nord/Sud (N/S)* GGA - Données...
- Page 138 Scala | V5 | Annexes Première version Trames NMEA Format compatible Scala $--GNS,hhmmss.ss,llll.ll,a,yyyyy.yy,a,c--c, xx,x.x,x.x,x.x,x.x,x.x,a*hh<CR><LF> 1. $-- : Identifiant du récepteur* 2. GNS : Identifiant de la trame* 3. hhmmss.ss : UTC position actuelle* 4. llll.ll,a : Latitude Nord/Sud (N/S)* 5. yyyyy.yy,a : Longitude Est/Ouest (E/W)* 6.
- Page 139 Scala | V5 | Annexes Première version Trames NMEA Format compatible Scala $--MWD, x.x,T,x.x,M,x.x,N,x.x,M*hh<CR><LF> 1. $-- : Identifiant du récepteur* 2. MWD : Identifiant de la trame* MWD - 3. x.x,T : Direction du vent réel, 0 ° à 359 °* Direction et 1.6.0.0...
- Page 140 Scala | V5 | Annexes Première version Trames NMEA Format compatible Scala $--VEL,xx.xxx,yy.yyy,zz.zzz*hh 1. $-- : Identifiant du récepteur* 2. VEL : Identifiant de la trame* 3. xx.xxx : Vitesse longitudinale en nœuds (spécification STANAG 4222) VEL - Vitesse 1.4.0.0 4.
- Page 141 4. x.x,N : Vitesse du vent, nœuds* (apparent) 5. x.x,M : Vitesse du vent, mètres/seconde * 6. x.x,K : Vitesse du vent, km/h 7. *hh : Checksum* Trames propriétaires Le symbole (*) indique quelles parties de la trame Scala utilise. Première version Trame Format compatible...
- Page 142 Scala | V5 | Annexes Première version Trame Format compatible Scala $SICON,xxx,xxx,xx,xxx,xx.x,xx.x*hh<CR><LF> 1. $SICON : Identifiant du récepteur + identifiant de la trame* 2. xxx : consommation du moteur principal (L/H)* 3. xxx : RPM (tr/min) du moteur principal* 4. xx : inclinaison de la pale de l'hélice (%)* 1.2.6.0...
- Page 143 Scala | V5 | Annexes Première version Trame Format compatible Scala # MA DD dd/mm/yy,hh:mm:ss LB xxxxm LS xxxxm LM xxxxm, TB xxxxK, TS xxxxK, TM xxxxK xx<CR><LF> 1. # MA DD : identifiant du récepteur* 2. dd/mm/yy: date* 3. hh:mm:ss: heure* 4.
- Page 144 Scala | V5 | Annexes Première version Trame Format compatible Scala $WMSYN,aaa.a,m,bbb.b,m,ccc.c,m,ddd.d,m,ee.e,t,ff.f, t,gg.g,t,hh.h,t,0.5,r,0.7,r,1.6,s,2.0,s,0,0,1,0,0, 45.5,c,33.0,p,32.8,p*31 1. $WMSYN : Identifiant du récepteur + identifiant de la trame* 2. aaa.a : longueur fune tribord en mètres* 3. bbb.b: longueur fune tribord intérieur en mètres* 1.0.0.0...
- Page 145 Scala | V5 | Annexes Première version Trame Format compatible Scala @TAWWT,x.x,T,y.y,T,z.z,T<CR><LF> 1.4.4.0 Voir ci-dessous. T = tonnes TAWWT - @TAWWT,x.x,y.y,z.z<CR><LF> RappHydema, 1. @TAWWT : Identifiant du récepteur + identifiant de la tension de fune trame* PTS Pentagon 1.6.19.0 2. xx : Tension fune tribord* 3.
-
Page 146: Sorties Nmea Depuis Scala
2. x.x : tension en tonnes* 3. *hh : Checksum* Sorties NMEA depuis Scala Scala peut transmettre des données dans les formats suivants. Trames propriétaires Marport Scala utilise la trame suivante pour transmettre les données des capteurs : | 145... - Page 147 • YY : 2 lettres indiquant la partie du chalut où le capteur est installé. • ZZZ : code numérique identifiant le nœud où est placé le capteur Marport lors de la configuration du récepteur Mx. Il est utilisé dans Scala pour placer les capteurs dans les vues 3D. Type de chalut...
-
Page 148: Chalut Du Milieu, Panneau Tribord
Scala | V5 | Annexes Partie du chalut Cul de chalut Les clumps des chaluts jumeaux ou triples sont indiqués comme un panneau tribord : Clump X, YY Description Chaluts jumeaux P, SD Chalut bâbord, panneau tribord Chalut triple, clump tribord... -
Page 149: Trames De Positionnement
P, SD, 78, XPT Distance entre le clump bâbord et le panneau bâbord Trames de positionnement Scala peut générer des données NMEA avec le positionnement des panneaux du chalut en utilisant les trames suivantes : | 148... - Page 150 Scala | V5 | Annexes • et versions suivantes : $PSIMS (Olex), $PTSAL (MaxSea version 12), $PMPT (TimeZero) • et versions suivantes : $IIGLL (MaxSea version 12, single position sentence), $IITPT (Simrad) • et versions suivantes : $PTSAL (SeaPix) Voici des exemples de trames PSMIS, PTSAL et IITPT : $PSIMSn,xxxx,M,xxxx,M,aaaa.y,T,xxx.x,M, hhmmss*hh<cr><lf>...
- Page 151 Scala | V5 | Annexes • ddd.d : distance au fond en mètres si disponible, sinon, vide • hhmmss: heure des données (heure-minutes-secondes) • *hh : checksum @IITPT,xxxx,M,aaaa,P,zzzz.z,M<cr><lf> • @IITPT : identifiant du récepteur + identifiant de la trame. (TPT = Trawl position true vessel) •...
-
Page 152: Index
Lissage vertical Customiser (Tableaux de bord) Mode réel Customiser l'affichage Palette Synchroniser VRM (Marqueur de distance variable) Éteindre Démarrer Désinstaller Scala Diagramme d'écartement Diagramme d'écartement de chaluts jumeaux Accès Internet Dock Affichage de pages Données brutes Cadran Données capteurs Couleur... - Page 153 Mises à jour Réduire Mode Customiser Supprimer Mode expert Mot de passe Exporter Customiser Filtres de données Expert Créer Types NMEA Données de sortie depuis Scala GEBCO Entrées Sorties Nœuds (nodes) Horodatage Hydrophone Olex Actif Positionnement du chalut Courant consommé Définir Emplacement...
- Page 154 Scala | Index | 153 Récepteur Adresse IP Affichage Configurer Exporter la configuration Importer une configuration Redimensionner Relecture des données Scala Ouverture automatique Scala Replay SeapiX Positionnement du chalut Slant Range Spectre Tableaux de bord TeamViewer TIMEZERO Positionnement du chalut Trawl Speed Unités VMware Fusion...