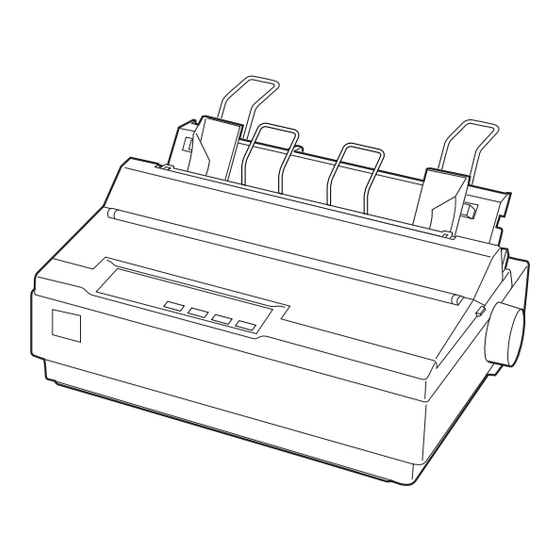
Epson LX-300+II Guide De Référence
Masquer les pouces
Voir aussi pour LX-300+II:
- Guide d'utilisation (168 pages) ,
- Guide d'installation (4 pages)
Table des Matières
Publicité
Liens rapides
Publicité
Table des Matières
Dépannage

Sommaire des Matières pour Epson LX-300+II
- Page 1 Imprimante matricielle à impact à 9 aiguilles Guide de référence...
- Page 2 Epson d’origine ou comme produits approuvés pour Epson par Seiko Epson Corporation. Epson et Epson ESC/P sont des marques déposées et « Exceed Your Vision » est une marque de commerce de Seiko Epson Corporation. Avis général : Les autres noms de produit figurant dans le présent document ne sont cités qu’à titre d’identification et peuvent être des marques de commerce de leurs propriétaires respectifs.
-
Page 3: Table Des Matières
Table des matières Introduction À propos du présent guide ........6 Indications Attention, Important et Remarques . - Page 4 Configuration d’EPSON Status Monitor 3....45 Accès à EPSON Status Monitor 3 ..... . . 46 Installation d’EPSON Status Monitor 3 .
- Page 5 Listes des commandes ........133 Codes de contrôle EPSON ESC/P ..... .133 Codes de contrôle d’émulation IBM 2380 Plus .
-
Page 6: À Propos Du Présent Guide
® d’impression pour Microsoft Windows XP, Me, 98, 2000 et NT 4.0 ainsi que l’utilitaire EPSON Status Monitor 3. À propos du présent guide Le présent guide contient des renseignements détaillés au sujet de l’imprimante : ❏ Le chapitre 1, « Manipulation du papier » explique comment charger divers types de papier dans l’imprimante. -
Page 7: Indications Attention, Important Et Remarques
❏ Le chaptire 3, « Panneau de contrôle » présente des renseignements concernant les fonctions du panneau de contrôle et décrit comment modifier les paramètres par défaut de l’imprimante. ❏ Le chapitre 4, « Entretien et dépannage » présente les procédures d’entretien de base ainsi que des dolutions à... -
Page 8: Consignes De Sécurité
Consignes de sécurité Lisez toutes ces instructions de sécurité avant d’utiliser l’imprimante. Suivez également l’ensemble des avertissements et des consignes figurant sur l’imprimante elle-même. Symbole de mise en garde pour les pièces chaudes Ce symbole est placé sur la tête d’impression et d’autres pièces pour indiquer qu’elles peuvent être chaudes. -
Page 9: Lors De L'utilisation De L'imprimante
❏ Utilisez uniquement le type de source d’alimentation indiqué sur l’étiquette de l’imprimante. Si vous ne connaissez pas les spécifications de votre région en matière d’alimentation électrique, contactez votre compagnie d’électricité locale ou consultez votre revendeur. ❏ Connectez tous vos équipements à des prises secteur équipées de dispositifs de mise à... -
Page 10: Lors De La Manipulation Du Papier
❏ Ne mettez pas l’imprimante hors tension lors de l’impression de l’autotest. Appuyez toujours sur la touche Pause pour interrompre l’impression et mettre l’imprimante hors tension. ❏ Ne rebranchez pas le cordon d’alimentation sur une prise secteur dont la tension diffère de celle de l’imprimante. ❏... - Page 11 ❏ N’essayez pas d’intervenir vous-même sur l’imprimante en dehors des cas indiqués explicitement dans ce guide. ❏ Débranchez l’imprimante et faites appel à un technicien de maintenance qualifié dans les circonstances suivantes : i. si le cordon d’alimentation ou la fiche sont endommagés, ii.
-
Page 12: Chapitre 1 Manipulation Du Papier
Chapitre 1 Manipulation du papier L’imprimante peut accepter le papier continu grâce au tracteur à picots (en tant que tracteur tirant ou poussant) ainsi que des feuilles individuelles et des supports spéciaux comme des étiquettes ou des enveloppes. Pour des instructions sur l’utilisation du papier continu, voyez la section suivante. -
Page 13: Impression Avec Le Tracteur Poussant
Impression avec le tracteur poussant Procédez comme suit pour charger du papier continu à l’aide du tracteur poussant : 1. Mettez l’imprimante hors tension. 2. Retirez le capot de l’imprimante et le guide-papier, puis déplacez le levier de dégagement du papier dans la position du papier continu. - Page 14 4. Faites glisser la bande à ergots gauche dans la position appropriée en vous servant de la règle de l’imprimante (sous le tracteur) comme guide. L’imprimante imprime à droite de la position indiquée par le repère 0. Poussez le levier de verrouillage vers l’arrière pour verrouiller le pignon.
- Page 15 8. Pour séparer le papier entrant du papier imprimé, fixez le guide-papier en le tenant à l’horizontale et en enclenchant les encoches sur les montants de l’imprimante comme illustré ci-après. Faites ensuite glisser le guide-papier vers l’avant de l’imprimante jusqu’à ce que vous sentiez qu’il s’enclenche.
-
Page 16: Retrait D'un Document Imprimé Du Tracteur Poussant
Important : N’utilisez jamais le bouton d’alimentation papier pour ajuster la position de haut de page car ceci pourrait endommager l’imprimante ou lui faire perdre sa position de haut de page. La prochaine fois que vous imprimez, le papier se remet automatiquement en position de chargement. -
Page 17: Retour Aux Feuilles Simples
Important : N’utilisez jamais le bouton d’alimentation papier pour ajuster la position de dégagement car ceci pourrait endommager l’imprimante ou lui faire perdre sa position de dégagement. 3. Fermez le capot de l’imprimante. Lorsque vous reprenez l’impression, l’imprimante replace automatiquement le papier en position de haut de page et lance l’impression. -
Page 18: Utilisation Du Tracteur Tirant
3. Poussez le levier de dégagement du papier en position feuille à feuille. 4. Suivez les instructions de la page 28 pour charger des feuilles simples. Pour imprimer sur du papier continu, suivez les étapes ci-après : 1. Appuyez sur la touche (Charger/Ejecter) pour Load/Eject éjecter le papier qui se trouve dans l’imprimante. - Page 19 3. Retirez l’unité de tension du papier de l’imprimante en appuyant doucement sur ses languettes de verrouillage et en tirant. 4. Tirez le levier de dégagement du papier vers l’avant en direction de la position du papier continu. 5. Appuyez doucement sur les languettes de verrouillage du tracteur, des deux côtés, puis faites pivoter le tracteur vers le haut pour le retirer de l’imprimante.
- Page 20 6. Avancez le tracteur au-dessus de l’emplacement de montage dans l’imprimante, puis insérez-le comme illustré. Lorsque vous insérez le tracteur dans les montants, vous devez sentir les encoches s’enclencher. 7. Relâchez les bandes à ergots en tirant les leviers de verrouillage correspondants vers vous.
- Page 21 8. Insérez le papier dans la fente à papier arrière comme illustré ci-après et tirez-le vers le haut. Positionnez le papier en vous servant de la règle de l’imprimante comme guide. L’imprimante imprime à droite de la position indiquée par le repère 0 (qui se trouve maintenant sous le papier).
- Page 22 10. Assurez-vous également que le papier dispose d’un bord d’attaque net et droit. Ouvrez les capots des ergots. Ajustez les premières perforations du papier sur les ergots, puis refermez le capot des ergots. Faites glisser la bande à ergots droite pour tendre le papier, puis verrouillez-la. Remarque : Tendez délicatement le papier en le tirant depuis l’arrière.
-
Page 23: Réglage De La Position De Haut De Page
L’imprimante commence automatiquement à imprimer lorsqu’elle reçoit des données. Si vous souhaitez modifier la position où commence l’impression sur la page, appuyez sur la touche LF/FF (Saut de ligne/Alimentation papier) pour avancer la page vers la position de haut de page suivante. Reportez-vous à... - Page 24 4. Appuyez sur la touche LF/FF (Saut de ligne/Alimentation papier) D pour remonter la position de haut de page sur la page ou appuyez sur la touche Load/Eject (Charger/Ejecter) U pour l’abaisser. Remarque : ❏ L’imprimante possède une position de haut de page minimale et maximale.
-
Page 25: Avancée Du Papier Vers Le Bord De Dégagement
❏ Pour rétablir la position de haut de page par défaut, vous pouvez réinitialiser l’imprimante. Voyez la page 80 pour les instructions. Avancée du papier vers le bord de dégagement Si vous utilisez le tracteur poussant, vous pouvez utiliser la fonction de dégagement pour avancer le papier continu vers le bord de dégagement à... - Page 26 Avancée automatique du papier jusqu’à la position de dégagement Pour avancer automatiquement les documents imprimés jusqu’à la position de dégagement, vous devez activer le mode de dégagement et sélectionner la longueur de page appropriée pour le papier continu dans le mode Paramètres par défaut. Voyez la page 78 pour obtenir des instructions.
- Page 27 4. Appuyez sur la touche LF/FF (Saut de ligne/Alimentation papier) D pour inverser l’entraînement du papier ou appuyez sur la touche Load/Eject (Charger/Ejecter) U pour avancer le papier, jusqu’à ce que la perforation de ce dernier soit alignée avec le bord de dégagement. Bord de dégagement Remarque : L’imprimante possède une position de dégagement minimale...
-
Page 28: Impression Sur Des Feuilles Simples
Impression sur des feuilles simples Vous pouvez charger des feuilles simples individuellement à l’aide du guide-papier de l’imprimante. Avant d’imprimer sur des formulaires à exemplaires multiples constitués de feuilles simples, sur des enveloppes ou sur tout autre papier spécial, assurez-vous de régler le levier d’épaisseur du papier sur la position appropriée. - Page 29 Procédez comme suit pour charger des feuilles simples : 1. Si le tracteur poussant contient du papier continu, appuyez sur la touche (Charger/Éjecter) pour déplacer le Load/Eject papier en position d’attente. 2. Poussez le levier de dégagement du papier en position feuille à...
-
Page 30: Impression Sur Du Papier Spécial
Impression sur du papier spécial L’imprimante LX-300+II supporte de nombreux types de papier, y compris les formulaires à exemplaires multiples, les étiquettes et les enveloppes. -
Page 31: Réglage Du Levier D'épaisseur Du Papier
Réglage du levier d’épaisseur du papier Avant d’imprimer sur du papier spécial, vous devez régler le levier d’épaisseur du papier en fonction du type de papier utilisé. Procédez comme suit : 1. Soulevez ou retirez le capot de l’imprimante. Le levier d’épaisseur du papier est situé... -
Page 32: Formulaires À Exemplaires Multiples
Formulaires à exemplaires multiples Vous pouvez utiliser des formulaires à exemplaires multiples sans carbone au format papier continu ou feuilles simples (jusqu’à cinq exemplaires : un original et quatre copies). Suivez les indications ci-après : ❏ Réglez le levier d’épaisseur du papier en position correcte pour vos formulaires. -
Page 33: Étiquettes
Étiquettes Pour imprimer des étiquettes, vous devez utiliser du papier continu chargé sur le tracteur tirant. N’oubliez pas les astuces suivantes : ❏ Réglez le levier d’épaisseur du papier dans une position convenable pour les étiquettes. Voyez la page 31. ❏... -
Page 34: Enveloppes
Enveloppes Vous pouvez charger des enveloppes individuellement à l’aide du guide-papier. N’oubliez pas les astuces suivantes : ❏ Réglez le levier d’épaisseur du papier sur la position appropriée. Voyez la page 31. ❏ Pour charger une enveloppe, procédez comme indiqué dans la section «... -
Page 35: Chapitre 2 Utilisation Du Logiciel D'impression
EPSON Status Monitor 3 vous renseigne sur l’état de l’imprimante, vous avertit des erreurs éventuelles et vous fournit des conseils de dépannage. EPSON Status Monitor 3 est installé automatiquement en même temps que le pilote d’impression. Remarque : ❏... -
Page 36: Accès Au Pilote D'impression
Accès au pilote d’impression Vous pouvez accéder au pilote d’impression à partir de vos applications Windows ou du menu Démarrer. ❏ Lorsque vous accédez au pilote d’impression à partir d’une application Windows, les paramètres que vous définissez ne s’appliquent qu’à cette application. Pour plus d’informations, reportez-vous à... - Page 37 2. Assurez-vous que votre imprimante est sélectionnée dans la liste déroulante Nom : 3. Cliquez sur Imprimante, Configuration, Propriétés ou Options (le bouton sur lequel vous devez cliquer varie en fonction de l’application utilisée, il est également possible que vous deviez cliquer sur plusieurs de ces boutons). La fenêtre Propriétés s’affiche : Windows XP, 2000 ou NT 4.0 Windows 98 ou Me...
-
Page 38: À Partir Du Menu Démarrer
4. Pour afficher un menu, cliquez sur l’onglet correspondant en haut de la fenêtre. Pour avoir des instructions sur la façon de modifier les paramètres, reportez-vous à la section « Modification des paramètres du pilote d’impression » à la page 40. À... - Page 39 Sous Windows XP ou 2000, cliquez avec le bouton droit sur l’icône de votre imprimante et cliquez ensuite sur Options d’impression. Sous Windows NT, cliquez avec le bouton droit sur l’icône et sélectionnez Valeurs par défaut du document. La fenêtre Options d’impression apparaît : Utilisation du logiciel d’impression...
-
Page 40: Modification Des Paramètres Du Pilote D'impression
Sous Windows XP, 2000 ou NT, vous pouvez également cliquer sur Propriétés pour afficher la fenêtre Propriétés : 3. Pour afficher un menu, cliquez sur l’onglet correspondant en haut de la fenêtre. Pour de plus amples renseignements, reportez-vous à la section « Modification des paramètres du pilote d’impression »... -
Page 41: Paramètres D'impression
Paramètres d’impression Paramètres Explications Format de papier Sélectionnez le format de papier souhaité. Si le format recherché n’est pas affiché, faites défiler le contenu de la liste à l’aide de la barre de défilement. Si le format du papier que vous utilisez n’est pas répertorié... - Page 42 Paramètres Explications Demi-tons Sélectionnez le type de demi-tons que vous souhaitez utiliser lors de l’impression des graphiques. Si vous souhaitez que l’imprimante utilise automatiquement les meilleurs demi-tons disponibles, utilisez l’option Sélection automatique. Paramétrage Sélectionnez le type de table de caractères des polices que vous souhaitez utiliser.
- Page 43 Démarrer > Paramètres > Imprimantes. Pour Windows XP, cliquez sur Démarrer > Imprimantes et télécopieurs. 2. Cliquez sur l’icône EPSON LX-300+II ESC/P. 3. Sélectionnez Propriétés du serveur dans le menu Fichier. 4. Activez la case à cocher Créer un nouveau formulaire.
-
Page 44: Paramètres De Contrôle
à ce que l’imprimante partagée puisse être contrôlée sur le serveur d’impression. Reportez-vous aux sections « Configuration d’EPSON Status Monitor 3 » à la page 45 et « Mise en réseau de votre imprimante » à la page 48. Utilisation du logiciel d’impression... -
Page 45: Configuration D'epson Status Monitor 3
Configuration d’EPSON Status Monitor 3 Pour installer l’application EPSON Status Monitor 3, procédez comme suit : 1. Ouvrez le pilote d’impression et sélectionnez le menu Utilitaire. 2. Cliquez sur le bouton Préférences du contrôle. La boîte de dialogue Préférences du contrôle s’affiche. -
Page 46: Accès À Epson Status Monitor 3
(Pour ajouter une icône de raccourci à la barre des tâches, allez dans le menu Utilitaire et suivez les instructions.) ❏ Ouvrez le menu Utilitaire, puis cliquez sur l’icône EPSON Status Monitor. Utilisation du logiciel d’impression... -
Page 47: Installation D'epson Status Monitor 3
Installation d’EPSON Status Monitor 3 Procédez comme suit pour installer EPSON Status Monitor 3 : 1. Assurez-vous que l’imprimante est hors tension et que Windows est en cours de fonctionnement sur l’ordinateur. -
Page 48: Mise En Réseau De Votre Imprimante
Remarque : ❏ Lors du partage de l’imprimante, veillez à régler EPSON Status Monitor 3 de manière à ce que l’imprimante partagée puisse être contrôlée sur le serveur d’impression. Reportez-vous à la section «... - Page 49 7. Double-cliquez sur l’icône Imprimantes du panneau de configuration. 8. Cliquez avec le bouton droit de la souris sur l’icône de votre imprimante LX-300+II et cliquez ensuite sur l’option Partage dans le menu affiché. Utilisation du logiciel d’impression...
- Page 50 ❏ Le nom de partage ne doit pas contenir d’espaces ou de traits d’union, faute de quoi une erreur risque de se produire. ❏ Lors du partage de l’imprimante, veillez à régler EPSON Status Monitor 3 de manière à ce que l’imprimante partagée puisse être contrôlée sur le serveur d’impression.
- Page 51 Sous Windows XP, 2000 ou NT 4.0 Procédez comme suit pour définir le serveur d’impression lorsque le système d’exploitation utilisé sur le serveur est Windows XP, 2000 ou NT 4.0. Remarque : Vous devez disposer des droits d’administrateur sur la machine locale pour accéder à...
- Page 52 3. Sous Windows 2000, sélectionnez Partagé en tant que. Sous Windows NT 4.0, sélectionnez Partagé. Saisissez ensuite le nom souhaité dans la zone Nom de partage et cliquez sur OK. Si le serveur d’impression fonctionne sous Windows XP, sélectionnez Partager cette imprimante, saisissez le nom souhaité...
-
Page 53: Définition Des Clients
Voisinage réseau ou Favoris réseau sur le bureau de Windows. ❏ Si vous souhaitez utiliser l’application EPSON Status Monitor 3 sur des clients, vous devez installer le pilote d’impression et l’application EPSON Status Monitor 3 sur chacun des clients à... - Page 54 3. Sélectionnez l’option Imprimante réseau et cliquez ensuite sur Suivant. 4. Cliquez sur Parcourir. Remarque : Vous pouvez également saisir « \\(nom de l’ordinateur relié localement à l’imprimante partagée)\(nom de l’imprimante partagée) » dans la zone du nom de la file d’attente ou du chemin réseau. 5.
- Page 55 Si le système d’exploitation du serveur d’impression est Windows Me ou 98, passez à l’étape suivante. Si le serveur d’impression fonctionne sous un autre système d’exploitation que Windows Me ou 98, reportez-vous à la section « Installation du pilote d’impression à partir du CD- ROM »...
- Page 56 Sous Windows XP, cliquez sur Ajouter une imprimante dans le menu Tâches d’impression et cliquez sur Suivant. 3. Sélectionnez Imprimante réseau (Windows 2000) ou Une imprimante réseau ou une imprimante connectée à un autre ordinateur (Windows XP) et cliquez ensuite sur Suivant.
- Page 57 Sous Windows XP, sélectionnez Rechercher une imprimante et cliquez sur Suivant. 5. Cliquez sur l’icône de l’ordinateur ou du serveur connecté à l’imprimante partagée et sur le nom de l’imprimante partagée. Cliquez ensuite sur Suivant. Remarque : ❏ Le nom de l’imprimante partagée peut être modifié par l’ordinateur ou le serveur auquel l’imprimante est connectée.
- Page 58 ❏ Si le client dispose déjà d’un pilote d’impression, vous devez sélectionner le nouveau pilote d’impression ou le pilote d’impression actuellement utilisé. Lorsque le message vous demandant de sélectionner le pilote d’impression s’affiche, sélectionnez le pilote d’impression en suivant les instructions du message.
- Page 59 Sous Windows NT 4.0 Procédez comme suit pour définir les clients Windows NT 4.0. Remarque : Vous devez disposer des droits d’un utilisateur expérimenté ou de droits d’accès supérieurs (même si vous n’êtes pas l’administrateur) pour installer le pilote d’impression de l’imprimante partagée. 1.
-
Page 60: Installation Du Pilote D'impression À Partir Du Cd-Rom
❏ Le nom de l’imprimante partagée peut être modifié par l’ordinateur ou le serveur auquel l’imprimante est connectée. Pour connaître avec certitude le nom de l’imprimante partagée, consultez l’administrateur du réseau. ❏ Si le client dispose déjà d’un pilote d’impression, vous devez sélectionner le nouveau pilote d’impression ou le pilote d’impression actuellement utilisé. - Page 61 Suivez ensuite les instructions qui s’affichent à l’écran. Remarque : Si vous souhaitez également installer EPSON Status Monitor 3, reportez-vous à la section « Installation d’EPSON Status Monitor 3 » à la page 47 pour obtenir des instructions. Utilisation du logiciel d’impression...
-
Page 62: Annulation De L'impression
Annulation de l’impression Pour annuler un travail d’impression, procédez comme suit : 1. Double-cliquez sur l’icône de l’imprimante dans la barre des tâches. 2. Pour annuler l’impression de l’ensemble des documents, sélectionnez Suspendre l’impression (Windows Me ou 98) ou Annuler tous les documents (Windows XP, 2000 ou NT 4.0) dans le menu Imprimante. -
Page 63: Désinstallation Du Logiciel D'impression
Si vous souhaitez réinstaller le pilote d’impression ou le mettre à niveau, vous devez désinstaller le pilote. Désinstallation du pilote d’impression et d’EPSON Status Monitor 3 1. Fermez toutes les applications. 2. Cliquez sur Démarrer > Paramètres > Panneau de configuration. - Page 64 4. Sélectionnez Logiciel d’impression EPSON et cliquez sur Ajouter/Supprimer. Utilisation du logiciel d’impression...
- Page 65 Status Monitor 3 qui peut être désinstallé. Une fois l’utilitaire désinstallé, le paramètre Imprimantes contrôlées d’EPSON Status Monitor 3 ne peut pas être modifié. 7. Si vous désinstallez EPSON Status Monitor 3, cliquez sur Oui dans la boîte de dialogue affichée. 8. Suivez les instructions qui s’affichent à l’écran.
-
Page 66: Désinstallation Du Pilote Du Périphérique Usb
❏ Désinstallez le pilote d’impression avant de procéder à la désinstallation du pilote du périphérique USB. ❏ Une fois le pilote du périphérique USB désinstallé, vous ne pouvez plus accéder aux autres imprimantes Epson connectées à l’aide d’un câble USB. Procédez comme suit pour désinstaller le pilote du périphérique USB. - Page 67 2. Sélectionnez EPSON Imprimantes USB et cliquez sur Ajouter/Supprimer. Remarque : ❏ L’option EPSON Imprimantes USB ne s’affiche que lorsque l’imprimante est reliée à un ordinateur fonctionnant sous Windows Me ou 98 à l’aide d’un câble USB. ❏ Si le pilote du périphérique USB n’est pas installé...
-
Page 68: Chapitre 3 Panneau De Contrôle
Chapitre 3 Panneau de contrôle Les touches et voyants de l’imprimante vous permettent de : ❏ Ajuster la position et l’alimentation du papier ❏ Charger et éjecter le papier ❏ Sélectionner une police intégrée ❏ Modifier les réglages par défaut de l’imprimante Touches et voyants du panneau de contrôle 1 Voyants Tear Off (Font) (Dégagement (Police)) Clignote lorsque le papier continu est en position... - Page 69 2 Touche Tear Off (Font) (Dégagement (Police)) ❏ Permet d’avancer le papier continu jusqu’à la position de dégagement. ❏ Permet d’avancer le papier continu de la position de dégagement à la position de haut de page. ❏ En mode Micro Adjust, permet de sélectionner l’une des 6 polices intégrées.
-
Page 70: Sélection D'une Police Intégrée
5 Touche Pause Permet d’interrompre temporairement l’impression qui reprend lorsque vous appuyez de nouveau sur la touche. Si vous maintenez cette touche enfoncée pendant trois secondes, permet de basculer en mode Micro Adjust. Pour désactiver ce mode, appuyez de nouveau sur cette touche. - Page 71 Suivez les étapes ci-après pour sélectionner une police intégrée : 1. Assurez-vous que l’imprimante est sous tension mais non en cours d’impression. Le cas échéant, attendez que l’impression soit terminée. 2. Maintenez la touche Pause enfoncée pendant trois secondes pour basculer en mode Micro Adjust. Le voyant Pause commence à...
-
Page 72: Modification Des Paramètres Par Défaut De Votre Imprimante
Modification des paramètres par défaut de votre imprimante Les paramètres par défaut contrôlent de nombreuses fonctions de l’imprimante. Vous pouvez souvent définir ces fonctions à l’aide du logiciel ou du pilote d’impression. Il arrive néanmoins que vous deviez modifier un paramètre par défaut à partir du panneau de contrôle de l’imprimante en utilisant le mode de paramétrage par défaut. - Page 73 Paramètres Options Transfert en mode paquet Auto, Non Table de caractères* Modèle standard : Italique, PC 437, PC 850, PC 860, PC 863, PC 865, PC 861, BRASCII, Abicomp, Roman 8, ISO Latin 1, PC 858, ISO 8859-15 Tous les autres modèles : Italique, PC 437, PC 850, PC 437 Greek, PC 853, PC 855, PC 852, PC 857, PC 866, PC 869, MAZOWIA, Code MJK, ISO 8859-7,...
- Page 74 Saut de perforation tracteur Cette fonction n’est disponible que si vous sélectionnez le papier continu. Lorsque vous choisissez oui, l’imprimante ajoute une marge de 25,4 mm entre la dernière ligne imprimée sur une page et la première ligne imprimée sur la page suivante. Les paramètres de marges de la plupart des programmes d’application annulent les paramètres de marges définis à...
- Page 75 Logiciel Si vous sélectionnez l’option ESC/P, l’imprimante fonctionne en mode EPSON ESC/P. Si vous sélectionnez l’option IBM 2380 Plus, l’imprimante émule une imprimante IBM. 0 barré Lorsque cette fonction est activée, le caractère zéro est barré ( ).
- Page 76 Temps d’attente en partage d’interface Ce paramètre prend uniquement effet lorsque la fonction “Interface” est définie sur Auto. Il détermine la durée d’attente à l’issue de laquelle l’imprimante qui ne reçoit plus de données d’une interface vérifie si l’autre interface n’est pas en train de recevoir un travail d’impression.
- Page 77 Transfert en mode paquet Veillez à sélectionner AUTO lorsque vous imprimez à partir d’applications Windows à l’aide du pilote d’impression fourni avec le CD-ROM du logiciel livré avec l’imprimante. Désactivez ce mode si vous rencontrez des problèmes de connexion lors de l’impression depuis des applications basées sur d’autres systèmes d’exploitation comme DOS par exemple.
-
Page 78: Utilisation Du Mode Paramètres Par Défaut
Auto CR (retour chariot) Ce paramètre est uniquement disponible en mode d’émulation IBM 2380 Plus. Lorsque le retour chariot automatique est activé, chaque code de saut de ligne (LF) ou ESC J est accompagné d’un code de retour chariot. La position d’impression est ainsi ramenée au début de la ligne suivante. - Page 79 L’imprimante bascule en mode Paramètres par défaut et imprime les instructions de sélection de la langue. Le paramètre de langue en vigueur est indiqué par les voyants du panneau de contrôle. 3. Pour choisir une langue différente, appuyez sur la touche (Saut de ligne/Alimentation papier) jusqu’à...
-
Page 80: Rétablissement Des Paramètres Par Défaut
Rétablissement des paramètres par défaut de l’imprimante Pour rétablir les paramètres par défaut définis à l’usine, mettez l’imprimante hors tension. Ensuite maintenez enfoncées les touches (Saut de ligne/ Load/Eject (Charger/Éjecter) LF/FF Alimentation papier) et pendant que vous mettez Pause l’imprimante sous tension. Panneau de contrôle... -
Page 81: Chapitre 4 Entretien Et Dépannage
Chapitre 4 Entretien et dépannage Ce chapitre explique comment nettoyer et transporter l’imprimante et présente des renseignements de dépannage de base. Nettoyage de l’imprimante Pour conserver votre imprimante en parfait état de fonctionnement, vous devez la nettoyer complètement plusieurs fois par an. Pour nettoyer l’imprimante, procédez comme suit : 1. -
Page 82: Transport De L'imprimante
Important : ❏ N’utilisez pas d’alcool ni de dissolvant pour nettoyer l’imprimante. En effet, ces produits chimiques risquent d’endommager les composants et le boîtier de l’imprimante. ❏ Veillez à ne pas renverser d’eau à l’intérieur de l’imprimante ou sur ses composants électroniques. ❏... -
Page 83: Dépannage
3. Retirez le guide-papier, le support de câble USB, les supports papier et le bouton. 4. Assurez-vous que le tracteur accompagnant l’imprimante est installé en position de poussée. 5. Si un tracteur tirant supplémentaire est installé, retirez-le. Si d’autres options sont installées, retirez-les et replacez-les dans leurs cartons d’origine. -
Page 84: Utilisation Des Voyants D'erreur
Utilisation des voyants d’erreur Si votre imprimante cesse de fonctionner et qu’elle émet un signal sonore ou qu’un ou plusieurs voyants du panneau de contrôle sont allumés ou clignotent, reportez-vous au tableau suivant pour diagnostiquer et résoudre le problème. Si vous ne parvenez pas à... - Page 85 État des voyants Type de signal Problème du panneau sonore Solution ••• n Paper Out Le papier n’est pas chargé dans (Fin de papier) la source de papier sélectionnée. n Pause Chargez du papier dans l’imprimante. Appuyez ensuite sur la touche Pause pour éteindre le voyant Pause, au besoin.
-
Page 86: Problèmes Et Solutions
État des voyants Type de signal Problème du panneau sonore Solution ••••• Une erreur d’impression non identifiée f Tous les voyants est survenue. du panneau de contrôle Mettez l’imprimante hors tension et laissez-la ainsi quelques minutes, puis remettez-la sous tension. Si l’erreur se reproduit, consultez votre revendeur. -
Page 87: Alimentation Électrique
Alimentation électrique Absence d’alimentation Les voyants du panneau de contrôle ne s’allument pas. Cause Solution Le cordon d’alimentation Vérifiez que le cordon d’alimentation est peut-être débranché. est correctement branché dans la prise secteur. La prise n’est peut-être Si la prise secteur est contrôlée par pas opérationnelle. -
Page 88: Impression
Impression L’imprimante n’imprime pas Le voyant Pause est éteint mais rien ne s’imprime. Cause Solution Le logiciel n’a peut-être pas été Vérifiez que le logiciel d’impression est installé correctement. correctement installé, comme indiqué dans le Guide de l’utilisateur. Vérifiez les paramètres d’impression du logiciel. - Page 89 L’imprimante semble imprimer mais ne le fait pas. Cause Solution La cartouche de ruban n’a Voyez « Remplacement de la cartouche peut-être pas été installée de ruban » à la page 117. correctement. Le ruban est peut-être usé. Remplacez la cartouche de ruban. L’imprimante émet un son étrange, une série de cinq bips et s’arrête soudainement.
- Page 90 Une ligne de points est manquante sur le document imprimé. Cause Solution La tête d’impression est Interrompez l’impression et contactez endommagée. Epson pour faire remplacer la tête d’impression. Voyez « Comment obtenir de l’aide » à la page 106. Entretien et dépannage...
- Page 91 Des points sont manquants de manière aléatoire. Cause Solution Soit le ruban est trop tendu, Réinstallez la cartouche de ruban soit il ne l’est pas assez. comme indiqué à la section « Remplacement de la cartouche de ruban » à la page 117. Les caractères imprimés ne répondent pas à...
- Page 92 La position d’impression ne correspond pas à votre attente L’impression commence trop haut ou trop bas sur la page ou la partie inférieure est imprimée sur le haut de la page suivante. Cause Solution Il est possible que Vérifiez la configuration de la marge la configuration ou de la position de haut de page dans de l’application soit...
- Page 93 Des écarts réguliers apparaissent sur le document imprimé. Cause Solution Un saut de perforation Désactivez le saut de perforation tracteur d’un pouce a peut-être tracteur dans le mode Paramètres par été défini. défaut. Reportez-vous à la section « Modification des paramètres par défaut de votre imprimante »...
- Page 94 Le papier est plié à l’entraînement ou provoque un bourrage. Cause Solution Le papier n’a pas été introduit Mettez l’imprimante hors tension et correctement ou vous retirez le papier. Insérez une nouvelle n’utilisez pas le bon type feuille dans le guide-papier en faisant en de papier.
- Page 95 Le papier est plié à l’entraînement ou provoque un bourrage. Cause Solution L’alimentation papier est Veillez à ce que l’alimentation papier ne obstruée. soit pas obstruée par un câble ou d’autres objets. L’alimentation papier Veillez à ce que l’alimentation se trouve trop loin papier se situe à...
- Page 96 Le papier ne s’éjecte pas correctement. Cause Solution La page est peut-être trop Dégagez le papier au niveau longue. de l’alimentation papier et éjectez la page de l’imprimante. Utilisez du papier conforme à la plage de longueur spécifiée, comme indiqué à la page 127.
- Page 97 Options Lorsque vous utilisez le chargeur feuille à feuille, le papier n’est pas correctement entraîné. Le papier n’est pas alimenté. Cause Solution Le chargeur feuille à feuille Réinstallez-le comme indiqué à la a peut-être été mal installé sur page 108. l’imprimante.
- Page 98 Le papier alimenté est plié. Cause Solution Le papier est peut-être vieux N’utilisez que des feuilles neuves et non ou froissé. abîmées. L’empileur comporte trop Retirez quelques feuilles. de papier. Les guides-papier droit et Placez les guides-papier à la largeur gauche sont trop éloignés.
- Page 99 Le basculement du chargeur feuille à feuille au tracteur poussant ne fonctionne pas correctement. Le type de papier choisi n’a pas été chargé. Cause Solution Le levier de dégagement Tirez le levier pour charger du papier du papier n’est peut-être pas continu et poussez-le pour charger sur la bonne position.
-
Page 100: Correction Des Problèmes Usb
USB sur un ordinateur qui n’est pas équipé d’un port USB ou qui a été mis à niveau de Windows 95 vers Windows XP, Me, 98 ou 2000. Vérifiez qu’EPSON Imprimantes USB apparaît dans l’onglet Gestionnaire de périphériques (uniquement pour Windows Me et 98) Si vous avez annulé... - Page 101 Si les pilotes sont correctement installés, EPSON Imprimantes USB doit apparaître dans le menu Gestionnaire de périphériques. Si EPSON Imprimantes USB ne figure pas dans le menu Gestionnaire de périphériques, cliquez sur le signe plus (+), situé à côté de Autres périphériques, pour identifier les périphériques installés.
- Page 102 4. Sous Autres périphériques, sélectionnez Imprimante USB, EPSON LX-300+II, cliquez sur Supprimer, puis sur OK. 5. Lorsque la boîte de dialogue suivante apparaît, cliquez de nouveau sur OK. Cliquez ensuite sur OK pour fermer la boîte de dialogue Propriétés Système.
-
Page 103: Élimination De Bourrages Papier
USB de l’ordinateur. ❏ Pour Windows Me ou 98, essayez de réinstaller le pilote d’impression USB et le logiciel d’impression. Commencez par désinstaller le Logiciel d'impression EPSON à l’aide de l’utilitaire Ajout/Suppression de programmes du Panneau de configuration, puis désinstallez EPSON Imprimantes USB. -
Page 104: Impression D'un Autotest
Attention : N’utilisez le bouton d’alimentation du papier pour supprimer les bourrages que lorsque l’imprimante est hors tension. Sinon, vous risquez d’endommager l’imprimante ou de modifier la position de haut de page ou de dégagement du papier. 4. Replacez le capot de l’imprimante et le guide-papier et mettez l’imprimante sous tension. - Page 105 2. Réglez le levier de dégagement du papier sur la bonne position. Important : Chaque fois que vous mettez l’imprimante hors tension, attendez au moins cinq secondes avant de la remettre sous tension, sinon vous risquez de l’endommager. 3. Mettez l’imprimante sous tension tout en maintenant la touche LF/FF Load (Charger saut de ligne/alimentation papier) ou Load/Eject (Charger/Ejecter) enfoncée.
-
Page 106: Comment Obtenir De L'aide
Comment obtenir de l’aide Si votre imprimante Epson ne fonctionne pas correctement et que vous n’êtes pas en mesure de régler le problème à l’aide des conseils de dépannage, voyez les renseignements ci-dessous. Soutien technique Sur Internet Visitez le site Web de soutien d’Epson à l’adresse http://support.epson.com et sélectionnez votre imprimante pour... -
Page 107: Achat De Fournitures Et D'accessoires
Achat de fournitures et d’accessoires Vous pouvez vous procurer des cartouches de ruban et d’autres accessoires auprès d’un revendeur Epson autorisé. Pour obtenir les coordonnées du revendeur le plus proche, composez le 800-463-7766 (800-GO-EPSON). Ou encore, visitez www.epson.ca pour faire des achats en ligne. -
Page 108: Chapitre 5 Options Et Consommables
Chapitre 5 Options et consommables Les options suivantes sont disponibles pour votre imprimante LX-300+II : ❏ Chargeur feuille à feuille à un seul bac (C806371) ❏ Tracteur supplémentaire (C800301) ❏ Support pour papier en rouleau (n 8310) ❏ Cartouche de ruban noir (n 8750) Chargeur feuille à... - Page 109 4. Tenez le chargeur feuille à feuille avec les deux mains et appuyez sur les leviers de verrouillage. Ajustez les encoches dans le chargeur feuille à feuille sur les montants de l’imprimante. Lorsque vous relâchez les leviers, le chargeur feuille à feuille est verrouillé. 5.
- Page 110 6. Tirez complètement les leviers de réglage du papier jusqu’à ce que les guides-papier se rétractent et se bloquent en position ouverte pour permettre le chargement du papier. 7. Prenez une pile de papier et déramez-la. Tapez ensuite le côté et le bas de la pile de papier sur une surface plane pour égaliser la pile.
- Page 111 12. Fixez le guide-papier sur le chargeur feuille à feuille comme illustré ci-dessous. Languette de dégagement 13. Faites glisser le guide latéral gauche vers le centre jusqu’à ce qu’il s’arrête au niveau du repère correspondant. Faites ensuite glisser le guide latéral droit pour l’adapter à la taille du papier que vous allez utiliser.
-
Page 112: Tracteur En Option
Remarque : Lorsque vous imprimez plusieurs pages de papier continu, pliez la première page imprimée vers l’avant au niveau de la perforation dès que cette dernière émerge du capot de l’imprimante. De cette manière, l’imprimante entraîne correctement les pages imprimées et ne rencontre pas de bourrages papier. - Page 113 6. Avancez le tracteur au-dessus de l’emplacement de montage dans l’imprimante jusqu’à ce qu’il soit introduit comme illustré. Vous devez sentir les encoches s'enclencher. 7. Chargez le papier continu sur le tracteur poussant. 8. Mettez l’imprimante sous tension. Maintenez la touche LF/FF (Saut de ligne/Alimentation papier) enfoncée pour charger le papier feuille par feuille.
-
Page 114: Support De Rouleau Papier
11. Si le papier n’est pas tendu entre les tracteurs tirant et poussant, appuyez sur le bouton d’alimentation papier situé à droite du tracteur poussant et tournez-le pour tendre le papier. 12. Vérifiez que le papier n’est pas recourbé ou froncé, puis verrouillez les bandes à... - Page 115 2. Placez le support de rouleau papier sous l’imprimante comme illustré ci-après. Ajustez les deux orifices de la base sur les deux chevilles de positionnement situées à la base de l’imprimante. Important : Veillez à ne pas laisser tomber le support de rouleau papier lorsque vous soulevez l’imprimante.
- Page 116 5. Réglez l’axe et le rouleau papier sur le support de rouleau papier. Orientez le rouleau de manière à introduire le papier par le bas du rouleau. Mettez ensuite l’imprimante sous tension. 6. Soulevez le bord d’attaque du papier au-dessus du guide de chemin papier feuille à...
-
Page 117: Remplacement De La Cartouche De Ruban
Les autres produits non fabriqués par Epson peuvent endommager l’imprimante, ces dommages n’étant pas couverts par les garanties d’Epson. Procédez comme suit pour installer ou remplacer la cartouche de ruban : 1. - Page 118 4. Retirez ensuite la cartouche de ruban usée de l’imprimante. 5. Retirez la cartouche de ruban neuve de son emballage et tournez le bouton de tension du ruban dans le sens de la flèche pour tendre le ruban, afin de simplifier son installation.
- Page 119 7. Utilisez un objet pointu, comme la pointe d’un stylo, pour guider le ruban entre la tête d’impression et le guide du ruban. 8. Tournez le bouton de tension du ruban dans le sens de la flèche pour faciliter la mise en place du ruban. Ce dernier ne doit ni s’entortiller ni se plier.
-
Page 120: Informations Relatives Au Produit
Chapter 6 Informations relatives au produit Ce chapitre identifie les pièces de l’imprimante et présente les caractéristiques de l’appareil. Pièces de l’imprimante a. guides latéraux e. bouton b. supports à papier f. panneau de contrôle c. guide-papier g. capot de l’imprimante d. -
Page 121: Caractéristiques De L'imprimante
a. interface série b. cartouche de ruban c. levier d’épaisseur du papier d. unité de tension du papier e. interrupteur f. cordon d’alimentation g. support de câble USB h. tracteur i. interface USB j. interface parallèle Caractéristiques de l’imprimante Caractéristiques mécaniques Méthode Imprimante matricielle à... - Page 122 Epreuve 225 cps à 10 cpi 270 cps à 12 cpi 225 cps à 15 cpi Epreuve 191 cps à 17 cpi simplifiée 225 cps à 20 cpi Epreuve 112 cps à 10 cpi renforçée 56 cps à 10 cpi 67 cps à...
- Page 123 Chargeur : Tracteur poussant arrière Chargeur feuille à feuille (en option) Tracteur tirant (en option) Support de rouleau papier (en option) Vitesse d’avance Continue 76 mm/seconde du papier : (3 pouces/seconde) Intermittente 63 ms/ligne pour un interligne de 1/6 de pouce Fiabilité...
-
Page 124: Caractéristiques Électroniques
Polices bitmap EPSON Draft 10, 12, 15 cpi EPSON Roman 10, 12, 15 cpi, proportionnelle EPSON Sans Serif 10, 12, 15 cpi, proportionnelle Polices pour code à barres EAN-13, EAN-8, Interleaved 2 sur 5, UPC- A, UPC-E, Code 39, Code 128, POSTNET... - Page 125 Tables de Une table de caractères Italique et 12 tables caractères : de caractères graphiques Table Italique, PC 437 (US, Europe standard), PC 850 (multilingue), PC 860 (Portugais), PC 861 (Islandais), PC 865 (Nordique), PC 863 (Québécois), BRASCII, Abicomp, ISO Latin 1, Roman 8, PC 858, ISO 8859-15 Les 26 tables de caractères graphiques suivantes sont également disponibles dans...
-
Page 126: Caractéristiques Électriques
Caractéristiques électriques Modèle 120 V Modèle 220 à 240 V Plage de tension d’entrée AC 99 à 132 V AC 198 à 264 V Plage de fréquences 50 à 60 Hz nominales Plage de fréquences 49,5 à 60,5 Hz d’entrée Intensité... -
Page 127: Papier
Papier Utilisez uniquement le papier recyclé, les enveloppes, les étiquettes et les formulaires à exemplaires multiples au format feuilles simples dans les conditions d’humidité et de températures normales décrites ci-dessous : ❏ Température : 15 à 25 °C (59 à 77 °F) ❏... - Page 128 Formulaires à exemplaires multiples au format feuilles simples : Introduction par le guide-papier Largeur 100 à 257 mm (3,9 à 10,1 pouces) Longueur 100 à 364 mm (3,9 à 14,3 pouces) Copies 1 original + 4 copies max. Épaisseur 0,12 à 0,39 mm (0,0047 à 0,015 pouce) Poids 40 à...
- Page 129 Poids 40 à 58 g/m² (12 à 15 livres) (une feuille d’un exemplaire multiple) Reliure Collage par point ou gaufrage des deux côtés Étiquettes : introduction par le bas 23,8 × 63,5 mm (15/16 × 2,5 pouces) Format des étiquettes minimum Rayon de pointe de 2,5 mm (0,1 pouce) minimum...
-
Page 130: Zone Imprimable
Zone imprimable Feuilles simples et enveloppes : La taille minimale de la marge supérieure est de 4,2 mm (0,17 pouce). La taille minimale des marges gauche et droite est de 3 mm (0,12 pouce). Pour les feuilles simples, la largeur de papier maximale est de 257 mm (10,1 pouces). - Page 131 Papier continu : La taille minimale des marges supérieure et inférieure (au- dessous et en dessous de la perforation) est de 4,2 mm (0,17 pouce). La taille minimale des marges gauche et droite est de 13 mm (0,51 pouce). La largeur de papier maximale est de 254 mm (10 pouces). La largeur imprimable maximale est de 203,2 mm (8 pouces).
- Page 132 Rouleau papier : La taille minimale de la marge supérieure est de 4,2 mm (0,17 pouce). La taille minimale de la marge gauche est de 3 mm (0,12 pouce). La taille minimale de la marge droite est de 3 mm 0,12 pouce).
-
Page 133: Alignement Du Papier
L’impression commence au niveau du chiffre « 0 » sur la règle. La zone non imprimable se situe donc à gauche du « 0 ». Listes des commandes Votre imprimante prend en charge les codes de contrôle EPSON ESC/P 2 et les codes de contrôle d’émulation IBM 2380 Plus répertoriés ci-après. - Page 134 FF, LF, ESC 0, ESC 1, ESC 2, ESC 3, ESC A, CR Format de la page : ESC (C, ESC C, ESC C 0, ESC Q, ESC l, ESC (c, ESC N, ESC O, ESC (U Mouvement de la position d’impression : ESC $, ESC \, ESC D, HT, ESC B, VT, ESC J Sélection de la police : ESC k, ESC x, ESC y, ESC P, ESC M, ESC g, ESC p, ESC 4, ESC 5,...
-
Page 135: Codes De Contrôle D'émulation Ibm 2380 Plus
Codes de contrôle d’émulation IBM 2380 Plus Cette imprimante procède à l’émulation d’IBM Proprinter à l’aide des commandes suivantes. Pour plus d’informations, reportez-vous au manuel de référence d’IBM 2380 Plus. Fonctionnement général : NUL, DC3, ESC j, BEL, CAN, DC1, ESC Q, ESC [ K, ESC U, ESC [ F Entraînement du papier : FF, LF, ESC 5, ESC A, ESC 0, ESC 1, ESC 2, ESC 3, CR, ESC ]... -
Page 136: Normes Et Conformité
Téléchargement : ESC = (mode Epreuve uniquement) Normes et conformité Approbations en matière de sécurité Version 120 V : Normes de sécurité CSA60950 UL60950 CAN/CSA - CEI/IEC CISPR22 classe B FCC part 15 Subpart B Class B Version 230 V : Normes de sécurité... -
Page 137: Index
émulation 2380 Plus, 135 impression, 34 ESC/P, 133 Epson mécaniques, 121 aide, 106 normes et conformité, 136 EPSON Status Monitor 3, 35, 44 police intégrée, 124 accès, 46 tables de caractères, 125 installation, 45, 47 zone imprimable, 130 ESC/P, 133 Cartouche de ruban, 117, 123 Étiquettes... - Page 138 Police intégrée liste, 124 Imprimante,partage, 48 Interface, 75 Interface USB, 75 Réglage problèmes, 100 levier d’épaisseur du papier, 31 position de dégagement, 26 position de haut de page, 23 Jeux de caractères internationaux, 125 Retrait document imprimé tracteur poussant, 16 Rouleau papier Levier d’épaisseur du papier, 31 caractéristiques, 129...









