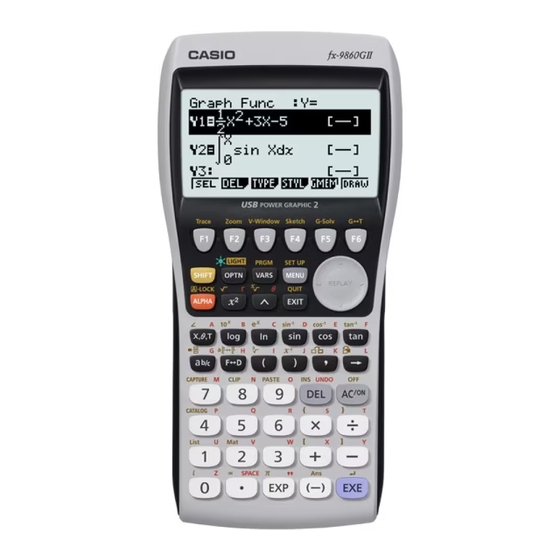
Casio fx-9860G Série Mode D'emploi
Masquer les pouces
Voir aussi pour fx-9860G Série:
- Mode d'emploi (10 pages) ,
- Mode d'emploi (98 pages)
Sommaire des Matières pour Casio fx-9860G Série
- Page 1 Série fx-9860G Logiciel version 1.10 Mode d’emploi Site Internet pédagogique international de CASIO http://edu.casio.com FORUM PÉDAGOGIQUE CASIO http://edu.casio.com/forum/...
-
Page 2: Démarrage Rapide
Démarrage rapide MISE SOUS/HORS TENSION UTILISATION DES MODES CALCULS DE BASE FONCTION DE REPETITION CALCULS DE FRACTIONS EXPOSANTS MANUEL DES FONCTIONS INCORPOREES FONCTIONS GRAPHIQUES GRAPHE DOUBLE GRAPHE DYNAMIQUE FONCTION DE TABLE 20070201... -
Page 3: Mise Sous/Hors Tension
Démarrage rapide Démarrage rapide Bienvenue dans le monde des calculatrices graphiques. Ce sommaire n’est pas un guide complet, mais il vous initie aux fonctions les plus communes, de la mise sous tension aux équations graphiques complexes. Quand vous l’aurez lu, vous maîtriserez les opérations de base de cette calculatrice et serez prêt à aborder la suite de ce mode d’emploi pour faire connaissance avec toutes les fonctions disponibles. -
Page 4: Calculs De Base
Démarrage rapide defc 2. Utilisez pour mettre RUN • MAT en surbrillance et appuyez sur C’est l’écran initial du mode RUN MAT , dans lequel • vous pouvez effectuer les calculs manuels, les calculs matriciels et exécuter des programmes. CALCULS DE BASE Avec les calculs manuels, vous entrez vos formules de gauche à... -
Page 5: Fonction De Repetition
Démarrage rapide SET UP SET UP 1. Appuyez sur pour affi cher l’écran de confi guration. cccccc 2. Appuyez sur (Deg) pour spécifi er les degrés comme unité de mesure angulaire. 3. Appuyez sur pour quitter le menu. 4. Appuyez sur pour vider la calculatrice. -
Page 6: Calculs De Fractions
Démarrage rapide CALCULS DE FRACTIONS Vous pouvez utiliser la touche pour introduire des fractions dans un calcul. Le symbole « { » est utilisé pour séparer les diverses parties d’une fraction. Exemple: 1. Appuyez sur db $ bg+ 2. Appuyez sur dh $ j w Indique Conversion d’une fraction en notation française en... -
Page 7: Appuyez Sur Bcfa*C.ag
Démarrage rapide EXPOSANTS Exemple: 1250 × 2,06 1. Appuyez sur bcfa*c.ag 2. Appuyez sur 3. Appuyez sur . L’indicateur ^ apparaît à l’écran. 4. Appuyez sur . Le ^5 à l’écran indique que 5 est l’exposant. 5. Appuyez sur MANUEL DES FONCTIONS INCORPOREES Vous pouvez utiliser la fonction de catalogue pour affi... -
Page 8: Fonctions Graphiques
Démarrage rapide 4. Appuyez sur (HELP). Manuel des fonctions incorporées FONCTIONS GRAPHIQUES Les capacités graphiques de la calculatrice permettent de tracer des graphes complexes à partir de coordonnées rectangulaires (axe horizontal: x ; axe vertical: y ) ou de coordonnées polaires (angle: θ ; rayon vecteur: r ). Tous les exemples de graphes suivants s’effectuent depuis le réglage valide immédiatement après la réinitialisation. - Page 9 Démarrage rapide Exemple 2: Déterminer les racines de Y = X(X + 1)(X – 2) 1. Appuyez sur (G-SLV). 2. Appuyez sur (ROOT). Appuyez sur pour d’autres racines. Exemple 3: Déterminer l’aire sous la courbe pour la zone délimitée par l’origine et la racine X = –1 obtenue pour Y = X(X + 1)(X –...
-
Page 10: Zoom Sur Cadre
Démarrage rapide GRAPHE DOUBLE Cette fonction vous permet de diviser l’écran en deux zones et d’affi cher deux fenêtres graphiques. Exemple: Tracer les deux graphes suivants et déterminer les points d’intersection Y1 = X(X + 1)(X – 2) Y2 = X + 1,2 SET UP SET UP ! m cc 1... -
Page 11: Graphe Dynamique
Démarrage rapide d e f c 3. Utilisez pour déplacer une nouvelle fois le pointeur. Un cadre apparaît sur l’écran. Déplacez le pointeur de façon à encadrer la zone que vous voulez agrandir. 4. Appuyez sur . La zone agrandie apparaît sur l’écran inactif (côté... - Page 12 Démarrage rapide 4. Appuyez sur (VAR) pour affecter la valeur initiale 1 au coeffi cient A. b w d w 5. Appuyez sur (SET) pour spécifi er la plage et l’incrément pour le changement de valeur du coeffi cient A. 6.
-
Page 13: Fonction De Table
Démarrage rapide FONCTION DE TABLE Cette fonction permet de produire une table des images quand différentes valeurs sont affectées aux variables d’une fonction. Exemple: Créer une table numérique pour la fonction suivante Y = X (X+1) (X–2) 1. Appuyez sur defc 2. -
Page 14: Précautions À Prendre Lors De L'utilisation De Ce Produit
Précautions à prendre lors de l’utilisation de ce produit Une barre de progression et/ou un indicateur d’indisponibilité apparaissent sur l’écran pendant l’exécution d’un calcul, l’écriture en mémoire (mémoire fl ash comprise) ou la lecture de la mémoire (mémoire fl ash comprise). Indicateur d’indisponibilité... - Page 15 • Les options décrites dans le chapitre 12 de ce manuel ne sont pas disponibles dans certaines zones géographiques. Demandez à votre distributeur ou au revendeur CASIO le plus proche quelles sont les options qui sont disponibles dans votre pays.
-
Page 16: Table Des Matières
Table des matières Table des matières Familiarisation — A lire en premier! Chapitre 1 Opérations de base Touches .................... 1-1-1 Affi chage ..................1-2-1 Saisie et édition de calculs ............... 1-3-1 Menu d’options (OPTN) ..............1-4-1 Menu de données de variables (VARS) ........... 1-5-1 Menu de programmation (PRGM) ........... - Page 17 Table des matières Chapitre 5 Représentation graphique de fonctions Exemples de graphes ............... 5-1-1 Contrôle des paramètres apparaissant sur un écran graphique ..5-2-1 Tracé d’un graphe ................5-3-1 Stockage d’un graphe dans la mémoire d’images ......5-4-1 Tracé de deux graphes sur le même écran ........5-5-1 Représentation graphique manuelle ..........
- Page 18 Table des matières Chapitre 8 Programmation Etapes de la programmation de base ..........8-1-1 Touches de fonction du mode PRGM ..........8-2-1 Edition du contenu d’un programme ..........8-3-1 Gestion de fi chiers................8-4-1 Guide des commandes ..............8-5-1 Utilisation des fonctions de la calculatrice dans un programme ..8-6-1 Liste des commandes du mode PRGM ..........
- Page 19 Table des matières Appendice α Tableau des messages d’erreur ............-1-1 α Plages d’introduction ................-2-1 20070201...
-
Page 20: A Lire En Premier
Familiarisation — A lire en premier! A propos du manuel de l’utilisateur u ! x (' ) Cette suite de touches indique que vous devez appuyer sur ! puis sur x pour écrire le symbole ' . Toutes les opérations qui nécessitent l’utilisation de plusieurs touches sont indiquées de cette façon. -
Page 21: Liste De Commandes
0-1-1 Familiarisation u Graphes En règle générale, les opérations concernant les 5-1-1 5-1-1 5-1-2 5-1-2 Exemples de graphes Exemples de graphes Exemples de graphes Exemples de graphes 5-1 Exemples de graphes 5-1 Exemples de graphes graphes sont indiquées sur deux pages en vis à vis, Exemple Exemple Représenter graphiquement la fonction... -
Page 22: Chapitre 1 Opérations De Base
Chapitre Opérations de base Touches Affi chage Saisie et édition de calculs Menu d’options (OPTN) Menu de données de variables (VARS) Menu de programmation (PRGM) Aide sur la syntaxe Utilisation de l’écran de confi guration Capture d’écran 1-10 En cas de problème… 20070201... -
Page 23: Touches
1-1-1 Touches 1-1 Touches k Index des touches Combinée avec Combinée avec ! Touche Fonction primaire Trace Sélectionne le 1 paramètre du menu Opération Trace (page 5-11-1). de fonctions. Zoom Sélectionne le 2 paramètre du menu Opération Zoom (page 5-2-7). de fonctions. - Page 24 1-1-2 Touches Combinée avec Combinée avec ! Touche Fonction primaire QUIT Ramène à l’écran précédent sans Retour à l’écran initial du mode. aucun changement. Déplace le curseur vers le haut. Affi che l’écran précédent dans le Fait défi ler l’écran. Retour à la mode e ACT ou RUN •...
- Page 25 1-1-3 Touches Combinée avec Combinée avec ! Touche Fonction primaire Appuyer après la saisie d’une −1 Saisit une fermeture de parenthèse valeur pour calculer l’inverse Saisit la lettre J. dans la formule (page 2-1-1). (page 2-4-7). Fait passer d’une application ouverte dans une eActivity à...
- Page 26 1-1-4 Touches Combinée avec Combinée avec ! Touche Fonction primaire Mat V Saisit une commande Mat (page Saisit le chiffre 2. Saisit la lettre V. 2-8-11). Saisit le chiffre 3. Saisit la lettre W. Fonction d’addition (page 2-1-1). Saisit une ouverture de crochet. Saisit la lettre X.
-
Page 27: Inscriptions Sur Le Clavier
1-1-5 Touches k Inscriptions sur le clavier De nombreuses touches de la calculatrice servent à exécuter plus d’une fonction. Les fonctions indiquées sur le clavier sont codées par couleur pour vous aider à trouver rapidement et aisément celle dont vous avez besoin. Fonction Opération de touche Le codage couleur utilisé... -
Page 28: Affi Chage
1-2-1 Affi chage 1-2 Affi chage k Sélection d’une icône Ce paragraphe décrit comment sélectionner une icône sur le menu principal pour entrer dans le mode souhaité. u Pour sélectionner une icône 1. Appuyez sur m pour affi cher le menu principal. 2. - Page 29 1-2-2 Affi chage Icône Nom de mode Description e • ACT eActivity permet de saisir du texte, des expressions (eActivity) mathématiques et d’autres données comme sur un portable. Utilisez ce mode pour sauvegarder du texte ou des formules, ou les données des applications de la calculatrice sous forme de fi...
-
Page 30: A Propos Du Menu De Fonction
1-2-3 Affi chage k A propos du menu de fonction Utilisez les touches de fonction (1 à 6 ) pour accéder aux menus et commandes dans la barre de menu au bas de l’écran. Les menus et les commandes se différencient par leur aspect. -
Page 31: Affi Chage Normal
1-2-4 Affi chage k Affi chage normal La calculatrice est capable normalement d’affi cher des valeurs contenant 10 chiffres. Les valeurs qui dépassent cette limite sont automatiquement converties et affi chées sous forme exponentielle. u Comment interpréter le format exponentiel +12 indique que le résultat est égal à... -
Page 32: Formats D'affi Chage Spéciaux
1-2-5 Affi chage k Formats d’affi chage spéciaux Cette calculatrice emploie des formats d’affi chage spéciaux pour indiquer les fractions, les valeurs hexadécimales et les valeurs exprimées en degrés/minutes/secondes. u Fractions ....Indique: 456 u Valeurs hexadécimales ....Indique: 0ABCDEF1 , qui est égal à... -
Page 33: Saisie Et Édition De Calculs
1-3-1 Saisie et édition de calculs 1-3 Saisie et édition de calculs Remarque • Toutes les opérations expliquées dans cette partie sont effectuées dans le mode d’écriture linéaire, sauf mention contraire. k Saisie de calculs Lorsque vous êtes prêt à saisir un calcul, appuyez d’abord sur la touche A pour effacer l’affi... -
Page 34: Pour Effacer Un Pas
1-3-2 Saisie et édition de calculs Dans le mode d’écriture linéaire, une pression sur !D (INS) change la forme du curseur en « ». La valeur ou fonction suivante que vous introduirez sera inscrite à la position de « ». Acga ddd !D (INS) Pour désactiver cette fonction, appuyez une nouvelle fois sur !D (INS). - Page 35 1-3-3 Saisie et édition de calculs u Pour insérer un pas Exemple Remplacer 2,36 par sin2,36 Ac.dgx ddddd u Pour changer le dernier pas saisi Remplacer 369 × 3 par 369 × 2 Exemple Adgj*d 20070201...
-
Page 36: Utilisation De La Mémoire De Répétition
1-3-4 Saisie et édition de calculs k Utilisation de la mémoire de répétition Le dernier calcul est toujours stocké dans la mémoire de répétition. Le contenu de la mémoire de répétition peut être rappelé par une pression sur d ou e . Lorsque vous appuyez sur e , le calcul apparaît avec le curseur au début. -
Page 37: Pour Faire Des Corrections Dans Le Calcul D'origine
1-3-5 Saisie et édition de calculs k Pour faire des corrections dans le calcul d’origine 14 ÷ 0 × 2,3 tapé par erreur à la place de 14 ÷ 10 × 2,3 Exemple Abe/a*c.d Appuyez sur J . Le curseur se met automatiquement à l’emplacement de la cause de l’erreur. -
Page 38: Pour Couper Le Texte
1-3-6 Saisie et édition de calculs 3. Appuyez sur 1 (COPY) pour copier le texte en surbrillance dans le presse-papiers, puis sortez du mode de sélection de texte. Les caractères sélectionnés ne disparaissent pas lorsque vous les copiez. Pour annuler la surbrillance sans copier le texte, appuyez sur la touche J . Mode d’écriture mathématique 1. -
Page 39: Fonction De Catalogue
1-3-7 Saisie et édition de calculs u Collage du texte Amenez le curseur à l’endroit où vous voulez coller le texte et appuyez sur ! j (PASTE). Le contenu du presse-papiers est collé à la position du curseur. ! j (PASTE) k Fonction de catalogue La fonction de catalogue vous propose un menu de commandes, organisées par ordre alphabétique, que vous pouvez utiliser pour saisir des commandes. - Page 40 1-3-8 Saisie et édition de calculs 3. Appuyez sur les touches f et c pour sélectionner la commande à saisir. Texte explicatif de la commande actuellement sélectionnée. 1(INPUT)... {saisit la commande sélectionnée} 2(e.g.)... {saisit l’exemple de la commande sélectionnée} La saisie d’un exemple peut s’effectuer en mode RUN MAT (pour le mode •...
- Page 41 1-3-9 Saisie et édition de calculs • Les catégories suivantes apparaissent dans l’écran de sélection des catégories. 1:All ........Toutes les commandes 2:Calculation ..... Commande de calcul, y compris opération de matrice et symboles ENG 3:Statistics ......Commandes de calculs statistiques, variables et paramètres de régression des graphes statistiques 4:Graph ......
-
Page 42: Saisie D'opérations Dans Le Mode D'écriture Mathématique
1-3-10 Saisie et édition de calculs k Saisie d’opérations dans le mode d’écriture mathématique Lorsque « Math » est sélectionné pour le paramètre « Input Mode » sur l’écran de confi guration (page 1-8-1) la calculatrice se met en mode d’écriture mathématique, dans lequel vous pouvez utiliser l’écriture naturelle et affi... -
Page 43: Fonctions Et Symboles Utilisés Dans Le Mode D'écriture Mathématique
1-3-11 Saisie et édition de calculs u Fonctions et symboles utilisés dans le mode d’écriture mathématique Les fonctions et symboles fi gurant dans la liste suivante peuvent être utilisés pour l’écriture naturelle dans le mode d’écriture mathématique. La colonne « Octets » indique le nombre d’octets utilisés dans la mémoire pour la saisie dans le mode d’écriture mathématique. -
Page 44: Utilisation Du Menu Math
1-3-12 Saisie et édition de calculs u Utilisation du menu MATH MAT , le menu MATH suivant s’affi che par une pression de 4 (MATH). Dans le mode RUN • Vous pouvez utiliser ce menu pour l’écriture naturelle de matrices, de différentielles, d’intégrales, etc. - Page 45 1-3-13 Saisie et édition de calculs 1+ 2 Exemple 2 Ecrire A(b+ Exemple 3 Ecrire ∫ A b+ 4 (MATH)6 (g )1 ( dx ) a + (X)+b 20070201...
- Page 46 1-3-14 Saisie et édition de calculs Ecrire 2 × Exemple 4 A c* 4 (MATH)1 (MAT)1 (2×2) $ b c c !x (' )c e e !x (' )c ee $ b c c u Si le calcul est trop long pour s’affi cher complètement dans la fenêtre d’affi chage Une fl...
-
Page 47: Insertion D'une Fonction Dans Une Expression Existante
1-3-15 Saisie et édition de calculs u Insertion d’une fonction dans une expression existante Dans le mode d’écriture mathématique, vous pouvez insérer une fonction en écriture naturelle dans une expression existante. La valeur ou l’expression entre parenthèses à la droite du curseur deviendra alors l’argument de la fonction insérée. Utilisez !D (INS) pour insérer une fonction dans une expression existante. -
Page 48: Edition De Calculs Dans Le Mode D'écriture Mathématique
1-3-16 Saisie et édition de calculs u Fonctions pouvant être insérées La liste suivante présente les fonctions pouvant être insérées comme indiqué dans « Pour insérer une fonction dans une expression existante » (page 1-3-15). Elle montre aussi dans quelle mesure l’insertion affecte le calcul existant. Expression Expression après Fonction... -
Page 49: Affi Chage Des Résultats De Calculs En Mode D'écriture Mathématique
1-3-17 Saisie et édition de calculs • Vous pouvez déplacer le curseur de la façon suivante lors de la saisie de calculs sous forme naturelle. Appuyez sur Pour faire ceci: cette touche: Faire revenir le curseur au début du calcul lorsqu’il est à la fi n Faire passer le curseur à... -
Page 50: Restrictions De Saisie Dans Le Mode D'écriture Mathématique
1-3-18 Saisie et édition de calculs u Restrictions de saisie dans le mode d’écriture mathématique Les restrictions suivantes s’imposent pendant la saisie dans le mode d’écriture mathématique. • Avec certains types d’expressions la hauteur d’une formule peut être supérieure à la ligne d’affi... -
Page 51: Menu D'options (Optn)
1-4-1 Menu d’options (OPTN) 1-4 Menu d’options (OPTN) Le menu d’options vous permet d’accéder aux fonctions scientifi ques et caractéristiques qui ne sont pas indiquées sur le clavier de la calculatrice. Le contenu du menu d’options varie en fonction du mode dans lequel est la calculatrice quand vous appuyez sur la touche K . Voir «... -
Page 52: Menu D'options Pendant L'entrée De Données Numériques Dans Les Modes
1-4-2 Menu d’options (OPTN) u Menu d’options pendant l’entrée de données numériques dans les modes STAT, TABLE, RECUR, EQUA et S • SHT • { LIST } / { CPLX } / { CALC } / { HYP } / { PROB } / { NUM } / { ANGL } / { ESYM } / { FMEM } / { LOGIC } u Menu d’options pendant l’entrée de formules dans les modes GRAPH, DYNA, TABLE, RECUR et EQUA •... -
Page 53: Menu De Données De Variables (Vars)
1-5-1 Menu de données de variables (VARS) 1-5 Menu de données de variables (VARS) Pour rappeler des données de variables, appuyez sur J pour affi cher le menu de données de variables. { V-WIN } / { FACT } / { STAT } / { GRPH } / { DYNA } / { TABL } / { RECR } / { EQUA * } / { TVM * Voir «... -
Page 54: Stat - Rappel De Données Statistiques
1-5-2 Menu de données de variables (VARS) u STAT — Rappel de données statistiques { X } • … {données à variable unique, variable double} } / { Σ } / { Σ ¯ x • { } / { } / { } / { } / { minX } / { maxX }... -
Page 55: Grph - Rappel Des Fonctions Graphiques
1-5-3 Menu de données de variables (VARS) u GRPH — Rappel des fonctions graphiques • { Y } / { } ... {fonction à coordonnées rectangulaires ou d’inégalité}/{fonction à coordonnées polaires} • { Xt } / { Yt } ... fonction de graphe paramétrique {Xt}/{Yt} •... -
Page 56: Tvm - Rappel Des Données De Calculs Fi Nanciers
1-5-4 Menu de données de variables (VARS) u RECR — Rappel des données de formules de récurrence * , de plages de tables et du contenu de tables • { FORM } ... {menu de données de formules de récurrence} •... -
Page 57: Menu De Programmation (Prgm)
1-6-1 Menu de programmation (PRGM) 1-6 Menu de programmation (PRGM) Pour affi cher le menu de programmation (PRGM), accédez d’abord au mode RUN • ou PRGM à partir du menu principal, puis appuyez sur ! J (PRGM). Les sélections disponibles dans le menu de programmation (PRGM) sont les suivantes. •... -
Page 58: Aide Sur La Syntaxe
1-7-1 Aide sur la syntaxe 1-7 Aide sur la syntaxe Lorsque vous saisissez une commande, cette aide affi che la syntaxe correspondante. u Pour affi cher l’aide sur la syntaxe 1. Saisissez une commande. • Les informations relatives à la syntaxe s’affi chent. Aide sur la syntaxe 2. -
Page 59: Utilisation De L'écran De Confi Guration
1-8-1 Utilisation de l’écran de confi guration 1-8 Utilisation de l’écran de confi guration L’écran de confi guration de mode indique l’état actuel des réglages de mode et permet d’effectuer les changements souhaités. Vous pouvez changer les réglages d’un mode de la façon suivante. - Page 60 1-8-2 Utilisation de l’écran de confi guration u Frac Result (format d’affi chage du résultat d’une fraction) • { d/c } / { ab/c } ... fraction {en notation française}/{en notation anglo-saxonne} u Func Type (type de fonction graphique) Une pression sur une des touches de fonction suivantes commute aussi la fonction de la touche v .
-
Page 61: Resid List (Calcul Résiduel)
1-8-3 Utilisation de l’écran de confi guration u Label (affi chage du nom de l’axe graphique) • { On } / { Off } ... {affi chage activé}/{affi chage désactivé} u Syntax Help (réglage de l’affi chage de l’aide sur la syntaxe) •... - Page 62 1-8-4 Utilisation de l’écran de confi guration u Background (arrière-plan d’affi chage de graphe) • { None } / { PICT } ... {pas d’arrière-plan}/{désignation de l’image en arrière-plan du graphe} u Sketch Line (type de ligne superposée) • { } / { } / { } / {...
-
Page 63: Date Mode (Désignation Du Nombre De Jours Par Année)
1-8-5 Utilisation de l’écran de confi guration u Date Mode (désignation du nombre de jours par année) • { 365 } / { 360 } ... calcul des intérêts pour {365}* /{360} jours par année u Auto Calc (calcul auto sur les feuilles de calculs) •... -
Page 64: Capture D'écran
1-9-1 Capture d’écran 1-9 Capture d’écran Vous pouvez capturer une image de l’écran affi ché et l’enregistrer dans la mémoire d’écrans à n’importe quel moment lorsque vous utilisez la calculatrice. u Pour capturer l’image d’un écran 1. Mettez la calculatrice en marche et affi chez l’écran que vous voulez capturer. 2. -
Page 65: En Cas De Problème
1-10-1 En cas de problème... 1-10 En cas de problème… Si vous rencontrez un problème pendant que vous effectuez une opération, effectuez les opérations suivantes avant de supposer que la calculatrice ne fonctionne pas. k Rétablissement des réglages de modes initiaux de la calculatrice 1. -
Page 66: Message De Faible Tension Des Piles
1-10-2 En cas de problème... k Message de faible tension des piles Si le message suivant apparaît à l’écran, éteignez immédiatement la calculatrice et remplacez les piles de la façon indiquée. Si vous continuez d’utiliser la calculatrice sans remplacer les piles, l’alimentation sera automatiquement coupée afi... -
Page 67: Chapitre 2 Calculs Manuels
Chapitre Calculs manuels Calculs de base Fonctions spéciales Désignation de l’unité d’angle et du format d’affi chage Calculs de fonctions Calculs numériques Calculs avec nombres complexes Calculs binaire, octal, décimal et hexadécimal avec entiers Calculs matriciels Mode d’écriture linéaire/mathématique (page 1-3-10) •... -
Page 68: Calculs De Base
2-1-1 Calculs de base 2-1 Calculs de base k Calculs arithmétiques • Introduisez les calculs arithmétiques comme ils sont écrits, de gauche à droite. • Utilisez la touche - pour entrer le signe moins devant une valeur négative. • Les calculs sont effectués internement avec une mantisse de 15 chiffres. Le résultat est arrondi à... -
Page 69: Nombre De Décimales, Nombre De Chiffres Signifi Catifs, Plage
2-1-2 Calculs de base k Nombre de décimales, nombre de chiffres signifi catifs, plage d’affi chage normal [SET UP] - [Display] - [Fix] / [Sci] / [Norm] • Même après que le nombre de décimales ou le nombre de chiffres signifi catifs a été défi... -
Page 70: Séquence De Priorité De Calcul
2-1-3 Calculs de base 200 ÷ 7 × 14 = 400 Exemple Condition Opération Affi chage 200 / 7 * 14 w !m (SET UP) f (ou 12 fois c ) 3 décimales 1 (Fix)d wJw 400.000 200 / 7 w Le calcul continue en 28.571 Ans ×... - Page 71 2-1-4 Calculs de base 2 Fonctions de type B Avec ces fonctions, la valeur est introduite, puis la touche de fonction enfoncée. –1 , ° ’ ”, symboles ENG, unité d’angle ° , 3 Puissance/Racine ^( 4 Fractions 5 Format de multiplication abrégé devant π , nom de mémoire ou nom de variable. 2 π...
-
Page 72: Opérations De Multiplication Sans Signe De Multiplication
2-1-5 Calculs de base k Opérations de multiplication sans signe de multiplication Vous pouvez omettre le signe de multiplication ( × ) dans toutes les opérations suivantes. • Devant les fonctions de type A (1 à la page 2-1-3) et les fonctions de type C (6 à la page 2-1-4), sauf pour les signes négatifs. -
Page 73: Capacité De La Mémoire
2-1-6 Calculs de base • Lorsque vous essayez d’effectuer un calcul qui provoque un dépassement de la mémoire (Memory ERROR). • Lorsque vous utilisez une commande qui exige un argument mais qu’aucun argument valide n’est spécifi é (Argument ERROR). • Lorsque vous essayez d’utiliser une dimension invalide pendant des calculs matriciels (Dimension ERROR). -
Page 74: Fonctions Spéciales
2-2-1 Fonctions spéciales 2-2 Fonctions spéciales k Calculs avec variables Exemple Opération Affi chage 193.2 a av (A)w 193.2 av (A)/ 23 w 193,2 ÷ 23 = 8,4 av (A)/ 28 w 193,2 ÷ 28 = 6,9 k Mémoire u Variables (mémoire alphabétique) Cette calculatrice est dotée de 28 variables en standard. -
Page 75: Pour Effacer Une Variable
2-2-2 Fonctions spéciales u Pour affi cher le contenu d’une variable Exemple Affi cher le contenu de la variable A Aav (A)w u Pour effacer une variable Exemple Effacer la variable A A a a av (A)w u Pour affecter la même valeur à plus d’une variable [valeur]a [nom de la première variable* ]a3 (~) [nom de la dernière variable*... - Page 76 2-2-3 Fonctions spéciales u Pour sauvegarder une fonction Exemple Sauvegarder la fonction (A+B) (A–B) dans la mémoire de fonctions 1 ( av (A)+ al (B)) ( av (A)- al (B)) K 6 (g )6 (g )3 (FMEM) 1 (STO)b w u Pour rappeler une fonction Exemple Rappeler le contenu de la mémoire de fonctions 1...
-
Page 77: Pour Effacer Une Fonction
2-2-4 Fonctions spéciales u Pour effacer une fonction Exemple Effacer le contenu de la mémoire de fonctions 1 A K 6 (g )6 (g )3 (FMEM) 1 (STO)b w • L’exécution d’une sauvegarde quand l’affi chage est vierge supprime la fonction de la mémoire de fonctions spécifi... -
Page 78: Fonction De Réponse
2-2-5 Fonctions spéciales k Fonction de réponse La fonction de réponse sauvegarde le dernier résultat obtenu après une pression sur w (à moins que la pression de la touche w n’entraîne une erreur). Le résultat est sauvegardé dans la mémoire de dernier résultat. u Pour utiliser le contenu de la mémoire de dernier résultat dans un calcul Exemple 123 + 456 = 579... -
Page 79: Fonction Historique
2-2-6 Fonctions spéciales k Fonction Historique La fonction Historique permet de conserver les expressions de calculs et leurs résultats en mode d’écriture mathématique. Plus de 30 expressions peuvent être mémorisées avec leurs résultats. b+c w *c w Les expressions de calculs enregistrées dans l’historique peuvent être modifi ées et recalculées. - Page 80 2-2-7 Fonctions spéciales k Piles L’appareil utilise des blocs de mémoire appelés « piles » pour la sauvegarde des valeurs et des commandes de faible priorité. La pile de valeurs numériques a 10 niveaux, la pile de commandes 26 niveaux et la pile de sous-programmes 10 niveaux. Une erreur se produit si vous effectuez un calcul trop complexe pour la capacité...
-
Page 81: Utilisation D' Instructions Multiples
2-2-8 Fonctions spéciales k Utilisation d’ instructions multiples Les instructions multiples consistent en un certain nombre d’instructions individuelles reliées entre elles pour une exécution séquentielle. Vous pouvez utiliser les instructions multiples dans les calculs manuels et dans les calculs programmés. Il y a deux manières de relier des instructions en instructions multiples. -
Page 82: Désignation De L'unité D'angle Et Du Format D'affi Chage
2-3-1 Désignation de l’unité d’angle et du format d’affi chage 2-3 Désignation de l’unité d’angle et du format d’affi chage Avant d’effectuer un calcul pour la première fois, vous devez défi nir l’unité d’angle et le format d’affi chage sur l’écran de confi guration. k Pour défi... - Page 83 2-3-2 Désignation de l’unité d’angle et du format d’affi chage u Pour défi nir le nombre de chiffres signifi catifs ( Sci) Exemple Défi nir trois chiffres signifi catifs 2 (Sci)d w Appuyez sur la touche numérique qui correspond au nombre de chiffres signifi catifs que vous souhaitez ( = 0 à...
-
Page 84: Calculs De Fonctions
2-4-1 Calculs de fonctions 2-4 Calculs de fonctions k Menus de fonctions La calculatrice comprend cinq menus de fonctions pour l’accès aux fonctions scientifi ques qui ne sont pas indiquées sur le clavier. • Le contenu de chaque menu de fonctions varie selon le mode que vous avez choisi sur le menu principal avant d’avoir appuyé... -
Page 85: Unités D'angle, Conversion De Coordonnées, Opérations En Notation
2-4-2 Calculs de fonctions u Unités d’angle, conversion de coordonnées, opérations en notation sexagésimale (ANGL) [OPTN] - [ANGL] • { ° } / { r } / { g } ... {degré}/{radian}/{grade} pour une valeur saisie particulière • { ° ’ ” } ... {défi nit les degrés (heures), minutes, secondes lors de la saisie de valeurs exprimées en degrés, minutes ou secondes} •... -
Page 86: Unités D'angle
2-4-3 Calculs de fonctions k Unités d’angle Pour changer l’unité d’angle d’une valeur, appuyez d’abord sur K 6 (g )5 (ANGL), puis sur le menu de fonctions qui apparaît, sélectionnez « », « r », ou « g ». ° •... -
Page 87: Fonctions Trigonométriques Et Trigonométriques Inverses
2-4-4 Calculs de fonctions k Fonctions trigonométriques et trigonométriques inverses • Toujours régler l’unité d’angle avant d’effectuer des calculs de fonction trigonométrique et de fonction trigonométrique inverse. π π (90° = ––– radians = 100 grades) (90° = ––– radians = 100 grades) •... -
Page 88: Fonctions Logarithmiques Et Exponentielles
2-4-5 Calculs de fonctions k Fonctions logarithmiques et exponentielles • Veillez à désigner Comp pour Mode sur l’écran de confi guration. Exemple Opération l 1.23 w log 1,23 (log 1,23) = 0,08990511144 8 = 3 <Line> K 4 (CALC)6 (g )4 (log a b) 2 , 8 ) w <Math>... -
Page 89: Fonctions Hyperboliques Et Hyperboliques Inverses
2-4-6 Calculs de fonctions k Fonctions hyperboliques et hyperboliques inverses • Veillez à désigner Comp pour Mode sur l’écran de confi guration. Exemple Opération K 6 (g )2 (HYP)1 (sinh) 3.6 w sinh 3,6 = 18,28545536 K 6 (g )2 (HYP)2 (cosh) 1.5 - cosh 1,5 –... -
Page 90: Autres Fonctions
2-4-7 Calculs de fonctions k Autres fonctions • Veillez à désigner Comp pour Mode sur l’écran de confi guration. Exemple Opération ' 2 + ' 5 = 3,65028154 !x (' ) 2 + !x (' ) 5 w (3 + i ) = 1,755317302 <Line>... - Page 91 2-4-8 Calculs de fonctions k Génération de nombres aléatoires (Ran#) Cette fonction génère un nombre réellement aléatoire ou séquentiellement aléatoire de 10 chiffres, supérieur à zéro et inférieur à 1. • Un nombre réellement aléatoire est généré si vous ne désignez rien comme argument. Exemple Opération K 6 (g )3 (PROB)4 (Ran#)w...
-
Page 92: Conversion De Coordonnées
2-4-9 Calculs de fonctions k Conversion de coordonnées u Coordonnées rectangulaires u Coordonnées polaires • Avec les coordonnées polaires, θ peut être calculé et affi ché dans une plage de –180°< θ < 180° (les radians et les grades ont la même plage). •... -
Page 93: Permutation Et Combinaison
2-4-10 Calculs de fonctions k Permutation et combinaison u Permutation u Combinaison n P r = n P r = n C r = n C r = ( n – r )! ( n – r )! r ! ( n – r )! r ! ( n –... - Page 94 2-4-11 Calculs de fonctions • Veillez à désigner Comp pour Mode sur l’écran de confi guration. Exemple Opération <Math> –– + 3 –– = ––– $ 2 c 5 e + !$ ( & ) 3 e 1 c 4 w <Line>...
-
Page 95: Calculs En Notation Ingénieur
2-4-12 Calculs de fonctions Commutation entre notation française et notation anglo-saxonne Pour permuter entre la notation anglo-saxonne et la notation française, il faut appuyer sur les < touches ! M ( Commutation entre le format fractionnaire et le format décimal ⇒... -
Page 96: Calculs Numériques
2-5-1 Calculs numériques 2-5 Calculs numériques Ce paragraphe décrit les paramètres qui sont disponibles sur les menus que vous utilisez pour effectuer des calculs avec différentielles/différentielles quadratiques, intégration, Σ , valeur maximale/minimale et résolution. Quand le menu d’options est affi ché, appuyez sur 4 (CALC) pour faire apparaître le menu d’analyse de fonction. -
Page 97: Calculs De Différentielles
2-5-2 Calculs numériques k Calculs de différentielles [OPTN] - [CALC] - [ Pour effectuer des calculs de différentielles, affi chez d’abord le menu d’analyse de fonctions, puis saisissez les valeurs en utilisant la syntaxe suivante. K 4 (CALC)2 ( : point pour lequel la dérivée doit être déterminée, tol : tolérance) d/dx ( f (x) , a) ⇒... - Page 98 2-5-3 Calculs numériques Exemple Déterminer la dérivée au point = 3 pour la fonction – 6, avec pour tolérance « tol » = 1 – 5 Introduisez la fonction A K 4 (CALC)2 ( )v M d+e vx + v -g, Indiquez le point pour lequel vous voulez déterminer la dérivée.
-
Page 99: Applications Des Calculs Différentiels
2-5-4 Calculs numériques u Applications des calculs différentiels • Les différentielles peuvent être additionnées, soustraites, multipliées ou divisées par chacune d’elles. ––– f (a) = f '(a), ––– g (a) = g'(a) ––– f (a) = f '(a), ––– g (a) = g'(a) Par conséquent: ( a ) ×... -
Page 100: Calculs De Différentielles Quadratiques
2-5-5 Calculs numériques k Calculs de différentielles quadratiques [OPTN] - [CALC] - [ Après avoir affi ché le menu d’analyse de fonctions, vous pouvez saisir des différentielles quadratiques en utilisant la syntaxe suivante. K 4 (CALC)3 ( , tol ) : point de coeffi... -
Page 101: Applications Des Calculs De Différentielles Quadratiques
2-5-6 Calculs numériques <Math> A4 (MATH)5 ( )v M d e +e vx + v -g e d w u Applications des calculs de différentielles quadratiques • Les opérations arithmétiques peuvent être effectuées en utilisant deux différentielles quadratiques. ––– f (a) = f ''(a), ––– g (a) = g''(a) –––... -
Page 102: Calculs D'intégrations
2-5-7 Calculs numériques ∫ k Calculs d’intégrations [OPTN] - [CALC] - [ Pour effectuer des calculs d’intégration, affi chez d’abord le menu d’analyse de fonctions, puis entrez les valeurs en utilisant la syntaxe suivante. K 4 (CALC)4 ( ∫ : point initial, : point fi... -
Page 103: Application Des Calculs D'intégration
2-5-8 Calculs numériques <Math> 4 (MATH)6 (g )1 ( ∫ )c vx + d v +e e b f f w u Application des calculs d’intégration • Les intégrales peuvent être utilisées dans les additions, soustractions, multiplications ou divisions. ∫ ∫... - Page 104 2-5-9 Calculs numériques Notez les points suivants pour obtenir de bonnes valeurs d’intégration. (1) Lorsque les fonctions cycliques pour les valeurs d’intégration deviennent positives ou négatives pour différentes divisions, effectuez le calcul pour des cycles uniques ou divisez entre négatif et positif, puis ajoutez les résultats. Partie positive ( Partie négative (...
- Page 105 2-5-10 Calculs numériques k Calculs de sommes ( Σ ) Σ [OPTN] - [CALC] - [ Pour effectuer des calculs de Σ , affi chez d’abord le menu d’analyse de fonctions, puis entrez les valeurs en utilisant la syntaxe suivante. K 4 (CALC)6 (g )3 ( Σ...
-
Page 106: Applications Des Calculs De Σ
2-5-11 Calculs numériques u Applications des calculs de Σ • Opérations arithmétiques utilisant des expressions avec calculs de Σ Σ Σ Expressions: k = 1 k = 1 – T , etc. Opérations possibles: • Opérations arithmétiques et de fonctions utilisant les résultats de calculs de Σ 2 ×... -
Page 107: Calculs De Valeurs Maximale/Minimale
2-5-12 Calculs numériques k Calculs de valeurs maximale/minimale [OPTN] - [CALC] - [FMin]/[FMax] Après avoir affi ché le menu d’analyse de fonctions, vous pouvez effectuer des calculs de valeurs maximale/minimale en utilisant les formats suivants et trouver le maximum et le <... - Page 108 2-5-13 Calculs numériques Exemple 2 Déterminer la valeur maximale dans l’intervalle défi ni par le point initial = 0 et le point fi nal = 3, avec une précision de = 6 pour la fonction = – Saisissez A K 4 (CALC)6 (g )2 (FMax) -vx +c v +c, Saisissez l’intervalle = 0, = 3.
-
Page 109: Calculs Avec Nombres Complexes
2-6-1 Calculs avec nombres complexes 2-6 Calculs avec nombres complexes Vous pouvez effectuer des calculs avec addition, soustraction, multiplication, division, des calculs de fonctions, parenthèses et des calculs à partir de la mémoire avec les nombres complexes comme vous le faites avec les calculs manuels décrits aux pages 2-1-1 et 2-4-7. Vous pouvez sélectionner le mode de calcul de nombre complexe en sélectionnant un des réglages suivants comme paramètre «... -
Page 110: Opérations Arithmétiques
2-6-2 Calculs avec nombres complexes k Opérations arithmétiques [OPTN] - [CPLX] - [ Les opérations arithmétiques sont les mêmes que celles que vous utilisez dans les calculs manuels. Vous pouvez même utiliser les parenthèses et la mémoire. Exemple 1 (1 + 2 ) + (2 + 3 A K 3 (CPLX) (b+c 1 (... -
Page 111: Valeur Absolue (Module) Et Argument
2-6-3 Calculs avec nombres complexes k Valeur absolue (module) et argument [OPTN] - [CPLX] - [Abs]/[Arg] La machine considère un nombre complexe dans la forme Z = comme des coordonnées sur un plan de Gauss et calcule la valeur absolue ⎮ Z ⎮ et l’argument (arg). Exemple Calculer la valeur absolue ( ) et l’argument ( θ... -
Page 112: Extraction Des Parties Réelle Et Imaginaire D'un Nombre
2-6-4 Calculs avec nombres complexes k Extraction des parties réelle et imaginaire d’un nombre [OPTN] - [CPLX] - [ReP]/[lmP] Utilisez la méthode suivante pour extraire la partie réelle et la partie imaginaire d’un nombre complexe dont la forme est Exemple Extraire les parties réelle et imaginaire du nombre complexe 2 + 5 A K 3 (CPLX)6 (g )1 (ReP) (c+f 6 (g )1 (... -
Page 113: Forme Polaire Et Transformation Sous Forme Rectangulaire (Algébrique)
2-6-5 Calculs avec nombres complexes k Forme polaire et transformation sous forme rectangulaire (algébrique) ∠ θ [OPTN] - [CPLX] - [ Procédez de la façon suivante pour transformer un nombre complexe affi ché sous forme rectangulaire en forme polaire, et inversement. Transformer la forme rectangulaire du nombre complexe 1 + ' 3 Exemple sous... -
Page 114: Calculs Binaire, Octal, Décimal Et Hexadécimal Avec Entiers
2-7-1 Calculs binaire, octal, décimal et hexadécimal avec entiers 2-7 Calculs binaire, octal, décimal et hexadécimal avec entiers Vous pouvez utiliser le mode RUN MAT et les réglages de système binaire, octal, décimal • et hexadécimal pour effectuer des calculs qui contiennent des valeurs binaires, octales, décimales et hexadécimales. -
Page 115: Pour Effectuer Un Calcul Binaire, Octal, Décimal Ou Hexadécimal
2-7-2 Calculs binaire, octal, décimal et hexadécimal avec entiers • Les plages de calcul pour chacun des systèmes de notation sont les suivantes. Valeurs binaires Positive: 0 < < 111111111111111 Négative: 1000000000000000 < < 1111111111111111 Valeurs octales Positive: 0 < <... -
Page 116: Sélection Du Système Numérique
2-7-3 Calculs binaire, octal, décimal et hexadécimal avec entiers k Sélection du système numérique Vous pouvez désigner le système décimal, hexadécimal, binaire ou octal sur l’écran de confi guration. u Pour défi nir un système numérique pour la saisie d’une valeur seulement Vous pouvez défi... -
Page 117: Valeurs Négatives Et Opérations À Un Bit
2-7-4 Calculs binaire, octal, décimal et hexadécimal avec entiers × ABC Exemple 2 Saisir et exécuter 123 , quand le système numérique par défaut est décimal ou hexadécimal !m (SET UP)c 2 (Dec)J A1 (d~o)4 (o)bcd* 2 (h)ABC * J3 (DISP)2 (' Hex)w k Valeurs négatives et opérations à... -
Page 118: Transformation Du Système Numérique
2-7-5 Calculs binaire, octal, décimal et hexadécimal avec entiers Exemple 2 Affi cher le résultat de « 36 or 1110 » par une valeur octale !m (SET UP)c 5 (Oct)J A dg 2 (LOG) 4 (or)J1 (d~o)3 (b) bbba w Exemple 3 Mettre en négation 2FFFED !m (SET UP)c 3 (Hex)J... -
Page 119: Calculs Matriciels
2-8-1 Calculs matriciels 2-8 Calculs matriciels MAT et appuyez 1 (' MAT) pour Depuis le menu principal, accédez au mode RUN • effectuer des calculs matriciels. Vous pouvez effectuer les opérations suivantes grâce aux 26 mémoires matricielles (Mat A à Mat Z) et à... -
Page 120: Saisie Et Édition De Matrices
2-8-2 Calculs matriciels k Saisie et édition de matrices Appuyez sur 1 (' MAT) pour affi cher l’écran de l’éditeur de matrices. Utilisez cet écran pour saisir et éditer des matrices. m × n … Matrice de m (lignes) × n (colonnes) None…... -
Page 121: Pour Introduire Des Valeurs Dans La Matrice
2-8-3 Calculs matriciels u Pour introduire des valeurs dans la matrice Exemple Introduire les données suivantes dans la matrice B: L’opération suivante est la suite du calcul cité en exemple à la page précédente. b w c w d w e w f w g w (La donnée est introduite dans l’élément en surbrillance. -
Page 122: Suppression D'une Matrice
2-8-4 Calculs matriciels u Suppression d’une matrice Vous pouvez supprimer une matrice particulière ou toutes les matrices en mémoire. u Pour supprimer une matrice particulière 1. Quand l’éditeur de matrices est à l’écran, utilisez f et c pour mettre la matrice que vous voulez supprimer en surbrillance. -
Page 123: Opérations Sur Les Éléments D'une Matrice
2-8-5 Calculs matriciels k Opérations sur les éléments d’une matrice Procédez de la manière suivante pour préparer une matrice avant d’effectuer une opération. 1. Quand l’éditeur de matrices est à l’écran, utilisez f et c pour mettre le nom de la matrice que vous voulez utiliser en surbrillance. -
Page 124: Pour Calculer Le Produit Des Valeurs D'une Ligne
2-8-6 Calculs matriciels u Pour calculer le produit des valeurs d’une ligne Exemple Calculer le produit des valeurs de la ligne 2 de la matrice suivante en multipliant par 4: Matrice A = 1 (R-OP)2 ( × Rw) Indiquez la valeur du multiplicateur. Désignez le numéro de la ligne. -
Page 125: Pour Additionner Deux Lignes
2-8-7 Calculs matriciels u Pour additionner deux lignes Exemple Ajouter la ligne 2 à la ligne 3 de la matrice suivante: Matrice A = 1 (R-OP)4 (Rw+) Désignez le numéro de la ligne que vous ajoutez. Désignez le numéro de la ligne à laquelle vous ajoutez la première ligne. - Page 126 2-8-8 Calculs matriciels u Pour insérer une ligne Exemple Insérer une nouvelle ligne entre les lignes une et deux de la matrice suivante: Matrice A = 2 (ROW)2 (INS) u Pour ajouter une ligne Exemple Ajouter une nouvelle ligne sous la ligne 3 de la matrice suivante: Matrice A = 2 (ROW)3 (ADD) 20070201...
-
Page 127: Opérations Sur Les Colonnes
2-8-9 Calculs matriciels u Opérations sur les colonnes • { DEL } ... {suppression d’une colonne} • { INS } ... {insertion d’une colonne} • { ADD } ... {addition d’une colonne} u Pour supprimer une colonne Exemple Supprimer la colonne 2 de la matrice suivante: Matrice A = 3 (COL)1 (DEL) u Pour insérer une colonne... -
Page 128: Pour Ajouter Une Colonne
2-8-10 Calculs matriciels u Pour ajouter une colonne Exemple Ajouter une nouvelle colonne à droite de la colonne 2 de la matrice suivante: Matrice A = 3 (COL)3 (ADD) k Modifi cation de matrices à l’aide des commandes de matrice [OPTN] - [MAT] u Pour affi... -
Page 129: Format D'introduction Des Données Dans Une Matrice
2-8-11 Calculs matriciels u Format d’introduction des données dans une matrice [OPTN] - [MAT] - [Mat] Voici le format que vous devez utiliser quand vous introduisez des données pour créer une matrice à l’aide de la commande Mat..a ... -
Page 130: Pour Introduire Une Matrice Unité
2-8-12 Calculs matriciels u Pour introduire une matrice unité [OPTN] - [MAT] - [Iden] Utilisez la commande Identity pour créer une matrice unité. Créer une matrice unité 3 × 3 comme matrice A Exemple 2 K 2 (MAT)6 (g )1 (Iden) d a 6 (g )1 (Mat)av (A)w Nombre de lignes et colonnes u Pour contrôler les dimensions d’une matrice... -
Page 131: Modifi Cation D'une Matrice À L'aide Des Commandes De Matrice
2-8-13 Calculs matriciels u Modifi cation d’une matrice à l’aide des commandes de matrice Vous pouvez aussi utiliser les commandes de matrice pour affecter des valeurs à une matrice et rappeler des valeurs d’une matrice existante, remplir tous les éléments d’une matrice existante par la même valeur, combiner deux matrices en une seule matrice et affecter le contenu d’une matrice à... -
Page 132: Pour Remplir Une Matrice Par Des Valeurs Identiques Et Combiner Deux
2-8-14 Calculs matriciels u Pour remplir une matrice par des valeurs identiques et combiner deux matrices en une seule [OPTN] - [MAT] - [Fill]/[Aug] Utilisez la commande Fill pour remplir tous les éléments d’une matrice existante par une valeur identique ou la commande Augment pour combiner deux matrices existantes en une seule. - Page 133 2-8-15 Calculs matriciels → u Pour affecter le contenu d’une colonne à une liste [OPTN] - [MAT] - [M Utilisez le format suivant avec la commande Mat → List pour affecter une colonne à une liste. Mat → List (Mat X, ) →...
- Page 134 2-8-16 Calculs matriciels k Calculs matriciels [OPTN] - [MAT] Utilisez le menu de commandes de matrice pour effectuer des calculs matriciels. u Pour affi cher les commandes de matrice 1. A partir du menu principal, accédez au mode RUN MAT . •...
-
Page 135: Opérations Arithmétiques Sur Une Matrice
2-8-17 Calculs matriciels u Opérations arithmétiques sur une matrice [OPTN] - [MAT] - [Mat]/[Iden] Exemple 1 Additionner les deux matrices suivantes (matrice A + matrice B) : A K 2 (MAT)1 (Mat)av (A)+ 1 (Mat)al (B)w Exemple 2 Calculer le produit des valeurs de la matrice suivante en utilisant le multiplicateur 5: Matrice A = A f K 2 (MAT)1 (Mat) -
Page 136: Déterminant
2-8-18 Calculs matriciels u Déterminant [OPTN] - [MAT] - [Det] Exemple Obtenir le déterminant de la matrice suivante: Matrice A = −1 −2 K 2 (MAT)3 (Det)1 (Mat) av (A)w u Transposition de matrice [OPTN] - [MAT] - [Trn] Une matrice est transposée quand ses lignes deviennent les colonnes et ses colonnes deviennent les lignes. -
Page 137: Inversion D'une Matrice
2-8-19 Calculs matriciels u Inversion d’une matrice –1 [OPTN] - [MAT] - [ Exemple Inverser la matrice suivante: Matrice A = K 2 (MAT)1 (Mat) av (A)! ) ( –1 u Elévation d’une matrice au carré [OPTN] - [MAT] - [ Exemple Elever la matrice suivante au carré: Matrice A =... -
Page 138: Elévation D'une Matrice À Une Puissance
2-8-20 Calculs matriciels u Elévation d’une matrice à une puissance [OPTN] - [MAT] - [ ] Exemple Elever la matrice suivante à la puissance 3: Matrice A = K 2 (MAT)1 (Mat)av (A) M d w u Détermination de la valeur absolue, de la partie entière, de la partie fractionnaire et de l’... -
Page 139: Exécution De Calculs De Matrices En Utilisant L'écriture Naturelle
2-8-21 Calculs matriciels k Exécution de calculs de matrices en utilisant l’écriture naturelle u Pour spécifi er les dimensions (la taille) d’une matrice MAT , appuyez sur !m (SET UP)1 (Math)J . 1. Dans le mode RUN • 2. Appuyez sur 4 (MATH) pour affi cher le menu MATH. 3. -
Page 140: Pour Saisir Les Valeurs Des Cellules
2-8-22 Calculs matriciels u Pour saisir les valeurs des cellules Exemple Effectuer le calcul suivant × 8 × 8 L’opération suivante est la suite du calcul cité en exemple à la page précédente. b e $ b c c ee dd e $ bd c e ee !x (' )f ee g e *i w u Pour affecter une matrice créée à... -
Page 141: Chapitre 3 Listes
Chapitre Listes Une liste est un lieu de stockage de données multiples. Cette calculatrice peut contenir au maximum 6 fi chiers de 26 listes chacun. Les listes pourront être utilisées dans des calculs arithmétiques et statistiques ou pour le graphisme. Numéro d’élément Plage d’affi... -
Page 142: Saisie Et Édition D'une Liste
3-1-1 Saisie et édition d’une liste 3-1 Saisie et édition d’une liste Lorsque vous accédez au mode STAT , l’éditeur de liste apparaît en premier. Vous pouvez l’utiliser pour saisir des données dans une liste et utiliser les données de la liste dans diverses opérations. -
Page 143: Pour Introduire Une Série De Valeurs
3-1-2 Saisie et édition d’une liste u Pour introduire une série de valeurs 1. Utilisez les touches du pavé directionnel pour amener la surbrillance sur une autre liste. 2. Ecrivez entre accolades les valeurs souhaitées en les séparant par une virgule. ! * ( { )g,h,i ! / ( } ) 3. -
Page 144: Edition Des Valeurs D'une Liste
3-1-3 Saisie et édition d’une liste k Edition des valeurs d’une liste u Pour changer la valeur d’un élément Utilisez les touches du pavé directionnel pour amener la surbrillance sur l’élément dont vous voulez changer la valeur. Introduisez la nouvelle valeur et appuyez sur w pour remplacer l’ancienne valeur par la nouvelle. -
Page 145: Pour Supprimer Tous Les Éléments D'une Liste
3-1-4 Saisie et édition d’une liste u Pour supprimer tous les éléments d’une liste Procédez comme suit pour supprimer toutes les données d’une liste. 1. Utilisez les touches du pavé directionnel pour amener la surbrillance sur un élément quelconque de la liste dont vous voulez supprimer les données. 2. -
Page 146: Désignation D'une Liste
3-1-5 Saisie et édition d’une liste k Désignation d’une liste Vous pouvez désigner les listes 1 à 26 par des « noms secondaires » de huit octets chacun. u Pour désigner une liste 1. Accédez à l’écran de confi guration, surlignez « Sub Name » et appuyez sur 1 (On)J . -
Page 147: Classement Des Valeurs D'une Liste
3-1-6 Saisie et édition d’une liste k Classement des valeurs d’une liste Les valeurs d’une liste peuvent être classées par ordre ascendant ou descendant. La surbrillance peut se trouver sur n’importe quel élément de la liste. u Pour classer une seule liste Ordre ascendant 1. -
Page 148: Pour Classer Plusieurs Listes
3-1-7 Saisie et édition d’une liste u Pour classer plusieurs listes Vous pouvez mettre en relation plusieurs listes pour les classer de sorte que tous leurs éléments soient arrangés en fonction d’une liste servant de référence. La liste de référence est classée dans l’ordre ascendant ou descendant, et les éléments des listes qui sont en relation sont mis en ordre mais de manière à... - Page 149 3-1-8 Saisie et édition d’une liste Ordre descendant Procédez de la même façon que pour le classement dans l’ordre ascendant. Mais vous devez appuyer sur 2 (SRT D) à la place de 1 (SRT • • # Vous pouvez désigner une valeur de 1 à 6 pour # Si vous désignez plus d’une fois une liste pour le nombre de listes à...
-
Page 150: Traitement Des Données D'une Liste
3-2-1 Traitement des données d’une liste 3-2 Traitement des données d’une liste Les données des listes peuvent être utilisées dans les calculs arithmétiques et de fonctions. Différentes fonctions permettent de traiter facilement et rapidement les données des listes. Vous pouvez utiliser les fonctions de traitement de données de listes dans les modes MAT , STAT , TABLE , EQUA et PRGM . - Page 151 3-2-2 Traitement des données d’une liste u Pour compter le nombre de paramètres de données dans une liste [OPTN]-[LIST]-[Dim] K 1 (LIST)3 (Dim)1 (List) <numéro de liste 1-26> w • La dimension d’une liste désigne le nombre d’éléments de cette liste. Exemple Compter le nombre de valeurs dans la liste 1 (36, 16, 58, 46, 56) A K 1 (LIST)3 (Dim)
- Page 152 3-2-3 Traitement des données d’une liste Exemple Créer une matrice de 2 lignes et 3 colonnes (chacun des éléments contenant 0) dans la matrice A A! * ( { )c,d ! / ( } )a K 1 (LIST)3 (Dim) K 2 (MAT)1 (Mat)av (A)w L’illustration ci-contre indique le contenu de Mat A.
- Page 153 3-2-4 Traitement des données d’une liste u Pour trouver la valeur minimale d’une liste [OPTN]-[LIST]-[Min] K 1 (LIST)6 (g )1 (Min)6 (g )6 (g )1 (List) <numéro de liste 1-26> Exemple Trouver la valeur minimale dans la liste 1 (36, 16, 58, 46, 56) A K 1 (LIST)6 (g )1 (Min) 6 (g )6 (g )1 (List)b) w u Pour trouver la valeur maximale d'une liste...
-
Page 154: Pour Calculer La Moyenne Des Données D'une Liste
3-2-5 Traitement des données d’une liste u Pour calculer la moyenne des données d’une liste [OPTN]-[LIST]-[Mean] K 1 (LIST)6 (g )3 (Mean)6 (g )6 (g )1 (List) <numéro de liste 1-26> Exemple Calculer la moyenne des données de la liste 1 (36, 16, 58, 46, 56) A K 1 (LIST)6 (g )3 (Mean) 6 (g )6 (g )1 (List)b) w u Pour calculer la moyenne des données d’un effectif particulier... -
Page 155: Pour Combiner Des Listes
3-2-6 Traitement des données d’une liste u Pour calculer la médiane des données d’un effectif particulier [OPTN]-[LIST]-[Med] Cette opération utilise deux listes: une qui contient des valeurs et l’autre qui indique l’effectif de chaque valeur. L’effectif des données de l’élément 1 de la première liste est indiqué par la valeur de l’élément 1 de la seconde liste. -
Page 156: Pour Calculer Le Pourcentage Représenté Par Chaque Donnée
3-2-7 Traitement des données d’une liste u Pour calculer le produit des valeurs d’une liste [OPTN]-[LIST]-[Prod] K 1 (LIST)6 (g )6 (g )2 (Prod)6 (g )1 (List)<numéro de liste 1-26>w Exemple Calculer le produit des valeurs de la liste 1 (2, 3, 6, 5, 4) A K 1 (LIST)6 (g )6 (g )2 (Prod) 6 (g )1 (List)b w u Pour calculer les effectifs cumulés de chaque donnée... - Page 157 3-2-8 Traitement des données d’une liste Exemple Calculer le pourcentage représenté par chaque donnée de la liste 1 (2, 3, 6, 5, 4) A K 1 (LIST)6 (g )6 (g )4 (%) 6 (g )1 (List)b w × 100 = ×...
-
Page 158: Calculs Arithmétiques À Partir De Listes
3-3-1 Calculs arithmétiques à partir de listes 3-3 Calculs arithmétiques à partir de listes Vous pouvez effectuer des calculs arithmétiques à partir d’une ou deux listes et d’une valeur numérique. Mémoire de dernier Mémoire de dernier résultat (ListAns) résultat (ListAns) Les résultats du calcul sont −... -
Page 159: Pour Introduire Directement Une Liste De Valeurs
3-3-2 Calculs arithmétiques à partir de listes u Pour introduire directement une liste de valeurs Vous pouvez aussi introduire directement une liste de valeurs avec {, } et , . Exemple 1 Introduire la liste: 56, 82, 64 ! * ( { )fg,ic, ge ! / ( } ) Exemple 2 Multiplier la liste 3... -
Page 160: Rappel Du Contenu D'une Liste
3-3-3 Calculs arithmétiques à partir de listes u Effectuer un calcul avec un élément particulier d’une liste Vous pouvez rappeler la valeur d’un élément particulier d’une liste et l’utiliser dans un calcul. Désignez le numéro d’élément en le mettant entre crochets. Exemple Calculer le sinus de la valeur stockée dans l’élément 3 de la liste 2 s K 1 (LIST)1 (List)c ! + ( [ )d ! - ( ] )w... -
Page 161: Représentation Graphique D'une Fonction À Partir D'une Liste
3-3-4 Calculs arithmétiques à partir de listes k Représentation graphique d’une fonction à partir d’une liste Quand vous utilisez les fonctions graphiques de la calculatrice, vous pouvez introduire une fonction du type: Y1 = List 1X. Si la liste 1 contient les valeurs 1, 2, 3, cette fonction produira trois graphes: Y = X, Y = 2X, Y = 3X. -
Page 162: Calculs De Fonctions Scientifi Ques À Partir D'une Liste
3-3-5 Calculs arithmétiques à partir de listes 5. Appuyez sur b w . 6. Accédez au mode STAT pour vous assurer que la colonne Y1 du mode TABLE a été copiée dans la liste 1. k Calculs de fonctions scientifi ques à partir d’une liste Les listes peuvent être utilisées au même titre que les valeurs numériques pour le calcul de fonctions scientifi... -
Page 163: Changement De Fi Chiers De Listes
3-4-1 Changement de fi chiers de listes 3-4 Changement de fi chiers de listes Vous pouvez stocker jusqu’à 26 listes (liste 1 à liste 26) dans chaque fi chier (fi chier 1 à fi chier 6) après quoi une opération simple vous permettra de passer d’un fi chier à l’autre. u Pour passer d’un fi... -
Page 164: Chapitre 4 Calcul D'équations
Chapitre Calcul d’équations La calculatrice graphique scientifi que peut effectuer les trois types de calculs suivants: • Equations linéaires simultanées • Equations quadratiques et cubiques • Calculs avec résolution A partir du menu principal, accédez au mode EQUA . • { SIML } ... {équation linéaire de 2 à 6 inconnues} •... -
Page 165: Equations Linéaires Simultanées
4-1-1 Equations linéaires simultanées 4-1 Equations linéaires simultanées Description Vous pouvez résoudre des équations linéaires simultanées de 2 à 6 inconnues. • Equations linéaires simultanées à deux inconnues: • Equations linéaires simultanées à trois inconnues: Réglage 1. A partir du menu principal, accédez au mode EQUA . Exécution 2. - Page 166 4-1-2 Equations linéaires simultanées Exemple Résoudre les équations linéaires simultanées suivantes pour – 2 = – 1 – 5 = – 7 Procédure 1 m EQUA 2 1 (SIML) 2 (3) 3 e w b w- c w- b w b w g w d w b w - f w e w b w- h w 4 1 (SOLV)
-
Page 167: Equations Quadratiques Et Cubiques
4-2-1 Equations quadratiques et cubiques 4-2 Equations quadratiques et cubiques Description Vous pouvez utiliser cette calculatrice pour résoudre les équations quadratiques et les équations cubiques. • Equation quadratique: + bx + c = 0 ( a ≠ 0) • Equation cubique: + cx + d = 0 ( a ≠... - Page 168 4-2-2 Equations quadratiques et cubiques Exemple Résoudre l’équation cubique (unité d’angle = Rad) – 2 – + 2 = 0 Procédure 1 m EQUA 2 2 (POLY) 2 (3) 3 b w- c w- b w c w 4 1 (SOLV) Ecran de résultat Solutions d’ordre multiple (ici 3) (Exemple:...
-
Page 169: Solveur Numérique D'équations
4-3-1 Solveur numérique d’équations 4-3 Solveur numérique d’équations Description Le mode de calcul Solve permet de déterminer la valeur d’une variable dans une formule, sans avoir à effectuer tout le calcul de résolution d’équation. Réglage 1. A partir du menu principal, accédez au mode EQUA . Exécution 2. - Page 170 4-3-2 Solveur numérique d’équations Exemple Un objet lancé en l’air à une vitesse initiale V met le temps T à atteindre la hauteur H. Utiliser la formule suivante pour résoudre la vitesse initiale V lorsque H = 14 (mètres), T = 2 (secondes) et l’accélération terrestre est G = 9,8 (m/s H = VT –...
-
Page 171: Que Faire Quand Une Erreur Se Produit
4-4-1 Que faire quand une erreur se produit ? 4-4 Que faire quand une erreur se produit ? u Erreur pendant la saisie de la valeur du coeffi cient Appuyez sur la touche J pour effacer l’erreur et revenir à la valeur enregistrée comme coeffi... -
Page 172: Chapitre 5 Représentation Graphique De Fonctions
Chapitre Représentation graphique de fonctions Les sections 5-1 et 5-2 de ce chapitre donnent les informations de base pour tracer un graphe. Les sections suivantes décrivent d’autres fonctions et caractéristiques plus avancées de la représentation graphique. Sur le menu principal sélectionnez l’icône qui correspond au type de graphe que vous voulez tracer ou au type de table que vous voulez générer. -
Page 173: Exemples De Graphes
5-1-1 Exemples de graphes 5-1 Exemples de graphes k Comment tracer un graphe simple (1) Description Pour tracer un graphe, saisissez simplement la fonction appropriée. Réglage 1. Depuis le menu principal, accédez au mode GRAPH . Exécution 2. Saisissez la fonction que vous voulez représenter. Vous pouvez ici utiliser la fenêtre d’affi... - Page 174 5-1-2 Exemples de graphes Exemple Représenter graphiquement la fonction Procédure 1 m GRAPH 2 d vxw 3 6 (DRAW) (ou w ) Ecran de résultat # Lorsqu’un graphe est affi ché il faut appuyer sur A pour revenir à l’écran de l’étape 2. 20070201...
- Page 175 5-1-3 Exemples de graphes k Comment tracer un graphe simple (2) Description Vous pouvez sauvegarder jusqu’à 20 fonctions dans la mémoire et en sélectionner une pour la représenter. Réglage 1. Depuis le menu principal, accédez au mode GRAPH . Exécution 2.
- Page 176 5-1-4 Exemples de graphes Exemple Saisir les fonctions indiquées ci-dessous et tracer leurs graphes 2 = 3sin2 θ Y1 = 2 – 3, Procédure 1 m GRAPH 2 3 (TYPE)1 (Y=)c vx -d w 3 (TYPE)2 ( =)d s c vw 3 6 (DRAW) Ecran de résultat (Paramétrique)
- Page 177 5-1-5 Exemples de graphes k Comment tracer un graphe simple (3) Description Procédez de la façon suivante pour représenter graphiquement une parabole, un cercle, une ellipse ou une hyperbole. Réglage 1. Depuis le menu principal, accédez au mode CONICS . Exécution 2.
- Page 178 5-1-6 Exemples de graphes Exemple Représenter graphiquement le cercle (X–1) + (Y–1) Procédure 1 m CONICS 2 cccc w 3 b w b w c w 4 6 (DRAW) Ecran de résultat (Parabole) (Ellipse) (Hyperbole) 20070201...
- Page 179 5-1-7 Exemples de graphes k Comment tracer un graphe simple (4) Description Vous pouvez spécifi er le style de ligne souhaité pour le graphe. Réglage 1. Depuis le menu principal, accédez au mode GRAPH . Exécution 2. Saisissez la fonction que vous voulez représenter. Vous pouvez ici utiliser la fenêtre d’affi...
- Page 180 5-1-8 Exemples de graphes Exemple Représenter graphiquement la fonction Procédure 1 m GRAPH 2 3 (TYPE)1 (Y=)d vxw 3 f 4 (STYL)3 ( 4 6 (DRAW) (ou w ) Ecran de résultat (Normal) (Epais) (Type à points) 20070201...
-
Page 181: Contrôle Des Paramètres Apparaissant Sur Un Écran Graphique
5-2-1 Contrôle des paramètres apparaissant sur un écran graphique 5-2 Contrôle des paramètres apparaissant sur un écran graphique k Réglages de fenêtre d’affi chage (V-Window) Utilisez la fenêtre d’affi chage pour défi nir la plage des axes ainsi que l’espacement de l’échelle des axes. -
Page 182: Précautions Concernant Les Réglages De La Fenêtre D'affi Chage
5-2-2 Contrôle des paramètres apparaissant sur un écran graphique u Précautions concernant les réglages de la fenêtre d’affi chage • La saisie de zéro pour T θ ptch entraîne une erreur. • Toute saisie interdite (nombre hors du domaine de défi nition, signe négatif sans valeur, etc.) cause une erreur. -
Page 183: Initialisation Et Standardisation De La Fenêtre D'affi Chage
5-2-3 Contrôle des paramètres apparaissant sur un écran graphique k Initialisation et standardisation de la fenêtre d’affi chage u Pour initialiser la fenêtre d’affi chage 1. Depuis le menu principal, accédez au mode GRAPH . 2. Appuyez sur !3 (V-WIN). L’écran de réglage de la fenêtre d’affi... -
Page 184: Mémoire De Fenêtre D'affi Chage
5-2-4 Contrôle des paramètres apparaissant sur un écran graphique k Mémoire de fenêtre d’affi chage Vous pouvez mémoriser six ensembles de réglages de fenêtre d’affi chage dans la mémoire de fenêtre d’affi chage pour les rappeler lorsque vous en aurez besoin. u Pour stocker les réglages de fenêtre d’affi... -
Page 185: Spécifi Cation De La Plage Du Graphe
5-2-5 Contrôle des paramètres apparaissant sur un écran graphique k Spécifi cation de la plage du graphe Description Vous pouvez défi nir une plage (point initial, point fi nal) d’une fonction avant d’en tracer le graphe. Réglage 1. Depuis le menu principal, accédez au mode GRAPH . 2. - Page 186 5-2-6 Contrôle des paramètres apparaissant sur un écran graphique – 2 dans la plage de – 2 < < 4 Exemple Représentez graphiquement Utilisez les réglages de fenêtre d’affi chage suivants. Xmin = –3, Xmax = 5, Xscale = 1 Ymin = –10, Ymax = 30, Yscale = 5 Procédure...
- Page 187 5-2-7 Contrôle des paramètres apparaissant sur un écran graphique k Zoom Description Cette fonction sert à agrandir ou réduire le graphe affi ché à l’écran. Réglage 1. Tracez le graphe. Exécution 2. Désignez le type de zoom. !2 (ZOOM)1 (BOX) ... Zoom sur cadre Trace un cadre autour d’une partie de l’affi...
- Page 188 5-2-8 Contrôle des paramètres apparaissant sur un écran graphique Exemple Représenter graphiquement + 5)( + 4)( + 3) et effectuer un zoom sur cadre Utilisez les réglages de fenêtre d’affi chage suivants. Xmin = –8, Xmax = 8, Xscale = 2 Ymin = –4, Ymax = 2, Yscale = 1...
-
Page 189: Zoom Avec Facteur
5-2-9 Contrôle des paramètres apparaissant sur un écran graphique k Zoom avec facteur Description Le zoom avec facteur permet d’agrandir ou de réduire un graphe depuis la position actuelle du curseur. Réglage 1. Tracez le graphe. Exécution 2. Appuyez sur !2 (ZOOM)2 (FACT) pour ouvrir une fenêtre déroulante et désigner le facteur du zoom pour l’axe et l’axe . - Page 190 5-2-10 Contrôle des paramètres apparaissant sur un écran graphique Exemple Agrandir cinq fois les graphes des deux expressions indiquées ci- dessous sur les axes x et y pour voir s’ils sont tangents. Y1 = ( + 4)( + 1)( – 3), Y2 = 3 + 22 Utilisez les réglages de fenêtre d’affi...
-
Page 191: Tracé D'un Graphe
5-3-1 Tracé d’un graphe 5-3 Tracé d’un graphe Vous pouvez stocker 20 fonctions au maximum dans la mémoire. Ces fonctions pourront être éditées, rappelées et représentées graphiquement. k Spécifi cation du type de graphe Avant de stocker une fonction de graphe en mémoire, vous devez spécifi er le type de graphe. 1. - Page 192 5-3-2 Tracé d’un graphe u Pour stocker une fonction en coordonnées polaires ( r =) * = 5 sin3 θ Exemple Stocker l’expression suivante dans la zone de mémoire 3 (TYPE)2 ( r =) (Désigne une expression à coordonnées polaires.) f s d v (Saisit l’expression.) w (Stocke l’expression.) u Pour stocker des équations paramétriques *...
-
Page 193: Pour Créer Une Fonction Composée
5-3-3 Tracé d’un graphe u Pour stocker une expression avec X = constante * Exemple Stocker l’expression suivante dans la zone de mémoire X4 : X = 3 3 (TYPE)4 (X=c) (Désigne l’expression avec X = constante.) d (Saisit l’expression.) w (Stocke l’expression.) •... - Page 194 5-3-4 Tracé d’un graphe u Pour affecter des valeurs aux coeffi cients et variables d’une fonction graphique Exemple Affecter les valeurs −1, 0 et 1 à la variable A dans Y = AX −1 et représentez graphiquement chaque valeur 3 (TYPE)1 (Y=) av (A)vx -b w J 4 (GRPH)1 (Y)b( av (A) ! .
- Page 195 5-3-5 Tracé d’un graphe • Si vous ne désignez pas de nom de variable (variable A ci-dessus), la calculatrice utilisera les variables par défaut, fi gurant dans la liste suivante. La variable par défaut utilisée dépend du type de mémoire où vous avez sauvegardé la fonction graphique. Type de mémoire Variable par défaut θ...
-
Page 196: Edition Et Suppression De Fonctions
5-3-6 Tracé d’un graphe k Edition et suppression de fonctions u Pour éditer une fonction en mémoire Exemple Remplacer l’expression – 5 stockée dans la zone de mémoire Y1 par – 3 e (Affi che le curseur.) eeeee D d (Change le contenu.) w (Stocke la nouvelle fonction de graphe.) u Pour changer le style de ligne d’une fonction graphique 1. -
Page 197: Pour Supprimer Une Fonction
5-3-7 Tracé d’un graphe u Pour changer le type d’une fonction * 1. Lorsque la liste des équations est affi chée, appuyez sur f ou c pour amener la surbrillance sur la zone contenant la fonction dont vous voulez changer le type. 2. -
Page 198: Sélection De Fonctions Pour La Représentation Graphique
5-3-8 Tracé d’un graphe k Sélection de fonctions pour la représentation graphique u Pour défi nir le statut avec tracé ou sans tracé de graphe 1. Sur la liste des équations, utilisez f et c pour surligner l’équation que vous voulez représenter graphiquement. -
Page 199: Mémoire De Graphes
5-3-9 Tracé d’un graphe k Mémoire de graphes Vous pouvez stocker jusqu’à 20 ensembles de données de fonctions de graphes dans la mémoire de graphes pour les rappeler ultérieurement. Les données suivantes sont sauvegardées dans la mémoire de graphes. • Toutes les fonctions actuellement dans la liste des équations affi chée (20 au maximum) •... -
Page 200: Stockage D'un Graphe Dans La Mémoire D'images
5-4-1 Stockage d’un graphe dans la mémoire d’images 5-4 Stockage d’un graphe dans la mémoire d’images Vous pouvez stocker 20 images dans la mémoire d’images pour les rappeler ultérieurement. Vous pourrez alors superposer un de ces graphes à celui qui est affi ché à l’écran. u Pour stocker un graphe dans la mémoire d’images 1. -
Page 201: Tracé De Deux Graphes Sur Le Même Écran
5-5-1 Tracé de deux graphes sur le même écran 5-5 Tracé de deux graphes sur le même écran k Copie du graphe sur l’écran secondaire Description Le double graphe permet de diviser l’écran en deux parties. Vous pouvez alors représenter deux fonctions différentes de chaque côté... - Page 202 5-5-2 Tracé de deux graphes sur le même écran Exemple Représenter graphiquement + 1)( – 1) sur l’écran principal et l’écran secondaire. Utilisez les réglages de fenêtre d’affi chage suivants. (Ecran principal) Xmin = –2, Xmax = 2, Xscale = 0.5 Ymin = –2, Ymax = 2, Yscale = 1...
-
Page 203: Représentation Graphique De Deux Fonctions Différentes
5-5-3 Tracé de deux graphes sur le même écran k Représentation graphique de deux fonctions différentes Description Procédez de la façon suivante pour représenter deux fonctions différentes sur l’écran principal et l’écran secondaire. Réglage 1. Depuis le menu principal, accédez au mode GRAPH . 2. - Page 204 5-5-4 Tracé de deux graphes sur le même écran Exemple Représenter graphiquement + 1)( – 1) sur l’écran principal et – 3 sur l’écran secondaire. Utilisez les réglages de fenêtre d’affi chage suivants. (Ecran principal) Xmin = –4, Xmax = 4, Xscale = 1 Ymin = –5, Ymax = 5,...
-
Page 205: Utilisation Du Zoom Pour Agrandir L'écran Secondaire
5-5-5 Tracé de deux graphes sur le même écran k Utilisation du zoom pour agrandir l’écran secondaire Description Procédez de la façon suivante pour agrandir le graphe de l’écran principal et l’affi cher sur l’écran secondaire. Réglage 1. Depuis le menu principal, accédez au mode GRAPH . 2. - Page 206 5-5-6 Tracé de deux graphes sur le même écran Exemple Représentez graphiquement + 1)( – 1) sur l’écran principal, puis utilisez le zoom sur cadre pour l’agrandir. Utilisez les réglages de fenêtre d’affi chage suivants. (Ecran principal) Xmin = –2, Xmax = 2, Xscale = 0.5 Ymin = –2,...
-
Page 207: Représentation Graphique Manuelle
5-6-1 Représentation graphique manuelle 5-6 Représentation graphique manuelle k Graphe à coordonnées rectangulaires Description La saisie de la commande de graphe dans le mode RUN MAT permet de tracer des • graphes à coordonnées rectangulaires. Réglage 1. Depuis le menu principal, accédez au mode RUN MAT . - Page 208 5-6-2 Représentation graphique manuelle Exemple Représentez graphiquement – 4 Utilisez les réglages de fenêtre d’affi chage suivants. Xmin = –5, Xmax = 5, Xscale = 2 Ymin = –10, Ymax = 10, Yscale = 5 Procédure 1 m RUN • 2 !3 (V-WIN) - f w f w c w c - ba w ba w f wJ 3 !4 (SKTCH)1 (Cls)w...
-
Page 209: Graphe D'intégration
5-6-3 Représentation graphique manuelle k Graphe d’intégration Description La validation de la commande de graphe dans le mode RUN MAT permet de visualiser la • portion de plan concernée par le calcul d’une intégrale. Le résultat du calcul apparaît dans le coin inférieur gauche de l’écran, et la portion de plan est de type à... - Page 210 5-6-4 Représentation graphique manuelle ∫ Exemple Tracez le graphe pour l’intégrale + 2)( – 1)( – 3) –2 Utilisez les réglages de fenêtre d’affi chage suivants. Xmin = –4, Xmax = 4, Xscale = 1 Ymin = –8, Ymax = 12, Yscale = 5 Procédure 1 m RUN...
-
Page 211: Tracé De Graphes Multiples Sur Le Même Écran
5-6-5 Représentation graphique manuelle k Tracé de graphes multiples sur le même écran Description Procédez de la façon suivante pour affecter différentes valeurs à un paramètre contenu dans une expression et superposer les graphes qui en résultent sur l’écran. Réglage 1. - Page 212 5-6-6 Représentation graphique manuelle Exemple Représenter graphiquement y = A – 3 lorsque la valeur de A change dans l’ordre de 3, 1, –1. Utilisez les réglages de fenêtre d’affi chage suivants. Xmin = –5, Xmax = 5, Xscale = 1 Ymin = –10, Ymax = 10, Yscale = 2...
-
Page 213: Utilisation Du Copier Et Du Coller Pour La Représentation Graphique
5-6-7 Représentation graphique manuelle k Utilisation du copier et du coller pour la représentation graphique d’une fonction Description Vous pouvez représenter graphiquement une fonction en la copiant dans le presse-papiers puis en la collant sur l’écran graphique. Deux types de fonctions peuvent être collées sur l’écran graphique. Type 1 (Y= expression) Une fonction avec la variable Y à... - Page 214 5-6-8 Représentation graphique manuelle Exemple Lorsque le graphe – 4 est affi ché, coller la fonction Y=X copiée dans le presse-papiers. Utilisez les réglages de fenêtre d’affi chage suivants. Xmin = –5, Xmax = 5, Xscale = 2 Ymin = –10, Ymax = 10, Yscale = 5 Procédure...
-
Page 215: Utilisation De Tables
5-7-1 Utilisation de tables 5-7 Utilisation de tables Pour accéder au mode TABLE , sélectionnez l’icône TABLE sur le menu principal. k Stockage d’une fonction et génération d’une table numérique u Pour stocker une fonction Exemple Stocker la fonction – 2 dans la zone de mémoire Y1 Utilisez f et c pour amener la surbrillance dans la liste des équations sur la zone de mémoire où... -
Page 216: Pour Générer Une Table À Partir D'une Liste
5-7-2 Utilisation de tables u Pour générer une table à partir d’une liste 1. Lorsque la liste des équations est à l’écran, affi chez l’écran de confi guration. 2. Mettez Variable en surbrillance et appuyez sur 2 (LIST) pour affi cher la fenêtre déroulante. -
Page 217: Désignation Du Type De Fonction
5-7-3 Utilisation de tables Vous pouvez utiliser les touches du pavé directionnel pour déplacer la surbrillance sur la table et effectuer les opérations suivantes. • Affi cher la valeur de l’élément sélectionné au bas de l’écran, en utilisant le nombre de décimales, le nombre de chiffres signifi... - Page 218 5-7-4 Utilisation de tables k Edition et suppression de fonctions u Pour éditer une fonction Exemple Remplacer la fonction – 2 dans la zone de mémoire Y1 par – 5 Utilisez f et c pour amener la surbrillance sur la fonction que vous voulez éditer.
-
Page 219: Edition De Tables
5-7-5 Utilisation de tables k Edition de tables Vous pouvez utiliser le menu de table pour effectuer les opérations suivantes après avoir généré une table. • Changer les valeurs de la variable • Editer (supprimer, insérer et ajouter) des lignes •... -
Page 220: Pour Insérer Une Ligne
5-7-6 Utilisation de tables u Opérations sur les lignes u Pour supprimer une ligne Exemple Supprimer la ligne 2 de la table générée page 5-7-2 3 (ROW)1 (DEL) u Pour insérer une ligne Exemple Insérer une nouvelle ligne entre les lignes 1 et 2 dans la table générée page 5-7-2 3 (ROW)2 (INS) 20070201... -
Page 221: Pour Ajouter Une Ligne
5-7-7 Utilisation de tables u Pour ajouter une ligne Exemple Ajouter une nouvelle ligne en dessous de la ligne 7 dans la table générée page 5-7-2 cccccc 3 (ROW)3 (ADD) u Suppression d’une table 1. Affi chez la table et appuyez sur 2 (DEL). 2. -
Page 222: Copie D'une Colonne D'une Table Dans Une Liste
5-7-8 Utilisation de tables k Copie d’une colonne d’une table dans une liste En effectuant une opération simple, vous pourrez copier le contenu d’une colonne d’une table numérique dans une liste. Utilisez d et e pour positionner le curseur sur la colonne que vous voulez copier. Le curseur peut être sur n’importe quelle ligne. -
Page 223: Tracé D'un Graphe Depuis Une Table Numérique
5-7-9 Utilisation de tables k Tracé d’un graphe depuis une table numérique Description Procédez de la façon suivante pour générer une table numérique et tracer un graphe à partir des valeurs de la table. Réglage 1. Depuis le menu principal, accédez au mode TABLE . 2. - Page 224 5-7-10 Utilisation de tables Exemple Stocker les deux fonctions suivantes, générer une table numérique et tracer ensuite un graphe linéaire. Défi nir une plage de –3 à 3 et 1 comme incrément. Y1 = 3 – 2, Y2 = Utilisez les réglages de fenêtre d’affi chage suivants. Xmin = 0, Xmax = 6, Xscale = 1...
-
Page 225: Défi Nition D'une Plage Pour La Génération D'une Table Numérique
5-7-11 Utilisation de tables k Défi nition d’une plage pour la génération d’une table numérique Description Procédez de la façon suivante pour défi nir une plage de table numérique lors du calcul de données dispersées à partir d’une fonction. Réglage 1. - Page 226 5-7-12 Utilisation de tables Exemple Stocker les trois fonctions suivantes et générer une table numérique pour les fonctions Y1 et Y3. Défi nir une plage de –3 à 3 et 1 comme incrément. Y1 = 3 – 2, Y2 = + 4, Y3 = Procédure 1 m TABLE...
-
Page 227: Affi Chage Simultané D'une Table Numérique Et D'un Graphe
5-7-13 Utilisation de tables k Affi chage simultané d’une table numérique et d’un graphe Description En spécifi ant T+G pour Dual Screen sur l’écran de confi guration, vous pourrez affi cher en même temps une table numérique et un graphe. Réglage 1. - Page 228 5-7-14 Utilisation de tables Exemple Stocker la fonction Y1 = 3 – 2 et affi cher simultanément sa table numérique et son graphe. Défi nir une plage de –3 à 3 et 1 comme incrément. Utilisez les réglages de fenêtre d’affi chage suivants. Xmin = 0, Xmax = 6, Xscale = 1...
-
Page 229: Utilisation De La Liaison Graphe-Table
5-7-15 Utilisation de tables k Utilisation de la liaison Graphe-Table Description Avec le double graphe, vous pouvez procéder de la façon suivante pour relier les écrans de graphe et de table pour que le pointeur sur l’écran graphique saute à la position de la valeur actuellement sélectionnée sur la table. - Page 230 5-7-16 Utilisation de tables Exemple Stocker la fonction Y1 = 3log et affi cher simultanément sa table numérique et son graphe à points séparés. Utiliser une plage de table comprise entre 2 et 9, avec 1 comme incrément. Utilisez les réglages de fenêtre d’affi chage suivants. Xmin = –1, Xmax = 10, Xscale = 1...
-
Page 231: Représentation Graphique Dynamique
5-8-1 Représentation graphique dynamique 5-8 Représentation graphique dynamique k Utilisation du graphe dynamique Description Le graphe dynamique permet de défi nir une plage de valeurs pour les coeffi cients d’une fonction et d’observer comment un graphe est affecté par les changements de la valeur du coeffi... - Page 232 5-8-2 Représentation graphique dynamique Exemple Utilisez le graphe dynamique pour tracer = A ( – 1) – 1, lorsque le coeffi cient A change de 2 à 5 par incréments de 1. Le graphe doit être tracé 10 fois. Utilisez les réglages de fenêtre d’affi chage suivants. Xmin = –6.3, Xmax = 6.3, Xscale = 1 Ymin = –3.1, Ymax = 3.1, Yscale = 1 ( réglages initiaux ) Procédure...
-
Page 233: Tracé D'un Lieu D'un Graphe Dynamique
5-8-3 Représentation graphique dynamique k Tracé d’un lieu d’un graphe dynamique Description Si vous activez le réglage de lieu d’un graphe dynamique sur l’écran de confi guration, vous pourrez superposer un graphe en changeant les valeurs du coeffi cient. Réglage 1. - Page 234 5-8-4 Représentation graphique dynamique Exemple Utilisez le graphe dynamique pour tracer , lorsque le coeffi cient A change de 1 à 4 par incréments de 1. Le graphe doit être tracé 10 fois. Utilisez les réglages de fenêtre d’affi chage suivants. Xmin = –6.3, Xmax = 6.3, Xscale = 1 Ymin = –3.1, Ymax = 3.1, Yscale = 1 (réglages initiaux) Procédure...
-
Page 235: Exemples D'applications De Graphe Dynamique
5-8-5 Représentation graphique dynamique k Exemples d’applications de graphe dynamique Description Vous pouvez aussi utiliser le graphe dynamique pour simuler des phénomènes physiques simples. Réglage 1. Depuis le menu principal, accédez au mode DYNA . 2. Effectuez les réglages de fenêtre d’affi chage. Exécution 3. - Page 236 5-8-6 Représentation graphique dynamique Exemple Calculer le parcours dans le temps T d’un ballon lancé en l’air à une vitesse initiale V et à un angle de θ degrés de l’horizontale de la façon suivante. X = (Vcos θ )T, Y = (Vsin θ )T – (1/2)gT (g = 9,8m/s Utiliser le graphe dynamique pour marquer le chemin du ballon lancé...
-
Page 237: Réglage De La Vitesse Du Graphe Dynamique
5-8-7 Représentation graphique dynamique k Réglage de la vitesse du graphe dynamique Vous pouvez procéder de la façon suivante pour ajuster la vitesse du graphe dynamique pendant le tracé. 1. Pendant le tracé d’un graphe dynamique, appuyez sur A pour passer au menu de réglage de la vitesse. -
Page 238: Utilisation De La Mémoire De Graphe Dynamique
5-8-8 Représentation graphique dynamique k Utilisation de la mémoire de graphe dynamique Vous pouvez stocker les conditions de tracé d’un graphe dynamique et les données d’écran dans la mémoire de graphe dynamique pour les rappeler ultérieurement lorsque vous en aurez besoin. Vous gagnerez du temps en rappelant simplement les données pour tracer le graphe. -
Page 239: Représentation Graphique D'une Formule De Récurrence
5-9-1 Représentation graphique d’une formule de récurrence 5-9 Représentation graphique d’une formule de récurrence k Génération d’une table numérique depuis une formule de récurrence Description Vous pouvez saisir jusqu’à trois des formules de récurrence suivantes et générer une table numérique. •... - Page 240 5-9-2 Représentation graphique d’une formule de récurrence Exemple Générer une table numérique à partir de la récurrence entre trois termes, telle qu’exprimée par , avec = 1, = 1 (suite de Fibonaci) comme termes initiaux, lorsque la valeur de change de 1 à Procédure 1 m RECUR 2 3 (TYPE)3 (...
- Page 241 5-9-3 Représentation graphique d’une formule de récurrence k Représentation graphique d’une formule de récurrence (1) Description Après avoir généré une table numérique à partir d’une formule de récurrence, vous pouvez représenter les valeurs sur un graphe linéaire ou un graphe à points séparés. Réglage 1.
- Page 242 5-9-4 Représentation graphique d’une formule de récurrence Exemple Générer une table numérique à partir d’une récurrence entre deux termes telle qu’exprimée par + 1, avec = 1 comme terme initial, lorsque la valeur de change de 1 à 6. Utiliser les valeurs de la table pour tracer un graphe linéaire.
- Page 243 5-9-5 Représentation graphique d’une formule de récurrence k Représentation graphique d’une formule de récurrence (2) Description La génération d’une table numérique à partir d’une formule de récurrence et la représentation graphique de ses valeurs lorsque Σ Display (affi chage de Σ ) est validé (On) s’effectuent de la façon suivante.
- Page 244 5-9-6 Représentation graphique d’une formule de récurrence Exemple Générer une table numérique à partir d’une récurrence entre deux termes exprimée par + 1, avec = 1 comme terme initial, lorsque la valeur de change de 1 à 6. Utiliser les valeurs de la table pour tracer un graphe linéaire à...
- Page 245 5-9-7 Représentation graphique d’une formule de récurrence k Graphe WEB (Convergence, Divergence) Description Pour la suite défi nie par ); la courbe d’équation ) est représentée ainsi que les points de coordonnées . On peut ensuite déterminer si la suite est convergente ou divergente.
- Page 246 5-9-8 Représentation graphique d’une formule de récurrence Exemple Tracer le graphe WEB des formules de récurrence = –3( + 0,2 et vérifi er s’il y a convergence ou divergence. Utiliser la plage de table et les réglages de fenêtre d’affi chage suivants. Plage de table Start = 0, End = 6, = 0,01,...
-
Page 247: Représentation Graphique D'une Formule De Récurrence Sur L'écran
5-9-9 Représentation graphique d’une formule de récurrence k Représentation graphique d’une formule de récurrence sur l’écran double Description Lorsque « T+G » est spécifi é comme réglage d’écran double, vous pouvez voir la table numérique et en même temps la représenter graphiquement. Réglage 1. - Page 248 5-9-10 Représentation graphique d’une formule de récurrence Exemple Générer une table numérique à partir d’une récurrence entre deux termes exprimée par + 1, avec = 1 comme terme initial, lorsque la valeur de change de 1 à 6. Utiliser les valeurs de la table pour tracer un graphe linéaire.
-
Page 249: Changement De L'aspect D'un Graphe
5-10-1 Changement de l’aspect d’un graphe 5-10 Changement de l’aspect d’un graphe k Tracé d’une ligne Description La fonction de dessin (Sketch) vous permet de tracer des points et des lignes à l’intérieur de graphes. Vous pouvez sélectionner un des quatre styles de ligne pour la fonction de dessin. Réglage 1. - Page 250 5-10-2 Changement de l’aspect d’un graphe Exemple Tracer une ligne qui est tangente au point (2, 0) sur le graphe de + 2)( – 2). Utilisez les réglages de fenêtre d’affi chage suivants. Xmin = –6.3, Xmax = 6.3, Xscale = 1 Ymin = –3.1, Ymax = 3.1, Yscale = 1 ( réglages initiaux ) Procédure 1 m GRAPH...
-
Page 251: Insertion De Commentaires
5-10-3 Changement de l’aspect d’un graphe k Insertion de commentaires Description Vous pouvez insérer des commentaires où vous voulez dans un graphe. Réglage 1. Tracez le graphe. Exécution 2. Appuyez sur !4 (SKTCH)6 (g )6 (g )2 (Text) pour faire apparaître un pointeur au centre de l’écran. - Page 252 5-10-4 Changement de l’aspect d’un graphe Exemple Insérer du texte dans le graphe de + 2)( – 2). Utilisez les réglages de fenêtre d’affi chage suivants. Xmin = –5, Xmax = 5, Xscale = 1 Ymin = –5, Ymax = 5, Yscale = 1 Procédure 1 m GRAPH...
-
Page 253: Dessin À Main Levée
5-10-5 Changement de l’aspect d’un graphe k Dessin à main levée Description Vous pouvez utiliser l’option crayon pour tracer un graphe à main levée. Réglage 1. Tracez le graphe. Exécution 2. Appuyez sur !4 (SKTCH)6 (g )6 (g )1 (PEN) pour faire apparaître un pointeur au centre de l’écran. - Page 254 5-10-6 Changement de l’aspect d’un graphe Exemple Utiliser le crayon pour tracer le graphe de + 2)( – 2). Utilisez les réglages de fenêtre d’affi chage suivants. Xmin = –5, Xmax = 5, Xscale = 1 Ymin = –5, Ymax = 5, Yscale = 1 Procédure 1 m GRAPH...
-
Page 255: Changement De L'arrière-Plan D'un Graphe
5-10-7 Changement de l’aspect d’un graphe k Changement de l’arrière-plan d’un graphe Vous pouvez utiliser l’écran de confi guration pour spécifi er le contenu d’une zone de la mémoire d’images (Pict 1 à Pict 20) comme fond d’écran graphique. Exemple 1 En utilisant le cercle X = 1 comme fond, utiliser le graphe dynamique pour tracer le graphe de Y = X... -
Page 256: Analyse De Fonctions
5-11-1 Analyse de fonctions 5-11 Analyse de fonctions k Lecture des coordonnées d’un point sur un graphe Description La fonction Trace permet de déplacer un pointeur sur un graphe et de lire les coordonnées à la position du pointeur. Réglage 1. - Page 257 5-11-2 Analyse de fonctions Exemple Lire les coordonnées le long du graphe de la fonction indiquée ci-dessous. Y1 = – 3 Utilisez les réglages de fenêtre d’affi chage suivants. Xmin = –5, Xmax = 5, Xscale = 1 Ymin = –10, Ymax = 10, Yscale = 2 Procédure...
-
Page 258: Affi Chage Du Nombre Dérivé
5-11-3 Analyse de fonctions k Affi chage du nombre dérivé Description Vous pouvez utiliser la fonction Trace non seulement pour affi cher les coordonnées mais aussi pour affi cher le nombre dérivé à la position actuelle du pointeur. Réglage 1. Depuis le menu principal, accédez au mode GRAPH . 2. - Page 259 5-11-4 Analyse de fonctions Exemple Lire les coordonnées et les nombres dérivés le long du graphe de la fonction indiquée ci-dessous. Y1 = – 3 Utilisez les réglages de fenêtre d’affi chage suivants. Xmin = –5, Xmax = 5, Xscale = 1 Ymin = –10, Ymax = 10, Yscale = 2...
-
Page 260: Graphe À Table
5-11-5 Analyse de fonctions k Graphe à table Description Vous pouvez utiliser la fonction Trace pour lire les coordonnées d’un graphe et les stocker dans une table numérique. Vous pouvez aussi utiliser le double graphe pour stocker simultanément le graphe et la table numérique. Vous aurez ainsi à votre disposition un outil d’analyse important. - Page 261 5-11-6 Analyse de fonctions Exemple Sauvegarder dans une table les coordonnées proches des points d’intersection à X = 0 des deux graphes montrés ci-dessous et stocker le contenu de la table dans la liste 1. Y1 = – 3, Y2 = – Utilisez les réglages de fenêtre d’affi...
-
Page 262: Arrondi De Coordonnées
5-11 -7 Analyse de fonctions k Arrondi de coordonnées Description Cette fonction sert à arrondir les valeurs des coordonnées affi chées par la fonction Trace. Réglage 1. Depuis le menu principal, accédez au mode GRAPH . 2. Tracez le graphe. Exécution 3. - Page 263 5-11-8 Analyse de fonctions Exemple Utiliser l’arrondi de coordonnées et affi cher les coordonnées proches du point d’intersection des deux graphes produits par les fonctions suivantes. Y1 = – 3, Y2 = – Utilisez les réglages de fenêtre d’affi chage suivants. Xmin = –5, Xmax = 5, Xscale = 1...
- Page 264 5-11-9 Analyse de fonctions k Calcul de la racine Description Cette fonction fournit plusieurs méthodes pour l’analyse de graphes. Réglage 1. Depuis le menu principal, accédez au mode GRAPH . 2. Tracez les graphes. Exécution 3. Sélectionnez la fonction d’analyse. !5 (G-SLV)1 (ROOT) ...
- Page 265 5-11-10 Analyse de fonctions Exemple Tracer le graphe indiqué ci-dessous et calculer les racines pour Y1. Y1 = + 2)( – 2) Utilisez les réglages de fenêtre d’affi chage suivants. Xmin = –6.3, Xmax = 6.3, Xscale = 1 Ymin = –3.1, Ymax = 3.1, Yscale = 1 ( réglages initiaux ) Procédure 1 m GRAPH 2 !3 (V-WIN)1 (INIT)J...
-
Page 266: Calcul Du Point D'intersection De Deux Graphes
5-11-11 Analyse de fonctions k Calcul du point d’intersection de deux graphes Description Procédez de la façon suivante pour calculer le point d’intersection de deux graphes. Réglage 1. Tracez les graphes. Exécution 2. Appuyez sur !5 (G-SLV)5 (ISCT). Si trois graphes ou plus sont affi chés, le curseur de sélection (k ) apparaîtra sur le graphe au numéro inférieur. - Page 267 5-11-12 Analyse de fonctions Exemple Tracer les deux fonctions indiquées ci-dessous et déterminer le point d’intersection entre Y1 et Y2. Y1 = + 1, Y2 = Utilisez les réglages de fenêtre d’affi chage suivants. Xmin = –5, Xmax = 5, Xscale = 1 Ymin = –5, Ymax = 5,...
-
Page 268: Détermination Des Coordonnées De Points Donnés
5-11-13 Analyse de fonctions k Détermination des coordonnées de points donnés Description La procédure suivante décrit comment déterminer l’ordonnée pour un point d’abscisse donné et l’abscisse pour un point d’ordonnée donné. Réglage 1. Tracez le graphe. Exécution 2. Sélectionnez la fonction que vous voulez étudier. Si plusieurs graphes sont affi chés, le curseur de sélection (k ) apparaîtra sur le graphe au numéro inférieur. - Page 269 5-11-14 Analyse de fonctions Exemple Tracer le graphe des deux fonctions indiquées ci-dessous et déterminer l’ordonnée pour = 0,5 et l’abscisse pour = 2,2 sur le graphe Y2. Y1 = + 1, Y2 = + 2)( – 2) Utilisez les réglages de fenêtre d’affi chage suivants. Xmin = –6.3, Xmax = 6.3, Xscale = 1 Ymin = –3.1, Ymax = 3.1, Yscale = 1 (réglages initiaux) Procédure...
-
Page 270: Calcul De La Valeur De L'intégrale Pour Une Plage Donnée
5-11-15 Analyse de fonctions k Calcul de la valeur de l’intégrale pour une plage donnée Description Procédez de la façon suivante pour obtenir les valeurs d’intégration pour une plage donnée. Réglage 1. Tracez le graphe. Exécution 2. Appuyez sur !5 (G-SLV)6 (g )3 ( ∫ ). - Page 271 5-11-16 Analyse de fonctions Exemple Tracer le graphe de la fonction indiquée ci-dessous et déterminer la valeur de l’intégrale de –2 à 0. Y1 = + 2)( – 2) Utilisez les réglages de fenêtre d’affi chage suivants. Xmin = –6.3, Xmax = 6.3, Xscale = 1 Ymin = –4, Ymax = 4, Yscale = 1...
-
Page 272: Analyse Des Graphes De Sections Coniques
5-11-17 Analyse de fonctions k Analyse des graphes de sections coniques Vous pouvez déterminer les approximations des résultats analytiques suivants à partir des graphes de sections coniques. • Foyer/sommet/excentricité • Longueur du latus rectum • Centre/rayon • Intersection de • Tracé et analyse de la directrice/axe de symétrie •... -
Page 273: Pour Calculer Le Foyer, Le Sommet Et La Longueur Du Latus Rectum
5-11-18 Analyse de fonctions u Pour calculer le foyer, le sommet et la longueur du latus rectum [G-SLV]-[FOCS]/[VTX]/[LEN] Exemple Déterminer le foyer, le sommet et la longueur du latus rectum de la parabole X = (Y – 2) Utilisez les réglages de fenêtre d’affi chage suivants. Xmin = –1, Xmax = 10, Xscale = 1... -
Page 274: Pour Calculer Le Centre Et Le Rayon
5-11-19 Analyse de fonctions u Pour calculer le centre et le rayon [G-SLV]-[CNTR]/[RADS] Exemple Déterminer le centre et le rayon du cercle (X + 2) + (Y + 1) Utilisez les réglages de fenêtre d’affi chage suivants. Xmin = –6.3, Xmax = 6.3, Xscale = 1 Ymin = –3.1, Ymax = 3.1, Yscale = 1 ( réglages initiaux ) m CONICS cccc w... - Page 275 5-11-20 Analyse de fonctions u Pour calculer les intersections de [G-SLV]-[X-IN]/[Y-IN] Exemple Déterminer les intersections de x et y pour l’hyperbole (X – 3) (X – 3) (Y – 1) (Y – 1) – – Utilisez les réglages de fenêtre d’affi chage suivants. Xmin = –4, Xmax = 8, Xscale = 1...
-
Page 276: Pour Tracer Et Analyser L'axe De Symétrie Et La Directrice
5-11-21 Analyse de fonctions u Pour tracer et analyser l’axe de symétrie et la directrice [G-SLV]-[SYM]/[DIR] Exemple Tracer l’axe de symétrie et la directrice de la parabole X = 2(Y – 1) Utilisez les réglages de fenêtre d’affi chage suivants. Xmin = –6.3, Xmax = 6.3, Xscale = 1 Ymin = –3.1, Ymax = 3.1, Yscale = 1 ( réglages initiaux ) m CONICS... -
Page 277: Pour Tracer Et Analyser Les Asymptotes
5-11-22 Analyse de fonctions u Pour tracer et analyser les asymptotes [G-SLV]-[ASYM] Exemple Tracer l’axe les asymptotes de l’hyperbole (X – 1) (X – 1) (Y – 1) (Y – 1) – – Utilisez les réglages de fenêtre d’affi chage suivants. Xmin = –6.3, Xmax = 6.3, Xscale = 1 Ymin = –5, Ymax = 5,... -
Page 278: Chapitre 6 Graphes Et Calculs Statistiques
Chapitre Graphes et calculs statistiques Ce chapitre explique comment entrer des données statistiques dans des listes, calculer la moyenne, le maximum ou d’autres valeurs statistiques, effectuer différents tests statistiques, déterminer un intervalle de confi ance et utiliser les lois de probabilités usuelles. Il indique aussi comment effectuer des calculs de régression. -
Page 279: Avant D'effectuer Des Calculs Statistiques
6-1-1 Avant d’effectuer des calculs statistiques 6-1 Avant d’effectuer des calculs statistiques Lorsque vous accédez au mode STAT depuis le menu principal, l’écran de l’éditeur de listes s’affi che. Vous pouvez utiliser cet écran pour saisir des données statistiques et effectuer des calculs statistiques. -
Page 280: Changement Des Paramètres D'un Graphe
6-1-2 Avant d’effectuer des calculs statistiques k Changement des paramètres d’un graphe Procédez de la façon suivante pour défi nir le statut avec ou sans tracé de graphe, le type de graphe ou d’autres réglages pour chaque graphe du menu de graphes (GPH1, GPH2, GPH3). -
Page 281: Pour Affi Cher L'écran De Réglages Généraux De Graphe
6-1-3 Avant d’effectuer des calculs statistiques • Type de points Ce réglage permet de varier la forme des points sur le diagramme. u Pour affi cher l’écran de réglages généraux de graphe [GRPH]-[SET] Appuyez sur 1 (GRPH)6 (SET) pour affi cher l’écran de réglages généraux de graphe. •... -
Page 282: Statut Avec Ou Sans Tracé De Graphe
6-1-4 Avant d’effectuer des calculs statistiques 2. Statut avec ou sans tracé de graphe [GRPH]-[SEL] L’opération suivante peut être utilisée pour défi nir le statut avec ou sans tracé de graphe (On/Off) de chaque graphe sur le menu. u Pour défi nir le statut avec ou sans tracé de graphe 1. -
Page 283: Calcul Et Représentation Graphique De Données Statistiques À Variable Unique
6-2-1 Calcul et représentation graphique de données statistiques à variable unique 6-2 Calcul et représentation graphique de données statistiques à variable unique Les données à variable unique sont des données ne comprenant qu’une seule variable. Si vous calculez la grandeur moyenne des élèves d’une classe, par exemple, il n’y a qu’une variable, la grandeur. - Page 284 6-2-2 Calcul et représentation graphique de données statistiques à variable unique k Graphe en boîte-médiane (MedBox) Ce type de graphe vous permet de voir de quelle manière un grand nombre de données sont regroupées dans des plages particulières. Un boîte comprend toutes les données dans une zone du premier quartile (Q1) au troisième quartile (Q3), avec une ligne tracée à...
-
Page 285: Graphe Linéaire Brisé (Brkn)
6-2-3 Calcul et représentation graphique de données statistiques à variable unique k Graphe de la densité de la loi normale (N Dis) • Le graphe de la densité de la loi normale est tracée à l’aide de la fonction de loi normale suivante. -
Page 286: Affi Chage Des Résultats Du Calcul D'un Graphe À Variable Unique
6-2-4 Calcul et représentation graphique de données statistiques à variable unique k Affi chage des résultats du calcul d’un graphe à variable unique Les statistiques à variable unique peuvent être exprimées sous forme de graphes et de paramètres. Lorsque des graphes sont affi chés, les résultats du calcul à variable unique apparaissent de la façon suivante lorsque vous appuyez sur 1 (1VAR). -
Page 287: Calcul Et Représentation Graphique De Données Statistiques À Variable Double
6-3-1 Calcul et représentation graphique de données statistiques à variable double 6-3 Calcul et représentation graphique de données statistiques à variable double k Représentation d’un nuage de points et d’un graphe linéaire Description La procédure suivante permet de marquer les points d’un diagramme et de les relier pour produire un graphe linéaire Réglage 1. - Page 288 6-3-2 Calcul et représentation graphique de données statistiques à variable double Exemple Saisir les deux groupes de données suivants. Marquer ensuite les données sur un nuage de points et relier les points pour produire un graphe linéaire 0,5, 1,2, 2,4, 4,0, 5,2 ( List) –2,1, 0,3, 1,5, 2,0, 2,4 ( List)
-
Page 289: Tracé D'un Graphe De Régression
6-3-3 Calcul et représentation graphique de données statistiques à variable double k Tracé d’un graphe de régression Description Procédez de la façon suivante pour saisir des données statistiques à variable double, effectuer un calcul de régression en utilisant ces données puis représenter graphiquement les résultats obtenus. - Page 290 6-3-4 Calcul et représentation graphique de données statistiques à variable double Exemple Saisir les deux groupes de données indiqués ci-dessous et marquer les données sur un nuage de points. Effectuer ensuite une régression logarithmique sur les données pour affi cher les paramètres de régression logarithmique, puis tracer le graphe de régression correspondant.
-
Page 291: Sélection Du Type De Régression
6-3-5 Calcul et représentation graphique de données statistiques à variable double k Sélection du type de régression Après avoir représenté graphiquement des données statistiques à double variable, appuyez sur 1 (CALC). Vous pouvez ensuite utiliser le menu de fonctions au bas de l’écran pour sélectionner un type de régression. -
Page 292: Graphe De Régression Linéaire
6-3-6 Calcul et représentation graphique de données statistiques à variable double k Graphe de régression linéaire La régression linéaire utilise la méthode des moindres carrés pour tracer une droite qui ajuste le nuage de points et renvoie les valeurs pour la pente et l’intersection (ordonnée à... -
Page 293: Graphe De Régression Quadratique/Cubique/Quartique
6-3-7 Calcul et représentation graphique de données statistiques à variable double k Graphe de régression quadratique/cubique/quartique Un graphe de régression quadratique/cubique/quartique représente un graphe d’ajustement du nuage de points. Il utilise la méthode des moindres carrés pour tracer une courbe d’ajustement, il est représenté... -
Page 294: Graphe De Régression Logarithmique
6-3-8 Calcul et représentation graphique de données statistiques à variable double k Graphe de régression logarithmique La régression logarithmique exprime comme fonction logarithmique de . La formule de régression logarithmique standard est × In , et si l’on suppose que X = In , la formule correspond à... -
Page 295: Graphe De Régression De Puissance
6-3-9 Calcul et représentation graphique de données statistiques à variable double k Graphe de régression de puissance La régression de puissance exprime comme proportion de la puissance de . La formule de régression de puissance standard est × , et si l’on prend le logarithme des deux côtés, on obtient In = In ×... -
Page 296: Graphe De Régression Logistique
6-3-10 Calcul et représentation graphique de données statistiques à variable double k Graphe de régression logistique La régression logistique convient aux phénomènes liés au temps, où il y a un accroissement continu jusqu’à un point de saturation. Voici la formule du modèle de régression logistique. 1 + ae –bx 1 (CALC)6 (g )6 (g )1 (Lgst) -
Page 297: Affi Chage Des Résultats Du Calcul D'un Graphe À Variable Double
6-3-11 Calcul et représentation graphique de données statistiques à variable double k Affi chage des résultats du calcul d’un graphe à variable double Les statistiques à variable double peuvent être exprimées sous forme de graphes et de valeurs paramétriques. Lorsque ces graphes sont affi chés, les résultats des calculs à... -
Page 298: Graphes Multiples
6-3-12 Calcul et représentation graphique de données statistiques à variable double k Graphes multiples Vous pouvez tracer plus d’un graphe sur le même écran en procédant comme indiqué dans « Changement des paramètres d’un graphe » pour défi nir le statut avec ou sans tracé de deux ou des trois graphes, puis appuyez sur 6 (DRAW) (voir page 6-1-4). -
Page 299: Superposition D'un Graphe De Fonction À Un Graphe De Statistiques
6-3-13 Calcul et représentation graphique de données statistiques à variable double k Superposition d’un graphe de fonction à un graphe de statistiques Description Vous pouvez superposer un graphe de statistique à variable double sur n’importe quel type de graphe de fonction. Réglage 1. - Page 300 6-3-14 Calcul et représentation graphique de données statistiques à variable double Exemple Saisir les deux groupes de données indiqués ci-dessous. Marquer ensuite les données sur un nuage de points et superposer le graphe de fonction = 2ln 0,5, 1,2, 2,4, 4,0, 5,2 –2,1, 0,3, 1,5, 2,0, 2,4 Procédure 1 m STAT...
-
Page 301: Exécution De Calculs Statistiques
6-4-1 Exécution de calculs statistiques 6-4 Exécution de calculs statistiques Tous les calculs statistiques étaient effectués jusqu’à présent après l’affi chage d’un graphe. Voici maintenant comment utiliser seulement les calculs statistiques. u Pour défi nir les listes de données pour les calculs statistiques Vous devez entrer les données statistiques pour le calcul que vous voulez effectuer et désigner où... -
Page 302: Calculs Statistiques À Variable Unique
6-4-2 Exécution de calculs statistiques k Calculs statistiques à variable unique Dans l’exemple précédent de « Affi chage des résultats du calcul d’un graphe à variable unique », les résultats des calculs statistiques étaient affi chés après le tracé du graphe. Il s’agissait d’expressions numériques des caractéristiques des variables utilisées pour la représentation graphique. -
Page 303: Calculs De Régression
6-4-3 Exécution de calculs statistiques k Calculs de régression Dans « Graphe de régression linéaire » à « Graphe de régression logistique », les résultats des calculs de régression étaient affi chés après le tracé du graphe. Ici, chaque coeffi cient de la ligne de régression ou de la courbe de régression est exprimé... -
Page 304: Calcul De La Valeur Estimée Pour Les Graphes De Régression
6-4-4 Exécution de calculs statistiques Σ • Régression linéaire ... MSe = – (ax + b)) n – 2 Σ • Régression quadratique ... MSe = – (ax + bx + c)) n – 3 Σ • Régression cubique ... MSe = –... - Page 305 6-4-5 Exécution de calculs statistiques souhaitée puis appuyez sur w . 2. Saisissez la valeur • Les coordonnées apparaissent au bas de l’écran, et le pointeur se positionne au point correspondant sur le graphe. 3. Pour calculer une autre valeur, appuyez sur v ou sur une touche numérique à ce moment pour faire réapparaître la boîte de dialogue de saisie de la valeur 4.
- Page 306 6-4-6 Exécution de calculs statistiques k Calcul des valeurs estimées ( , ) Après avoir tracé un graphe de régression dans le mode STAT , vous pouvez utiliser le mode RUN MAT pour calculer les valeurs estimées des paramètres du graphe de •...
-
Page 307: Calcul De Probabilités D'une Loi Normale
6-4-7 Exécution de calculs statistiques k Calcul de probabilités d’une loi normale Vous pouvez calculer les probabilités d’une loi normale pour des statistiques à variable unique avec le mode RUN MAT . • Appuyez sur K 6 (g )3 (PROB)6 (g ) pour affi cher un menu de fonctions contenant les paramètres suivants. - Page 308 6-4-8 Exécution de calculs statistiques 1. Depuis le menu principal, accédez au mode STAT . 2. Introduisez les grandeurs dans la liste 1 et la effectif dans la liste 2. 3. Effectuer des calculs statistiques à variable unique* 2 (CALC)6 (SET) 1 (LIST)b w c 2 (LIST)c w!J (QUIT) 2 (CALC)1 (1VAR)
-
Page 309: Représentation Graphique De La Densité De La Loi Normale Centrée
6-4-9 Exécution de calculs statistiques k Représentation graphique de la densité de la loi normale centrée réduite Description Vous pouvez représenter graphiquement de la densité de la loi normale centrée réduite en utilisant le graphe manuel du mode RUN MAT . •... - Page 310 6-4-10 Exécution de calculs statistiques Exemple Tracer le graphe de la densité de la loi normale centrée réduite et calculer la fonction de répartition pour t = 0,5 Procédure 1 m RUN • 2 !4 (SKTCH)1 (Cls)w 5 (GRPH)1 (Y=) 3 K 6 (g )3 (PROB)6 (g )1 (P()a.f w Ecran de résultat 20070201...
-
Page 311: Tests
6-5-1 Tests 6-5 Tests Le Test permet d’effectuer divers tests standardisés. Par exemple, cette fonction permet de vérifi er si un échantillon représente de manière précise la population lorsque l’écart-type de cette population (par ex. la population totale d’un pays) est connu de tests antérieurs. Cette fonction est utilisée, entre autres, pour les études de marché... -
Page 312: Fonctions Ordinaires De Test
6-5-2 Tests Les diverses méthodes de calculs statistiques mentionnées ci-dessus sont expliquées aux pages suivantes. Vous trouverez de plus amples informations sur les principes et sur la terminologie statistiques dans les manuels de statistiques. Sur l’écran du mode initial STAT , appuyez sur 3 (TEST) pour affi cher le menu de tests qui contient les options suivants. - Page 313 6-5-3 Tests Utilisez les touches suivantes à partir de la liste de données statistiques. 3 (TEST) 1 (Z) 1 (1-S) La signifi cation de chaque option en cas de spécifi cation de données de listes est la suivante. Data ......type de données μ...
- Page 314 6-5-4 Tests Exemple d’affi chage des résultats d’un calcul μ G 11.4 ......hypothèse alternative ........point ........valeur p ¯ x ........moyenne de l’échantillon σ ......écart-type estimé de la population dont l’échantillon est issu (affi ché seulement pour le réglage Data: List) ........
- Page 315 6-5-5 Tests u Test à 2 échantillons Ce test est utilisé pour vérifi er l’hypothèse lorsque les écarts-types de deux populations sont connus. Le Test à 2 échantillons s’applique à la répartition normale. ¯ x – o – o : moyenne de l’échantillon 1 ¯...
- Page 316 6-5-6 Tests Les options de spécifi cation des données des paramètres qui sont différentes de la spécifi cation des données des listes ont la signifi cation suivante. ¯ x ......... moyenne de l’échantillon 1 ......... taille (entier positif) de l’échantillon 1 ¯...
- Page 317 6-5-7 Tests u Test à 1 proportion Ce test sert à vérifi er une proportion inconnue de succès. Il s’applique à la probabilité normale. : proportion attendue de l’échantillon – p – p : taille de l’échantillon (1– p (1– p Utilisez les touches suivantes à...
- Page 318 6-5-8 Tests u Test Z à 2 proportions Ce test sert à comparer la proportion de succès. Il s’applique à la probabilité normale. : nombre de succès de l’échantillon 1 – – : nombre de succès de l’échantillon 2 : taille de l’échantillon 1 p(1 –...
- Page 319 6-5-9 Tests Exemple d’affi chage des résultats d’un calcul > ......hypothèse alternative ........point ........valeur p ˆ p ......... proportion estimée de l’échantillon 1 ˆ p ......... proportion estimée de l’échantillon 2 ˆ p ........proportion estimée de l’échantillon .........
-
Page 320: Fonctions Ordinaires Test
6-5-10 Tests k Tests u Fonctions ordinaires Test Vous pouvez utiliser les fonctions d’analyse de graphe suivantes après le tracé du résultat d’un test • 1 (T) ... affi chage du point Une pression de 1 (T) affi che le point au bas de l’écran et le pointeur à... - Page 321 6-5-11 Tests u Test à 1 échantillon Ce test vérifi e l’hypothèse pour la moyenne inconnue d’une population lorsque l’écart-type de cette population est inconnu. Le Test à 1 échantillon s’applique à la probabilité μ μ o – o – ¯...
- Page 322 6-5-12 Tests Exemple d’affi chage des résultats d’un calcul μ G 11.3 ...... hypothèse alternative ........point ........valeur p ¯ x ........moyenne de l’échantillon σ ......écart-type estimé de la population ........taille de l’échantillon • Pour le détail sur les touches de fonction de l’écran graphique 1 (T) et 2 (P), voir «...
- Page 323 6-5-13 Tests u Test à 2 échantillons Le Test à 2 échantillons sert à comparer les moyennes de populations lorsque les écarts- types de cette population sont inconnus. Le Test à 2 échantillons s’applique à la répartition Le calcul suivant s’applique quand Pooled est activé. –...
- Page 324 6-5-14 Tests La signifi cation de chaque option en cas de spécifi cation de données de listes est la suivante. Data ......type de données μ ......... conditions du test de la valeur moyenne d’un échantillon (« G μ » spécifi e un test bilatéral, « < μ »...
- Page 325 6-5-15 Tests Exemple d’affi chage des résultats d’un calcul μ G μ ......hypothèse alternative ........point ........valeur p ......... degrés de liberté ¯ x ......... moyenne de l’échantillon 1 ¯ x ......... moyenne de l’échantillon 2 σ ......écart-type estimé de la population dont l’échantillon 1 est issu σ...
- Page 326 6-5-16 Tests u Test à régression linéaire Le test t à LinearReg traite les ensembles de données à variables doubles comme paires ) et utilise la méthode des moindres carrés pour déterminer les coeffi cients mieux appropriés des données de la formule de régression .
- Page 327 6-5-17 Tests Exemple d’affi chage des résultats d’un calcul β G 0 & ρ G 0 ....hypothèse alternative ........point ........valeur p ......... degrés de liberté ........terme constant ........coeffi cient ........erreur standard ........coeffi cient de corrélation .........
- Page 328 6-5-18 Tests k Test χ Le Test χ crée un certain nombre de groupes indépendants et vérifi e l’hypothèse en fonction de la proportion de l’échantillon inclus dans chaque groupe. Le Test χ s’applique aux variables dichotomiques (variables offrant deux possibilités, comme oui ou non). Effectifs attendus Σ...
- Page 329 6-5-19 Tests Lorsque tous les paramètres ont été réglés, amenez la surbrillance sur « Execute » puis appuyez sur une des touches de fonction suivantes pour effectuer le calcul ou tracer le graphe. • 1 (CALC) ... exécution du calcul •...
-
Page 330: Test F À 2 Échantillons
6-5-20 Tests k Test F à 2 échantillons Le Test à 2 échantillons vérifi e l’hypothèse pour le taux de variances d’un échantillon. Le Test s’applique à la probabilité σ σ 1 n–1 1 n–1 σ σ 2 n–1 2 n–1 Utilisez les touches suivantes à... - Page 331 6-5-21 Tests Lorsque tous les paramètres ont été réglés, amenez la surbrillance sur « Execute » puis appuyez sur une des touches de fonction suivantes pour effectuer le calcul ou tracer le graphe. • 1 (CALC) ... exécution du calcul •...
- Page 332 6-5-22 Tests k ANOVA ANOVA vérifi e l’hypothèse selon laquelle les moyennes de populations des échantillons sont égales en présence d’échantillons multiples. One-Way ANOVA est utilisé s’il y a une variable indépendante et une variable dépendante. Two-Way ANOVA est utilisé s’il y a deux variables indépendantes et une variable dépendante.
- Page 333 6-5-23 Tests Exemple d’affi chage des résultats d’un calcul One-Way ANOVA Line 1 (A) ...... valeur , valeur , valeur , valeur , valeur p de Facteur Line 2 (ERR) ....valeur , valeur , valeur de Erreur Two-Way ANOVA Line 1 (A) ......
- Page 334 6-5-24 Tests k ANOVA (Two-Way) u Description Le tableau suivant montre les résultats des mesures effectuées sur un produit métallique dont le processus de fabrication par soumission à la chaleur dépend de deux facteurs : la durée (A) et la température (B). Les expériences ont été répétées deux fois, chacune dans des conditions identiques.
- Page 335 6-5-25 Tests u Exemple de saisie u Résultats 20070201...
-
Page 336: Intervalle De Confi Ance
6-6-1 Intervalle de confi ance 6-6 Intervalle de confi ance Un intervalle de confi ance est une plage (intervalle) contenant une valeur statistique, en général la moyenne d’une population. Un intervalle trop large ne permet pas de bien situer la valeur (vraie valeur) de la population. Un intervalle trop étroit, par contre, limite la valeur de la population et ne permet pas d’obtenir des résultats toujours fi... -
Page 337: Précautions Générales Concernant L'intervalle De Confi Ance
6-6-2 Intervalle de confi ance u Précautions générales concernant l’intervalle de confi ance La saisie d’une valeur comprise entre 0 < C-Level < 1 pour le réglage C-Level défi nit la valeur telle quelle. La saisie d’une valeur comprise entre 1 < C-Level < 100 défi nit une valeur équivalente au 100 du nombre saisi. -
Page 338: Intervalle Z À 1 Échantillon
6-6-3 Intervalle de confi ance k Intervalle Z u Intervalle Z à 1 échantillon L’ Intervalle à 1 échantillon calcule l’intervalle de confi ance pour une moyenne inconnue d’une population lorsque l’écart-type de la population est connu. L’intervalle de confi ance est représenté de la façon suivante. Left = o –... -
Page 339: Intervalle Z À 2 Échantillons
6-6-4 Intervalle de confi ance Lorsque tous les paramètres ont été réglés, utilisez c pour surligner « Execute » puis appuyez sur la touche de fonction indiquée ci-dessous pour effectuer le calcul. • 1 (CALC) ... exécution du calcul Exemple d’affi chage des résultats d’un calcul Left ...... - Page 340 6-6-5 Intervalle de confi ance La signifi cation de chaque option en cas de spécifi cation de données de listes est la suivante. Data ......type de données C-Level ......niveau de confi ance (0 < C-Level < 1) σ .........
-
Page 341: Intervalle Z À 1 Proportion
6-6-6 Intervalle de confi ance u Intervalle à 1 proportion L’ Intervalle à 1 proportion utilise le nombre de données pour calculer l’intervalle de confi ance pour une proportion inconnue de succès. α L’intervalle de confi ance est représenté de la façon suivante. est le niveau de signifi... -
Page 342: Intervalle Z À 2 Proportions
6-6-7 Intervalle de confi ance u Intervalle à 2 proportions L’ Intervalle à 2 proportions utilise le nombre de données pour calculer l’intervalle de confi ance pour la différence entre la proportion de succès de deux populations. α L’intervalle de confi ance est représenté de la façon suivante. est le niveau de signifi... -
Page 343: Intervalle T À 1 Échantillon
6-6-8 Intervalle de confi ance Left ....... limite inférieure de l’intervalle de confi ance (bord gauche) Right ......limite supérieure de l’intervalle de confi ance (bord droit) ˆ p ......... proportion estimée de population 1 ˆ p ......... proportion estimée de population 2 ......... -
Page 344: Intervalle T À 2 Échantillons
6-6-9 Intervalle de confi ance ¯ x ........moyenne de l’échantillon σ ......écart-type estimé de la population dont l’échantillon est issu σ > 0) ........taille de l’échantillon (entier positif) Lorsque tous les paramètres ont été réglés, utilisez c pour surligner « Execute » puis appuyez sur une des touches de fonction indiquées ci-dessous pour effectuer le calcul. - Page 345 6-6-10 Intervalle de confi ance L’intervalle de confi ance suivant s’applique lorsque la mise en commun est désactivée. α est α le niveau de signifi cation. La valeur 100 (1 – ) % est le niveau de confi ance. σ σ...
- Page 346 6-6-11 Intervalle de confi ance ¯ x ......... moyenne de l’échantillon 1 σ σ > 0) estimé de la population dont ......écart-type ( l’échantillon 1 est issu ......... taille (entier positif) de l’échantillon 1 ¯ x ......... moyenne de l’échantillon 2 σ...
-
Page 347: Lois De Probabilité
6-7-1 Lois de probabilité 6-7 Lois de probabilité Il existe toute une variété de lois de probabilité, mais la plus connue est la « loi normale » qui est essentielle aux calculs statistiques. La loi normale est une loi symétrique centrée sur les plus fortes occurrences de données moyennes (la plus grande fréquence), avec une fréquence décroissante lorsque l’on s’éloigne du centre. -
Page 348: Fonctions De Répartition Ordinaires
6-7-2 Lois de probabilité u Fonctions de répartition ordinaires Après avoir tracé une graphe, vous pouvez utiliser la fonction P-CAL pour calculer une valeur p estimée pour une valeur particulière. Procédez de la façon suivante pour utiliser la fonction P-CAL. 1. -
Page 349: Densité D'une Probabilité Normale
6-7-3 Lois de probabilité k Loi normale u Densité d’une probabilité normale La densité d’une probabilité normale calcule la densité de la probabilité d’une loi normale depuis une valeur particulière. La densité de probabilité normale s’applique à la loi normale. (x –... -
Page 350: Probabilité D'une Loi Normale
6-7-4 Lois de probabilité u Probabilité d’une loi normale La probabilité d’une loi normale calcule la probabilité des données entre deux valeurs particulières. : limite inférieure (x – μ) (x – μ) μ μ ∫ ∫ – – : limite supérieure σ... -
Page 351: Loi Normale Cumulée Inverse
6-7-5 Lois de probabilité Exemple d’affi chage des résultats d’un calcul p ......... probabilité normale z:Low ......valeur z:Low (borne inférieure associée à la loi normale centrée réduite) z:Up ......valeur z:Up (borne supérieure associée à la loi normale centrée réduite) u Loi normale cumulée inverse L’antécédent de la fonction intégrale de la loi normale est la valeur représentant le lieu d’une probabilité... - Page 352 6-7-6 Lois de probabilité Lorsque tous les paramètres ont été réglés, utilisez c pour surligner « Execute », puis appuyez sur une des touches de fonction suivantes pour effectuer le calcul. • 1 (CALC) ... exécution du calcul Exemple d’affi chage des résultats d’un calcul ........
-
Page 353: Densité D'une Probabilité
6-7-7 Lois de probabilité k Loi de Student u Densité d’une probabilité de Student La densité de la probabilité de Student calcule la densité de probabilité à une valeur particulière. df+1 df+1 – – df + 1 df + 1 Γ... -
Page 354: Probabilité D'une Loi
6-7-8 Lois de probabilité u Probabilité d’une loi de Student La probabilité d’une loi de Student calcule la probabilité de données de la loi entre deux valeurs particulières. df + 1 df + 1 ∫ ∫ Γ Γ df+1 df+1 –... - Page 355 6-7-9 Lois de probabilité Exemple d’affi chage des résultats d’un calcul p ........probabilité d’une loi t de Student t:Low ......t:valeur inférieure (la valeur saisie la plus faible) t:Up ......t:valeur supérieure (la valeur saisie la plus grande) k Loi de probabilité χ u Densité...
- Page 356 6-7-10 Lois de probabilité Exemple d’affi chage des résultats d’un calcul p ........densité de la probabilité χ d’affi chage suivants sont automatiques # Les réglages de fenêtre d’affi chage actuels lorsque [Stat Wind] est réglé sur [Auto]. sont utilisés pour la représentation graphique lorsque [Stat Wind] de l'écran de réglage est Xmin = 0, Xmax = 11.5, Xscale = 2, réglé...
- Page 357 6-7-11 Lois de probabilité u Probabilité d’une loi χ La probabilité d’une loi χ calcule la probabilité des données de loi χ entre deux valeurs particulières. ∫ ∫ : limite inférieure –1 –1 – – : limite supérieure Γ Γ Utilisez les touches suivantes en partant de la liste de données statistiques.
-
Page 358: Loi De Probabilité
6-7-12 Lois de probabilité Exemple d’affi chage des résultats d’un calcul p ........probabilité d’une loi χ k Loi de probabilité (Fischer-Snedecor) u Densité d’une probabilité La densité d’une probabilité calcule la fonction de la densité d’une probabilité à une valeur particulière. - Page 359 6-7-13 Lois de probabilité Exemple d’affi chage des résultats d’un calcul p ........densité d’une probabilité # Les réglages de fenêtre d’affi chage actuels d’affi chage sont utilisés pour la sont utilisés pour la représentation graphique représentation graphique lorsque [Stat Wind] lorsque [Stat Wind] de l'écran de réglage est est sur [Manual].
- Page 360 6-7-14 Lois de probabilité u Probabilité d’une loi La probabilité d’une loi calcule la probabilité des données de loi entre deux valeurs particulières. n + d n + d ∫ ∫ Γ Γ n + d n + d – –...
- Page 361 6-7-15 Lois de probabilité Exemple d’affi chage des résultats d’un calcul p ........probabilité d’une loi 20070201...
-
Page 362: Probabilité Binomiale
6-7-16 Lois de probabilité k Loi binomiale u Probabilité binomiale La loi de probabilité binomiale calcule la probabilité d’une valeur particulière pour la loi binomiale discrète avec le nombre d’essais et la probabilité de succès spécifi és à chaque essai. : probabilité... -
Page 363: Fonction De Répartition Binomiale
6-7-17 Lois de probabilité Exemple d’affi chage des résultats d’un calcul p ........probabilité binomiale u Fonction de répartition binomiale La fonction de répartition binomiale calcule une probabilité cumulée à une valeur particulière pour la loi binomiale discrète avec le nombre d’essais et la probabilité de succès spécifi és à chaque essai. - Page 364 6-7-18 Lois de probabilité Lorsque tous les paramètres ont été réglés, utilisez c pour surligner « Execute », puis appuyez sur une des touches de fonction suivantes pour effectuer le calcul. • 1 (CALC) ... exécution du calcul Exemple d’affi chage des résultats d’un calcul p ........
-
Page 365: Probabilité De Poisson
6-7-19 Lois de probabilité k Loi de Poisson u Probabilité de Poisson La loi de probabilité de Poisson calcule la probabilité d’une valeur défi nie pour la loi discrète de Poisson à partir d’une moyenne particulière. μ μ μ μ –... -
Page 366: Fonction De Répartition De Poisson
6-7-20 Lois de probabilité u Fonction de répartition de Poisson La fonction de répartition de Poisson calcule la probabilité cumulée d’une valeur défi nie pour la loi discrète de Poisson à partir d’une moyenne particulière. Utilisez les touches suivantes en partant de la liste de données statistiques. 5 (DIST) 6 (g )1 (POISN) 2 (Pcd) -
Page 367: Loi De Répartition Dans L'espace
6-7-21 Lois de probabilité k Loi de répartition dans l’espace u Probabilité géométrique La probabilité géométrique calcule la probabilité d’une valeur défi nie et le numéro de l’essai où le premier succès se présente, pour la répartition discrète dans l’espace avec la probabilité... -
Page 368: Fonction De Répartition Géométrique
6-7-22 Lois de probabilité u Fonction de répartition géométrique La fonction de répartition géométrique calcule la probabilité cumulée d’une valeur défi nie et le numéro de l’essai où le premier succès se présente, pour la répartition discrète dans l’espace avec la probabilité de succès spécifi ée. Utilisez les touches suivantes en partant de la liste de données statistiques. -
Page 369: Chapitre 7 Calculs Fi Nanciers (Tvm)
Chapitre Calculs fi nanciers (TVM) Le mode TVM vous permet d’effectuer les types de calculs suivants. • Intérêt simple • Intérêt composé • Cash-fl ow (évaluation d’un investissement) • Amortissement • Conversion de taux d’intérêt (taux effectif global et taux d’intérêt réel) •... -
Page 370: Avant D'effectuer Des Calculs Fi Nanciers
7-1-1 Avant d’effectuer des calculs fi nanciers 7-1 Avant d’effectuer des calculs fi nanciers A partir du menu principal, accédez au mode TVM et affi chez les écrans Finance suivants. Ecran Finance 1 Ecran Finance 2 • { SMPL } … {intérêt simple} •... -
Page 371: Représentation Graphique Dans Le Mode Tvm
7-1-2 Avant d’effectuer des calculs fi nanciers k Représentation graphique dans le mode TVM Après avoir effectué un calcul fi nancier, vous pouvez utiliser la touche 6 (GRPH) pour le représenter graphiquement, comme indiqué ci-dessous. • Une pression sur 1 (Trace) ou !1 (TRCE) quand un graphique est affi ché permet d’obtenir d’autres valeurs fi... -
Page 372: Intérêt Simple
7-2-1 Intérêt simple 7-2 Intérêt simple Cette calculatrice utilise les formules suivantes pour calculer un intérêt simple. u Formule SI' = n SI' = n × PV × i × PV × i Mode 365 jours : intérêt : nombre de périodes SI' = n SI' = n ×... - Page 373 7-2-2 Intérêt simple Utilisez un des menus de fonctions suivants pour passer d’un écran de résultat à l’autre. • { REPT } … {écran de saisie des paramètres} • { GRPH } … {tracé de graphe} Après le tracé du graphe, vous pouvez appuyer sur !1 (TRCE) pour activer la fonction Trace et relever les résultats du calcul sur le graphe.
-
Page 374: Intérêt Composé
7-3-1 Intérêt composé 7-3 Intérêt composé Cette calculatrice utilise les formules types suivantes pour calculer les intérêts composés. u Formule I (1 + i × S)[(1+ i) (1 + i × S)[(1+ i) –1] –1] PV + PMT × PV + PMT × + FV + FV i(1 + i) -
Page 375: Conversion Entre Le Taux D'intérêt Nominal Et Le Taux D'intérêt Réel
7-3-2 Intérêt composé FV = – (PMT × n + PV ) FV = – (PMT × n + PV ) PV + FV PV + FV PMT = – PMT = – PV + FV PV + FV n = – n = –... - Page 376 7-3-3 Intérêt composé Appuyez sur 2 (CMPD) à partir de l’écran Finance 1 pour affi cher l’écran de saisie suivant pour le calcul d’intérêt composé. 2 (CMPD) ........nombre de périodes de composition % ........ taux d’intérêt annuel ....... valeur actualisée (montant du prêt dans le cas d’un emprunt, capital dans le cas d’un plan d’épargne) ......
- Page 377 7-3-4 Intérêt composé Après avoir réglé les paramètres, utilisez un des menus de fonctions mentionnés ci-dessous pour effectuer le calcul correspondant. • { n } … {nombre de périodes de composition} • { I% } … {taux d’intérêt annuel} • { PV } … {valeur actuelle} (Prêt : montant du prêt, Epargne : solde) •...
-
Page 378: Cash-Fl Ow (Evaluation D'investissement)
7-4-1 Cash-fl ow (Evaluation d’investissement) 7-4 Cash-fl ow (Evaluation d’investissement) Cette calculatrice utilise la méthode du « Cash-Flow en Escompte » (DCF) pour effectuer une évaluation d’investissement par la sommation de cash-fl ow pour une période donnée. Elle effectue les quatre types d’évaluations d’investissement suivants. •... - Page 379 7-4-2 Cash-fl ow (Evaluation d’investissement) u PBP > 0) > 0) 0 ........( 0 ........( PBP = PBP = n – n – (autre que ceux ci-dessus) (autre que ceux ci-dessus) – NPV – NPV Σ Σ n < 0, >...
- Page 380 7-4-3 Cash-fl ow (Evaluation d’investissement) Utilisez un des menus de fonctions suivants pour passer d’un écran de résultat à l’autre. • { REPT } … {écran de saisie des paramètres} • { GRPH } … {tracé de graphe} Après le tracé du graphe, vous pouvez appuyer sur !1 (TRCE) pour activer la fonction Trace et relever les résultats du calcul sur le graphe.
-
Page 381: Amortissement
7-5-1 Amortissement 7-5 Amortissement Cette calculatrice permet de calculer le montant du capital et le montant des intérêts d’un versement mensuel, le solde du capital et le montant total du capital et des intérêts remboursés à un point donné. u Formule 1 versement 1 versement .... - Page 382 7-5-2 Amortissement × i I × (signe PMT ) × i I × (signe PMT ) a : INT a : INT = I BAL = I BAL PM1–1 PM1–1 × i × i b : PRN b : PRN = PMT + BAL = PMT + BAL PM1–1...
- Page 383 7-5-3 Amortissement Après avoir réglé les paramètres, utilisez un des menus de fonctions mentionnés ci-dessous pour effectuer le calcul correspondant. • { BAL } … {solde du capital après le versement PM2} • { INT } … {partie intérêts du versement PM1} •...
-
Page 384: Conversion De Taux D'intérêt
7-6-1 Conversion de taux d’intérêt 7-6 Conversion de taux d’intérêt Les procédures décrites ici indiquent comment convertir le taux de pourcentage annuel en taux d’intérêt réel, et inversement. u Formule APR/100 APR/100 –1 × 100 –1 × 100 EFF = EFF = : taux de pourcentage annuel (%) -
Page 385: Coût, Prix De Vente, Marge
7-7-1 Coût, prix de vente, marge 7-7 Coût, prix de vente, marge Le coût, le prix de vente ou la marge bénéfi ciaire peuvent être calculés lorsque les deux autres valeurs sont défi nies. u Formule CST = SEL CST = SEL 1–... -
Page 386: Calculs De Jours/Date
7-8-1 Calculs de jours/date 7-8 Calculs de jours/date Vous pouvez calculer le nombre de jours entre deux dates ou déterminer quelle est la date un certain nombre de jours après ou avant une autre date. Appuyez sur 2 (DAYS) sur l’écran Finance 2 pour affi cher l’écran de saisie suivant pour le calcul de jours/date. - Page 387 7-8-2 Calculs de jours/date Indiquez le mois, le jour et l’année en appuyant sur w après chaque saisie. Après avoir réglé les paramètres, utilisez un des menus de fonctions mentionnés ci-dessous pour effectuer le calcul correspondant. • { PRD } … {nombre de jours de d1 à d2 (d2 – d1)} •...
-
Page 388: Chapitre 8 Programmation
Chapitre Programmation Etapes de la programmation de base Touches de fonction du mode PRGM Edition du contenu d’un programme Gestion de fi chiers Guide des commandes Utilisation des fonctions de la calculatrice dans un programme Liste des commandes du mode PRGM Bibliothèque de programmes Cette calculatrice a environ 64 Koctets de mémoire. -
Page 389: Etapes De La Programmation De Base
8-1-1 Etapes de la programmation de base 8-1 Etapes de la programmation de base Description Les commandes et les calculs sont exécutés dans l’ordre, tout comme les instructions multiples d’un calcul manuel. Réglage 1. Depuis le menu principal, accédez au mode PRGM . A ce moment, une liste de programmes apparaît. - Page 390 8-1-2 Etapes de la programmation de base Exemple 1 Calculer l’aire (cm ) et le volume (cm ) de trois octaèdres dont les côtés mesurent 7, 10 et 15 cm Stockez la formule sous le nom de fi chier OCTA. Les formules utilisées pour le calcul de l’aire S et du volume V d’un octaèdre régulier dont la longueur d’un côté...
-
Page 391: Touches De Fonction Du Mode Prgm
8-2-1 Touches de fonction du mode PRGM 8-2 Touches de fonction du mode PRGM • { NEW } ... {nouveau programme} u Lorsque vous enregistrez un nom de fi chier • { RUN } / { BASE } ... entrée de programme {calcul général}/{base numérique} •... - Page 392 8-2-2 Touches de fonction du mode PRGM u Lorsque vous écrivez un programme —— 2 (BASE) • { TOP } / { BTM } / { SRC } • { MENU } • { d~o } ... saisie de valeurs {décimales}/{hexadécimales}/{binaires}/{octales} •...
-
Page 393: Edition Du Contenu D'un Programme
8-3-1 Edition du contenu d’un programme 8-3 Edition du contenu d’un programme k Mise au point d’un programme (débogage) Un problème apparaissant dans un programme et l’empêchant de se dérouler normalement est appelé un « bogue » et l’élimination de ce problème est appelé « débogage ». Les symptômes suivants indiquent que votre programme contient une erreur (un bogue) et qu’une mise au point est nécessaire. -
Page 394: Utilisation D'un Programme Existant Pour La Création D'un Nouveau
8-3-2 Edition du contenu d’un programme k Utilisation d’un programme existant pour la création d’un nouveau programme Vous pouvez écrire un nouveau programme à partir d’un programme déjà existant. Rappelez simplement ce programme, effectuez les changements nécessaires puis exécutez le programme. Exemple 2 Utiliser le programme OCTA (page 8-1-2) pour créer un programme qui calcule l’aire (cm... - Page 395 8-3-3 Edition du contenu d’un programme Modifi ons maintenant OCTA pour obtenir le programme TETRA. 1. Changez d’abord le nom. 6 (g )2 (REN)A TETRA w 2. Changez ensuite le contenu. 2 (EDIT) eeeeee DD c D bc 3. Mettons maintenant le programme en route. 1 (EXE) ou w h w (Valeur de A) w ba w...
-
Page 396: Recherche De Données À L'intérieur D'un Programme
8-3-4 Edition du contenu d’un programme k Recherche de données à l’intérieur d’un programme Exemple Rechercher la lettre « A » dans le programme nommé OCTA 1. Rappeler le programme. 2. Appuyez sur 3 (SRC) et saisissez les données que vous recherchz. 3 (SRC) av (A) 3. -
Page 397: Gestion De Fi Chiers
8-4-1 Gestion de fi chiers 8-4 Gestion de fi chiers k Recherche d’un fi chier u Pour localiser un fi chier par ses initiales Exemple Faire une recherche par initiales pour rappeler le programme nommé OCTA 1. Quand la liste de programmes est à l’écran, appuyez sur 6 (g )1 (SRC) et saisissez les premiers caractères du fi... -
Page 398: Edition D'un Nom De Fi Chier
8-4-2 Gestion de fi chiers k Edition d’un nom de fi chier Exemple Remplacer le nom de fi chier TRIANGLE par ANGLE 1. Quand la liste de programmes est à l’écran, utilisez f et c pour amener la surbrillance sur le fi chier dont vous voulez changer le nom, puis appuyez sur 6 (g )2 (REN). -
Page 399: Pour Supprimer Tous Les Programmes
Exemple Créer un fi chier de programme sous le nom AREA et le protéger par le code CASIO 1. Quand la liste de programmes est à l’écran, appuyez sur 3 (NEW) pour enregistrer le nom de fi chier du nouveau programme. -
Page 400: Rappel D'un Programme Protégé Par Un Code D'accès
Rappel d’un programme protégé par un code d’accès Exemple Rappeler le fi chier nommé AREA qui est protégé par le code d’accès CASIO 1. Dans la liste de programmes, utilisez f et c pour amener la surbrillance sur le nom du programme que vous voulez rappeler. -
Page 401: Guide Des Commandes
8-5-1 Guide des commandes 8-5 Guide des commandes k Index des commandes Break ....................... 8-5-6 ClrGraph ....................... 8-5-12 ClrList ......................8-5-12 ClrMat ......................8-5-12 ClrText ......................8-5-12 DispF-Tbl, DispR-Tbl ..................8-5-13 Do~LpWhile ..................... 8-5-5 DrawDyna ..................... 8-5-13 DrawFTG-Con, DrawFTG-Plt ................ 8-5-13 DrawGraph .................... -
Page 402: Commandes De Base
8-5-2 Guide des commandes Les conventions utilisées dans cette section pour la description des différentes commandes sont les suivantes. Texte en caractères gras ..Les commandes et autres paramètres qui doivent toujours être saisis sont en caractères gras. {Accolades} ......Les accolades sont utilisées pour indiquer un certain nombre de paramètres dont un doit être sélectionné... - Page 403 8-5-3 Guide des commandes Commande d’affi chage (^ ) Fonction: Affi che un résultat intermédiaire pendant l’exécution d’un programme. Description: • Cette commande interrompt momentanément l’exécution d’un programme et affi che un texte en caractères alphabétiques ou le résultat du calcul précédant immédiatement cette commande.
-
Page 404: Commandes De Programmation (Com)
8-5-4 Guide des commandes k Commandes de programmation (COM) If~Then~(Else~)IfEnd Fonction : L’instruction Then est exécutée seulement quand la condition If est vraie (pas zéro). L’instruction Else est exécutée quand la condition If est fausse (0). L’instruction IfEnd est toujours exécutée après l’instruction Then ou l’instruction Else. Syntaxe: <... - Page 405 8-5-5 Guide des commandes Description: • La valeur par défaut de l’incrément est 1. • La défi nition d’une valeur initiale inférieure à la valeur fi nale et d’un incrément positif incrémente la variable de référence à chaque exécution. La défi nition d’une valeur initiale supérieure à...
-
Page 406: Commandes De Contrôle De La Programmation (Ctl)
8-5-6 Guide des commandes While~WhileEnd Fonction: Cette commande répète des commandes particulières tant que sa condition est vraie (pas zéro). Syntaxe: While < condition > <instruction> WhileEnd expression numérique Paramètres: expression Description: • Cette commande répète les commandes contenues dans la boucle tant que sa condition est vraie (pas zéro). - Page 407 8-5-7 Guide des commandes Prog Fonction: Cette commande défi nit l’exécution d’un autre programme en tant que sous- programme. Dans le mode RUN MAT , cette commande exécute un nouveau programme. • Syntaxe: Prog ”nom de fi chier” Exemple: Prog ”ABC” Description: •...
- Page 408 8-5-8 Guide des commandes Return Fonction: Cette commande fait revenir d’un sous-programme au programme d’origine. Syntaxe: Return Description: L’exécution de la commande de retour à l’intérieur du programme principal interrompt l’exécution du programme. L’exécution de la commande de retour à l’intérieur d’un sous- programme interrompt le sous-programme et fait revenir au programme principal, à...
-
Page 409: Commandes De Saut (Jump)
8-5-9 Guide des commandes k Commandes de saut (JUMP) Fonction: Cette commande est un saut avec compteur qui décrémente la valeur d’une variable de référence d’une unité, puis passe à l’instruction suivant la commande d’instruction multiple quand la valeur de la variable est égale à zéro. Syntaxe: Valeur de la variable ≠... - Page 410 8-5-10 Guide des commandes Goto~Lbl Fonction: Cette commande effectue un saut inconditionnel à un endroit défi ni. Syntaxe: Goto <nom de label> ~ Lbl <nom de label> , θ ) Paramètres: nom de label : valeur (0 à 9) variable (A à Z, Description: •...
- Page 411 8-5-11 Guide des commandes Fonction: Cette commande est un saut avec compteur qui incrémente la valeur de la variable de référence d’une unité, puis passe à l’instruction suivant la commande d’instruction multiple quand la valeur de la variable est égale à zéro. Syntaxe: Valeur de la variable ≠...
-
Page 412: Commandes D'effacement (Clr)
8-5-12 Guide des commandes k Commandes d’effacement (CLR) ClrGraph Fonction: Cette commande annule l’écran de graphe et rétablit les réglages initiaux (INIT) de la fenêtre d’affi chage. Syntaxe: ClrGraph Description: Cette commande efface l’écran graphique pendant l’exécution du programme. ClrList Fonction: Cette commande supprime les données d’une liste. -
Page 413: Commandes D'affi Chage (Disp)
8-5-13 Guide des commandes k Commandes d’affi chage (DISP) DispF-Tbl, DispR-Tbl Aucun paramètre Fonction: Ces commandes affi chent des tables numériques. Description: • Ces commandes créent des tables numériques pendant l’exécution d’un programme en fonction des conditions défi nies dans le programme. •... - Page 414 8-5-14 Guide des commandes DrawR Σ -Con, DrawR Σ -Plt Aucun paramètre Fonction: Ces commandes utilisent les valeurs d’une table pour représenter graphiquement une expression de récurrence avec Σ ( Σ ou Σ ) connecteur comme ordonnée et comme abscisse. Description: •...
-
Page 415: Commandes D'entrée/Sortie (I/O)
8-5-15 Guide des commandes k Commandes d’entrée/sortie (I/O) Getkey Fonction: Cette commande fait revenir au code correspondant à la dernière touche activée. Syntaxe: Getkey Description: • Cette commande fait revenir au code correspondant à la dernière touche que vous avez activée. - Page 416 Exemple: Cls_ Locate 7, 1, ”CASIO FX” Ce programme affi che le texte « CASIO FX » au centre de la première ligne de l’écran. • Dans certains cas, la commande ClrText doit être exécutée avant de mettre le programme précédent en route.
- Page 417 8-5-17 Guide des commandes Receive ( / Send ( Fonction: Cette commande reçoit les données d’un appareil externe et envoie des données à un appareil externe. Syntaxe: Receive (<données>) / Send (<données>) Description: • Cette commande reçoit des données et envoie des données à un appareil externe. •...
-
Page 418: Opérateurs Relationnels Avec Saut Conditionnel (Rel)
8-5-18 Guide des commandes k Opérateurs relationnels avec saut conditionnel (REL) =, ≠ , >, <, ≥ , ≤ Fonction: Les opérateurs relationnels sont utilisés communément avec la commande de saut conditionnel. Syntaxe: <côté gauche> <opérateur relationnel> <côté droit> Paramètres: , θ... -
Page 419: Utilisation Des Fonctions De La Calculatrice Dans Un Programme
Il suffi t de mettre un texte entre guillemets pour l’inclure dans un programme. Ce texte sera affi ché pendant l’exécution du programme, ce qui signifi e que vous pouvez ajouter des labels pour entrer des messages et résultats. Programme Affi chage ”CASIO” CASIO ? → X ”X =” ? → X X = ? •... -
Page 420: Pour Calculer Un Produit Des Valeurs (` Row)
8-6-2 Utilisation des fonctions de la calculatrice dans un programme u Pour calculer un produit des valeurs (` Row) Exemple 2 Calculer le produit des valeurs de la ligne 2 de la matrice dans l’exemple 1, par 4 La syntaxe utilisée pour ce programme est la suivante. ` Row 4 , A , 2 _ Ligne Nom de la matrice... -
Page 421: Pour Additionner Deux Lignes (Row+)
8-6-3 Utilisation des fonctions de la calculatrice dans un programme u Pour additionner deux lignes (Row+) Exemple 4 Additionner les valeurs de la ligne 2 et de la ligne 3 de la matrice citée dans l’exemple 1 La syntaxe utilisée pour ce programme est la suivante. Row+ A , 2 , 3 _ Lignes à... -
Page 422: Syntaxe D'autres Fonctions De Représentation Graphique
8-6-4 Utilisation des fonctions de la calculatrice dans un programme u Syntaxe d’autres fonctions de représentation graphique • V-Window View Window <Xmin>, <Xmax>, <Xscale>, <Ymin>, <Ymax>, <Yscale>, <T θ min>, <T θ max>, <T θ pitch> StoV-Win <zone de V-Win> ..... zone: 1 à 6 RclV-Win <zone de V-Win>... -
Page 423: Utilisation Des Fonctions De Graphe Dynamique Dans Un Programme
8-6-5 Utilisation des fonctions de la calculatrice dans un programme k Utilisation des fonctions de graphe dynamique dans un programme L’utilisation des fonctions de graphe dynamique dans un programme permet de répéter les tracés d’un graphe dynamique. La défi nition de la plage du graphe dynamique à l’intérieur d’un programme s’effectue de la façon suivante. -
Page 424: Utilisation Des Fonctions De Table Et Graphe Dans Un Programme
8-6-6 Utilisation des fonctions de la calculatrice dans un programme k Utilisation des fonctions de table et graphe dans un programme L’utilisation des fonctions de table et graphe dans un programme permet de créer des tables numériques et d’effectuer des opérations graphiques. Les différentes syntaxes nécessaires lors de la programmation de fonctions avec table et graphe sont les suivantes. - Page 425 8-6-7 Utilisation des fonctions de la calculatrice dans un programme k Utilisation des fonctions de table et graphe de récurrence dans un programme L’intégration de fonctions de table et graphe de récurrence dans un programme permet de créer des tables numériques et d’effectuer des opérations graphiques. Les différentes syntaxes nécessaires lors de la programmation de fonctions avec table et graphe de récurrence sont les suivantes.
-
Page 426: Utilisation Des Fonctions De Classement De Listes Dans Un Programme
8-6-8 Utilisation des fonctions de la calculatrice dans un programme Exemple de programme View Window 0, 1, 1, –0.2, 1, 1_ Type_ 46232J ” → ”–3 0 → R Start_ J 6221 6 → R End_ 0.01 → 6661 0.01 → Start_ ! J 6251 DispR-Tbl^... -
Page 427: Utilisation De La Fonction De Résolution Dans Un Programme
8-6-9 Utilisation des fonctions de la calculatrice dans un programme k Utilisation de la fonction de résolution dans un programme La syntaxe requise pour l’utilisation de la fonction de résolution dans un programme est la suivante. Solve( f ( x ), n , a , b ) Limite supérieure Limite inférieure Valeur initiale estimée... - Page 428 8-6-10 Utilisation des fonctions de la calculatrice dans un programme Les conditions de tracé du graphe dépendent du type de graphe. Voir « Changement des paramètres d’un graphe » (page 6-1-2). • La défi nition typique d’un nuage de points ou d’un graphe linéaire est la suivante.
-
Page 429: Exécution De Calculs Statistiques
8-6-11 Utilisation des fonctions de la calculatrice dans un programme • La défi nition typique d’un graphe de régression sinusoïdale est la suivante. S-Gph1 DrawOn, Sinusoidal, List 1, List 2 _ • La défi nition typique d’un graphe de régression logistique est la suivante. S-Gph1 DrawOn, Logistic, List 1, List 2 _ Exemple de programme !m6631... - Page 430 8-6-12 Utilisation des fonctions de la calculatrice dans un programme • Calcul statistique à variable double 2-Variable List 1 , List 2 , List 3 Données de fréquence ou effectif (Frequency) Données de l’axe (YList) Données de l’axe (XList) 4162 •...
-
Page 431: Liste Des Commandes Du Mode Prgm
8-7-1 Liste des commandes du mode PRGM 8-7 Liste des commandes du mode PRGM Programme RUN Programme RUN Touche [ F4 ]( MENU ) Touche [ F4 ]( MENU ) Touche [ OPTN ] Touche [ OPTN ] X=cType X=cType PROB PROB Niveau 1... - Page 432 8-7-2 Liste des commandes du mode PRGM Touche [ VARS ] Touche [ VARS ] Touches [ SHIFT ] [ VARS ] (PRGM) Touches [ SHIFT ] [ VARS ] (PRGM) Touches [ SHIFT ] [ MENU ] (SET UP) Touches [ SHIFT ] [ MENU ] (SET UP) Niveau 1 Niveau 1...
- Page 433 8-7-3 Liste des commandes du mode PRGM Programme BASE Programme BASE Touche [ SHIFT ] Touche [ SHIFT ] Touches [SHIFT][MENU](SET UP) Touches [SHIFT][MENU](SET UP) Touche [ F4 ]( MENU ) Touche [ F4 ]( MENU ) Niveau 1 Niveau 1 Niveau 2 Niveau 2 Niveau 3...
-
Page 434: Bibliothèque De Programmes
8-8-1 Bibliothèque de programmes 8-8 Bibliothèque de programmes • Vérifi ez le nombre d’octets libres dans la mémoire avant d’essayer d’utiliser un programme. Nom du programme Décomposition en facteurs premiers Description Ce programme divise continuellement un nombre naturel par des facteurs jusqu’à ce que tous ses facteurs premiers soient produits. - Page 435 8-8-2 Bibliothèque de programmes egcw 20070201...
-
Page 436: Nom Du Programme Distinction Arithmétique-Géométrique D'une Suite
8-8-3 Bibliothèque de programmes Nom du programme Distinction arithmétique-géométrique d’une suite Description Après avoir saisi les termes d’une suite 1, 2 et 3, ce programme détermine s’il s’agit d’une suite arithmétique ou géométrique en se fondant sur les différences et les quotients des termes. - Page 437 8-8-4 Bibliothèque de programmes Exemple 1 Exemple 2 20070201...
- Page 438 8-8-5 Bibliothèque de programmes Nom du programme Ellipse Description Ce programme affi che une table de valeurs basée sur la saisie des deux foyers d’une ellipse, de la somme des distances d’un point quelconque de l’ellipse à chacun des foyers et du pas d’incrémentation de X.
- Page 439 8-8-6 Bibliothèque de programmes 20070201...
- Page 440 8-8-7 Bibliothèque de programmes Nom du programme Rotation Description Ce programme trace l’image d’un triangle par une rotation défi nie par son centre et son angle (en degré). Ce programme transforme les coordonnées à partir d’une matrice. Important! Le degré doit être utilisé comme unité d’angle pour ce programme. 20070201...
- Page 441 8-8-8 Bibliothèque de programmes fcde ... fcde ... wfcde ... wfcde ... 20070201...
-
Page 442: Angles Intérieurs Et Surface D'un Triangle
8-8-9 Bibliothèque de programmes Nom du programme Angles intérieurs et surface d’un triangle Description Ce programme calcule les angles intérieurs et l’aire d’un triangle défi ni par les coordonnées indiquées pour les sommets A, B et C. Ce programme calcule les angles intérieurs et l’aire d’un triangle défi ni par les coordonnées des sommets A, B et C. - Page 443 8-8-10 Bibliothèque de programmes awaw bwaw aw!x ( ' ) d 20070201...
-
Page 444: Chapitre 9 Tableur
Chapitre Tableur L’application Tableur met à votre disposition des fonctions de calculs importantes pouvant être utilisées n’importe où. Aperçu de Tableur Opérations sur les fi chiers et ré-exécution des calculs Opérations de base sur l’écran Tableur Saisie et édition de données dans les cellules Commandes du mode S •... -
Page 445: Aperçu De Tableur
9-1-1 Aperçu de Tableur 9-1 Aperçu de Tableur Cette partie du manuel décrit l’écran de l’application Tableur et fournit des informations de base au sujet des menus et des commandes. k Utilisation du mode S • Sur le menu principal, sélectionnez l’icône S SHT . -
Page 446: Menu De Fonctions Dans Le Mode S
9-1-2 Aperçu de Tableur k Menu de fonctions dans le mode S • FILE • { } … {affi che le sous-menu FILE} • { NEW } … {crée un nouveau fi chier de tableur} • { OPEN } … {affi che une liste des fi chiers de tableur sauvegardés antérieurement} Vous pouvez sélectionner un fi... - Page 447 9-1-3 Aperçu de Tableur • { SEQ } … {génère une suite numérique de la même façon que la commande « Seq( » (page 3-2-3)} La suite commence par la cellule spécifi ée et peut être confi gurée pour aller dans le sens d’une ligne ou dans le sens d’une colonne.
-
Page 448: Menu De Fonctions Pour La Saisie De Données
9-1-4 Aperçu de Tableur • { } … {affi che le sous-menu STO} • { VAR } … {affecte le contenu d’une cellule à une variable} • { LIST } … {sauvegarde le contenu d’une plage de cellules dans une liste} •... -
Page 449: Opérations Sur Les Fi Chiers Et Ré-Exécution Des Calculs
9-2-1 Opérations sur les fi chiers et ré-exécution des calculs 9-2 Opérations sur les fi chiers et ré-exécution des calculs Les différentes opérations pouvant être effectuées sur les fi chiers du mode S SHT sont • décrites ci-dessous, ainsi que la méthode devant être utilisées pour recalculer les formules dans une feuille de calculs. -
Page 450: Pour Supprimer Un Fi Chier
9-2-2 Opérations sur les fi chiers et ré-exécution des calculs u Pour ouvrir un fi chier SHT , appuyez sur 1 (FILE) 1. Dans le mode S • 2 (OPEN). • Une liste des fi chiers Tableur existants s’affi che. 2. -
Page 451: A Propos De La Sauvegarde Automatique
9-2-3 Opérations sur les fi chiers et ré-exécution des calculs u Pour sauvegarder un fi chier sous un autre nom (Save As) SHT , appuyez sur 1 (FILE)3 (SV 1. Dans le mode S AS). • • • La boîte de dialogue de spécifi cation du nom de fi chier apparaît. 2. -
Page 452: Opérations De Base Sur L'écran Tableur
9-3-1 Opérations de base sur l’écran Tableur 9-3 Opérations de base sur l’écran Tableur Les opérations de base pour la sélection de cellules et le déplacement du curseur de cellule sur une feuille de calculs sont les suivantes. k Curseur de cellule Le curseur de cellule est le surlignement de la cellule ou des cellules actuellement sélectionnées sur la feuille de calculs. -
Page 453: Sélection De Cellules
9-3-2 Opérations de base sur l’écran Tableur u Pour déplacer le curseur de cellule avec la commande JUMP Pour positionner le curseur Il faut : de cellule ici : 1. Appuyer sur 2 (EDIT)4 (JUMP)1 (GO). Dans une cellule précise 2. -
Page 454: Pour Sélectionner Une Ligne Complète
9-3-3 Opérations de base sur l’écran Tableur u Pour sélectionner une ligne complète Lorsque le curseur de cellule se trouve sur une cellule de la colonne A, appuyez sur la touche d . Toute la ligne où se trouve le curseur de cellule est sélectionnée. Si le curseur de cellule se trouve sur la cellule A1, par exemple, toute le ligne 1 (A1 à... -
Page 455: Pour Sélectionner Une Plage De Cellules
9-3-4 Opérations de base sur l’écran Tableur u Pour sélectionner une plage de cellules 1. Positionnez le curseur de cellule sur la première cellule de la plage souhaitée. 2. Appuyez sur ! i (CLIP). • Le curseur de cellule, c’est-à-dire le surlignement, est remplacé... -
Page 456: Saisie Et Édition De Données Dans Les Cellules
9-4-1 Saisie et édition de données dans les cellules 9-4 Saisie et édition de données dans les cellules Cette partie explique la saisie et l’édition de formules, de texte et de données dans les cellules d’une feuille de calculs, ainsi que la copie, l’insertion et la suppression de cellules. Notez que le mode S SHT ne supporte pas les données contenant des nombres complexes. -
Page 457: Pour Remplacer Le Contenu D'une Cellule Par Les Nouvelles Données
9-4-2 Saisie et édition de données dans les cellules u Pour remplacer le contenu d’une cellule par les nouvelles données 1. Positionnez le curseur de cellule sur la cellule où vous voulez saisir des données. 2. Saisissez les données souhaitées. Utilisez les touches de la calculatrice pour introduire des valeurs, des expressions mathématiques ou du texte, et les menus de fonctions pour spécifi... -
Page 458: Saisie D'une Formule
9-4-3 Saisie et édition de données dans les cellules 2. Appuyez sur 2 (EDIT)3 (CELL). • Vous accédez au mode d’édition, ce qui est indiqué par l’affi chage du contenu de la cellule dans la case d’édition depuis la gauche. Le curseur de saisie apparaît aussi à... -
Page 459: Pour Saisir Des Formules
9-4-4 Saisie et édition de données dans les cellules u Exemple de saisie de formules Dans cet exemple, nous allons introduire 60 dans la cellule A1 puis les formules suivantes dans les cellules indiquées : B1 : =sin (A1), B2 : =cos (A1), B3 : =tan (A1), B4 : =B1/B2 Nous allons aussi montrer que les valeurs produites par B3 et B4 sont identiques même si ) ÷... -
Page 460: Utilisation Des Références De Cellules
9-4-5 Saisie et édition de données dans les cellules k Utilisation des références de cellules Une référence de cellule est un symbole qui fait référence à une valeur d’une cellule pour qu’elle soit utilisée dans une autre cellule. Par exemple, si vous saisissez « =A1+B1 » dans la cellule C2, la feuille de calculs ajoutera la valeur actuelle de la cellule A1 à... -
Page 461: Référence À Une Cellule Particulière
9-4-6 Saisie et édition de données dans les cellules k Référence à une cellule particulière La procédure suivante montre comment faire référence à A1 (qui contient la valeur 3) et effectuer le calcul A1 × 2. u Pour faire référence à une cellule particulière 1. -
Page 462: Référence À Une Plage De Cellules
9-4-7 Saisie et édition de données dans les cellules 5. Ensuite, saisissez *c . 6. Appuyez sur w pour enregistrer la formule. Résultat de A1 × 2 k Référence à une plage de cellules Vous pouvez faire référence à une plage de cellules pour obtenir leur somme, leur moyenne, etc. - Page 463 9-4-8 Saisie et édition de données dans les cellules 5. Appuyez sur ! i (CLIP). • Le curseur de cellule, c’est-à-dire le surlignement, est remplacé par un cadre épais. 6. Utilisez les touches du pavé directionnel pour positionner le curseur de cellule sur la dernière cellule de la plage que vous voulez sélectionner (B7 dans notre exemple).
-
Page 464: Saisie Du Symbole De Référence Absolue
9-4-9 Saisie et édition de données dans les cellules k Saisie du symbole de référence absolue ($) Vous pouvez saisir le symbole de référence absolue à la position du curseur en appuyant sur la touche 2 ($) du menu de fonctions dans le mode d’édition. Voir « Références absolues » (page 9-4-5) pour le détail. -
Page 465: Saisie D'une Constante
9-4-10 Saisie et édition de données dans les cellules k Saisie d’une constante Une expression ou une valeur saisie non précédée d’un signe d’égalité (=) est appelée une « constante » parce que la valeur n’est pas affectée par tout ce qui se trouve hors de la cellule où... -
Page 466: Saisie De Texte
9-4-11 Saisie et édition de données dans les cellules k Saisie de texte Une chaîne de caractères commençant par une ouverture de guillemets (") est considérée comme du texte et affi chée tel quel. L’ouverture de guillemets (") ne fait pas partie du texte affi... - Page 467 9-4-12 Saisie et édition de données dans les cellules 3. Saisissez les éléments requis pour générer la suite. • Les éléments devant être saisis sont indiqués ci-dessous. Paramètre Description Expr Fonction ) pour la génération de la suite Nom de la variable dans la fonction Même si une fonction n’a qu’une variable, son nom doit être spécifi...
-
Page 468: Remplissage D'une Plage De Cellules Par Le Même Contenu
9-4-13 Saisie et édition de données dans les cellules k Remplissage d’une plage de cellules par le même contenu Vous pouvez procéder de la façon suivante pour introduire la même formule, expression, valeur ou le même texte dans une plage de cellules. u Pour remplir une plage de cellules par le même contenu Exemple Utiliser la commande «... - Page 469 9-4-14 Saisie et édition de données dans les cellules 4. Appuyez w . 5. Appuyez sur 6 (EXE) ou sur la touche w . • La commande « FILL » est exécutée et le contenu spécifi é est introduit dans la plage de cellules spécifi...
-
Page 470: Couper Et Coller
9-4-15 Saisie et édition de données dans les cellules k Couper et coller Vous pouvez procéder de la façon suivante pour couper des données à un endroit de la feuille de calculs et les coller à un autre endroit. Vous pouvez couper le contenu d’une seule cellule ou de plusieurs cellules. -
Page 471: Pour Couper Et Coller Des Données De La Feuille De Calculs
9-4-16 Saisie et édition de données dans les cellules • Lorsque les cellules de la partie coupée font référence à des cellules à l’intérieur de la partie coupée Dans ce cas, toutes les références de cellules sont considérées comme relatives, quelles qu’elles soient (absolues ou relatives). -
Page 472: Copier Et Coller
9-4-17 Saisie et édition de données dans les cellules 3. Utilisez les touches du pavé directionnel pour positionner le curseur de cellule sur la cellule à partir de laquelle vous voulez coller des données. • Si vous avez sélectionné une plage de cellules à l’étape 1, la cellule sélectionnée avec le curseur de cellule sera la cellule supérieure gauche de la plage de cellules collées. - Page 473 9-4-18 Saisie et édition de données dans les cellules 3. Utilisez les touches du pavé directionnel pour positionner le curseur de cellule sur la cellule à partir de laquelle vous voulez coller les données. • Si vous avez sélectionné une plage de cellules à l’étape 1, la cellule sélectionnée avec le curseur de cellule sera la cellule supérieure gauche de la plage de cellules collées.
-
Page 474: Tri Des Données D'une Feuille De Calculs
9-4-19 Saisie et édition de données dans les cellules k Tri des données d’une feuille de calculs Les données d’une feuille de calculs peuvent être triées par colonne ou par ligne. Vous pouvez sélectionner l’ordre ascendant ou l’ordre descendant. Important ! •... - Page 475 9-4-20 Saisie et édition de données dans les cellules 2. Appuyez sur 3 (DEL) pour accéder au sous-menu DEL. 3. Utilisez le sous-menu DEL pour effectuer l’opération souhaitée. Appuyez sur Si vous voulez faire ceci : cette touche : Supprimer la ou les lignes complètes de la ou des cellules sélectionnées, et tout faire remonter vers le haut ce qui est en dessous.
-
Page 476: Pour Insérer Des Lignes Ou Des Colonnes De Cellules Vides
9-4-21 Saisie et édition de données dans les cellules u Pour insérer des lignes ou des colonnes de cellules vides 1. Sélectionnez une ou plusieurs cellules pour spécifi er le nombre de lignes ou de colonnes que vous voulez insérer. •... -
Page 477: Commandes Du Mode Ssht • Sshtht
9-5-1 Commandes du mode S • 9-5 Commandes du mode S • Cette partie explique comment utiliser les commandes du mode S SHT . • u Pour saisir une commande du mode S • 1. Sélectionnez les cellules où vous voulez introduire la formule contenant la commande de mode S SHT . - Page 478 9-5-2 Commandes du mode S • k Guide des commandes du mode S • Vous trouverez ici une description détaillée de la fonction et de la syntaxe de chaque commande, avec des exemples concrets. Notez que tout ce qui est entre crochets ([ ]) dans la syntaxe de chaque commande peut être ignoré.
- Page 479 9-5-3 Commandes du mode S • u CellMax( Fonction: Renvoie la valeur la plus grande contenue dans la plage de cellules spécifi ée. Syntaxe: CellMax( cellule initiale : cellule fi nale [ ) ] Exemple: Déterminer la valeur la plus grande dans le bloc dont le coin supérieur gauche est situé...
- Page 480 9-5-4 Commandes du mode S • u CellSum( Fonction: Renvoie la somme des valeurs contenues dans la plage de cellules spécifi ée. Syntaxe: CellSum( cellule initiale : cellule fi nale [ ) ] Exemple: Déterminer la somme des valeurs dans le bloc dont le coin supérieur gauche est situé...
-
Page 481: Graphes Statistiques
9-6-1 Graphes statistiques 9-6 Graphes statistiques Cette partie explique comment représenter graphiquement des données dans une feuille de calculs. k Aperçu A l’exception de la sélection des données devant être représentées graphiquement, les opérations disponibles dans le mode S SHT sont en principe identiques à celles du mode •... -
Page 482: Réglage Des Paramètres De Graphes
9-6-2 Graphes statistiques k Réglage des paramètres de graphes En appuyant sur 6 (SET) sur le sous-menu GRPH vous pouvez affi cher l’écran de réglage de graphe suivant. Dans le mode STAT , vous pouvez représenter graphiquement les données saisies dans l’éditeur de listes. -
Page 483: Représentation Graphique De Données Statistiques
9-6-3 Graphes statistiques k Représentation graphique de données statistiques L’exemple suivant montre comment représenter graphiquement des données statistiques dans le mode S SHT . Les méthodes disponibles pour spécifi er la plage de cellules • contenant les données graphiques sont également expliquées. u Pour représenter graphiquement des données statistiques Exemple Saisir les données suivantes dans une feuille de calcul et tracer... - Page 484 9-6-4 Graphes statistiques 5. Spécifi ez les réglages de graphe. • Pour le détail sur les réglages du type de graphe et du type de marque, voir « 1. Réglages généraux de graphe » à la page 6-1-2, « 6-2 Calcul et représentation graphique de données statistiques à...
-
Page 485: Réglage De Paramètres De Plage Pour Les Cellules De Données
9-6-5 Graphes statistiques k Réglage de paramètres de plage pour les cellules de données graphiques Les paramètres XCellRange et YCellRange sur l’écran de réglage de graphe sont confi gurés automatiquement en fonction des cellules sélectionnées sur la feuille de calculs. Vous pouvez procéder de la façon suivante pour changer manuellement ces réglages, si nécessaire. -
Page 486: Réglage Du Paramètre De La Fréquence
9-6-6 Graphes statistiques k Réglage du paramètre de la fréquence La fréquence est une valeur qui indique le nombre de fois que chacun des éléments des données statistiques est répété. La valeur 1 est le réglage par défaut pour ce paramètre. x, y Avec ce réglage, chaque élément de données ( ) ou chaque paire de données (... -
Page 487: Utilisation De La Fonction Calc
9-7-1 Utilisation de la fonction CALC 9-7 Utilisation de la fonction CALC Cette partie explique comment utiliser la fonction CALC pour effectuer des calculs statistiques avec les données d’une feuille de calculs. k Aperçu A l’exception de la sélection des données, les opérations pouvant être utilisées dans le mode SHT pour les calculs statistiques sont en principe identiques à... -
Page 488: Paramétrage Pour Les Calculs Statistiques
9-7-2 Utilisation de la fonction CALC k Paramétrage pour les calculs statistiques Pour exécuter un calcul statistique dans le mode S SHT , vous devez saisir les données sur • la feuille de calculs et défi nir la plage de cellules où se trouve les données comme cellules de calculs statistiques. -
Page 489: Pour Exécuter Un Calcul Statistique
9-7-3 Utilisation de la fonction CALC k Exécution de calculs statistiques Voici un exemple concret de calcul statistique exécuté dans le mode S SHT . • u Pour exécuter un calcul statistique Exemple Introduire les données suivantes dans une feuille de calculs et effectuer ensuite des calculs statistiques à... - Page 490 9-7-4 Utilisation de la fonction CALC 9. Appuyez sur J2 (2VAR). • La liste des résultats de calculs statistiques à variable double s’affi che. Vous pouvez utiliser les touches du pavé directionnel haut et bas pour faire défi ler les résultats. •...
-
Page 491: Utilisation De La Mémoire Dans Le Mode Ssht
9-8-1 Utilisation de la mémoire dans le mode S • 9-8 Utilisation de la mémoire dans le mode • Cette partie explique comment sauvegarder les données de la feuille de calculs dans la mémoire et comment importer des données enregistrées dans la mémoire dans une feuille de calculs. - Page 492 9-8-2 Utilisation de la mémoire dans le mode S • k Sauvegarde des données d’une feuille de calculs dans la mémoire de listes Vous pouvez procéder de la façon suivante pour sélectionner une série de cellules dans une colonne ou une ligne et sauvegarder leurs données dans la mémoire de listes (List 1 à List 26).
- Page 493 9-8-3 Utilisation de la mémoire dans le mode S • u Pour sauvegarder le contenu d’une plage de cellules dans la mémoire de fi chiers 1. Sélectionnez la plage de cellules dont les données doivent être sauvegardées dans la mémoire de fi chiers. 2.
-
Page 494: Rappel Des Données D'une Mémoire
9-8-4 Utilisation de la mémoire dans le mode S • k Rappel des données d’une mémoire La procédure suivante explique comment rappeler des données de la mémoire de listes, de la mémoire de fi chiers et de la mémoire de matrices, et les introduire dans une feuille de calculs à... -
Page 495: Pour Utiliser Une Variable Dans Une Feuille De Calculs
9-8-5 Utilisation de la mémoire dans le mode S • u Pour rappeler des données de la mémoire de fi chiers dans une feuille de calculs 1. Sur la feuille de calculs, sélectionnez la cellule supérieure gauche de la plage où les données rappelées doivent être saisies. -
Page 496: Chapitre 10 Eactivity
Chapitre eActivity Une eActivity est à la fois un outil documentaire et un portable. En tant qu’outil documentaire, il peut être utilisé par un enseignant pour présenter des problèmes aux étudiants et les étudier avec eux, avec du texte, des expressions mathématiques, des graphiques et des tableaux. -
Page 497: Aperçu De L'application Eactivity
10-1-1 Aperçu de l’application eActivity 10-1 Aperçu de l’application eActivity L’application eActivity permet de saisir et d’éditer du texte, des expressions mathématiques ainsi que les données des applications et de sauvegarder les informations saisies dans un fi chier intitulé « eActivity ». k Utilisation du mode e •... -
Page 498: Menu De Fonctions De L'écran De Travail
10-1-2 Aperçu de l’application eActivity k Menu de fonctions de l’écran de travail Lorsqu’un fi chier eActivity est ouvert, un écran de travail s’affi che avec l’eActivity. L’exemple suivant montre les différents éléments de l’écran de travail de l’eActivity. L’eActivity peut ne pas apparaître complètement sur un seul écran. La ligne épaisse dans l’exemple suivant montre ce qui apparaît sur l’écran, et la ligne claire montre la partie de l’eActivity qui n’est pas affi... -
Page 499: Menu De Fonctions D'une Ligne De Texte
10-1-3 Aperçu de l’application eActivity k Menu de fonctions d’une ligne de texte FILE • { } … {affi che le sous-menu FILE} • { SAVE } … {sauvegarde le fi chier que vous venez de modifi er et efface la version antérieure (non modifi... -
Page 500: Menu De Fonctions D'une Ligne De Calcul Et D'une Ligne D'arrêt
10-1-4 Aperçu de l’application eActivity k Menu de fonctions d’une ligne de calcul et d’une ligne d’arrêt FILE • { } … Identique à {FILE} dans « Menu de fonctions d’une ligne de texte » (page 10-1-3). STRP • { } …... -
Page 501: Menu De Fonctions D'un Bandeau
10-1-5 Aperçu de l’application eActivity k Menu de fonctions d’un bandeau FILE • { } … Identique à {FILE} dans « Menu de fonctions d’une ligne de texte » (page 10-1-3) a l’exception de {SIZE}. • { SIZE } … {indique la taille du bandeau actuellement sélectionné ou du bandeau où se trouve le curseur} STRP •... - Page 502 10-1-6 Aperçu de l’application eActivity 1. Depuis le menu principal, accédez au mode e ACT. • 2. Créez un nouveau fi chier eActivity. 1. Appuyez sur 2 (NEW). 2. Dans la boîte de dialogue qui apparaît, spécifi ez un nom de fi chier eActivity de huit caractères au maximum, puis appuyez sur w .
- Page 503 10-1-7 Aperçu de l’application eActivity 2. Spécifi ez le calcul de résolution et écrivez la fonction. A K 4 (CALC)1 (Solve) c vx + v -d, 3. Spécifi ez la valeur estimée initiale, la borne inférieure et la borne supérieure. a,a,ba) 4.
- Page 504 10-1-8 Aperçu de l’application eActivity 6. Représentez graphiquement l’expression en utilisant le bandeau graphique. 1. Sélectionnez le bandeau graphique « Graph draw » que vous venez de créer à l’étape 5 , et appuyez sur w . • Un écran graphique s’affi che. 2.
-
Page 505: Travail Sur Des Fi Chiers Eactivity
10-2-1 Travail sur des fi chiers eActivity 10-2 Travail sur des fi chiers eActivity Cette partie explique les différentes opérations pouvant être effectuées sur l’écran contenant la liste des fi chiers eActivity. k Fonctionnement des fi chiers eActivity u Pour créer un nouveau fi chier 1. -
Page 506: Pour Supprimer Un Fi Chier
10-2-2 Travail sur des fi chiers eActivity u Pour ouvrir un fi chier 1. Si le fi chier que vous voulez ouvrir est dans un dossier, utilisez f et c pour surligner le dossier, puis appuyez sur 1 (OPEN) ou w . 2. -
Page 507: Saisie Et Édition De Données Dans Des Fi Chiers Eactivity
10-3-1 Saisie et édition de données dans des fi chiers eActivity 10-3 Saisie et édition de données dans des fi chiers eActivity Les données suivantes peuvent être saisies et éditées dans les fi chiers eActivity. Lignes de texte Bandeau Lignes de calcul Ligne d’arrêt Ligne de texte Une ligne de texte peut être utilisée pour saisir des caractères, des nombres et des... -
Page 508: Navigation Sur L'écran De Travail De L'eactivity
10-3-2 Saisie et édition de données dans des fi chiers eActivity k Navigation sur l’écran de travail de l’eActivity u Pour faire défi ler l’écran de travail de l’eActivity verticalement Vous pouvez faire défi ler l’écran de travail ligne par ligne. •... -
Page 509: Pour Changer La Ligne Actuelle En Une Ligne De Texte
10-3-3 Saisie et édition de données dans des fi chiers eActivity u Pour changer la ligne actuelle en une ligne de texte 1. Sur l’écran de travail de l’eActivity, vérifi ez le menu de la touche de fonction 3 . •... -
Page 510: Saisie Et Édition Du Contenu D'une Ligne De Texte
10-3-4 Saisie et édition de données dans des fi chiers eActivity u Saisie et édition du contenu d’une ligne de texte • Vous pouvez écrire un texte de 255 octets au maximum dans une ligne de texte. Le texte passe automatiquement à la ligne suivante de manière à tenir dans la zone d’affi chage (fonction Word Wrap (retour à... -
Page 511: Pour Saisir Une Formule De Calcul Dans Une Eactivity
10-3-5 Saisie et édition de données dans des fi chiers eActivity u Pour saisir une formule de calcul dans une eActivity 1. Sur l’écran de travail de l’eActivity, changez la ligne où se trouve le curseur en une ligne de calcul, ou bien insérez une nouvelle ligne de calcul. •... -
Page 512: Pour Insérer Une Ligne De Calcul
10-3-6 Saisie et édition de données dans des fi chiers eActivity u Pour insérer une ligne de calcul Pour insérer une ligne de calcul lorsque Appuyez sur les touches suivantes : le curseur est : 5 (INS)2 (CALC) Dans une ligne de calcul 6 (g )3 (INS)2 (CALC) Dans une ligne de texte 3 (INS)2 (CALC) -
Page 513: Exemple De Ligne D'arrêt
10-3-7 Saisie et édition de données dans des fi chiers eActivity u Exemple de ligne d’arrêt L’écran suivant montre comment utiliser les lignes d’arrêt pour effectuer des étapes dans les calculs. π ici) pour θ dans l’expression de la ligne 1 exécute A: La substitution d’une valeur ( (sin θ... -
Page 514: Insertion D'un Bandeau
10-3-8 Saisie et édition de données dans des fi chiers eActivity k Insertion d’un bandeau Un bandeau peut être utilisé pour introduire des graphes, des graphes de coniques, des feuilles de calcul et d’autres applications dans une eActivity. Un seul écran d’une application (écran graphique ou écran de l’éditeur de graphes dans le cas de données du mode GRAPH , par exemple) peut être inséré... -
Page 515: Pour Insérer Un Bandeau
10-3-9 Saisie et édition de données dans des fi chiers eActivity u Pour insérer un bandeau 1. Positionnez le curseur à l’endroit où vous voulez insérer un bandeau. 2. Appuyez sur 2 (STRP). • Une boîte de dialogue s’affi che avec la liste des bandeaux pouvant être insérés. - Page 516 10-3-10 Saisie et édition de données dans des fi chiers eActivity Sélectionnez ce type de Si vous voulez introduire ce type de données : bandeau : Ecran de graphe dynamique du mode DYNA Dynamic Graph Ecran Finance du mode TVM Financial Ecran Tableur du mode S SpreadSheet...
- Page 517 10-3-11 Saisie et édition de données dans des fi chiers eActivity u Pour changer le titre d’un bandeau 1. Utilisez f et c pour surligner le bandeau dont vous voulez changer le titre. 2. Désignez le nouveau titre. • Appuyez sur d ou e pour affi cher le curseur de saisie de texte, puis modifi ez le titre actuel.
- Page 518 10-3-12 Saisie et édition de données dans des fi chiers eActivity u Pour rappeler une application depuis un bandeau 1. Utilisez les touches du pavé directionnel f et c pour surligner le bandeau associé l’application que vous rappelez. 2. Appuyez sur w . •...
-
Page 519: Exemples Concrets De Bandeaux
10-3-13 Saisie et édition de données dans des fi chiers eActivity u Pour commuter entre un écran d’application rappelé depuis un bandeau à un autre écran d’application Appuyez sur ! , ( , ). • Sur la liste d’applications qui apparaît, utilisez f et c pour surligner le nom de l’écran que vous voulez voir, puis appuyez sur w . - Page 520 10-3-14 Saisie et édition de données dans des fi chiers eActivity 3. Appuyez sur w pour rappeler l’écran graphique. • Comme vous n’avez pas encore saisi de données, l’écran graphique est vierge. 4. Appuyez sur !6 (G ↔ T) pour affi cher l’écran de l’éditeur de graphes. •...
-
Page 521: Exemple De Bandeau De L'éditeur De Tables
10-3-15 Saisie et édition de données dans des fi chiers eActivity u Exemple de bandeau de l’éditeur de tables Dans cet exemple, nous utilisons un bandeau de l’éditeur de tables pour saisir la fonction et faisons référence à « List 1 » de l’éditeur de listes pour la plage de la variable générera la table numérique. -
Page 522: Utilisation Du Copier-Coller Pour Tracer Une Courbe
10-3-16 Saisie et édition de données dans des fi chiers eActivity 8. Rappelez l’écran de l’éditeur de listes (page 6-1-1). • Appuyez sur ! , ( , ) pour affi cher la liste d’applications, sélectionnez l’éditeur de listes et appuyez sur w . 9. -
Page 523: Pour Utiliser Le Copier-Coller Pour Tracer Une Courbe
10-3-17 Saisie et édition de données dans des fi chiers eActivity u Pour utiliser le copier-coller pour tracer une courbe 1. Effectuez les opérations 1 à 7 dans « Pour créer un bandeau graphique » (page 10-3-13) pour créer un bandeau graphique intitulé... -
Page 524: Utilisation De Notes
10-3-18 Saisie et édition de données dans des fi chiers eActivity k Utilisation de Notes Notes est un éditeur de texte qui peut être utilisé à l’intérieur d’une eActivity. Vous pouvez affi cher l’écran de Notes depuis un bandeau de notes sur l’écran de travail de l’eActivity. Vous pouvez effectuer les opérations suivantes sur l’écran Notes. -
Page 525: Suppression D'une Ligne Ou D'un Bandeau De L'eactivity
10-3-19 Saisie et édition de données dans des fi chiers eActivity k Suppression d’une ligne ou d’un bandeau de l’eActivity Procédez de la façon suivante pour supprimer une ligne ou un bandeau de l’écran de travail de l’eActivity. Souvenez-vous que lorsqu’une ligne de calcul est supprimée, l’expression et le résultat sont tous les deux supprimés. -
Page 526: Sauvegarde D'un Fi Chier Eactivity
10-3-20 Saisie et édition de données dans des fi chiers eActivity k Sauvegarde d’un fi chier eActivity Après avoir saisi ou édité des données sur l’écran de travail de l’eActivity, vous pouvez les sauvegarder dans un fi chier enregistré sous un autre nom (Save As) ou bien remplacer la version antérieure du fi... -
Page 527: Utilisation De L'éditeur De Matrices Et De L'éditeur De Listes
10-4-1 Utilisation de l’éditeur de matrices et de l’éditeur de listes 10-4 Utilisation de l’éditeur de matrices et de l’éditeur de listes Outre les bandeaux où vous pouvez aussi rappeler des écrans d’applications à l’intérieur d’une eActivity (page 10-3-12), vous pouvez aussi utiliser le menu des fonctions de l’eActivity pour rappeler l’éditeur de matrices et l’éditeur de listes. -
Page 528: Rappel De L'éditeur De Listes
10-4-2 Utilisation de l’éditeur de matrices et de l’éditeur de listes k Rappel de l’éditeur de listes Vous pouvez rappeler l’éditeur de listes pour saisir une ligne dans une ligne de calcul sur l’écran de travail de l’eActivity. Remarque Les données créées en rappelant l’éditeur de listes et utilisant la méthode suivante ne peuvent être utilisées dans la ligne de calcul que sur l’écran de travail de l’eActivity. -
Page 529: Ecran D'utilisation De La Mémoire Pour Un Fi Chier Eactivity
10-5-1 Ecran d’utilisation de la mémoire pour un fi chier eActivity 10-5 Ecran d’utilisation de la mémoire pour un fi chier eActivity La taille d’un fi chier eActivity est limitée. Vous pouvez utiliser l’écran d’utilisation de la mémoire du fi chier eActivity pour vérifi er la taille actuelle du fi chier sur lequel vous travaillez et la mémoire disponible pour ce fi... -
Page 530: Guide Eactivity
10-6-1 Guide eActivity 10-6 Guide eActivity Le Guide eActivity est une fonction que vous aide à naviguer entre les opérations de calcul des fonctions scientifi ques. Pour exécuter des opérations sur la calculatrice, il vous suffi t de suivre les instructions qui s’affi... -
Page 531: Création D'un Guide
10-6-2 Guide eActivity k Création d’un guide u Pour basculer en mode de création de guide 1. Dans l’écran de travail de l’eActivity, sélectionnez un bandeau, puis appuyez sur 6(g) pour affi cher la page 2 du menu de fonctions. •... -
Page 532: Pour Créer Une Opération N-Touches
10-6-3 Guide eActivity u Pour créer une opération n-touches 1. Dans l’écran de sélection des modèles d’opération, appuyez sur 1(nKEYS). • La boîte de dialogue illustrée ci-dessous s’affi che. Indicateur de touche • 1(OK) ... Démarre l’enregistrement des saisies de touches. •... - Page 533 10-6-4 Guide eActivity 4. Une fois la saisie terminée, appuyez sur A. • Une zone de commentaire s’affi che. 5. Saisissez tout texte de commentaire de votre choix concernant la séquence des opérations de touche. 6. Après avoir saisi le texte de commentaire, appuyez sur w pour enregistrer la saisie des opérations n-touches.
-
Page 534: Pour Créer Une Opération 1 Touche
10-6-5 Guide eActivity u Pour créer une opération 1 touche L’opération suivante suppose que vous poursuiviez la procédure décrite à la section « Pour créer une opération n-touches » (page 10-6-3). 1. Dans l’écran de sélection des modèles d’opération, appuyez sur 2(1-KEY). 2 . -
Page 535: Pour Créer Une Opération Auto
10-6-6 Guide eActivity u Pour créer une opération AUTO L’opération suivante suppose que vous poursuiviez la procédure décrite à la section « Pour créer une opération 1 touche » (page 10-6-5). 1. Dans l’écran de sélection des modèles d’opération, appuyez sur 3(AUTO). •... -
Page 536: Pour Modifi Er La Position De La Zone De Commentaire
10-6-7 Guide eActivity 5. Une fois la saisie terminée, appuyez sur A. • Une zone de commentaire s’affi che. 6. Saisissez tout texte de commentaire de votre choix concernant la séquence des opérations de touche. 7. Après avoir saisi le texte de commentaire, appuyez sur w pour enregistrer la saisie des opérations AUTO. -
Page 537: Pour Quitter Le Mode De Création De Guide
10-6-8 Guide eActivity u Pour quitter le mode de création de guide 1 . Pendant la création d’un guide, appuyez sur 4(END). • La boîte de dialogue illustrée ci-contre s’affi che. • 1(Yes) ... Active le paramètre de sortie du bandeau. Lorsque vous utilisez le guide en mode de démonstration, vous quittez le bandeau et l’écran de travail de l’eActivity s’affi... -
Page 538: Modifi Cation D'un Guide
10-6-9 Guide eActivity k Modifi cation d’un guide Deux méthodes permettent de modifi er un guide. • Modifi cation du guide en cours de création • Modifi cation du guide d’un bandeau existant à partir de l’écran de travail de l’eActivity k Modifi... - Page 539 10-6-10 Guide eActivity 3. Tapez le nombre de touches en question, puis appuyez sur w. • Dans cet exemple, nous voulons aller à la touche b. Par conséquent, nous tapons la valeur hw. Cette valeur indique le numéro de l’opération de touche actuelle depuis le début de la fonction.
-
Page 540: Exemple De Modifi Cation
10-6-11 Guide eActivity k Exemple de modifi cation Dans cet exemple, nous indiquons comment modifi er la fonction de graphe (Y1 = −X + 1) saisie à la fi n de l’opération décrite à la section « Pour créer une opération n-touches » (page 10-6-3). -
Page 541: Pour Modifi Er Un Commentaire D'opération N-Touches
10-6-12 Guide eActivity u Pour modifi er −2X + 2 (en remplaçant la touche b par la + 1 à −2X touche c) 1. L’écran de modifi cation de la touche b s’affi che. 2. Appuyez sur 2(OVW). 3. Appuyez sur c. •... - Page 542 10-6-13 Guide eActivity u Pour modifi er −2X + 2 (en supprimant la touche -) + 2 à 2X 1. L’écran de modifi cation de la touche - s’affi che. 2. Appuyez sur 5(DEL). 3. Appuyez sur 1(Yes). • La touche - est supprimée et l’écran de création de guide à...
- Page 543 10-6-14 Guide eActivity u Pour quitter une opération de modifi cation 1. Appuyez sur 4(END). 2. Appuyez sur 1(Yes) ou 6(No). • Quitte l’opération de modifi cation et retourne dans l’écran de travail de l’eActivity. u Pour modifi er le guide d’un bandeau existant à partir de l’écran de travail de l’eActivity 1.
-
Page 544: Exécution D'un Guide
10-6-15 Guide eActivity u Exécution d’un guide L’exemple suivant indique comment exécuter le guide créé à la section « Création d’un guide » (page 10-6-2). 1. Dans l’écran de travail de l’eActivity, sélectionnez le bandeau du graphe, puis appuyez sur w. •... - Page 545 10-6-16 Guide eActivity 4. Si le paramètre de sortie du bandeau est activé, appuyez sur w. • La boîte de dialogue illustrée ci-contre s’affi che. • 1(Yes) ... Quitte le bandeau et retourne dans l’écran de travail de l’eActivity. • 6(No) ... Retourne à l’écran de l’étape 3. J ou A ..Retourne à...
-
Page 546: Techniques De Modifi Cation Du Guide Eactivity
10-6-17 Guide eActivity k Techniques de modifi cation du guide eActivity u Pour modifi er un guide à partir de la fi n Dans l’écran de modifi cation, appuyez sur 5(PLAY)5( u Pour insérer des modifi cations du paramètre SETUP ou de fenêtre d’affi... -
Page 547: Chapitre 11 Menu De Réglages Du Système
Chapitre Menu de réglages du système Utilisez le menu de réglages du système pour voir les informations concernant le système et effectuer des réglages. Le menu de réglages du système permet d’effectuer les réglages suivants. • Effectuer le réglage de contraste •... -
Page 548: Utilisation Du Menu De Réglages Du Système
11-1-1 Utilisation du menu de réglages du système 11-1 Utilisation du menu de réglages du système A partir du menu principal, accédez au mode SYSTEM et affi cher les paramètres de menu suivants. • 1 ( ) ... {réglage du contraste de l’affi chage} •... -
Page 549: Réglages Du Système
11-2-1 Réglages du système 11-2 Réglages du système k Réglage du contraste Utilisez le paramètre (Contraste) pour ajuster le contraste de l’affi chage. Lorsque l’écran initial du mode SYSTEM est affi ché, appuyez sur 1 ( ) pour affi cher l’écran de réglage du contraste. -
Page 550: Réglage Des Propriétés D'alimentation
11-2-2 Réglages du système k Réglage des propriétés d’alimentation Vous pouvez régler le délai de mise hors tension automatique (Auto Power Off) sur 10 minutes ou 60 minutes. Vous pouvez également défi nir la durée de rétroéclairage. u Pour défi nir le délai de mise hors tension automatique 1. -
Page 551: Réglage De La Langue Du Système
11-2-3 Réglages du système k Réglage de la langue du système Utilisez le paramètre LANG pour sélectionner la langue d’affi chage pour les applications intégrées. Vous pouvez aussi ajouter d’autres langues à l’aide d’applications ajoutées. u Pour sélectionner la langue des messages 1. -
Page 552: Liste Des Versions
11-3-1 Liste des versions 11-3 Liste des versions La liste des versions contient les éléments suivants. • Version du système d’exploitation • Versions des applications ajoutées • Version des messages ajoutés • Versions des menus ajoutés • Nom de l’utilisateur Vous pouvez spécifi... -
Page 553: Pour Enregistrer Un Nom D'utilisateur
11-3-2 Liste des versions u Pour enregistrer un nom d’utilisateur 1. Lorsque la liste des versions est affi chée, appuyez sur 1 (NAME) pour affi cher l’écran de spécifi cation du nom de l’utilisateur. 2. Saisissez un nom d’utilisateur de huit caractères au maximum. 3. -
Page 554: Réinitialisation
11-4-1 Réinitialisation 11-4 Réinitialisation 1. Lorsque l’écran initial du mode SYSTEM est affi ché, appuyez sur 5 (RSET) pour affi cher l’écran de réinitialisation 1. • 1 (STUP) ... {initialisation de la confi guration} • 2 (MAIN) ... {suppression des données de la mémoire principale} •... - Page 555 11-4-2 Réinitialisation 2. Appuyez sur la touche de fonction correspondant à l’opération d’initialisation que vous voulez effectuer. 3. En réponse au message de confi rmation qui apparaît, appuyez sur 1 (Yes) pour effectuer l’opération désignée ou sur 6 (No) pour annuler l’opération. Ecran affi...
-
Page 556: Chapitre 12 Communication De Données
Ce chapitre contient tout ce qu’il faut savoir pour le transfert de programmes entre deux calculatrices graphiques scientifi ques CASIO reliées par le câble fourni en standard. Vous pouvez aussi utiliser le câble USB fourni avec la calculatrice pour la relier à un ordinateur et échanger des images et d’autres types de données... -
Page 557: Connexion De Deux Calculatrices
12-1-1 Connexion de deux calculatrices 12-1 Connexion de deux calculatrices Les opérations suivantes expliquent comment raccorder deux calculatrices avec le câble de liaison fourni comme accessoire standard . u Pour raccorder deux calculatrices 1. Vérifi ez que les deux calculatrices sont éteintes. 2. -
Page 558: Connexion De La Calculatrice À Un Ordinateur
# Pour plus d’informations sur la confi guration fx-9860G Slim prend aussi en charge le système requise de l’ordinateur, voir le mode transfert vers un PC de programmes créés d’emploi de FA-124. avec une calculatrice de la série CASIO CFX-9850. 20070201... -
Page 559: Communication Des Données
12-3-1 Communication des données 12-3 Communication des données A partir du menu principal, accédez au mode LINK . Le menu principal servant à la communication de données apparaît à l’écran. • { TRAN } ... {affi che l’écran d’envoi de données} •... -
Page 560: Exécution D'un Transfert De Données
12-3-2 Communication des données k Exécution d’un transfert de données Raccordez les deux machines, puis effectuez les opérations suivantes. Machine réceptrice Pour confi gurer la calculatrice pour la réception de données, appuyez sur 2 (RECV) quand le menu de communication de données est affi ché. La calculatrice se met dans le mode d’attente, prête pour la réception des données. - Page 561 12-3-3 Communication des données Pour affi cher l’écran permettant de spécifi er le mode de sélection des données il faut appuyer sur 1 (MAIN) ou 2 (SMEM). Lors d’une pression sur 1 (MAIN) Lors d’une pression sur 2 (SMEM) • { SEL } ... {sélectionne de nouvelles données} •...
-
Page 562: Pour Exécuter Une Transmission
12-3-4 Communication des données u Pour exécuter une transmission Après avoir sélectionné le type de données à envoyer, appuyez sur 6 (TRAN). Un message apparaît vous demandant de confi rmer l’opération. • 1 (Yes) ... envoie des données • 6 (No) ... retour à l’écran de sélection Appuyez sur 1 (Yes) pour envoyer les données. -
Page 563: Spécifi Cation Du Type De Câble
12-3-5 Communication des données k Spécifi cation du type de câble Procédez de la façon suivante pour spécifi er le type de câble pour la communication de données. 1. Sur le menu principal de communication de données, appuyez sur 4 (CABL). L’écran de sélection du type de câble s’affi... -
Page 564: Précautions Lors La Communication De Données
12-4-1 Précautions lors la communication de données 12-4 Précautions lors la communication de données Les types de données que vous pouvez envoyer sont les suivants. Contrôle Type de données Contenu d’écrasement * <PROGRAM> Groupe de programmes Noms de Contenu du programme programme (Tous les programmes sont listés.) <MATRIX>... - Page 565 12-4-2 Précautions lors la communication de données Contrôle Type de données Contenu d’écrasement * SETUP Données de confi guration Système d’exploitation et données partagées SYSTEM par des applications (presse-papiers, répétition, historique, etc.), non mentionnées ci-dessus Noms Données des applications ajoutées d’applications (Toutes les applications ajoutées sont listées.) ajoutées...
-
Page 566: Echange De Données Avec Une Autre Modèle De Calculatrice
12-4-3 Précautions lors la communication de données k Echange de données avec une autre modèle de calculatrice • Les données de style de ligne du graphe de cette calculatrice sont interchangeables avec les données de lignes de couleur de la série CFX-9850. •... -
Page 567: Transfert D'images
12-5-1 Transfert d’images 12-5 Transfert d’images k Transfert d’images sur un ordinateur Procédez de la façon suivante pour capturer des images d’écran sur un ordinateur. Ouvrez le logiciel FA-124 sur l’ordinateur pour effectuer ces opérations. 1. Reliez la calculatrice à l’ordinateur avec le câble USB. 2. - Page 568 12-5-2 Transfert d’images k Transfert automatique d’images sur un rétroprojecteur (OH-9860 Vous pouvez procéder de la façon suivante pour envoyer à intervalles fi xes l’écran de la calculatrice à un rétroprojecteur. 1. Utilisez le câble USB pour relier la calculatrice au rétroprojecteur. 2.
-
Page 569: Raccordement À Un Projecteur
12-5-3 Transfert d’images k Raccordement à un projecteur Vous pouvez raccorder la calculatrice à un projecteur CASIO et projeter sur un écran les informations affi chées sur la calculatrice. u Projecteurs raccordables (À dater de janvier 2007) XJ-S35 • Vous pouvez aussi raccorder la calculatrice à un kit de présentation multifonctions YP-100 et projeter les informations d’autres projecteurs que le modèle mentionné... -
Page 570: Ajouts
12-6-1 Ajouts 12-6 Ajouts La capacité d’ajout permet d’installer d’autres applications et logiciels pour adapter la calculatrice à vos besoins particuliers. Les ajouts s’installent à partir d’un ordinateur par la communication de données décrite à la page 12-3-1. Les types de logiciels qui peuvent être ajoutés à la calculatrice sont les suivants. u Application ajoutée Aprés avoir installé... -
Page 571: Installation D'une Application Ajoutée Et Du Module Ajouté De Langue
12-6-2 Ajouts k Installation d’une application ajoutée et du module ajouté de langue des messages à l’aide de PROGRAM-LINK FA-124 1. Sur le bureau de l’ordinateur, double-cliquez sur « FA-124 ». • PROGRAM-LINK FA-124 s’ouvre. 2. Cliquez sur l’icône pour affi cher le contenu de la mémoire de stockage. 3. - Page 572 12-6-3 Ajouts 6. Sélectionnez l’application ajoutée que vous voulez installer. • Si vous installez une application du CD-ROM (Physium, Géométrie, etc.), allez au CD-ROM inséré dans le lecteur de CD-ROM de l’ordinateur, puis sélectionnez l’option souhaitée. • Si vous installez un fi chier ajouté que vous avez téléchargé à partir du Web, sélectionnez ce fi...
- Page 573 12-6-4 Ajouts 10. Sur la fenêtre de l’ordinateur, cliquez avec le bouton droit de la souris sur l’application ajoutée que vous voulez installer, puis cliquez sur « Copy » sur le menu déroulant qui apparaît. 11. Sur la fenêtre de la fx-9860, cliquez sur le nom d’utilisateur avec le bouton droit de la souris, puis sélectionnez «...
- Page 574 12-6-5 Ajouts 12. Les données de la fenêtre de l’ordinateur sont copiées dans la fenêtre de la fx-9860. 13. Lorsque la copie est terminée, l’application ajoutée apparaît sous le même nom d’utilisateur dans la fenêtre de la fx-9860. 14. Cliquez sur l’icône •...
-
Page 575: Mode Memory
12-7-1 Mode MEMORY 12-7 Mode MEMORY Cette calculatrice a deux zones mémoire séparées: une « mémoire principale » et une « mémoire de stockage ». La mémoire principle est une zone de travail où vous pouvez saisir des données, effectuer des calculs et lancer des programmes. Les données dans la mémoire principale sont relativement protégées, mais elles peuvent être détruites lorsque les piles sont vides et lorsque vous effectuez une réinitialisation complète. -
Page 576: Ecran D'utilisation De La Mémoire
12-7-2 Mode MEMORY k Ecran d’utilisation de la mémoire Appuyez sur 1 (MAIN) pour affi cher les informations concernant l’utilisation de la mémoire. Appuyez sur 2 (SMEM) pour affi cher les informations concernant l’utilisation de la mémoire de stockage. • Utilisez les touches du pavé directionnel f et c pour amaner la surbrillance et vérifi er le nombre d’octets utilisés par chaque type de données. - Page 577 12-7-3 Mode MEMORY Pour voir le contenu d’un groupe de données ou d’un dossier, amenez la surbrillance sur le groupe de données ou le contenu du dossier et appuyez sur w . Lorsque vous appuyez sur J l’écran précédant réapparaît. Lorsque le contenu d’une mémoire de stockage apparaît, la première ligne de l’écran indique le nom du dossier.
- Page 578 12-7-4 Mode MEMORY Nom de données Contenu <CAPTURE> Groupe de mémoires d’écrans CAPT = 1 à 20) Mémoire d’écrans CONICS Données de réglage de coniques <PROGRAM> Groupe de programmes Nom de chaque programme Programmes <S-SHEET> Groupe de feuille de calcul Nom de chaque feuille de Données de feuille de calcul calcul...
-
Page 579: Création D'un Dossier Dans La Mémoire De Stockage
12-7-5 Mode MEMORY k Création d’un dossier dans la mémoire de stockage Procédez de la façon suivante pour créer et renommer des dossiers dans la mémoire de stockage. u Pour créer un nouveau dossier 1. Lorsque des données de la mémoire de stockage sont affi chées, appuyez sur 4 (MK F) pour affi... -
Page 580: Pour Renommer Un Dossier
12-7-6 Mode MEMORY u Pour renommer un dossier 1. Sur l’écran d’informations de la mémoire de stockage, sélectionnez le dossier dont vous voulez changer le nom. 2. Appuyez sur 5 (RN F) pour affi cher l’écran de changement de nom de dossier. •... - Page 581 12-7-7 Mode MEMORY • Vous pouvez sélectionner plusieurs fi chiers, si nécessaire. 1 (SEL) → → • Lorsque vous sélectionnez un groupe ou un dossier, tout ce qui se trouve à l’intérieur est également sélectionné. Lorsque vous désélectionnez un groupe ou un dossier, tout de ce qui se trouve à...
-
Page 582: Copie De Données
12-7-8 Mode MEMORY k Copie de données Vous pouvez copier des données entre la mémoire principale et la mémoire de stockage. u Pour copier des données de la mémoire principale dans la mémoire de stockage Remarque • Dans la procédure suivante, les données sélectionnées sont sauvegardées dans un seul fi... -
Page 583: Contrôles D'erreur Pendant La Copie De Données
12-7-9 Mode MEMORY k Contrôles d’erreur pendant la copie de données Les contrôles d’erreur suivants sont effectués pendant la copie de données. Contrôle de pile faible La calculatrice effectue un contrôle de pile avant la copie. Si la pile est au niveau 1, une erreur de pile faible se produit et la copie n’est pas effectuée. - Page 584 12-7-10 Mode MEMORY Le contrôle de surécriture est effectué pour les données suivantes seulement. Toutes les autres données sont copiées sans contrôle des fi chiers de même nom. • Programmes • Matrices • Fichiers de listes • Mémoires de graphes •...
-
Page 585: Suppression De Fichiers
12-7-11 Mode MEMORY k Suppression de fi chiers Procédez de la façon suivante pour supprimer les données de la mémoire principale et de la mémoire de stockage. u Pour supprimer un fi chier 1. Sur l’écran initial du mode MEMORY , appuyez sur 1 (MAIN). •... -
Page 586: Pour Rechercher Un Fi Chier Dans La Mémoire Principale
12-7-12 Mode MEMORY k Recherche d’un fi chier Procédez de la façon suivante pour rechercher un fi chier dans la mémoire principale ou dans la mémoire de stockage. u Pour rechercher un fi chier dans la mémoire principale Exemple Rechercher tous les fi chiers dans la mémoire principale dont le nom commence par la lettre «... -
Page 587: Pour Rechercher Un Fi Chier Dans La Mémoire De Stockage
12-7-13 Mode MEMORY u Pour rechercher un fi chier dans la mémoire de stockage Exemple Rechercher tous les fi chiers dans la mémoire de stockage dont le nom commence par la lettre « S » 1. Sur l’écran initial du mode MEMORY , appuyez sur 2 (SMEM). •... -
Page 588: Sauvegarde Des Données De La Mémoire Principale
12-7-14 Mode MEMORY k Sauvegarde des données de la mémoire principale Vous pouvez faire une sauvegarde de toutes les données se trouvant dans la mémoire principale pour les mettre dans la mémoire de stockage. Vous pourrez les transférer à nouveau dans la mémoire principale lorsque vous en aurez besoin. u Pour sauvegarder les données de la mémoire principale 1. -
Page 589: Pour Rétablir Les Données De Sauvegarde Dans La Mémoire Principale
12-7-15 Mode MEMORY u Pour rétablir les données de sauvegarde dans la mémoire principale 1. Sur l’écran initial du mode MEMORY , appuyez sur 4 (BKUP). • Sur l’écran qui apparaît vous pouvez vérifi er s’il y a ou non des données de sauvegarde dans la mémoire de stockage. -
Page 590: Optimisation De La Mémoire De Stockage
12-7-16 Mode MEMORY k Optimisation de la mémoire de stockage La mémoire de stockage est fragmentée après plusieurs opérations de stockage et de chargement. La fragmentation peut entraîner une indisponibilité de certains blocs de mémoire. C’est pourquoi il est conseillé d’effectuer régulièrement l’opération suivante pour optimiser la mémoire de stockage. - Page 591 Appendice 1 Tableau des messages d’erreur 2 Plages d’introduction α 20070201...
- Page 592 α -1-1 Tableau des messages d’erreur 1 Tableau des messages d’erreur Message Signifi cation Mesure corrective Appuyer sur J pour affi cher Syntax ERROR • Syntaxe incorrecte • • Saisie d’une commande l’erreur et effectuer les incorrecte rectifi cations nécessaires. Ma ERROR •...
- Page 593 α -1-2 Tableau des messages d’erreur Message Signifi cation Mesure corrective Stack ERROR • L’exécution des calculs dépasse • Simplifi er les formules pour que la capacité de la pile de valeurs la pile de valeurs numériques numériques ou de celle de ne comporte que 10 niveaux commandes.
- Page 594 α -1-3 Tableau des messages d’erreur Message Signifi cation Mesure corrective Non-Real • Calcul produisant un nombre • Sélectionner autre chose ERROR complexe lorsque Real est que Real comme réglage de spécifi é pour le réglage de Complex Mode. Complex Mode sur l’écran de confi...
- Page 595 α -1-4 Tableau des messages d’erreur Message Signifi cation Mesure corrective Time Out • Une résolution d’équation ou un • Si vous effectuez une résolution calcul d’intégrale n’a pas satisfait d’équation, essayez avec la les conditions de convergence. valeur estimée par défaut. •...
-
Page 596: Plages D'introduction
α -2-1 Plages d’introduction 2 Plages d’introduction Plage d’introduction pour les Chiffres Fonction Précision Notes solutions à nombres réels internes En règle Cependant, pour tan | < 9 × (10 (DEG) | ) ° générale, la | ≠ 90(2 +1): DEG | <... - Page 597 α -2-2 Plages d’introduction Plage d’introduction pour les Chiffres Fonction Précision Notes solutions à nombres réels internes En règle Cependant, pour tan θ : | < 1 × 10 générale, la (DEG) | θ | < 9 × (10 | θ | ≠ 90(2 ) °...
- Page 598 α -2-3 Plages d’introduction Fonction Plage d’introduction Calcul Les valeurs rentrent dans les plages suivantes après la conversion: binaire, octal, DEC: –2147483648 < < 2147483647 décimal, BIN: 1000000000000000 < < 1111111111111111 (négative) hexadécimal 0 < < 111111111111111 (0, positive) OCT: 20000000000 < <...
- Page 599 CASIO Europe GmbH Bornbarch 10, 22848 Norderstedt, Germany Cette marque ne s’applique qu’aux pays de l’UE.
- Page 600 CASIO COMPUTER CO., LTD. 6-2, Hon-machi 1-chome Shibuya-ku, Tokyo 151-8543, Japan SA0702-A...











