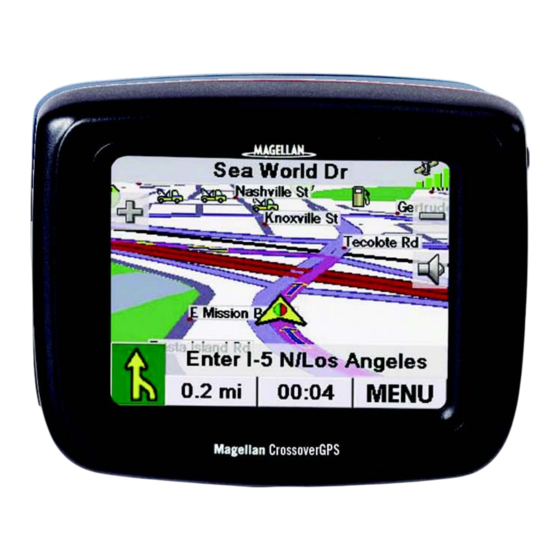Sommaire des Matières pour Magellan CrossoverGPS
- Page 1 Magellan CrossoverGPS ® ™ Manuel de fonctionnement détaillé Instructions sur le fonctionnement du Magellan CrossoverGPS...
- Page 2 Le conducteur ne doit entrer des données ou programmer le Magellan CrossoverGPS que lorsque le véhicule est à l’arrêt. Seul un passager peut entrer des données ou programmer le Magellan CrossoverGPS lorsque le véhicule est en déplacement.
- Page 3 N’utilisez pas l’adaptateur si le cordon est endommagé. • N’essayez pas de réparer le Magellan CrossoverGPS. Cet appareil ne comporte aucune pièce réparable par l’utilisateur. Remplacez le Magellan CrossoverGPS si celui-ci a été endommagé ou exposé à une humidité excessive.
- Page 4 Tous changements ou modifications non expressément approuvés par le fabricant pourraient causer l’annulation du droit de l’utilisateur à faire fonctionner l’équipement. Lorsque l’utilisateur installe et utilise le Magellan CrossoverGPS, il doit laisser une distance minimum de 20 cm entre l’appareil et lui.
- Page 5 émetteur-récepteur. ©2007 Magellan Navigation, Inc. Tous droits réservés. Le logo Magellan, Magellan, Magellan CrossoverGPS, Turn it on and go, TrueView, QuickSpell, SmartDetour et SmartVolume sont des marques commerciales de Magellan Navigation, Inc.
-
Page 6: Table Des Matières
Magellan CrossoverGPS ................1 Les avantages du Magellan CrossoverGPS ............1 Manuel de fonctionnement détaillé du Magellan CrossoverGPS ......2 Magellan CrossoverGPS ..................2 Vue latérale droite du Magellan CrossoverGPS ............3 Vue latérale gauche du Magellan CrossoverGPS ..........3 Écran du menu Applications du Magellan CrossoverGPS ......4 Accéder au menu Applications ................5... - Page 7 Accéder au menu POI Plus ................21 Charger un fichier de POI Plus ................21 Afficher/sélectionner des catégories ..............21 Régler les alarmes ...................22 Définir les réglages de l’alarme ................22 Créer un itinéraire à l’aide de POI Plus .............22 Enregistrer un POI dans votre Carnet d’adresses à partir des POI Plus ....23 Utiliser le Planificateur de trajet ..............24 Présentation générale ..................24 Créer un trajet à...
- Page 8 Trace inverse ..................36 GOTO (Aller à) ................... 36 Trajet ....................36 Présentation générale de l’écran Carte .............37 Créer un waypoint à partir de l’écran Carte ............38 Créer un waypoint à partir de l’écran Compas ............38 Créer un waypoint à partir du menu Rando ............38 Définir votre camp de base ................39 Rejoindre le camp de base ................39 Créer un trajet GOTO (Aller à) à...
- Page 9 Autres réglages ....................49 Autonomie de la batterie ..................49 Contactez-nous ....................49 Installation du logiciel Magellan Tools .............50 Installer le logiciel ..................50 Magellan CrossoverGPS POI Manager ............51 Latitude ......................51 Longitude ......................51 Altitude ......................52 Ouvrir un fichier de POI ..................52 Créer un nouveau fichier de POI ...............53 Ajouter des POI individuels ................53...
- Page 10 Afficher liste ..................63 Miniature ................... 64 Renommer ..................64 Propriétés ..................64 Outils ......................64 Préférences ..................64 Supprimer les fichiers ................. 64 À propos .................... 64...
-
Page 11: Magellan Crossovergps
Ergonomie : compact et portable, le Magellan CrossoverGPS tient dans votre poche et vous suivra partout. L’interface du Magellan CrossoverGPS est conviviale et facile à utiliser. Grâce à l’écran tactile du Magellan CrossoverGPS, une simple tape vous permet d’accéder à toutes les fonctions. -
Page 12: Manuel De Fonctionnement Détaillé Du Magellan Crossovergps
Il n’est pas nécessaire de lire ce document dans son intégralité pour pouvoir utiliser le Magellan CrossoverGPS. La plupart des utilisateurs sont capables d’utiliser le Magellan CrossoverGPS dès sa sortie d’emballage et ne se reportent au manuel qu’en de rares occasions, pour un complément d’informations sur une fonction. -
Page 13: Vue Latérale Droite Du Magellan Crossovergps
Bouton de mise en veille - (sous la languette de protection) Permet de verrouiller l’écran tactile et d’activer le mode d’économie d’énergie. Principalement utilisé en extérieur, si vous rangez le Magellan CrossoverGPS dans une poche ou dans un sac à dos. GPS Magellan Crossover... -
Page 14: Écran Du Menu Applications Du Magellan Crossovergps
Écran du menu Applications du Magellan CrossoverGPS Point de départ de toutes les applications intégrées du Magellan CrossoverGPS, le menu Applications est le premier écran qui s’affiche après la configuration initiale du récepteur. Ce menu est accessible en tapant sur l’icône Quitter, qui se trouve sur le menu principal de chaque application. -
Page 15: Accéder Au Menu Applications
Tous les écrans de navigation affichent un graphique en barres de l’état des satellites dans l’angle supérieur droit. Si les barres sont vertes, le Magellan CrossoverGPS reçoit les signaux GPS et calcule un relevé de position, qui définit votre position. Lorsque les barres sont jaunes, le Magellan CrossoverGPS reçoit les signaux GPS mais n’est pas en mesure de calculer votre position. -
Page 16: Écrans Automobile Du Magellan Crossovergps
Écrans Automobile du Magellan CrossoverGPS Écran Carte L’écran Carte est l’écran du Magellan CrossoverGPS le plus couramment utilisé. Que vous suiviez ou non une direction donnée, l’écran Carte vous permet de toujours savoir où vous êtes. Nom de la rue en cours Nom de la rue dans laquelle Sélectionnez cette icône pour... -
Page 17: Les Écrans Du Menu Principal
Le Menu principal possède deux modes : normal et itinéraire actif. En mode itinéraire actif, le Menu principal vous donne accès aux fonctions relatives à l’itinéraire. En mode normal, le Menu principal vous donne accès aux fonctions de création d’itinéraire. Menu principal - Mode Itinéraire actif Écrans Automobile du Magellan CrossoverGPS... - Page 18 à plusieurs destinations. Vous donne accès à divers outils permettant de modifier le trajet en cours. Ordinateur de bord Permet d’accéder à l’Ordinateur de bord qui fournit des informations sur le trajet que vous pouvez enregistrer. Écrans Automobile du Magellan CrossoverGPS...
-
Page 19: Menu Principal - Mode Normal
État des satellite. satellites. Bouton Domicile Enregistrez votre adresse personnelle sur le Magellan CrossoverGPS et créez un itinéraire avec votre domicile comme destination. Bouton Carnet d’adresses Permet d’accéder aux adresses enregistrées dans le carnet d’adresses. -
Page 20: Écran Position Actuelle (Sélectionnez La Barre Supérieure De L'écran Carte)
Applications pour accéder aux applications et aux réglages système. POI Plus Permet d’accéder à vos propres POI créés à l’aide du logiciel Magellan Tools ou aux POI radars se trouvant sur votre carte SD de la région. Planificateur de trajet Permet de créer un trajet à... -
Page 21: Vue Liste Des Manœuvres (Sélectionnez La Barre De La Manœuvre Suivante Dans L'écran Carte.)
Au bas de l’écran, s’affichent le cap, la distance jusqu’à la prochaine manœuvre, le temps jusqu’à la manœuvre suivante et la distance totale de l’itinéraire. Sélectionnez la croix dans l’angle supérieur droit pour retourner à l’écran Carte. Écrans Automobile du Magellan CrossoverGPS... -
Page 22: Créer Un Itinéraire
Présentation générale Pour créer un itinéraire, vous devez sélectionner une destination et son mode de calcul. Magellan CrossoverGPS calcule ensuite l’itinéraire à l’aide de ces données et affiche l’écran Carte qui comporte les informations permettant de vous diriger vers votre destination. -
Page 23: Créer Un Itinéraire À L'aide De Poi
Créer un itinéraire à l’aide de POI Des POI (points d’intérêt) sont préchargés dans le Magellan CrossoverGPS pour les catégories les plus courantes telles que les hôtels, restaurants, stations-service, etc. -
Page 24: Créer Un Itinéraire Vers Le Poi Le Plus Proche
6. Sélectionnez le POI dans la liste des POI que vous recherchez. 7. Une fois le POI sélectionné dans la liste, choisissez le mode de calcul d’itinéraire souhaité et le Magellan CrossoverGPS calculera l’itinéraire correspondant. Créer un itinéraire vers le POI le plus proche 1. -
Page 25: Créer Un Itinéraire Vers Votre Domicile
4. Sélectionnez un POI dans la liste. 5. Une fois le POI sélectionné, choisissez le mode de calcul d’itinéraire souhaité et le Magellan CrossoverGPS calculera l’itinéraire correspondant. Cette fonction reste disponible, que vous suiviez un itinéraire ou non. N.B. : si vous circulez sur un itinéraire déjà... -
Page 26: Modifier Votre Adresse Personnelle
Créer un itinéraire vers votre adresse personnelle 1. Dans le Menu principal, tapez sur Domicile. 2. Sélectionnez Itinéraire. 3. Sélectionnez le mode de calcul de l’itinéraire et le Magellan CrossoverGPS calculera l’itinéraire vers votre domicile. Utiliser le carnet d’adresses Créer un itinéraire vers une destination précédente 1. -
Page 27: Ajouter Une Destination Précédente À Votre Carnet D'adresses
3. Sélectionnez la destination désirée dans la liste de vos destinations précédentes. 4. Sélectionnez Itinéraire. 5. Sélectionnez le mode de calcul de l’itinéraire. Ajouter une destination précédente à votre carnet d’adresses 1. Dans le Menu principal, sélectionnez Carnet d’adresses. 2. Sélectionnez Destinations précédentes. 3. -
Page 28: Modifier Une Adresse Du Carnet D'adresses
4. Sélectionnez la destination de votre choix dans votre carnet d’adresses. 5. Sélectionnez Itinéraire. (Vous pouvez également modifier ou supprimer cette adresse.) 6. Sélectionnez le mode de calcul de l’itinéraire. Modifier une adresse du carnet d’adresses 1. Dans le Menu principal, sélectionnez Carnet d’adresses. 2. -
Page 29: Créer Une Nouvelle Adresse
5. Sélectionnez Supprimer. 6. Confirmez la suppression en sélectionnant Oui. 7. Lorsque vous avez terminé, sélectionnez plusieurs fois la croix dans l’angle supérieur droit pour retourner au Menu principal. Créer une nouvelle adresse 1. Dans le Menu principal, sélectionnez Carnet d’adresses. 2. - Page 30 premiers caractères du nom de la rue, puis sélectionnez-la dans la liste. Entrez ensuite le numéro de la rue (il doit être compris dans la plage des numéros possibles s’affichant en haut de l’écran). Si vous utilisez Villes précédentes : Sélectionnez une ville dans la liste des villes précédentes.
-
Page 31: Les Poi Plus Du Magellan Crossovergps
Les POI Plus du Magellan CrossoverGPS Présentation générale Le logiciel Magellan Tools vous permet de créer des POI personnalisés et de les charger sur une carte SD dans votre Magellan CrossoverGPS. L’option POI Plus permet de les charger sur votre récepteur et de les utiliser pour créer un itinéraire ou un trajet. -
Page 32: Régler Les Alarmes
Si vous avez sélectionné Saisir le nom du POI, saisissez les premières lettres du POI de votre choix, puis tapez sur OK. Sélectionnez le POI qui vous intéresse dans la liste. 6. Sélectionnez Itinéraire. 7. Sélectionnez le mode de calcul de l’itinéraire. Les POI Plus du Magellan CrossoverGPS 2200T... -
Page 33: Enregistrer Un Poi Dans Votre Carnet D'adresses À Partir Des Poi Plus
8. Si vous le souhaitez, vous pouvez ajouter le POI à votre liste de favoris en cochant la case correspondante. 9. Sélectionnez Enregistrer. 10. Sélectionnez Itinéraire pour être guidé jusqu’à ce POI ou Annuler pour revenir au Menu principal. Les POI Plus du Magellan CrossoverGPS 2200T... -
Page 34: Utiliser Le Planificateur De Trajet
Utiliser le Planificateur de trajet Présentation générale De manière générale, les itinéraires sont calculés de votre position actuelle vers une destination unique. Cependant, un trajet comportant plusieurs destinations peut parfois s’avérer très utile. Le Planificateur de trajet vous permet de créer et d’enregistrer des trajets à... -
Page 35: Modifier Un Trajet À Plusieurs Destinations
4. Sélectionnez le Trajet à activer dans la liste des trajets enregistrés. 5. Une liste de destinations s’affiche. Sélectionnez la première de la liste pour activer le trajet. 6. Sélectionnez le mode de calcul de l’itinéraire. Vous pouvez également en choisir une autre pour commencer le trajet et ignorer toutes celles qui la précèdent : tapez alors simplement sur son nom dans la liste. -
Page 36: Supprimer Un Trajet À Plusieurs Destinations
Supprimer un trajet à plusieurs destinations 1. Dans le Menu principal, sélectionnez pour accéder à la page 2 du Menu. 2. Sélectionnez Planificateur de trajet. 3. Sélectionnez Supprimer, renommer. 4. Sélectionnez Supprimer. 5. Sélectionnez le Trajet à supprimer de la liste des trajets enregistrés. 6. -
Page 37: Navigation Marine
(en suivant votre trace dans le sens inverse jusqu’à votre point de départ) le tout sans avoir à charger de carte externe (Magellan BlueNav). Si vous avez chargé une des cartes Magellan BlueNav, vous bénéficiez d’informations supplémentaires relatives à... -
Page 38: Terminologie Particulière
Trace La trace est un enregistrement de vos itinéraires. Durant vos déplacements maritimes, le Magellan CrossoverGPS sème et enregistre des « petits cailloux électroniques » qui représentent votre parcours. Sur l’écran Carte, la ligne en pointillés représente l’historique de votre trajet. Cette ligne est votre trace. La trace sert principalement à créer un trajet inverse qui vous permet de retourner à... -
Page 39: Présentation Générale De L'écran Carte
Présentation générale de l’écran Carte Barre d’information Affiche les informations concernant la position du curseur au fur et à mesure que vous vous déplacez sur la carte. Zoom arrière Tapez sur cette icône pour effectuer un zoom arrière sur la carte. Icône de position Matérialise visuellement votre L’icône indique la direction vers laquelle... -
Page 40: Créer Un Waypoint À Partir De L'écran Carte
Créer un waypoint à partir de l’écran Carte 1. Tapez sur 2. Tapez sur n’importe quel champ pour modifier le nom, la lat/long, l’altitude ou les informations données. 3. Tapez sur Favoris pour inclure ce waypoint à votre liste de favoris. 4. -
Page 41: Définir Votre Port D'attache
Définir votre port d’attache 1. Tapez sur 2. Sélectionnez Changer de port. Remarque : si vous accédez pour la première fois à la fonction Port, vous devrez choisir de sélectionner le port sur la carte ou de saisir sa latitude et sa longitude. 3. -
Page 42: Créer Un Trajet Goto (Aller À) À Partir Du Menu Marine
Créer un trajet GOTO (Aller à) à partir du menu Marine 1. Tapez sur 2. Sélectionnez Liste des waypoints ou Favoris. 3. Si vous avez sélectionné Liste des waypoints, vous devez à nouveau sélectionner Liste des waypoints ou utiliser la fonction de recherche pour trouver le waypoint de votre choix. -
Page 43: Activer Un Trajet À Plusieurs Destinations
Activer un trajet à plusieurs destinations 1. Dans le menu Marine, tapez sur 2. Sélectionnez Guidez-moi. 3. Tapez sur le nom du trajet enregistré que vous souhaitez utiliser. 4. La liste des waypoints du trajet s’affiche. Tapez sur le premier waypoint de la liste pour suivre le trajet complet. -
Page 44: Vue Panoramique
Vue panoramique Afin de faciliter votre navigation, la Vue panoramique est disponible lorsque vous suivez un trajet. Si vous vous êtes écarté de votre route ou si vous avez dépassé votre destination, une flèche rouge vous Les trois champs de indiquera la direction à... -
Page 45: Navigation De Plein Air
(en suivant votre trace dans le sens inverse jusqu’à votre point de départ) le tout sans avoir à charger de carte externe (Magellan MapSend Topo). Le Magellan CrossoverGPS est équipé d’une carte de base intégrée pour toutes vos activités de plein air. -
Page 46: Terminologie Particulière
Trace La trace est un enregistrement de vos itinéraires. Durant vos déplacements terrestres, le Magellan CrossoverGPS sème et enregistre des « petits cailloux électroniques » qui représentent votre parcours. Sur l’écran Carte, la ligne en pointillés représente l’historique de votre trajet. Cette ligne est votre trace. La trace sert principalement à créer un trajet inverse qui vous permet de retourner à... -
Page 47: Présentation Générale De L'écran Carte
Présentation générale de l’écran Carte Barre d’information Affiche les informations concernant la position du curseur au fur et à mesure que vous vous déplacez sur la carte. Zoom arrière Tapez sur cette icône pour effectuer un zoom arrière sur la carte. Icône de position Matérialise visuellement votre L’icône indique la direction vers laquelle vous... -
Page 48: Créer Un Waypoint À Partir De L'écran Carte
Créer un waypoint à partir de l’écran Carte 1. Tapez sur 2. Tapez sur n’importe quel champ pour modifier le nom, la lat/long, l’altitude ou les informations données. 3. Tapez sur Favoris pour inclure ce waypoint à votre liste de favoris. 4. -
Page 49: Définir Votre Camp De Base
Définir votre camp de base 1. Tapez sur 2. Sélectionnez Modifier le camp de base. Remarque : si vous accédez pour la première fois à la fonction Camp de base, vous devrez choisir de sélectionner le camp sur la carte ou de saisir sa latitude et sa longitude. -
Page 50: Créer Un Trajet Goto (Aller À) À Partir Du Menu Rando
Créer un trajet GOTO (Aller à) à partir du menu Rando 1. Tapez sur 2. Sélectionnez Liste des waypoints ou Favoris. 3. Si vous avez sélectionné Liste des waypoints, vous devez à nouveau sélectionner Liste des waypoints ou utiliser la fonction de recherche pour trouver le waypoint de votre choix. -
Page 51: Activer Un Trajet À Plusieurs Destinations
Activer un trajet à plusieurs destinations 1. Dans le menu Rando, tapez sur 2. Sélectionnez Guidez-moi. 3. Tapez sur le nom du trajet enregistré que vous souhaitez utiliser. 4. La liste des waypoints du trajet s’affiche. Tapez sur le premier waypoint de la liste pour suivre le trajet complet. -
Page 52: Écran Route 3D
Écran Route 3D Afin de faciliter votre navigation, l’écran Route 3D est disponible lorsque vous suivez un trajet. Suivez la route pour atteindre votre destination. Les trois champs de données au bas de l’écran sont personnalisables. Tapez sur le champ de données et maintenez-le sélectionné... -
Page 53: Définir Les Options Utilisateur
REMARQUE - Utilisation des modes Marine et Rando : Après avoir ajouté des cartes Magellan BlueNav ou Magellan MapSend Topo, la liste de catégories de POI est créée à partir de celles présentes sur les cartes en option. Si aucune carte en option n’est installée, la liste de POI sera vide en mode Marine et contiendra la... -
Page 54: Options Carte
Lorsque la trace est pleine : lorsque la mémoire trace est pleine, vous pouvez configurer le Magellan CrossoverGPS pour qu’il continue d’ajouter des points en fin de trace en effaçant les points du début de la trace (En boucle), pour qu’il efface la trace et démarre une nouvelle (R.A.Z.) ou choisir que le programme vous... -
Page 55: Préférences Itinéraire (Automobile Uniquement)
Détour s’affiche à gauche sur la carte vous indiquant que vous devriez faire un détour. Si vous souhaitez activer le détour, tapez sur MENU et sélectionnez « Détour ». Sélectionnez « Itinéraire » et le Magellan CrossoverGPS calculera un nouvel itinéraire, intégrant un détour sur les 3 prochains miles. -
Page 56: Options Couleur
Saisir Position GPS : cette option est utile si vous avez parcouru une grande distance avec le Magellan CrossoverGPS éteint et que celui-ci ne parvient pas à acquérir à nouveau les signaux GPS. Vous serez invité à entrer une adresse correspondant à... -
Page 57: Sauvegarde / Restauration (Automobile Uniquement)
Sauvegarde / Restauration (Automobile uniquement) L’option Sauvegarde / Restauration enregistre (et restaure) l’intégralité de vos adresses, trajets et options de réglages sur une carte SD insérée dans le Magellan CrossoverGPS. Vous pouvez ensuite charger (restaurer) ces informations si vous veniez à les perdre par erreur ou par inadvertance. -
Page 58: Réglages Système
Réglages système Présentation générale Les Réglages système permettent d’accéder à des paramètres généraux du Magellan CrossoverGPS. Voici la liste des réglages accessibles. Dans l’écran du Menu principal, tapez sur l’icône menu Applications, puis sur l’icône Système. Volume Une barre de défilement s’affiche, vous permettant d’augmenter ou de diminuer le volume des alertes. -
Page 59: Unité De Mesure
Magellan CrossoverGPS. Le numéro de série unique du récepteur est également indiqué. Diagnostics Permet de tester les fonctions audio, vidéo ou tactile du Magellan CrossoverGPS. Autres réglages Autonomie de la batterie Un indicateur de charge s’affiche au bas de l’écran. Lorsque le Magellan CrossoverGPS est en charge, les barres vertes clignotent de gauche à... -
Page 60: Installation Du Logiciel Magellan Tools
Magellan CrossoverGPS. Elle permet également de charger des fichiers de musique et photos sur votre carte SD. Installer le logiciel 1. Insérez le CD de l’application Magellan CrossoverGPS Tools dans le lecteur CD de votre PC. 2. L’application d’installation va se lancer automatiquement. Dans le cas contraire, parcourez le lecteur de disque de votre ordinateur, puis lancez le fichier setup.exe. -
Page 61: Magellan Crossovergps Poi Manager
Magellan CrossoverGPS POI Manager Avec Magellan CrossoverGPS POI Manager, vous pouvez transférer des fichiers de points d’intérêt personnalisés de votre PC vers votre Magellan CrossoverGPS. Mais avant d’ajouter un POI à votre Magellan CrossoverGPS, voyons comment POI Manager « trace » les POI. -
Page 62: Altitude
2 à 3 secondes ou 10 secondes si l’appareil n’était pas en mode veille. Lorsque l’écran Avertissement s’affiche, insérez la plus petite extrémité du câble USB dans le port USB de votre Magellan CrossoverGPS et l’autre extrémité dans un port USB libre de votre ordinateur. -
Page 63: Créer Un Nouveau Fichier De Poi
Copier dans l’appareil devient verte. Cliquez sur la flèche pour copier le fichier sur votre Magellan CrossoverGPS. Lorsque vous avez terminé de copier les fichiers, débranchez le câble USB du Magellan CrossoverGPS. Créer un nouveau fichier de POI Vous pouvez créer un fichier de POI de deux manières. - Page 64 Sélectionnez l’unité de mesure de votre choix (mètres ou pieds). L’angle de détection définit la portée de l’alarme en degrés par rapport au POI. Sélectionnez Activer une alerte pour cette catégorie pour définir les réglages de l’alarme. Lorsque vous avez terminé, sélectionnez Magellan CrossoverGPS POI Manager...
-
Page 65: Importer Un Fichier De Données
Importer un fichier de données POI Manager prend en charge les formats de fichier suivants : ASCII (.ASC, .CSV, .TXT) ; GPS Exchange (.GPS, .XML) ; Magellan Waypoint (.WPT, .RTE) et Garmin PCX5 Waypoint (.WPT, .RTE). Cliquez sur le bouton Ouvrir Sélectionnez le fichier que vous voulez importer, puis... -
Page 66: Magellan Crossovergps Music Manager
Magellan CrossoverGPS Music Manager Magellan CrossoverGPS Music Manager vous permet de transférer des fichiers audio au format MP3 ou WMA, de votre PC vers une carte mémoire insérée dans votre Magellan CrossoverGPS. La quantité de musique téléchargeable varie selon l’espace mémoire disponible sur votre carte SD. -
Page 67: Magellan Crossovergps Photo Manager
Magellan CrossoverGPS Photo Manager Magellan CrossoverGPS Photo Manager vous permet de transférer des fichiers image dans divers formats, de votre PC vers une carte mémoire optionnelle, puis vers votre Magellan CrossoverGPS. Le nombre d’images qu’il est possible de télécharger varie selon l’espace mémoire disponible sur votre carte SD. -
Page 68: Lecteur Musique
MP3 ou WMA enregistrés sur une carte mémoire insérée dans votre Magellan CrossoverGPS. Si ce n’est déjà fait, vous devez installer l’application Magellan CrossoverGPS Tools pour transférer des fichiers vers la carte à l’aide de Magellan CrossoverGPS Music Manager. -
Page 69: Lecture Multi-Titres
Utilisez les flèches pour mettre en surbrillance les fichiers audio que vous souhaitez ajouter à la liste. Sélectionnez (flèche droite) pour ajouter le titre Ajouter à la liste sélectionné à la liste. Continuez d’ajouter des fichiers à la liste. Lorsque vous avez terminé, sélectionnez Lecteur de musique du Magellan CrossoverGPS... -
Page 70: Modifier
Aperçu - Lit les cinq premières secondes de chacun des titres de la liste en cours. Normal - Lit tous les titres de la liste dans l’ordre. Aléatoire - Lit les titres de la liste au hasard. Lecteur de musique du Magellan CrossoverGPS... -
Page 71: Lister Titres
Sélectionnez l’option prédéfinie de l’égaliseur en tapant sur le bouton au sommet de l’écran Lorsque la sélection vous convient, sélectionnez . Pour quitter sans effectuer de réglages, sélectionnez Aide Pour plus de détails sur les boutons du lecteur de musique, sélectionnez Aide Lecteur de musique du Magellan CrossoverGPS... -
Page 72: Visionneuse
Visionneuse La Visionneuse de Photos du Magellan CrossoverGPS vous permet de visualiser sur votre récepteur des fichiers image au format JPG ou BMP stockés sur une carte mémoire insérée dans votre Magellan CrossoverGPS. Si ce n’est déjà fait, vous devez installer l’application Magellan CrossoverGPS Tools pour transférer des fichiers vers la carte avec... -
Page 73: Zoom
(non actif) lorsque vous consultez la dernière image du dossier. Tapez sur pour revenir à la liste de dossiers. Gérer des photos Afficher liste Tapez sur Afficher liste pour visualiser les fichiers dans l’ordre hiérarchique. La Visionneuse de photos du Magellan CrossoverGPS... - Page 74 (corbeille). Supprimer Une boîte de dialogue s’affiche pour vous permettre de confirmer la sélection. Sélectionnez pour supprimer le fichier. À propos Cette option vous indique la version actuelle du logiciel de la Visionneuse. La Visionneuse de photos du Magellan CrossoverGPS...
- Page 75 N’oubliez pas d’enregistrer votre Magellan CrossoverGPS sur . Vous pourrez ainsi bénéficier des dernières mises à jour de nos produits. Support technique Pour toute information technique concernant votre Magellan CrossoverGPS ou pour consulter la rubrique FAQ, visitez la section d’aide du site Internet de Magellan www.magellanGPS.com...