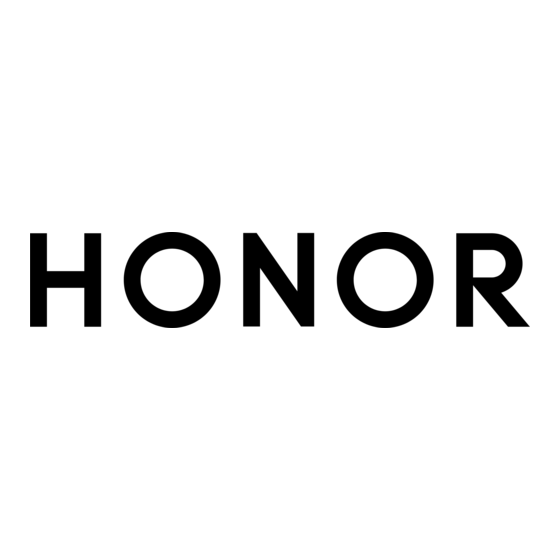
Sommaire des Matières pour honor 9X PRO
- Page 1 HONOR TELEPHONE PORTABLE BUNDLE 9X PRO + BAND 5 MANUEL D'UTILISATION PROLINE REFRIGERATEUR BRF40 Besoin d'aide ? Rendez-vous sur votre communauté https://sav.darty.com...
- Page 2 Guide de l'utilisateur...
- Page 3 Sommaire Fonctionnalités passionnantes Astuces d'utilisation en vedette Astuces de l'appareil photo Autres fonctionnalités Nouvel appareil Configuration du nouvel appareil Gestes et opérations Reconnaissance intelligente Captures d'écran et captures vidéo d'écran Partition d'écran Écran d'accueil Barre de navigation Panneau de notifications et barre d'état Verrouillage et déverrouillage de l'écran Revenir à...
- Page 4 Sommaire Galerie Gestion de photo Gestionnaire Utiliser Optimiser Gérer l'utilisation des données mobiles Activer l'économie d'énergie intelligente Utiliser le lancement automatique pour empêcher des activités d’applications indésirables Activer l'antivirus Email Gérer des comptes de messagerie Gérer les contacts de messagerie VIP Importer des évènements importants dans Agenda Agenda Naviguer dans Agenda...
- Page 5 Sommaire Applications et notifications Application jumelle : se connecter simultanément avec deux comptes du même réseau social Personnaliser les autorisations des applications pour utiliser votre appareil à votre manière Son et affichage Configurer le mode Ne pas déranger Configurer les paramètres de son Activer le mode Confort des yeux Plus de paramètres d'affichage Stockage...
- Page 6 Fonctionnalités passionnantes Astuces d'utilisation en vedette Accéder aux fonctions de l'appareil depuis n'importe où grâce au dock de navigation Pour fermer une application ou revenir à l'écran d'accueil, vous devez passer par la barre de navigation située au bas de votre appareil. Vous pouvez activez la fonction Dock de navigation de votre appareil pour vous éviter les boutons de navigation et utiliser votre appareil d'une seule main de manière tout à...
- Page 7 Fonctionnalités passionnantes Utilisez le mode Panorama pour prendre des photos panoramiques Les panoramas offrent un angle de vision plus large que les photos ordinaires, ce qui vous permet de prendre des photos panoramiques. Pour capturer un panorama, l'appareil photo prend plusieurs photos d'objets dans notre champ visuel et les assemble en une seule photo.
- Page 8 Fonctionnalités passionnantes Mode de mesure Scénario d'application Endroit Le sujet à mettre en évidence dans l'image est de taille relativement restreinte, une fleur ou un arbre, par exemple. Régler la luminosité en fonction de l'environnement de prise de vue : Régler la sensibilité...
- Page 9 Fonctionnalités passionnantes dans le viseur. Lorsque la ligne pointillée se superpose à la ligne continue, cela indique que l'appareil photo est parallèle au niveau horizontal. Certaines options du mode Pro peuvent changer après une modification des • paramètres. Les paramètres évoqués ci-dessus sont indiqués à titre de référence uniquement. Vous •...
- Page 10 Fonctionnalités passionnantes pour faire la mise au point sur la partie (le visage du sujet par exemple) que vous voulez mettre en surbrillance. En mode Pro, certains paramètres peuvent changer après la modification d'un • paramètre. Vous pouvez les ajuster en fonction de vos besoins réels. Les paramètres recommandés ci-dessus sont pour référence seulement.
- Page 11 Fonctionnalités passionnantes > Définir en tant que > Fond d'écran, puis laissez-vous guider par les instructions qui s’affichent pour définir la photo comme fond de votre écran d’accueil. Utilisation du mode Tiroir pour le stockage des applications Vous voulez stocker vos applications dans un seul emplacement de votre écran d’accueil afin de donner à...
- Page 12 Nouvel appareil Configuration du nouvel appareil Se connecter à Internet Connectez-vous facilement aux réseaux Wi-Fi à l'aide de votre appareil. Se connecter à un réseau Wi-Fi Faites glisser la barre d'état vers le bas pour ouvrir le panneau de notification. Maintenez appuyé...
- Page 13 Nouvel appareil Après que l'enregistrement est terminé, touchez OK. Pour déverrouiller l'écran, il vous suffira de placer votre doigt sur le capteur d'empreinte digitale. Se connecter au Wi-Fi En connectant votre appareil à un réseau Wi-Fi, vous pouvez économiser sur la connexion aux données mobiles.
- Page 14 Gestes et opérations Reconnaissance intelligente Lire des QR codes et des codes-barres Faites glisser le doigt vers le bas sur l'écran d'accueil, et touchez pour ouvrir HiVision. Touchez et placez le QR code ou le code-barres dans le cadre de scan pour obtenir des informations.
- Page 15 Gestes et opérations Écartez deux doigts sur une photo ou sur un QR code pour activer HiTouch. Des produits vous seront recommandés à partir des images. Vous pouvez sélectionner un produit recommandé afin d'être redirigé vers une application tierce pour plus de détails. Pour l'instant, cette fonctionnalité...
- Page 16 Gestes et opérations Après avoir pris la capture d'écran, touchez pour la modifier ou la partager. La capture d'écran sera par défaut enregistrée dans Galerie. Enregistrer des moments marquants survenant à l'écran Les captures vidéo d'écran s'arrêtent si vous passez ou répondez à un appel. •...
- Page 17 Gestes et opérations pour démarrer une capture vidéo d'écran. L' peut être sélectionnée ou non selon vos besoins. Pour mettre fin à l'enregistrement, touchez le minuteur rouge dans le coin supérieur gauche de l'écran. Utiliser une combinaison de touches pour démarrer une capture vidéo d'écran : appuyez/ maintenez simultanément le bouton Marche/arrêt et le bouton Volume haut pour démarrer une capture vidéo d'écran.
- Page 18 Gestes et opérations Vous pouvez voir les captures vidéo d'écran faites dans Galerie. Faire une capture d'écran de l'intégralité de votre écran Utiliser une combinaison de touches pour faire une capture d'écran : Appuyez et maintenez simultanément le bouton marche/arrêt et le bouton volume bas pour faire une capture de l'écran dans son intégralité.
- Page 19 Gestes et opérations Tous les appareils ou applications ne prennent pas en charge le mode Partition d'écran. Certaines applications peuvent ne pas fonctionner correctement dans ce mode. Utiliser l'articulation de votre doigt pour activer le mode Partition d'écran : Ouvrez une application compatible, pliez le majeur, touchez l'écran avec l'articulation de votre doigt et tracez une ligne au milieu.
- Page 20 Gestes et opérations Quitter le mode partition d'écran Comment quitter le mode partition d'écran. Pour quitter le mode partition d'écran, touchez et sélectionnez...
- Page 21 Écran d'accueil Barre de navigation Configurer la disposition de votre barre de navigation La barre de navigation permet d'accéder facilement à l'écran d'accueil, de revenir à la page précédente, de quitter une application ou de voir les dernières applications utilisées. Pour configurer la disposition de votre barre de navigation, ouvrez Paramètres, puis allez à...
- Page 22 Écran d'accueil Touchez . Vous pouvez afficher, passer à, fermer ou verrouiller des applications en arrière-plan récemment utilisées : Afficher les applications récemment utilisées : Les applications récemment utilisées • s'affichent à l'écran et vous pouvez les vérifier en faisant glisser vers la gauche ou vers la droite.
- Page 23 Écran d'accueil Connecté à un réseau 4G Connecté à un réseau HSPA Connecté à un réseau 2G Connecté à un réseau LTE Connecté à un réseau LTE+ NFC activé Connecté à un réseau HSPA+ Mode avion activé VoLTE disponible Connecté à un réseau Wi-Fi Réception des données de Itinérance géolocalisation depuis le GPS...
- Page 24 Écran d'accueil Téléchargement de données en Nouveaux messages vocaux cours Rappel d'événements Envoi de données en cours Synchronisation de données en Mémoire pleine cours Problème d'identification ou de Échec de la synchronisation synchronisation Connecté à un VPN Notifications supplémentaires Ouvrir le panneau de notifications pour accéder à des informations importantes Dans la barre d'état, consultez les notifications et le statut opérationnel de votre appareil.
- Page 25 Écran d'accueil Bloquer les notifications de plusieurs applications : touchez Gestion par lot, puis • désactivez Tout. Pour bloquer les notifications d'une application, vous pouvez aussi faire glisser le doigt depuis la barre d'état vers le bas pour ouvrir le panneau de notifications, toucher et maintenir la notification d'une application, puis désactiver Autoriser les notifications.
- Page 26 Écran d'accueil Déverrouiller votre appareil à l'aide d'une empreinte digitale : Si votre appareil • prend en charge le déverrouillage via empreinte digitale, c'est la méthode de déverrouillage conseillée. Le déverrouillage via empreinte digitale est un moyen rapide et sécurisé. Après avoir défini un mot de passe pour déverrouiller l'écran, touchez Enregistrer dans la boîte de dialogue qui s'affiche et suivez les instructions à...
- Page 27 Écran d'accueil Éditer les icônes de l'écran d'accueil : Appuyer quelques instants sur n'importe quelle • icône pour faire glisser ou désinstaller certaines applications non système. Quitter le mode simple : Touchez Paramètres et sélectionnez Quitter le mode simple. • Dans Mode simple, allez à...
- Page 28 Écran d'accueil Ouvrez Paramètres et allez à Écran d'accueil & fond d'écran > Fonds d'écran. Vous pouvez : Définir une image comme fond de votre écran d’accueil : Touchez Galerie ou sélectionnez sur votre appareil un fonds d’écran prédéfini et laissez-vous guider par les instructions qui s’affichent pour sélectionner Écran verrouillé...
- Page 29 Contacts Partage de contacts grâce aux cartes de visite électroniques Partager votre carte de visite : ouvrez Contacts et touchez Ma carte pour définir votre photo de profil et saisir votre nom, votre adresse professionnelle, votre numéro de téléphone ainsi si que d'autres informations. Ensuite, touchez et votre appareil générera automatiquement le code QR de votre carte de visite.
- Page 30 Contacts Rechercher des contacts Ouvrez Contacts. Utilisez l'une de ces méthodes de recherche : Pour des résultats optimaux, assurez-vous que votre appareil affiche tous les contacts. Dans l'écran de la liste des contacts, allez à > Paramètres > Préférences d'affichage et touchez Tous les contacts.
- Page 31 Contacts Retirer un contact de la liste blanche : Ouvrez Gestionnaire, accédez à Interception > > Liste blanche, puis touchez et maintenez le contact désiré pour le supprimer.
- Page 32 Numérotation Fonctions basiques d'appel Passer des appels Pour trouver un contact, dans l'écran de composition de numéro de votre appareil, saisissez une partie du numéro de téléphone, la première lettre du nom du contact ou ses initiales. Ouvrez Téléphone. Pour trouver un contact, dans l'écran de composition de numéro, entrez la première lettre du nom du contact ou ses initiales (par exemple, entrez «...
- Page 33 Numérotation Ouvrez Téléphone, allez à > Paramètres > Plus, puis activez Appel en attente. Lorsque vous recevez un autre appel, touchez pour prendre l'appel et mettre le premier appel en attente. Touchez ou l'appel en attente dans la liste d'appel pour passer d'un appel à...
- Page 34 Numérotation Double 4G : les deux emplacements de carte SIM de votre Téléphone prennent en charge le • réseau 4G. Double VoLTE : les deux emplacements de carte SIM de votre Téléphone prennent en • charge la VoLTE, ce qui vous offre la possibilité d'utiliser Internet tout en passant des appels Double VoWiFi : les deux emplacements de carte SIM de votre Téléphone prennent en •...
- Page 35 Appareil photo Fonctions de base de l'appareil photo Utiliser les fonctions de base de l'appareil photo Découvrez les fonctions de base de votre appareil photo pour prendre de meilleures photos. Prendre une photo : Ouvrez Appareil photo. Dans le viseur, touchez ou appuyez sur le bouton Volume bas pour prendre une photo.
- Page 36 Appareil photo Pour définir la résolution de la vidéo, dans l'écran Vidéo, allez à > Résolution et • sélectionnez une résolution. La fonction Stabilisateur d'image est prise en charge dans n'importe quelle résolution • pendant l'enregistrement des vidéos. Prendre une photo pendant l'enregistrement d'une vidéo : Touchez Zooms avant ou arrière : Touchez quelques instants le viseur avec deux doigts, puis écartez les doigts pour effectuer un zoom avant ou rapprochez-les pour effectuer un zoom arrière.
- Page 37 Appareil photo Ouvrez Appareil photo, touchez pour accéder à l'écran Paramètres, et activez Grille de composition. Désormais, le quadrillage apparaîtra lorsque vous prendrez des photos. Les quatre points d'intersection dans la grille sont les zones de mise au point de l'image. Positionnez le sujet de votre photo sur l'un des points d'intersection pour réaliser une bonne composition.
- Page 38 Appareil photo Utiliser le mode portrait pour prendre des photos comme un pro Allez à Appareil photo > Portrait, ajustez les paramètres, puis touchez pour prendre un portrait. Effets de floutage et d'éclairage : touchez l'icône dans l'écran du viseur et •...
- Page 39 Appareil photo Lorsque vous prenez un panorama, trouvez un large espace ouvert à une certaine distance du sujet et essayez d'éviter les arrière-plans qui sont tous de la même couleur. Accédez à Appareil photo > Plus > Panoramique. Touchez en bas de l'écran pour activer la direction de la prise de photo. Tenez votre Téléphone en équilibre, et puis touchez pour commencer la prise de photo.
- Page 40 Appareil photo Régler la sensibilité ISO : Touchez et faites glisser le curseur ISO pour ajuster sa • valeur. Pour éviter le bruit excessif, l'ISO recommandée est inférieure à 400. L'ISO recommandée pour le jour se situe entre 100 et 200 et à environ 400 pour les scènes de nuit.
- Page 41 Appareil photo Utilisez le mode Portrait pour capturer des portraits Voulez-vous prendre des portraits plus professionnels? Le mode Pro vous permet d'ajuster les paramètres de votre appareil photo pour réaliser des portraits professionnels. Ouvrez Appareil photo > Plus > Pro. Sélectionnez un mode de mesure: ou le mode est recommandé...
- Page 42 Appareil photo Mode Light painting Light painting : prise de vue des traînées lumineuses Le mode Light painting définit automatiquement une vitesse d’obturation lente pour prendre les clichés à longue exposition des traînées lumineuses. Ce mode produit des photos époustouflantes qui ont une qualité éthérée. Le mode Light painting offre quatre modes de prise de vue créatifs pour différents objets et différentes conditions lumineuses : Traînées lumineuses : capture les traînées de lumières créées par les voitures dans la nuit.
- Page 43 Appareil photo Prenez une photo à une distance et légèrement au-dessus de votre sujet pour de • meilleurs résultats. Assurez-vous que les phares de la voiture ne pointent pas directement sur l'appareil photo, car cela peut surexposer l'image. Placez votre appareil sur un trépied ou une surface solide afin qu'il ne bouge pas •...
- Page 44 Appareil photo Ouvrez Appareil photo > Plus > Light Painting > Graffiti lumineux. Tenez votre Téléphone en équilibre, et puis touchez pour commencer la prise de photo. Un aperçu de l'image est affiché dans le viseur. Touchez quand vous avez terminé. Photographier des rivières et des cascades grâce à...
- Page 45 Appareil photo Utilisez la fonction Poussières d'étoiles pour capturer la beauté des étoiles La fonction Poussières d'étoiles vous permet de capturer le mouvement des étoiles dans le ciel nocturne. Pour des résultats optimaux, choisissez une nuit claire dans un lieu exempt de pollution •...
- Page 46 Appareil photo Plus de modes de capture Utiliser Time-lapse pour créer un court métrage Le mode Time-lapse permet de capturer des images pendant une longue période de temps et de les condenser en un court métrage. Capturez la nature dans sa totalité : fleurs épanouies, nuages à...
- Page 47 Les photos mobiles peuvent être partagées directement via Wi-Fi, Bluetooth, Huawei Share, etc. L'appareil de réception doit être un appareil HONOR qui prend en charge la capture de photos mobiles afin de lire l'effet de photo en mouvement. Lorsque vous partagez des photos mobiles avec des applications tierces ou avec des appareils non compatibles, les photos mobiles s'affichent en tant qu'images statiques.
- Page 48 Galerie Gestion de photo Retoucher des photos Dans Galerie, vous pouvez rogner ou faire pivoter vos photos, ou leur ajouter différents effets (graffitis, filigranes personnalisés, filtres). Ouvrez Galerie, sélectionnez la photo à retoucher, puis touchez . Vous pouvez procéder comme suit pour retoucher vos photos : Faire pivoter : Touchez et faites glisser la roue dans l'angle vers l'orientation •...
- Page 49 Galerie Organiser des albums Ajouter un album : Dans l'onglet Albums, touchez Ajouter un album, donnez un nom à l'album, puis touchez OK. Sélectionnez les photos ou les vidéos que vous souhaitez ajouter. Déplacer des photos et des vidéos : Vous pouvez déplacer des photos et des vidéos de différents albums pour les regrouper dans le même album afin de faciliter la gestion et la navigation.
- Page 50 Gestionnaire Utiliser Optimiser Vous avez remarqué que votre appareil a tendance à se ralentir ces derniers temps ? Vous craigniez qu'il ne soit vulnérable à des logiciels malveillants et à d'autres menaces contre la sécurité ? Utilisez Optimiser pour que votre appareil fonctionne mieux et soit protégé contre les menaces sur sa sécurité.
- Page 51 Gestionnaire Contacts et les applications spécifiées par l'utilisateur et en désactivant toutes les applications système à l'exception du Wi-Fi et des données mobiles. Activer une résolution intelligente pour économiser la consommation d'énergie : • Touchez Résolution de l'écran et activez ensuite Résolution intelligente. Afin d'économiser l'énergie, votre appareil va automatiquement ajuster la résolution de l'écran en fonction des applications en cours d'exécution.
- Page 52 Gestionnaire Activer l'antivirus Ouvrir des publicités ou des liens non autorisés peut infecter votre appareil avec des chevaux de Troie ou des logiciels malveillants qui peuvent s'installer secrètement et dérober vos données personnelles. L'exécution d'une analyse antivirus peut repérer et supprimer les menaces potentielles sur votre appareil.
- Page 53 Email Gérer des comptes de messagerie Vous pouvez gérer plusieurs comptes de messagerie à la fois sur votre Téléphone Huawei. Ouvrez Email. Vous pouvez : Vérifier les e-mails : sur l'écran Boîte de réception, touchez , puis sélectionnez un • compte de messagerie pour consulter la liste de vos e-mails.
- Page 54 Email Ajouter ou supprimer des contacts VIP : Dans l'écran Liste VIP, touchez pour gérer les contacts VIP. Importer des évènements importants dans Agenda Êtes-vous inquiet de manquer un e-mail avec un évènement important dans une multitude d'e-mails ? Vous pouvez importer les évènements importants dans Agenda et les consulter à tout moment et depuis tout endroit.
- Page 55 Agenda Naviguer dans Agenda Créer un événement : Ouvrez Agenda, touchez et entrez les informations concernant votre événement (titre, lieu et heures de début et de fin). Par défaut, vous recevrez un rappel 10 minutes avant l'heure prévue pour le début de l'événement. Vous pouvez également toucher Ajouter un rappel pour configurer l'heure du rappel, puis toucher Supprimer un événement : Dans l'écran Agenda, touchez l'événement à...
- Page 56 Agenda Cette fonctionnalité requiert une connexion à Internet. Connectez-vous à un réseau Wi-Fi pour éviter la facturation de frais de données inutiles. Ouvrez Agenda, allez à > Paramètres > Festivals nationaux/régionaux et activez le bouton correspondant à votre pays de destination. Votre appareil va automatiquement télécharger les informations concernant les jours fériés du pays.
- Page 57 Horloge Utiliser l'application Horloge Horloge vous propose plusieurs fonctions, incluant une alarme, une horloge universelle, un chronomètre et un minuteur. Voir l'heure qu'il est autour du monde : ouvrez Horloge, touchez sur l'onglet Horloge puis saisissez le nom d'une ville, ou sélectionnez-en une depuis la liste. Afficher l'heure de deux endroits différents : ouvrez Paramètres et allez à...
- Page 58 Bloc-notes Gérer vos notes pour garder vos dossiers en ordre Vous souhaitez partager des notes importantes ou ajouter quelque chose à vos favoris ? Gérez vos notes pour garder vos dossiers en ordre. Partager une note : Vous souhaitez envoyer vos notes de réunion à votre collègue ? Sur la page de Toutes les notes ou Toutes les tâches, ouvrez la note que vous souhaitez partager, touchez pour sélectionner une méthode de partage, puis suivez les invites à...
- Page 59 Utilitaires Vérifier le temps passé devant l'écran Équilibre digital vous permet de vérifier l'utilisation des applications et vous aide à gérer le temps que vous passez devant l'écran afin de vous faire prendre des habitudes d'utilisation plus saines. Pour consulter l'utilisation de l'appareil, ouvrez Paramètres et allez à...
- Page 60 Utilitaires Phone Clone Sauvegarder de données sur un appareil de stockage USB Si vous manquez d'espace de stockage sur votre appareil ou que vous souhaitez sauvegarder des données importantes sur un appareil de stockage externe, vous pouvez connecter votre appareil à un appareil de stockage USB grâce à un câble USB vers OTG, puis sauvegarder vos données sur cet appareil de stockage.
- Page 61 Utilitaires configuration initiale de sortie d'usine. Sauvegardez vos données avant de restaurer les valeurs d'usine sur votre appareil. Ouvrez Paramètres, allez à Système > Réinitialisation > Réinitialiser le téléphone, touchez Restaurer valeurs d'usine, saisissez, le cas échéant, le mode de déverrouillage de l'écran, puis suivez les instructions à...
- Page 62 Connexion de l'appareil Bluetooth Connecter votre Téléphone à des appareils Bluetooth Le Bluetooth vous permet de connecter votre Téléphone à des oreillettes Bluetooth et à du Bluetooth embarqué en voiture pour naviguer ou écouter de la musique en conduisant. Vous pouvez également connecter votre Téléphone à...
- Page 63 Connexion de l'appareil Utiliser des claviers et des souris Bluetooth Partage de connexion Se connecter à des appareils BLE (Bluetooth Low Energy) Activer ou désactiver le Bluetooth : Dans l’écran d’accueil, faites glisser vers le bas depuis la barre d’état, ouvrez le panneau des raccourcis et touchez pour activer ou désactiver le Bluetooth.
- Page 64 Connexion de l'appareil Importer ou exporter des contacts via le Bluetooth : Ouvrez Contacts et allez à > Paramètres > Importer/Exporter pour effectuer les actions suivantes : Importer des contacts : Touchez Importer via Bluetooth et laissez-vous guider par les •...
- Page 65 Connexion de l'appareil Faites glisser la barre d’état vers le bas pour accéder au panneau de notifications, puis réglez votre mode de connexion USB sur Transférer des fichiers. Votre ordinateur installera automatiquement les pilotes nécessaires. À la fin de l’installation, cliquez sur la nouvelle icône de lecteur nommée Téléphone sur l’ordinateur afin d’afficher les fichiers sur votre Téléphone.
- Page 66 Connexion de l'appareil Aucune confirmation n’est requise si les deux appareils Huawei se connectent avec le même Identifiant Huawei ID. Impression One-Touch avec Huawei Share Comment imprimer rapidement depuis mon appareil des photos de voyage, des fichiers professionnels ou les devoirs de mes enfants ? Découvrez la commodité de l'impression One- Touch avec Huawei Share.
- Page 67 Sécurité et vie privée Empreinte digitale Reconnaissance d'empreinte digitale : profitez d'une navigation plus rapide et d'une sécurité renforcée La reconnaissance d'empreinte digitale ne vous permet pas seulement de déverrouiller votre Téléphone plus rapidement, elle assure également une sécurité renforcée à vos informations personnelles.
- Page 68 Sécurité et vie privée Pour déverrouiller l'écran, il vous suffira de placer votre doigt sur le capteur d'empreinte digitale. Ajouter ou modifier une empreinte digitale Vous pouvez enregistrer sur votre appareil un maximum de cinq empreintes digitales. Vous pouvez également les supprimer ou les renommer. Ouvrez Paramètres.
- Page 69 Sécurité et vie privée Activer le verrouillage des applications Le verrouillage d'applications vous permet de définir un mot de passe pour vos applications importantes. Quand vous redémarrez votre appareil ou quand vous déverrouillez l'écran, vous êtes invité à saisir votre mot de passe de verrouillage d'applications quand vous ouvrez ces dernières.
- Page 70 Wi-Fi et Réseau Wi-Fi Introduction à Wi-Fi+ Wi-Fi+ se connecte de manière intelligente aux réseaux Wi-Fi afin d’éviter la consommation de données mobiles. Lorsque votre appareil détecte un réseau Wi-Fi connu ou ouvert, Wi-Fi+ active automatiquement le Wi-Fi et connecte l’appareil à ce réseau. Par ailleurs, votre appareil sélectionne automatiquement le réseau optimal de la zone pour établir la meilleure connexion Internet.
- Page 71 Wi-Fi et Réseau Se connecter à un réseau Wi-Fi : ouvrez Paramètres, allez à Sans fil & réseaux > Wi-Fi et activez Wi-Fi. Touchez un réseau Wi-Fi pour y accéder, et saisissez-en le mot de passe d'accès pour terminer le processus d'authentification ainsi que requis. Alternativement, faites défiler jusqu'en bas le menu, touchez Ajouter un réseau et suivez les instructions à...
- Page 72 Wi-Fi et Réseau Transférer des données via Wi-Fi Direct Wi-Fi Direct permet de transférer rapidement des données entre des appareils Huawei. Wi-Fi Direct est plus rapide que le Bluetooth et ne nécessite aucune association d’appareils. Il convient mieux au transfert de gros fichiers sur de courtes distances. Envoyer des fichiers avec Wi-Fi Direct : Ouvrez Fichiers, a sur le fichier que vous voulez envoyer et allez à...
- Page 73 Wi-Fi et Réseau Après activation de Wi-Fi+, votre Téléphone se connectera automatiquement au réseau • optimal disponible. En fonction de l’intensité du signal Wi-Fi+ dans votre zone, ce mode pourra • automatiquement basculer vers votre réseau de données mobiles. Notez que l’utilisation des données mobiles pour télécharger ou regarder des vidéos ou des fichiers volumineux peut entraîner des frais supplémentaires d’utilisation de données.
- Page 74 Wi-Fi et Réseau Définir une limite de données pour les données mobiles partagées : Allez à Paramètres > Sans fil & réseaux > Point d'accès personnel > Plus, touchez Limiter les données consommées pour définir une limite de données par session. Lorsque cette limite sera atteinte, votre appareil désactivera automatiquement le point d'accès.
- Page 75 Applications et notifications Application jumelle : se connecter simultanément avec deux comptes du même réseau social Avez-vous déjà souhaité pouvoir vous connecter à deux comptes WeChat et Facebook sur votre Téléphone sans vous embêter à passer de l'un à l'autre en permanence ? La fonctionnalité...
- Page 76 Applications et notifications autorisations, sélectionnez l'autorisation que vous voulez visualiser et touchez le bouton en regard d'une application pour accorder ou refuser l'autorisation à cette application.
- Page 77 Son et affichage Configurer le mode Ne pas déranger Le mode Ne pas déranger bloque les appels d'inconnus et vous avertit uniquement lorsque vous recevez des appels ou des messages des contacts que vous aurez choisis. Ouvrez Paramètres, puis allez à Sons > Ne pas déranger pour procéder comme suit : Ne pas déranger : Touchez Ne pas déranger pour activer ou désactiver cette fonction •...
- Page 78 Son et affichage Activer les sons du clavier et de notification : ouvrez Paramètres, et allez à Sons > Plus de paramètres pour le son pour activer ou désactiver les sons de touches du clavier, les sons de capture d'écran et les vibrations au toucher. Régler votre appareil en mode silencieux : depuis l'écran Sons, activez Mode silence, puis activez Vibration en mode silencieux.
- Page 79 Son et affichage Plus de paramètres d'affichage Utiliser des raccourcis pour accéder aux fonctionnalités fréquemment utilisées Si aucun raccourci n'est créé lorsque vous touchez et maintenez une icône d'application, celle-ci pourrait ne pas prendre en charge l'ajout de raccourcis sur l'écran d'accueil. Chaque application propose jusqu'à...
- Page 80 Stockage Activer le nettoyage de la mémoire Avec le temps, votre appareil peut se ralentir, à mesure que votre espace de stockage diminue. Utilisez le nettoyage de la mémoire pour libérer de l'espace de stockage, améliorer les performances du système et garantir le bon fonctionnement de votre appareil. Ouvrez Gestionnaire, puis touchez Nettoyage pour nettoyer la mémoire et vider le cache afin d'optimiser les performances .
- Page 81 Assistance intelligente Accéder aux fonctions de l'appareil depuis n'importe où grâce au dock de navigation Pour fermer une application ou revenir à l'écran d'accueil, vous devez passer par la barre de navigation située au bas de votre appareil. Vous pouvez activez la fonction Dock de navigation de votre appareil pour vous éviter les boutons de navigation et utiliser votre appareil d'une seule main de manière tout à...
- Page 82 Système Changer de méthode de saisie Vous pouvez changer à votre gré de méthode de saisie sur votre appareil. Passer à un autre mode de saisie : Ouvrez Paramètres, allez à Système > Langue & saisie > Clavier par défaut et sélectionnez une méthode de saisie. Accessibilité...
- Page 83 Système Changer de fuseau horaire : Activez Définition automatique pour synchroniser le fuseau • horaire de votre appareil avec celui de votre réseau mobile. Désactivez Définition automatique pour régler votre fuseau horaire manuellement. Changer le format de l'heure : Activez Format 24 heures pour régler le format de l'heure •...
- Page 84 Mises à jour Mettre à jour en ligne le système de l'appareil Avant d'installer la mise à jour, connectez votre appareil à Internet. Les mises à jour en • ligne utilisent des données mobiles ; aussi est-il recommandé de passer par un réseau Wi-Fi.
- Page 85 Mention légale Mention légale Copyright © Huawei 2020. Tous droits réservés. Aucune partie de ce manuel ne peut être reproduite ou transmise dans toute forme ou par tout moyen que ce soit sans accord préalable par écrit de Huawei Technologies Co., Ltd. et de ses affiliés («...
- Page 86 Mention légale des logiciels ou des applications tiers et n'est pas responsable de leur fonctionnement et de leur performance. Ces services tiers peuvent être interrompus ou résiliés à tout moment et Huawei ne garantit pas la disponibilité des contenus ou services. Le contenu et les services sont fournis par des opérateurs tiers via le réseau ou des outils de transmission qui échappent au contrôle de Huawei.
- Page 87 Ce guide est fourni uniquement à titre de référence. Le produit réel, y compris, mais sans s'y limiter, la couleur, la taille et la disposition de l'écran, peuvent varier. Aucune des déclarations, informations et recommandations dans le présent guide ne constitue une garantie d'aucune sorte, expresse ou implicite.













