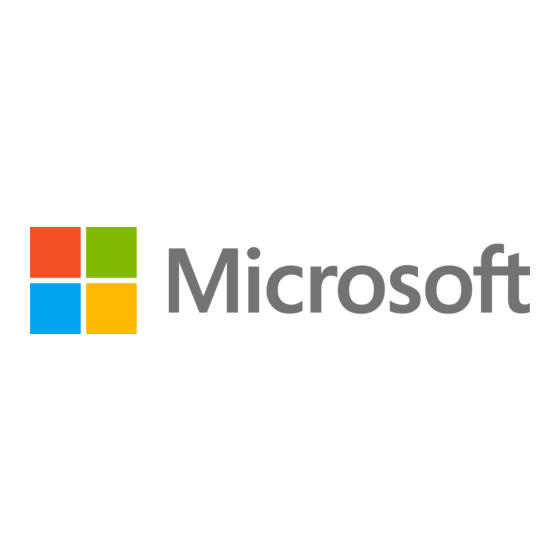
Publicité
Liens rapides
Publicité

Sommaire des Matières pour Microsoft Surface Studio 2
- Page 1 Surface Laptop Studio 2 Guide de maintenance M1288945...
- Page 2 Toutes les informations, tous les contenus, tous les documents et tous les produits mis à disposition dans le cadre du présent Guide ou en liaison avec celui-ci sont fournis par Microsoft « en l'état » et « selon leur disponibilité...
- Page 3 MANIPULATION DE BATTERIES LITHIUM-ION USAGÉES, ENDOMMAGÉES OU DÉFECTUEUSES . 13 • ACTIONS À ENTREPRENDRE EN CAS D'ÉVÉNEMENT THERMIQUE ..........13 • SIGNALER LES ÉVÉNEMENTS THERMIQUES DE BATTERIE À MICROSOFT ........14 • ARRÊTER LA RÉPARATION ET CONTACTER MICROSOFT ............14 •...
- Page 4 PROCÉDURE – INSTALLATION (CHÂSSIS + BATTERIE) ............. 27 • PROCESSUS DE REMPLACEMENT DE LA DSDRS ..............34 • PRÉLIMINAIRE EXIGENCES ..................34 • OUTILS ET COMPOSANTS REQUIS ................. 34 • PRÉREQUIS ESCALIER ....................34 • PROCÉDURE – RETRAIT (DRSS) ................... 35 •...
- Page 5 PRÉLIMINAIRE EXIGENCES ..................65 • OUTILS ET COMPOSANTS REQUIS ................. 65 • PRÉREQUIS ESCALIER ....................65 • PROCÉDURE – RETRAIT (EMPLACEMENT MICRO SD) ............. 66 • PROCÉDURE – INSTALLATION (EMPLACEMENT MICRO SD) ..........67 • PROCESSUS DE REMPLACEMENT DE LA CARTE MÈRE ............69 •...
- Page 6 Introduction Ce Guide de service (Guide) fournit des instructions pour réparer les appareils Microsoft Surface à l'aide de pièces Microsoft d'origine. Il est destiné aux personnes techniquement enclines avec les connaissances, l'expérience et les outils spécialisés nécessaires pour réparer les appareils Microsoft.
- Page 7 Les termes suivants sont utilisés tout au long de ce guide. ASP – Fournisseur de services autorisé. Les entreprises qui ont reçu l'autorisation de réparer ou • d'entretenir un produit toujours sous garantie par Microsoft. Capot arrière ou châssis – Boîtier inférieur de l'appareil •...
- Page 8 Outils de service et gabarits Gabarits de service recommandés par Microsoft Couvercle de batterie Surface résistant aux décharges électrostatiques (M1214771-001) • Outils logiciels fournis par Microsoft / Références Alimentation Surface • Procédure : mettre à jour le microprogramme et le système d'exploitation de l'appareil Surface •...
- Page 9 Amazon.com; iFixit; Chemdex et autres fournisseurs. Reportez-vous au Guide ASP pour les outils Microsoft. M1288945...
- Page 10 Actions à prendre en cas d'événement thermique lors de manipulation de batteries lithium-ion usagées, endommagées ou défectueuses dans ce guide ou contactez directement Microsoft pour connaître la disposition appropriée de l'appareil. Pour obtenir des informations supplémentaires sur la sécurité des produits relatives aux appareils Microsoft Surface, voir aka.ms/surface-safety ou l'application Surface.
- Page 11 étiquette et appliquer l'autocollant ou l'étiquette sur une zone facilement accessible à l'extérieur de l'appareil. Le numéro de série ne peut pas être ajouté de façon permanente à une pièce de rechange. Microsoft peut avoir fourni une étiquette pour cette utilisation dans l'emballage de la pièce de rechange.
- Page 12 Pour une compatibilité, des performances et une sécurité des produits optimales, nous vous • recommandons d'utiliser des pièces de rechange Microsoft d'origine. Utilisation de batteries non Microsoft (non authentiques), incompatibles, réutilisées ou modifiées ; mauvaise installation de la batterie; manipulation ou stockage inadéquat des batteries; et/ou le non-respect des instructions de ce guide pourrait entraîner une surchauffe, une expansion, une ventilation, une fuite ou un événement...
- Page 13 ◦ Sélectionnez un emplacement de stockage et un processus qui respectent les précautions de sécurité de la batterie décrites dans ce guide. ◦ Évitez d'exposer l'appareil à des conditions environnementales et à des objets qui pourraient endommager la batterie. ◦ Réinspectez la batterie comme indiqué...
- Page 14 La batterie ne peut pas être facilement remplacée par l'utilisateur • Risque d'incendie ou de brûlure – contactez Microsoft pour obtenir de l'aide • Ne séparez pas ou ne retirez pas la batterie du couvercle de la plaque arrière •...
- Page 15 PHMSA. Les piles au lithium usagées non endommagées peuvent être envoyées aux points de recyclage des déchets électroniques ou de collecte des déchets ménagers dangereux pour traitement. Veuillez consulter https://www.microsoft.com/en-us/legal/compliance/recycling pour plus d'informations. Mesures à prendre en cas d'événement thermique NE PAS utiliser d'eau.
- Page 16 Un bruit de claquement ou de sifflement provenant de la batterie ou d'un appareil contenant une batterie. • Arrêter la réparation et contacter Microsoft Si un appareil Microsoft présente visuellement l'un des symptômes suivants, cessez tout effort de réparation et contactez Support technique Microsoft Surface pour générer des rapports et obtenir les étapes suivantes Tout composant, trace ou pièce en plastique brûlé...
- Page 17 Avant d'ouvrir un appareil, portez toujours une dragonne antistatique et assurez-vous que votre • zone de travail est correctement mise à la terre pour protéger les appareils électroniques vulnérables contre les décharges électrostatiques (ESD). Les pièces retirées d'un appareil pendant le processus de réparation doivent être stockées dans des sacs •...
- Page 18 Liste illustrée des pièces de rechange Modèle Article Composant Partie Non. dGPU iGPU Pieds antidérapants Platine Z6F-00001 Plaque cosmétique Platine Z6H-00001 Châssis + batterie Platine ZNL-00002 Ensemble d'affichage Platine Z6B-00001 Disque SSD amovible (REMARQUE: la taille du rSSD doit être identique à celle d'origine) rSSD 512 Go Z7N-00001 rSSD 1 To...
- Page 19 Modèle Article Composant Partie Non. dGPU iGPU Assemblage clavier Eng/Brit Z6J-00019 Arabe Z6J-00020 International Euro Z6J-00021 Thaïlande Z6J-00022 Taiwan Z6J-00023 Anglais Z6J-00024 Nordique Z6J-00025 Français (Belgique / Pays-Bas) Z6J-00026 Canada Z6J-00027 Français (France) Z6J-00028 Allemand (Autriche / Allemagne) Z6J-00029 Italien Z6J-00030 Portugais Z6J-00031...
- Page 20 Modèle Article Composant Partie Non. dGPU iGPU i7, 16 Go, RTX4050, FTPM ZML-00001 i7, 16 Go, RTX4050, Nuvoton ZML-00002 i7, 32 Go, RTX4050, FTPM ZMM-00001 i7, 32 Go, RTX4050, Nuvoton ZMM-00002 i7, 32 Go, RTX2000ADA, FTPM ZMN-00001 i7, 32 Go, RTX2000ADA, Nuvoton ZMN-00002 i7, 16 Go, iGPU, FTPM ZTP-00001...
- Page 21 Vue d'ensemble des diagnostics/dépannages de service Pour obtenir une assistance générale sur Surface, visitez www.support.microsoft.com • Pour résoudre les problèmes de caractéristiques ou de fonctions de l'appareil ou en savoir • plus sur les ordinateurs portables Surface, visitez aka.ms/SurfaceLaptopHelp Si vous souhaitez en savoir plus sur Windows, visitez aka.ms/WindowsHelp...
- Page 22 davantage que le problème a été résolu par l'action de réparation entreprise. M1288945...
- Page 23 Procédures d'enlèvement et de remplacement des composants Processus de remplacement pieds antidérapants Exigences préliminaires IMPORTANT: Assurez-vous de suivre toutes les notes spéciales (en gras) de prudence dans chaque section de processus. Outils et composants requis Tous les outils requis pour la réparation sont répertoriés sous Outils de service et gabarits (page •...
- Page 24 Nettoyage – Retirez tous les restes de ruban adhésif du châssis et nettoyez tout résidu de colle avec de l'alcool isopropylique à 70% ou plus. M1288945...
- Page 25 Procédure – Installation (pieds) IMPORTANT: Une fois retirés, les pieds doivent être remplacés par de nouveaux. Orientation de l'appareil – Placez l'appareil sur une surface propre qui a été essuyée avec un nettoyant ESD Safe et qui est exempte de débris, avec le fond tourné vers le haut. Application de nouveaux pieds –...
- Page 26 à l'extérieur de l'appareil. Le numéro de série ne peut pas être ajouté de façon permanente à une pièce de rechange. Microsoft peut avoir fourni une étiquette pour cette utilisation dans l'emballage de la pièce de rechange.
- Page 27 Procédure – Retrait (châssis + batterie) Retirez les vis du châssis – À l'aide d'un pilote 3IP (Torx-Plus), retirez les 7 vis des passages pour les pieds. Marquer la profondeur de sélection de l'outil – Pour éviter d'endommager les composants internes, utilisez une règle métrique pour dessiner une marque de 13 mm sur deux pics en plastique.
- Page 28 Séparer les côtés de la plaque cosmétique – Soulevez le coin de la plaque cosmétique avec un outil de levage, puis insérez un pic d'ouverture en plastique et travaillez autour du bord extérieur du châssis jusqu'à ce que vous atteigniez l'avant de l'appareil. Laissez le médiator à ouverture gauche en place et répétez le processus sur le côté...
- Page 29 M1288945...
- Page 30 Séparer le châssis de l'appareil – Soulevez le châssis et placez-le au-dessus de l'appareil, en tournant autour de la charnière afin que le câble de la batterie ne soit pas serré. La batterie sera orientée vers le haut. IMPORTANT: N'essayez pas d'ouvrir avec des objets tranchants, cela pourrait entraîner de graves blessures ou des dommages matériels.
- Page 31 c. Retirez le tampon thermique – Retirez le vieux tampon thermique rSSD et nettoyez les résidus avec de l'IPA. Débranchez le câble de la batterie IMPORTANT : Le connecteur du câble de la batterie ne se détache pas en un seul mouvement. Ne continuez pas à...
- Page 32 contactée ou endommagée. Le châssis est de préférence rangé verticalement pour éviter que quoi que ce soit ne soit placé sur le dessus de la batterie. IMPORTANT: Lors du remplacement de la batterie, jetez l'ancienne batterie conformément aux lois locales. M1288945...
- Page 33 à l'extérieur de l'appareil. Le numéro de série ne peut pas être ajouté de façon permanente à une pièce de rechange. Microsoft peut avoir fourni une étiquette pour cette utilisation dans l'emballage de la pièce de rechange.
- Page 34 Procédure – Installation (châssis + batterie) Inspection de l'appareil avant l'installation – Vérifiez le châssis (des deux côtés) et le boîtier de l'appareil pour détecter la présence éventuelle d'articles en vrac. a. Vérifiez et retirez tous les corps étrangers que les aimants ont pu attirer. Reportez-vous aux zones magnétisées encerclées illustrées ci-dessous.
- Page 35 Positionnez le châssis – Placez le châssis au-dessus de l'appareil, comme illustré ci-dessous. Le bas du châssis doit être sur la table avec la batterie vers le haut. M1288945...
- Page 36 Connecter le câble de la batterie a. Inclinez l'extrémité du connecteur vers le haut et insérez verticalement le côté câble du connecteur dans le récepteur de la batterie. Tirez légèrement sur le connecteur pour vous assurer que le crochet est engagé comme indiqué ci-dessous. b.
- Page 37 Installer rSSD – Insérez l'extrémité du connecteur rSSD dans le connecteur rSSD de la carte mère à l'adresse ~ Angle de 15 degrés. Installer de nouvelles vis rSSD – À l'aide d'un pilote 3IP (Torx-Plus), installez 2 nouvelles vis rSSD (M1167371).
- Page 38 10. Nouvelle charge de batterie – Les nouvelles batteries sont expédiées et stockées à faible niveau de charge conformément aux réglementations d'expédition. Ils devraient être facturés à au moins 50%. Cette étape prendra entre 20 minutes et 1 heure et est nécessaire pour valider toutes les fonctionnalités de la nouvelle batterie.
- Page 39 13. Installer le châssis a. Retirez les 3 revêtements transparents de l'adhésif pour plaque cosmétique appliqué à l'étape 2. b. Placez le châssis sur l'assemblage clavier, en veillant à ce que la plaque cosmétique ait une lèvre uniforme autour de la circonférence du châssis et ne surcharge pas l'assemblage clavier. Vérifiez que la plaque cosmétique ne chevauche pas la lèvre du clavier ou le module d'affichage et qu'elle présente une concentricité...
- Page 40 Module Lèvre du d'affichage clavier M1288945...
- Page 41 14. Installez de nouvelles vis de châssis – Fermez l'appareil et placez-le soigneusement de bas en haut. À l'aide d'un pilote 3IP (Torx-Plus), installez 7 nouvelles vis de châssis (M1167779) dans les passages pour les pieds. Tournez toutes les vis jusqu'à ce qu'elles soient bien ajustées et assises, puis tournez encore de 45 degrés (1/8 de tour) ou jusqu'à...
- Page 42 Processus de remplacement rSSD Exigences préliminaires IMPORTANT: Assurez-vous de suivre toutes les notes spéciales (en gras) de prudence dans chaque section de processus. Outils et composants requis Tous les outils requis pour la réparation sont répertoriés sous Outils de service et gabarits (page •...
- Page 43 Procédure – Enlèvement (rSSD) Retirer rSSD - Le retrait rSSD déconnecte la batterie de l'appareil. Il existe deux tailles de rSSD. Le 2280 plus long et le plus court 2230 sur un support. a. À l'aide d'un pilote 3IP (Torx-Plus), retirez les 2 vis fixant le rSSD. b.
- Page 44 M1288945...
- Page 45 Procédure – Installation (rSSD) Installer le nouveau 2230 rSSD sur support – À l'aide d'un pilote 3IP (Torx-Plus), installez un nouveau rSSD 2230 sur le support avec une vis rSSD (M1167371). Tournez la vis jusqu'à ce qu'elle soit bien ajustée et assise, puis tournez encore de 45 degrés (1/8 de tour) ou jusqu'à ce qu'elle soit complètement fixée.
- Page 46 Installer de nouvelles vis rSSD – À l'aide d'un pilote 3IP (Torx-Plus), installez 2 nouvelles vis rSSD (M1167371). Tournez toutes les vis jusqu'à ce qu'elles soient bien ajustées et assises, puis tournez encore de 45 degrés (1/8 de tour) ou jusqu'à ce qu'elles soient complètement fixées. 2 2 8 0 r S S D 2 2 3 0 r S S D Installer la batterie –...
- Page 47 Processus de remplacement de l'écran Exigences préliminaires IMPORTANT: Assurez-vous de suivre toutes les notes spéciales (en gras) de prudence dans chaque section de processus. Outils et composants requis Tous les outils requis pour la réparation sont répertoriés sous Outils de service et gabarits (page •...
- Page 48 Procédure – Enlèvement (affichage) Retirez 2 tendeurs de câble a. À l'aide d'un haut-parleur 3IP (Torx-Plus), retirez les 2 vis de chacun des tendeurs de câbles. b. Soulevez délicatement le bord des tendeurs de câbles pour les retirer des montants à vis. Faites glisser les tendeurs de câbles.
- Page 49 Affichage de la position – Ouvrez l'affichage à 9ees. Placez l'arrière du module d'affichage sur l'établi de sécurité ESD avec le clavier vers le haut. Retirez les vis de charnière gauche – À l'aide d'un pilote 6IP (Torx-Plus), retirez les 4 vis de la charnière gauche.
- Page 50 Retirer le module d'affichage du clavier – Tout en tenant le clavier d'une main, soulevez délicatement le clavier de l'ensemble d'affichage. Procédure – Installation (affichage) Retirez la mousse du vieux câble d'affichage – Les bandes de mousse du câble d'affichage du clavier sont remplacées avant l'installation de l'écran.
- Page 51 c. Installez une nouvelle mousse de câble d'affichage – Retirez la doublure de la mousse du câble d'affichage. Alignez le côté adhésif en mousse du câble d'affichage vers le bas sur le clavier au- dessus de la surface argentée. Appuyez sur la mousse pendant 30 secondes. Répétez cette opération pour chaque côté...
- Page 52 11. Préfixez les vis de charnière droite – Assemblez 4 nouvelles vis de charnière (M1150078) dans la charnière droite et serrez-les jusqu'à ce qu'elles soient bien ajustées. 12. Préfixez les vis de charnière gauche – Retirez la pince légère de 1 pouce de la charnière gauche. Assemblez 4 nouvelles vis Hing (M1150078) dans la charnière latérale gauche et serrez-les jusqu'à...
- Page 53 13. Alignement de la charnière a. Fermez l'appareil. b. Desserrez toutes les 8 vis de charnière à 90 degrés (1/4 de tour). c. Ajustez l'alignement jusqu'à ce que le bord arrière affleure les surfaces de la charnière et du clavier. d.
- Page 54 M1288945...
- Page 55 15. Installez 2 tendeurs de câbles a. Utilisez les tendeurs de câble pour pousser doucement les 4 câbles d'affichage afin qu'ils s'enroulent sous la carte mère. Faites glisser les tendeurs de câble horizontalement jusqu'à ce que les trous s'insèrent sur les poteaux avec les trous de vis. b.
- Page 56 M1288945...
- Page 57 16. Installer la batterie – Suivez les étapes de la procédure – Installation (châssis + batterie) des étapes 4 à 8 de (page 28). IMPORTANT: Au cours de cette installation, installez uniquement rSSD et Châssis. N'installez pas de vis de châssis et de plaque cosmétique.
- Page 58 Processus de remplacement du port Surflink Exigences préliminaires IMPORTANT: Assurez-vous de suivre toutes les notes spéciales (en gras) de prudence dans chaque section de processus. Outils et composants requis Tous les outils requis pour la réparation sont répertoriés sous Outils de service et gabarits (page •...
- Page 59 Procédure – Enlèvement (Surflink Port) Retirez le support d'E/S gauche – À l'aide d'un pilote 3IP (Torx-Plus), retirez les 3 vis fixant le support d'E/S gauche au clavier. Retirez le support d'E/S gauche. Retirez le support Surflink – À l'aide d'un pilote 3IP (Torx-Plus), retirez les 2 vis fixant le support Surflink au PCBA.
- Page 60 Déconnectez les FPC Surflink – À l'aide d'un outil en plastique, déconnectez les FPC Surflink du PCBA. Supprimer le port Surflink – Retirez le port Surflink du clavier. Procédure – Installation (port Surflink) Installer le port Surflink – Placez le port Surflink dans le clavier. Assurez-vous que les poteaux du clavier s'imbriquent dans les emplacements du port Surflink.
- Page 61 Connecter les FPC Surflink – Alignez les connecteurs du FPC sur le PCBA et appuyez vers le bas. Installer de nouvelles vis Surflink Port – À l'aide d'un pilote 3IP (Torx-Plus), installez 2 nouvelles vis Surflink (M1149393). Tournez toutes les vis jusqu'à ce qu'elles soient bien ajustées et assises, puis tournez encore de 45 degrés (1/8 de tour) ou jusqu'à...
- Page 62 Installer le support d'E/S gauche – Placez le support d'E/S gauche sur le clavier. Utilisation d'une installation de pilote 3IP (Torx-Plus) 3 nouvelles vis de support d'E/S gauches (M1109237). Tournez toutes les vis jusqu'à ce qu'elles soient bien ajustées et assises, puis tournez encore de 45 degrés (1/8 de tour) ou jusqu'à ce qu'elles soient complètement fixées. Installer la batterie –...
- Page 63 Processus de remplacement de la prise audio Exigences préliminaires IMPORTANT: Assurez-vous de suivre toutes les notes spéciales (en gras) de prudence dans chaque section de processus. Outils et composants requis Tous les outils requis pour la réparation sont répertoriés sous Outils de service et gabarits (page •...
- Page 64 Procédure – Retrait (prise audio) Retirez le support d'E/S gauche – À l'aide d'un pilote 3IP (Torx-Plus), retirez les 3 vis fixant le support d'E/S gauche au clavier. Retirez le support d'E/S gauche. Retirez les vis de prise audio – À l'aide d'un pilote 3IP (Torx-Plus), retirez les 2 vis fixant la prise audio au clavier.
- Page 65 Retirer la prise audio – Retirez la prise audio du clavier en tirant vers le haut sur le côté avec le FPC. Déplacez délicatement la prise audio d'un côté à l'autre pendant le retrait. Procédure – Installation (prise audio) Installer la prise audio – Placez l'extrémité ouverte de la prise audio dans le trou du clavier. Déplacez délicatement la prise audio d'un côté...
- Page 66 Connecter la prise audio FPC – Assurez-vous que le verrou est libéré sur le connecteur FPC de la prise audio. Installez la prise audio FPC dans le connecteur PCBA. Sécurisez le verrou du connecteur. Installer de nouvelles vis de prise audio – À l'aide d'un pilote 3IP (Torx-Plus), installez 2 nouvelles vis de prise audio (M1168360).
- Page 67 Installer le support d'E/S gauche – Placez le support d'E/S gauche sur le clavier. À l'aide d'un pilote 3IP (Torx-Plus), installez 3 nouvelles vis de support d'E/S gauches (M1109237). Tournez toutes les vis jusqu'à ce qu'elles soient bien ajustées et assises, puis tournez encore de 45 degrés (1/8 de tour) ou jusqu'à ce qu'elles soient complètement fixées.
- Page 68 IMPORTANT : Des remplacements de pieds doivent être commandés pour chaque réparation. Étapes préalables Éteindre l'appareil – Assurez-vous que l'appareil est éteint en déchargeant complètement la batterie. • Reportez-vous à la section Précautions et avertissements spécifiques à la réparation (page 10) pour plus de détails.
- Page 69 Procédure – Retrait (USB-A + C) Retirez le support d'E/S droit – À l'aide d'un pilote 3IP (Torx-Plus), retirez les 4 vis fixant le support d'E/S droit au châssis. Retirez le support d'E/S droit. Retirer le support USB – À l'aide d'un pilote 3IP (Torx-Plus), retirez les 3 vis fixant le support USB à la carte mère.
- Page 70 M1288945...
- Page 71 Procédure – Installation (USB-A + C) Installer le connecteur USB-A + C - Placez le port USB dans le châssis, en alignant les trous avec les poteaux du châssis. À l'aide d'un pilote 3IP (Torx-Plus), installez les 4 vis de port USB (M1149389). Tournez toutes les vis jusqu'à...
- Page 72 Installer le support USB – Installez le support USB à l'aide du pilote 3IP (Torx-Plus) et de 3 vis de support USB (M1167780). Tournez toutes les vis jusqu'à ce qu'elles soient bien ajustées et assises, puis tournez encore de 45 degrés (1/8 de tour) ou jusqu'à...
- Page 73 Processus de remplacement USB-C Exigences préliminaires IMPORTANT: Assurez-vous de suivre toutes les notes spéciales (en gras) de prudence dans chaque section de processus. Outils et composants requis Tous les outils requis pour la réparation sont répertoriés sous Outils de service et gabarits (page •...
- Page 74 Procédure – Enlèvement (USB-C) 11. Retirez le support d'E/S droit – À l'aide d'un pilote 3IP (Torx-Plus), retirez les 4 vis fixant le support d'E/S droit au châssis. Retirez le support d'E/S droit. 12. Retirez le support USB – À l'aide d'un pilote 3IP (Torx-Plus), retirez les 3 vis fixant le support USB à la carte mère.
- Page 75 M1288945...
- Page 76 Procédure – Installation (USB-C) Installer le connecteur USB-C – Placez le port USB-C dans le châssis, en alignant les trous avec les poteaux du châssis. À l'aide d'un pilote 3IP (Torx-Plus), installez les 2 vis de port USB (M1149389). Tournez toutes les vis jusqu'à...
- Page 77 Installer le support USB – Installez le support USB à l'aide du pilote 3IP (Torx-Plus) et de 3 vis de support USB (M1167780). Tournez toutes les vis jusqu'à ce qu'elles soient bien ajustées et assises, puis tournez encore de 45 degrés (1/8 de tour) ou jusqu'à...
- Page 78 Processus de remplacement de la fente Micro SD Exigences préliminaires IMPORTANT: Assurez-vous de suivre toutes les notes spéciales (en gras) de prudence dans chaque section de processus. Outils et composants requis Tous les outils requis pour la réparation sont répertoriés sous Outils de service et gabarits (page •...
- Page 79 Procédure – Retrait (emplacement Micro SD) Retirer le support – Utilisez un pilote 3IP (Torx-Plus) pour retirer les 2 vis de support Micro SD et retirer le support. Déconnecter le tweeter gauche – Déconnectez le tweeter gauche de la carte mère en soulevant tout droit.
- Page 80 M1288945...
- Page 81 Procédure – Installation (emplacement Micro SD) Installer l'emplacement Micro SD – Placez l'emplacement Micro SD dans l'assemblage du clavier. À l'aide d'un pilote 3IP (Torx-Plus), installez les 2 vis à fente SD (M1149393). Tournez toutes les vis jusqu'à ce qu'elles soient bien ajustées et assises, puis tournez encore de 45 degrés (1/8 de tour) ou jusqu'à ce qu'elles soient complètement fixées.
- Page 82 Install Bracket (Installer le support) – Placez le support Micro SD sur le FPC. À l'aide d'un pilote 3IP (Torx- Plus), installez les 2 vis de support Micro SD (M1156309). Tournez toutes les vis jusqu'à ce qu'elles soient bien ajustées et assises, puis tournez encore de 45 degrés (1/8 de tour) ou jusqu'à ce qu'elles soient complètement fixées.
- Page 83 Processus de remplacement de la carte mère Exigences préliminaires IMPORTANT: Assurez-vous de suivre toutes les notes spéciales (en gras) de prudence dans chaque section de processus. IMPORTANT : Si vous remplacez à la fois la carte mère et l'écran, effectuez d'abord la réparation de la carte mère et assurez-vous de la fonctionnalité...
- Page 84 Procédure – Retrait (carte mère) Déconnectez 4 câbles d'affichage – Utilisez un outil en plastique pour déverrouiller les connecteurs des 4 câbles d'affichage et retirez soigneusement les câbles des connecteurs PCBA. IMPORTANT: Les mousses à proximité sont très délicates. Veillez à ne pas les endommager ou les enlever. Retirez le support Surflink –...
- Page 85 Déconnecter la prise audio FPC – Relâchez le verrou du connecteur FPC de la prise audio. Retirez la prise audio FPC du connecteur PCBA. Déconnectez 4 câbles de haut-parleurs – À l'aide d'un outil en plastique, libérez soigneusement les 4 connecteurs de haut-parleurs du PCBA.
- Page 86 M1288945...
- Page 87 Déconnecter le jeu de clés FPC – Relâchez le verrou du connecteur FPC du jeu de clés. Retirez le FPC du jeu de clés du connecteur PCBA. Déconnecter le FPC de rétroéclairage du jeu de clés – Relâchez le verrou du connecteur FPC du rétroéclairage du jeu de clés.
- Page 88 M1288945...
- Page 89 11. Retirez les bandes FPC du ventilateur – Retirez soigneusement les 4 bandes noires qui fixent les FPC du ventilateur. Et 1 ruban noir fixant le caisson de basses. Bandes FPC du ventilateur gauche Bandes FPC à ventilateur droit 12. Retirer le ruban adhésif du haut-parleur – Retirez le ruban adhésif qui contient le fil du caisson de basses. M1288945...
- Page 90 13. Retirez les haut-parleurs gauche et droit – À l'aide d'un pilote 3IP (Torx-Plus), retirez les 3 vis fixant le haut-parleur gauche et les 3 vis fixant le haut-parleur droit au clavier. Retirez les haut-parleurs. Vis de haut-parleur Vis de haut-parleur gauche droit 14.
- Page 91 16. Retirez le support de fente Micro SD – Utilisez un pilote 3IP (Torx-Plus) pour retirer les 2 vis de support Micro SD et retirez le support. 17. Déconnectez le FPC Micro SD – Utilisez une spatule en plastique pour déconnecter le FPC Micro SD de la carte mère. M1288945...
- Page 92 18. Retirez les vis a. À l'aide d'un pilote 3IP (Torx-Plus), retirez les 2 vis, marquées 1, fixant le module thermique au clavier. b. À l'aide d'un pilote 3IP (Torx-Plus), retirez les 2 vis, marquées 2, fixant les ventilateurs au clavier. c.
- Page 93 19. Retirer les ventilateurs – Retirez les ventilateurs gauche et droit du châssis. Réservez les œillets sous les ventilateurs pour une installation ultérieure. 20. Retirez le PCBA – Commencez par tenir les FPC Surflink et Micro SD à l'écart et prenez légèrement le côté gauche du PCBA.
- Page 94 Procédure – Installation (carte mère) Installer le PCBA – Installez le côté droit du PCBA vers le bas et dans le clavier. Assurez-vous qu'aucun connecteur ou FPC n'est accroché sur la carte mère ou qu'il n'est pas pincé en dessous. Abaissez le côté gauche du PCBA dans le clavier tout en tenant les FPC Surflink et Micro SD à...
- Page 95 Installez les ventilateurs – Placez 2 œillets sur chaque poteau pour les ventilateurs gauche et droit, comme indiqué ci-dessous. Installez des ventilateurs, en alignant les trous avec les poteaux. Installer les vis – Tournez toutes les vis jusqu'à ce qu'elles soient bien ajustées et assises, puis tournez encore de 45 degrés (1/8 de tour) ou jusqu'à...
- Page 96 Installer les FPC USB – Connectez les FPC USB à la carte mère. IMPORTANT : Les connecteurs de la carte mère sont fragiles. Assurez-vous d'un alignement correct avant d'appuyer sur les connecteurs. Les connecteurs de la carte mère sont endommagés et nécessitent un remplacement de la carte mère.
- Page 97 Installez le support de fente Micro SD – Placez le support Micro SD sur le FPC. À l'aide d'un pilote 3IP (Torx- Plus), installez les 2 vis de support Micro SD (M1156309). Tournez toutes les vis jusqu'à ce qu'elles soient bien ajustées et assises, puis tournez encore de 45 degrés (1/8 de tour) ou jusqu'à...
- Page 98 M1288945...
- Page 99 10. Connectez 4 câbles de haut-parleurs – Alignez les connecteurs gauche et droit du câble de haut- parleur sur le PCBA et appuyez vers le bas. Assurez-vous que les câbles ne se chevauchent pas et sont acheminés comme illustré ci-dessous. Câbles tweeter Câbles de haut-parleurs...
- Page 100 M1288945...
- Page 101 13. Connect Keyset FPC – Assurez-vous que le verrou est relâché sur le connecteur FPC du jeu de clés. Installez le jeu de clés FPC dans le connecteur PCBA. Sécurisez le verrou du connecteur. 14. Connecter le FPC du trackpad – Assurez-vous que le verrou est relâché sur le connecteur FPC du trackpad.
- Page 102 ventilateur FPC du ventilateur droit M1288945...
- Page 103 16. Installation de nouvelles bandes FPC de ventilateur – Reportez-vous à l'image ci-dessous pour connaître l'emplacement des bandes. Appliquez 2 bandes noires sur le FPC du ventilateur gauche en le fixant au haut-parleur gauche. Appliquez 1 ruban noir sur le FPC du ventilateur droit en le fixant au haut-parleur droit. Appliquez 1 ruban noir sur le FPC du ventilateur droit en le fixant au clavier.
- Page 104 19. Installer le support Surflink – Placez le support sur les FPC Surflink. À l'aide d'un pilote 3IP (Torx-Plus), installez 2 nouvelles vis de support Surflink (M1149393). Tournez toutes les vis jusqu'à ce qu'elles soient bien ajustées et assises, puis tournez encore de 45 degrés (1/8 de tour) ou jusqu'à ce qu'elles soient complètement fixées.
- Page 105 L'authentification de la batterie nécessite une connexion Internet stable. Si une étape de la batterie échoue, réessayez avec une nouvelle connexion Internet. Si les échecs persistent, contactez le support Microsoft. 25. Exécuter SDT – Exécutez SDT pour vous assurer que toutes les caractéristiques et fonctions de l'appareil fonctionnent comme prévu.
- Page 106 28. Installer les pieds – Suivez les étapes de la procédure – Installation (pieds) à la page 20. M1288945...
- Page 107 Processus de remplacement de l'assemblage du clavier Exigences préliminaires IMPORTANT: Assurez-vous de suivre toutes les notes spéciales (en gras) de prudence dans chaque section de processus. Outils et composants requis Tous les outils requis pour la réparation sont répertoriés sous Outils de service et gabarits (page •...
- Page 108 Retirer la carte mère – Reportez-vous à Procédure – Retrait (carte mère) à la page 70. • M1288945...
- Page 109 Procédure – Retrait (assemblage du clavier) Retirez les tweeters – Utilisez un pilote 3IP (Torx-Plus) pour retirer les 2 vis de chacun des tweeters gauche et droit. Retirez les tweeters. M1288945...
- Page 110 Procédure – Installation (assemblage du clavier) Installer les tweeters – Installez les tweeters droit et gauche précédemment supprimés sur le nouveau clavier. En utilisant 3IP, installez 2 nouvelles vis de haut-parleur (M1202147) dans chaque tweeter. Tournez toutes les vis jusqu'à ce qu'elles soient bien ajustées et assises, puis tournez encore de 45 degrés (1/8 de tour) ou jusqu'à...
- Page 111 11. Exécuter SDT – Exécutez SDT pour vous assurer que toutes les caractéristiques et fonctions de l'appareil fonctionnent comme prévu. 12. Installer le châssis – Suivez les étapes de la procédure – Installation (châssis + batterie) à la page 13. Installer une plaque cosmétique (facultatif) – Si la plaque cosmétique a été endommagée pendant la réparation, elle doit être remplacée.
- Page 112 Processus de remplacement de plaque cosmétique Exigences préliminaires IMPORTANT: Assurez-vous de suivre toutes les notes spéciales (en gras) de prudence dans chaque section de processus. Outils et composants requis Tous les outils requis pour la réparation sont répertoriés sous Outils de service et gabarits (page •...
- Page 113 Procédure – Enlèvement (plaque cosmétique) Retirer la plaque cosmétique a. En commençant par la charnière arrière, utilisez une spatule ou une pince à épiler en plastique pour soulever l'extrémité de la plaque cosmétique. b. Décollez la plaque cosmétique. IMPORTANT: Retirez la plaque cosmétique de l'appareil à un angle pour éviter de rayer le châssis. IMPORTANT: Le long du bord avant, tirez la plaque cosmétique en forme de «...
- Page 114 Nettoyage a. Retirez tous les restes de ruban adhésif du châssis. b. Nettoyez les surfaces de collage du couvercle du chargeur de stylet, les charnières du clavier et le châssis avec de l'alcool isopropylique à 70 %. Appliquez le nettoyant Citrus IPA (exemple Goo Gone) sur le résidu de la plaque cosmétique et laissez-le reposer pendant 5 minutes.
- Page 115 Procédure – Installation (plaque cosmétique) IMPORTANT: Une fois retirée, la plaque cosmétique doit être remplacée par une nouvelle. Installer le châssis – Suivez les étapes de la procédure – Installation (châssis + batterie) à la page Installer une nouvelle plaque cosmétique a.
- Page 116 Appuyez fermement sur la plaque cosmétique avec votre doigt, en faisant tout le tour. g. Retirez la doublure bleue et passez à nouveau votre doigt sur la plaque cosmétique pour vous assurer qu'elle est bien collée. M1288945...
- Page 117 Vérifier l'alignement a. Utilisez une jauge d'épaisseur de 0,4 mm pour vérifier tous les bords de la plaque cosmétique. La jauge ne doit pas s'insérer facilement dans les espaces entre la plaque cosmétique et l'appareil. b. Vérifiez que la plaque cosmétique ne chevauche pas la lèvre du clavier ou le module d'affichage et qu'elle présente une concentricité...
- Page 118 Module Lèvre C- d'affichage Cover M1288945...
- Page 119 électroniques doivent être gérés conformément aux lois et réglementations applicables. et H09117, « Normes de conformité pour la gestion écologiquement rationnelle des déchets d'équipements électriques et électroniques (DEEE) » qui est disponible à ce lien: https://www.microsoft.com/en-pk/download/details.aspx?id=11691 En cas de questions, veuillez contacter AskECT@microsoft.com. ©2023 Microsoft M1288945...
- Page 120 M1288945...


