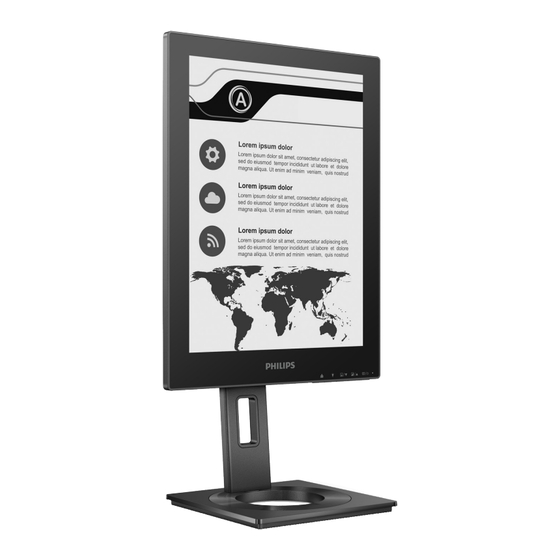
Philips 3000 Serie Manuel D'utilisation
Masquer les pouces
Voir aussi pour 3000 Serie:
- Mode d'emploi (791 pages) ,
- Manuel d'utilisation (569 pages) ,
- Manuel de l'utilisateur (84 pages)
Sommaire des Matières pour Philips 3000 Serie
- Page 1 Business Monitor 3000 Series 13B1K3300 Manuel d’utilisation Assistance client et Garantie Guide de dépannage et Foire Aux Questions Enregistrez votre produit pour recevoir le support sur www.philips.com/welcome...
- Page 2 Table des matières Important ������������������������������������� 1 1.1 Précautions de sécurité et d’entretien ........1 1.2 Notations ........3 1.3 Mise au rebut du produit et des matériaux d’emballage .....4 2� Installation du moniteur ���������� 5 2.1 Installation ........5 2.2 Utilisation du moniteur .....8 2.3 Enlever l’ensemble du socle pour un montage VESA .....11 3�...
- Page 3 Ce guide électronique de l’utilisateur des composants électroniques du est conçu pour toutes les personnes qui moniteur. utilisent le moniteur de Philips. Prenez • N’obstruez pas les fentes de le temps de lire ce Manuel d'utilisation ventilation du boîtier. avant d’utiliser votre moniteur. Il contient des informations et des notes • Lors de la mise en place du...
- Page 4 bas de plus de -5 degrés. Si un angle • Consultant un médecin si vous d'inclinaison de plus de -5 degrés présentez des symptômes. est utilisé, les dommages causés au Maintenance moniteur ne seront pas couverts par • Afin de protéger votre moniteur la garantie.
- Page 5 1.2 Notations • Ne pas stocker ni utiliser le moniteur dans des endroits tels qu’il risque Les sous-parties suivantes décrivent d’être exposé à de la chaleur, à la les différentes conventions de notation lumière directe du soleil ou à un froid utilisées dans ce document.
- Page 6 Européenne 2012/19/EU gouvernant produits facilement recyclables. Chez l’utilisation des équipements Philips, la gestion de la fin de vie inclut électriques et électroniques, ce l’implication aux initiatives nationales de produit peut ne pas être jeté avec reprise et aux programmes de recyclage, les ordures ménagères.
- Page 7 Contenu de la boîte Business Monitor 3000 Series 13B1K3300 Quick start Register your product and get support at www.philips.com/welcome 2. Tenez le socle avec deux mains. (1) Attachez doucement la base sur le support. (2) Utilisez vos doigts pour serrer la AC/DC Adapter vis située dans la partie inférieure...
- Page 8 Connexion à un PC Connexion à votre PC 1. Connectez le cordon d'alimentation à l'arrière du moniteur fermement. 2. Mettez votre ordinateur hors tension et débranchez son câble d'alimentation. 3. Connectez le câble de signal du moniteur au connecteur vidéo situé à...
- Page 9 Power Delivery Sans l'adaptateur électrique connecté au moniteur : Avec l'adaptateur électrique connecté au moniteur : ≥15W ≤15W 5V/3A Le moniteur peut être alimenté par un Le port USB-C de ce moniteur est appareil via l'USB-C prenant en charge capable de fournir une alimentation jusqu'à...
- Page 10 2.2 Utilisation du moniteur Effacer l'image collée : Rafraîchit l'écran pour Descriptions des boutons de effacer les images contrôle fantômes. Appuyez et maintenez pendant 3 secondes pour allumer et éteindre. Ouvre le menu OSD. Change les éléments en fonction des besoins. Niveaux d'échelle de gris : Il y a neuf niveaux avec des choix pour le contraste...
- Page 11 Le menu OSD Smart Clean Vous trouverez ci-dessous une vue d’ensemble de la structure de Input Input l’affichage sur écran. Vous pourrez HDMI 1.4 par la suite l’utiliser comme référence Language DisplayPort USB C lorsque vous voudrez plus tard revenir Reset aux différents réglages.
- Page 12 Ajustement de la hauteur Avis de résolution Ce moniteur a été conçu pour offrir des performances optimales à une résolution native de 1200 x 1600. Quand le moniteur est allumé à une autre résolution, le message d’alerte suivant s’affiche à l’écran : Utilisez la résolution 1200 x 1600 pour un résultat optimal.
- Page 13 2.3 Enlever l’ensemble du socle pour un montage VESA Avant de commencer à enlever le socle du moniteur, suivez les instructions suivantes pour réduire le risque de blessure et/ou de dommage. 1. Augmentez la hauteur du socle du moniteur au maximum. Remarque Ce moniteur utilise une interface de montage conforme à...
- Page 14 • N’appuyez pas sur l’écran lorsque vous ajustez l’angle du moniteur. Tenez toujours par le boîtier.
- Page 15 3. SmartRemote Qu'est-ce que SmartRemote ? SmartRemote est le logiciel exclusif et innovant de Philips pour les écrans papier électroniques (EPD) de la série Philips qui vous permet d'afficher différents types de contenu. Pourquoi en ai-je besoin ? SmartRemote simplifie la façon dont Interface 1.
- Page 16 STEP 1 STEP 2 Le contenu du fichier s'affichera sur l’EPD. Vous pouvez lire et changer entre les fichiers avec cette interface conviviale. Veuillez noter que cinq fichiers est le maximum pouvant STEP 3 être chargé dans cette interface. Si vous glissez et déposez un fichier supplémentaire sur l'interface, le fichier le plus ancien sera supprimé...
- Page 17 4. Spécifications techniques Image/Affichage Type de dalle d’écran Taille du panneau 13,3'' L (33,8 cm) Format de l’image Taille de pixel 0,169(H)mm x 0,169(V)mm Résolution 1200 x 1600 Revêtement d’écran Antireflet, 3H, diffusion 15 %. d'affichage Couleurs de l’écran Échelle de gris 4 bits Connectivité...
- Page 18 Environnement et énergie ROHS Emballage 100% recyclable Substances spécifiques Boîtier 100% sans PVC BFR Boîtier Couleur Noir Fini Texture Remarque • Ces données sont sujettes à modifications sans préavis. Visitez www.philips.com/ support pour télécharger la dernière version de la brochure.
- Page 19 • Veuillez noter que votre moniteur fonctionne de façon optimale à sa résolution native de 1200 x 1600. Pour un affichage optimal, veuillez suivre cette recommandation quant à la résolution. • L'écran papier électronique (EPD) est un écran réfléchissant. Il utilise beaucoup moins d'énergie pour afficher le contenu, et dépend de la lumière ambiante dans la pièce pour afficher le contenu.
- Page 20 5. Gestion de l'alimentation Si vous disposez d’une carte vidéo compatible VESA DPM ou d’un logiciel installé sur votre PC, le moniteur va automatiquement réduire sa consommation électrique lorsqu’il n’est pas utilisé. En cas d’activation d’une touche du clavier, de manipulation de la souris ou de détection d’un autre appareil d’entrée, le moniteur va automatiquement "se réveiller".
- Page 21 Veuillez contacter notre représentant du Service clientèle Philips ou notre centre de contact local (en composant le numéro clientèle) pour obtenir plus de détails.
- Page 22 Si le problème persiste même après avoir • Débranchez immédiatement le appliqué ces corrections, contactez un moniteur de la prise d’alimentation représentant du service client Philips. secteur pour votre sécurité Problèmes les plus fréquents • Contactez immédiatement le service- client de Philips.
- Page 23 Débranchez votre ancien moniteur émoussés ou pointus. Lorsque puis reconnectez votre moniteur EPD vous manipulez le moniteur, Philips. assurez-vous de ne pas appliquer • Mettez votre moniteur sous tension, de pression ou de force sur le côté puis allumez votre PC.
- Page 24 à n’importe quel PC, rapidement et facilement les station de travail ou Mac ? fichiers. Rép.: Oui. Tous les moniteurs Philips Q12 : Où puis-je trouver le manuel sont compatibles avec les PC, des informations importantes les Mac et les stations de travail mentionné...
- Page 25 Ce produit a été fabriqué par et est vendu sous la responsabilité de Top Victory Investments Ltd. et Top Victory Invest- ments Ltd. est le garant en rapport avec ce produit. Philips et l’emblème Philips Shield sont des marques commerciales déposées deKoninklijke Philips N.V.












