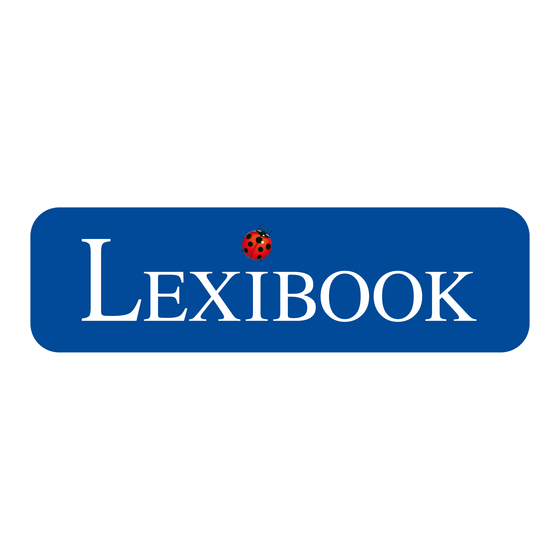
Sommaire des Matières pour LEXIBOOK DJ045 Serie
- Page 1 All manuals and user guides at all-guides.com Disney Digital Camera Appareil photo numérique Disney User Guide / Mode d’emploi DJ045series DJ045IM.indd 1 13/6/07 17:38:1...
-
Page 2: Camera Controls
All manuals and user guides at all-guides.com POWERING UP THE CAMERA This camera is powered by one AAA alkaline battery. Note: Make sure to always download your images to the computer before removing or replacing the battery or the pictures will be permanently lost! To install the battery: 1. - Page 3 All manuals and user guides at all-guides.com Back view Viewfinder DELETE Button Display Screen Battery Compartment SNAPSHOT Button - Use the Snapshot button to take digital pictures. LED Indicator - Flashes to let you know when you have taken a picture. USB Connector - To connect the camera to your computer.
-
Page 4: Installing The Software
All manuals and user guides at all-guides.com a picture. The camera will beep and the LED will flash when the photo is taken. Notes: • The counter on the display will increase by one each time you take a picture. When the camera memory is full the camera will beep three times, the LED will flash three times, and the display will read FL (full). - Page 5 All manuals and user guides at all-guides.com DOWNLOADING PICTURES The Pix Micro Downloader is a separate application that will be installed when you are installing Disney Pix. The Pix Micro Downloader allows you to easily download your photos to your computer so you can edit them using the software provided.
- Page 6 All manuals and user guides at all-guides.com To save your pictures in another directory, click the change folder button. Select the folder where you would like to save your images, and click on OK. DELETING PICTURES FROM THE DOWNLOADER To delete pictures from the camera using the downloader interface: 1.
- Page 7 All manuals and user guides at all-guides.com SOFTWARE COMPONENTS Presentation mode My Pictures Photo Editing Palettes Desk Pix Drawer File Menu File Name File Directory Save Start Over Canvas Zoom DJ045IM.indd 7 13/6/07 17:38:1...
- Page 8 All manuals and user guides at all-guides.com Disney Pix is an user-friendly photo-editing software that allows you to make your photos look better and add fun effects! This section will help you become a pro in no time! Photo Editing Palettes - There are nine palettes for editing your photos. Undo - The Undo tool allows you to undo the last change you made to your photo.
- Page 9 All manuals and user guides at all-guides.com OPENING YOUR PHOTOS IN THE SOFTWARE Before you open your photos, make sure you have downloaded them from the camera (see Downloading Pictures). 1. Click on the File Menu ( 2. Select “Open Snapshot” from the drop down menu. 3.
- Page 10 All manuals and user guides at all-guides.com Drawing Tools - There are three different drawing tools you can use to create free-form figures or add colours to your photos. Image Correction Tools - These features allow you to enhance your photos by adjusting the brightness, saturation, tint, sharpness and contrast.
- Page 11 All manuals and user guides at all-guides.com 1. Click and drag the Desk handle located on the right side of the screen. 2. Make sure the Drawer is selected by clicking on the PIX DRAWER icon ). This drawer contains Disney elements you can use with your pictures.
- Page 12 All manuals and user guides at all-guides.com Note: After you have saved the photo for the first time, simply click Save ) to continue editing your photo. SHARING YOUR PHOTOS You can do many things with your photos. These are a couple of ideas: •...
- Page 13 LEXIBOOK UK ltd, Unit 10 Petersfield Industrial Estate, Bedford Road, Petersfield, Hampshire, GU32 3QA, United Kingdom, Freephone helpline: 0808 100 3015, http://www.lexibook.com Environmental Protection Unwanted electrical appliances can be recycled and should not be discarded along with regular household waste! Please actively support the conservation of resources and help protect the environment by returning this appliance to a collection centre (if available).
-
Page 14: Alimentation De L'appareil Photo
All manuals and user guides at all-guides.com ALIMENTATION DE L’APPAREIL PHOTO Cet appareil photo fonctionne avec une pile alcaline de type AAA. Remarque: Assurez-vous de toujours télécharger vos photos sur votre ordinateur avant d’enlever ou de remplacer la pile de appareil photo car les photos pourraient être perdues ! Pour installer la pile: 1. -
Page 15: Prendre Des Photos Avec L'appareil Photo
All manuals and user guides at all-guides.com Vue arrière Bouton Supprimer Viseur Ecran d’affichage Compartiment à piles Obturateur - Utilisez l’obturateur pour prendre une photo numérique. Indicateur LED - L’indicateur LED clignote pour vous indiquer que vous avez pris une photo. Connecteur USB - Utilisez le connecteur USB pour connecter l’appareil photo à... -
Page 16: Installer Le Logiciel
All manuals and user guides at all-guides.com 2. En utilisant le viseur, pointez l’appareil photo vers votre sujet et main- tenez l’appareil photo de manière stable. 3. Appuyez sur l’obturateur situé en haut de l’appareil pour prendre une photo. L’appareil photo fera entendre un bip sonore et l’indicateur LED clignotera lorsque la photo sera prise. - Page 17 All manuals and user guides at all-guides.com Assurez-vous d’installer le logiciel Disney Pix avant de télécharger les photos sur votre ordinateur ! Insérez le CD du logiciel Disney Pix dans votre lecteur CD-ROM. Si le programme d’installation ne démarre pas automatiquement, ouvrez «...
-
Page 18: Lancer Le Logiciel
All manuals and user guides at all-guides.com 4. Appuyez sur le bouton « Download » dans la fenêtre d’application. Pour sauvegarder vos photos dans un autre répertoire, cliquez sur le bouton de changement de dossier. Sélectionnez le dossier où vous aimeriez sauvegarder vos photos et cliquez sur OK. -
Page 19: Composants Du Logiciel
All manuals and user guides at all-guides.com 1. Dans la barre des tâches Windows, cliquez sur Démarrage et sélectionnez « Tous les programmes » ou « Programmes ». 2. Dans le sous-menu des Programmes, cliquez sur Disney Pix. 3. Dans le sous-menu Disney Pix, cliquez sur l’icône du programme Disney Pix. - Page 20 All manuals and user guides at all-guides.com Disney Pix est un logiciel d’édition de photos convivial qui vous permet de modifier vos photos et d’y ajouter des effets amusants ! Ce paragraphe vous aidera à devenir un professionnel en quelques minutes ! Photo Editing Palettes (Palette d’édition des photos) - Il y a neuf palettes disponibles pour éditer vos photos.
- Page 21 All manuals and user guides at all-guides.com dossier dans lequel le fichier sur lequel vous travaillez a été sauvegardé. File Name (Nom du fichier) - Cette fonction affiche le nom du fichier sur lequel vous travaillez. File Menu (Menu des fichiers) - Le menu des fichiers fournit une liste de fonctions disponibles dans l’application telles que : Nouvelle photo, Ouvrir la photo, Sauvegarder, Sauvegarder comme, Choisir comme fond, Imprimer, Préférences, Aide et Quitter.
- Page 22 All manuals and user guides at all-guides.com EDITER VOS PHOTOS Il existe plusieurs options pour éditer vos photos. Les outils suivants peuvent être utilisés pour mettre vos photos en valeur. Pour éditer vos photos, cliquez sur les palettes situées sur la gauche de l’écran et utilisez les outils suivants : Drawing Tools (Outils de dessin) - Vous pouvez utiliser trois outils différents de dessin pour créer librement des formes ou pour...
- Page 23 All manuals and user guides at all-guides.com Text (Texte) - Ajoutez des mots ou des phrases sur la toile avec l’outil de texte. Remarque: Si vous n’aimez pas le résultat obtenu, vous pouvez cliquer sur l’outil d’annulation ( ) pour retourner à l’étape précédente. AMUSEZ-VOUS AVEC VOS PHOTOS Vous trouverez des fonds visuels, des étiquettes, des fenêtres et des cadres pour embellir toutes vos photographies.
- Page 24 All manuals and user guides at all-guides.com format standard “Full Size”. Pour choisir l’emplacement de sauvegarde de votre fichier : 1. Cliquez sur le bouton SAVE AS dans le menu des fichiers. La fenêtre de sauvegarde apparaîtra. 2. Sélectionnez la taille que vous désirez appliquer à votre photo pour l’exporter : •...
- Page 25 All manuals and user guides at all-guides.com Pour sauvegarder les photos que vous désirez envoyer par courriel : 1. Cliquez sur le bouton « Save As » dans le Menu des fichiers. 2. Cliquez sur “Shrink It”. 3. Cliquez sur “Change Location” et choisissez l’emplacement où vous désirez sauvegarder votre photo.
-
Page 26: Garantie
Aucune partie de ce mode d’emploi ne doit être reproduite sans le consentement écrit du fabricant. LEXIBOOK S.A, 2, avenue de Scandinavie, 91953 Courtaboeuf Cedex France Assistance technique : 0892 23 27 26 (0,34 € TTC/Min), www.lexibook.com...










