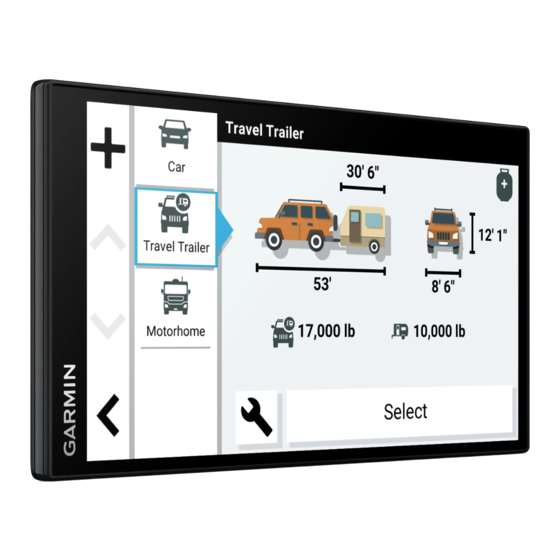
Table des Matières
Publicité
Liens rapides
Publicité
Table des Matières
Dépannage

Sommaire des Matières pour Garmin RV 795
- Page 1 RV 795 / CAMPER 795 / AVTEX TOURER THREE ® Manuel d'utilisation...
- Page 2 Tous droits réservés. Conformément aux lois relatives au copyright en vigueur, toute reproduction du présent manuel, qu'elle soit partielle ou intégrale, sans l'autorisation préalable écrite de Garmin, est interdite. Garmin se réserve le droit de modifier ou d'améliorer ses produits et d'apporter des modifications au contenu du présent manuel sans obligation d'en avertir quelque personne physique ou morale que ce soit.
-
Page 3: Table Des Matières
Recherche de campings....14 Recherche de services pour camping- cars.............14 Mise en route........1 Recherche de parcs nationaux..14 Garmin® - Présentation de l'appareil..1 Tripadvisor......... 15 Installation et alimentation de l'appareil Navigation vers des points d'intérêt au Garmin dans votre véhicule....2 sein d'un lieu........ - Page 4 23 notifications........31 Contourner des zones Navigation vers une adresse ou un lieu à environnementales......23 l'aide de l'application Garmin Drive..32 Contournements personnalisés..23 Appel mains libres........ 32 Appels téléphoniques....... 32 Utilisation de la carte...... 24 Réception d'un appel......32 Outils de carte........
- Page 5 Wi‑Fi..... 50 surveillance du trafic photoLive sur la Mise à jour de cartes et de logiciels carte........... 40 avec Garmin Express......51 Enregistrement d'une caméra de Entretien de l'appareil......52 surveillance du trafic......40 Nettoyage du boîtier externe.... 52 Application Garmin PowerSwitch™..
- Page 6 Ma batterie ne reste pas chargée très longtemps..........54 Mon appareil ne se connecte pas à mon téléphone..........54 Annexes......... 54 Garmin PowerSwitch......54 Considérations relatives au montage..........54 Installation de l'appareil....55 Ouverture de la face avant....56 Connexion des accessoires....57 Connexion d'une entrée de...
-
Page 7: Mise En Route
• Mettez à jour les cartes et le logiciel de votre appareil (Mises à jour cartographiques et logicielles, page 49). • Installez l'appareil dans votre véhicule et connectez-le à l'alimentation (Installation et alimentation de l'appareil Garmin dans votre véhicule, page 2). • Acquérez les signaux GPS (Acquisition de signaux GPS, page 4). -
Page 8: Installation Et Alimentation De L'appareil Garmin Dans Votre Véhicule
Installation et alimentation de l'appareil Garmin dans votre véhicule AVERTISSEMENT Ce produit contient une batterie lithium-ion. Pour éviter de vous blesser ou d'endommager le produit en exposant la batterie à une chaleur extrême, placez l'appareil à l'abri du soleil. Vous devez charger l'appareil avant de l'utiliser sur batterie. -
Page 9: Mise Sous/Hors Tension De L'appareil
5 Branchez l'adaptateur allume-cigare sur une prise allume-cigare de votre véhicule. 6 Insérez la languette située en haut du support dans le logement à l'arrière de l'appareil, puis enfoncez le bas du support dans l'appareil jusqu'à entendre un petit clic. Mise sous/hors tension de l'appareil •... -
Page 10: Acquisition De Signaux Gps
Heure actuelle. Sélectionnez pour régler l'heure (Réglage de l'heure, page 47). Niveau de charge de la batterie. Statut de connexion de l'application Garmin Drive (Couplage avec votre smartphone, page 29). ™ Température. Sélectionnez ceci pour afficher les prévisions météorologiques (Affichage des prévi... -
Page 11: Réglage Du Volume
Réglage du volume 1 Sélectionnez 2 Sélectionner une option : • Réglez le volume à l'aide du curseur. • Sélectionnez pour désactiver le son de l'appareil. • Cochez ou décochez une case pour activer ou désactiver d'autres options de son. Utilisation du Mélangeur audio Vous pouvez utiliser le mélangeur audio pour définir le volume pour les différentes fonctions audio, comme les invites de navigation ou les appels téléphoniques. -
Page 12: Ajout D'un Profil De Véhicule
Ajout d'un profil de véhicule Ajoutez autant de profils de véhicule que de camping-cars que vous souhaitez conduire avec votre appareil. 1 Dans la barre d'état, sélectionnez le profil du véhicule, par exemple 2 Sélectionnez 3 Sélectionnez votre type de véhicule : •... -
Page 13: Ajout De Réservoirs De Propane
à l'obligation de vous conformer à tous les panneaux de limitation de vitesse et de respecter à tout moment les consignes de sécurité routière. Garmin ne saurait être tenu pour responsable des amendes ou citations en justice dont vous pourriez faire l'objet à la suite de toute infraction de votre part au Code de la route. -
Page 14: Activation Et Désactivation Des Alertes Destinées Au Conducteur
Zones de danger fixes et/ou mobiles AVIS Garmin décline toute responsabilité quant à l'exactitude ou aux conséquences de l'utilisation d'une base de données pour les zones de danger ou les alertes radars. REMARQUE : cette fonction est disponible pour certaines régions et sur certains modèles uniquement. -
Page 15: Avertissements De Restriction
Avertissements de restriction Hauteur Poids Longueur Largeur Hauteur de la remorque Poids de la remorque Longueur de la remorque Largeur de la remorque Remorques à bateau interdites Camping-cars interdits Remorques interdites Pas de propane Interdiction de tourner à gauche Interdiction de tourner à droite Demi-tour interdit Avertissements sur l'état de la route Risque d'échouage... -
Page 16: Alertes
Alertes Station de pesage Route dont l'accessibilité aux camping-cars n'a pas été vérifiée Recherche et enregistrement de destinations Les cartes chargées dans votre appareil contiennent des positions, telles que des restaurants, des hôtels, des centres auto et des informations détaillées sur les rues. Le menu Où aller ? vous aide à trouver votre destination par le biais de différentes méthodes permettant de parcourir, rechercher et enregistrer ces informations. -
Page 17: Recherche D'une Position À L'aide De La Barre De Recherche
6 Sélectionnez une position le cas échéant. Lieux Trendy AVIS Garmin décline toute responsabilité quant à la précision et à la pertinence des informations Tripadvisor ou Michelin . Il vous incombe de comprendre et de respecter les éventuelles règles et lois concernant les points ®... -
Page 18: Résultats De La Recherche De Position
Résultats de la recherche de position Les résultats de la recherche de position s'affichent dans une liste, avec la position la plus proche au sommet. Chaque position numérotée apparaît également sur la carte. Vous pouvez faire défiler la liste pour afficher plus de résultats. -
Page 19: Modification De La Zone De Recherche
Modification de la zone de recherche Par défaut, l'appareil recherche les lieux près de votre position actuelle. Vous pouvez aussi lancer la recherche dans d'autres zones, comme près de votre destination, près d'une autre ville ou le long de votre itinéraire actif. 1 Sélectionnez Où... -
Page 20: Recherche De Campings
Recherche de campings AVIS Il vous incombe de comprendre et de respecter les éventuelles règles et lois concernant les terrains de camping. Sélectionnez Où aller ? > Campings. Recherche de campings avec équipements Vous pouvez rechercher des terrains pour camping-cars et des campings en fonction des services disponibles. 1 Sélectionnez Où... -
Page 21: Tripadvisor
Tripadvisor AVIS Garmin décline toute responsabilité quant à la précision et à la pertinence des informations Tripadvisor. Il vous incombe de comprendre et de respecter les éventuelles règles et lois concernant les points d'intérêt. Votre appareil inclut les notes des utilisateurs de Tripadvisor. Les notes Tripadvisor s'affichent automatiquement dans la liste des résultats de recherche pour les restaurants, hôtels et lieux touristiques. -
Page 22: Recherche D'une Position À L'aide De Coordonnées
Recherche d'une position à l'aide de coordonnées Il est possible de rechercher une position à partir de la latitude et de la longitude. 1 Sélectionnez Où aller ? > Coordonnées. 2 Si nécessaire, sélectionnez et modifiez le format des coordonnées ou le datum (système géodésique). 3 Sélectionnez Coordonnées. -
Page 23: Suppression D'un Raccourci
Suppression d'un raccourci 1 Sélectionnez Où aller ? > > Supprimer le(s) raccourci(s). 2 Sélectionnez un raccourci à supprimer. 3 Sélectionnez à nouveau le raccourci pour confirmer votre choix. 4 Sélectionnez Terminé. Enregistrement de positions Enregistrement d'une position 1 Cherchez une position (Recherche d'une position par catégorie, page 13). -
Page 24: Suppression D'une Position Enregistrée
Suppression d'une position enregistrée REMARQUE : une fois supprimées, les positions sont définitivement perdues. 1 Sélectionnez Où aller ? > Enregistré(e). 2 Sélectionnez > Supprimer. 3 Cochez la case en regard des positions enregistrées à supprimer, puis sélectionnez Supprimer > Oui. Suivi d'un itinéraire Routes Un itinéraire est la direction entre votre position actuelle et une ou plusieurs destinations. -
Page 25: Démarrer Un Itinéraire À L'aide De La Fonction Itinéraires Pour Voyages En Voiture
Démarrer un itinéraire à l’aide de la fonction Itinéraires pour voyages en voiture Votre appareil peut calculer des itinéraires en favorisant les routes sinueuses, les côtes et en évitant les autoroutes. Grâce à cette fonction, vous pourrez bénéficier d'une expérience de conduite encore plus agréable. Toutefois, celle-ci peut augmenter la durée de votre trajet ou la distance qui vous sépare de votre destination finale. -
Page 26: Votre Itinéraire Sur La Carte
Votre itinéraire sur la carte En route, l'appareil vous guide jusqu'à destination grâce à des invites vocales et à des informations en haut de la carte. Les informations sur votre prochain changement de direction ou sur la prochaine sortie, ou toute autre action, apparaissent en haut de la carte. -
Page 27: Assistant De Voies De Circulation Actif
Assistant de voies de circulation actif A l'approche d'un changement de direction, d'une sortie ou d'un échangeur lorsque vous suivez un itinéraire, une simulation détaillée de la route apparaît à côté de la carte, le cas échéant. Une ligne de couleur indique la voie à... -
Page 28: Modification De Votre Itinéraire Actif
Modification de votre itinéraire actif Ajout d'un lieu à votre itinéraire Afin d'ajouter une position à votre itinéraire, vous devez suivre un itinéraire (Démarrage d'un itinéraire, page 18). Vous pouvez ajouter des positions au milieu ou à la fin de votre itinéraire. Par exemple, vous pouvez ajouter une station-service en tant que destination sur votre itinéraire. -
Page 29: Utilisation Des Itinéraires Suggérés
Utilisation des itinéraires suggérés Pour utiliser cette fonction, vous devez d'abord enregistrer au moins une position et activer la fonction d'historique de voyage (Paramètres de l'appareil et de confidentialité, page 47). Grâce à la fonction myTrends , votre appareil prévoit votre destination en fonction de votre historique de ™... -
Page 30: Utilisation De La Carte
Contournement d'une route 1 Sélectionnez > Navigation > Contournements personnalisés. 2 Sélectionnez Ajouter une route à éviter. 3 Sélectionnez le point de départ de la section de route à éviter, puis sélectionnez Suivant. 4 Sélectionnez le point d'arrivée de la section de route, puis sélectionnez Suivant. 5 Sélectionnez Terminé. -
Page 31: Outils De Carte
Outils de carte Avec les outils de carte, vous accédez rapidement aux informations et aux fonctions de l'appareil dont vous avez besoin lorsque la carte est affichée. Lorsque vous activez un outil de carte, il apparaît dans un volet sur le bord de la carte. -
Page 32: Affichage Des Positions À Venir
Affichage des positions à venir 1 Sur la carte, sélectionnez > À venir. Lorsque vous voyagez, l'outil Carte affiche le lieu suivant le long de votre route ou itinéraire. 2 Sélectionner une option : • Si l'outil Carte affiche des catégories, sélectionnez une catégorie pour afficher une liste des lieux proches dans cette catégorie. -
Page 33: Affichage Des Données De Trajet
Affichage d'informations personnalisées sur le trajet sur la carte Vous pouvez utiliser l'outil de carte Données de trajet pour personnaliser les informations sur le trajet qui s'affichent sur la carte. 1 Sur la carte, sélectionnez > Données du trajet. 2 Sélectionner une option : •... -
Page 34: Affichage Des Problèmes De Circulation À Venir
Affichage des problèmes de circulation à venir AVIS Garmin décline toute responsabilité quant à la précision et à l'opportunité des informations sur le trafic. Pour utiliser cette fonction, votre appareil doit recevoir des données sur le trafic (Trafic, page 34). Vous pouvez afficher les problèmes de circulation à venir sur votre itinéraire ou sur la route que vous suivez. -
Page 35: Services Live, Info-Trafic Et Fonctions Pour Smartphone
2 Allumez votre appareil Garmin, puis placez-le à moins de 3 mètres (10 pieds) de votre smartphone. 3 Sur votre téléphone, ouvrez l'application Garmin Drive. 4 Suivez les instructions qui s'affichent à l'écran pour vous connecter à un compte Garmin et terminer les processus de couplage et de configuration. -
Page 36: Désactivation Des Fonctions Bluetooth (Iphone )
Smart Notifications Quand votre appareil est connecté à l'application Garmin Drive, vous pouvez afficher les notifications de votre smartphone sur votre appareil Garmin, notamment les SMS, les appels entrants et les rendez-vous du calendrier. REMARQUE : une fois votre appareil de navigation connecté à l'application Garmin Drive, vous devrez peut-être attendre quelques minutes avant de recevoir des notifications. -
Page 37: Réception De Notifications
Pour éviter toute distraction, ignorez les notifications pendant que vous conduisez. Sinon vous risquez de provoquer un accident pouvant causer des blessures graves, voire la mort. Afin de pouvoir utiliser cette fonction, vous devez d'abord connecter votre appareil à un smartphone compatible exécutant l'application Garmin Drive (Services Live, info-trafic et fonctions pour smartphone, page 29). -
Page 38: Navigation Vers Une Adresse Ou Un Lieu À L'aide De L'application Garmin Drive
L'application affiche sa position sur la carte. 4 Sélectionnez Allons-y ! pour lancer un itinéraire. L'appareil Garmin démarre la navigation vers le lieu sélectionné et ce lieu est ajouté à vos recherches récentes dans le menu Où aller ?. Appel mains libres REMARQUE : bien que la majorité... -
Page 39: Utilisation De L'historique Des Appels
> Téléphone > Appel maison. Déconnexion d'un appareil Bluetooth Vous pouvez déconnecter temporairement un appareil Bluetooth sans le supprimer de la liste des périphériques couplés. L'appareil Bluetooth pourra se connecter automatiquement à votre appareil Garmin par la suite. 1 Sélectionnez > Réseaux sans fil. -
Page 40: Trafic
à l'appareil en utilisant le langage qui vous convient le mieux. La navigation Garmin par commandes vocales permet de chercher des lieux et des adresses, de démarrer un itinéraire avec le guidage vocal, de passer des appels mains libres et bien d'autres choses. Vous pouvez lancer la navigation Garmin par instructions vocales en disant OK, Garmin suivi d'une demande. -
Page 41: Démarrage De La Navigation Garmin Par Commandes Vocales
Se rendre sur un lieu enregistré à l'aide de votre voix Il est utile de lancer un itinéraire sur votre appareil Garmin chaque fois que vous vous rendez sur un lieu enregistré, même si vous savez déjà comment vous y rendre. Votre appareil peut vous aider à éviter les problèmes de circulation et les travaux signalés qui pourraient affecter votre itinéraire. -
Page 42: Appel Téléphonique À L'aide D'une Commande Vocale
Affichage des prévisions météo AVIS Garmin décline toute responsabilité quant à la précision et à la pertinence des données météo. Pour utiliser cette fonction, votre appareil doit recevoir des données météo. Vous pouvez connecter votre appareil à l'application Garmin Drive pour recevoir des données météo... -
Page 43: Consultation De La Météo Près D'une Autre Ville
• Pour ajouter une ville à votre liste de favoris, sélectionnez Ajouter une ville, saisissez le nom de la ville souhaitée. Affichage du radar météo Afin de pouvoir utiliser cette fonction, vous devez d'abord connecter votre appareil à un téléphone compatible exécutant l'application Garmin Drive (Services Live, info-trafic et fonctions pour smartphone, page 29). 1 Sélectionnez >... -
Page 44: Planification D'itinéraire
Planification d'itinéraire Si un itinéraire peut comporter une multitude de positions, il doit au moins inclure un point de départ et une destination. Le point de départ est la position à laquelle vous prévoyez de commencer votre itinéraire. Si vous lancez la navigation à... -
Page 45: Modification Et Enregistrement De Votre Itinéraire Actif
(facultatif). Programmes de fidélité Sur votre appareil Garmin, vous pouvez accéder aux programmes de fidélité de certains arrêts aux États-Unis, y compris Pilot Flying J Travel Centers. Vous pouvez utiliser les applications des programmes de fidélité sur votre appareil Garmin pour consulter le solde de vos points, ainsi que d'autres informations sur le programme de fidélité. -
Page 46: Modification D'un Enregistrement D'entretien
Lorsque vous la dépassez, l'appareil charge en temps réel l'image de la prochaine caméra. 2 Si aucune caméra n'est trouvée sur la route, sélectionnez Cher. alert. Garmin pour afficher ou enregistrer les caméras de surveillance du trafic situées à proximité (facultatif). -
Page 47: Application Garmin Powerswitch
Activation d'un commutateur d'alimentation Avant de pouvoir utiliser l'application Garmin PowerSwitch pour activer un commutateur, vous devez installer votre appareil Garmin PowerSwitch dans votre véhicule et le coupler avec l'application Garmin PowerSwitch. Dans l'application Garmin PowerSwitch, sélectionnez un bouton d'alimentation pour activer ou désactiver un commutateur. -
Page 48: Personnalisation D'un Bouton
Avant de pouvoir utiliser les fonctions d'entrée de commande, vous devez connecter une entrée de commande à votre appareil Garmin PowerSwitch (Connexion d'une entrée de commande, page 57). Vous pouvez attribuer un ou plusieurs commutateurs à activer lorsque l'appareil Garmin PowerSwitch reçoit un signal d'une entrée de commande. 1 Sélectionnez 2 Sélectionnez votre appareil Garmin PowerSwitch. -
Page 49: Routines
Routines Les routines automatisent votre appareil Garmin PowerSwitch. Lorsque vous définissez une routine sur votre appareil de navigation Garmin compatible, elle s'active ou se désactive automatiquement lorsque les conditions de la routine sont remplies. Par exemple, vous pouvez définir une routine pour activer un commutateur à une heure spécifique chaque jour ou lorsque votre véhicule atteint une vitesse spécifique. -
Page 50: Paramètres
Ajout d'une routine 1 Dans l'application Garmin PowerSwitch, sélectionnez > Routines. 2 Si nécessaire, sélectionnez Ajouter une routine. 3 Sélectionnez Quand. 4 Sélectionnez un déclencheur : • Pour définir un commutateur à déclencher lorsque votre véhicule atteint une vitesse spécifique, sélectionnez Vitesse > Suivant, et suivez les instructions à l'écran pour entrer les seuils de vitesse. -
Page 51: Activation Des Cartes
Activation des cartes Vous avez la possibilité d'activer les cartes installées sur votre appareil. ASTUCE : pour acheter de nouvelles cartes, rendez-vous sur garmin.com/maps. 1 Sélectionnez > Affichage carte > Mes cartes. 2 Sélectionnez une carte. Paramètres de navigation Sélectionnez > Navigation. -
Page 52: Paramètres Du Réseau Sans Fil
Paramètres du réseau sans fil Les paramètres de réseau sans fil vous permettent de gérer les réseaux Wi‑Fi, les appareils Bluetooth couplés et les fonctions Bluetooth. Sélectionnez > Réseaux sans fil. Bluetooth : permet d'activer la technologie sans fil Bluetooth. Nom de l'appareil couplé : le nom des appareils Bluetooth couplés s'affiche dans le menu. Vous pouvez sélectionner le nom de l'appareil pour modifier les paramètres de la fonction Bluetooth de cet appareil. -
Page 53: Paramètres De Trafic
Paramètres de trafic Dans le menu principal, sélectionnez > Trafic. Trafic : active la fonction d'info-trafic. Fournisseur actuel : permet de définir le fournisseur d'info-trafic à utiliser. L'option Auto permet de sélectionner les meilleures données disponibles sur le trafic, de manière automatique. Abonnements : permet d'afficher vos abonnements actuels aux services d'info-trafic. -
Page 54: Restauration Des Paramètres
Vous pouvez acheter un adaptateur CA-DC Garmin convenant à un usage à domicile ou au bureau auprès d'un revendeur Garmin ou sur le site www.garmin.com. Le chargement de l'appareil peut être lent quand il est connecté à un adaptateur tiers. -
Page 55: Maintenance De L'appareil
(recommandé). Cette option vous permet de mettre à jour votre appareil sans vous connecter à un ordinateur. • Vous pouvez connecter l'appareil à un ordinateur et le mettre à jour à l'aide de l'application Garmin Express (garmin.com/express). Connexion à un réseau Wi‑Fi La première fois que vous allumez votre appareil, il vous invite à... -
Page 56: Mise À Jour Du Logiciel Et Des Cartes À L'aide D'un Réseau Wi-Fi
ASTUCE : si vous interrompez ou annulez une mise à jour de carte avant la fin, il risque de manquer certaines données cartographiques sur votre appareil. Pour récupérer les données cartographiques manquantes, vous devez effectuer à nouveau la mise à jour via Wi‑Fi ou Garmin Express. Maintenance de l'appareil... -
Page 57: Mise À Jour De Cartes Et De Logiciels Avec Garmin Express
USB disponible de votre ordinateur. 4 Sur votre appareil Garmin, sélectionnez Appuyer pour connecter à un ordinateur. 5 Quand votre appareil Garmin vous invite à passer en mode de transfert de fichiers, sélectionnez Continuer. 6 Dans l'application Garmin Express, cliquez sur Ajouter un appareil. -
Page 58: Entretien De L'appareil
• Pour installer une mise à jour spécifique, cliquez sur Afficher les détails, puis sur Installer à côté de la mise à jour de votre choix. L'application Garmin Express télécharge et installe les mises à jour sur votre appareil. Les mises à jour cartographiques sont volumineuses. Leur installation peut prendre beaucoup de temps si votre connexion Internet est lente. -
Page 59: Prévention Des Vols
• Effacez la marque laissée par la ventouse sur le pare-brise. • Ne rangez pas l'appareil dans la boîte à gants. • Enregistrez votre appareil à l'aide du logiciel Garmin Express (garmin.com/express). Réinitialisation de l'appareil Vous pouvez réinitialiser votre appareil s'il cesse de fonctionner. -
Page 60: Ma Batterie Ne Reste Pas Chargée Très Longtemps
électriques. Le raccordement incorrect du câble d'alimentation peut endommager le véhicule ou la batterie et entraîner des blessures corporelles. Vous pouvez utiliser un appareil Garmin PowerSwitch connecté pour contrôler les feux, les ventilateurs et bien plus encore à partir de votre appareil Garmin. -
Page 61: Installation De L'appareil
Evitez tous les câbles, jauges, airbags, couvertures d'airbag, CVCA et autres éléments lorsque vous percez les trous de guidage et fixez le support de montage dans le véhicule. Garmin décline toute responsabilité en cas de dommages ou autres conséquences découlant de l'installation. -
Page 62: Ouverture De La Face Avant
Ouverture de la face avant Vous devez ouvrir le cache avant pour effectuer les connexions électriques. 1 Soulevez le loquet du cache avant et faites-le pivoter dans le sens inverse des aiguilles d'une montre. 2 Retirez le cache avant de l'appareil. Annexes... -
Page 63: Connexion Des Accessoires
à la borne négative de la batterie. ATTENTION Ne branchez pas les fils de terre de l'accessoire à la borne de terre (GND) de l'appareil Garmin PowerSwitch, car cela pourrait entraîner des blessures ou des dommages matériels, ou pourrait avoir un impact négatif sur le fonctionnement de l'appareil. -
Page 64: Raccordement De L'appareil À L'alimentation Du Véhicule
Couplage avec un système de navigation Garmin Vous pouvez coupler votre appareil Garmin PowerSwitch avec un système de navigation Garmin compatible. 1 Mettez votre appareil Garmin PowerSwitch sous tension et placez votre système de navigation Garmin compatible à moins de 1 m (3,3 pi) de celui-ci. -
Page 65: Caractéristiques Techniques De La Garmin Powerswitch
• Vérifiez que la batterie de votre véhicule fournit au moins une puissance de 12 V. L'appareil Garmin PowerSwitch éteint automatiquement toutes les sorties pour préserver la batterie de votre véhicule s'il reçoit moins de 11 V. Les sorties se réactivent lorsque l'appareil détecte à nouveau plus de 12 V. -
Page 66: Gestion De Données
3 Sur votre appareil Garmin, sélectionnez Appuyer pour connecter à un ordinateur. 4 Quand votre appareil Garmin vous invite à passer en mode de transfert de fichiers, sélectionnez Continuer. Une image représentant l'appareil connecté à un ordinateur s'affiche sur l'écran de l'appareil. -
Page 67: Achat De Cartes Supplémentaires
1 Consultez la page de votre produit sur . 2 Cliquez sur l'onglet Carte. 3 Suivez les instructions présentées à l'écran. Achat d'accessoires • Des accessoires en option sont disponibles sur le site garmin.com ou auprès de votre distributeur Garmin. Annexes... - Page 68 Août 2022 GUID-CA7AA54D-CB83-4144-9D67-F6EFCC67D442 v5...









