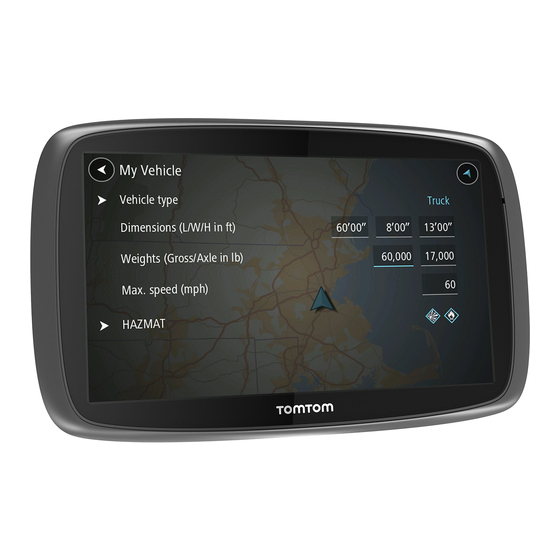
Table des Matières
Publicité
Liens rapides
Publicité
Table des Matières

Sommaire des Matières pour TomTom Trucker
- Page 1 TomTom Trucker Manuel d'utilisation 16.1...
-
Page 2: Table Des Matières
Se connecter aux services TomTom via votre smartphone ..........14 Vous reconnecter aux services TomTom via votre smartphone ......... 14 Se connecter aux services TomTom via un autre smartphone ........... 15 Supprimer les téléphones ..................15 Impossible d'établir une connexion ................15 Éléments à... - Page 3 Planification d'un parcours pour un bus ou un poids lourd ..........37 Afficher les restrictions de parcours ................. 38 Synchroniser à l'aide de TomTom MyDrive À propos de TomTom MyDrive ................. 39 Connexion à MyDrive en cours ................. 39 Configuration d'une destination à l'aide de MyDrive ............40 Planifier un parcours incluant des arrêts à...
- Page 4 Types de parcours ....................73 Fonctions de parcours ................... 73 Éviter une fonction de parcours sur votre parcours ............74 Ajouter un arrêt sur votre parcours à partir du menu Parcours actuel ........ 74 Ajouter un arrêt à votre parcours à l'aide de la carte ............ 74 Supprimer un arrêt de votre parcours ...............
- Page 5 Certification produit Trouver les informations de certification produit sur votre appareil ......... 116 Mise à jour à l'aide de MyDrive Connect À propos de MyDrive Connect ................. 117 Compte TomTom ....................117 Configurer MyDrive Connect .................. 117 Addendum Informations de copyright...
- Page 6 Se connecter aux services TomTom. Pour vous aider à éviter les retards dus au trafic et à arriver à destination plus rapidement, vous pouvez utiliser les services TomTom, y compris pour vos parcours quotidiens. Ensuite, vous voudrez certainement en savoir plus sur la Recherche rapide. Pour ce faire, lisez le...
-
Page 7: Nouveautés
Version 16.1 Se connecter aux services TomTom à l'aide d'un smartphone (TRUCKER 500 uniquement) Le nouveau TRUCKER 500 se connecte aux services TomTom à l'aide d'un smartphone. Le TRUCKER 500 dispose des mêmes fonctionnalités que les modèles 5000 et 6000. - Page 8 Allemand : https://www.youtube.com/watch?v=Skg6PWMbRxI Italien : https://www.youtube.com/watch?v=AybGRzpgu1s ÉTATS-UNIS UNIQUEMENT - Obtenir les infos trafic sur un appareil connecté via smartphone https://us.support.tomtom.com/app/content/name/Connect/page/3 Nouveaux produits TomTom Bandit (en anglais) : https://www.youtube.com/watch?v=U2DXXwRcWyI...
-
Page 9: Commencer
Trucker. Votre Trucker est fourni avec un disque de fixation pour tableau de bord, qui vous permet d'installer votre GPS sur le tableau de bord, pour un confort et une sécurité optimaux. Pour installer votre Trucker, procédez comme suit : 1. -
Page 10: Configuration
Langues et unités dans le menu Paramètres. Lors de la première mise en marche de votre TomTom Trucker, vous devez répondre à quelques questions afin de le configurer. Répondez-y en touchant l'écran. Réception GPS Lorsque vous démarrez pour la première fois votre TomTom Trucker, quelques minutes sont peut-être nécessaires avant de localiser votre position. -
Page 11: Emplacement De Carte Mémoire
L'appareil ne démarre pas Dans de rares cas, votre TomTom Trucker risque de ne pas démarrer correctement ou de ne pas répondre à vos doigts. Avant tout, vérifiez que la batterie est chargée. Pour charger la batterie, connectez votre Trucker au chargeur de voiture. -
Page 12: Entretenir Votre Trucker
Remarque : utilisez UNIQUEMENT le câble USB fourni avec votre Trucker. Les autres câbles USB pourraient ne pas fonctionner. Entretenir votre Trucker Il est important de prendre soin de votre appareil : N'ouvrez pas la coque arrière de votre appareil quelles que soient les circonstances. Cela peut ... -
Page 13: Se Connecter Aux Services Tomtom
Remarque : les services TomTom ne sont pas disponibles sur tous les appareils Trucker. Remarque : les services TomTom ne sont pas disponibles dans tous les pays ou régions et tous les services ne sont pas disponibles selon les pays et les régions. Pour plus d'informations sur les services disponibles dans chaque région, rendez-vous sur tomtom.com/services. -
Page 14: Se Connecter Aux Services Tomtom Via Votre Smartphone
Traffic et Radars. Vous reconnecter aux services TomTom via votre smartphone Pour reconnecter votre Trucker aux services TomTom, vérifiez que le Bluetooth est activé sur votre téléphone et que l'appli TomTom MyDrive est en cours d'exécution. -
Page 15: Se Connecter Aux Services Tomtom Via Un Autre Smartphone
L'icône Bluetooth en haut de l'écran Menu principal sur votre Trucker affiche le statut de la connexion Bluetooth : Bluetooth non connecté. Bluetooth en cours de connexion. Votre appareil tente de se connecter automatiquement à votre téléphone. Bluetooth connecté. Votre appareil est connecté à votre téléphone. - Page 16 Si votre Trucker ne peut pas se connecter à votre téléphone ou que vous ne disposez pas d'une connexion Internet, vérifiez également les points suivants : Votre téléphone apparaît sur votre appareil de navigation TomTom. Le Bluetooth est activé sur votre téléphone.
-
Page 17: Éléments À L'écran
Mode carte Le mode carte s'affiche lorsqu'aucun parcours n'est planifié. Votre emplacement réel s'affiche dès que votre Trucker a trouvé votre position GPS. Vous pouvez utiliser le mode carte afin de l'explorer de la même manière que vous consultez une carte routière traditionnelle sur papier. - Page 18 4. Position actuelle. Ce symbole indique votre position actuelle. Sélectionnez-le pour ajouter votre position à Mes destinations ou pour effectuer une recherche à proximité. Remarque : si votre Trucker ne parvient pas à trouver votre position, le symbole est grisé. 5. Emplacement sélectionné. Appuyez et maintenez enfoncé pour sélectionner un emplacement...
-
Page 19: Le Mode Guidage
Votre destination. Votre domicile. Vous pouvez définir votre domicile dans destinations. Votre lieu de travail. Vous pouvez définir votre lieu de travail dans destinations. arrêt sur votre parcours. Un emplacement enregistré dans destinations. Lorsque vous effectuez une recherche de points d'intérêt près de votre destination et que les résultats s'affichent sur la carte, les points d'intérêt les moins importants apparaissent sous la forme d'épingles noires avec une croix blanche. - Page 20 Lorsque votre Trucker démarre après avoir été mis en veille et que vous avez planifié un parcours, le mode guidage s'affiche, avec votre position actuelle. 1. Bouton d'affichage. Sélectionnez le bouton d'affichage pour passer du mode carte au mode guidage et inversement.
-
Page 21: La Barre De Parcours
Remarque : si votre Trucker ne parvient pas à trouver votre position, le symbole est grisé. 8. Barre de parcours. La barre de parcours s'affiche une fois que vous avez planifié un parcours. -
Page 22: Distances Et Barre De Parcours
TomTom Radars et Zones de danger. Les aires de repos directement sur votre parcours. Vous pouvez choisir les informations affichées sur votre parcours. Les symboles sont indiqués dans leur ordre d'apparition sur votre parcours. Pour les incidents de la circulation, le symbole de chaque incident alterne entre le type d'incident et le retard en minutes. -
Page 23: Boutons De Navigation
Plusieurs solutions s'offrent alors à vous : Marquer un emplacement Signaler un nouveau radar Modifier une limitation de vitesse Contournement des routes bloquées Afficher votre emplacement actuel ou vos latitude et longitude, si vous n'êtes pas sur une route ... - Page 24 Sélectionnez ce bouton pour effacer ou modifier votre parcours planifié. Parcours actuel Sélectionnez ce bouton pour signaler un radar. Signaler un radar Sélectionnez ce bouton pour afficher vos adresses enregistrées. Mes destinations Sélectionnez ce bouton pour afficher vos parcours enregistrés. Mes parcours Sélectionnez ce bouton pour rechercher des...
-
Page 25: Petits Boutons Et Symboles Du Menu Principal
Cette icône indique l'état de la connexion Bluetooth en cas d'utilisation d'un smartphone pour la connexion aux services TomTom. Cette icône indique le niveau de charge de la batterie de votre Trucker. Cette icône indique que votre Trucker est connecté aux services TomTom. -
Page 26: Réglage Du Volume
TomTom. Cette icône indique que votre Trucker est connecté à MyDrive. Cette icône indique que votre Trucker n'est pas connecté à MyDrive. Ce bouton indique que vous entendrez des instructions vocales. Sélectionnez ce bouton pour désactiver les instructions vocales. Vous n'entendrez plus les instructions vocales relatives à... -
Page 27: Utiliser Les Mouvements
Utiliser les mouvements Vous pouvez utiliser les mouvements pour contrôler votre Trucker. Dans ce manuel d'utilisation, vous allez apprendre à utiliser les mouvements pour contrôler votre Trucker. Vous trouverez ci-dessous une explication de chaque geste. -
Page 28: Modifier La Taille Du Texte Et Des Boutons
Toucher ou Touchez l'écran avec un seul doigt. sélectionner Exemple d'utilisation : sélectionner un élément dans le menu principal. Modifier la taille du texte et des boutons Vous pouvez modifier la taille du texte et des boutons à l'écran, par exemple pour rendre le texte plus lisible et les boutons plus faciles à... -
Page 29: Trafic
Votre TomTom Trucker reçoit régulièrement des informations sur les changements des conditions de circulation. En cas d'embouteillages, de fortes pluies, de neige ou autres incidents sur votre parcours actuel, votre Trucker vous propose de planifier à nouveau votre parcours et d'éviter tout retard. - Page 30 Informations sur l'arrivée. Statut du service Traffic - votre Trucker ne reçoit pas d'informations trafic, un symbole de trafic avec une croix apparaît sous le volet Informations sur l'arrivée. Des symboles dans la barre fournissent les informations suivantes : ...
-
Page 31: Consulter Le Trafic Sur La Carte
Remarque : si votre Trucker ne reçoit pas d'informations trafic, un symbole de trafic avec une croix apparaît sous le volet Informations sur l'arrivée. -
Page 32: Incidents De La Circulation
Remarque : pour optimiser la lisibilité de la barre de parcours, il se peut que certains incidents ne soient pas affichés. Ces incidents, toujours de faible importance, provoquent uniquement de légers retards. Pour obtenir davantage d'informations sur un incident, sélectionnez un incident dans la barre de parcours. -
Page 33: Avertissement À L'approche D'un Embouteillage
Voie fermée Route barrée Symboles météo : Vent Pluie Brouillard Neige Verglas Avertissement à l'approche d'un embouteillage Un avertissement est émis lorsque vous approchez d'un embouteillage. Vous êtes averti de plusieurs façons : Un symbole d'avertissement s'affiche dans la barre de parcours. -
Page 34: Guidage Avancé Sur Changement De Voie
Éviter un embouteillage à l'aide de la barre de parcours 1. Dans la barre de parcours, sélectionnez le symbole de l'embouteillage à éviter. L'embouteillage s'affiche sur la carte. 2. Sélectionnez le bouton du menu contextuel. 3. Sélectionnez Éviter dans le menu contextuel. Un nouveau parcours évitant l'embouteillage vous est proposé. -
Page 35: Limitations De Vitesse En Fonction De L'heure
Limitations de vitesse en fonction de l'heure Certaines limitations de vitesse changent en fonction de l'heure. Par exemple, la limitation de vitesse à proximité des écoles est susceptible de descendre à 40 km/h ou 25 mph le matin entre 8h et 9h et l'après-midi entre 15h et 16h. -
Page 36: Définir Votre Type De Véhicule
Vous pouvez définir le type de votre véhicule ainsi que ses paramètres spécifiques, afin que le parcours planifié soit adapté à votre véhicule. Si vous souhaitez utiliser votre Trucker dans un autre type de véhicule, modifiez simplement le type du véhicule ainsi que ses paramètres. -
Page 37: Planification D'un Parcours Pour Un Bus Ou Un Poids Lourd
2. Sélectionnez Type de véhicule, puis choisissez votre type de véhicule dans la liste proposée. L'écran Mon véhicule s'affiche, ainsi que les paramètres correspondant au type de véhicule sélectionné. 3. Sélectionnez chaque paramètre et saisissez la valeur adéquate pour votre type de véhicule. Si un paramètre ne constitue par une restriction, par exemple la vitesse maximum, vous pouvez le définir sur zéro. -
Page 38: Afficher Les Restrictions De Parcours
Afficher les restrictions de parcours Si votre type de véhicule est défini sur Bus ou Poids lourd, les restrictions de parcours s'affichent en mode guidage pendant que vous roulez, et en mode carte lorsqu'un parcours est planifié. En mode carte, effectuez un zoom avant pour afficher les routes à circulation réglementée. Ces routes apparaissent en couleur. -
Page 39: Synchroniser À L'aide De Tomtom Mydrive
Planifier un parcours incluant des arrêts sur la carte MyDrive et l'envoyer à votre Trucker. Synchroniser des fichiers de listes de PI sur votre Trucker à partir de la carte MyDrive. Les listes de PI sont stockées dans Mes destinations et les emplacements apparaissent sur la carte. ... -
Page 40: Configuration D'une Destination À L'aide De Mydrive
Connexion à MyDrive à l'aide d'un navigateur Web ou de l'appli MyDrive Connectez-vous à l'aide de l'adresse e-mail et du mot de passe de votre compte TomTom. Une fois que vous êtes connecté, vous pouvez voir vos informations personnelles de navigation à partir de vos appareils, ainsi que sélectionner des destinations et créer des lieux à... -
Page 41: Affichage D'une Destination Planifiée Dans Mydrive
Le dernier arrêt de la liste devient votre destination. Affichage d'une destination planifiée dans MyDrive Lorsque vous planifiez un parcours sur votre Trucker, la destination est synchronisée avec votre compte TomTom. Vous pouvez voir cette destination quand vous êtes connecté à MyDrive dans un navigateur Web ou à... -
Page 42: Chercher Et Synchroniser Des Emplacements Via Mydrive
L'emplacement est stocké dans destinations. Synchroniser les emplacements de Mes destinations avec MyDrive Lorsque vous êtes connecté à MyDrive sur votre Trucker, les emplacements que vous avez ajoutés à Mes destinations sont synchronisés automatiquement avec votre compte TomTom. Vous pouvez voir les emplacements présents dans Mes destinations et les... -
Page 43: Supprimer Une Liste De Pi De La Communauté
Sélectionnez le mode carte pour afficher tous les points d'intérêt sur la carte. Supprimer une liste de PI de la communauté Pour supprimer de votre Trucker une liste de PI que vous avez chargée, vous devez impérativement utiliser MyDrive dans un navigateur Web. -
Page 44: Supprimer Un Fichier De Parcours Gpx
TomTom. En cas de réinitialisation de votre Trucker, ou si vous vous connectez à MyDrive sur un autre appareil, vos informations personnelles de navigation sauvegardées sont restaurées sur votre Trucker ou sur l'autre appareil que vous utilisez. -
Page 45: Utiliser La Recherche Rapide
Utiliser la recherche rapide À propos de la recherche Le menu Aller à sert à rechercher des adresses et des points d'intérêt, puis à naviguer jusqu'à l'emplacement choisi. Vous devez tout d'abord sélectionner un pays ou un état dans lequel effectuer la recherche, puis saisir l'adresse, le type de point d'intérêt ou le nom du point d'intérêt. -
Page 46: Utiliser Les Résultats De La Recherche
Sélectionnez ce bouton pour revenir à l'écran précédent. 2. Champ de saisie de recherche Saisissez votre recherche ici. Pendant que vous tapez, les adresses ou points d'intérêt corre- spondant s'affichent. Conseil : si vous maintenez enfoncée une lettre du clavier, vous accèderez aux caractères spéciaux disponibles, le cas échéant. -
Page 47: À Propos Des Codes Postaux
Lorsque vous sélectionnez une adresse dans la liste des résultats de recherche, vous pouvez choisir de l'afficher sur la carte, d'ajouter un croisement ou de planifier un parcours jusqu'à cet emplace- ment. Pour obtenir une adresse exacte, vous pouvez ajouter le numéro de rue. Lorsque vous sélectionnez un point d'intérêt dans la liste des résultats de recherche, celui-ci s'affiche sur la carte. -
Page 48: À Propos Des Codes Mapcode
À propos des codes Mapcode Dans les pays où les rues et les maisons n'ont ni nom ni numéro, vous pouvez utiliser un code Mapcode. Chacun de ces codes correspond à un emplacement. Chaque point de la Terre, y compris les zones en mer comme les îles ou les plateformes pétrolières, peut être associé... - Page 49 Poste de police Vétérinaire Médecin Caserne de pompiers Services automobiles Parking extérieur Station service Parking à étages Station de lavage Concessionnaire Centre d'inspection automobile Centre de location de Poste(s) de charge pour véhicules véhicules électriques Parking pour véhicules de Ateliers de réparation location automobile Autres services...
- Page 50 Établissement d'ensei- École gnement supérieur ou université Bibliothèque Centre des congrès Loisirs Casino Cave à vins Théâtre Site touristique Cinéma Salle de concerts Parc de loisirs Musée Centre des expositions Opéra Centre culturel Activités nocturnes Centre de loisirs Ferme pour les enfants Sports Terrain de sport Piscine...
- Page 51 Parc ou aire de jeux Patinoire Port de plaisance ou Complexe sportif marina Stade Terrain de golf Religion Église Lieu de culte Voyages Gare ferroviaire Col de montagne Aéroport Panorama Terminal de ferry Code postal Remarque : pas utilisé dans tous les pays. Poste frontière Zone résidentielle Gare routière...
-
Page 52: Planifier Un Parcours
Lorsque votre GPS vous demande « Allez-vous à X ? », où X est une destination, vous avez 12 secondes pour répondre Oui ou Non. Conseil : si vous ne répondez pas, votre Trucker prend votre absence de réponse pour un oui. Si vous répondez Oui, votre GPS planifie un parcours jusqu'à votre destination. Si vous répondez Non, vous pouvez sélectionner votre destination dans une liste d'adresses enregistrées et de... - Page 53 Pour planifier un parcours vers une adresse, procédez comme suit : 1. Sélectionnez le bouton du menu principal pour ouvrir le menu principal. 2. Sélectionnez Aller à. 3. Sélectionnez Adresse. Vous pouvez modifier le paramètre de pays ou d'état en sélectionnant le drapeau avant de choisir une ville.
-
Page 54: Planifier Un Parcours Vers Un Centre-Ville
Conseil : si le numéro de rue n'existe pas, il apparaît en rouge. Le numéro de rue le plus proche s'affiche alors sur le bouton Aller à. 7. Sélectionnez Aller Un parcours est planifié et l'appli vous guide jusqu'à votre destination. Dès que vous commencez à... - Page 55 Lorsque la ville souhaitée apparaît dans la liste, sélectionnez son nom. 5. Sélectionnez le point d'intérêt correspondant au centre-ville. 6. Sélectionnez Aller Un parcours est planifié et l'appli vous guide jusqu'à votre destination. Dès que vous commencez à rouler, le mode guidage s'affiche automatiquement.
-
Page 56: Planifier Un Parcours
Planifier un parcours Important : pour votre sécurité et pour éviter les distractions en conduisant, planifiez toujours votre parcours avant de partir. Pour planifier un parcours vers un type de point d'intérêt ou vers un point d'intérêt donné à l'aide de la fonction de recherche, procédez comme suit : 1. -
Page 57: Planifier Un Parcours À L'aide De La Carte
L'emplacement s'affiche sur la carte. 7. Pour afficher plus d'informations sur un point d'intérêt, sélectionnez-le sur la carte, puis sélectionnez le bouton de menu contextuel. Sélectionnez Plus d'informations dans le menu contextuel. Vous voyez des informations supplémentaires sur le point d'intérêt, comme le numéro de téléphone, l'adresse complète et l'adresse e-mail. - Page 58 Conseil : vous pouvez également sélectionner un symbole sur la carte pour ouvrir le menu contextuel, puis sélectionner le bouton Aller pour planifier un parcours jusqu'à cet emplace- ment. 2. Une fois la destination trouvée sur la carte, sélectionnez-la en touchant l'écran et en maintenant appuyé...
-
Page 59: Planifier Un Parcours À L'aide De Mes Destinations
Conseil : si votre destination se trouve dans un autre fuseau horaire, un signe plus (+) ou moins (-) s'affiche et le décalage horaire est indiqué en heures et en demi-heures dans le volet Informations sur l'arrivée. L'heure d'arrivée estimée est exprimée selon l'heure locale à desti- nation. -
Page 60: Planifier Un Parcours À L'aide De Coordonnées
L'adresse sélectionnée s'affiche sur la carte avec un menu contextuel. 4. Pour planifier un parcours jusqu'à cette destination, sélectionnez Aller Un parcours est planifié et l'appli vous guide jusqu'à votre destination. Dès que vous commencez à rouler, le mode guidage s'affiche automatiquement. Conseil : si votre destination se trouve dans un autre fuseau horaire, un signe plus (+) ou moins (-) s'affiche et le décalage horaire est indiqué... -
Page 61: Planifier Un Parcours À L'aide D'un Code Mapcode
W 0 08.569 Remarque : la barre sous les coordonnées devient rouge si vous entrez des coordonnées que votre Trucker ne reconnaît pas. 5. Pendant que vous saisissez les coordonnées, des suggestions s'affichent en fonction de ce que vous tapez. Vous pouvez continuer à taper ou sélectionner une suggestion. -
Page 62: Rechercher Un Parcours Alternatif
Conseil : tous les codes Mapcode de cet exemple correspondent au même lieu : le bâtiment du Capitole à Washington DC aux États-Unis. Reportez-vous à la section À propos des codes Mapcode pour plus d'informations sur l'obtention du code Mapcode d'un emplacement. 4. -
Page 63: Planifier Un Parcours À L'avance
Conseil : les informations en provenance du service Traffic à vie interviennent lors du calcul des parcours alternatifs. Les parcours dont la durée excède de 50 % la durée du parcours d'origine ne s'affichent pas. 5. Sélectionnez le parcours souhaité en touchant la bulle de temps. Le guidage jusqu'à... - Page 64 Un menu contextuel présentant une liste d'options apparaît. 7. Sélectionnez Utiliser comme point de départ. 8. Répétez ces étapes de recherche pour choisir votre destination, puis sélectionnez le bouton Aller Votre appareil planifie votre parcours à l'aide du point de départ et de la destination indiqués. Le temps de trajet estimé...
-
Page 65: Trouver Un Parking
Un menu contextuel présentant une liste d'options apparaît. 3. Sélectionnez Transformer en arrêt. Votre parcours est recalculé avec le point de départ transformé en arrêt. Trouver un parking Important : pour votre sécurité et pour éviter les distractions en conduisant, planifiez toujours votre parcours avant de partir. - Page 66 Vous pouvez modifier l'écran de façon à afficher une liste des parkings en appuyant sur ce bouton : Vous pouvez sélectionner un parking dans la liste pour le localiser sur la carte. Conseil : vous pouvez faire défiler la liste des résultats à l'aide de la barre de défilement située à...
-
Page 67: Trouver Une Station Service
4. Sélectionnez Aller Un parcours est planifié et l'appli vous guide jusqu'à votre destination. Dès que vous commencez à rouler, le mode guidage s'affiche automatiquement. Conseil : vous pouvez ajouter un parking en tant qu'arrêt sur votre parcours à l'aide du menu contextuel. - Page 68 Conseil : vous pouvez faire défiler la liste des résultats à l'aide de la barre de défilement située à droite de l'écran. Si vous souhaitez modifier la manière dont la recherche s'effectue, sélectionnez le bouton à droite du champ de recherche. Vous pouvez alors modifier la zone dans laquelle la recherche est effectuée, par exemple pour effectuer la recherche près de vous ou sur l'ensemble de la carte.
- Page 69 Conseil : vous pouvez ajouter une station service en tant qu'arrêt sur votre parcours à l'aide du menu contextuel. Une station service utilisée comme arrêt sur votre parcours sera représentée par une icône bleue.
-
Page 70: Modifier Votre Parcours
Modifier votre parcours Le menu Parcours actuel Une fois qu'un parcours est planifié, sélectionnez le bouton Parcours actuel dans le menu principal pour ouvrir le menu Parcours actuel. Les boutons suivants sont disponibles dans le menu : Effacer parcours Sélectionnez ce bouton pour effacer le parcours planifié actuellement. Le menu Parcours actuel se ferme et vous revenez au mode carte. - Page 71 Afficher les Sélectionnez ce bouton pour afficher une liste des instructions étape par instructions étape pour votre parcours planifié. Les instructions incluent les éléments suivants : Votre position actuelle. Noms de rue. Jusqu'à deux numéros de rue affichés sur des panneaux routiers s'ils ...
-
Page 72: Éviter Une Route Bloquée
Aller au parcours Sélectionnez Aller au parcours pour planifier un parcours de votre position actuelle jusqu'au point de départ de votre parcours. Le point de départ est alors transformé en arrêt. L'option Aller au parcours planifie un parcours à partir de votre position actuelle jusqu'au point le plus proche du parcours. -
Page 73: Types De Parcours
Parcours sinueux - le parcours qui compte le plus de virages. Remarque : les parcours sinueux sont uniquement disponibles sur les appareils de navigation TomTom Rider. Parcours pédestre - Ce type de parcours est optimisé pour les trajets à pied. -
Page 74: Éviter Une Fonction De Parcours Sur Votre Parcours
Ferries et trains de transport de voiture Voies de covoiturage Voies non revêtues Remarque : les voies réservées au covoiturage n'existent pas dans tous les pays. Pour emprunter ces voies, votre véhicule doit, par exemple, être occupé par plusieurs personnes ou utiliser un carburant dit «... -
Page 75: Supprimer Un Arrêt De Votre Parcours
Votre parcours est recalculé de façon à inclure votre arrêt. Supprimer un arrêt de votre parcours 1. Appuyez sur le bouton d'affichage pour afficher la carte. L'ensemble de votre parcours apparaît sur la carte. 2. Dans la barre de parcours, appuyez sur l'arrêt à supprimer. Un zoom avant est effectué... -
Page 76: Mes Parcours
Le parcours pour rentrer chez vous le soir est l'inverse du parcours pour aller travailler le matin. Vous pouvez créer et enregistrer des parcours sur votre Trucker ou dans MyDrive. Vous pouvez également utiliser un outil comme Tyre Pro pour créer et modifier des parcours. -
Page 77: À Propos Des Fichiers Gpx Et Itn
Utiliser les fichiers ITN Votre fichier ITN vous permet d'effectuer plusieurs opérations : Vous pouvez importer un fichier ITN sur votre TomTom Trucker pour emprunter à nouveau le même parcours en recevant les instructions de navigation. -
Page 78: Naviguer À L'aide D'un Parcours Enregistré
3. Sélectionnez le bouton de menu contextuel pour ouvrir le menu. 4. Sélectionnez Gérer le parcours, puis Ajouter à Mes parcours. Le nom du parcours s'affiche dans l'écran de modification. 5. Modifiez le nom du parcours afin de le reconnaître facilement. 6. -
Page 79: Se Rendre À Un Arrêt D'un Parcours Enregistré
Le point de départ du parcours enregistré devient le premier arrêt et le parcours est planifié. Le guidage jusqu'à votre destination commence à partir de votre position actuelle. Dès que vous commencez à rouler, le mode guidage s'affiche automatiquement. Conseil : il existe deux autres méthodes pour naviguer à l'aide d'un parcours enregistré : Sélectionnez le point de départ du parcours. -
Page 80: Ajouter Un Arrêt À Un Parcours Enregistré À L'aide De La Carte
Conseil : il existe deux autres méthodes pour naviguer à l'aide d'un parcours enregistré : Sélectionnez le point de départ du parcours. Lorsque le menu contextuel s'ouvre, sélectionnez Transformer en arrêt. Vous pouvez également sélectionner Aller au parcours dans le menu Parcours actuel. Ajouter un arrêt à... -
Page 81: Supprimer Un Parcours De Mes Parcours
Naviguer à l'aide d'un parcours Vous pouvez importer des parcours sur votre Trucker à l'aide de MyDrive. Pour naviguer à l'aide d'un parcours importé, procédez comme suit : 1. Dans le menu principal, sélectionnez Mes parcours. 2. Sélectionnez un parcours dans la liste. -
Page 82: Exporter Des Parcours Vers Une Carte Mémoire
Pour importer un ou plusieurs parcours à partir d'une carte mémoire, procédez comme suit : 1. Insérez une carte mémoire dans le lecteur de carte de votre TomTom Trucker. Si la carte mémoire ne contient aucun parcours, un message vous l'indique. - Page 83 2. Sélectionnez Importer les parcours. 3. Sélectionnez un ou plusieurs parcours dans la liste de votre carte mémoire pour les importer. 4. Sélectionnez Importer. Le message Importation des parcours s'affiche. Vos parcours sont importés sur votre appareil. 5. Lorsqu'un message indiquant que vos parcours ont été importés s'affiche, vous pouvez retirer votre carte mémoire.
-
Page 84: Commande Vocale (Commande Vocale Intelligente)
Important : une voix qui lit les noms de rues est nécessaire pour la commande vocale. Si aucune voix qui lit les noms de rues n'est installée et sélectionnée sur votre TomTom Trucker, cette fonctionnalité n'est pas disponible. Pour sélectionner une voix pour la lecture des noms de rues, sélectionnez Voix dans le menu Paramètres, puis Choisir une voix et sélectionnez une voix de synthèse qui lira à... -
Page 85: L'écran De Commande Vocale
Pour créer une phrase d'activation, procédez comme suit : 1. Sélectionnez Commande vocale dans le menu Paramètres. 2. Sélectionnez Modifier la phrase d'activation. 3. Saisissez votre phrase d'activation à l'aide du clavier. Votre phrase doit comporter au moins trois syllabes. N'utilisez pas une phrase que vous entendez ou prononcez souvent. -
Page 86: Quelques Conseils Pour L'utilisation De La Commande Vocale
Quelques conseils pour l'utilisation de la commande vocale Vous pouvez aider votre Trucker à comprendre ce que vous dites en suivant ces quelques conseils : Installez votre Trucker en face de vous, à une distance équivalente à un bras, loin des ... -
Page 87: Prononcer Les Commandes Différemment
Prononcer les commandes différemment Votre Trucker reconnaît de nombreux mots en plus de ceux affichés dans la liste des commandes. N'hésitez pas à utiliser vos propres mots. Vous pouvez utiliser d'autres mots ayant le même sens, par exemple : «... -
Page 88: Aller Au Domicile À L'aide De La Commande Vocale
Conseil : pour arrêter la commande vocale, dites « Annuler ». Pour retourner à l'étape pré- cédente, dites « Précédent ». Conseil : votre Trucker reconnaît les endroits et les noms de rues prononcés dans la langue locale avec la prononciation locale. La saisie d'adresse vocale n'est pas possible pour les codes postaux, qui doivent être entrés au clavier. -
Page 89: Modifier Un Paramètre À L'aide De La Commande Vocale
1. En mode carte ou en mode guidage, dites la phrase d'activation pour démarrer la commande vocale. L'écran de commande vocale s'affiche et votre Trucker dit « Je vous écoute ». Lorsque la commande vocale est prête à vous écouter, une icône en forme de microphone apparaît dans le coin inférieur gauche et un bip est émis. -
Page 90: Map Share
MyDrive Connect par le biais d'une connexion USB. Toutes les modifications de carte font l'objet d'une vérification par TomTom. Une fois vérifiées, les modifications sont disponibles dans le cadre de la mise à jour de carte suivante, que vous obtiendrez en connectant votre appareil à... -
Page 91: Créer Un Rapport De Modification De Carte À Partir D'un Emplacement Marqué
5. Suivez les indications pour le type de modification de carte que vous avez choisi. 6. Sélectionnez Signaler. Votre rapport de modification de carte est envoyé à TomTom en temps réel ou lorsque vous connectez votre appareil à MyDrive Connect par le biais d'une connexion USB. -
Page 92: Types De Modification De Carte
7. Suivez les indications pour le type de modification de carte que vous avez choisi. 8. Sélectionnez Signaler. Le marqueur de l'emplacement marqué disparaît de la carte. Votre rapport de modification de carte est envoyé à TomTom en temps réel ou lorsque vous connectez votre appareil à MyDrive Connect par le biais d'une connexion USB. - Page 93 Sélectionnez le panneau routier à l'une des extrémités de la route pour la fermée si elle est ouverte et inversement. 5. Sélectionnez Signaler. Nom de la rue Sélectionnez cette option pour corriger un nom de rue erroné. 1. Pressez et maintenez le doigt sur l'emplacement de la modification de carte en mode carte. 2.
- Page 94 7. Sélectionnez tour à tour les panneaux de circulation pour modifier les restrictions de direction de chaque route du croisement. 8. Sélectionnez Signaler. Limitation de vitesse Sélectionnez cette option pour corriger la limitation de vitesse sur la carte. 1. Pressez et maintenez le doigt sur l'emplacement de la modification de carte en mode carte. 2.
-
Page 95: Radars
TomTom et à un compte TomTom. Remarque : les services TomTom ne sont pas disponibles sur tous les appareils Trucker. Remarque : certains services TomTom peuvent ne pas être disponibles à votre position actuelle. Alertes radars Le son défini pour les alertes radars est émis pour les types de radars les plus courants. - Page 96 Icône sur la carte Icône dans la barre Description de parcours Radar mobile : ce type de radar vérifie la vitesse de passage des véhicules et n'est pas fixe. Zones de radars mobiles fréquents : ce type d'avertissement indique les lieux où des radars mobiles sont souvent utilisés.
-
Page 97: Modifier Le Mode D'avertissement
Conseil : si vous avez fait une erreur lors du signalement d'un radar, sélectionnez Annuler dans le message. Le radar est automatiquement enregistré sur votre Trucker et envoyé aux autres utilisateurs. Utiliser le menu principal pour signaler un radar 1. Sélectionnez le bouton du menu principal pour ouvrir le menu principal. -
Page 98: Confirmer Ou Supprimer Un Radar Mobile
Sélectionnez Non si le radar mobile a été retiré. Votre choix est envoyé à TomTom. Nous recueillons les rapports de nombreux utilisateurs afin de définir si une alerte radar soit être conservée ou supprimée. Mettre à jour les emplacements des radars et des dangers Les emplacements des radars peuvent changer fréquemment. -
Page 99: Mes Destinations
Mes destinations À propos de Mes destinations Mes destinations constitue un moyen simple de sélectionner un emplacement sans le rechercher à chaque fois. Vous pouvez utiliser Mes destinations pour regrouper vos adresses utiles ou favorites. Conseil : les termes « favori » et « destination » peuvent être considérés comme des synonymes, car vos favoris correspondent à... -
Page 100: Modifier L'emplacement De Votre Domicile
Effectuez un zoom avant sur la carte sur l'emplacement à sélectionner. Appuyez et maintenez enfoncé pour sélectionner l'emplacement, puis sélectionnez l'icône d'emplace- ment du domicile ou du lieu de travail. Sélectionnez le bouton Rechercher et recherchez un emplacement. Sélectionnez un em- ... -
Page 101: Ajouter Un Emplacement À Partir De Mes Destinations
Modifier votre domicile à l'aide de la carte 1. En mode carte, faites glisser la carte et zoomez jusqu'à ce que vous voyiez votre nouveau domicile. 2. Sélectionnez l'emplacement en touchant l'écran pendant environ une seconde. Un menu contextuel affiche l'adresse la plus proche. 1. -
Page 102: Ajouter Un Emplacement À Mes Destinations À L'aide De La Fonction De Recherche
4. Sélectionnez Ajouter à Mes destinations. Le nom de l'emplacement s'affiche dans l'écran de modification. 5. Modifiez le nom de l'emplacement afin de le reconnaître facilement. 6. Sélectionnez Terminé pour enregistrer l'emplacement dans la liste Mes destinations. L'emplacement ajouté s'affiche avec un marqueur sur la carte. Ajouter un emplacement à... -
Page 103: Supprimer Un Emplacement De Mes Destinations
Supprimer un emplacement de Mes destinations 1. Dans le menu principal, sélectionnez Mes destinations. 2. Sélectionnez Modifier la liste. 3. Sélectionnez les emplacements que vous souhaitez supprimer. 4. Sélectionnez Supprimer. -
Page 104: Paramètres
Paramètres Mon véhicule Important : la planification de parcours pour un type de véhicule spécifique est disponible uniquement lorsqu'une carte pour poids lourd est installée. Si aucune carte pour poids lourd n'est installée, un parcours automobile est planifié. Sélectionnez Paramètres dans le menu principal, puis Mon véhicule. Cet écran vous permet de définir le type de votre véhicule et ses dimensions. -
Page 105: Affichage
Par défaut, la modification automatique de l'affichage est activée. Cela signifie par exemple que votre Trucker affiche le mode carte lorsqu'un parcours alternatif est suggéré, entre autres circonstances. Votre Trucker affiche également le mode guidage lorsque vous démarrez et que vous commencez à... -
Page 106: Barre De Parcours
Barre de parcours Sélectionnez Paramètres dans le menu principal, puis Aspect. Sélectionnez Informations sur l'arrivée pour modifier les informations sur l'arrivée indiquées dans la barre de parcours. Sélectionnez Informations de parcours pour modifier les informations de parcours indiquées dans la barre de parcours. -
Page 107: Informations De Parcours
Basculer automatiquement entre la distance et le temps Sélectionnez ce paramètre pour contrôler le basculement automatique entre la distance restante et le temps restant dans le volet Informations sur l'arrivée. Afficher les informations sur l'arrivée pour Utilisez ce paramètre pour indiquer si vous souhaitez voir les informations sur la destination ou sur le prochain arrêt dans le volet Informations sur l'arrivée. -
Page 108: Voix
Zoom avant sur le prochain changement de direction Tous les changements de direction et les croisements sur votre parcours s'affichent avec le zoom avant maximum. En fonction du type de route Les changements de direction et les croisements sur votre parcours s'affichent avec un zoom standard en fonction du type de route sur lequel vous vous trouvez. -
Page 109: Commande Vocale
Important : les parcours ne peuvent pas être enregistrés sur la même carte mémoire que les cartes car le formatage utilisé est différent. Remarque : bien que vous puissiez stocker plusieurs cartes sur votre Trucker, vous ne pouvez en utiliser qu'une à la fois pour la planification et la navigation. -
Page 110: Planification De Parcours
Lorsqu'un parcours plus rapide est disponible Si un parcours plus rapide est identifié pendant que vous roulez, TomTom Traffic peut planifier à nouveau votre trajet pour emprunter ce parcours plus rapide. Sélectionnez l'une des options... -
Page 111: Sons Et Alertes
Sons et alertes Sélectionnez Paramètres dans le menu principal, puis Sons et alertes. Cet écran vous permet de modifier les paramètres de son et d'avertissement. Conseil : par défaut, les sons d'avertissement sont désactivés. Pour activer les sons d'avertisse- ment, sélectionnez Paramètres, Sons et alertes, puis Type d'avertissement, et activez les sons d'avertissement. -
Page 112: Dangers
Embouteillages Les avertissements d'embouteillages dans la barre de parcours font partie de TomTom Traffic. Vous pouvez choisir de ne jamais être averti ou d'être averti si vous approchez d'un embouteil- lage trop rapidement. En cas de vitesse excessive ... -
Page 113: Système
Cet écran est un écran d'informations plutôt qu'un écran de paramétrage : il vous donne des informations sur votre TomTom Trucker. Il est possible que vous ayez à accéder à cet écran lors d'un appel au support client TomTom ou que vous deviez saisir des informations apparaissant sur cet écran lorsque vous utilisez la boutique TomTom. -
Page 114: Aide
Pour obtenir davantage d'informations sur la garantie et la confidentialité, rendez-vous sur tomtom.com/legal. Avis Si vous aimez utiliser votre Trucker, pourquoi ne pas donner votre avis sur votre boutique en ligne préférée ? Vous aiderez les autres conducteurs à faire le bon choix et vos commentaires nous aideront à nous améliorer. -
Page 115: Obtenir De L'aide
Pour obtenir davantage d'informations sur la garantie et la confidentialité, rendez-vous sur tomtom.com/legal. Avis Si vous aimez utiliser votre Trucker, pourquoi ne pas donner votre avis sur votre boutique en ligne préférée ? Vous aiderez les autres conducteurs à faire le bon choix et vos commentaires nous aideront à nous améliorer. -
Page 116: Certification Produit
Trucker : 1. Sélectionnez Paramètres dans le menu principal. 2. Sélectionnez Système. 3. Sélectionnez À propos de. 4. Sélectionnez Mention légale. 5. Sélectionnez Certificats. 6. Les informations de certification produit de votre Trucker s'affichent alors, notamment la certification ICASA. -
Page 117: Mise À Jour À L'aide De Mydrive Connect
Important : faites attention au choix du pays lors de la création de votre compte. Vous devez choisir le bon pays pour effectuer un achat dans la boutique TomTom. Le pays ne peut être modifié une fois le compte créé. - Page 118 3. Cliquez sur Télécharger MyDrive Connect. Suivez les instructions à l'écran. 4. Lorsque vous y êtes invité, connectez votre Trucker à votre ordinateur à l'aide du câble USB fourni avec votre appareil, puis allumez votre Trucker. Remarque : utilisez UNIQUEMENT le câble USB fourni avec votre Trucker. Les autres câbles USB pourraient ne pas fonctionner.
-
Page 119: Addendum
Messages de sécurité Utiliser avec précaution L'utilisation de produits TomTom lors de vos déplacements ne dispense en aucun cas de l'observation des règles de sécurité routière en vigueur. Votre appareil est conçu pour être une aide à la conduite et non un substitut, et ne vous dispense pas de faire preuve de prudence et de vigilance au volant. - Page 120 Attention : risque d'explosion si la batterie est remplacée par un type de batterie incorrect. N'extrayez pas, ou ne tentez pas d'extraire la batterie, qui n'est pas remplaçable par l'utilisateur. En cas de problème de batterie, veuillez contacter le support client TomTom.
- Page 121 ADÉQUATE, DANS LE RESPECT DES LOIS ET RÉGLEMENTATIONS LOCALES, ET NE DOIT PAS ÊTRE JETÉE AVEC LES DÉCHETS MÉNAGERS. EN AGISSANT AINSI, VOUS CONTRIBUEZ À PRÉSERVER L'ENVIRONNEMENT. POUR CHARGER LA BATTERIE DE VOTRE APPAREIL TOMTOM, UTILISEZ EXCLUSIVEMENT LE CÂBLE D'ALIMENTATION CC (CHARGEUR DE VOITURE/CÂBLE DE BATTERIE) ET L'ADAPTATEUR CA (CHARGEUR SECTEUR) FOURNIS, AINSI QU'UN SUPPORT COMPATIBLE OU LE CÂBLE...
- Page 122 Si l'utilisateur modifie cet équipement ou ses périphériques sans l'approbation de TomTom, la FCC peut révoquer les droits d'utilisation. Pour les clients résidant aux États-Unis, vous trouverez plus de détails dans le livret suivant de la Federal Communications Commission : «...
- Page 123 L'ID FCC et l'ID IC se trouvent à côté de l'emplacement pour carte mémoire. Soulevez le capot afin d'ouvrir l'emplacement pour carte mémoire. Partie responsable en Amérique du Nord TomTom, Inc., 2400 District Avenue, Suite 410, Burlington, MA 01803 Tél. : 866 486-6866 option 1 (1-866-4-TomTom) Législation américaine - Débit d'absorption spécifique (DAS) CE MODÈLE D'APPAREIL SANS FIL RÉPOND AUX EXIGENCES GOUVERNEMENTALES EN MATIÈRE...
- Page 124 Android, Google Play et le logo Google Play sont des marques commerciales de Google Inc. Bluetooth® Le nom et les logos Bluetooth® sont des marques déposées de Bluetooth SIG, Inc. et sont utilisés par TomTom sous licence. Les autres marques et noms de marque sont la propriété de leur détenteur respectif.
- Page 125 Les informations publiées dans ce document sont susceptibles d'être modifiées sans préavis. TomTom décline toute responsabilité en cas d'omissions ou d'erreurs techniques ou d'édition dans le présent manuel, ainsi qu'en cas de dommages accidentels ou indirects résultant du contenu ou de l'utilisation de ce document.
- Page 126 Noms des modèles TomTom Trucker : 4FA60...
- Page 127 Informations de copyright © 1992 - 2016 TomTom. Tous droits réservés. TomTom et le logo TomTom (« deux mains ») font partie des marques commerciales ou déposées appartenant à TomTom N.V. ou l'une de ses filiales. L'utilisation de ce produit est régie par notre garantie limitée et le contrat de licence utilisateur final, que vous pouvez consulter à...














