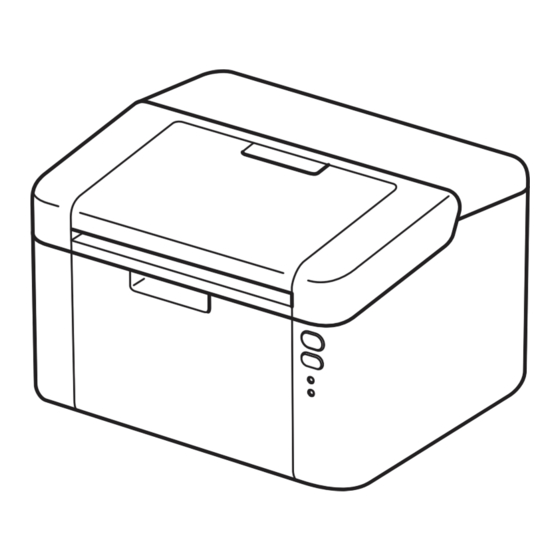
Brother HL-1112 Guide De L'utilisateur
Masquer les pouces
Voir aussi pour HL-1112:
- Guide de l'utilisateur (77 pages) ,
- Guide d'installation rapide (2 pages)
Table des Matières
Publicité
Liens rapides
Guide de l'utilisateur
Imprimante laser Brother
HL-1112
HL-1212W
Pour les utilisateurs malvoyants
Vous pouvez lire ce manuel à l'aide du logiciel de synthèse de la parole à
partir du texte Screen Reader.
Vous devez configurer le matériel et installer le pilote avant d'utiliser l'appareil.
Pour configurer l'appareil, utilisez le Guide d'installation rapide. Vous trouverez une copie imprimée dans la boîte.
Veuillez lire ce Guide de l'utilisateur attentivement avant d'utiliser l'appareil.
Veuillez visiter notre site http://support.brother.com afin d'obtenir du soutien pour votre produit, les mises à jour de pilotes
et les utilitaires les plus récents, ainsi que des réponses aux questions fréquemment posées (FAQ) et aux questions
techniques.
Remarque : Tous les modèles ne sont pas offerts dans tous les pays.
Version 0
CAN-FRE
Publicité
Table des Matières

Sommaire des Matières pour Brother HL-1112
- Page 1 Veuillez lire ce Guide de l’utilisateur attentivement avant d’utiliser l’appareil. Veuillez visiter notre site http://support.brother.com afin d’obtenir du soutien pour votre produit, les mises à jour de pilotes et les utilitaires les plus récents, ainsi que des réponses aux questions fréquemment posées (FAQ) et aux questions techniques.
- Page 2 nous aidera à vous aviser de toute amélioration de votre produit ainsi que d’offres spéciales. Veuillez remplir votre fiche de garantie Brother ou, pour plus de facilité, enregistrez votre nouveau produit en ligne à l’adresse http://www.brother.com/registration/ FAQ (foire aux questions) Le Brother Solutions Center (Centre de solutions Brother) est votre guichet unique pour tous vos besoins concernant l’appareil.
- Page 3 Pour obtenir des résultats de la meilleure qualité, utilisez uniquement des fournitures Brother authentiques, disponibles auprès de la plupart des détaillants Brother. Si vous ne trouvez pas la fourniture dont vous avez besoin et disposez d’une carte de crédit Visa, MasterCard, Discover ou American Express, ou d’un compte PayPal, vous pouvez passer directement commande auprès de Brother.
- Page 4 à partir de Brother iPrint&Scan votre appareil mobile et la numérisation à partir de (HL-1212W) votre appareil Brother vers votre appareil mobile lorsque vous êtes connecté ® sur un réseau Wi-Fi...
- Page 5 Utilisation de la documentation Merci d’avoir acheté un appareil Brother. La lecture de la documentation vous permettra d’en optimiser son usage. Symboles et conventions utilisés dans la documentation Les symboles et conventions utilisés dans cette documentation sont les suivants. AVERTISSEMENT indique une situation potentiellement dangereuse qui, si AVERTISSEMENT elle n’est pas évitée, peut provoquer des blessures graves ou mortelles.
- Page 6 7, Windows Server 2003, Windows Server 2008 et ® Windows Server 2008 R2) Cliquez sur (Démarrer) > Tous les programmes > Brother > Brother Utilities. ® ® (Windows 8 et Windows Server 2012) Touchez ou double-cliquez (Brother Utilities) dans l’écran Démarrer ou sur le bureau.
-
Page 7: Table Des Matières
Table des matières Méthodes d’impression À propos de cet appareil..........................1 Présentation de l’appareil ........................1 Papiers acceptables ..........................2 Papiers et supports d’impression recommandés.................2 Capacité du bac à papier........................2 Impression recto-verso ..........................3 Directives pour l’impression sur les deux côtés de la feuille ...............3 Impression recto-verso manuelle ......................4 Pilote et logiciel Pilote d’imprimante ............................5... - Page 8 Dépannage et autres informations Consommables............................47 Paramètre du toner..........................49 Identification de votre problème.......................50 Messages d’erreur dans le Status Monitor ....................51 Amélioration de la qualité d’impression ....................52 Bourrages papier .............................56 Si vous avez de la difficulté avec votre appareil..................60 Nettoyage et vérification de l’appareil......................63 Informations sur l’appareil........................64 Réglages par défaut ..........................64 Caractéristiques techniques...
-
Page 9: Méthodes D'impression
Méthodes d’impression À propos de cet appareil Présentation de l’appareil 1 Capot supérieur 2 Panneau de commande 3 Volet du support du bac de sortie face imprimée dessous (volet du support) 4 Bac à papier 5 Port USB REMARQUE Pour plus de détails sur la manière dont les témoins DEL indiquent l’état de l’appareil, consultez Témoins DEL (diodes électroluminescentes) uu page 37. -
Page 10: Papiers Acceptables
Capacité du bac à papier Format de papier Types de papier Nombre de feuilles Grammage (HL-1112) Papier ordinaire et Jusqu’à 150 feuilles de 17 à 28 lb (65 à 105 g/m papier recyclé A4, Letter, Legal, Folio 20 lb (80 g/m... -
Page 11: Impression Recto-Verso
Méthodes d’impression Impression recto-verso Les pilotes d’imprimante fournis permettent l’impression recto-verso. Pour de plus amples renseignements ® sur la sélection des paramètres, consultez Recto verso/Livret uu page 11 pour Windows et Impression recto-verso uu page 33 pour Macintosh. Directives pour l’impression sur les deux côtés de la feuille ... -
Page 12: Impression Recto-Verso Manuelle
Méthodes d’impression Impression recto-verso manuelle Si vous utilisez le pilote d’imprimante Macintosh, consultez la section Impression recto-verso manuelle uu page 33. ® Impression recto-verso manuelle avec le pilote d’imprimante Windows Choisissez parmi les paramètres suivants pour chaque liste déroulante du pilote d’imprimante. ... -
Page 13: Pilote Et Logiciel
Les pilotes d’imprimante pour les versions prises en charge de Windows se trouvent sur le CD-ROM fourni; pour Macintosh, ils se trouvent sur le site Web Brother Solutions Center (Centre de solutions Brother) à l’adresse http://support.brother.com. Installez les pilotes en suivant les étapes du Guide d’installation rapide. -
Page 14: Paramètres De Pilote D'imprimante
Vous pouvez modifier les paramètres imprimante suivants lorsque vous imprimez à partir de votre ordinateur : Format papier Orientation Copies Type de support Qualité d’impression (Pour HL-1112) Résolution (Pour HL-1212W) Paramètres d’impression Imp. multi-pages Recto verso/Livret Aperçu avant impression ... -
Page 15: Windows
Paramètres, puis cliquez sur Panneau de configuration. Dans le groupe Matériel, cliquez sur Afficher les périphériques et imprimantes. Cliquez avec le bouton droit de la souris sur l’icône Brother HL-XXXX (où XXXX est le nom de votre modèle), puis sélectionnezPrinter properties (Properties), et Brother HL-XXXX, au besoin. La boîte de dialogue des propriétés de l’imprimante s’affiche. -
Page 16: Onglet De Base
Confirmez vos paramètres actuels dans la fenêtre (3). Cliquez sur OK pour appliquer les paramètres que vous avez sélectionnés. Pour rétablir les réglages par défaut, cliquez sur Défaut, puis sur OK. Pour HL-1112 Pour HL-1212W REMARQUE Pour obtenir un aperçu de votre document avant l’impression, cochez la case à cocher Aperçu avant impression (4). - Page 17 Pilote et logiciel Orientation L’orientation sélectionne la position dans laquelle votre document sera imprimé (Portrait ou Paysage). Portrait (Vertical) Paysage (Horizontal) Copies La sélection de copies détermine le nombre de copies à imprimer. Trier Lorsque la case Assembler est cochée, l’appareil imprime une copie entière de votre document, puis répète l’opération pour le nombre de copies que vous avez sélectionné.
- Page 18 Pilote et logiciel Qualité d’impression (pour HL-1112) Vous pouvez modifier la qualité d’impression comme suit : Brouillon Normal Résolution (pour HL-1212W) Pour modifier la résolution, procédez comme suit : 300 ppp 600 ppp HQ 1200 Paramètres d’impression...
- Page 19 Pilote et logiciel Recto verso/Livret Utilisez cette fonction lorsque vous souhaitez imprimer un livret ou faire une impression recto-verso. Aucun Cette option désactive l’impression recto-verso. Recto verso (manuel) Utilisez cette option lorsque vous souhaitez faire une impression recto-verso. •...
- Page 20 Pilote et logiciel Livret (manuel) Utilisez cette option pour imprimer un document en format livret à l’aide de l’impression recto-verso; elle organisera le document en fonction du bon numéro de page et vous permettra de le plier au centre de la sortie d’impression sans avoir à...
- Page 21 Pilote et logiciel Aperçu avant impression Vous pouvez obtenir un aperçu du document avant l’impression. Lorsque vous cochez la case Aperçu avant impression, la fenêtre de visionnement de l’aperçu avant impression s’ouvre avant le démarrage de l’impression. 1 Zone de liste des pages La zone de liste des pages affiche les numéros des pages qui seront imprimées.
-
Page 22: Onglet Avancé
Pilote et logiciel Onglet avancé Pour modifier les paramètres de l’onglet, cliquez sur l’une des sélections suivantes : Mise à l’échelle (1) Impression inversée (2) Utiliser filigrane (3) Impression En-tête/Bas de page (4) Mode économie (5) Administrateur (6) ... - Page 23 Paramètres de filigrane Sélectionner filigrane Pour créer un filigrane original, cliquez sur le bouton Ajouter pour ajouter les paramètres de filigrane, puis sélectionnez Utiliser le texte ou Utiliser un fichier image dans Style de filigrane. Utiliser le fichier Bitmap Pour HL-1112...
- Page 24 Entrez le nom de fichier et l’emplacement de votre image bitmap dans la zone Fichier ou cliquez sur Parcourir pour rechercher le fichier. Vous pouvez également définir l’échelle de l’image. Bitmap Pour HL-1112 • Position Utilisez ce paramètre si vous souhaitez contrôler la position du filigrane sur la page.
- Page 25 Pilote et logiciel Administrateur Les administrateurs ont l’autorité de limiter l’accès à des fonctions, telles que la mise à l’échelle et le filigrane. Mot de passe Entrez le mot de passe dans cette zone. REMARQUE Cliquez sur Définir mot de passe... pour modifier le mot de passe. ...
- Page 26 Pilote et logiciel Autres options d’impression Vous pouvez définir les paramètres suivants dans Fonction de l’imprimante : Réglage densité Amélioration de l’impression Sauter page vierge Imprimer le texte en noir Imprimer l’archive (Pour HL-1212W) Réglage de la densité Augmente ou réduit la densité...
- Page 27 Pilote et logiciel REMARQUE Cette opération augmente la température du processus de fusion de l’appareil. Sauter page vierge Lorsque Sauter page vierge est cochée, le pilote d’imprimante détecte automatiquement les pages vierges et les exclut de l’impression. REMARQUE Cette option ne fonctionne pas en conjonction avec les options suivantes : •...
-
Page 28: Onglet De Profils D'impression
Pilote et logiciel Onglet de profils d’impression Profils d’impression sont des paramètres prédéfinis qui vous donnent un accès rapide à des configurations d’impression fréquemment utilisées. Liste déroulante des profils d’impression (1) Effacer profil... (2) Toujours afficher en premier l’onglet Profils d’impression. (3) ... - Page 29 Pilote et logiciel Effacer profil... Pour afficher la boîte de dialogue Effacer profil..., cliquez sur Effacer profil..Vous pouvez supprimer n’importe lequel des profils que vous avez ajoutés. Choisissez votre profil dans la liste déroulante des profils d’impression. Cliquez sur Effacer. Cliquez sur Oui.
-
Page 30: Onglet Des Paramètres De L'appareil
Pilote et logiciel Onglet des paramètres de l’appareil REMARQUE Pour accéder à l’onglet Paramètres du périphérique, consultez Accès aux paramètres de pilote d’imprimante uu page 7. Vous pouvez détecter automatiquement le numéro de série de votre appareil dans l’onglet Paramètres du périphérique en procédant ainsi. -
Page 31: Soutien
Le Brother Solutions Center (Centre de solutions Brother) (http://support.brother.com) est un site Web offrant des informations sur votre produit Brother, y compris une rubrique FAQ (foire aux questions), des Guides de l’utilisateur, des mises à jour de pilotes et des conseils sur l’utilisation de votre appareil. -
Page 32: Désinstallation Du Pilote D'imprimante
Pilote et logiciel Le site Web des fournitures authentiques (2) Cliquez sur ce bouton pour visiter notre site Web afin d’obtenir des consommables Brother authentiques. Brother CreativeCenter (3) Cliquez sur ce bouton pour visiter notre site Web afin d’obtenir des solutions en ligne gratuites pour des utilisations au bureau et à... -
Page 33: Status Monitor
® (Windows Cliquez sur (Brother Utilities), puis cliquez sur la liste déroulante et sélectionnez le nom de votre modèle (s’il n’est pas déjà sélectionné). Cliquez sur Outils dans la barre de navigation de gauche, puis cliquez sur Status Monitor. Pour afficher l’icône Status Monitor dans votre barre de tâches, cliquez sur le bouton . - Page 34 Pilote et logiciel Vérification de l’état de l’appareil L’icône du Status Monitor change de couleur selon l’état de l’appareil. Une icône verte indique l’état normal d’attente. Une icône jaune indique un avertissement. Une icône rouge indique une erreur d’impression. Vous pouvez afficher le Status Monitor à...
-
Page 35: Macintosh
À partir d’une application telle que TextEdit, cliquez sur Fichier, puis sur Format d’impression. Vérifiez que Brother HL-XXXX (où XXXX est le nom de votre modèle) est sélectionné dans le menu contextuel Format pour. Vous pouvez modifier les paramètres de Taille du papier, Orientation et Échelle, puis... - Page 36 Pilote et logiciel À partir d’une application telle que TextEdit, cliquez sur Fichier, puis sur Imprimer pour démarrer l’impression. Pour plus d’options de la commande Format d’impression, cliquez sur le bouton Afficher les détails. REMARQUE Vous pouvez enregistrer les paramètres actuels en tant que présélection en choisissant Enregistrer les réglages actuels comme préréglage...
- Page 37 Pilote et logiciel Sélection des options d’impression Pour paramétrer des fonctions spéciales d’impression, sélectionnez Paramètres d’impression dans la boîte de dialogue Imprimer. Pour les détails complets des options disponibles, consultez les descriptions suivantes de chaque option. Page de garde Vous pouvez choisir les paramètres suivants pour la page de garde : Impression de la page de garde ...
- Page 38 Pilote et logiciel Disposition Pages par feuille La sélection Pages par feuille peut réduire la taille de l’image d’une page en permettant d’imprimer plusieurs pages sur une seule feuille de papier. Orientation Lorsque vous spécifiez le nombre de pages par feuille, vous pouvez également préciser la direction de la disposition.
- Page 39 Type de support Vous pouvez changer le type de support pour l’un des suivants : • Papier ordinaire • Papier recyclé Qualité d’impression (Pour HL-1112 seulement) Vous pouvez modifier la qualité d’impression comme suit : • Brouillon • Normal • Fin Résolution (Pour HL-1212W seulement)
- Page 40 • Nous vous déconseillons Mode économie pour l’impression des photos ou des images en échelle de gris. • Mode économie n’est pas disponible si Fin en qualité d’impression ou HQ 1200 en résolution Pour HL-1112 Pour HL-1212W Qualité Graphique Vous pouvez modifier la qualité...
- Page 41 Pilote et logiciel Amélioration de l’impression Cette fonction vous permet d’améliorer un problème de qualité d’impression. • Réduire l’ondulation du papier Lorsque vous sélectionnez ce paramètre, vous pouvez réduire l’ondulation du papier. Si vous n’imprimez que quelques pages, il n’est pas nécessaire de choisir ce paramètre. REMARQUE Cette opération réduit la température du processus de fusion de l’appareil.
-
Page 42: Suppression Du Pilote D'imprimante
L’utilitaire Status Monitor est un outil logiciel configurable qui surveille l’état de l’appareil et vous avise à des intervalles prédéfinis de tout message d’erreur. Vous pouvez vérifier l’état de l’appareil en lançant le Status Monitor de Brother comme suit : Exécutez le Préférences Système, sélectionnez Imprimantes et scanners ou Imprimantes et scanners, puis choisissez l’appareil. - Page 43 Après avoir démarré le Status Monitor, vous pouvez masquer ou afficher la fenêtre. Pour masquer la fenêtre, accédez à la barre de menus, Brother Status Monitor et sélectionnez Masquer Status Monitor. Pour afficher la fenêtre, cliquez sur l’icône Brother Status Monitor dans le socle.
-
Page 44: Logiciel
Pilote et logiciel Logiciel Logiciel pour les réseaux (HL-1212W seulement) Pour de plus amples renseignements sur l’utilitaire réseau, uu le Guide utilisateur - Réseau. -
Page 45: Informations Générales
à l’écran pour configurer une connexion sans fil entre l’appareil et votre réseau. Lorsque le témoin WiFi s’allume, votre appareil Brother est connecté à un point d’accès sans fil. Lorsque le témoin WiFi clignote, la connexion sans fil est interrompue ou votre appareil est en cours de connexion à... - Page 46 Informations générales Les indications de témoins DEL présentées dans le tableau ci-dessous sont utilisées dans les illustrations du présent chapitre. Le témoin DEL est éteint. Le témoin DEL est allumé. Le témoin DEL faiblit. Le témoin DEL clignote. Témoins État de l’appareil Veille L’appareil est en mode veille (mode d’économie d’énergie).
- Page 47 Le témoin DEL Erreur ( ) clignote une fois à des intervalles de 1,5 seconde. Pour plus de détails sur le mode Arrêter, consultez Paramètre du toner uu page 49. (Consultez les instructions imprimées sur la boîte de la nouvelle cartouche de toner Brother.) Pas de toner Retirez l’ensemble d’unité...
- Page 48 Nous vous conseillons de conserver une unité de tambour Brother originale pour l’installation. Le témoin DEL Erreur LED ( ) clignote trois fois à des intervalles de 0,5 seconde, et le témoin DEL Prêt ( ) s’allume.
- Page 49 Informations générales Témoins État de l’appareil Erreur de format Le papier présent dans le bac à papier n’est pas du bon format. Insérez le bon format de papier dans le bac, puis définissez le format du papier pour le bac. Le témoin DEL Erreur ( ) clignote deux fois.
-
Page 50: Indications D'appel De Service
Lorsque cette erreur se produit, éteignez l’appareil, attendez quelques secondes, puis rallumez-le. Laissez l’appareil allumé pendant environ 15 minutes. Si l’erreur se produit à nouveau, contactez le service à la clientèle Brother ou votre revendeur Brother local. Par exemple, l’indication de témoin DEL ci-dessous indique une panne de l’unité de fusion. -
Page 51: Touche Marche/Arrêt
Informations générales Touche Marche/Arrêt La touche Marche/Arrêt propose les fonctions suivantes : Éteint Assurez-vous que l’appareil est en mode Prêt puis maintenez enfoncée la touche pendant environ 2 secondes. Tous les témoins DEL s’éteignent lorsque vous activez le mode éteint. Pour plus de détails sur le mode Éteint, consultez Extinction automatique uu page 46. -
Page 52: Imprimer La Page Des Paramètres D'imprimante
Informations générales Imprimer la page des paramètres d’imprimante Vous pouvez imprimer les paramètres actuels à l’aide du bouton du panneau de commande ou du pilote d’imprimante. Utilisation de la touche Marche/Arrêt Vérifiez que le capot supérieur est fermé et que le cordon d’alimentation est branché. Allumez l’appareil et attendez qu’il soit en mode Prêt. -
Page 53: Fonctions Écologiques
Informations générales Fonctions écologiques Économie de toner Cette fonction vous permet d’économiser du toner. Lorsque vous activez la fonction Économie de toner, l’impression est plus claire. Le réglage par défaut est Désactivé. Vous pouvez modifier le paramètre du mode d’économie de toner dans le pilote d’imprimante. Pour modifier le paramètre du mode d’économie de toner, consultez : ®... -
Page 54: Extinction Automatique
Informations générales Extinction automatique Lorsque l’appareil est en mode veille profonde pendant 1 heure, il passe automatiquement en mode éteint. Le mode éteint est le mode dont la consommation d’énergie est la plus faible, avec une consommation électrique inférieure à 0,28 W. Pour démarrer l’impression, maintenez enfoncée la touche du panneau de commande jusqu’à... -
Page 55: Dépannage Et Autres Informations
Brother originales. Brother ne peut pas garantir des performances optimales si vous utilisez du toner ou des cartouches de toner dont les spécifications sont différentes. L’appareil pourrait ne pas détecter correctement le toner ou les cartouches de toner dont les spécifications sont différentes et reconnaître ces... - Page 56 REMARQUE Accédez à http://www.brother.com/original/index.html pour savoir comment retourner les cartouches de toner usagées dans le cadre du programme de récupération de Brother. Si vous choisissez de ne pas retourner les cartouches de toner usagées, débarrassez-vous d’elles selon les réglementations locales.
-
Page 57: Paramètre Du Toner
Dépannage et autres informations Paramètre du toner La capacité de l’appareil à continuer à imprimer même lorsque le niveau du toner est bas dépend des paramètres de l’appareil : Mode Arrêter (réglage par défaut) L’appareil cesse d’imprimer jusqu’à ce que vous remplaciez la cartouche de toner lorsque les témoins DEL indiquent Remplacer toner. -
Page 58: Identification De Votre Problème
Dépannage et autres informations Identification de votre problème Vérifiez d’abord les points suivants : Le cordon d’alimentation de l’appareil est branché correctement et l’appareil est allumé. Toutes les pièces de protection ont été enlevées. Le papier est inséré correctement dans le bac à papier. ... -
Page 59: Messages D'erreur Dans Le Status Monitor
Les messages d’erreur et d’entretien les plus courants sont indiqués ci-dessous. Si vous avez besoin d’aide supplémentaire, reportez-vous au Brother Solutions Center (Centre de solutions Brother) pour consulter la foire aux questions (FAQ) ainsi que les conseils de dépannage : Visitez notre site http://support.brother.com. -
Page 60: Amélioration De La Qualité D'impression
Amélioration de la qualité d’impression REMARQUE Brother ne recommande pas l’utilisation de cartouches autres que les cartouches Brother originales ou le remplissage des cartouches usagées avec du toner provenant de sources différentes. Si vous avez des problèmes avec les résultats d’impression, vérifiez les points suivants : 1 L’environnement de l’appareil. - Page 61 Dépannage et autres informations 4 Remplacez la cartouche de toner ou l’unité de tambour. Pour de plus amples renseignements sur la manière de remplacer des consommables, consultez les instructions qui accompagnent la nouvelle unité de tambour ou les instructions imprimées sur la boîte de la nouvelle cartouche de toner.
- Page 62 Dépannage et autres informations Tournez l’engrenage de l’unité de tambour à la main tout en examinant la surface du rouleau de tambour (1). Essuyez délicatement la surface du tambour à l’aide d’un coton-tige sec pour éliminer la poussière ou la colle de la surface.
- Page 63 Dépannage et autres informations 6 Cette option permet de vérifier les paramètres du pilote d’imprimante. Essayez de modifier le Paramètres d’impression dans l’onglet Elémentaire. Lorsque le papier est gondolé ou que le toner ne se fixe pas correctement au papier, vous pouvez modifier ces paramètres dans Amélioration de l’impression.
-
Page 64: Bourrages Papier
Dépannage et autres informations Bourrages papier Lorsqu’un bourrage papier se produit à l’intérieur de l’appareil ou dans le bac à papier, le témoin DEL Erreur ( ) clignote deux fois. Laissez l’appareil allumé pendant 15 minutes pour le laisser refroidir avant de toucher à ses pièces internes. - Page 65 Dépannage et autres informations Retirez lentement l’ensemble d’unité de tambour et de cartouche de toner. Le retrait de l’ensemble d’unité de tambour et de cartouche de toner pourrait dégager le papier coincé ou le libérer afin de vous permettre de le tirer hors de l’appareil. AVERTISSEMENT TEMPÉRATURE ÉLEVÉE...
- Page 66 Dépannage et autres informations Poussez le levier de verrouillage de l’unité de tambour vers le bas et retirez la cartouche de toner de l’unité de tambour. Retirez le papier coincé à l’intérieur de l’unité de tambour, s’il y a lieu. Remettez la cartouche de toner dans le tambour jusqu’à...
- Page 67 Dépannage et autres informations Vérifiez que le papier se trouve sous la section en saillie du guide arrière. Faites coulisser les guides- papier pour les ajuster au format de papier. Assurez-vous que les guides sont mis correctement dans les fentes. REMARQUE Si vous éteignez l’appareil pendant un bourrage papier, l’appareil imprimera les données incomplètes à...
-
Page 68: Si Vous Avez De La Difficulté Avec Votre Appareil
Vous pouvez régler la plupart des problèmes par vous- même. • Si vous avez besoin d’aide supplémentaire, référez-vous au Centre de solutions Brother (Brother Solutions Center), qui vous offre une FAQ (foire aux questions) ainsi que des conseils de dépistage des pannes. - Page 69 Cliquez sur le bouton (Démarrer) > Périphériques et imprimantes. Cliquez avec le bouton droit de la souris sur Brother HL-XXXX, puis cliquez sur Afficher les travaux d’impression en cours. Cliquez sur Imprimante et assurez-vous que Utiliser l’imprimante hors connexion est désélectionné.
- Page 70 Brother. Si l’avertissement du logiciel de sécurité s’affiche à l’écran de l’ordinateur pendant l’installation, modifiez les paramètres du logiciel de sécurité pour permettre au programme d’installation du produit Brother ou à d’autres programmes de s’exécuter. (Macintosh) Si vous utilisez la fonction pare-feu d’un logiciel de sécurité antivirus ou anti-espion, désactivez-la temporairement, puis installez le logiciel Brother.
-
Page 71: Nettoyage Et Vérification De L'appareil
Dépannage et autres informations Nettoyage et vérification de l’appareil Nettoyez régulièrement l’extérieur et l’intérieur de l’appareil avec un chiffon sec non pelucheux. Lorsque vous remplacez la cartouche de toner ou le tambour, veillez à nettoyer l’intérieur de l’appareil. Si des pages imprimées sont maculées de toner, nettoyez l’intérieur de l’appareil avec un chiffon sec non pelucheux. -
Page 72: Informations Sur L'appareil
Dépannage et autres informations Informations sur l’appareil Réglages par défaut L’appareil dispose de trois niveaux de réglages par défaut définis en usine avant la livraison. Réinitialisation du réseau (HL-1212W seulement) Réinitialisation aux paramètres d’usine Réinitialisation des paramètres REMARQUE •... - Page 73 Dépannage et autres informations Réinitialisation des paramètres Cette opération rétablit tous les paramètres de l’appareil aux réglages définis en usine : Éteignez l’appareil. Vérifiez que le capot supérieur est fermé et que le cordon d’alimentation est branché. Tout en maintenant enfoncée , ouvrez et fermez une fois le capot supérieur.
-
Page 74: Caractéristiques Techniques
Caractéristiques techniques Généralités Modèle HL–1112 HL–1212W Type d’imprimante Laser Méthode d’impression Imprimante laser électrophotographique Volume de la mémoire Standard 1 Mo 32 Mo Source d’alimentation 110-120 V CA 50/60 Hz Consommation Environ 1 044 W Crête électrique (moyenne) Environ 380 W à 77 °F (25 °C) Impression Environ 40 W à... - Page 75 Caractéristiques techniques Modèle HL–1112 HL–1212W Humidité Fonctionnement 20 à 80 % (sans condensation) Entreposage 35 à 85 % (sans condensation) Interface USB 2.0 pleine vitesse USB 2.0 haute vitesse Nous vous recommandons d’utiliser Nous vous recommandons d’utiliser un câble USB 2.0 (type A/B) dont la un câble USB 2.0 (type A/B) dont la longueur ne dépasse pas longueur ne dépasse pas...
-
Page 76: Support D'impression
Caractéristiques techniques Support d’impression Modèle HL–1112 HL–1212W Entrée Bac à Type de Papier ordinaire, Papier recyclé papier papier papier Format de A4, Letter, Legal, Folio A4, Letter, Legal, Folio, A5, papier A5 (bord long), B5, Exécutif Largeur : 5,8 à 8,5 po (148 à 216 mm) Longueur : 5,8 à... -
Page 77: Information Importante Pour Le Choix De Votre Papier
Caractéristiques techniques Information importante pour le choix de votre papier L’information de la présente vous aide à choisir le papier à utiliser avec cet appareil. REMARQUE Si vous utilisez du papier non recommandé, un bourrage papier ou un défaut d’alimentation risque de se produire au sein de l’appareil. -
Page 78: Imprimante
Caractéristiques techniques Imprimante Modèle HL–1112 HL–1212W Résolution Jusqu’à 600 × 600 dpi (2400 × 600 dpi Jusqu’à 2400 × 600 dpi (technologie avec contrôle de la résolution) HQ1200) Vitesse Impression Jusqu’à 20 ppm (format A4) d’un seul d’impression Jusqu’à 21 ppm (format Letter) côté... -
Page 79: Réseau (Lan) (Hl-1212W Seulement)
® (Pour les utilisateurs Windows ) Brother BRAdmin Light est disponible sur le CD-ROM fourni avec l’appareil. (Pour les utilisateurs Macintosh) Brother BRAdmin Light peut être téléchargé à partir de http://support.brother.com. ® (Pour les utilisateurs de Windows ) Si vous avez besoin d’une gestion d’imprimante plus évoluée, utilisez la plus récente version de l’utilitaire... - Page 80 Mot de passe ............17 Dépannage ............... 60 si vous avez de la difficulté Nettoyage ..............63 impression ............61 Numéros de Brother ............. i réseau ..............62 Dimensions ............... 66 Onglet des paramètres de l’appareil ......22 Enregistrez votre produit ..........i Extinction automatique ..........
- Page 81 Index Témoin DEL (diode électroluminescente) ....37 Utilitaires ..............i...









