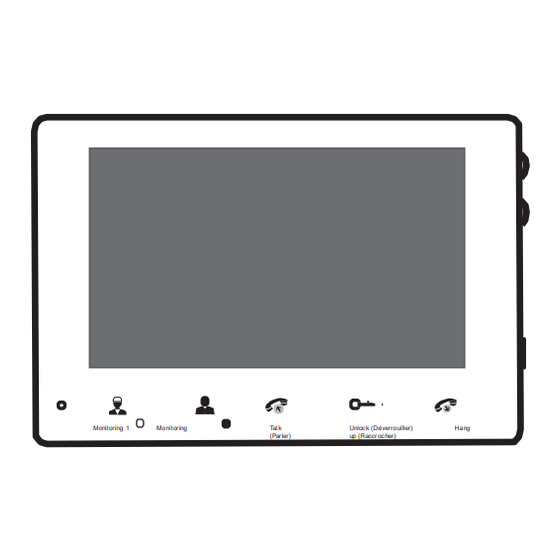
Sommaire des Matières pour Chacon 97329-CM Série
- Page 1 INSTRUCTIONS D’UTILISATION Kit visiophone 2 fils – Option internet Manuel d'utilisation...
-
Page 2: Limitation De Responsabilité
※ La sonnette et la caméra doivent être équipées d’une protection agréée contre les intempéries si LIMITATION DE RESPONSABILITÉ elles sont exposées aux rayons directs du soleil ou en contact avec la pluie, la neige ou des systèmes d’arrosage. ※ Ce manuel d’utilisation est fourni « en l'état », sans aucune garantie, expresse ou implicite, y ※... -
Page 3: Table Des Matières
Table des matières LIMITATION DE RESPONSABILITÉ..................1 4.5.4.5 Système - Dispositif de stockage...............43 4.5.4.6 Système - Journal système ...............44 CLAUSE DE NON-RESPONSABILITÉ..................1 4.5.5 Déconnexion ......................44 CONSIGNES DE SÉCURITÉ.....................1 4.5.6 Enregistrement (en option)..................44 PROTECTION DE L’ENVIRONNEMENT PAR RECYCLAGE...........2 Annexe 1 Accès au moniteur intérieur via Mozilla Firefox ............45 DÉCLARATION DE COPYRIGHT .....................2 Annexe 2 Accès au moniteur intérieur via Google Chrome .............45 Table des matières ........................3... -
Page 4: Description Du Moniteur Intérieur
B. Sonnette extérieure Description du moniteur intérieur et de la sonnette extérieure Caméra CMOS miniature 1/4 pouce Caméra 48.14mm 32.1mm Angle de vision 68° Définition (Hor.) 420/600/700 TV Line 1.1 Matériel Vision nocturne LED IR (60°) Consommation électrique 200mA max. A. -
Page 5: Schéma De Câblage
1.5 Schéma de câblage REMARQUE : A. Schéma de câblage pour la sonnette extérieure * Évitez d'installer l'appareil à côté d'autres appareils émettant de fortes radiations, comme un téléviseur, un ordinateur, etc. * La maintenance devrait être effectuée par un technicien qualifié. * Évitez toute collision, impact ou choc violent car cela risque d’endommager les composants internes. -
Page 6: Description De La Sonnette Extérieure
1.6 Description de la sonnette extérieure Description L’image du visiteur s'affiche sur l’écran TFT du moniteur intérieur. Écran TFT Microphone Transmet la voix vers la caméra extérieure. Permet de regarder la vue caméra à l’entrée en temps réel avec le moniteur intérieur. -
Page 7: Fonctionnement Du Moniteur Intérieur
◆ MONITORING sur le moniteur intérieur 1.8 Fonctionnement du moniteur intérieur Si vous avez 2 entrées, vous devez utiliser 2 caméras extérieures pour chaque moniteur ◆ intérieur. APPEL VISITEUR Mode veille Attention : vous devez utiliser 2 caméras extérieures. Enfoncez le bouton monitoring Mode veille 2 sur le moniteur intérieur Enfoncez... -
Page 8: Paramétrage Du Système Pour Le Moniteur Intérieur
2. Paramétrage du système pour le moniteur intérieur 2.2 Connexion WiFi Remarque : 1. Aucun menu ne peut être activé sur le moniteur intérieur, vous devez donc configurer Le moniteur intérieur peut fonctionner en mode WiFi. Si vous ne voulez pas raccorder un câble au moniteur les paramètres du moniteur intérieur au moyen du navigateur web. -
Page 9: Application Mobile
4) Sur l'interface « Device WIFI se... », cliquez sur « » pour entrer dans l'interface 8) Vous pouvez à présent surveiller, déverrouiller, communiquer, prendre des photos et effectuer WLAN du téléphone afin de voir les réseaux disponibles. Le numéro UID du moniteur intérieur (l’UID des enregistrements de la caméra extérieure sur votre téléphone/tablette au moyen de l’appli «... - Page 10 connected to the internet » (Ajouter un appareil connecté à Internet) pour ajouter l'appareil et sur l’interface User (utilisateur) : le nom d’utilisateur paramétré pour accéder au moniteur intérieur. La valeur par défaut est « Admin ». « Find device through » (Trouver l'appareil via), vous aurez le choix entre trois possibilités pour ajouter un appareil : «...
- Page 11 Cliquez ici pour accéder à la page de configuration locale. Cliquez ici pour accéder à la page du guide de l’utilisateur. ipdoor 2015-06-29 10:21:30 ipdoor 2015-06-29 10:21:30 4> Sur l’écran de visualisation principal, l’utilisateur peut changer les positions des 4 petits écrans par « glisser- déposer ».
- Page 12 [Notification]: Dans l’interface des « Devices » (Appareils), l'utilisateur peut paramétrer une notification d'alerte [Push] : Cette option n’est pas disponible pour ce modèle. push pour chaque appareil séparément. Lorsque l’option « On » est activée, cela signifie que la fonction push est [Motion]: Cette fonction n’est pas disponible pour ce modèle.
-
Page 13: Téléphone Mobile Android
3.2 Téléphone mobile Android A. Ajout par « Scan QR Code » Cliquez sur « Scan QR code » (Scanner QR Code) pour scanner le code QR apposé sur l'appareil au moyen du 1) Allez dans le « Play Store » des logiciels Android, recherchez « ―MobileEyeDoor+ »‖ et installez l'application. téléphone mobile. - Page 14 4) Les fonctions des autres icônes sur l'écran de visualisation Name (nom) : paramétrez le nom pour accéder à l'unité intérieure et enregistrez-le pour une utilisation ultérieure. principal : Déverrouiller UID : l’UID de l'appareil (l’UID est apposé sur l'appareil). Photo : pour prendre une photo d’une image du flux vidéo.
- Page 15 Remarque : Si vous voulez connecter l'appareil via le réseau sans fil, quand l’appareil redémarre automatiquement 5) Sur l’écran de visualisation principal, l’utilisateur peut changer les positions des 4 petits écrans par après le paramétrage WiFi, vous devez débrancher le câble Ethernet raccordé à l’appareil, sinon l'appareil «...
-
Page 16: Navigateur Web
4. Navigateur web Après avoir ajouté une nouvel utilisateur ou supprimé un utilisateur ajouté, vous devez cliquer sur l’option « Commit » (Enregistrer) pour sauvegarder. 4.1 Environnement d'exécution Installez le logiciel via le navigateur web afin de faire fonctionner l’unité à distance. Cet appareil prend en charge C/S, B/S et l'accès au LAN et WAN. -
Page 17: Connexion Au Système
4.3 Connexion au système Ouvrez le navigateur web et saisissez l'adresse IP « http ://XXX.XXX.XXX.XXX »‖ qui peut être recherchée par le programme « HiCamSearcher » sur le LAN. Remarque : Si l'appareil est connecté au WAN, l'adresse IP devrait être une adresse IP publique. Le système entrera automatiquement le GUI comme suit. -
Page 18: Transfert De Port
» et téléchargez le fichier « IPDoor.zip » sur l’ordinateur. Ouvrez le fichier Cliquez sur « Après vous être connecté, vous accédez à la page « Home » de l'écran de visualisation principal comme suit. zip pour exécuter le fichier « IPDoorSetup.exe » qui installera l’OCX de l'unité intérieure sur l’ordinateur (en suivant la procédure indiquée sur les figures suivantes). -
Page 19: Paramétrage Des Fonctions
: Régler la luminosité de l’image. Vous pouvez paramétrer une valeur entre 0 et 100. Par Remarque : Les routeurs ont différents paramétrages pour le transfert de port ; consultez le manuel de votre défaut, la valeur est réglée sur 50. routeur pour effectuer le transfert de port. -
Page 20: Média--Osd
A. Configuration LAN 4)Type de débit : Il existe trois modes de contrôle du débit : CBR, VBR et FixQp. Si l’utilisateur choisit le mode [IP Type] (type d’IP) : Deux options sont disponibles : « Fixed IP Address » (adresse IP fixe) et « dynamic IP CBR, l’encodeur vidéo encodera selon le débit sélectionné. -
Page 21: Réseau--Wifi(En Option, Vérifiez Le Modèle)
Cette fonction prend non seulement en charge le transfert de mails interne mais aussi Internet. 1)Server name (nom du serveur) : Saisissez l’adresse du serveur SMTP dans ce champ, il s'agit de l'adresse IP du serveur mail, comme QQ is smtp.qq.com. Pour Gmail, l'adresse est smtp.Gmail.com. IP address of mail server, such as QQ is smtp.qq.com, Gmail is smtp.Gmail.com. -
Page 22: Système - Utilisateur
4) « Sync with NTP » choisira automatiquement le même fuseau horaire que le serveur NTP. Le nom du serveur est 4.5.4.1 Système - Utilisateur l’hôte serveur NTP et la fréquence de rafraîchissement peut être de 1 heure, 2 heures, 12 heures et 24 heures. Cliquez sur «... -
Page 23: Système - Informations Sur L'appareil
4.5.4.4 Système - Informations sur l'appareil Cliquez sur « System—Device Info » (Système - Informations sur l'appareil) pour accéder au menu « Device Information ». On y retrouve les informations suivantes : Informations sur l'appareil (nom de l'appareil, ID de l’appareil, version logicielle, date de version et heure de début), informations sur le réseau (connexion, Mac, IP, masque de sous- réseau, passerelle, DNS primaire et DNS secondaire). -
Page 24: Annexe 1. Accès Au Moniteur Intérieur Via Mozilla Firefox
Annexe 1. Accès au moniteur intérieur via Mozilla Firefox 1 .Installez d'abord Firefox sur Windows (Firefox 28.0 est utilisé comme exemple dans ce manuel). 2. Après avoir installé Firefox, recherchez le module « IE Tab » pour Firefox, qui peut être téléchargé à partir du navigateur Firefox. -
Page 25: Annexe 3 Comment Obtenir Une Visualisation À Distance Fiable Du Moniteur Intérieur Via Le
Si vous rencontrez d'autres problèmes sur un site, comme lire des vidéos, lisez l'article « Les vidéos ne sont pas lues dans Internet Explorer ». La liste de compatibilité est fréquemment mise à jour et Internet Explorer télécharge automatiquement ces mises à jour.












