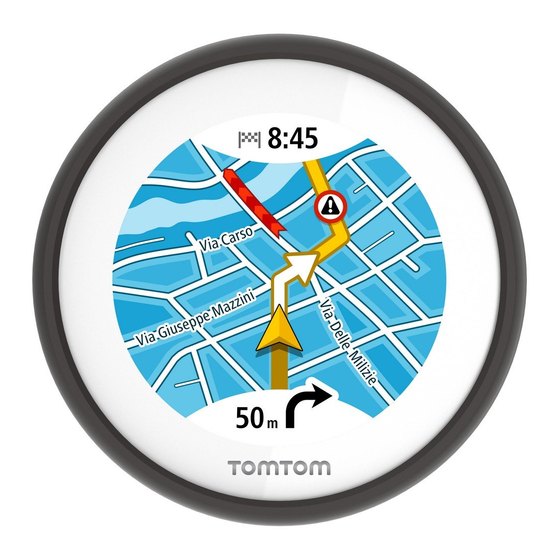
Table des Matières
Publicité
Liens rapides
Publicité
Table des Matières

Sommaire des Matières pour TomTom VIO
- Page 1 TomTom VIO Manuel d'utilisation...
-
Page 2: Table Des Matières
Démarrer votre TomTom VIO ..................7 Connecter et coupler votre GPS VIO ................8 Reconnecter votre GPS VIO ..................8 Connecter votre GPS VIO à un autre téléphone .............. 8 Langue ....................... 9 Envoyer des informations à TomTom ................9 À... - Page 3 Planifier un parcours à l'aide de la carte ..............35 Planifier un parcours à l'aide de Mes destinations ............35 Sélectionner une adresse mémorisée sur votre GPS VIO ..........36 Planifier un parcours vers un contact de Mes destinations ..........37 Planifier un parcours à...
- Page 4 Aspect ......................62 Voix ......................... 62 Cartes ......................63 Planification de parcours ..................64 Sons et alertes....................65 Appels téléphoniques ................... 66 Unités ......................66 Compte TomTom ....................66 Système ......................66 Obtenir de l'aide Support ......................68 Addendum Informations de copyright...
- Page 5 Android™, mais soyez conscient que certaines fonctionnalités peuvent ne pas être disponibles dans votre version de l'appli. Votre VIO est un GPS que vous montez sur votre scooter, et une appli pour votre smartphone. Vous pouvez uniquement utiliser le GPS et l'appli ensemble, ils ne fonctionneront pas séparément.
-
Page 6: Nouveautés
Plusieurs améliorations de performances et corrections de bogues ont été apportées. Nouveautés de l'appli iOS : Contrôle de la luminosité Vous pouvez désormais contrôler la luminosité de votre appareil VIO à l'aide de l'appli VIO. Pour en savoir plus, rendez-vous à la section Mon TomTom VIO de ce guide. -
Page 7: Commencer
écran que sur l'appli VIO pour iPhone parce que vous devez configurer une deuxième connexion Bluetooth. Cette étape n'est pas requise pour les téléphones Android. mode carte. Mettre le GPS VIO en marche Appuyez sur le bouton situé à l'arrière du GPS VIO. Si le GPS ne démarre pas, rechargez-le. -
Page 8: Connecter Et Coupler Votre Gps Vio
Appuyez pendant 3 secondes pour placer votre appareil en veille lorsque vous ne l'utilisez pas pendant plus longtemps. Connecter et coupler votre GPS VIO Avant de pouvoir utiliser votre GPS et l'appli VIO, vous devez d'abord connecter le GPS à votre téléphone en Bluetooth. Pour connecter votre GPS, procédez comme suit : 1. -
Page 9: Langue
4. Suivez les instructions à l'écran pour connecter et coupler votre GPS. Langue La langue utilisée pour les boutons et les menus de la VIO est identique à celle sélectionnée dans les paramètres de votre téléphone. Si la langue sélectionnée n'est pas prise en charge par la VIO, l'anglais sera utilisé. -
Page 10: Mettre À Jour Votre Vio
Mettre à jour votre VIO La mise à jour de votre appli VIO se fait via la boutique Google Play™ ou l'App Store d'Apple. La mise à jour s'installe automatiquement en arrière-plan ou manuellement, en fonction des paramètres de votre téléphone. -
Page 11: Fixer Votre Gps Vio
Dans les zones où les services de localisation ne fonctionnent pas correctement, comme les tunnels, votre emplacement peut manquer de précision. Important : votre GPS VIO ne peut pas vous donner d'instructions de parcours s'il n'a pas encore reçu de données de localisation. -
Page 12: Réinitialiser Votre Gps Vio
écouter les sons d'avertissement. Vous pouvez utiliser tout casque d'écoute compatible avec votre téléphone. Vous pouvez également utiliser votre casque d'écoute pour les appels mains-libres. Cet accessoire vous permet de conduire avec votre VIO de la manière la plus sûre possible. -
Page 13: Appels Entrants
Appels entrants Votre GPS VIO peut vous indiquer lorsqu'une personne vous appelle sur votre téléphone. Si votre contact a une image dans votre liste de contacts, alors vous voyez aussi l'image sur l'écran du GPS. Vous pouvez parler à l'appelant via votre casque Bluetooth, si votre casque d'écoute prend en charge les appels mains-libres. -
Page 14: Éléments À L'écran
Le mode carte de l'appli VIO Remarque : certaines fonctionnalités peuvent ne pas être disponibles dans votre version de l'appli VIO. Dans l'appli VIO, la carte indique votre position actuelle et de nombreux autres emplacements, tels que les emplacements présents dans Mes destinations et ceux de vos contacts. - Page 15 Si vous avez planifié un parcours, l'ensemble de celui-ci est affiché sur la carte. Vous pouvez ajouter des arrêts à votre parcours directement à partir de la carte. Lorsque vous commencez à conduire, guidage s'affiche sur votre GPS VIO . 1. Radars/zones de danger sur votre parcours. Sélectionnez un radar ou une zone de danger pour afficher des informations à...
-
Page 16: L'écran Du Gps Vio
L'écran du GPS VIO Le GPS VIO est installé sur votre scooter et vous l'utilisez pour vous guider le long du parcours jusqu'à destination. Le GPS affiche le parcours que vous avez planifié sur l'appli VIO, agrandi de manière à... -
Page 17: Le Menu Principal De L'appli Vio
6. Votre vitesse et la limitation de vitesse actuelle, lorsqu'elle est connue. Le menu principal de l'appli VIO Le bouton de menu principal dans l'appli VIO ouvre le menu principal. Touchez la barre de recherche pour ouvrir la recherche. Les boutons suivants sont disponibles dans l'écran du menu principal :... -
Page 18: Mon Tomtom Vio
Sélectionnez ce bouton pour ouvrir le menu Paramètres. Mon TomTom VIO Vous pouvez vous connecter à votre GPS VIO et en régler la luminosité ainsi que le niveau sonore depuis l'appli. Sélectionnez le bouton suivant de l'appli pour ouvrir l'écran Mon TomTom VIO : Ce bouton indique également l'état de votre VIO : connecté, non connecté... -
Page 19: Menu Abrégé
Pas connecté Lorsque votre GPS VIO n'est pas connecté, un message s'affiche, indiquant de vous assurer que votre appareil est à portée et allumé. Si votre appareil ne se connecte pas automatiquement, touchez Essayer de coupler à nouveau. S'il ne se connecte toujours pas, vous devez reconnecter votre GPS. -
Page 20: Informations Trafic
Consulter le trafic sur la carte Les incidents de la circulation sont indiqués sur la carte de l'appli VIO et sur la carte du GPS. Si plusieurs incidents de la circulation se chevauchent, celui ayant la priorité la plus élevée apparaît. -
Page 21: Consultation Du Trafic Sur Votre Parcours
3. Le retard en minutes dû au trafic sur votre parcours planifié. 4. Le parcours alternatif pour éviter l'incident. Allez vers le parcours alternatif pour le sélection- ner. VIO calcule automatiquement et montre votre nouveau parcours. Remarque : il peut s'avérer impossible de trouver un parcours alternatif de contournement de l'incident s'il n'en existe aucun. -
Page 22: Incidents De La Circulation
Touchez la carte ou le bouton Précédent pour fermer le volet d'informations. Incidents de la circulation Les incidents de circulation et les avertissements s'affichent sur la carte de l'appli VIO et sur le GPS. Le symbole affiche le retard prévu en minutes. Si la raison de l'embouteillage est connue, par exemple des travaux routiers ou un accident, alors elle s'affiche également dans le symbole. -
Page 23: Guidage Avancé Sur Changement De Voie
à emprunter en fonction de votre parcours. À l'approche d'une sortie ou d'un embranchement, la voie à emprunter s'affiche à l'écran du GPS VIO. Conseil : pour fermer l'image des voies, touchez l'écran de l'appareil. -
Page 24: Utiliser La Recherche Rapide
Saisir des termes de recherche Touchez la barre de recherche en haut de l'appli VIO pour rechercher une adresse, un point d'intérêt ou un contact. L'écran de recherche s'ouvre. Il contient le clavier de l'appareil et les boutons suivants :... - Page 25 Conseil : masquez le clavier du téléphone pour afficher la totalité de l'écran de recherche. 1. Bouton Précédent Sélectionnez ce bouton pour revenir à l'écran précédent. 2. Champ de saisie de recherche Saisissez votre recherche ici. À mesure que vous tapez, les adresses, les points d'intérêt ou les contacts correspondants sont recherchés.
-
Page 26: Utiliser Les Résultats De La Recherche
position GPS comme centre de la recherche. Les résultats sont classés par distance. En ville Sélectionnez cette option pour utiliser une ville comme centre de la recherche. Vous devez saisir le nom de la ville à l'aide du clavier. Une fois la ville sélectionnée dans la liste de résultats, vous pouvez rechercher une adresse ou un point d'intérêt dans cette ville. -
Page 27: À Propos Des Codes Postaux
Si vous affichez le résultat sur la carte, vous pouvez utiliser le menu contextuel pour ajouter l'emplacement à la liste Mes destinations. Remarque : les meilleurs résultats de recherche sont indiqués sur la carte. Lorsque vous effectuez un zoom avant, les résultats de recherche moins bien classés sont affichés petit à petit. À... -
Page 28: À Propos Des Codes Mapcode
Citons un autre exemple : si vous voulez effectuer une recherche dans une ville, saisissez un code postal de zone et sélectionnez le centre-ville que vous recherchez dans les résultats. À propos des codes Mapcode RECHERCHE RAPIDE UNIQUEMENT Dans les pays où les rues et les maisons n'ont ni nom ni numéro, vous pouvez utiliser un code Mapcode. - Page 29 Hôpital ou polyclinique Dentiste Poste de police Vétérinaire Médecin Caserne de pompiers Services automobiles Parking extérieur Station service Parking à étages Station de lavage Concessionnaire Centre d'inspection automobile Centre de location de Poste(s) de charge pour véhicules véhicules électriques Parking pour véhicules de Ateliers de réparation location automobile...
- Page 30 Éducation Établissement d'ensei- École gnement supérieur ou université Bibliothèque Centre des congrès Loisirs Casino Cave à vins Théâtre Site touristique Cinéma Salle de concert Parc de loisirs Musée Centre des expositions Opéra Centre culturel Activités nocturnes Centre de loisirs Ferme pour les enfants Sports Terrain de sport Piscine...
- Page 31 Parc ou aire de jeux Patinoire Port de plaisance ou Complexe sportif marina Stade Parcours de golf Religion Église Lieu de culte Voyages Gare ferroviaire Col de montagne Aéroport Panorama Terminal de ferry Code postal Remarque : pas utilisé dans tous les pays. Poste frontière Zone résidentielle Gare routière...
-
Page 32: Planifier Un Parcours À L'aide De La Fonction De Recherche Rapide
Pour planifier un parcours avec une adresse à l'aide de la fonction de recherche, procédez comme suit : 1. Touchez Rechercher en haut de la carte de l'appli VIO. 2. Entrez le nom de l'adresse, du point d'intérêt ou du contact vers lequel vous souhaitez planifier un parcours. -
Page 33: Planifier Un Parcours Vers Un Centre-Ville
6. Pour un point d'intérêt ou un contact, l'emplacement s'affiche sur la carte. 7. Sélectionnez Aller. Un parcours est planifié et l'application vous guide jusqu'à votre destination sur votre GPS VIO. Conseil : vous pouvez ajouter un arrêt à un parcours déjà... - Page 34 Conseil : la recherche s'effectue sur la totalité de la carte. Si vous voulez modifier la manière dont la recherche est effectuée, sélectionnez le bouton du type de recherche, puis choisissez une option. 3. Pendant votre saisie, des suggestions s'affichent en fonction de ce que vous avez saisi. Vous pouvez continuer à...
-
Page 35: Planifier Un Parcours À L'aide De La Carte
Pour planifier un parcours à l'aide de la carte, procédez comme suit : 1. Sur la carte de l'appli VIO, déplacez la carte et zoomez jusqu'à ce que la destination où vous voulez vous rendre apparaisse. -
Page 36: Sélectionner Une Adresse Mémorisée Sur Votre Gps Vio
L'adresse sélectionnée s'affiche sur la carte avec un menu contextuel. 4. Sélectionnez Aller. Un parcours est planifié et l'application vous guide jusqu'à votre destination sur votre GPS VIO. Sélectionner une adresse mémorisée sur votre GPS VIO Vous pouvez planifier un parcours vers une destination récente ou une adresse mémorisée directement à... -
Page 37: Planifier Un Parcours Vers Un Contact De Mes Destinations
3. Touchez la destination récente ou le lieu enregistré. Un parcours est planifié vers le lieu de votre choix. Le parcours est indiqué sur l'appli VIO et le GPS. 4. Commencez tout simplement à rouler. -
Page 38: Planifier Un Parcours À Partir De Votre Appli Contacts
L'appli VIO s'ouvre et affiche l'adresse du contact sur la carte. 5. Sélectionnez Aller. Un parcours est planifié et l'application vous guide jusqu'à votre destination sur votre GPS VIO. Planifier un parcours à l'aide de coordonnées Important : pour votre sécurité et pour éviter les distractions en conduisant, planifiez toujours votre parcours avant de partir. -
Page 39: Planifier Un Parcours À L'aide D'un Code Mapcode
6. Sélectionnez une suggestion de destination. L'emplacement s'affiche sur la carte. 7. Sélectionnez Aller. Un parcours est planifié et l'application vous guide jusqu'à votre destination sur votre GPS VIO. Conseil : vous pouvez ajouter un arrêt à un parcours déjà planifié. (Android uniquement.) Conseil : vous pouvez enregistrer un parcours à... -
Page 40: Planifier Un Parcours À L'avance
5. Sélectionnez le parcours souhaité en touchant la bulle de temps ou la ligne du parcours. Le guidage jusqu'à votre destination se lance sur votre GPS VIO. Planifier un parcours à l'avance Vous pouvez planifier un parcours à l'avance, avant de le suivre. Vous pouvez enregistrer le parcours... -
Page 41: Trouver Une Station Service
Le point de départ du parcours devient le premier arrêt et le parcours est planifié. Le guidage jusqu'à votre destination se lance sur votre GPS VIO depuis votre position actuelle. Trouver une station service Important : pour votre sécurité et pour éviter les distractions en conduisant, planifiez toujours votre parcours avant de partir. - Page 42 Un contextuel s'ouvre sur la carte et indique le nom de la station service. 6. Sélectionnez Aller. Un parcours est planifié et l'application vous guide jusqu'à votre destination sur votre GPS VIO. Conseil : si vous disposez d'un parcours planifié, sélectionnez le menu contextuel, puis sélec- tionnez Ajouter au parcours actuel.
-
Page 43: Modifier Votre Parcours
Une fois qu'un parcours est planifié, sélectionnez le bouton Parcours actuel dans le menu principal de l'appli VIO pour ouvrir le menu Parcours actuel. Les boutons suivants sont disponibles dans le menu : Remarque : certaines de ces fonctionnalités sont uniquement disponibles dans l'appli VIO pour Android. Effacer parcours Sélectionnez ce bouton pour effacer le parcours planifié... -
Page 44: Éviter Une Route Bloquée
Éviter une route bloquée Remarque : cette fonction est uniquement disponible dans l'appli VIO pour Android. Si votre parcours inclut une route bloquée, vous pouvez le modifier pour l'éviter. 1. Dans l'appli VIO, sélectionnez le symbole de position actuelle. -
Page 45: Types De Parcours
Conseil : vous pouvez également ouvrir le menu Parcours actuel. 2. Sélectionnez Restriction routière. Un nouveau parcours évitant la route bloquée vous est proposé. Il se peut que votre appareil affiche deux alternatives en fonction du réseau routier entre vous et votre destination. Le nouveau parcours s'affiche sur la carte avec la différence de temps de trajet indiquée dans une bulle. -
Page 46: Ajouter Un Arrêt Sur Votre Parcours À Partir Du Menu Parcours Actuel
Ajouter un arrêt à votre parcours à l'aide de la carte Remarque : cette fonction est uniquement disponible dans l'appli VIO pour Android. 1. Sur la carte de l'appli VIO, faites glisser la carte et zoomez jusqu'à ce que vous puissiez voir l'arrêt que vous voulez ajouter. - Page 47 2. Sélectionnez Réorganiser les arrêts. Le mode carte s'affiche, le parcours étant effacé. Le point de départ, la destination et tous les arrêts sont affichés. 3. Sélectionnez les arrêts un par un, dans l'ordre dans lequel vous souhaitez vous y rendre. Les symboles changent et deviennent des drapeaux au fur et à...
-
Page 48: Mes Parcours
Mes parcours À propos de Mes parcours Remarque : cette fonction est uniquement disponible dans l'appli VIO pour Android. Mes parcours constitue un moyen simple pour enregistrer et retrouver des parcours. Les situations suivantes peuvent vous pousser à utiliser la fonction Mes parcours : Au travail - Votre métier implique de suivre chaque jour plusieurs parcours avec divers arrêts. -
Page 49: Naviguer À L'aide D'un Parcours Enregistré
6. Enregistrez le parcours dans la liste Mes parcours. Conseil : vous pouvez également enregistrer un parcours à l'aide du bouton Ajouter à Mes parcours du menu Parcours actuel. Naviguer à l'aide d'un parcours enregistré Pour naviguer à l'aide d'un parcours précédemment enregistré, procédez comme suit : 1. -
Page 50: Ajouter Un Arrêt À Un Parcours Enregistré À L'aide De La Carte
Conseil : vous pouvez également toucher un emplacement sur la carte et maintenir appuyé, puis sélectionner Ajouter au parcours actuel dans le menu contextuel. 1. Sur la carte de l'appli VIO, sélectionnez le parcours. 2. Sélectionnez le bouton de menu contextuel pour ouvrir le menu. -
Page 51: Mes Destinations
Vous pouvez utiliser Mes destinations pour regrouper vos adresses utiles. Les lieux enregistrés et les destinations récentes sont également affichés dans votre GPS VIO. Vous pouvez facilement planifier un parcours vers une adresse mémorisée directement à partir de votre GPS ;... -
Page 52: Modifier Votre Domicile Ou Votre Lieu De Travail
Conseil : pour définir votre domicile, vous pouvez également sélectionner Ajouter domicile dans le menu principal. 3. Pour sélectionner un emplacement pour votre domicile ou votre lieu de travail, procédez de l'une des façons suivantes : Effectuez un zoom avant sur la carte sur l'emplacement à sélectionner. Appuyez et ... -
Page 53: Vos Contacts Dans Mes Destinations
Vous pouvez uniquement ajouter des contacts à votre liste de contacts à l'aide de l'appli Contacts de votre téléphone. Remarque : lorsque vous utilisez l'appli VIO pour la première fois, ou lorsque vous changez de carte, l'appli peut avoir besoin de quelques instants pour retrouver tous vos contacts ayant une adresse complète. -
Page 54: Ajouter Un Emplacement À Mes Destinations À L'aide Du Marquage
Ajouter un emplacement à Mes destinations à l'aide du marquage Remarque : cette fonction est uniquement disponible dans l'appli VIO pour Android. Pour marquer un emplacement et l'ajouter temporairement à Mes destinations, procédez comme suit : 1. Vérifiez que votre emplacement actuel correspond bien à l'emplacement que vous souhaitez marquer. -
Page 55: Radars
Le service Radars vous avertit également des emplacements des zones d'accidents fréquents et lorsque vous roulez trop vite. (iPhone uniquement.) Pour obtenir les services TomTom sur votre VIO, votre téléphone doit disposer d'une connexion de données mobiles. Important : si vous êtes hors de la zone couverte par votre forfait data, des frais d'itinérance supplémentaires peuvent s'appliquer lorsque vous utilisez les services TomTom. -
Page 56: Types De Radar
Conseil : sur la carte de l'appli VIO, vous pouvez sélectionner une icône de radar sur la barre de la carte pour voir le type de radar, la vitesse maximale autorisée et la longueur d'une zone de radars de tronçon. -
Page 57: Modifier Le Mode D'avertissement
Lorsque vous conduisez dans une zone de radars de tronçon, votre vitesse moyenne et la distance vous séparant de la fin de la zone s'affichent. (Uniquement disponible dans l'appli VIO pour Android.) Zones de radars : ces zones peuvent comporter plusieurs radars. -
Page 58: Mettre À Jour Les Emplacements Des Radars Et Des Dangers
Quand votre téléphone est connecté à Internet, toutes les mises à jour des emplacements de radars fixes et mobiles vous parviennent en temps réel. Vous n'avez rien à faire pour obtenir ces mises à jour : celles-ci sont envoyées automatiquement à votre appli VIO. -
Page 59: Zones De Danger
à risques. Vous êtes averti de plusieurs façons : Un symbole s'affiche sur le parcours sur la carte. L'écran du GPS VIO indique la zone de danger dans un écran d'avertissement. L'écran affiche les informations suivantes : Votre vitesse actuelle. -
Page 60: Types De Zones De Danger Et De Zones À Risques
Conseil : dans la carte de l'appli VIO, vous pouvez sélectionner un symbole de zone de danger sur la barre de la carte pour afficher les informations sur la zone. Lorsque vous conduisez dans une zone de radars, l'écran Alertes radars est réduit sur la droite de l'écran 5 secondes après l'affichage de l'avertissement. -
Page 61: Mettre À Jour L'emplacement Des Zones De Danger Et Des Zones À Risques
également apparaître sans avertissement. Quand votre téléphone est connecté à Internet, vous recevez toutes les mises à jour des zones en temps réel. Vous n'avez rien à faire pour obtenir ces mises à jour : celles-ci sont envoyées automatiquement à votre appli VIO. -
Page 62: Paramètres
Utilisez ce paramètre pour indiquer si vous souhaitez voir les informations sur la destination ou sur le prochain arrêt dans le volet Informations sur l'arrivée de l'appli VIO. (Android uniquement) Sélectionnez Afficher les contacts sur la carte pour afficher l'emplacement des contacts de votre... -
Page 63: Cartes
Une large gamme de voix est à votre disposition. Certaines voix de synthèse peuvent lire les noms de rue et d'autres informations directement sur la carte et certaines voix ont été enregistrées par des acteurs. Remarque : les voix enregistrées ne sont pas disponibles sur les iPhones. Remarque : les voix de synthèse ne sont pas disponibles dans toutes les langues. -
Page 64: Planification De Parcours
éviter des frais de données élevés. Vous devez laisser la VIO ouverte pendant la pause. Dans le cas contraire, vous perdrez la partie de la carte déjà téléchargée. Vous pouvez utiliser d'autres applis lorsque cette application est en pause. -
Page 65: Sons Et Alertes
Parcours pédestre - ce type de parcours est optimisé pour les trajets à pied. Le parcours utilise la vitesse de marche pour calculer l'heure d'arrivée estimée et évite ou sélectionne des caracté- ristiques de parcours spécifiques. Par exemple, les autoroutes sont exclues, vous pouvez emprunter des rues à... -
Page 66: Appels Téléphoniques
(Android uniquement.) Appels téléphoniques Sélectionnez Paramètres dans le menu principal, puis Appels téléphoniques. Sélectionnez Sachez qui vous appelle sur votre TomTom VIO pour recevoir une notification votre GPS VIO lorsqu'une personne vous appelle sur votre téléphone. - Page 67 Cet écran est un écran d'informations plutôt qu'un écran de paramétrage : il vous donne des informations sur la VIO. Si vous avez besoin d'assistance, l'équipe du support client TomTom est susceptible de vous demander d'accéder à cet écran. Cet écran inclut des informations telles que la version de l'appli, la version de la carte actuelle, l'ID de l'appli, le copyright, les licences et les certifications.
-
Page 68: Obtenir De L'aide
Obtenir de l'aide Support Dans le menu principal, sélectionnez Support. Sur cet écran, les informations suivantes vous permettent d'obtenir de l'aide pour votre VIO : Guide de référence Cette option ouvre une page Internet contenant le manuel d'utilisation de votre appli. -
Page 69: Addendum
TomTom ne garantit pas un fonctionnement sans erreur de cet appareil, ni la précision des parcours proposés, et ne saurait être tenu responsable des sanctions liées au non-respect des lois et réglementations. - Page 70 Utilisation de vos informations par TomTom Vous pouvez consulter les informations relatives à l'utilisation des données personnelles à la page : tomtom.com/privacy. Appli TomTom VIO L'accès à l'appli TomTom VIO est nécessaire pour utiliser les fonctionnalités de votre TomTom VIO.
- Page 71 Pour prolonger l'autonomie de la batterie, laissez l'appareil dans un lieu sec et frais, et suivez les conseils figurant dans cette FAQ : tomtom.com/batterytips. La recharge est impossible à des températures inférieures à 32 °F/0 °C ou supérieures à 113 °F/45 °C.
- Page 72 Bluetooth dans lesquelles cet appareil fonctionne sont 2 402 - 2 480 MHz et la puissance maximale d'émission de fréquences radio dans ces bandes de fréquences est de 5,5 dBm. TomTom déclare par la présente que le type d'équipement Système de navigation GPS TomTom VIOest conforme à la directive européenne 2014/53/EU. L'intégralité de la déclaration de conformité...
- Page 73 Ce document ne peut pas être copié sans l'accord préalable écrit de TomTom N. V. Numéros de modèles...
- Page 74 Informations de copyright © 1992 - 2017 TomTom. Tous droits réservés. TomTom et le logo TomTom (« deux mains ») sont des marques déposées de TomTom N.V. ou l'une de ses filiales. Le logiciel inclus dans ce produit contient un logiciel protégé par des droits d'auteur régi par la licence GPL.












