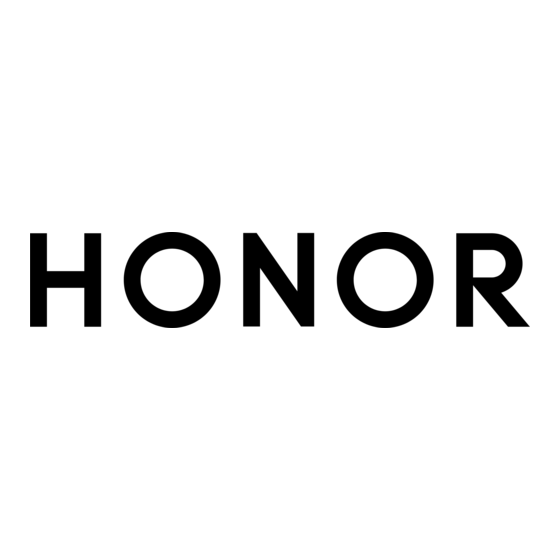
Publicité
Liens rapides
Publicité

Sommaire des Matières pour honor Pad X8a
- Page 1 Guide de l'utilisateur...
- Page 2 En savoir plus sur les icônes courantes Afficher et désactiver les notifications Régler le volume Allumer/éteindre et redémarrer Charger votre tablette Suggestions IA attentionnées Capsule magique HONOR Connect Collaboration intelligente MagicRing Applications Connectées Appel Connecté Notification Connectée Utilisation des services sur plusieurs appareils Partage d’écran...
- Page 3 Activer l’accès rapide à des fonctionnalités d’application fréquemment utilisées Capture d’écran et capture vidéo d’écran Effectuer des tâches dans plusieurs fenêtres simultanément Applications Applications Contacts Téléphone Agenda Horloge Bloc-notes HONOR Docs Enregistreur sonore E-mail Calculatrice Application jumelle Gestionnaire système Device Clone Astuces Paramètres Wi-Fi Bluetooth Réseau mobile...
- Page 4 Familiarisation Changer la méthode de navigation Changer de mode de navigation système Utiliser la navigation gestuelle Accédez à Paramètres > Système & mises à jour > Navigation système et sélectionnez Gestes. Vous pouvez : Retourner au menu parent : faites glisser vers l'intérieur depuis le bord gauche ou droit •...
- Page 5 Sur votre nouvel appareil , ouvrez l'application Device Clone . Vous pouvez églement accéder à Paramètres > Système & mises à jour > Device Clone, toucher Ceci est l'appareil de destination (nouvel appareil), puis toucher HONOR ou Autre Android. Suivez les instructions à l'écran pour télécharger et installer Device Clone sur votre ancien appareil.
- Page 6 Familiarisation En savoir plus sur le verrouillage et le déverrouillage de l’écran Verrouiller et déverrouiller votre écran Verrouiller l'écran Si vous n'utilisez pas votre tablette pendant un certain temps, l'écran se verrouille automatiquement. Vous pouvez également verrouiller manuellement l'écran en procédant comme suit : Appuyez sur le bouton Marche/arrêt, ou •...
- Page 7 Familiarisation Lancer des applications depuis l'écran verrouillé Vous pouvez lancer des applications courantes, telles que Appareil photo, Calculatrice et Minuterie à partir de l'écran verrouillé. Allumez l'écran, touchez et maintenez l'icône Appareil photo dans le coin inférieur droit • et faites glisser vers le haut pour ouvrir Appareil photo. Allumez l'écran, faites glisser vers le haut depuis le bord inférieur de l'écran pour ouvrir le •...
- Page 8 Familiarisation Les services de données ne sont pas pris en charge sur les tablettes Wi-Fi only. • Les services d'appels ne sont pas pris en charge sur les tablettes Wi-Fi only. • Les services de SMS ne sont pas pris en charge sur les tablettes Wi-Fi only. •...
- Page 9 Veuillez vous référer à la situation réelle. Transférer des données via Wi-Fi Direct Vous pouvez utiliser Wi-Fi Direct pour transférer des données entre des appareils HONOR. Wi-Fi direct vous permet de transférer des fichiers volumineux vers un appareil à proximité...
- Page 10 Familiarisation Sur l'appareil émetteur, maintenez enfoncé pour sélectionner les fichiers que vous voulez partager, touchez et sélectionnez Wi-Fi Direct. La procédure peut être différente si vous partagez des fichiers directement à partir d'une application. Touchez l'icône de l'appareil récepteur pour établir une connexion, puis partagez les fichiers.
- Page 11 Bouton de raccourci Modifier, appuyez et maintenez l'icône du bouton de raccourci et déplacez-la pour la trier, l'ajouter ou la masquer, puis appuyez sur Terminer. Masquer ou afficher la page de collaboration entre les appareils de HONOR Connect : •...
- Page 12 Familiarisation automatiquement étendues, et vous pouvez définir l’ordre d’empilement des cartes. Vous pouvez également : Changer de carte : Faites glisser les cartes empilées vers le haut ou le bas pour afficher • toutes les cartes. Afficher les cartes : Appuyez sur une carte pour afficher les détails. •...
- Page 13 Familiarisation Personnaliser votre écran d’accueil Adaptez votre écran d’accueil à vos besoins et à vos préférences. Avec des raccourcis personnalisés vers des applications et des fonctionnalités individuelles des applications, l’accès à une large gamme de services est au bout de vos doigts. Qu’il s’agisse d’outils bureautiques, de diffusion vidéo, d’applications de paiement ou de routines de remise en forme, tous les scénarios sont à...
- Page 14 Familiarisation déplacer la ligne de séparation entre ces deux parties afin de développer la barre d'applications et de personnaliser le nombre d'applications affichées à votre convenance. Personnaliser la barre d'applications permanentes : jusqu'à 7 applications permanentes • peuvent être affichées sur l'appareil en orientation paysage ou portrait. Vous pouvez utiliser les applications par défaut ou en ajouter/supprimer selon vos besoins.
- Page 15 Familiarisation Plus de batterie Point d'accès déconnecté Charge en cours Batterie faible Super charge en cours Charge rapide en cours Mode de gestion d'alimentation Bluetooth activé Économie activé Connecté à un appareil Équilibre digital activé sur la Bluetooth tablette Plus d'informations Batterie d'appareil Bluetooth Service de localisation activé...
- Page 16 Familiarisation Voir et effacer les notifications Afficher les notifications Lorsqu'il y a un rappel de notification, vous pouvez déverrouiller l'écran et faire glisser la barre d'état vers le bas pour ouvrir le panneau de notifications et visualiser la notification. Effacer des notifications Vous pouvez supprimer une notification en glissant dessus vers la droite.
- Page 17 Familiarisation Avant d'utiliser cette fonctionnalité, accédez à Paramètres > Fonctionnalités d'accessibilité > Raccourcis & gestes > Mettre en silence la sonnerie et assurez-vous que Mise en silence de la sonnerie en retournant est activé. Cette fonctionnalité n'est pas prise en charge sur les tablettes Wi-Fi only. Appuyer sur le bouton marche/arrêt pour couper le son de l'appareil lorsqu'il sonne Lorsque votre appareil sonne pour un appel entrant ou une alarme, vous pouvez appuyer sur le bouton marche/arrêt pour couper le son.
- Page 18 Les batteries ont un nombre limité de cycles de charge. Si l’autonomie de la batterie • diminue nettement, rendez-vous dans un Centre de services client HONOR agréé pour faire remplacer la batterie. Ne couvrez pas votre tablette ou votre chargeur pendant la charge.
- Page 19 Suggestions IA attentionnées Capsule magique Capsule magique La Capsule Magique est située en haut de l’écran, affichée sous la forme d’une « capsule », et présente les tâches en cours, permettant de visualiser facilement leur état en temps réel, d’effectuer des opérations rapides ou d’accéder rapidement à des applications. La capsule peut se rétrécir en une «...
- Page 20 Accédez à Paramètres > HONOR Connect pour en savoir plus sur les fonctions prises en charge par le modèle et la version de l'appareil.
- Page 21 HONOR Connect sont activés sur votre téléphone et sur l’appareil à connecter. Sur la page des paramètres de HONOR Connect sur le téléphone, l’appareil affichant « À proximité » indique qu’il a été connecté. Appuyez sur son nom et assurez-vous que les services de HONOR Connect sont activés.
- Page 22 Connectez-vous au même compte HONOR sur votre tablette et les appareils à proximité, activez le Wi-Fi et le Bluetooth, puis activez HONOR Connect in Paramètres. Les appareils tels que les montres et les casques doivent être associés et connectés à d’autres appareils.
- Page 23 Si elle ne prend pas en charge Applications Connectées, la manière dont elle sera • transférée dépend de l’appareil cible. De la tablette vers Vision : L’écran de la tablette sera projeté sur HONOR Vision. Vous • pouvez continuer à profiter du contenu de votre tablette sur Vision.
- Page 24 Accédez à Paramètres > HONOR Connect > Appel Connecté et assurez-vous que Appel Connecté est activé. Sur la page des paramètres de HONOR Connect, appuyez sur un appareil avec « À proximité » et assurez-vous que Appel Connecté est activé.
- Page 25 Téléphones, tablettes et PC fonctionnant sous MagicOS 7.2 ou version ultérieure et prenant en charge HONOR Connect. Vous pouvez utiliser l'appareil photo de votre téléphone ou de votre tablette pour prendre des photos et des vidéos et les utiliser sur votre PC.
- Page 26 Téléphone, tablette et PC prenant en charge HONOR Connect. Prise en main Connectez-vous au même Compte HONOR sur votre tablette et les appareils situés à proximité, puis activez le Wi-Fi et le Bluetooth. Accédez à Paramètres > HONOR Connect et assurez-vous que HONOR Connect est activé.
- Page 27 HONOR Connect Projetez l'écran de votre tablette sans fil Vous pouvez projeter l'écran de votre tablette sans fil sur un grand écran (tel qu'un téléviseur). Effectuez les opérations suivantes en fonction du modèle et des fonctions du grand écran : Si le grand écran prend en charge Miracast, activez son bouton de projection sans...
- Page 28 HONOR Share HONOR Share HONOR Share est une technologie de partage sans fil qui permet de transférer rapidement des images, vidéos, documents et autres types de fichiers entre des appareils. Cette technologie utilise le Bluetooth pour reconnaître les appareils à proximité qui prennent en charge HONOR Share, puis utilise Wi-Fi Direct pour transférer des fichiers sans...
- Page 29 HONOR Share vous permet de partager rapidement des fichiers entre des appareils HONOR. Le destinataire peut prévisualiser les fichiers avant qu'ils ne soient envoyés, puis visualiser tout le contenu des fichiers une fois qu'ils ont été reçus. Par exemple, le destinataire peut visualiser dans Galerie les photos ou les vidéos reçues.
- Page 30 Imprimantes compatibles Bluetooth: l'imprimante doit être allumée et détectable • via le Bluetooth. Sur votre appareil, prévisualisez le fichier à imprimer, puis allez à Partager > HONOR Share. Une fois l'imprimante détectée, touchez son nom sur votre appareil et réglez les paramètres dans l'écran de prévisualisation.
- Page 31 Création vidéo Bases de la photographie Lancer Appareil photo L'application Appareil photo peut être lancée de plusieurs manières. Depuis l'écran d'accueil Depuis l'écran d'accueil, ouvrez Appareil photo. Ajuster les paramètres de Appareil photo Vous pouvez ajuster les paramètres de l'appareil photo pour vous permettre de prendre des photos et des vidéos plus rapidement.
- Page 32 Création vidéo Personnaliser la disposition du mode Appareil photo La disposition du mode Appareil photo peut être personnalisée. Les modes fréquemment utilisés peuvent être déplacés vers l’interface principale, tandis que l’ordre des modes peut être ajusté pour rendre la disposition plus conforme à vos habitudes d’utilisation. Accédez à...
- Page 33 Création vidéo Sélectionner un mode d'appareil photo : dans la zone du mode appareil photo, faites • glisser vers la gauche, la droite, le haut ou le bas pour sélectionner un mode. Sélectionner un filtre : appuyez sur pour prévisualiser l'effet de filtre. •...
- Page 34 Création vidéo Appuyez sur pour prendre des photos. Prendre des photos d'aspect professionnel Photographie IA est une fonctionnalité d'appareil photo préinstallée qui vous aide à prendre de meilleures photos en identifiant intelligemment les objets et les scènes (comme la nourriture, les plages, les , la ) et en optimisant les paramètres de couleur et de luminosité...
- Page 35 Création vidéo Ajuster la résolution vidéo et le nombre d'images par seconde: accédez à > • Résolution vidéo et sélectionnez la résolution souhaitée. Plus la résolution est élevée, plus la vidéo est claire et plus le fichier vidéo final généré est volumineux, veuillez choisir en fonction de vos besoins réels.
- Page 36 Création vidéo Rogner et faire pivoter : touchez Rogner, sélectionnez un cadre, puis faites glisser la • grille ou ses coins pour sélectionner la partie que vous souhaitez conserver. Pour faire pivoter la photo, touchez Rogner et faites glisser la roue d'angle dans l'orientation souhaitée.
- Page 37 Création vidéo Modifier des vidéos Assurez-vous que la version du système de votre appareil est bien la plus récente. • Cette fonctionnalité peut varier selon les appareils. • Accédez à Galerie > Albums et touchez la vidéo que vous souhaitez modifier. Appuyez sur pour afficher l’écran de modification de la vidéo.
- Page 38 Création vidéo Pincez deux doigts sur l'écran d'accueil pour accéder à l'écran de modification, appuyez • sur Cartes et sélectionnez la carte Galerie. Faites glisser vers la gauche et la droite pour sélectionner le style de carte et appuyez sur Ajouter à l'écran d'accueil. Faites glisser vers le haut sur l'icône Galerie de l'écran d'accueil, puis appuyez sur •...
- Page 39 Création vidéo Partage de photos sécurisé Le partage de photos sécurisé vous aide à supprimer des informations telles que l'emplacement de la photo et les données de prise de vue pour éviter les fuites liées à la vie privée lors du partage. Accédez à...
- Page 40 Création vidéo Les photos et vidéos des albums partagés ne peuvent pas être masquées. Veuillez vous • référer à la situation réelle. Pour protéger votre vie privée, les photos et vidéos des albums masqués ne sont pas • accessibles par des applications tierces. Déplacer des photos et des vidéos Ouvrez un album, puis touchez et maintenez pour sélectionner les photos/vidéos que vous souhaitez déplacer.
- Page 41 Création vidéo Les albums dissimulés ne peuvent être visualisés que dans Fichiers. Pour cesser de dissimuler un album, ouvrez la liste Autres, touchez Voir les albums dissimulés, puis Ne plus dissimuler à côté de l'album. Seuls certains albums dans Autres peuvent être dissimulés. Ajouter des photos et des vidéos à...
- Page 42 Profiter d’une vie plus intelligente Changement de canal audio en un seul toucher Passer à un autre appareil de sortie audio pendant la lecture de multimédia Lorsque vous écoutez de la musique ou regardez des vidéos avec vos écouteurs, vous pouvez rapidement passer à...
- Page 43 Astuces Activer l’accès rapide à des fonctionnalités d’application fréquemment utilisées Accéder aux fonctionnalités fréquemment utilisées d'une application depuis l'écran d'accueil Vous pouvez accéder aux fonctionnalités fréquemment utilisées de certaines applications depuis les icônes d'application sur l'écran d'accueil, et même ajouter des raccourcis pour ces fonctionnalités sur l'écran d'accueil.
- Page 44 Astuces Partager et modifier une capture d'écran ou passer à la capture d'écran défilant Après avoir pris une capture d'écran, une vignette s'affiche dans le coin inférieur gauche de l'écran. Vous pouvez alors : faire glisser la vignette vers le bas pour prendre une capture d'écran défilant •...
- Page 45 Astuces Effectuer des tâches dans plusieurs fenêtres simultanément Multi-fenêtres Parcourir les applications dans une fenêtre flottante ou en partition d'écran rend le multitâche plus facile, plus flexible et plus efficace. Fenêtre flottante : Vous pouvez afficher une application en plein écran dans la fenêtre •...
- Page 46 Astuces Essayez les méthodes suivantes : Faites glisser vers le haut en bas de la fenêtre flottante pour la fermer. Faites glisser • vers le bas pour passer en plein écran. Appuyez sur > en haut de la fenêtre flottante pour la fermer. •...
- Page 47 Astuces Faites glisser en bas de la fenêtre flottante pour la réduire et relâchez pour activer • une mini-fenêtre. Appuyez une fois sur une mini-fenêtre pour passer à une fenêtre flottante ; appuyez deux fois dessus pour passer en mode plein écran. Ouvrir une pièce jointe dans une fenêtre flottante Dans des applications spécifiques (telles que E-mail ou Notes), vous pouvez ouvrir un lien ou une pièce jointe dans une fenêtre flottante.
- Page 48 Astuces Modifier la position d’affichage de l’application : Pour changer les positions des • applications, appuyez sur en haut des applications et déplacez-le vers le côté opposé de l’écran. Vous pouvez également échanger les positions des applications en appuyant sur le séparateur d’applications , puis en sélectionnant Permuter verticalement ou...
- Page 49 Astuces Retirer une application : Dans le dock multi-fenêtres, touchez > , touchez • dans le coin supérieur droit de l'icône de l'application que vous souhaitez retirer, puis touchez Terminer. Basculer entre l'affichage en partition d'écran et l'affichage en fenêtre flottante Passer de la vue en partition d'écran aux fenêtres flottantes Déplacez en haut de l'application vers l'un des côtés de l'écran et levez la main.
- Page 50 Astuces Activer Extension d’application Extension d'application affiche les écrans d’accueil et de contenu d’une application dans deux fenêtres pour faciliter le multitâche lorsque votre tablette est en orientation paysage. Accédez à Paramètres > Fonctionnalités grand écran > Extension d'application et activez le bouton pour les applications avec lesquelles vous souhaitez utiliser cette fonctionnalité.
- Page 51 Applications Applications Fondamentaux des applications Désinstaller une application Pour désinstaller une application, vous pouvez procéder de l'une des manières suivantes : Lorsque vous utilisez l'écran d'accueil de style Classique, maintenez enfoncée l'icône de • l'application dans l'écran d'accueil, puis touchez Désinstaller et laissez-vous guider par les instructions qui s'affichent.
- Page 52 Applications Ouvrez l'interface Contacts et entrez les mots-clés que vous souhaitez rechercher (par • exemple, les initiales du nom de famille, le numéro de téléphone ou l'e-mail du contact) dans la zone de saisie Rechercher en haut. Faites glisser vers le bas au milieu de l'écran d'accueil pour afficher le champ de •...
- Page 53 Applications Pour mettre fin à l'appel, touchez Utiliser la composition abrégée Une fois que vous avez configuré la composition abrégée pour un contact, vous pouvez rapidement appeler ce contact avec la touche numérique qui lui a été attribuée. Allez à Téléphone > >...
- Page 54 Applications Ouvrez Téléphone, touchez l'onglet Contacts en bas de l'écran, puis sélectionnez le contact que vous souhaitez appeler. Touchez pour passer un appel vidéo. Lors d'un appel vocal, vous pouvez toucher pour passer en appel vidéo. Gérer les appels entrants Les services d'appels ne sont pas pris en charge sur les tablettes Wi-Fi only.
- Page 55 Applications de téléphone que vous avez spécifié. Cette fonctionnalité doit être prise en charge par votre opérateur. Pour plus d'informations, contactez votre opérateur. Ouvrez Téléphone, allez à > Paramètres et touchez Transfert d'appels. Sélectionnez et activez une méthode de transfert, puis entrez et confirmez le numéro cible.
- Page 56 Applications Allez à Téléphone > > Interception. Vous pouvez alors: toucher un enregistrement et sélectionnez Appeler pour rappeler les numéros, • sélectionner Ajouter à la liste de confiance ou Ajouter un contact, ou toucher Retirer pour supprimer les enregistrements d'appels toucher Supprimer pour supprimer par lots des appels interceptés •...
- Page 57 Applications Rechercher un événement Dans l'écran Agenda, touchez Entrez dans la zone de recherche des mots clés de votre événement (titre ou lieu, par exemple). Partager un évènement Ouvrez Agenda, puis touchez un événement dans un écran de l'Agenda ou sous l'onglet Programme.
- Page 58 Applications Ajouter des VIP à partir des paramètres de l'événement Activez Agenda, accédez à > Paramètres > VIP en haut à droite pour ajouter ou supprimer le VIP selon vos besoins. L'Agenda vous recommandera également des VIP en fonction de leur fréquence de participation à des événements précédents. Supprimer des VIP Activez Agenda, accédez à...
- Page 59 Applications Voir les jours fériés nationaux/régionaux Vous pouvez consulter les jours fériés nationaux/régionaux dans l'Agenda afin de planifier un voyage. Accédez à Agenda > > Paramètres > Jours fériés nationaux/régionaux. Activez l'option pour un pays ou une région ; votre tablette téléchargera automatiquement les informations de jours fériés pour ce pays ou cette région et les affichera dans l'Agenda.
- Page 60 Applications Minuteur Allez à Horloge > Minuteur, réglez la durée du temps et touchez pour démarrer le minuteur. Pour l'arrêter, touchez Chronomètre Allez à Horloge > Chronomètre et touchez pour démarrer le chronomètre. Pour l'arrêter, touchez Bloc-notes Créer une note Pour vous aider à...
- Page 61 Rester synchronisé en suivant l’invite. Après avoir activé cette fonctionnalité, si vous supprimez les notes sur votre tablette, les données dans le cloud et sur les autres appareils connectés au même compte HONOR seront également supprimées de manière synchronisée. Synchronisation Exchange Synchronisez les données du compte Exchange avec Notes pour répondre à...
- Page 62 Synchronisation Compte HONOR : Connectez-vous à votre Compte HONOR sur votre • ancien téléphone et synchronisez les données de Notes de votre ancien téléphone vers le cloud. Connectez-vous au même Compte HONOR sur votre nouveau téléphone pour synchroniser les données de Notes. Device Clone : •...
- Page 63 Les documents au format TXT ou HTML peuvent être exportés En tant que document et enregistrés dans Fichiers > Mes fichiers > HONOR Notes > HONOR Share par défaut. Partager plusieurs notes : Sur la page de la liste Notes, appuyez et maintenez enfoncée •...
- Page 64 Conversion de format Sur l'écran de création de HONOR Docs, vous pouvez choisir de convertir des images, des feuilles ou des documents au format PDF selon vos besoins. Par exemple Sheet vers PDF : Appuyez sur Sheet vers PDF, sélectionnez la feuille à...
- Page 65 • rapidement le document souhaité en fonction de son nom ou de son type. Sur la page principale de HONOR Docs, vous pouvez également appuyer sur pour • trier les documents en fonction des formats, du nom, de l'heure, de la taille, des étiquettes, etc.
- Page 66 Applications Renommer des documents Dans la liste des documents, appuyez sur > Renommer pour renommer le document ou le dossier. Supprimer des documents Dans la liste des documents, vous pouvez appuyer longuement sur un document ou un fichier et appuyer sur pour le supprimer.
- Page 67 Applications Appuyer sur pour marquer les points clés. • Appuyez sur le nom d'un repère pour le renommer. • Modifier les fichiers d'enregistrement audio Accédez à la page d'accueil de Enreg. sonore. Appuyez sur le fichier d'enregistrement. Appuyez sur . La forme d'onde complète de l'enregistrement s'affiche. Faites glisser les curseurs de début et de fin de l'enregistrement pour sélectionner une section.
- Page 68 Applications Accédez à Email > > Paramètres > Paramètres généraux > Notifications et activez Autorisation de notifier. Sélectionnez le compte e-mail pour lequel vous voulez définir des notifications, activez l'option Autorisation de notifier, puis sélectionnez un mode de notification. Calculatrice Calculatrice La calculatrice sur votre appareil vous permet de réaliser des calculs mathématiques de base, mais aussi de calculer des fonctions exponentielles, logarithmes et...
- Page 69 Applications Activer Application jumelle Application jumelle vous permet de vous connecter à deux comptes WhatsApp ou Facebook simultanément, ce qui vous permet de séparer votre vie professionnelle et votre vie privée. Application jumelle n’est prise en charge que par certaines applications. Accédez à...
- Page 70 Applications Filtrer et intercepter les appels spam Les services d'appels ne sont pas pris en charge sur les tablettes Wi-Fi only. Les appels spams de vente, frauduleux et autres peuvent être interceptés en définissant des règles d'interception. Filtrer les appels de spam Allez à...
- Page 71 Sur votre nouvel appareil , ouvrez l'application Device Clone . Vous pouvez églement accéder à Paramètres > Système & mises à jour > Device Clone, toucher Ceci est l'appareil de destination (nouvel appareil), puis toucher HONOR ou Autre Android. Suivez les instructions à l'écran pour télécharger et installer Device Clone sur votre ancien appareil.
- Page 72 Applications La disponibilité de la fonctionnalité varie selon les appareils. •...
- Page 73 Veuillez vous référer à la situation réelle. Transférer des données via Wi-Fi Direct Vous pouvez utiliser Wi-Fi Direct pour transférer des données entre des appareils HONOR. Wi-Fi direct vous permet de transférer des fichiers volumineux vers un appareil à proximité...
- Page 74 Paramètres Allez à Plus de paramètres > Wi-Fi Direct pour commencer à rechercher des appareils à proximité qui ont activé le Wi-Fi Direct. Sur l'appareil émetteur, maintenez enfoncé pour sélectionner les fichiers que vous voulez partager, touchez et sélectionnez Wi-Fi Direct. La procédure peut être différente si vous partagez des fichiers directement à...
- Page 75 Paramètres Depuis votre appareil, accédez à l'écran des paramètres Bluetooth, et activez le Bluetooth afin que votre appareil recherche automatiquement les autres appareils Bluetooth à proximité. Sur la liste des Appareils disponibles, touchez celui que vous souhaitez associer avec votre appareil, puis suivez les instructions à l'écran pour effectuer l'association. Sur l'écran des paramètres Bluetooth, touchez pour voir les astuces de connexion avec divers appareils Bluetooth.
- Page 76 Paramètres Sur la liste des Appareils associés, touchez à côté du nom de l'appareil que vous souhaitez dissocier, puis touchez Dissocier. Réseau mobile Se connecter aux données mobiles Assurez-vous que les données mobiles sont disponibles sur votre carte SIM. Les cartes SIM ne sont pas prises en charge sur les tablettes Wi-Fi only.
- Page 77 Paramètres Utiliser la VoLTE pour passer des appels vidéo HD La VoLTE (Voice over LTE) est une technologie de transmission de données basée sur IP. Une fois activée, la VoLTE peut vous offrir des temps de connexion d'appel rapides et des appels vocaux et vidéo de haute qualité.
- Page 78 Centre de notifications et touchez Se déconnecter. HONOR Share HONOR Share est une technologie de partage sans fil qui permet de transférer rapidement des images, vidéos, documents et autres types de fichiers entre des appareils. Cette technologie utilise le Bluetooth pour reconnaître les appareils à proximité qui prennent en charge HONOR Share, puis utilise Wi-Fi Direct pour transférer des fichiers sans...
- Page 79 HONOR Share vous permet de partager rapidement des fichiers entre des appareils HONOR. Le destinataire peut prévisualiser les fichiers avant qu'ils ne soient envoyés, puis visualiser tout le contenu des fichiers une fois qu'ils ont été reçus. Par exemple, le destinataire peut visualiser dans Galerie les photos ou les vidéos reçues.
- Page 80 Imprimantes compatibles Bluetooth: l'imprimante doit être allumée et détectable • via le Bluetooth. Sur votre appareil, prévisualisez le fichier à imprimer, puis allez à Partager > HONOR Share. Une fois l'imprimante détectée, touchez son nom sur votre appareil et réglez les paramètres dans l'écran de prévisualisation.
- Page 81 Paramètres affiché sur l’ordinateur, vous pouvez voir les photos stockées sur votre tablette ou copier et coller des photos entre l’appareil et l’ordinateur. Transférer des fichiers / Android Auto: Utilisez le protocole de transfert multimédia • (MTP) pour transférer des fichiers entre votre tablette et l’ordinateur. Dans le nouveau lecteur affiché...
- Page 82 Paramètres Imprimer des notes : Si vous êtes connecté en Notes, ouvrez la note, appuyez sur > • Imprimer, sélectionnez l'imprimante et suivez les instructions à l'écran. Écran d’accueil & fond d’écran Définir votre fond d'écran Utiliser un fond d’écran prédéfini Accédez à...
- Page 83 Paramètres Sélectionner le modèle de disposition de l'écran d'accueil Pincez deux doigts sur l'écran d'accueil, allez à Paramètres de l'écran d'accueil > Disposition, puis sélectionnez le modèle de disposition que vous préférez. Activation du bouton Rechercher sur l’écran d’accueil Vous pouvez utiliser l’une des méthodes suivantes pour activer ou désactiver le bouton de recherche sur l’écran d’accueil : Pincez deux doigts sur l’écran d’accueil et appuyez sur Paramètres de l'écran d'accueil •...
- Page 84 Paramètres Définir une image stockée localement en tant qu'image de Déverrouillage magazine Allez à Paramètres > Écran d'accueil et style > Déverrouillage magazine > Ajoutées depuis Galerie, touchez , sélectionnez une image stockée localement, puis touchez Ajouter. Désactiver Déverrouillage magazine Accédez à...
- Page 85 Paramètres Ajuster le style de police Cette fonctionnalité requiert une connexion à Internet. Connectez vous à un réseau Wi-Fi • afin d'éviter des frais inutiles de consommation de données. Certaines polices doivent être achetées. • Accédez à Paramètres > Affichage & luminosité > Polices. Téléchargez ou achetez une police que vous aimez.
- Page 86 Paramètres Ajuster le mode de couleur Accédez à Paramètres > Affichage & luminosité > Mode & température de couleur et sélectionnez le mode de couleur que vous préférez. Le mode Normales sera plus agréable pour vos yeux et est donc recommandé. Normales : tons de couleurs naturelles •...
- Page 87 Paramètres Accédez à Paramètres > Affichage & luminosité, appuyez sur Sombre pour entrer dans • Mode sombre et appuyez sur Clair pour quitter Mode sombre. Activer et désactiver automatiquement le mode sombre Accédez à Paramètres > Affichage & luminosité, activez Basculement automatique et appuyez sur Programme.
- Page 88 Paramètres Réglage intelligent de la résolution de l'écran Accédez à Paramètres > Affichage & luminosité et activez Résolution intelligente. Le système augmentera ou diminuera la résolution de l'écran en fonction des applications en cours d'exécution. Ajuster la fréquence de rafraîchissement de l’écran Accédez à...
- Page 89 Paramètres Activer ou désactiver Ne pas déranger Vous pouvez activer ou désactiver Ne pas déranger à l'aide de l'une des méthodes suivantes : Faites glisser vers le bas depuis le coin supérieur droit de l'écran pour ouvrir le Centre de •...
- Page 90 Paramètres Badges d'application Lorsque de nouvelles notifications arrivent pour une application, un badge numéroté apparaît sur l'icône de l'application. Vous pouvez également définir que le badge s'affiche sous forme de point ou bien le masquer pour certaines applications ou pour toutes. Désactiver les badges d'application Allez à...
- Page 91 Paramètres Mode pur pour la barre d'état Accédez à Paramètres > Notifications & barre d'état > Barre d'état et activez Mode pur. Lorsque le Mode pur est activé, la barre d'état affiche uniquement l'heure, le Wi-Fi, le signal de réseau mobile et le niveau de la batterie. Définir la méthode de rappel pour les notifications d'application Accédez à...
- Page 92 Paramètres Enregistrer un look alternatif Un look alternatif peut être ajouté pour une reconnaissance faciale plus précise et plus pratique. Sur l'écran Reconnaissance faciale, touchez Enregistrer un look alternatif, et suivez les instructions à l'écran pour enregistrer un visage alternatif. Ajouter d'autres profils faciaux Vous pouvez ajouter jusqu'à...
- Page 93 Paramètres Appuyez sur Déverrouillage de l'appareil et sélectionnez la méthode de déverrouillage de Glisser pour déverrouiller. Pour supprimer les données faciales, désactivez Notifications. Après vous être assuré que le mot de passe de l'écran verrouillé a été enregistré, activez Le contenu des notifications n'est pas présenté...
- Page 94 Paramètres mot de passe d'écran verrouillé. Les autres méthodes de déverrouillage seront temporairement désactivées. Vous devez définir un mot de passe d'écran verrouillé pour utiliser cette fonctionnalité. Accédez à Paramètres > Biométrie et mot de passe > Sécurisation du verrouillage et activez Option du bouton de verrouillage.
- Page 95 Paramètres Activer le mode de gestion d'alimentation Économie Si Mode de gestion d'alimentation Économie est activé sur votre appareil et que le niveau de la batterie est supérieur à 10 %, certaines fonctions seront désactivées, les applications en arrière-plan seront limitées et les effets visuels seront affaiblis afin de réduire la consommation d'énergie.
- Page 96 Paramètres Activer le gestionnaire batterie intelligent Le gestionnaire batterie intelligent ajuste intelligemment la capacité maximale disponible de la batterie en fonction de son état actuel afin de ralentir l'usure de la batterie et de prolonger son autonomie. Il est conseillé de conserver cette fonctionnalité activée. Pour activer cette fonctionnalité, allez à...
- Page 97 à chaque fois que vous vous connectez à une application. Ces données sont cryptées au niveau du matériel et stockées uniquement sur votre appareil. HONOR n'y a pas accès, et ne les transférera pas sur le réseau ou sur des serveurs.
- Page 98 Paramètres Voir ou supprimer les noms d'utilisateur/mots de passe stockés Les noms d'utilisateur/mots de passe stockés dans Trousseau d'accès peuvent être vus ou supprimés à tout moment. Allez à Paramètres > Sécurité & vie privée > Protection des appareils et des données > Mot de passe et clé...
- Page 99 Si vous rencontrez toujours des problèmes en Mode sans échec, le système peut être en • cause. Sauvegardez vos données et rendez-vous dans un Centre de services client HONOR pour obtenir de l’aide. Accéder ou quitter le Mode sans échec Pour accéder au Mode sans échec, appuyez et maintenez simultanément les touches •...
- Page 100 Paramètres Gérer l'autorisation Informations de localisation Après s'être vu accorder l'autorisation Informations de localisation, une application peut obtenir à tout moment des informations relatives à votre situation géographique. Par exemple, si une application cartographique obtient l'autorisation Informations de localisation, elle pourra vous fournir des services de localisation et de navigation. Vous pouvez révoquer l'autorisation si vous n'avez pas besoin de ces services.
- Page 101 Paramètres Autoriser ou interdire l'accès de certaines applications aux informations de localisation Vous pouvez autoriser ou interdire l'accès d'une application aux informations de localisation. Il est possible de choisir entre une autorisation ponctuelle, permanente, ou une interdiction d'accès aux informations de localisation lors de l'utilisation de l'application.
- Page 102 Paramètres Activer le texte à contraste élevé Cette fonctionnalité peut approfondir la couleur de la police et améliorer le contraste entre le texte et l'arrière-plan pour aider les utilisateurs malvoyants. Accédez à Paramètres > Fonctionnalités d'accessibilité > Accessibilité et activez Texte en contraste élevé.
- Page 103 Paramètres Définir un allumage/extinction programmés La fonctionnalité Allumage/extinction programmés permet d'allumer et d'éteindre votre appareil à des heures définies, afin d'économiser de l'énergie et d'éviter les interruptions pendant le repos. Allez à Paramètres > Fonctionnalités d'accessibilité > Allumage/extinction programmés, et activez Allumage/extinction programmés. Définissez les heures d'allumage et d'extinction, ainsi que le cycle de répétition.
- Page 104 Paramètres Accédez à Paramètres > Comptes & utilisateurs > Comptes utilisateurs > Utilisateur • actuel et touchez le nom du compte vers lequel vous souhaitez basculer. Supprimer un compte utilisateur ou invité La suppression d'un compte utilisateur ou invité supprimera toutes ses données associées. Veuillez procéder avec prudence.
- Page 105 Sur votre nouvel appareil , ouvrez l'application Device Clone . Vous pouvez églement accéder à Paramètres > Système & mises à jour > Device Clone, toucher Ceci est l'appareil de destination (nouvel appareil), puis toucher HONOR ou Autre Android. Suivez les instructions à l'écran pour télécharger et installer Device Clone sur votre ancien appareil.
- Page 106 Paramètres Connectez votre tablette à l'appareil de stockage USB avec un câble USB OTG. Accédez à tablette Paramètres > Système & mises à jour > Sauvegarde & restauration > Stockage externe et sélectionnez Périphérique de stockage USB sur l'écran Stockage externe. Appuyez sur SAUVEGARDER, cochez les données que vous souhaitez sauvegarder, puis appuyez sur Sauvegarder.
- Page 107 HONOR ID. Veillez à sauvegarder vos données avant de restaurer les paramètres d'usine sur votre appareil.
- Page 108 à un chargeur si nécessaire. Pour désactiver les mises à jour automatiques, touchez sur l'écran Paramètres de l'appareil, puis désactivez Téléchargement automatique via Wi-Fi. À propos de la tablette Mentions légales Droit d'auteur © Honor Device Co., Ltd. 2024. Tous droits réservés.
- Page 109 Ce guide est fourni à titre de référence uniquement. Le produit réel, y compris sa couleur, sa taille et la disposition de l'écran, peut s'avérer différent. Les déclarations, informations et recommandations de ce guide ne constituent aucunement une garantie, expresse ou tacite. Modèle: NDL-W09 MagicOS 8.0_01...

